1. Add Purchase Order
You can create a purchase order through the following two ways: single add, import to add.1.1 Single Add
Step 1: Go to Purchase > Draft > Add Purchase Order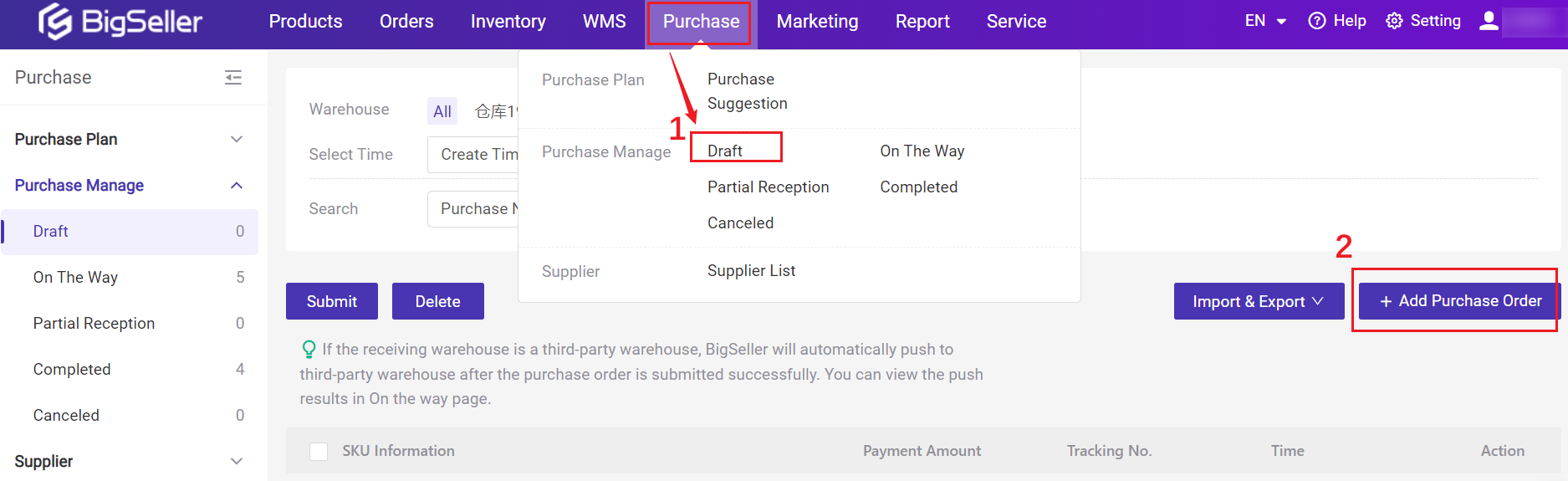
Step 2: fill in the information and click Save
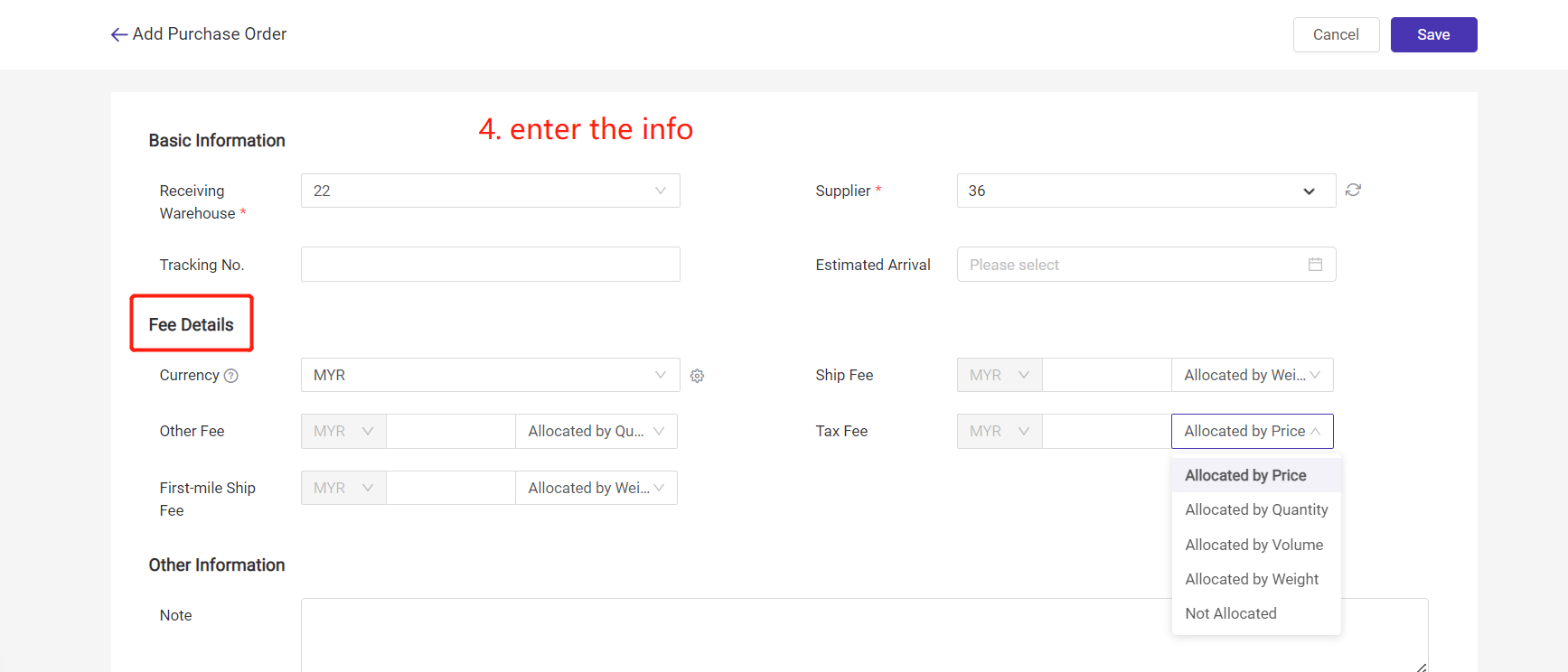
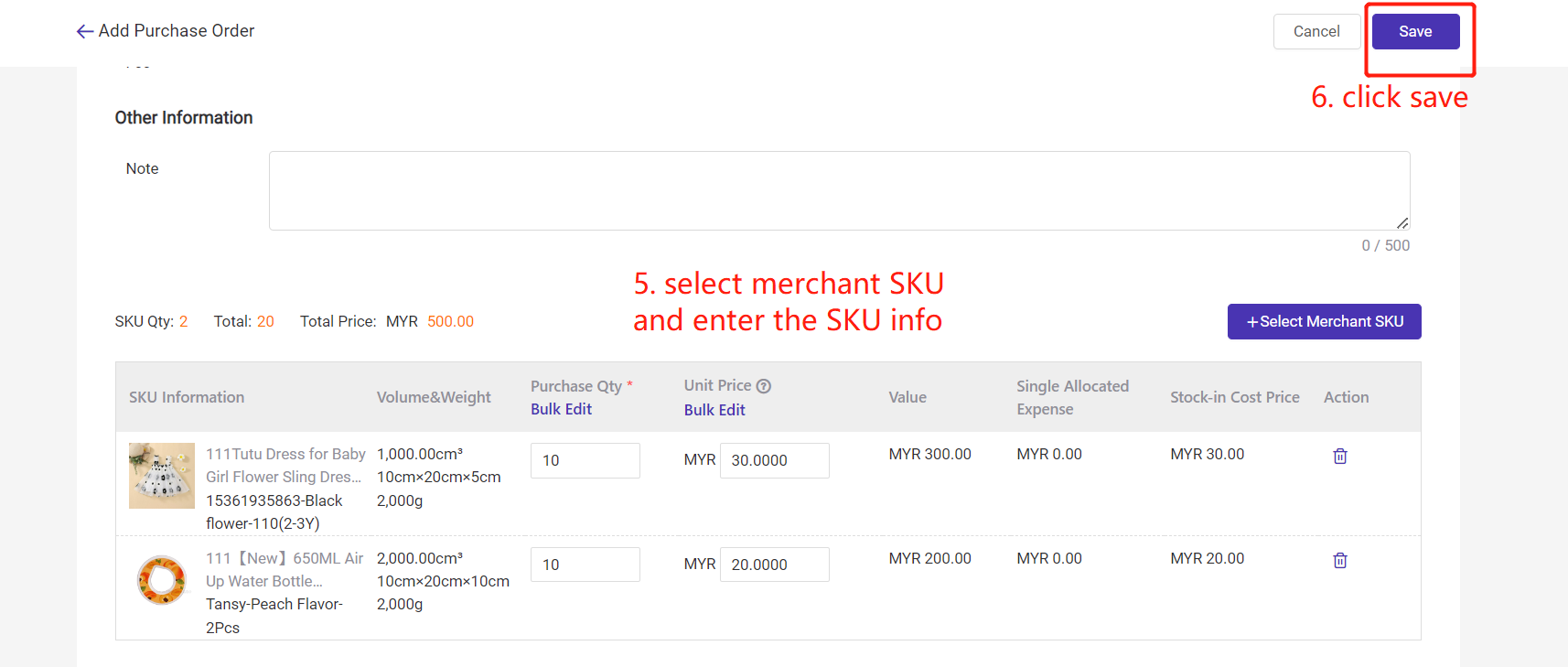
🔖 If you select a combination SKU, system will split it into single SKUs and calculate the unit price based on the cost allocation ratio you set when you create this combination SKU.
For example:
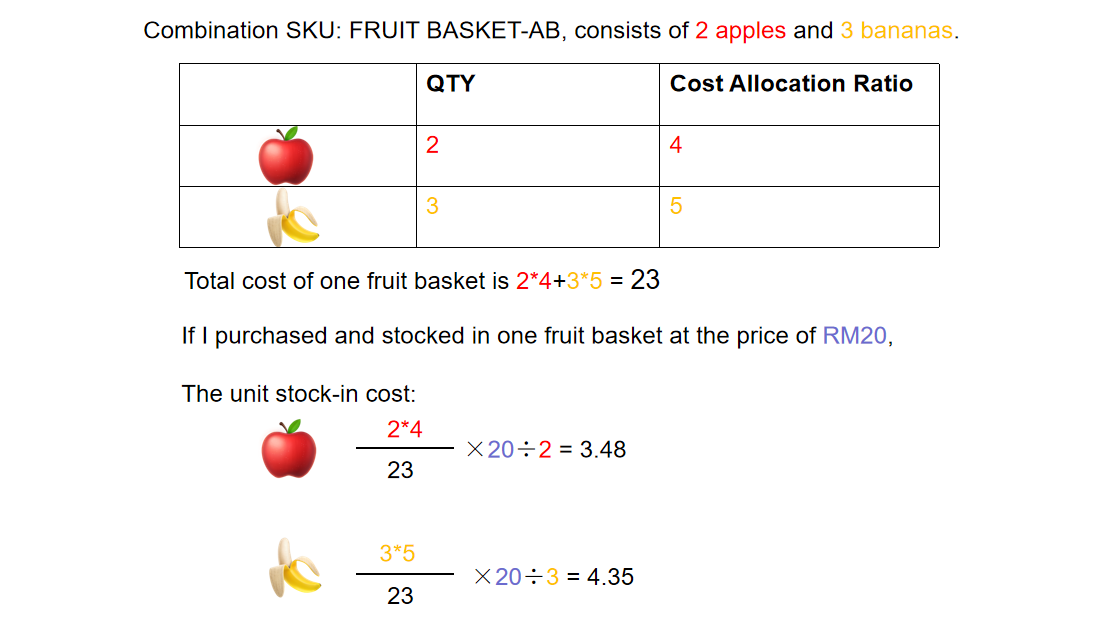
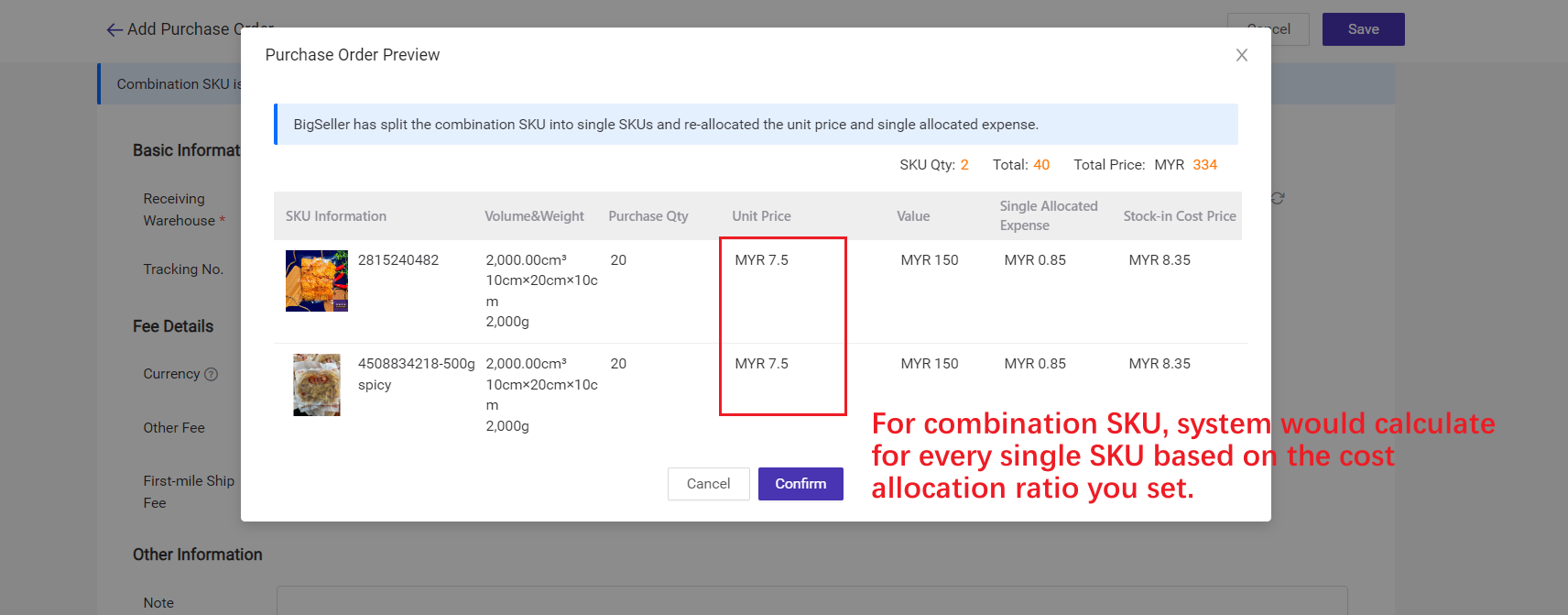
You can also copy the existing purchase orders to draft listings.
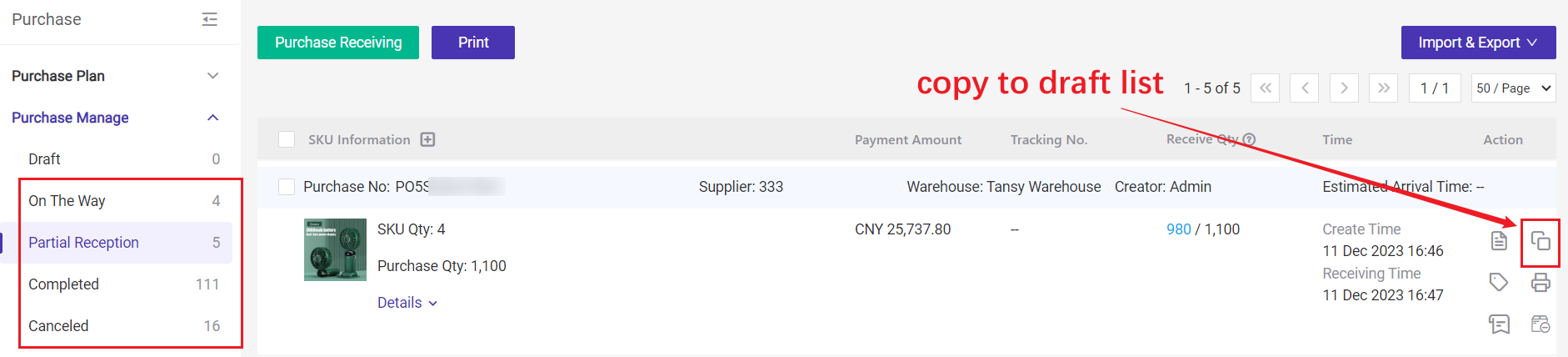
1.2 Import to Add
Step 1: Go to Purchase > Draft > Import & Export > Import Purchase Orders
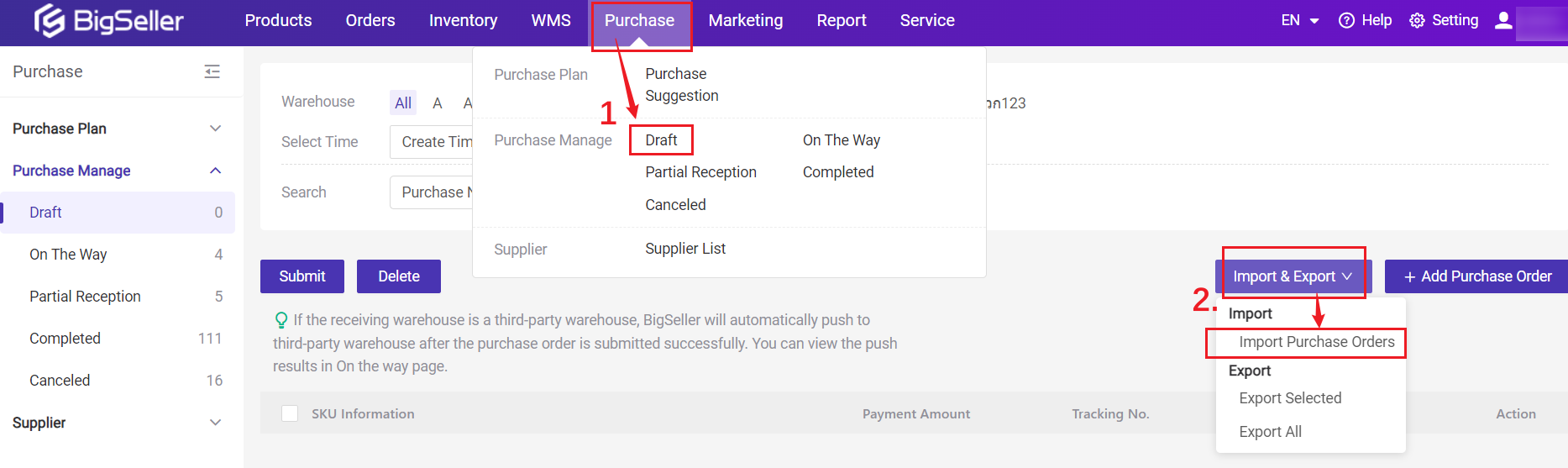
Step2: download the template and fill in information > select the receiving warehouse > upload the file > click Confirm

1.3 Term Explanation
- Basic Info
-
Receiving Warehouse: The warehouse where these purchased items will arrive.
-
Supplier: Where you purchase these items. You can also select 'No Supplier'. You can go to Supplier List to add and manage your suppliers.
-
Tracking No: The tracking number is provided by your supplier. You can enter the tracking number after your supplier ships the package.
-
Estimated Arrival Time: The approximate time for this batch of goods to be shipped to your warehouse
- Fee Details
-
Currency: The currency you use to purchase items from your supplier. The cost calculated finally will be auto-converted to the value based on your account currency. You can use the exchange rate set by system or manually set a fixed one.
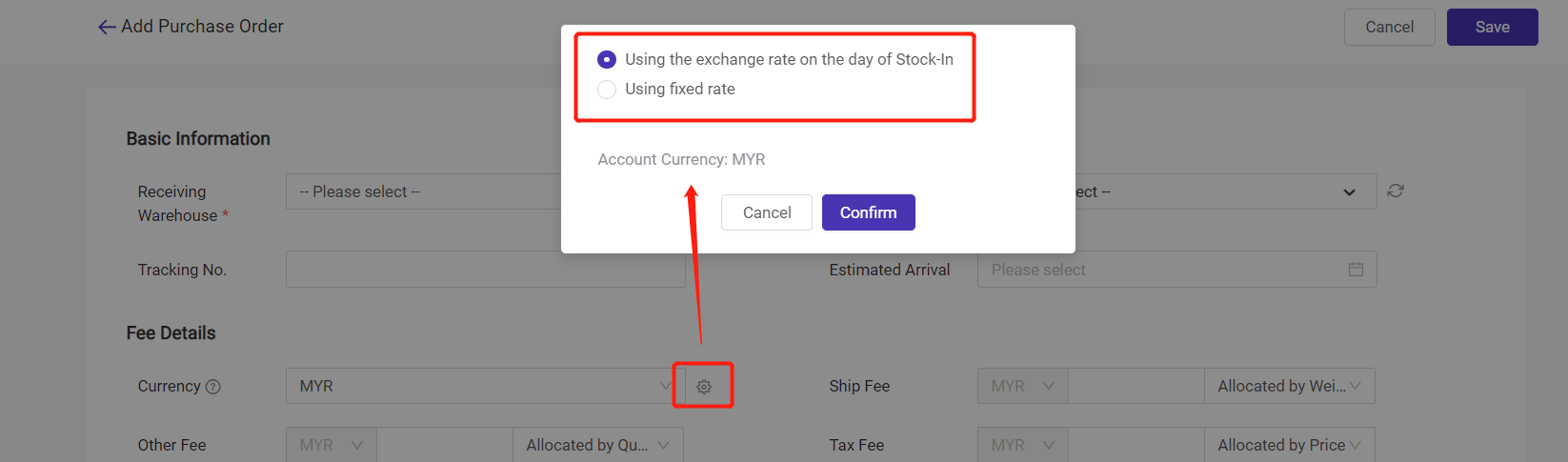
-
Ship Fee: The shipping fee you've paid to your supplier.
-
Other Fee: Other fees when you purchase items from your supplier, e.g. purchase fee.
-
Tax Fee
-
First-mile Ship Fee
🔖 Cost Allocation Method: It is set to calculate the Allocated Expense for every item.
-
Allocated by Price: Allocated expense = Unit Price / Total Price * {x}.
-
Allocated by Quantity: Allocated expense = {x} / Purchase qty
-
Allocated by Volume: Allocated expense = Unit Volume / Total Volume * {x}
-
Allocated by Weight: Allocated expense = Unit Weight / Total Weight * {x}
-
Not Allocated
({x} means the fee.)
- Unit Price
Use the unit price according to purchase settings.
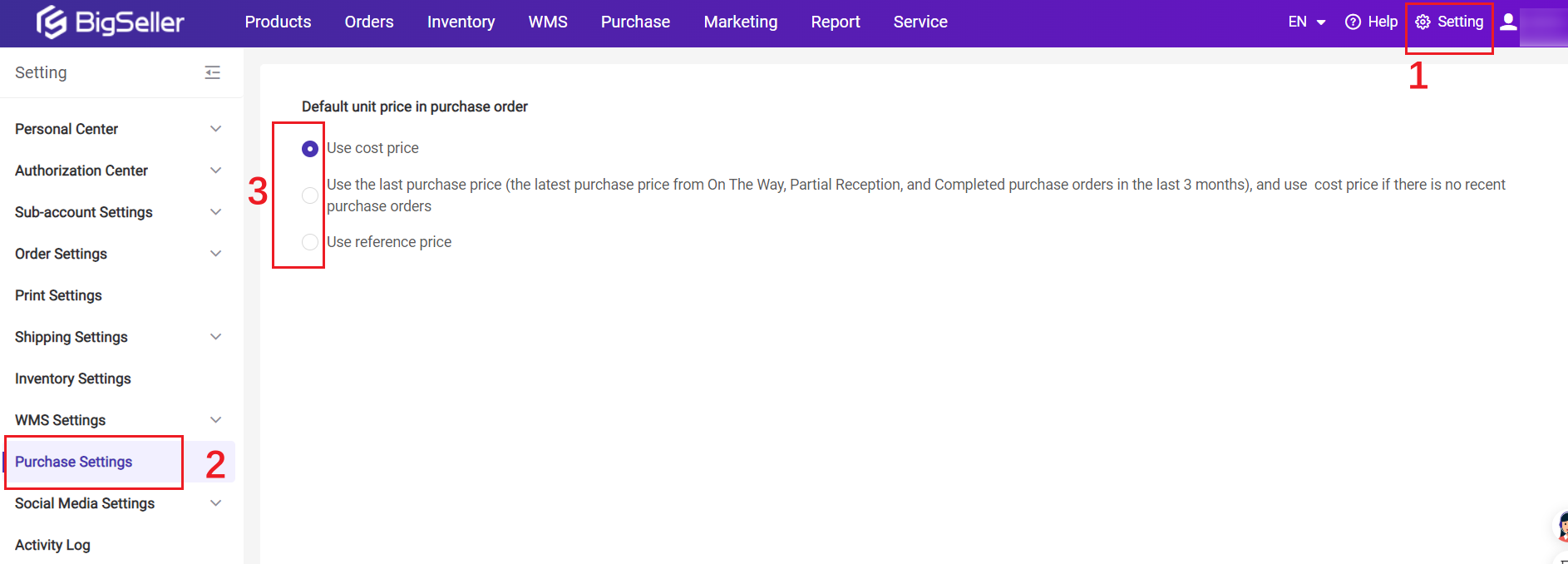
2. Submit Purchase Order
Go to Purchase > Draft > Submit
The purchase order will move to On The Way list. You can also find it in the Inventory > Receive > Purchase Receiving.
💡Notes The purchase order in draft list can be edited.
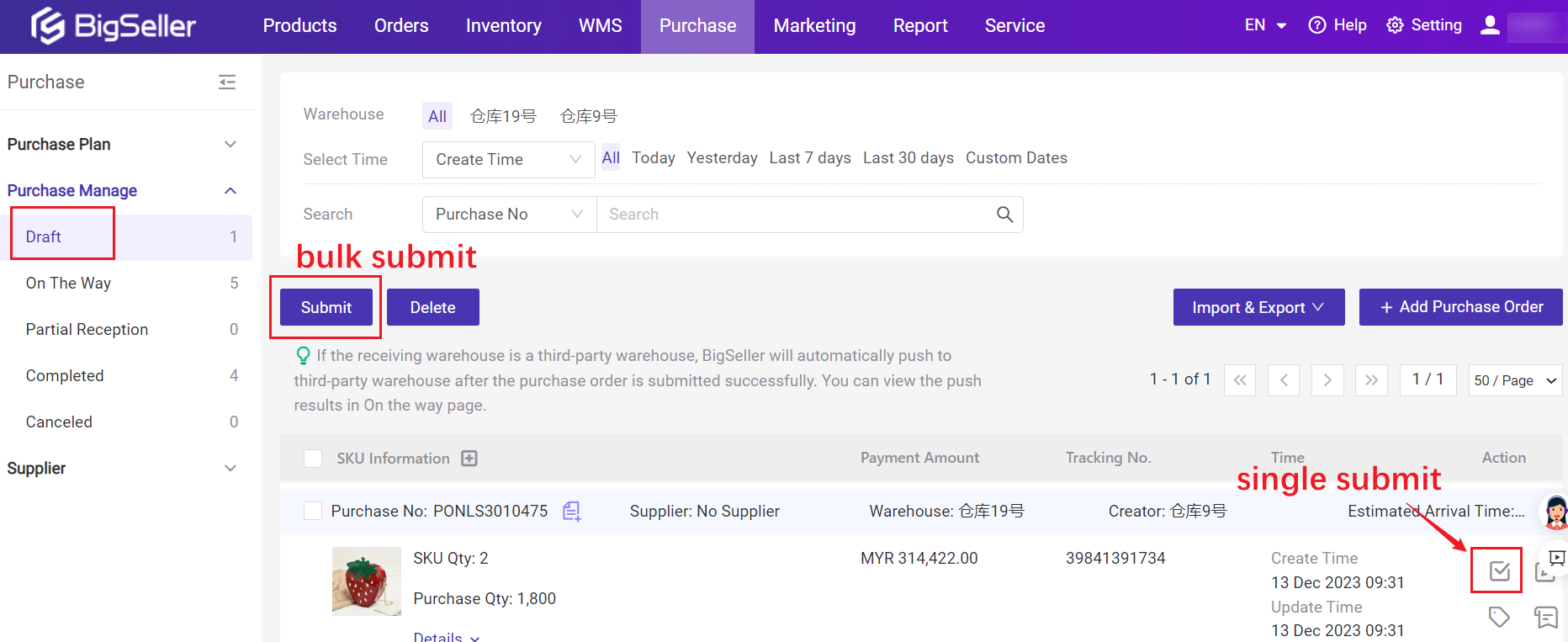
3. Purchase Receiving
3.1 Single Receive
Go to Purchase > On The Way > Purchase Receiving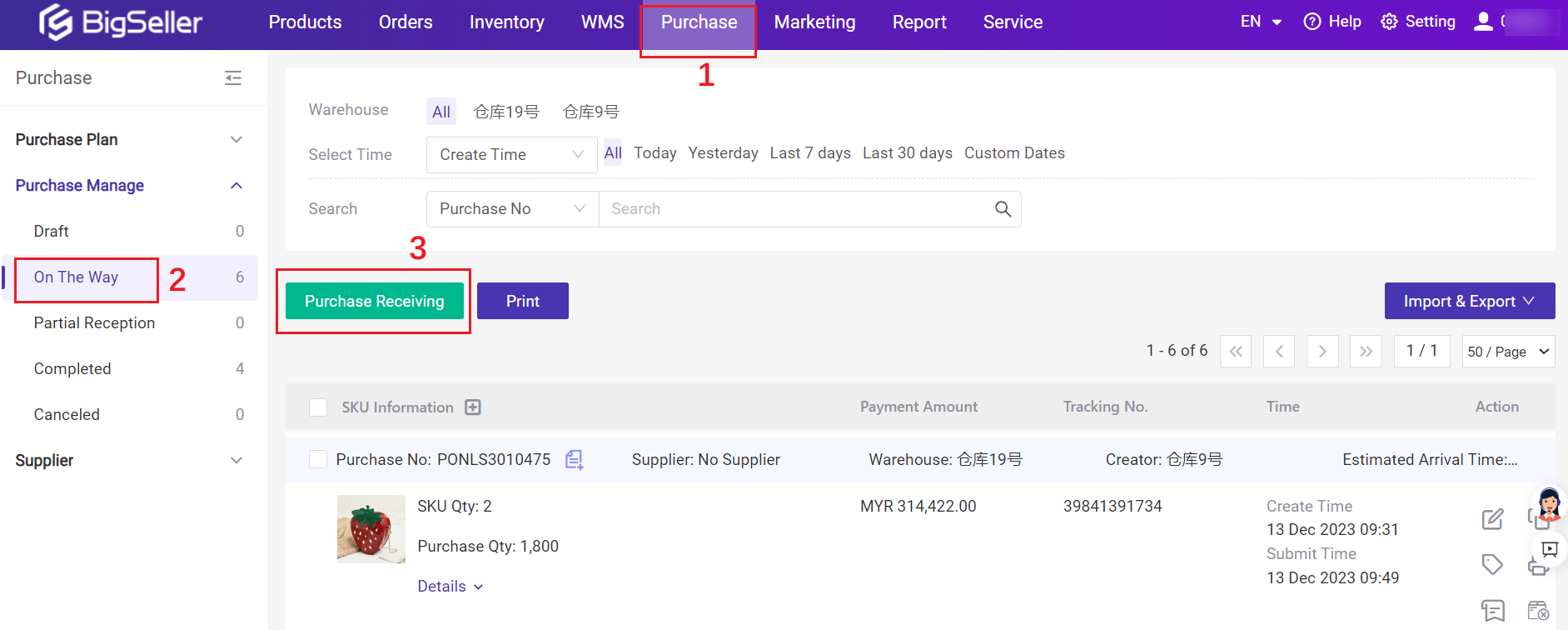
Click the Confirm Receiving icon

Enter the Receive Quantity > Set Shelf > Save
💡Notes Receive Qty: The system will default to filling in the quantity to be received, which you can manually modify.
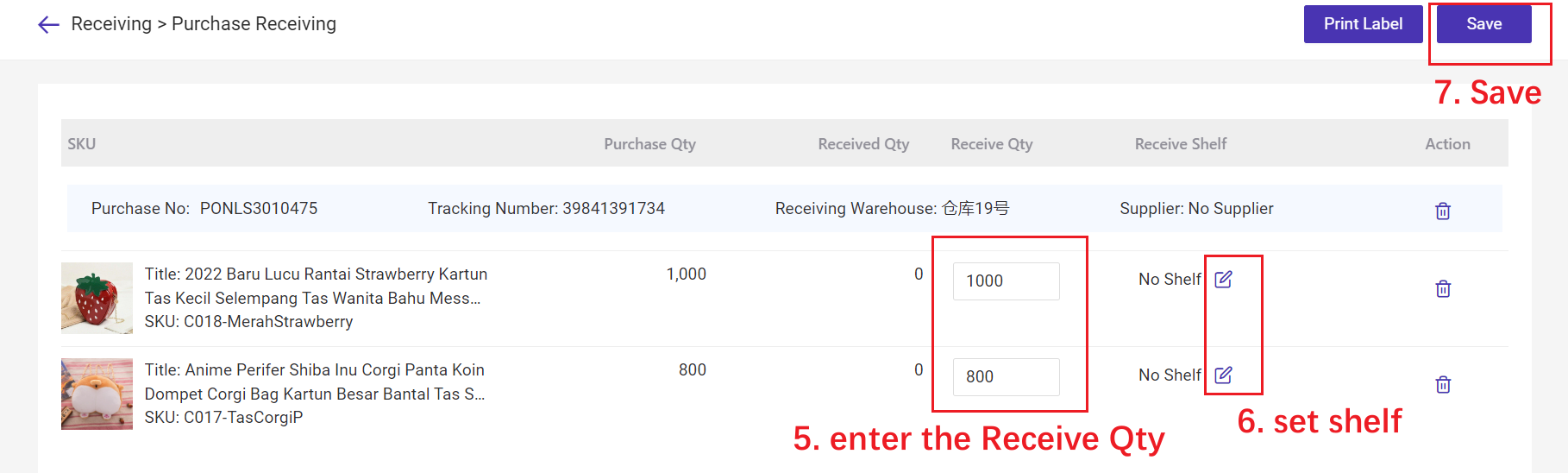

- Receive Qty = Purchase Qty The purchase order will move to Received list.
- Receive Qty > Purchase Qty The system will display a reminder, but it is allowed.
- Receive Qty < Purchase Qty This purchase order would move to Partial Reception list after saving. You can enter the receiving page again.

3.2 Bulk Receive
Purchase orders from multiple warehouses can also be received in bulk.💡Notes This method is applicable to purchase orders that have completed the quantity counting of goods and can be received with one click.
Go to Inventory > Receive > Purchase Receiving > select purchase orders > Confirm Receiving
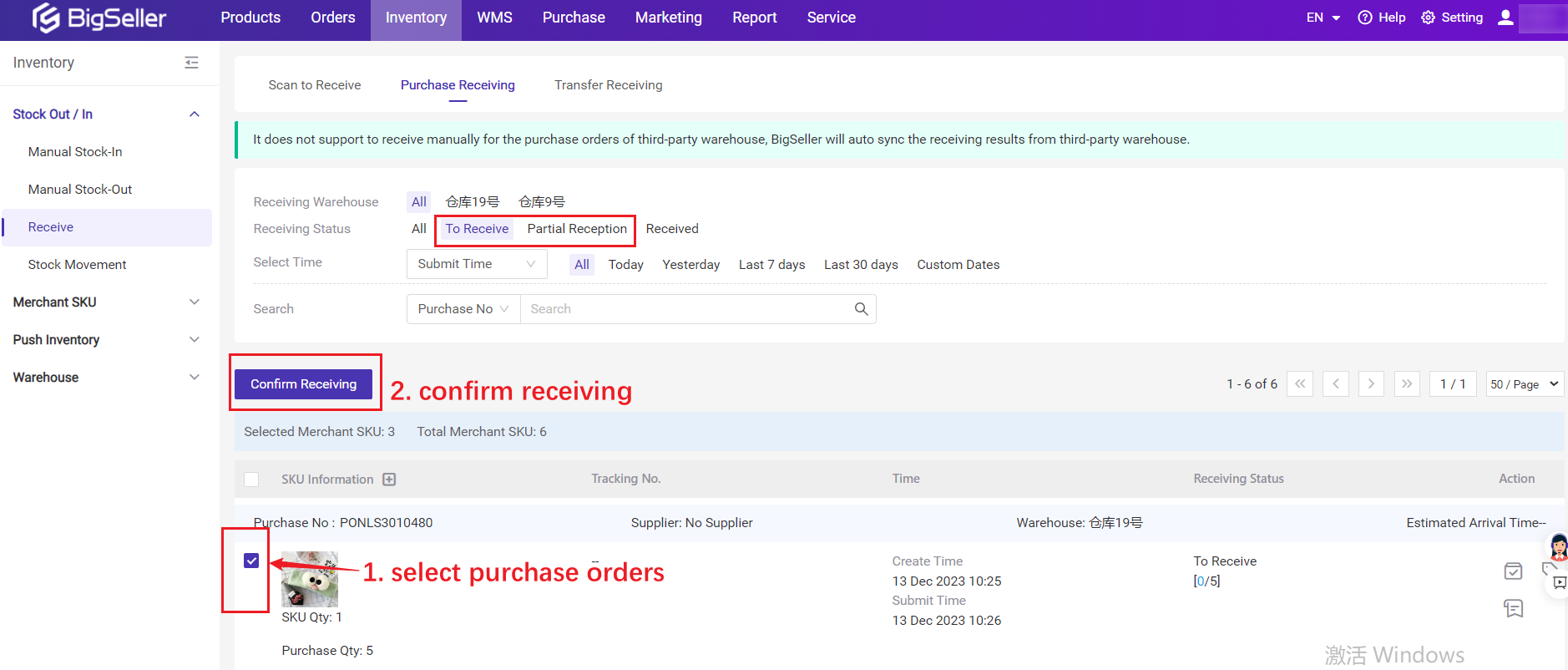
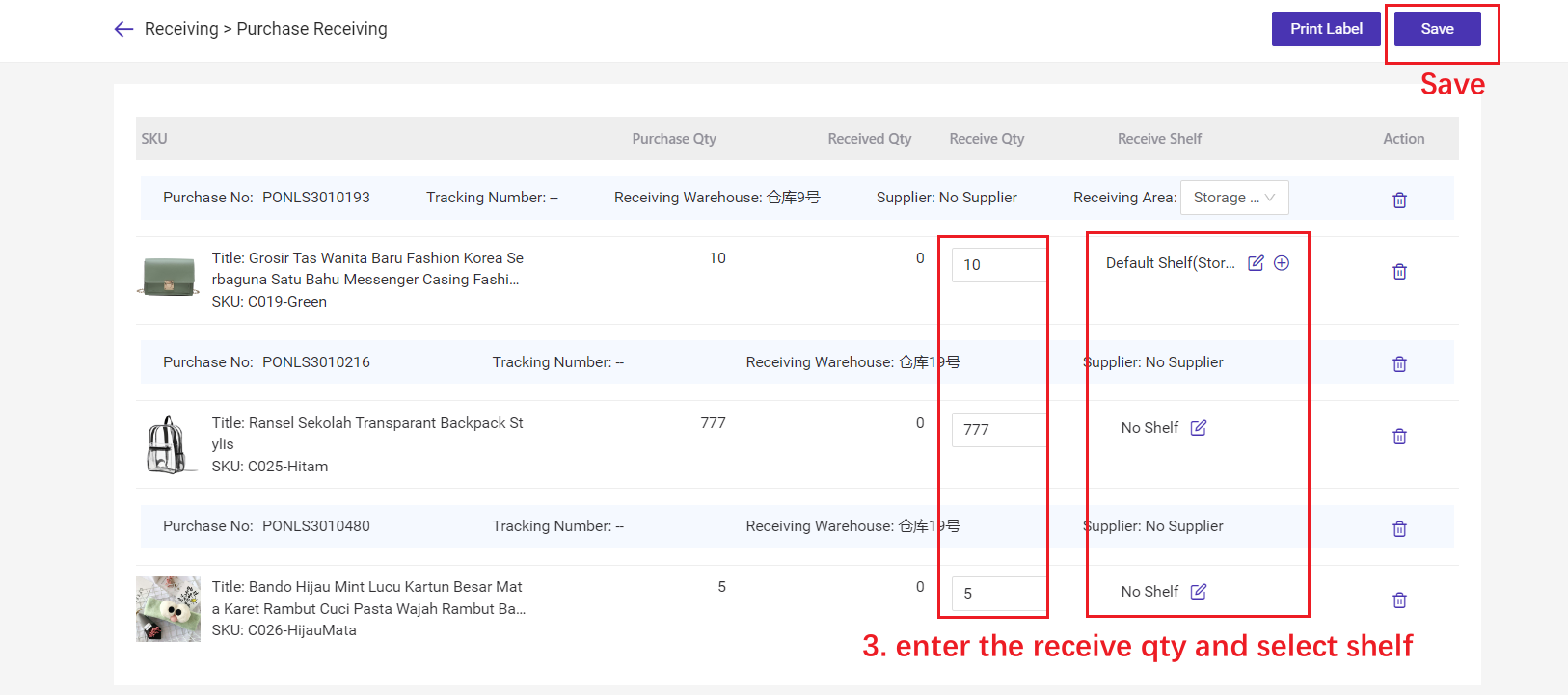
3.3 Scan to Receive
Support scanning purchase order numbers/ tracking numbers for receiving goods, and can scan product label barcodes to inspect them, reducing incorrect reception.Go to Inventory > Receive > Scan to Receive
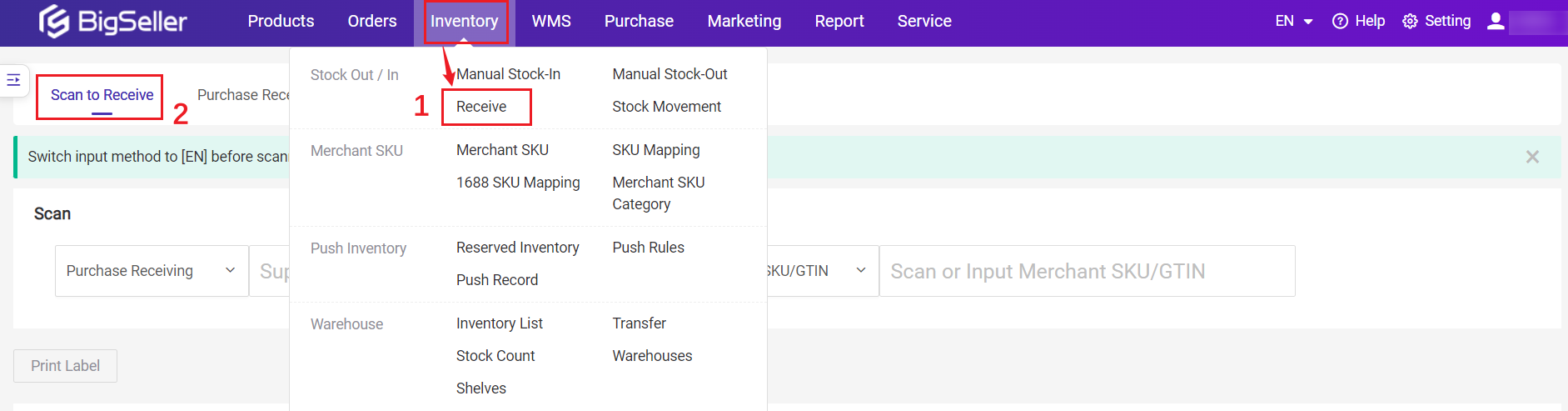
Enter/Scan the purchase number or tracking number > Scan/enter the merchant SKU/GTIN to add stock (can also manually enter the receive qty) > Set Shelf > Receive
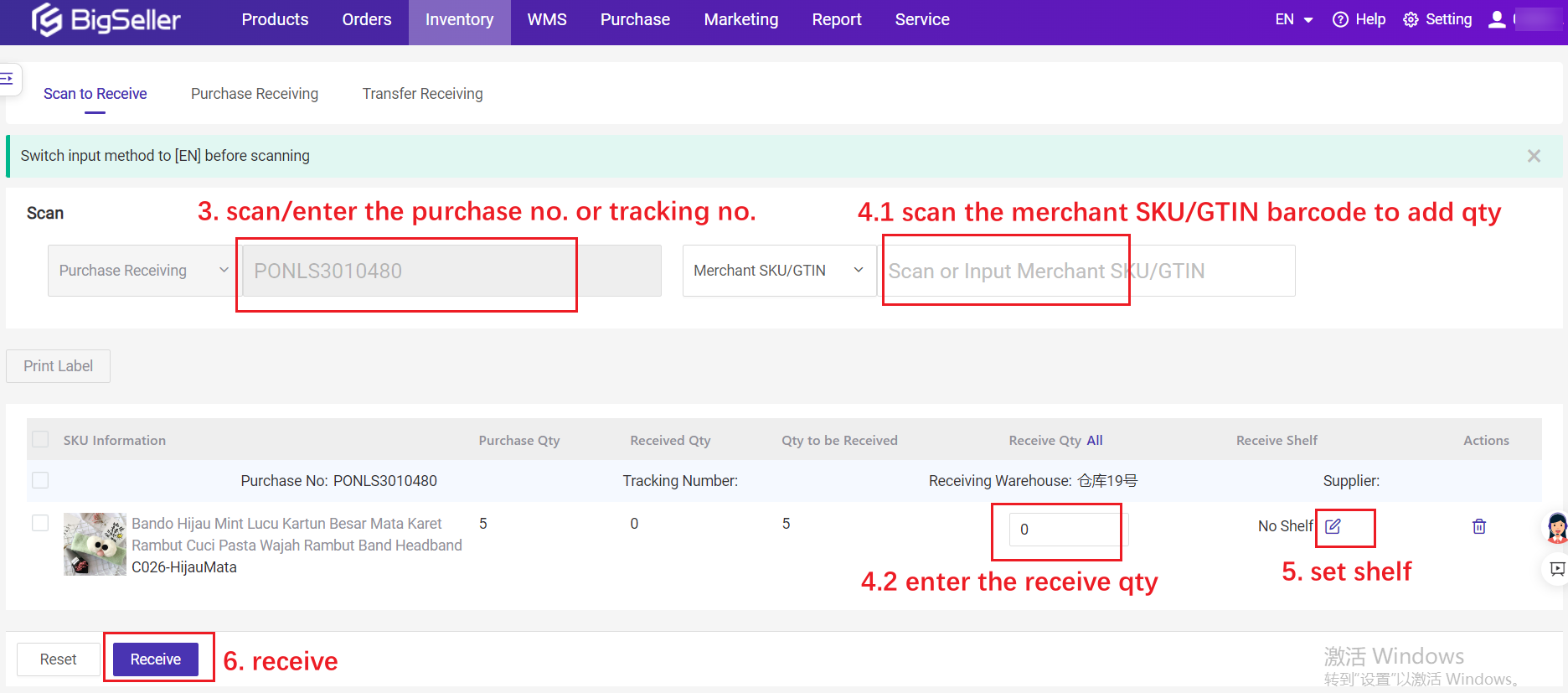
4. FAQs
Q1. Can the actual received quantity be greater than the purchase quantity?A1. Yes, the receive quantity of SKU can be greater than the purchase quantity.
- Receive Qty = Purchase Qty The purchase order will move to Received list.
- Receive Qty > Purchase Qty The system will display a reminder, but it is allowed.
- Receive Qty < Purchase Qty This purchase order would move to Partial Reception list after saving. You can enter the receiving page again.

Q2. Can the received quantity be filled in as 0?
A2. Yes.