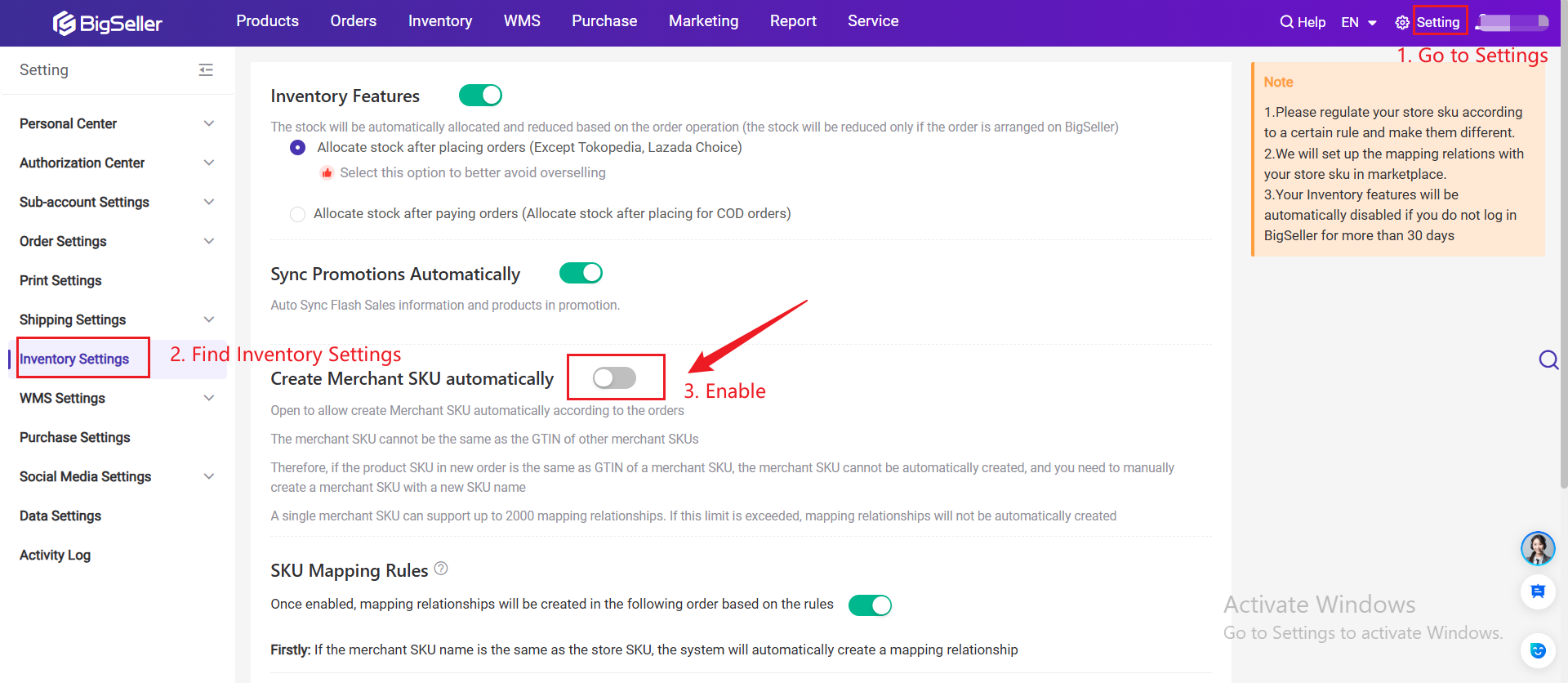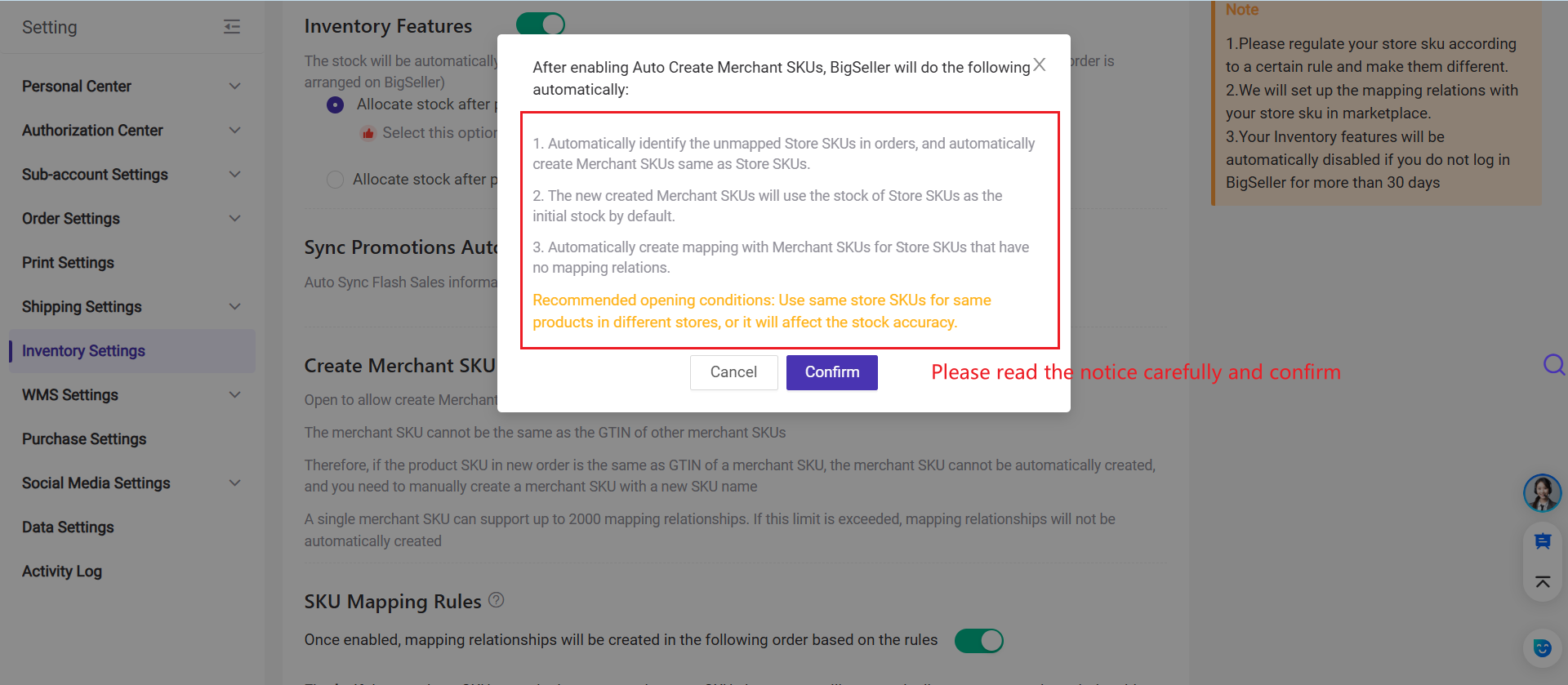If you are already using the inventory function in BigSeller, and now there are new products to be sold, and you want to monitor the inventory of the new products, you can manually create.
2. Import Excel to create
If you have been using Excel to manage your warehouse before, you can choose to import Excel to create it.
3. Generate based on store SKU with one click
If the store SKUs of the products in your store have been filled in a standard way, and it is the first time to use the inventory function of bigseller, you can choose to use this method.
4. When sync order, system will automatically create according to the SKU
If you just want to monitor the inventory of products that have been sold, and the store SKU has been filled in a standard way, you can turn on the "Create Merchant SKU automatically" button, and the system will create a merchant SKU based on the store SKU of the product in the order.
Method 1: Manually create
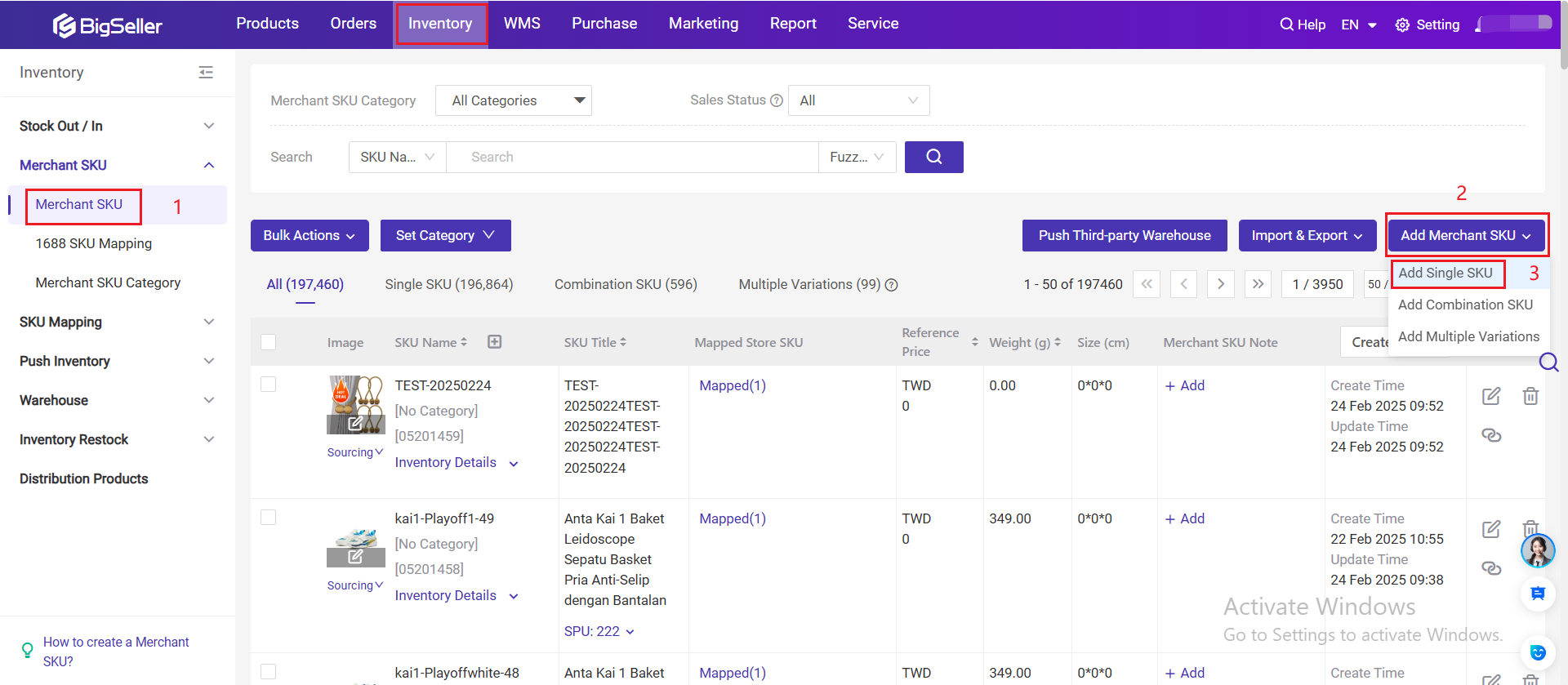
Step 2: Enter basic information
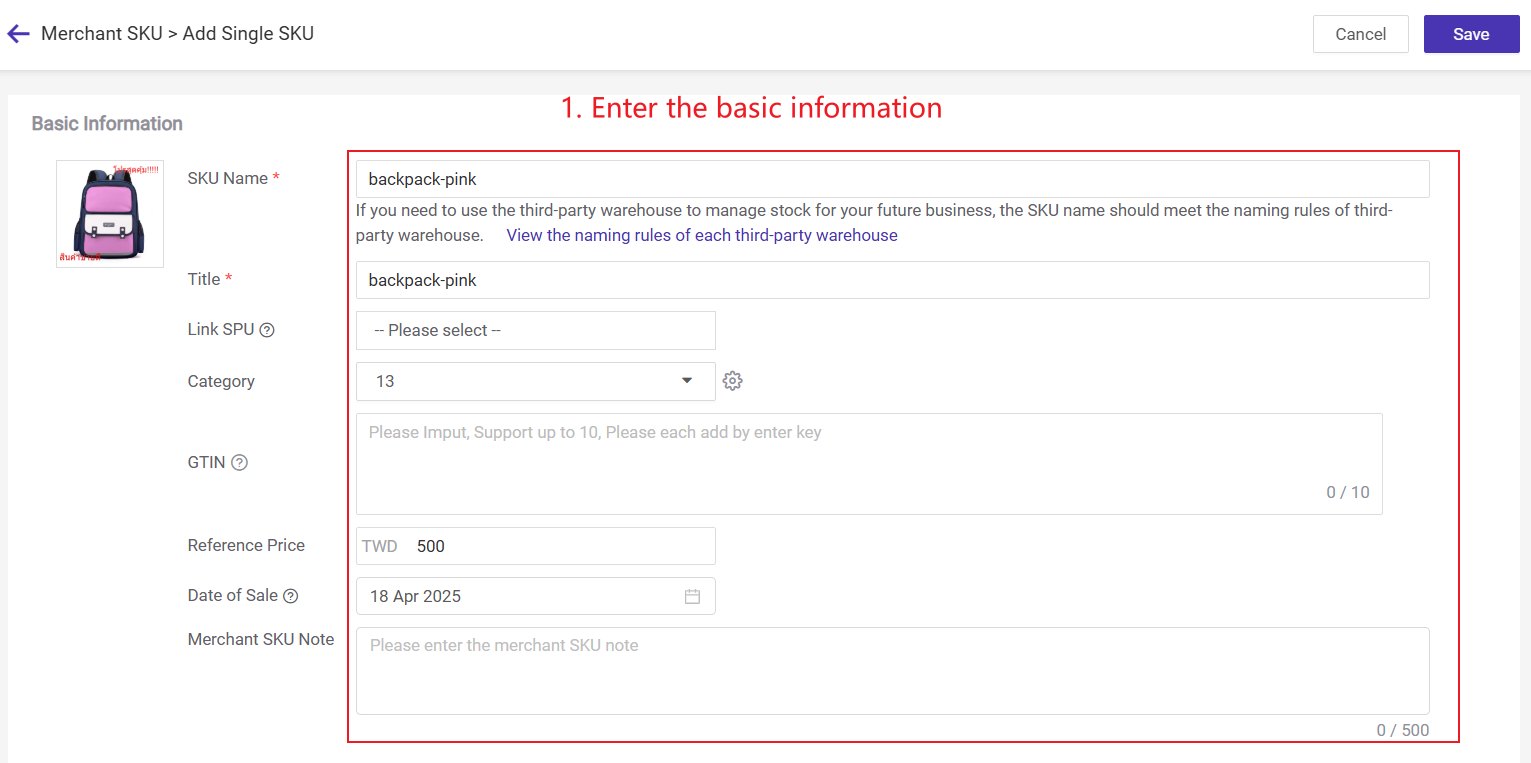
-
SKU Name: Merchant SKU name, which can be used to generate labels;
-
GTIN: Number under barcode on product packaging;
-
Reference Price: A fixed cost price, (When stocking in products, the unit price of the product defaults to the SKU cost price. If the cost price is 0, the system will take the reference price.);
-
Date of Sale: The publish date of the merchant SKU is only used for the calculation of the Average Daily Outbound field on Merchant SKU Report;
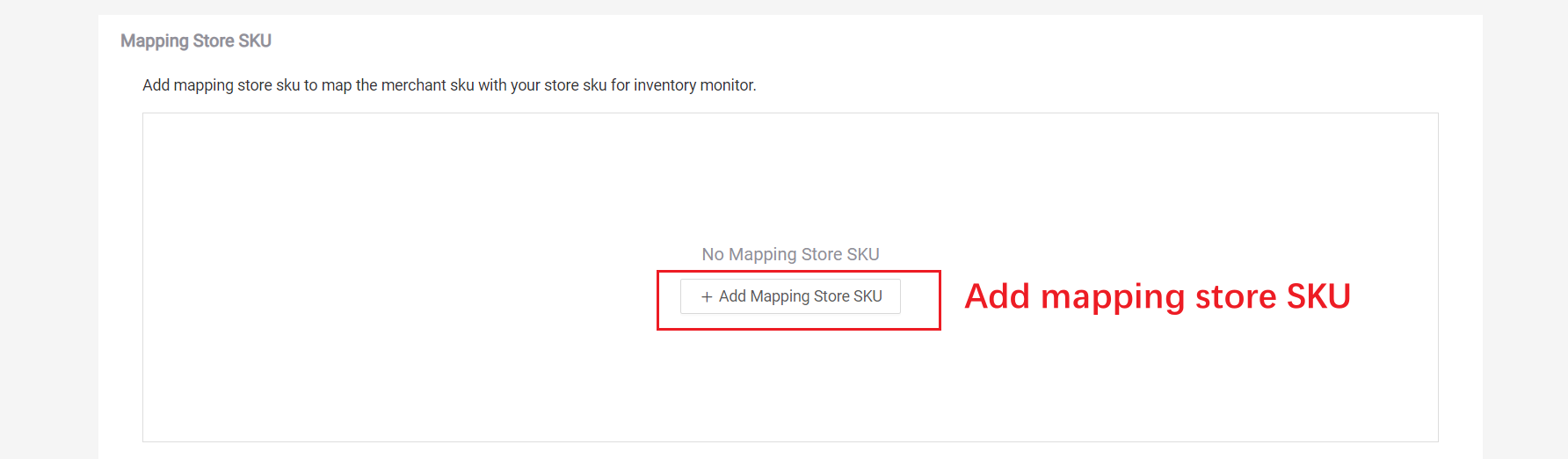
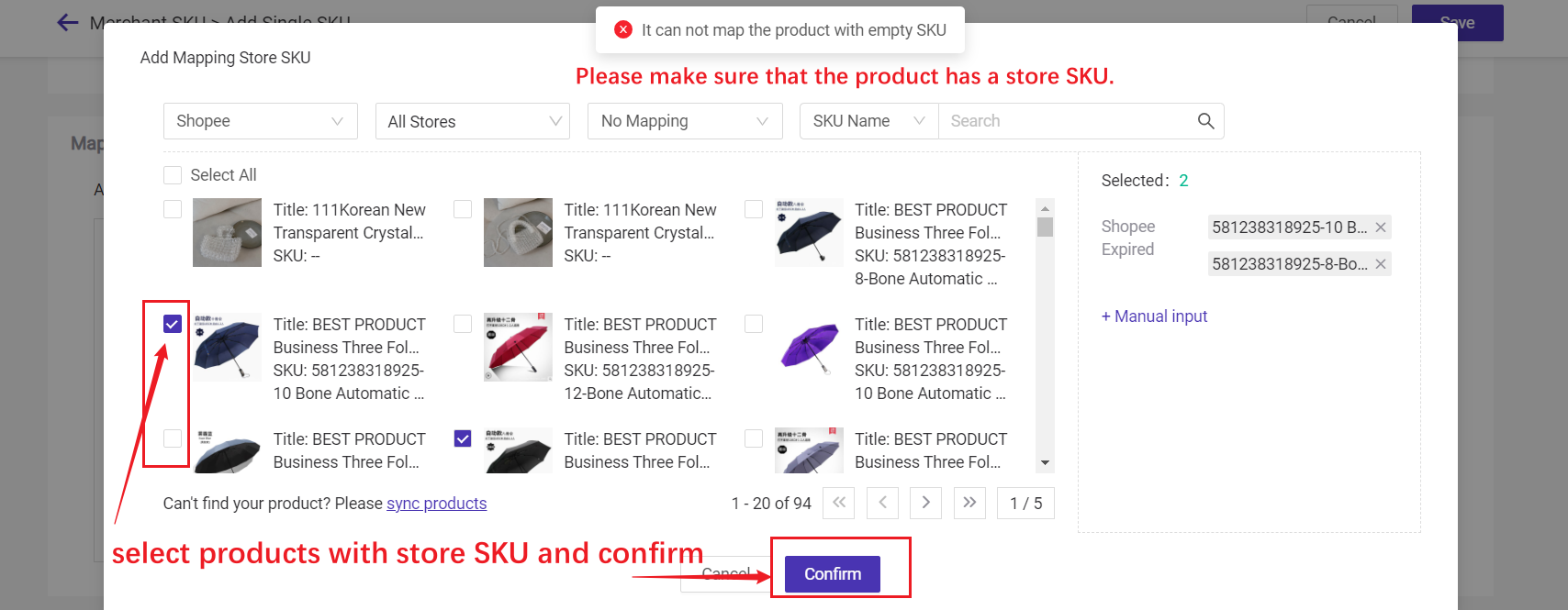
Step 4: Enter weight information
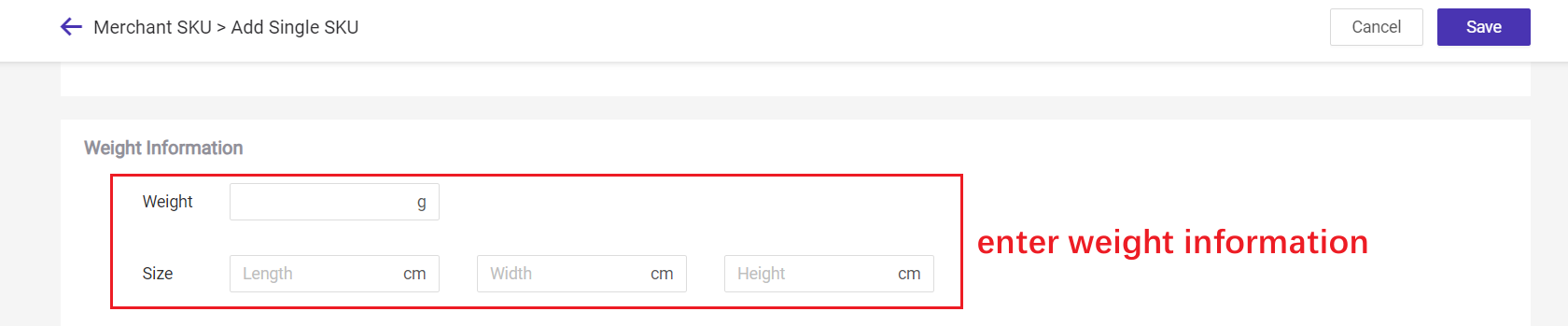
Step 5: Select the warehouse, put the Merchant SKU in the warehouse you want and enter the stock quantity, cost, Please note that you have to select a warehouse at least.
Note: For warehouse that has enabled pick & store zoning, when creating new merchant SKUs, initial stock cannot be set there. Please add the stock Qty via manual stock-in method.
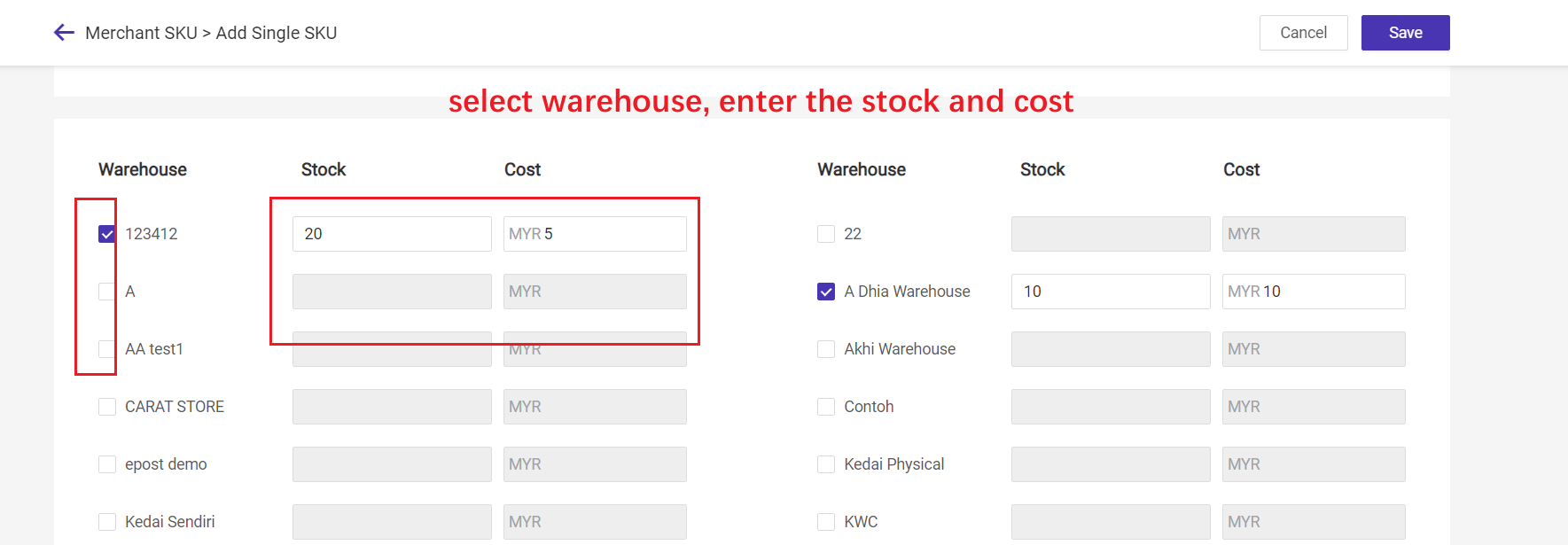
Method 2: Import Excel to create
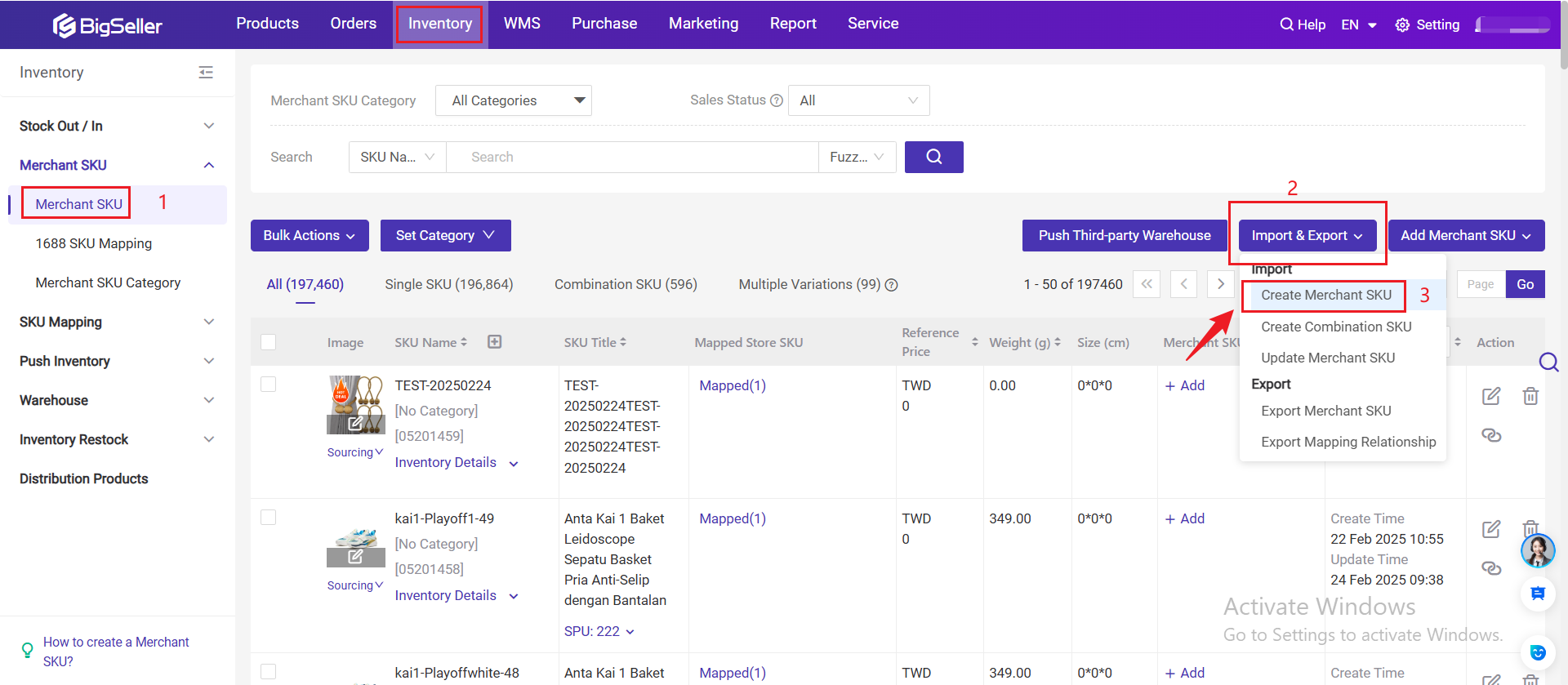
Step 2: Click Download a Template to download the imported Excel, then fill in the Excel > Then click Click Here to Upload Excel> Click Confirm
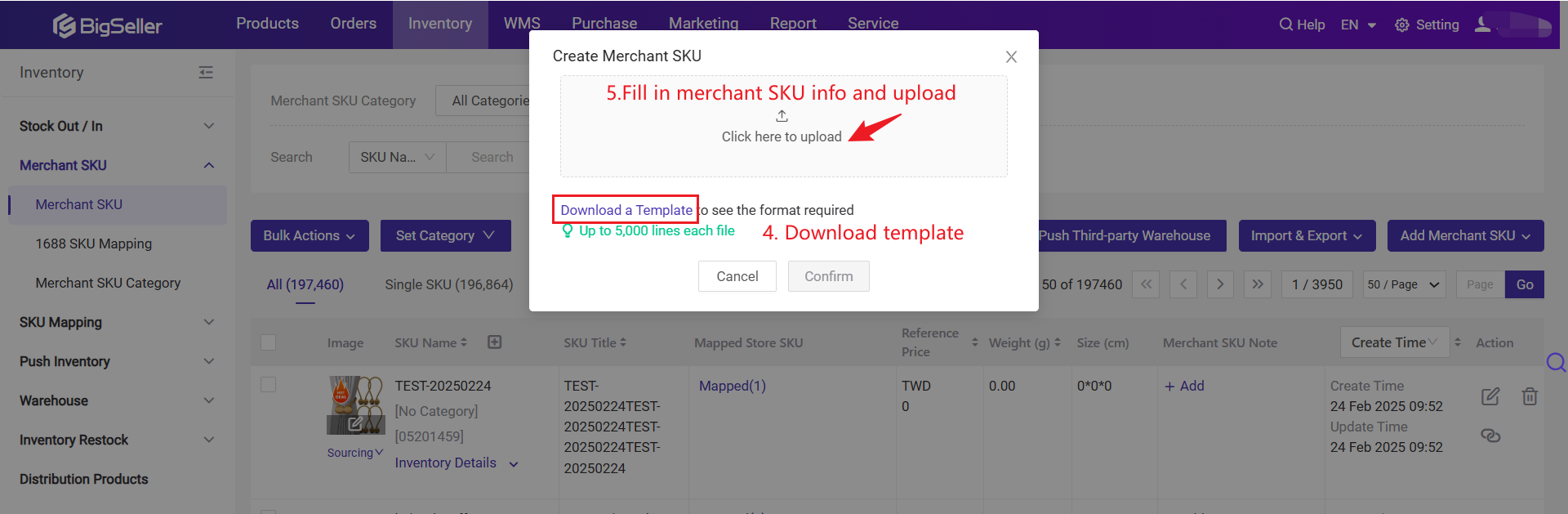
Method 3: Generate based on store SKU with one-click
- Before using this method to generate the merchant SKU, you must ensure that the selected products have store SKU filled in a standard way (Set the Store SKU for the same product across different platforms as the same), because the system will generate Merchant SKU based on the Store SKU.
- If the store SKU name matches an existing merchant SKU name, a mapping relationship will be created. If it does not match, a new merchant SKU will be created and mapped to the store SKU (product variation).
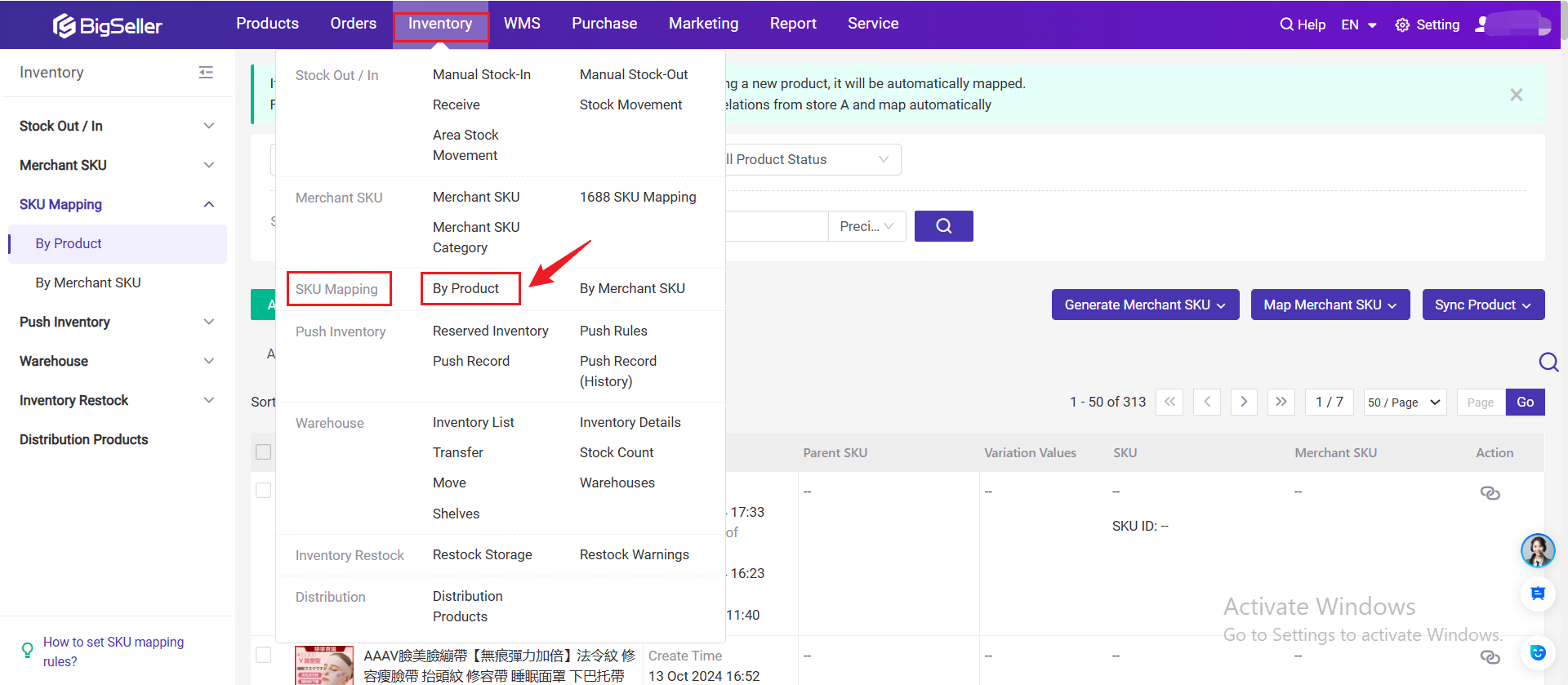
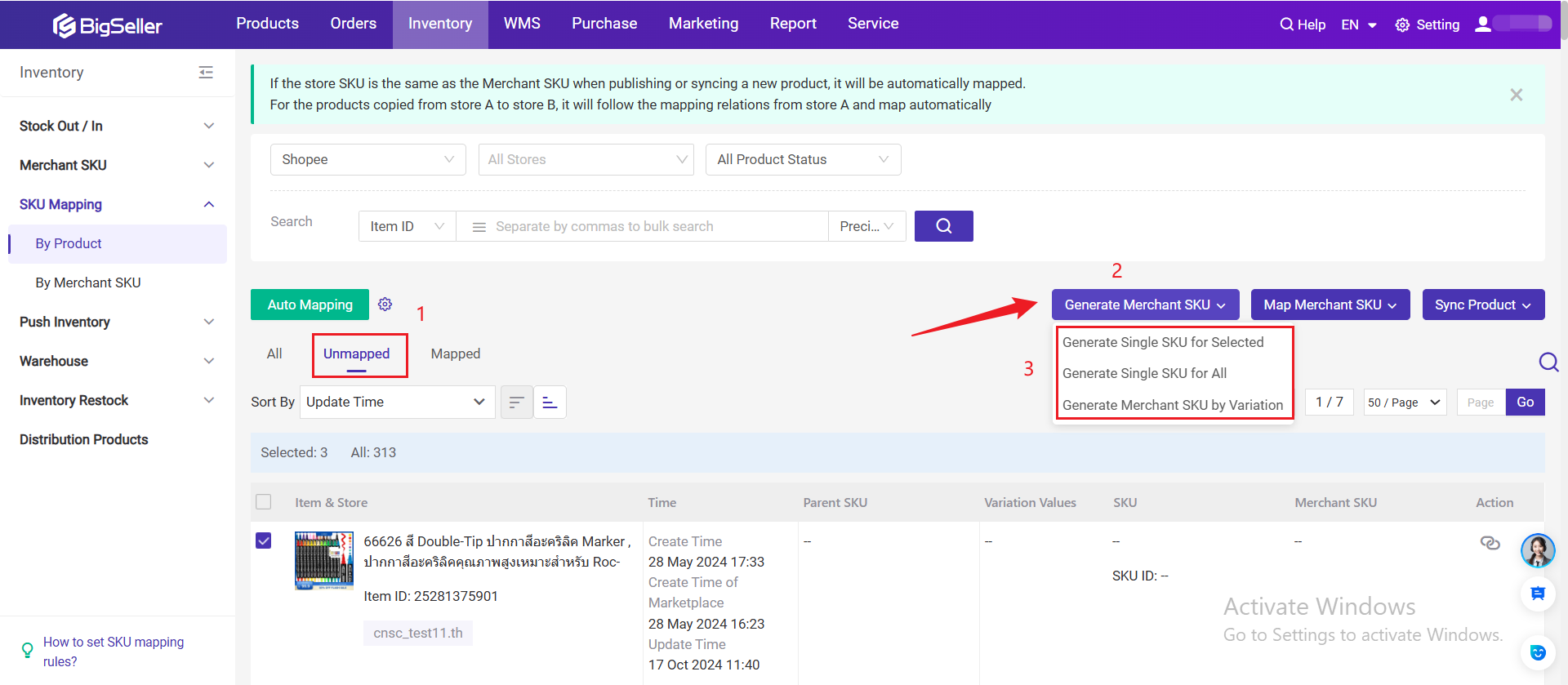
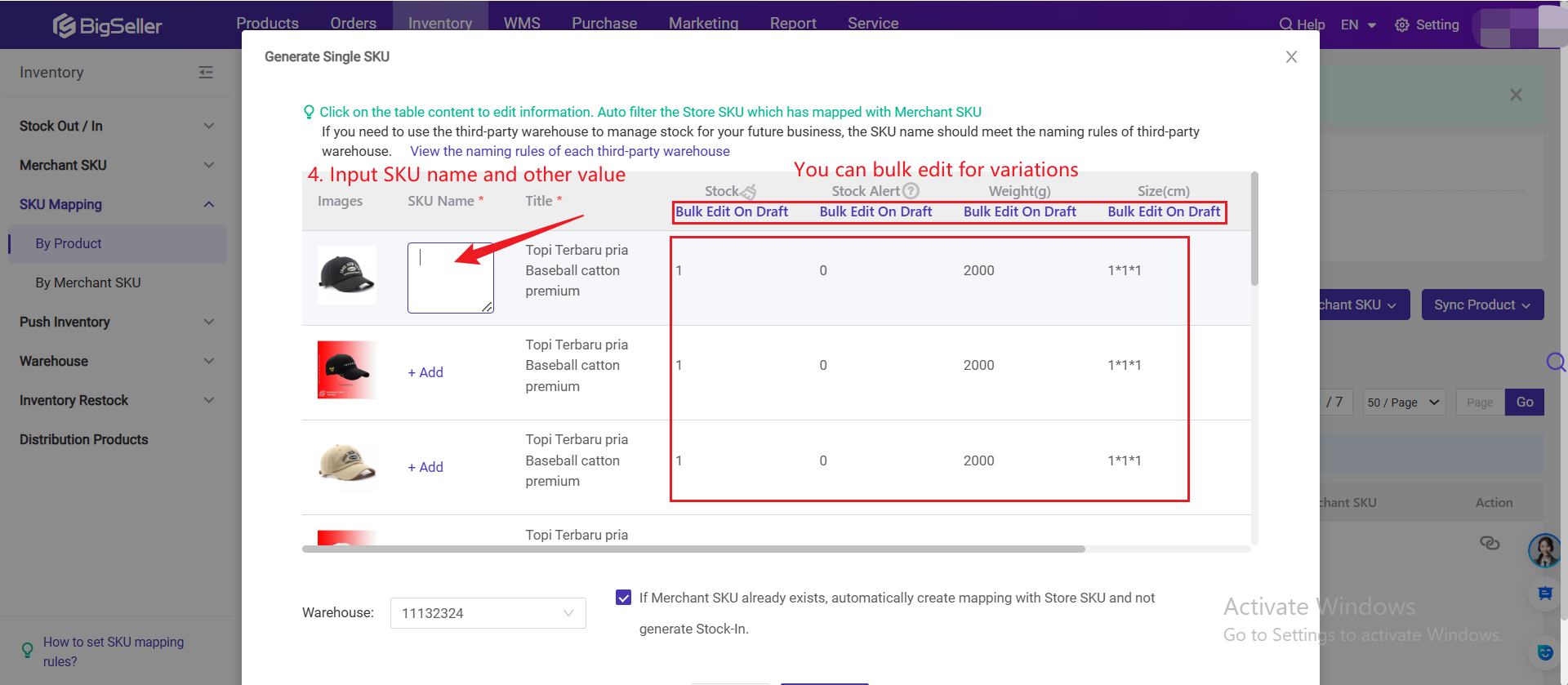
If you don't want to take the active product stocks as the inventory of Merchant SKU when you generate merchant SKU with one click, you can select “Generate merchant SKU only without stock-in” as shown in the figure below. In this way, a new merchant SKU with 0 stock will be generated.
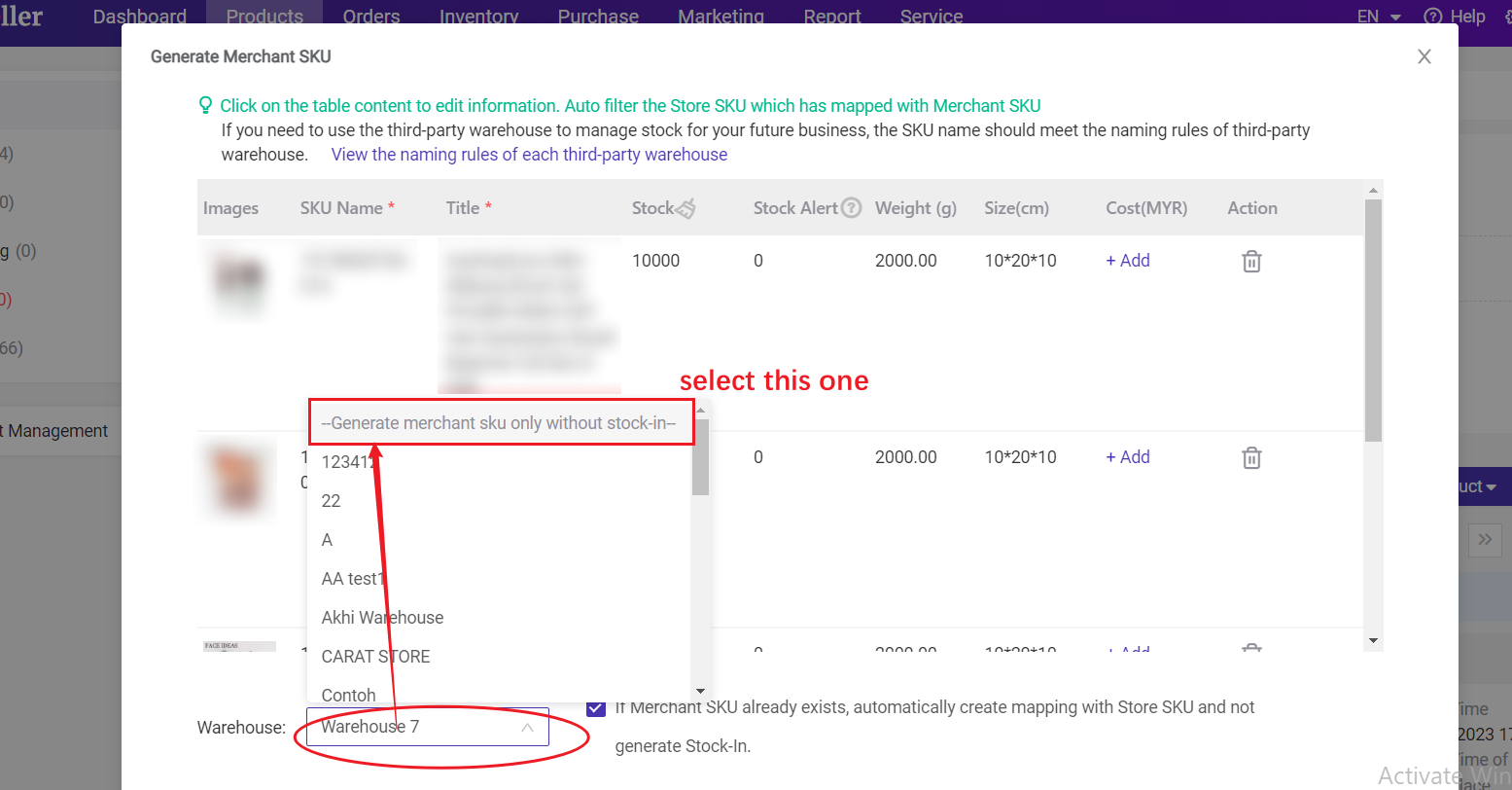
Method 4: When sync order, system will automatically create according to the SKU
Step: Click Settings > Click Inventory Settings > Open Create Merchant SKU Automatically
What it means:
- When you receive an order, if the Store SKU in the order does not yet have a mapped Merchant SKU, the system will automatically create a Merchant SKU with the same name as the Store SKU and create the mapping relation.
How it works:
- If a Merchant SKU doesn’t exist yet for the Store SKU, the system will create one that matches the Store SKU name (e.g., "T-SHIRT-RED-M" in the order will create a Merchant SKU named "T-SHIRT-RED-M").
- If a Merchant SKU with the same name already exists, the system will simply create a mapping relation between the Store SKU and the existing Merchant SKU.
- The new created Merchant SKUs will use the stock of Store SKUs as the initial stock by default.
Please set the Store SKU for the same product across different platforms as the same if choosing this method. This not only makes it easier for you to manage, but also helps prevent errors when creating mapping relations.