When a product successfully participates in Shopee's Flash Sale, you need to reserve inventory for the promotion.
Steps
Step 1: Enable the Inventory Feature icon and map Store SKU with Merchant SKU.
Step 2: Enable the Auto Sync Promo icon
Go to Inventory > Reserved Inventory > Click Sync Promotions Automatically > Enable the icon.
Tips: If you do not turn on this icon, system would not auto sync Shopee promotions info.
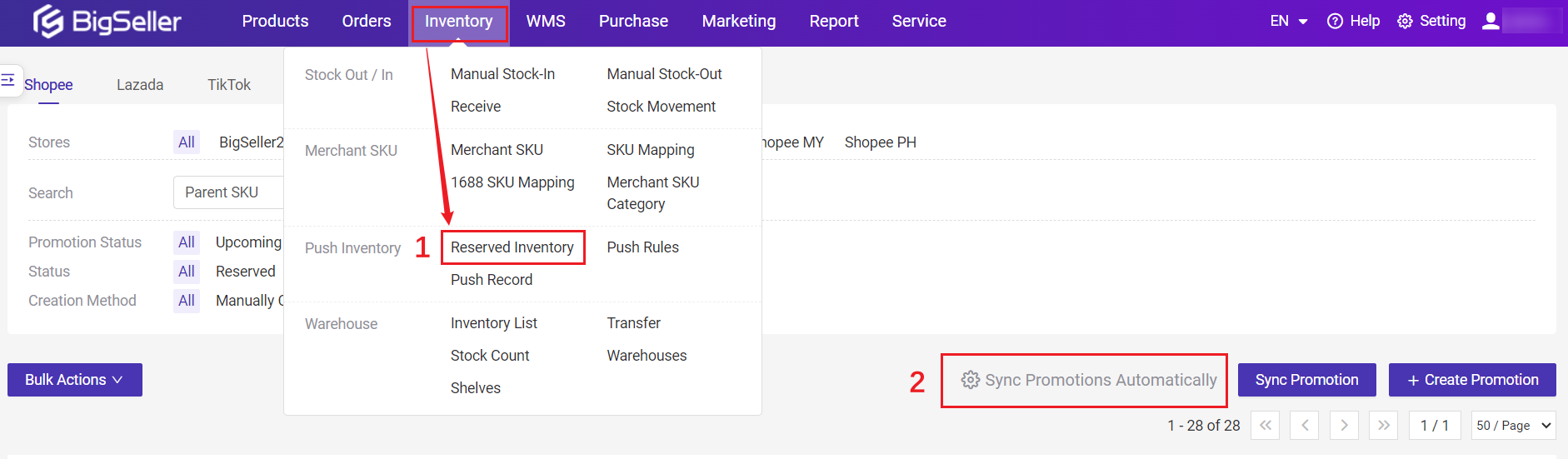
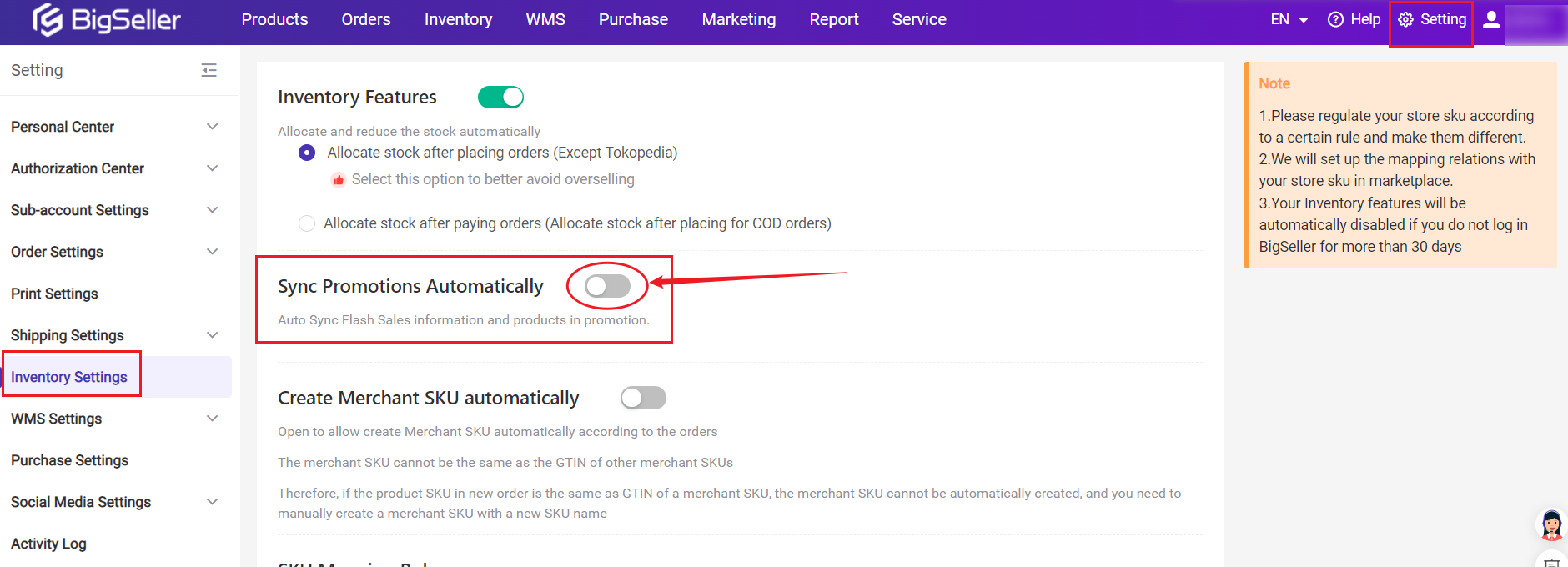
Step 3: Check the promotion info and products
Go to Inventory > Reserved Inventory > Select Shopee > click Sync Promotion to get the latest promo info
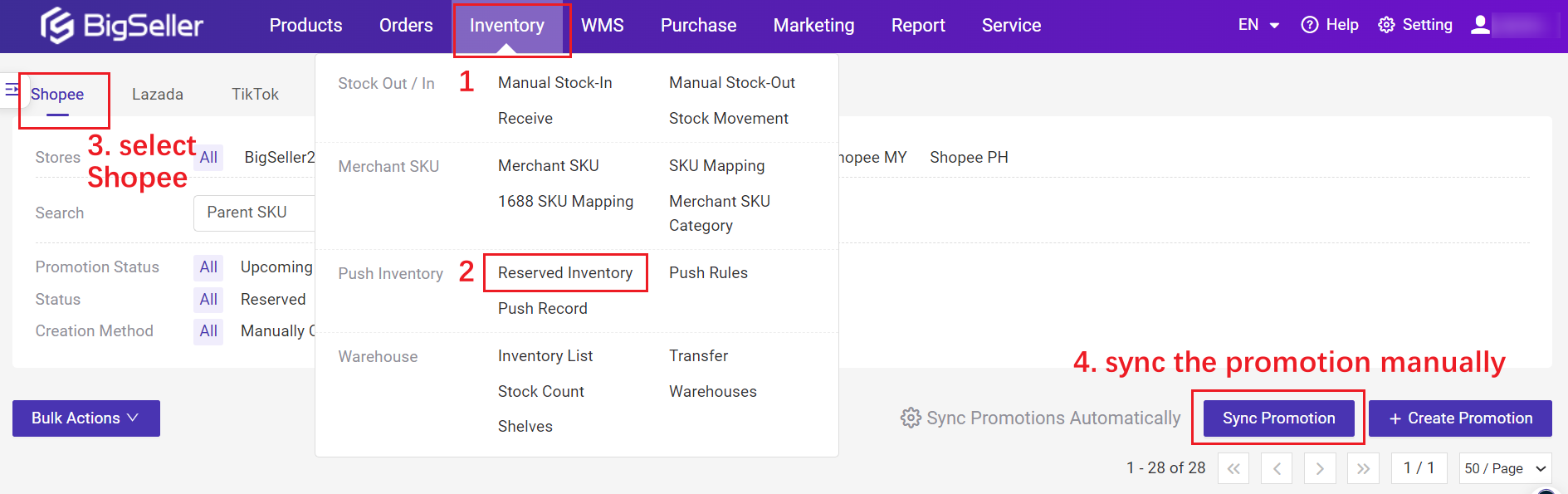
Step 4: Confirm Reserved Inventory
Click Edit icon > select Warehouse (cannot change after clicking confirm) > fill in the reserved quantity > click Confirm
Tips: The Ongoing promotion does not support editing reserved inventory.
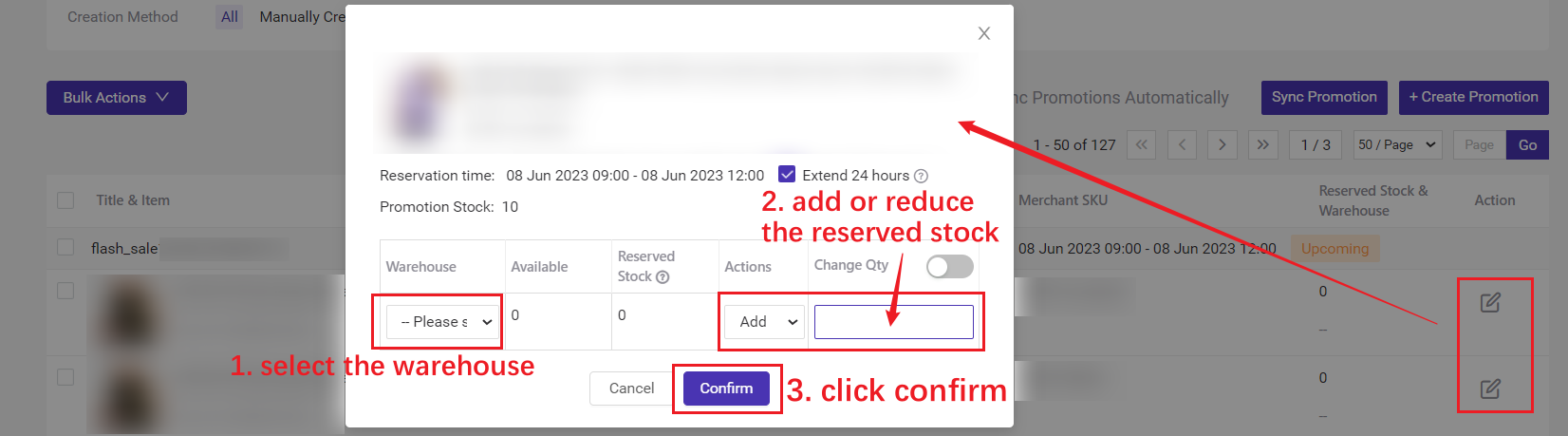
Step 5: When the promotion starts, BigSeller will auto allocate reserved inventory for promotional orders.
Step 6: If there are promotions that can not be synced to BigSeller, you can also create the promotion in BigSeller directly.
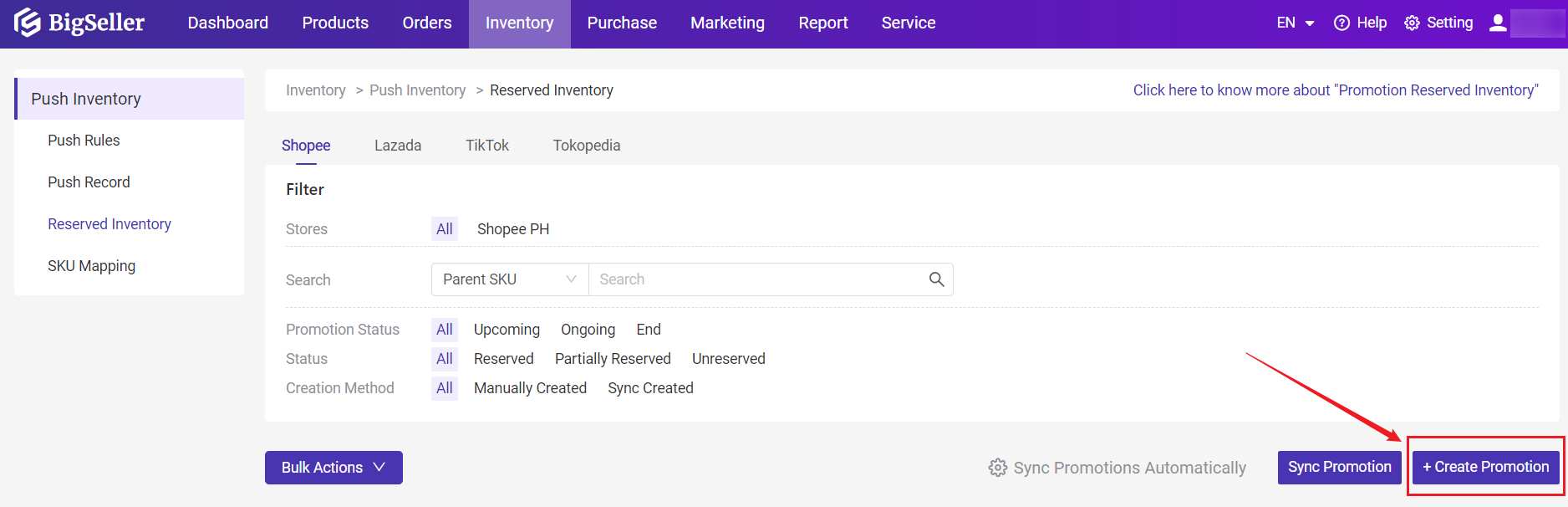
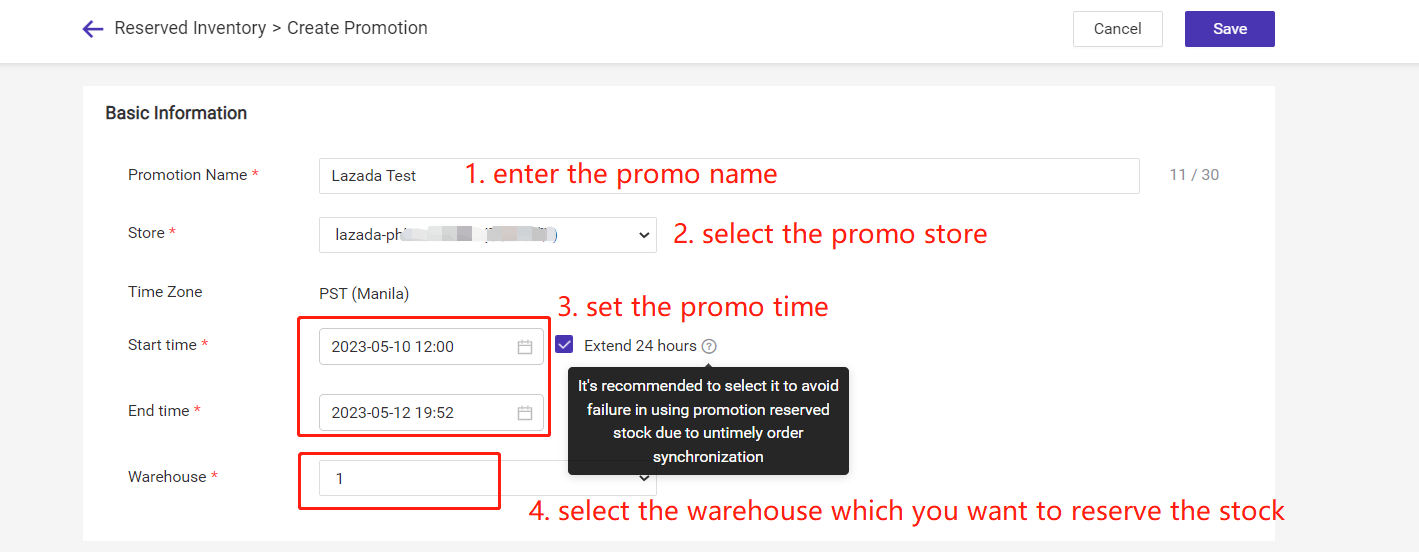
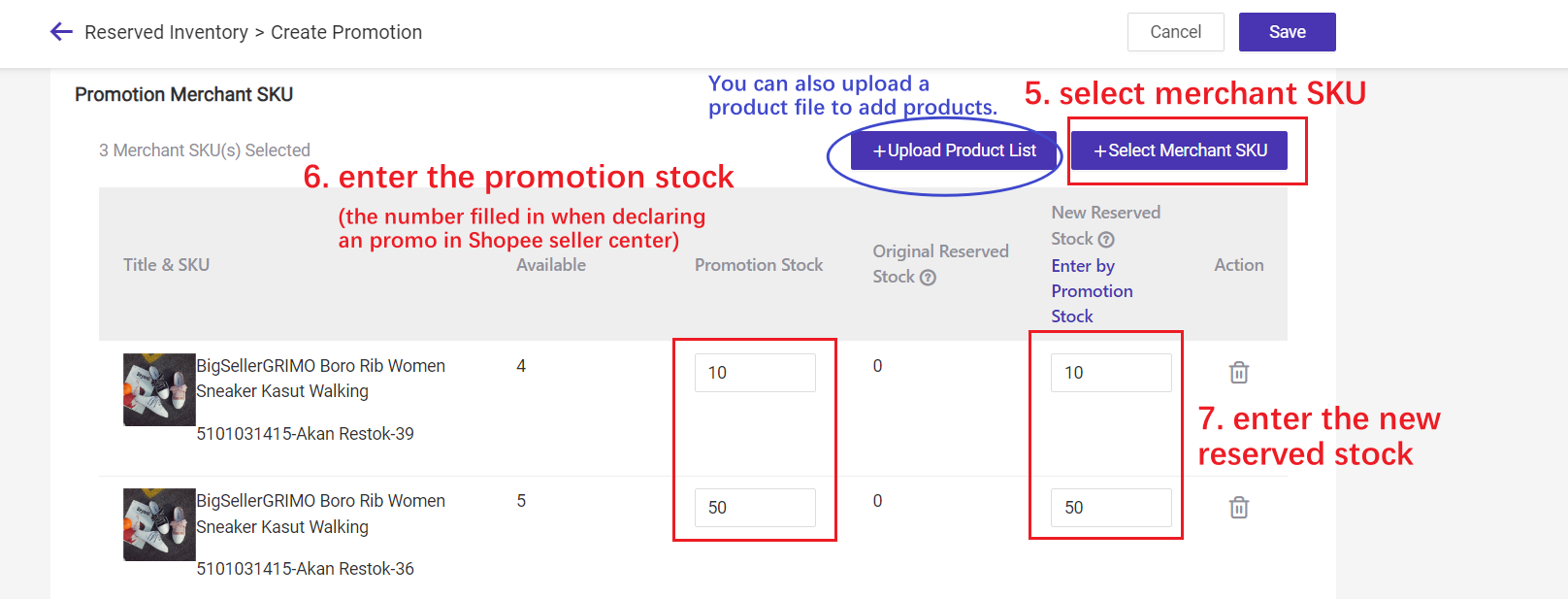
You can also upload the product list to add products.

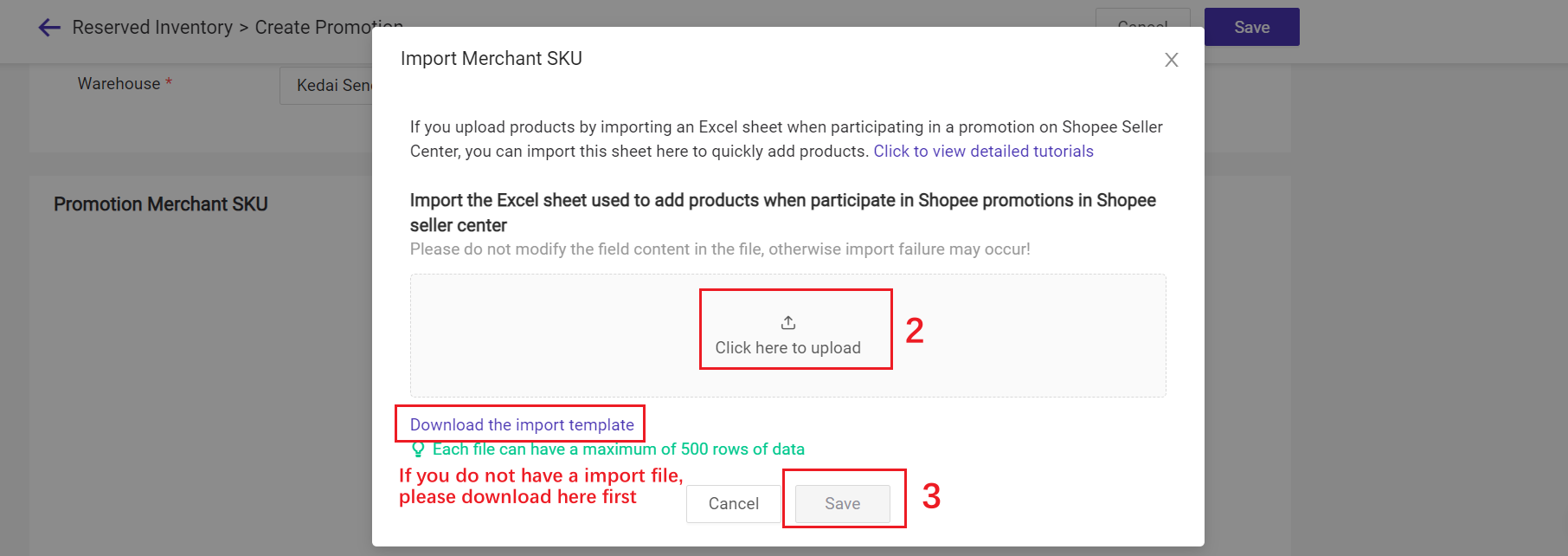
💡 Notes
1. BigSeller can only sync the Shopee Flash Sales currently.
2. Up to 500 products can be added to a promo.