After authorizing one store, each account has a warehouse named "Default Warehouse." You can modify the information about this warehouse or add more warehouses.
1. Add Warehouse
Go to Inventory > Warehouses > Add Warehouse > *Select Warehouse Attribute > Enter the warehouse info > Save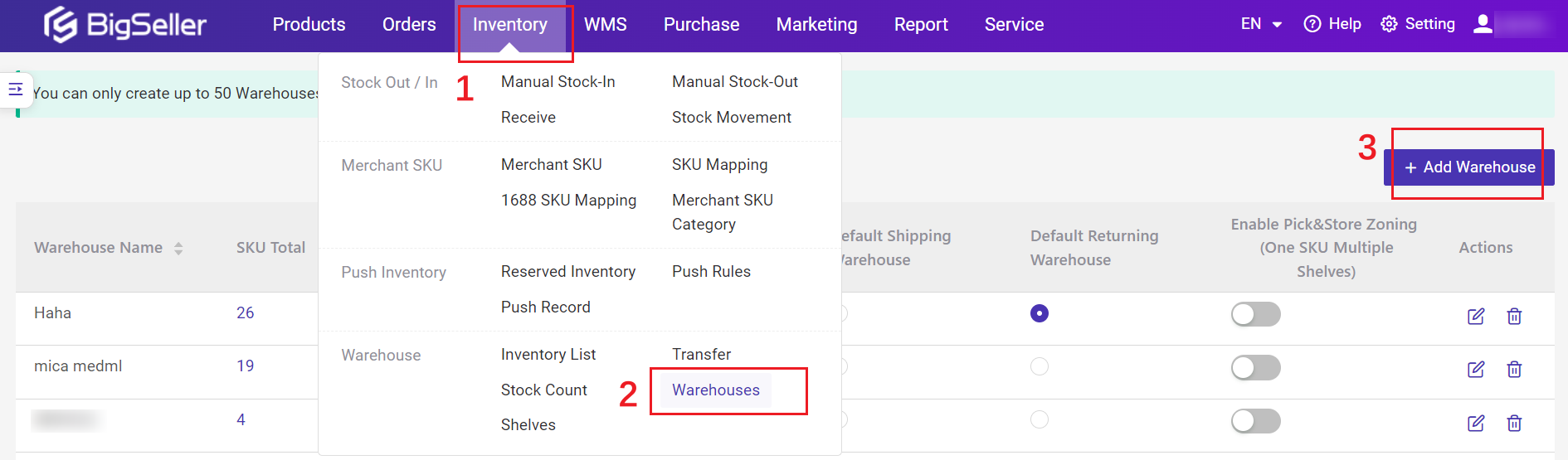
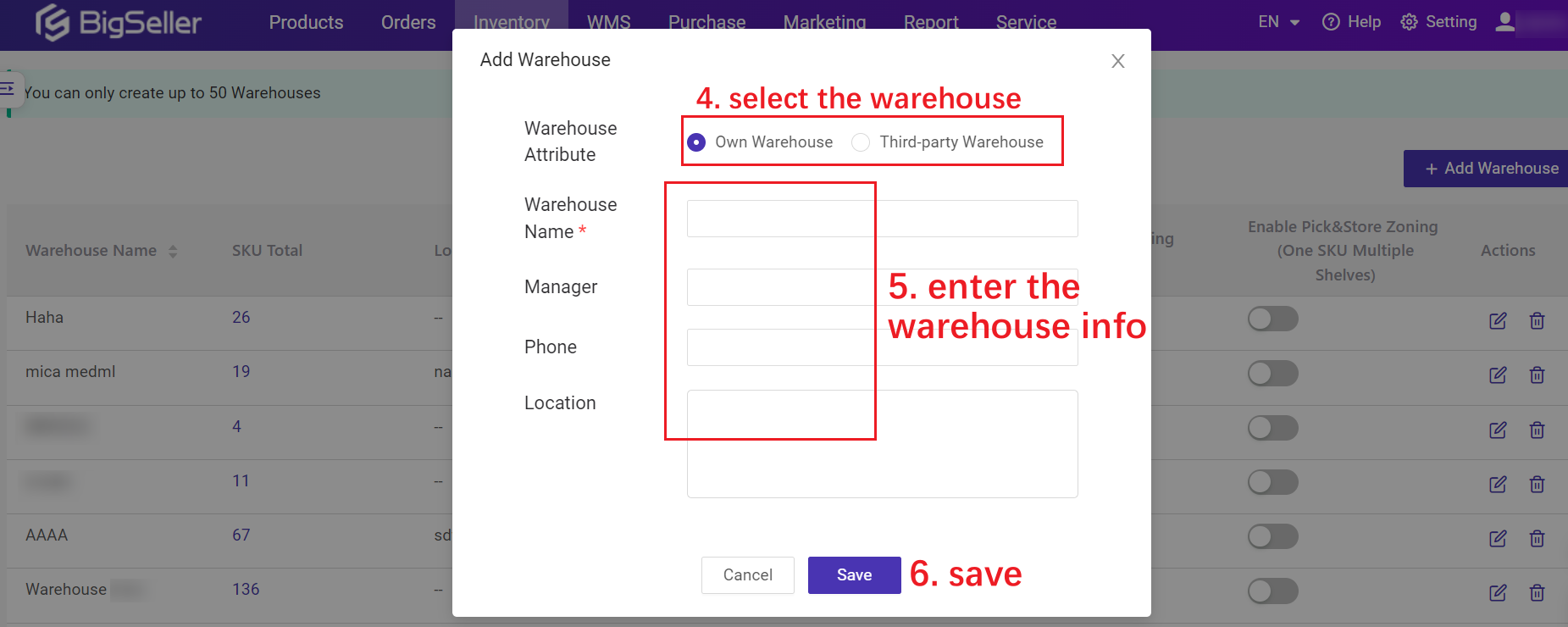
💡 Warehouse Attribute
- Own Warehouse: The warehouse that you own and manage is used to store products.
- Third-party Warehouse: Create a third-party warehouse in BigSeller to manage the inventory in the third-party warehouse.
(Please connect a third-party warehouse company before adding a third-party warehouse Learn More)
2. Shopee Pickup Address
You can set the pickup address of the warehouse for Shopee orders. When the Shopee pickup orders sync to BigSeller, the pickup address set here will be prioritized.(If you haven't set an address here, BigSeller will take the default seller address when new Shopee pickup orders sync to BigSeller.)
💡 Learn More About Shopee Pickup Address Settings
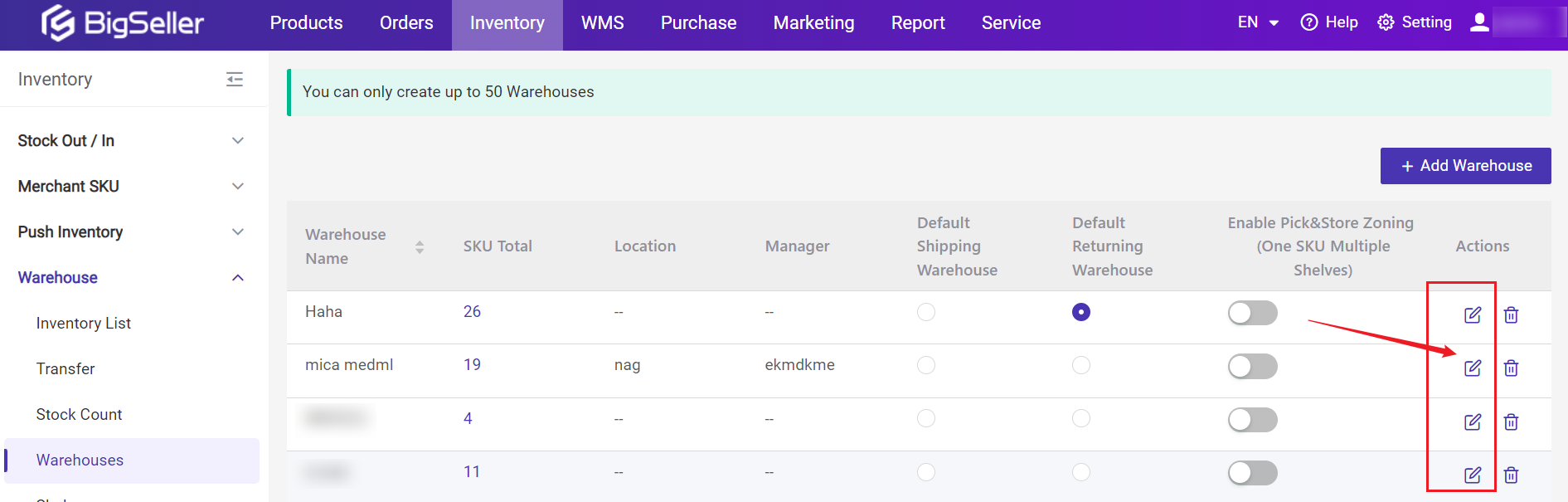
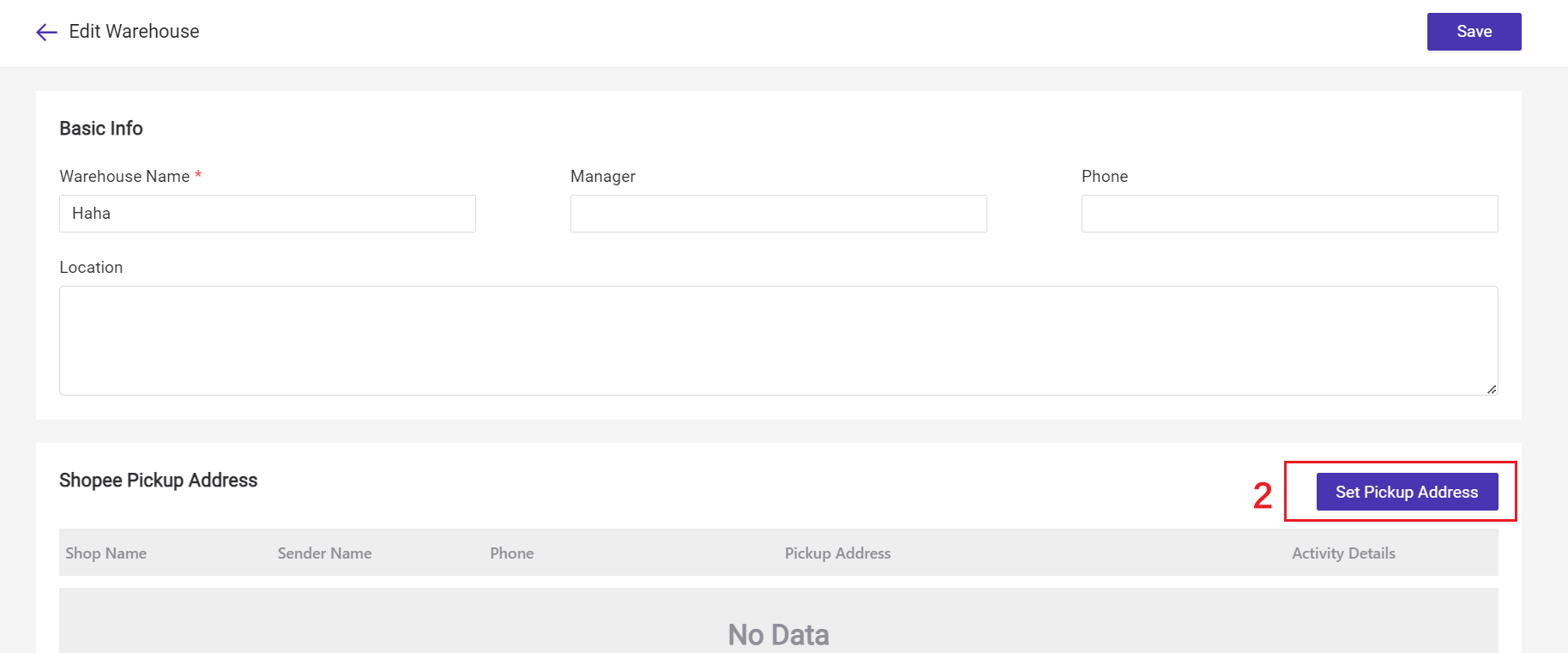
3. Default Shipping/Returning Warehouse
Default Shipping Warehouse: If you have not set a warehouse allocation rule, new orders will be automatically allocated to the default shipping warehouse after being synchronized to BigSeller.Default Returning Warehouse: If you have created a warehouse specifically for storing returned goods, you can set a default returning warehouse. When you stock in returns on the Return Manage list, this warehouse will be the receiving warehouse by default.
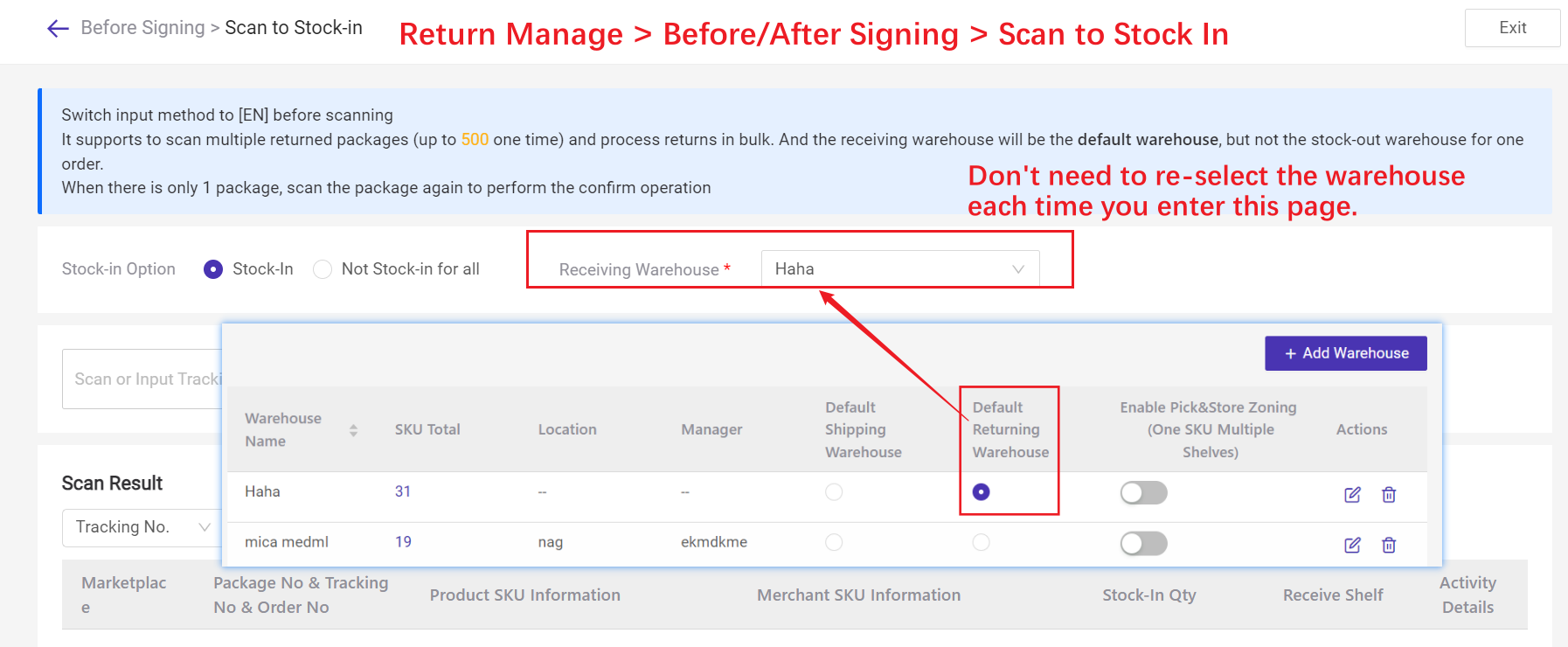
4. Pick&Store Zoning
This feature can be used to place the same SKU on multiple shelves. If you want to enable this feature, please contact our customer service.💡 Learn more about Pick&Store Zoning feature