1. About PDA
PDA is a handheld device with an integrated barcode scanner and operating system. Scanning with a PDA allows barcode verification and it will voice broadcast the product name and quantity, so its picking efficiency and accuracy will be higher than paper picking lists.2. PDA Picking Steps
After generating the wave task, you can use PDA to complete the following steps:2.1 Set Picking Cart
Create picking carts, print picking cart labels, and paste them on the corresponding pickup cart/container;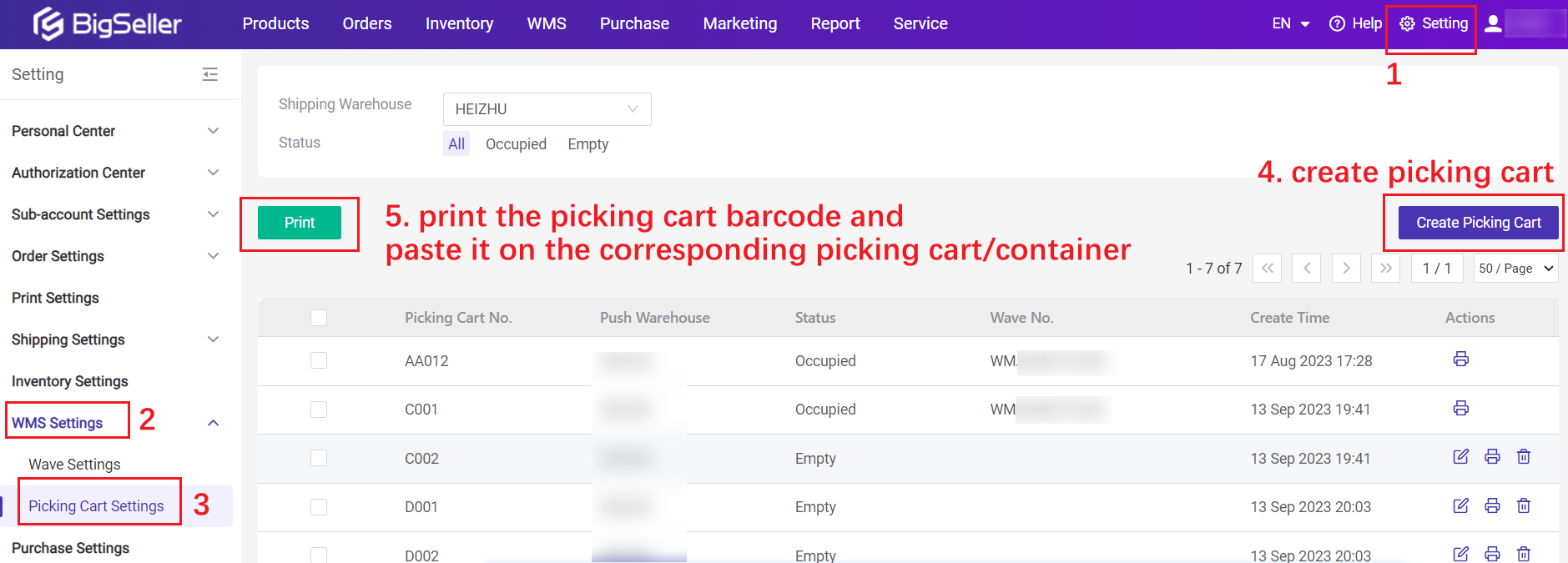
2.2 Set PDA
Login BigSeller on your PDA and complete the basic settings- Login BigSeller -- Scan the following QR code in the PDA's browser URL input box, or enter a link
https://pda.bigseller.pro/
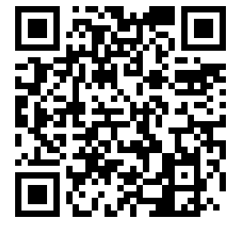
- Complete the PDA basic settings -- click PDA settings > select the warehouse and scans settings

2.3 Connect Picking Cart
Click Pick for Wave > select a wave task > scan/enter the picking cart number > click Confirm
2.4 Picking
You can scan the merchant SKU/ GTIN to pick up items, or enter the picked qty manually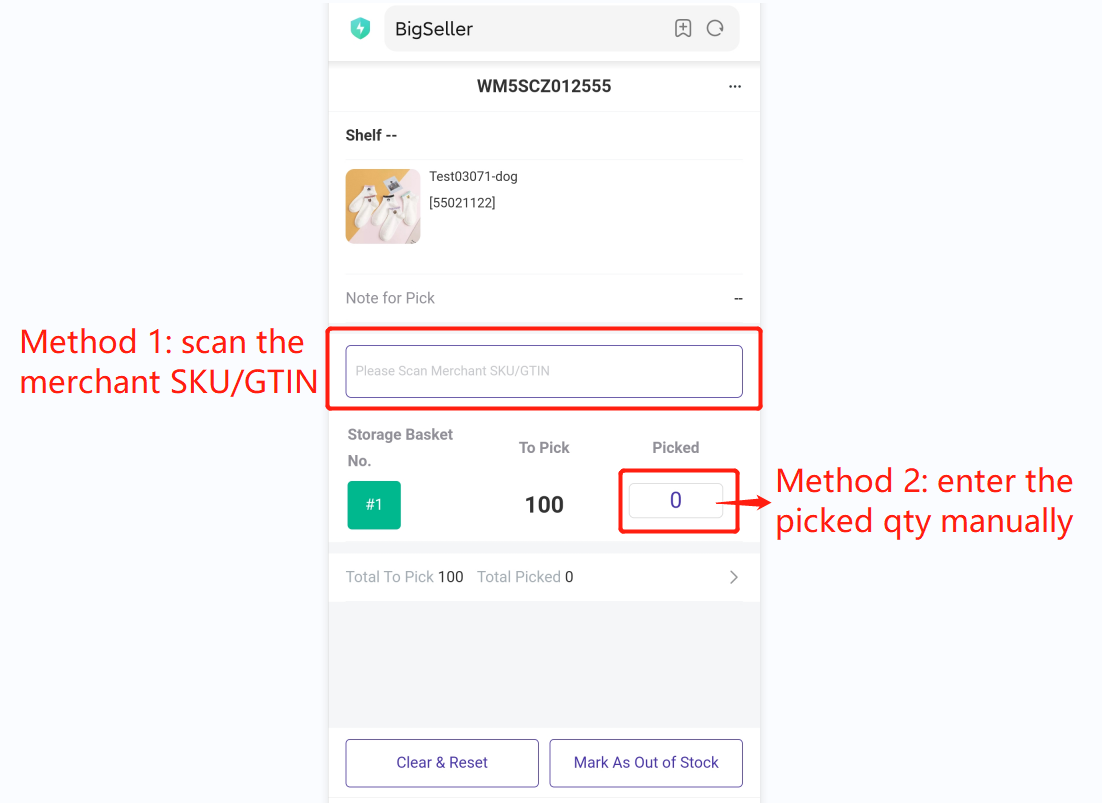
Picking order: sort by shelf location, and sort by merchant SKU in case of the same shelf or no shelf. If a product is distributed in multiple delivery box, it is sorted by box number.
2.5 Package and Ship
After finishing the picking, you can package and ship the items, or start picking another wave orders.- Option 1: Package the items -- scan/enter the wave number/picking cart number to start packaging

- Option 2: Start a new round of picking (connect a picking cart > pick items > pack and ship)
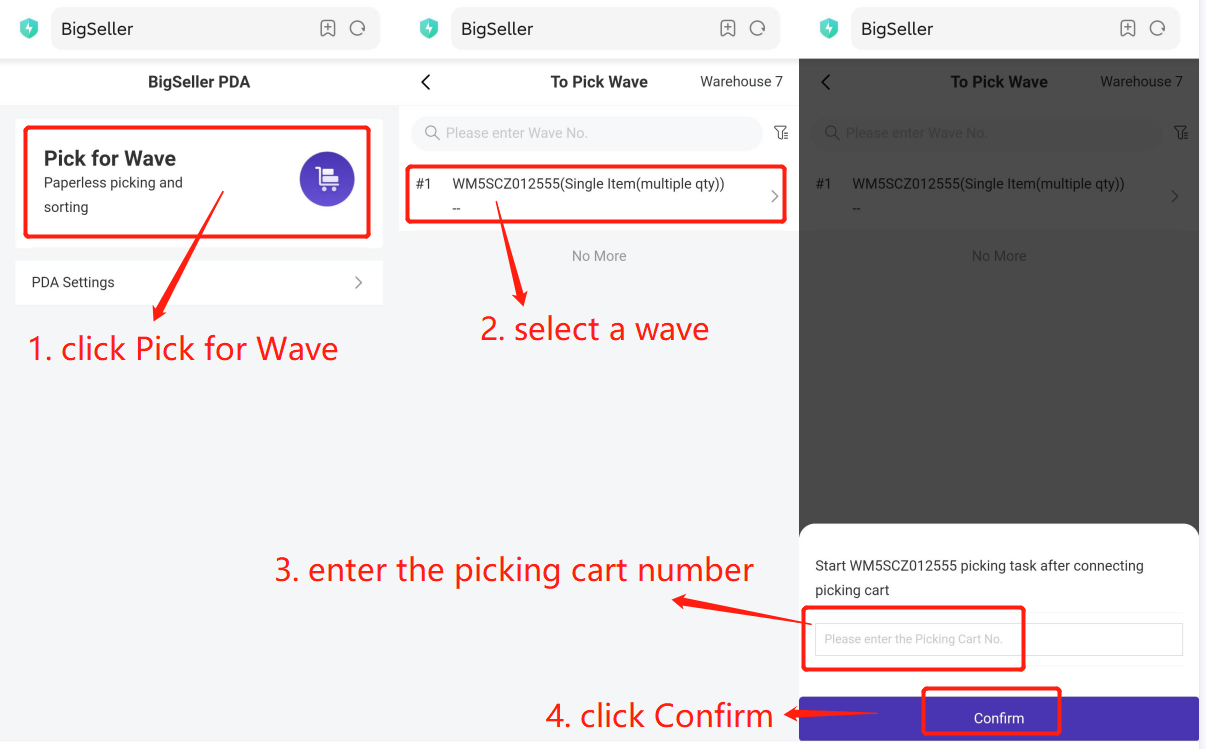
3. FAQs
Q1: When picking, what should I do if I find that the SKU is out of stock?A1: When picking items, if you find that there is an out-of-stock merchant SKU, you can click "Mark as out of stock". After marking, all the packages that include this sku would be marked as out of stock. And the package would be moved out of the wave and go to the abnormal order after finishing picking wave items.
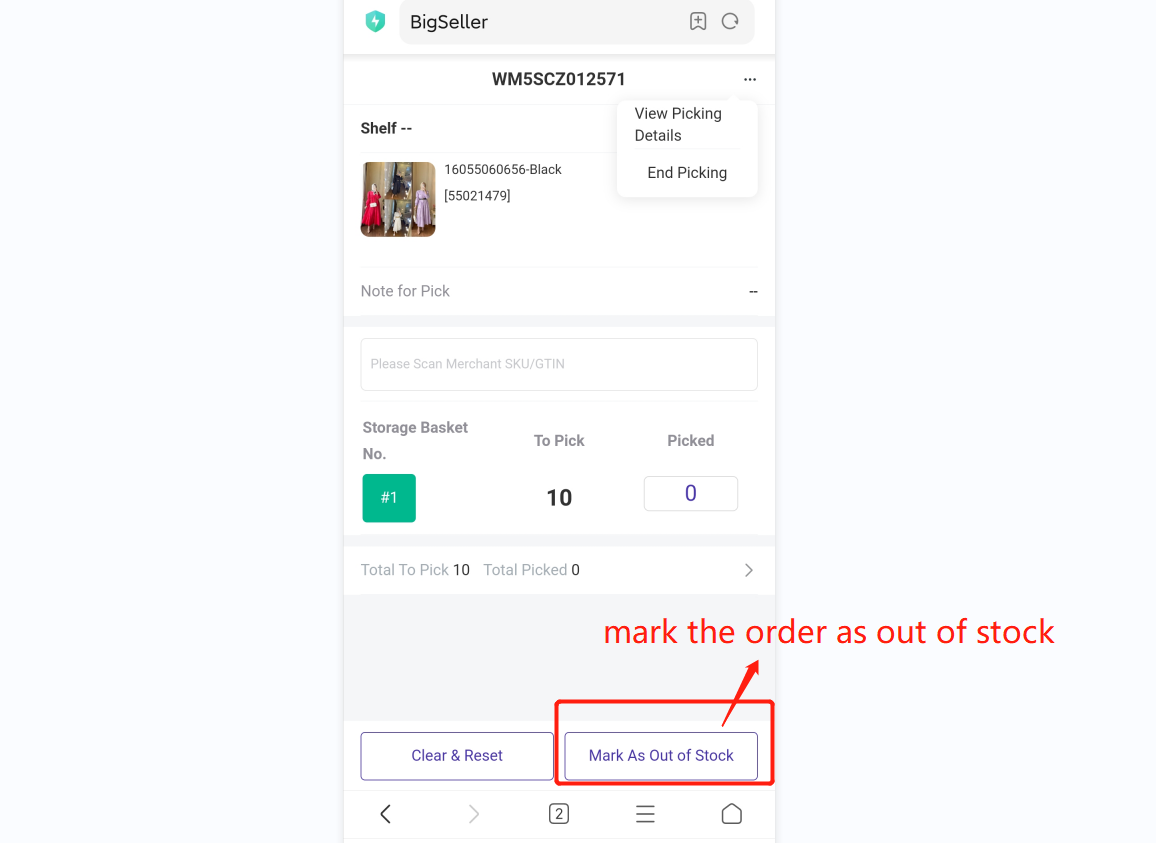
4. Notes
1. PDA picking feature only supports wave picking;2. The picking cart number is unique, that is, the same BigSeller account (including the mian account and sub-account) cannot use the same number to create picking cart.