Steps

Step 1: Connect to 1688
Click here to check the connection steps
Step 2: Add&Map 1688 Products
2.1 Add 1688 Products (Single Add & Bulk Add)
💡Tips: When adding 1688 products, corresponding suppliers will be automatically added. Only after adding a supplier can it be selected when creating a 1688 purchase order.

- Single Add

- Bulk Add

2.2 Map 1688 Products

Step 3: Create/Sync Purchase Order
💡Tips: Before syncing the purchase order, it is recommended that you create a mapping relationship between the 1688 products and the BigSeller merchant SKU. (Please refer to step2)
After that, when the 1688 purchase order is synced to BigSeller, it will automatically map the BigSeller merchant SKU; If you do not map, after syncing the 1688 purchase order to BigSeller, you will need to manually map each time.
Go to Purchase > Purchase Orders > Draft > 1688 Purchase Order > Sync or create 1688 purchase order

- Sync Purchase Order
For example: if you connect 1688 on April 20, and click [sync 1688 purchase orders], so the system will sync purchase orders on April 18, 19 and 20.
- Create Purchase Order

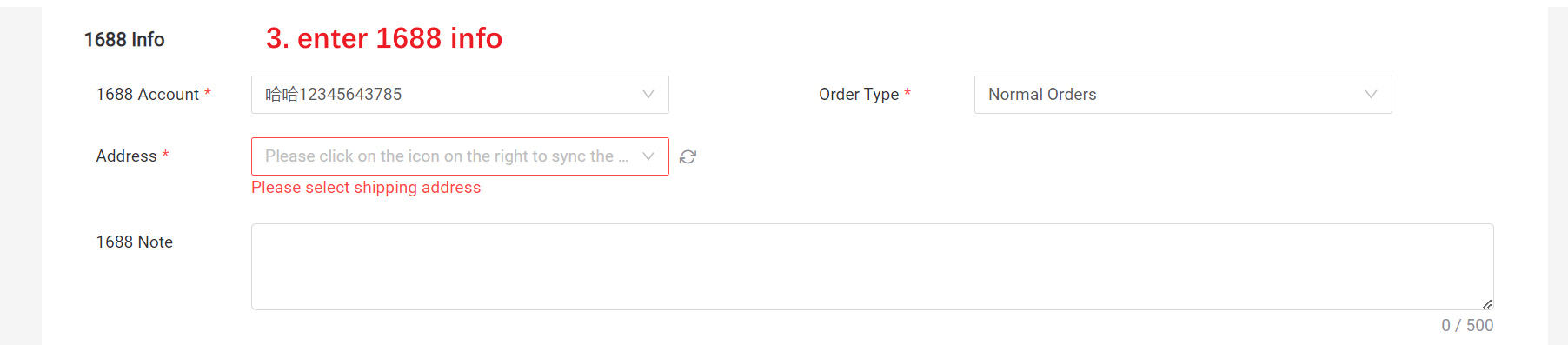
💡Tips:
1) Address: Auto fill in the default address from the selected 1688 account; If there is no default address. If you do not have an address to choose from, please go to 1688 to complete the address settings, and then click the refresh icon. Click here to check the steps.
2) 1688 Note: The note filled in will be synchronized with the supplier when placing the order.
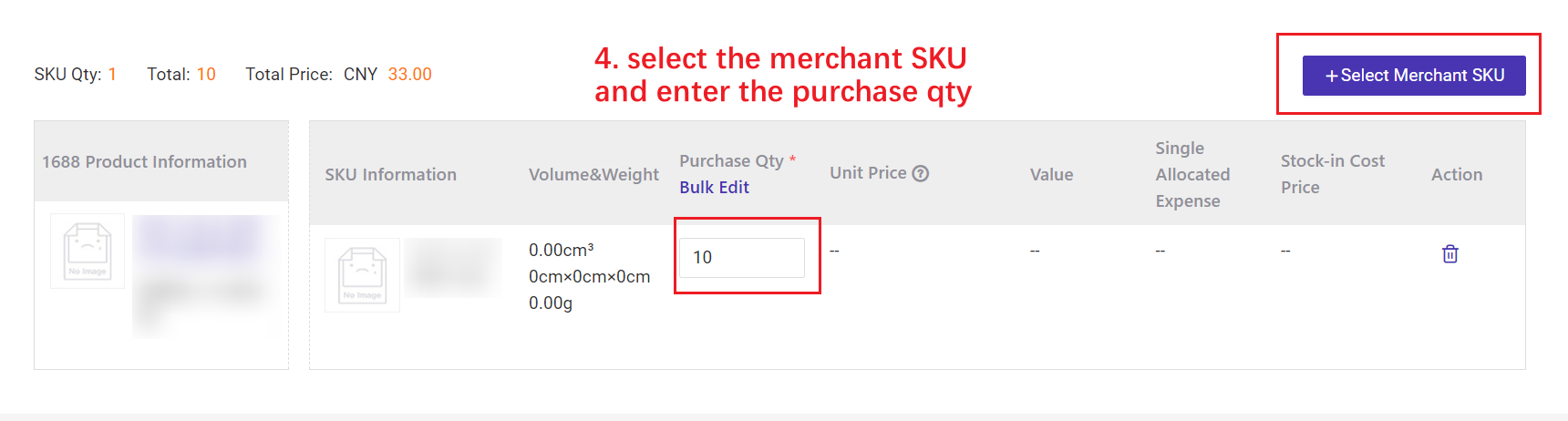
💡Tips: Up to 50 merchant SKUs can be selected for one purchase order.
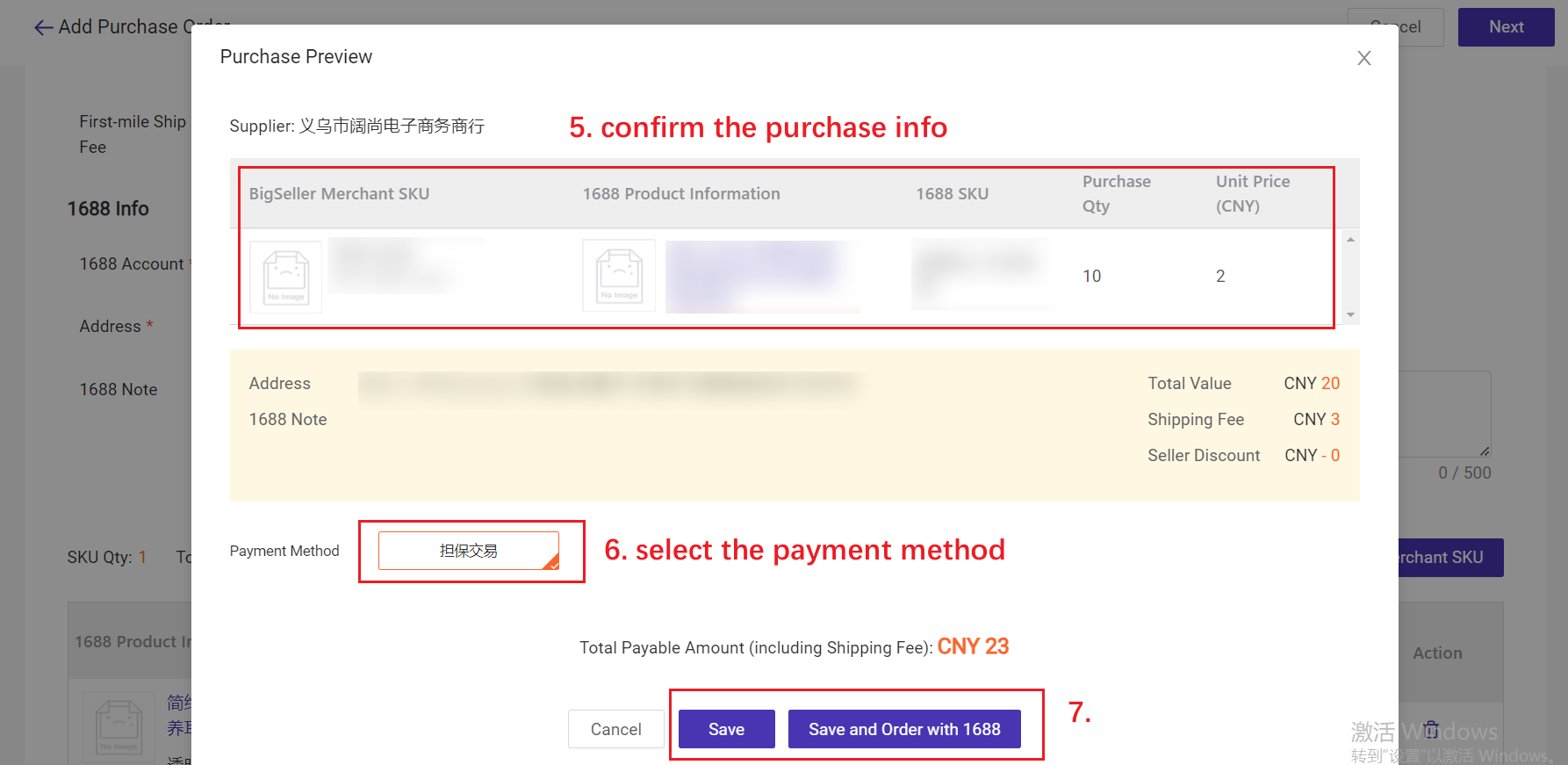
💡Tips:
1) If you click [Save], this purchase order would be saved to the draft list;
2) If you click [Save and Order with 1688], this order would be saved to the draft list, and an order would be created for 1688. Please go to 1688 to confirm the order info and finish the payment.
Step 4: Submit Purchase Order
After submitting, Purchase orders in Draft list would move to On The Way list.

Step 5: Purchase Receiving
When the purchase items arrive, you need complete the reception.
- Receive Manually


- Scan to Receive


You can print the labels after receiving successfully.

If you receive all the products (Receive Qty = Purchase Qty), the receiving status of this purchase order would be [Received];
If you receive some products ((Receive Qty < Purchase Qty), the receiving status of this purchase order would be [Partial Reception], you can continue to receive items.

FAQs
Q1. "1688 products are not mapped with merchant SKU" or "some 1688 products are not mapped with merchant SKU"?
A1. Please click [Create Mapping Relations], change/map merchant SKU, and save.


Q2: Why are my 1688 purchase orders missing?
A2: Please note that if you delete the receiving warehouse information, the corresponding purchase orders will also be deleted and cannot be synced to BigSeller again. You have to add the purchase orders manually.