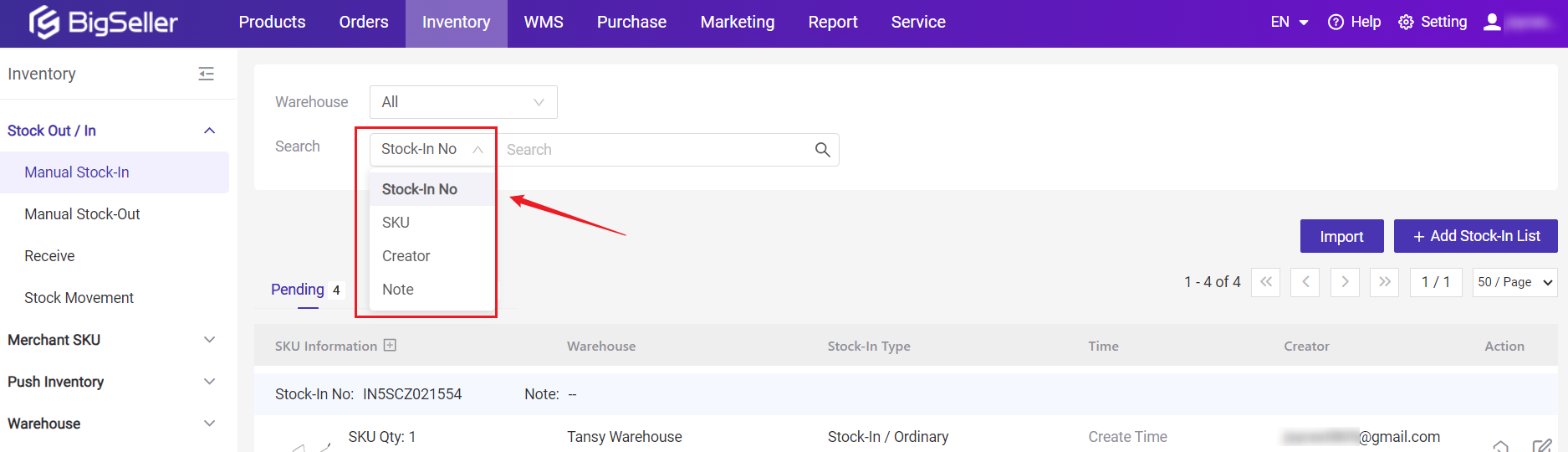💡 Notes
The selected/filled Merchant SKUs must already exist in the Inventory List. If not, please go to Inventory List to add it first. Steps to add a Merchant SKU
Method 1: Manually Add Stock-in List
Step 1:go to Inventory > Manual Stock-In, click + Add Stock-In List
Step 2: Select the warehouse > Select Stock-In Type (Ordinary / Return) > tick to confirm whether to Stock-In Immediately > Enter Note (Not required) > scan/enter/select Merchant SKU
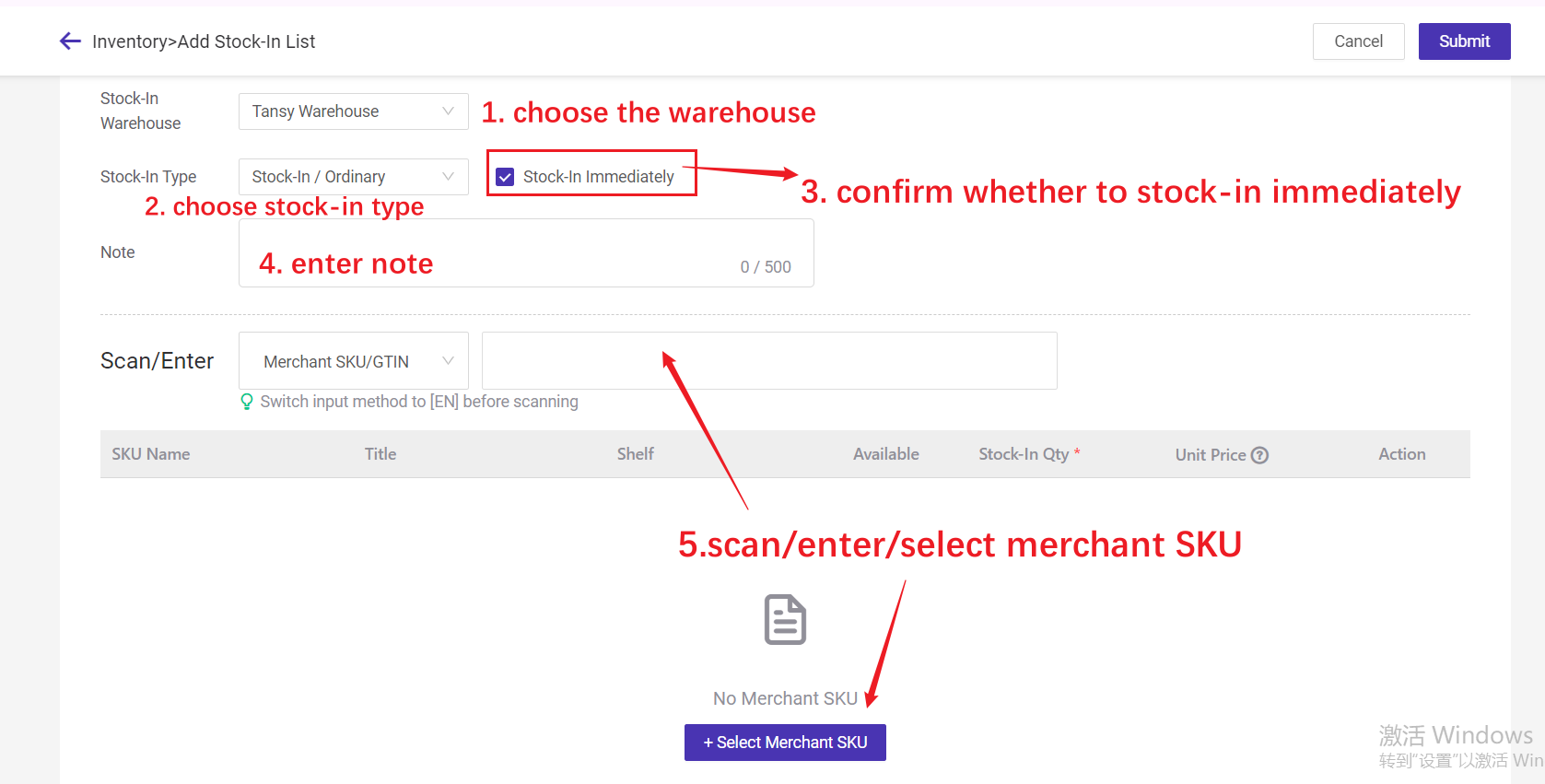
💡 Stock-In Immediately
- If checked - After submitting the stock-in list, the system will automatically add stock, and the created stock-in list will automatically move to stocked-in list;
- If this option is not checked - After clicking Submit, the created stock-in list will appear in the pending list, you need to click [Stock-in] to complete the stock-in.
Step 3: Select product > Enter Stock-In Qty > Click Submit
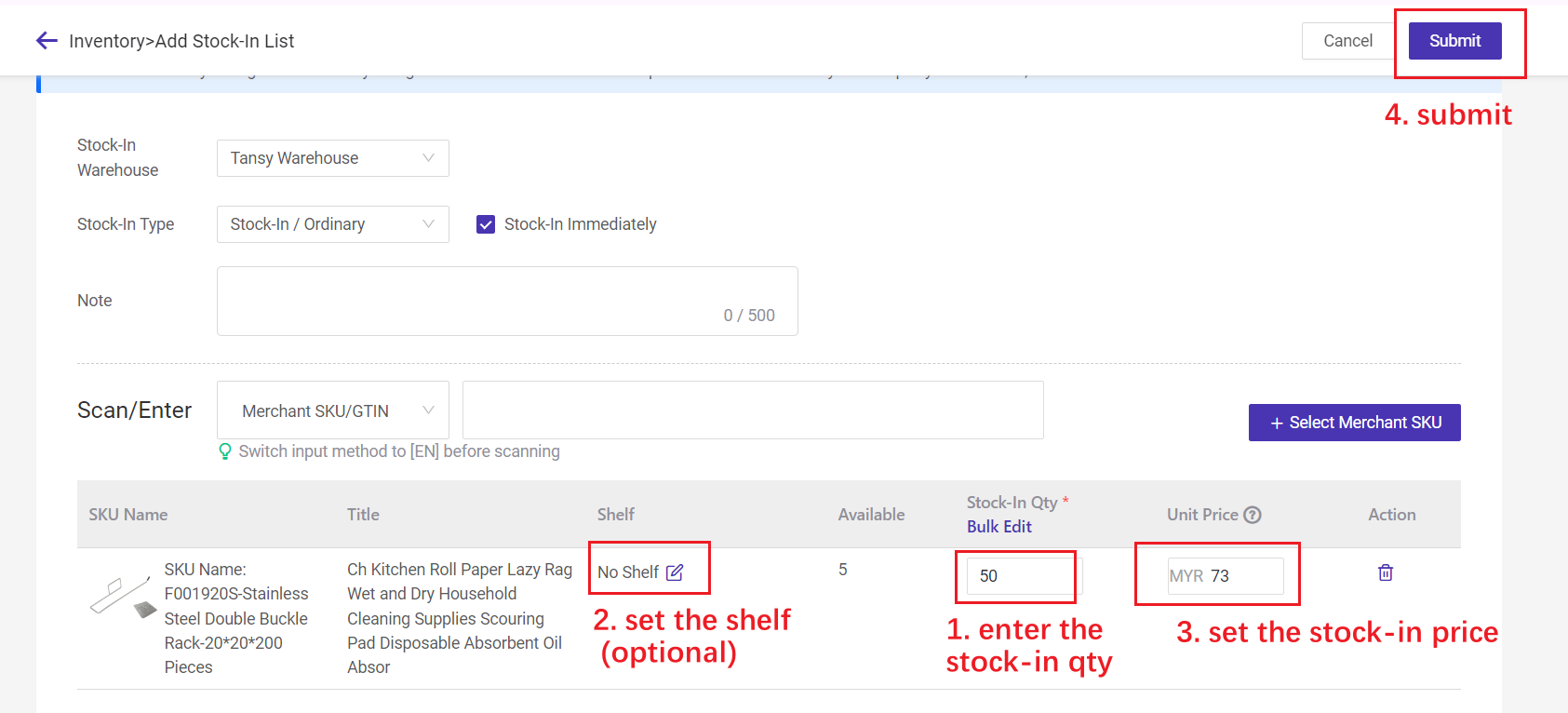
💡 Unit price: The system will default to take the value of merchant SKU cost price. If the cost price is 0, default to reference price.
Step 4: If you did not check the Stock-In Immediately, the stock-in list will be in the Pending list.
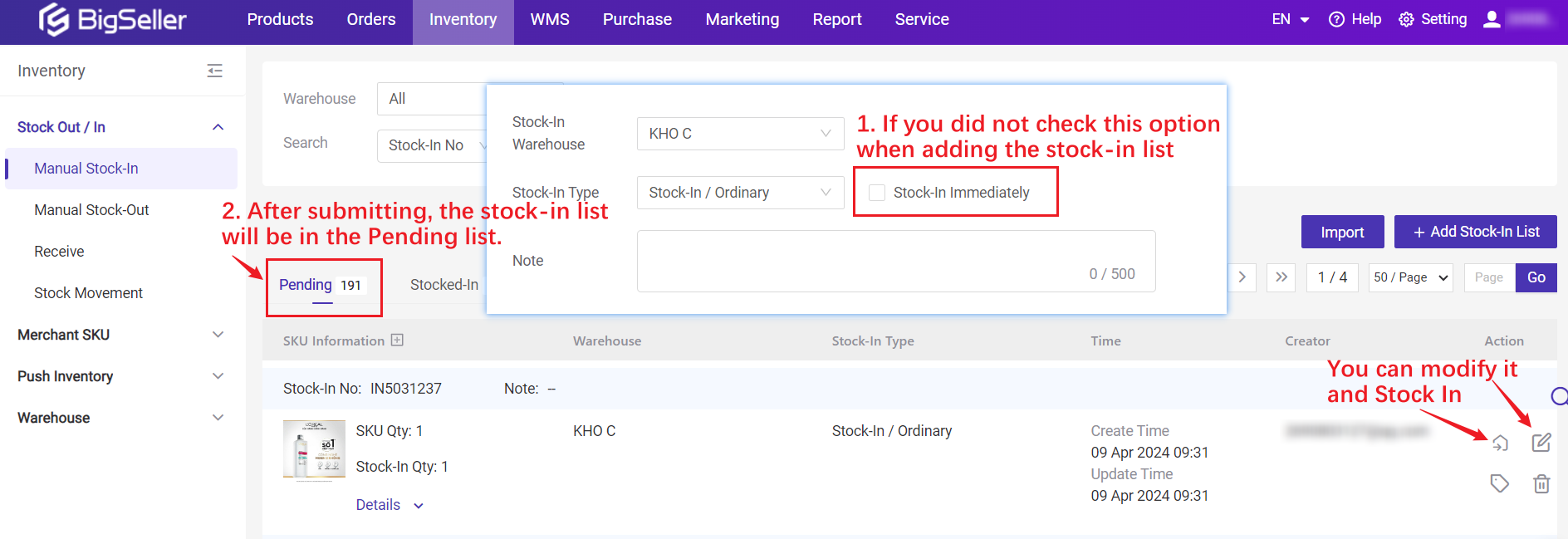
Method 2: Bulk Import via Excel
Step 1: Inventory > Manual Stock-In > Click Import > Click Download a Template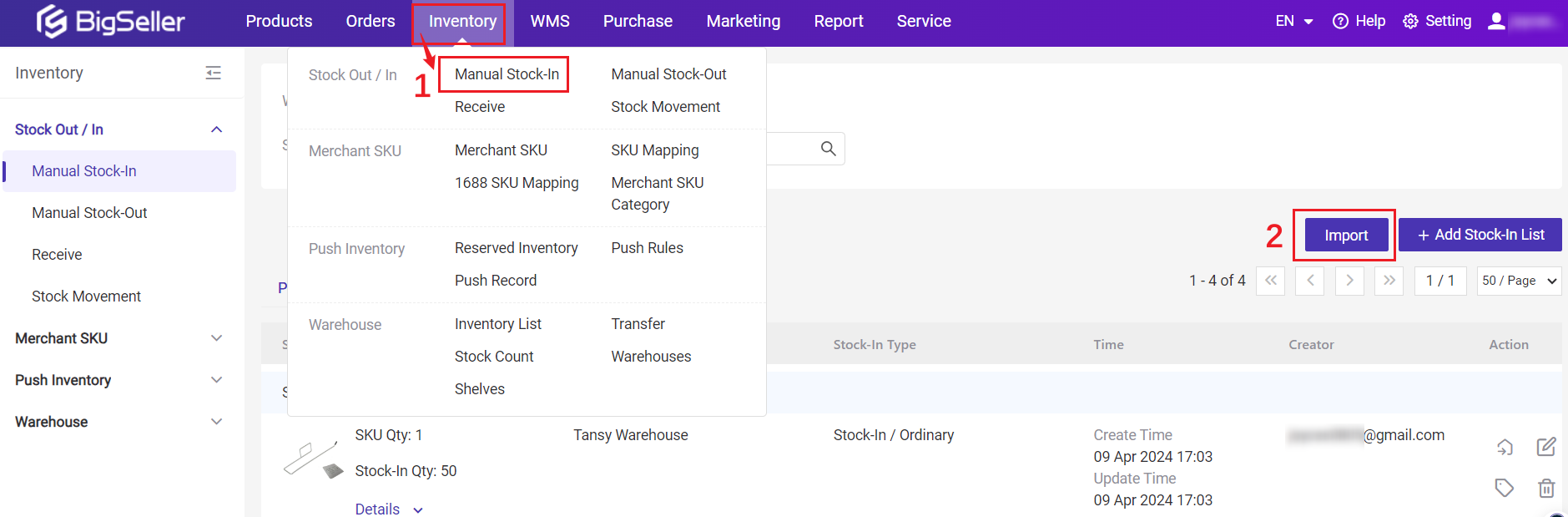

Step 2: After filling out the excel, click Upload File > Select the warehouse > Select stock-in type > Upload file > Click Import, the system will automatically create a stock-in list and display it in the pending list
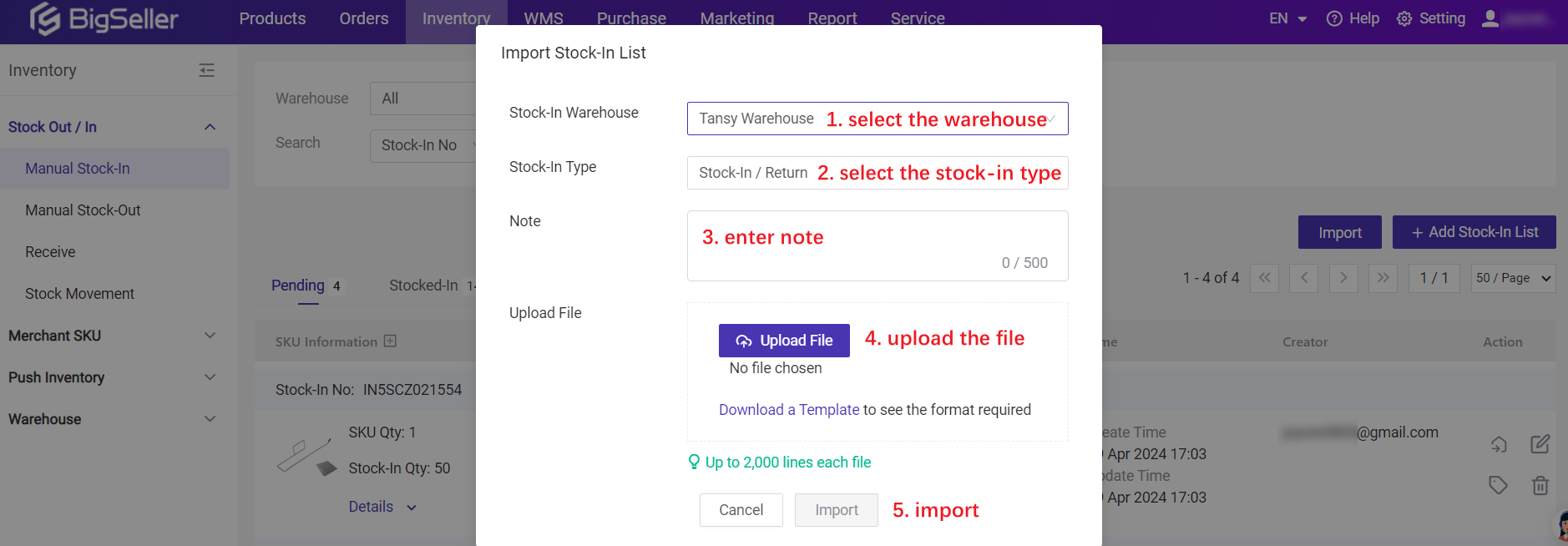
On the Pending List, you need to click Stock-In, and the filled quantity will be added.
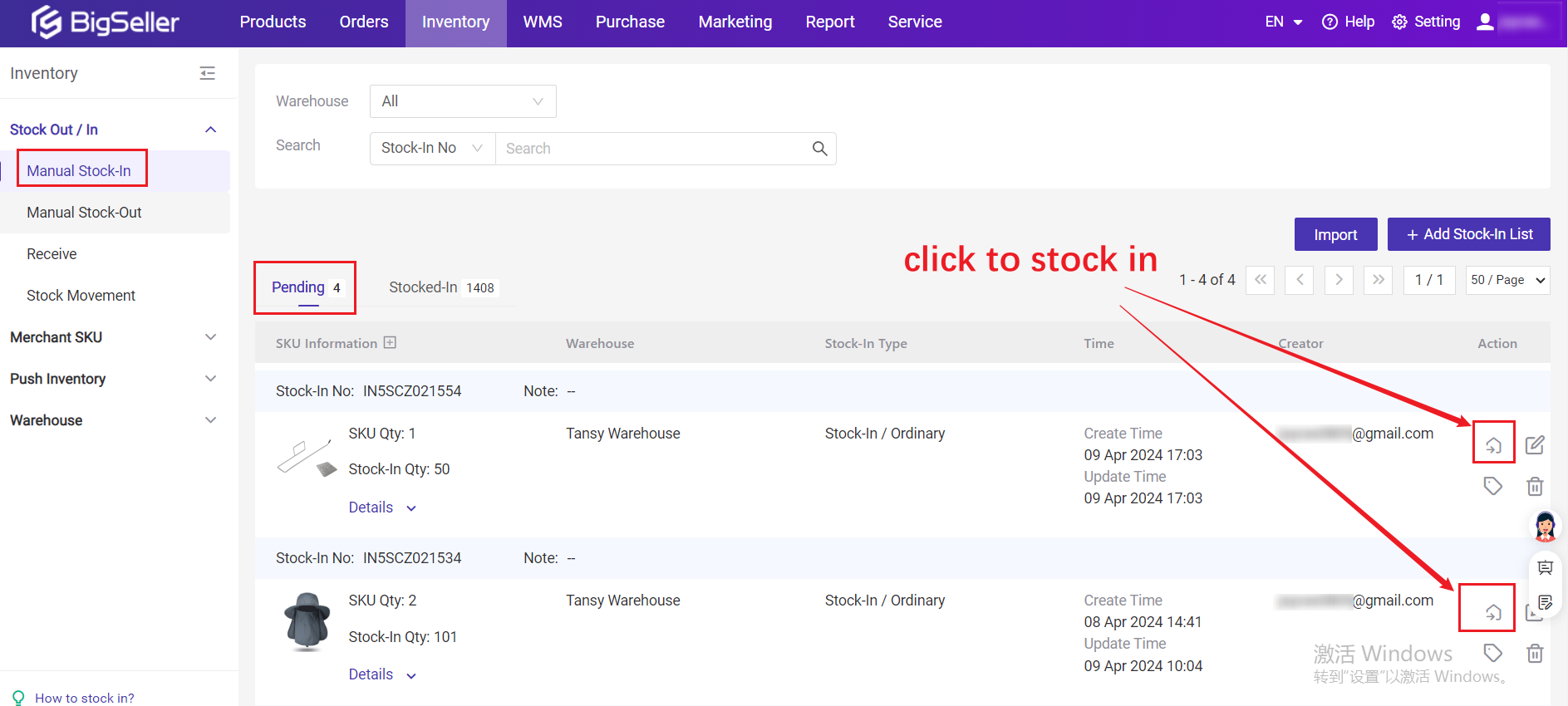
Notes
1. If you want to quickly locate a stock-in list, you can search for the stock-in number, SKU, creator and note.