You can customize the filters on the order processing page, such as hiding unnecessary filtering items, selecting multiple order statuses/warehouses, folding the filtering page, switching to simple mode, etc., to make your order processing more efficient!
💡 Note: The Logistics Service filter option will only be displayed if the TikTok platform is selected. TikTok sellers can filter orders based on different shipping timelines when fulfilling them, enabling quick and efficient order processing.
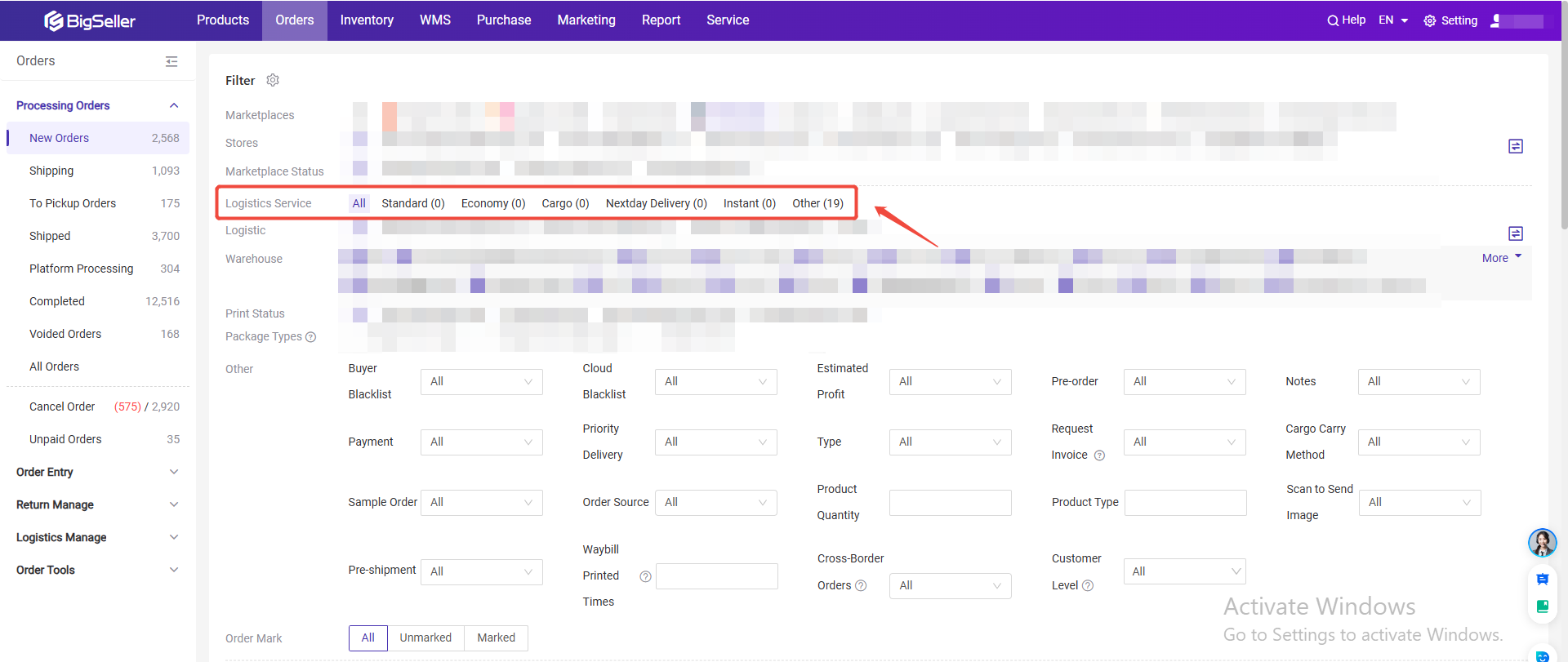
1. Save Filters
After selecting the filtering items, you can save the current selection and give it a name. Then, next time when you enter the order page, you can click on the name to quickly filter.You can also set it as the default filter, and next time you enter this page, it will display the default filtered orders directly.
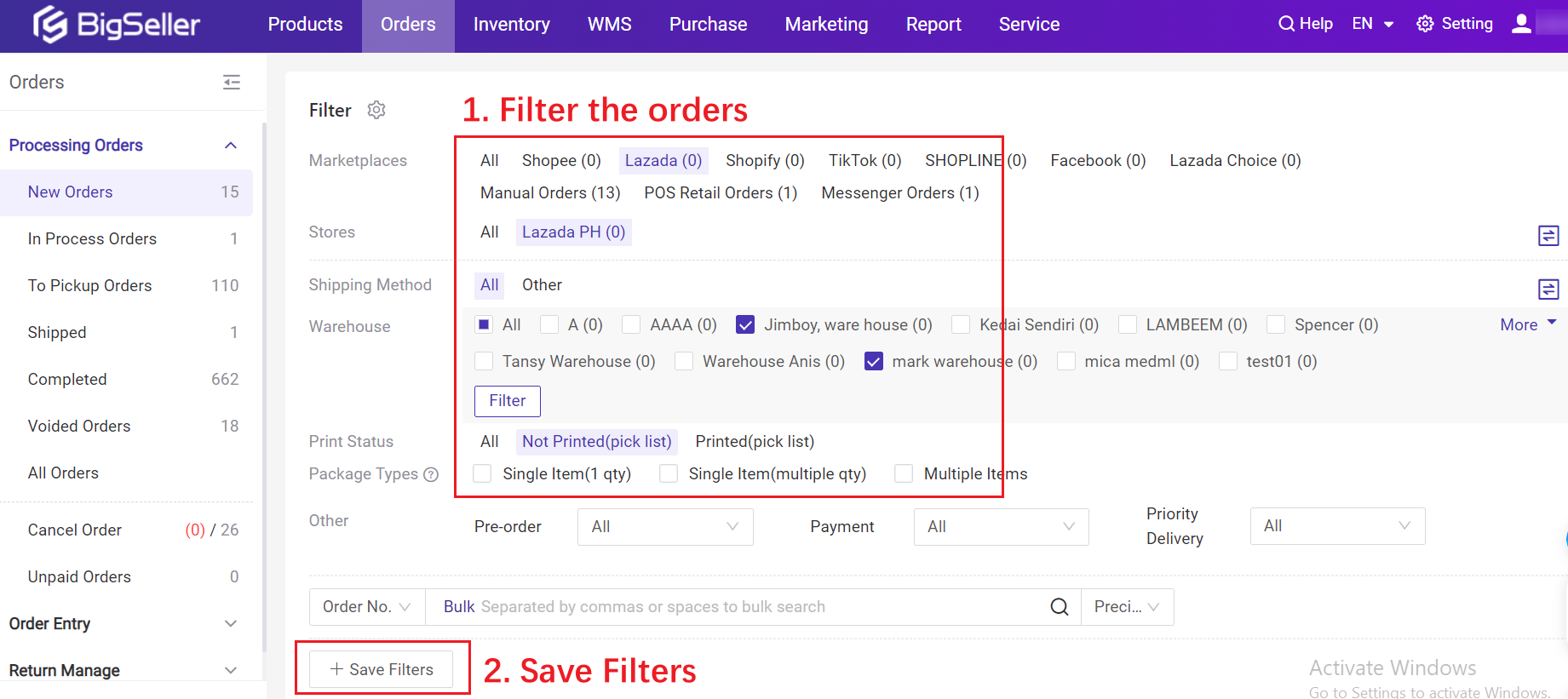
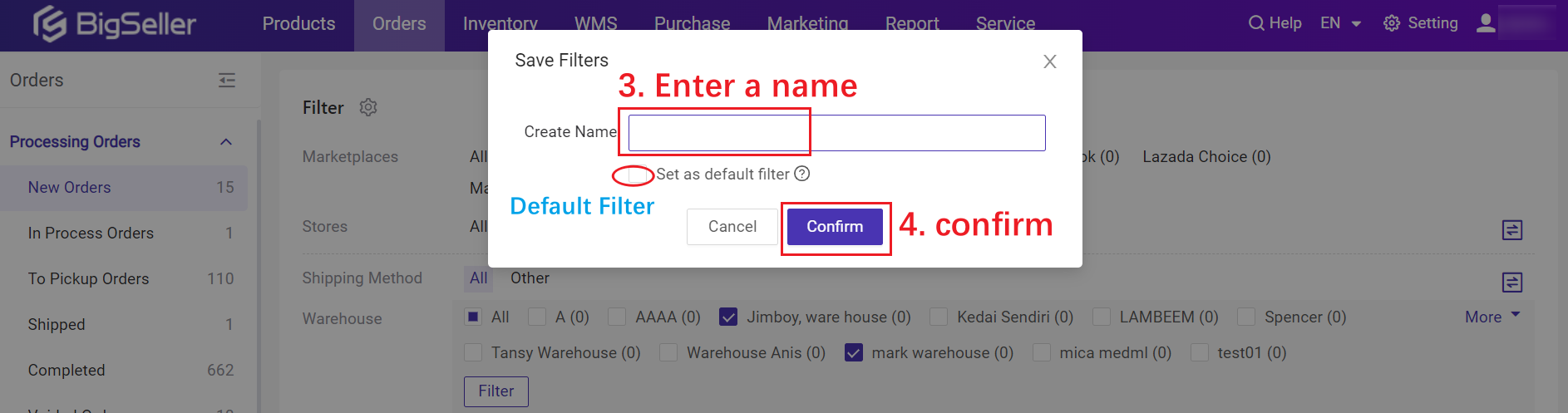
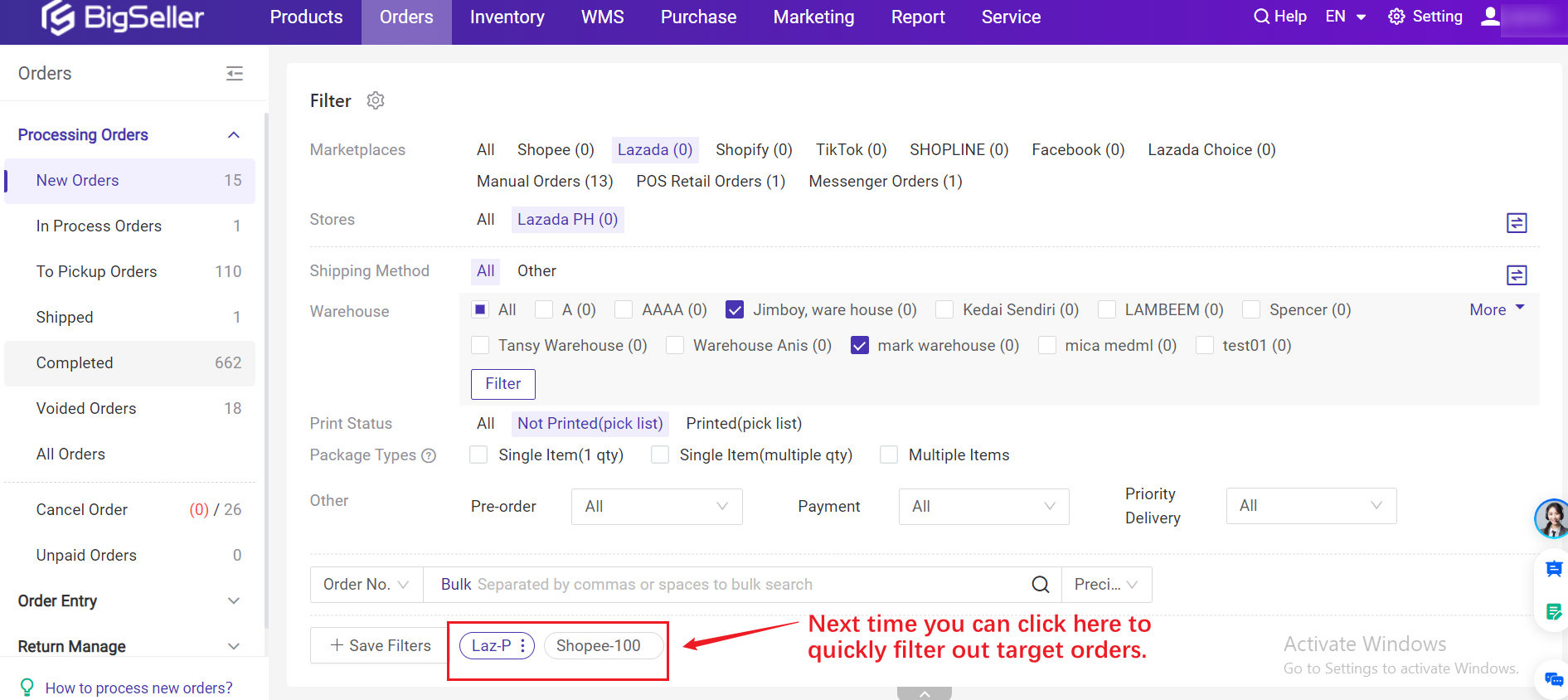
2. Hide Filters
You can hide some unnecessary filters and only show commonly used ones.Go to the order list > click the setting icon > select filters you want to display > confirm
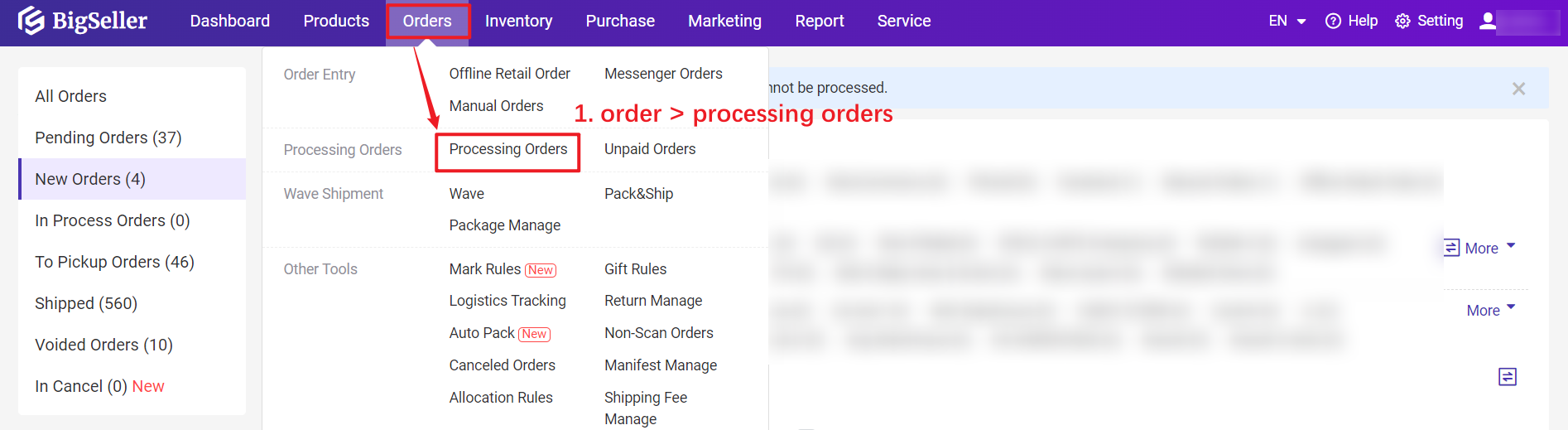
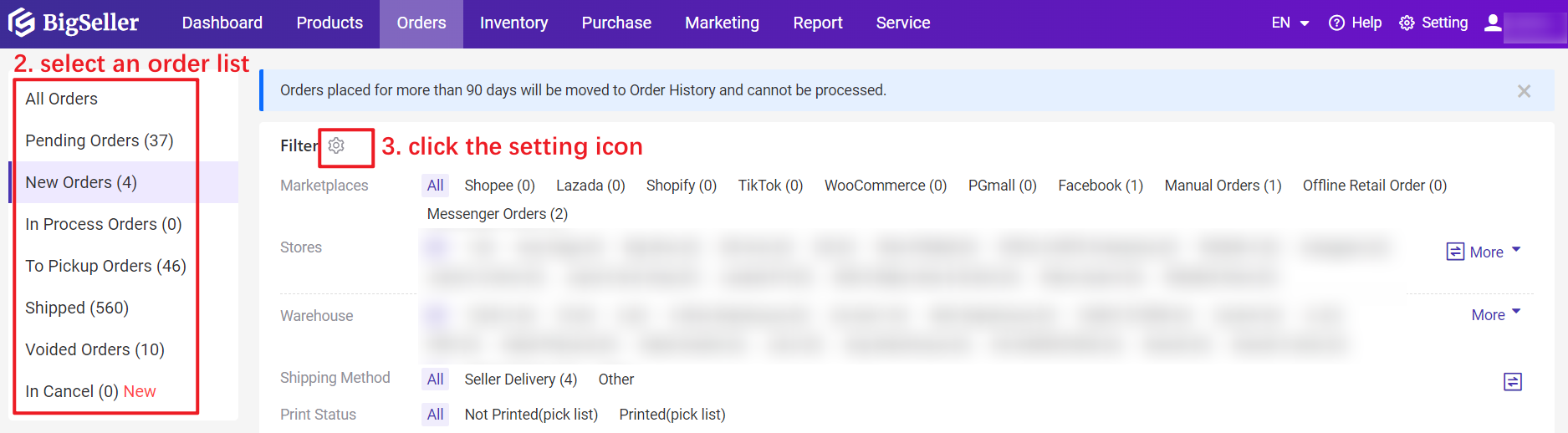
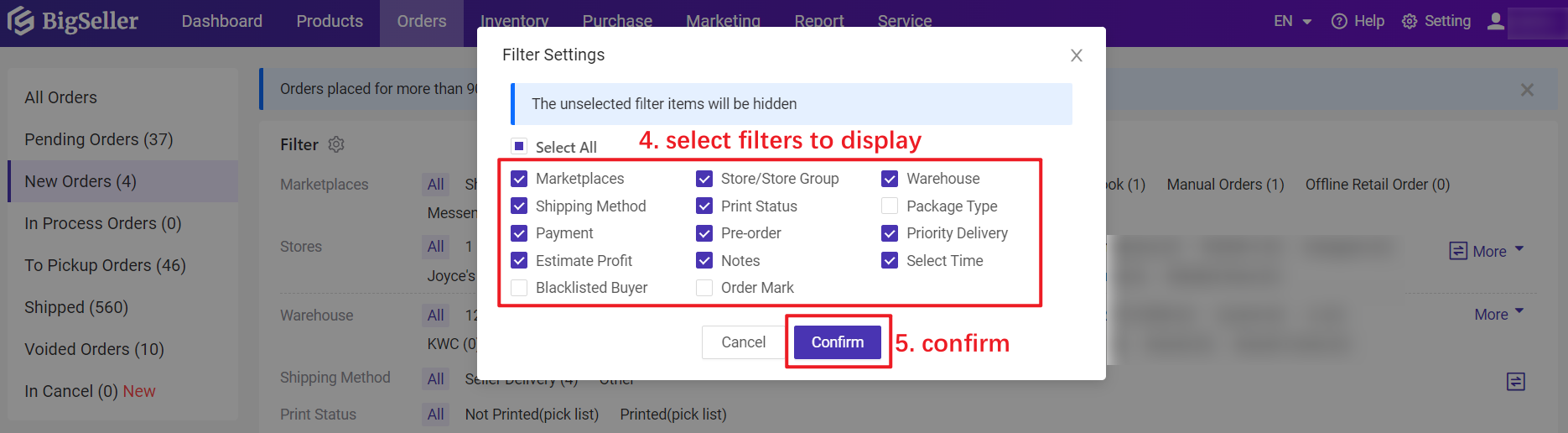
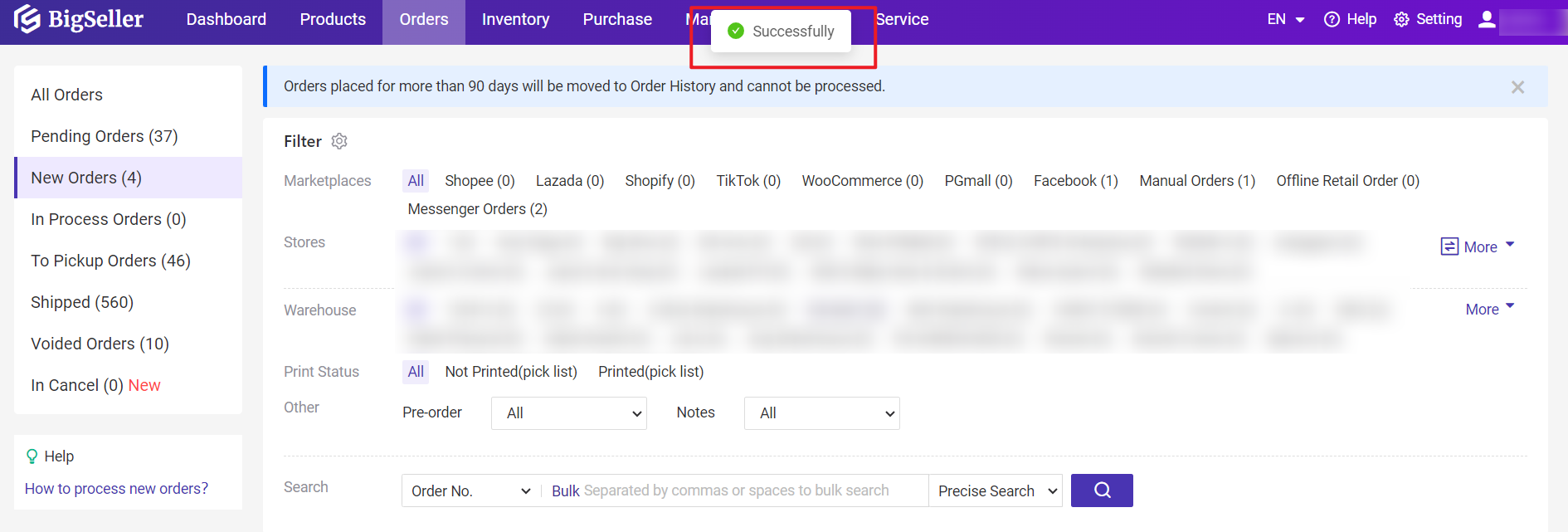
3. Simple/Tile Mode
You can switch between simple mode and tile mode.- Tile mode: All filtering items will be displayed directly. Due to too many filtering items, it will occupy a large page.
- Simple mode: The filtering items are displayed in a list format, and you can click on the drop-down menu.
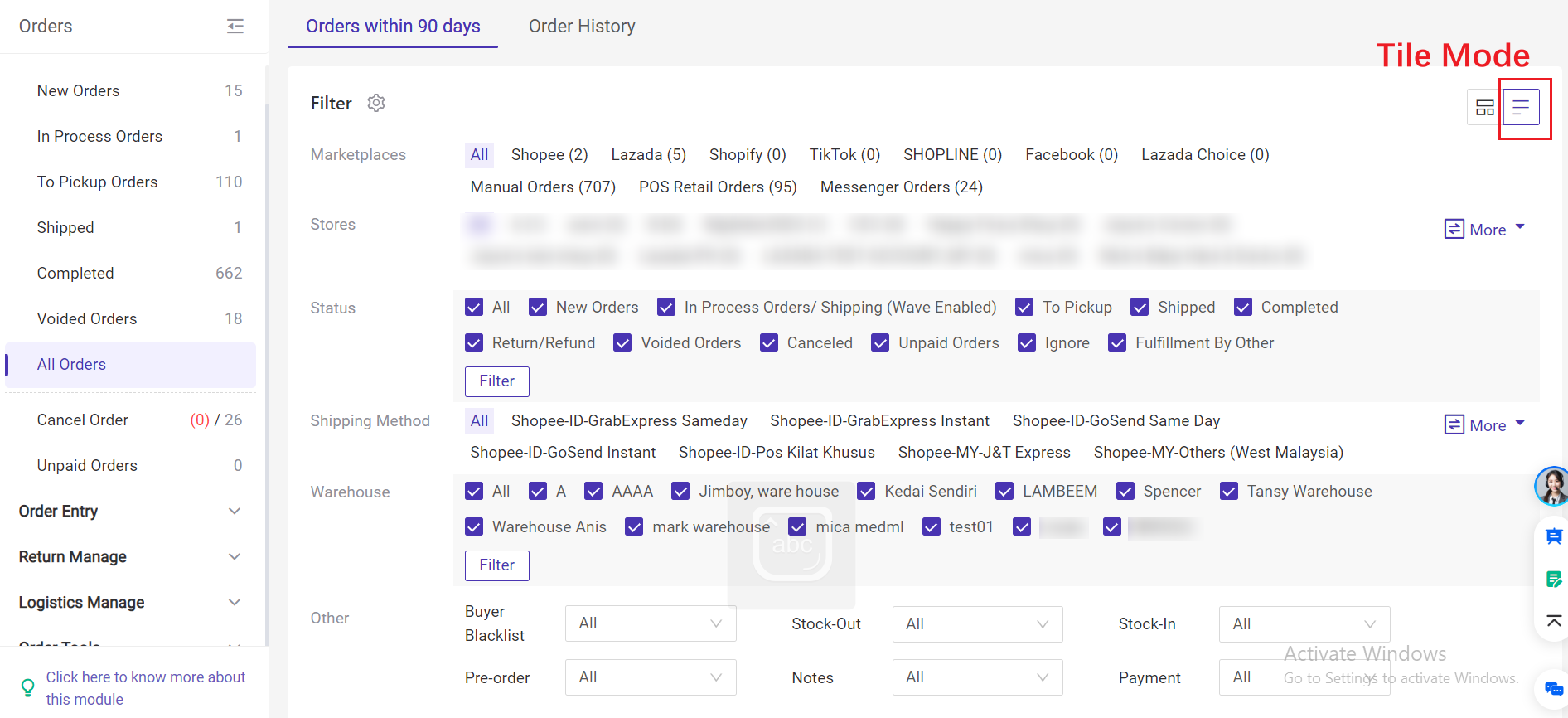
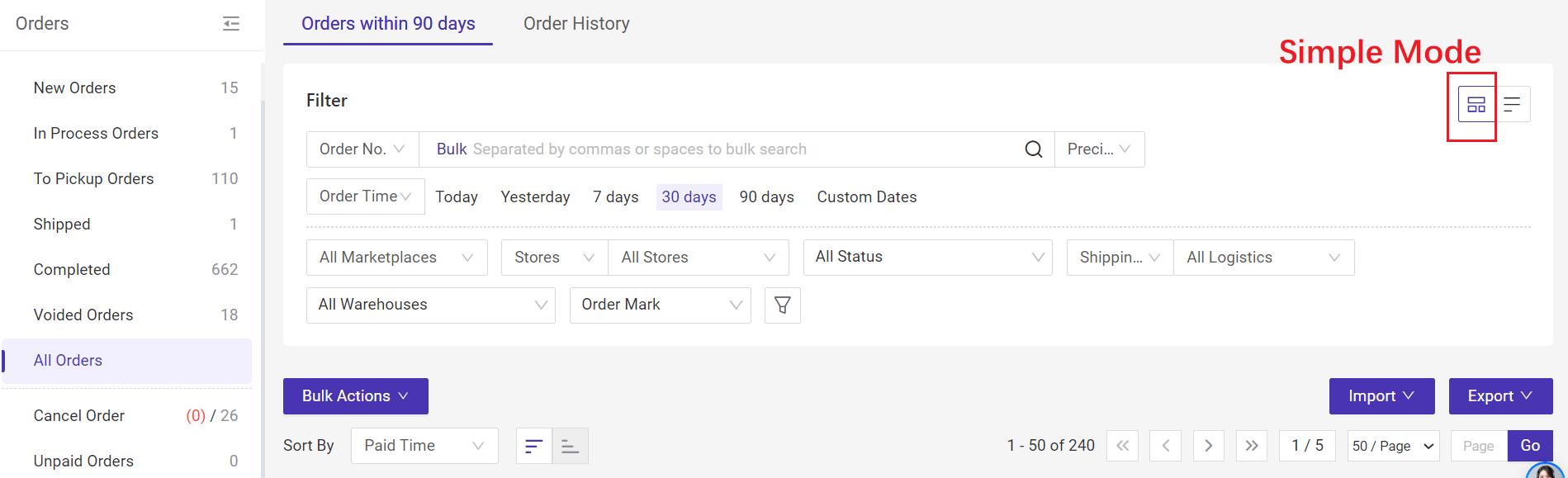
4. Fold Filter Page
After completing the filtering, you can fold the filter page to leave more space for displaying order information.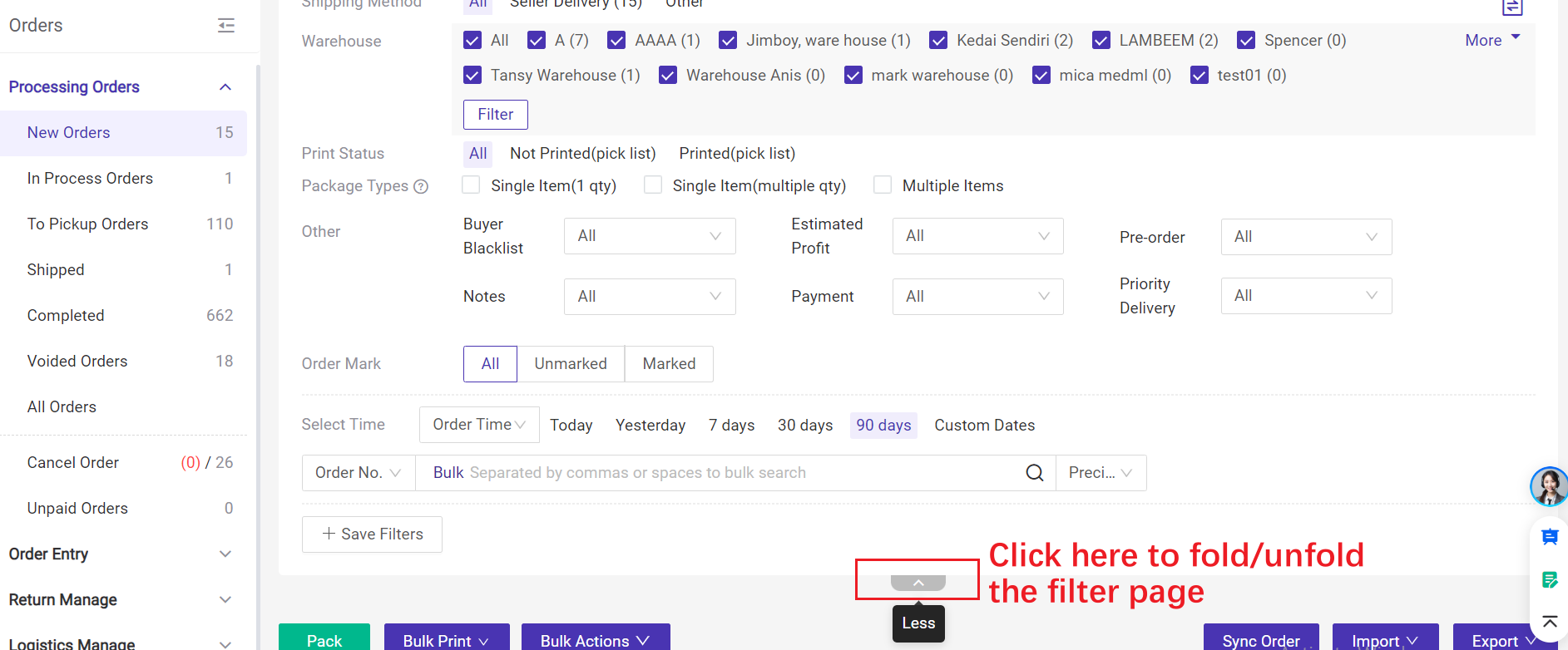
5. Select Multiple Order Status/Warehouses
On All Orders list, you can filter orders by selecting multiple warehouses and order statuses at one time.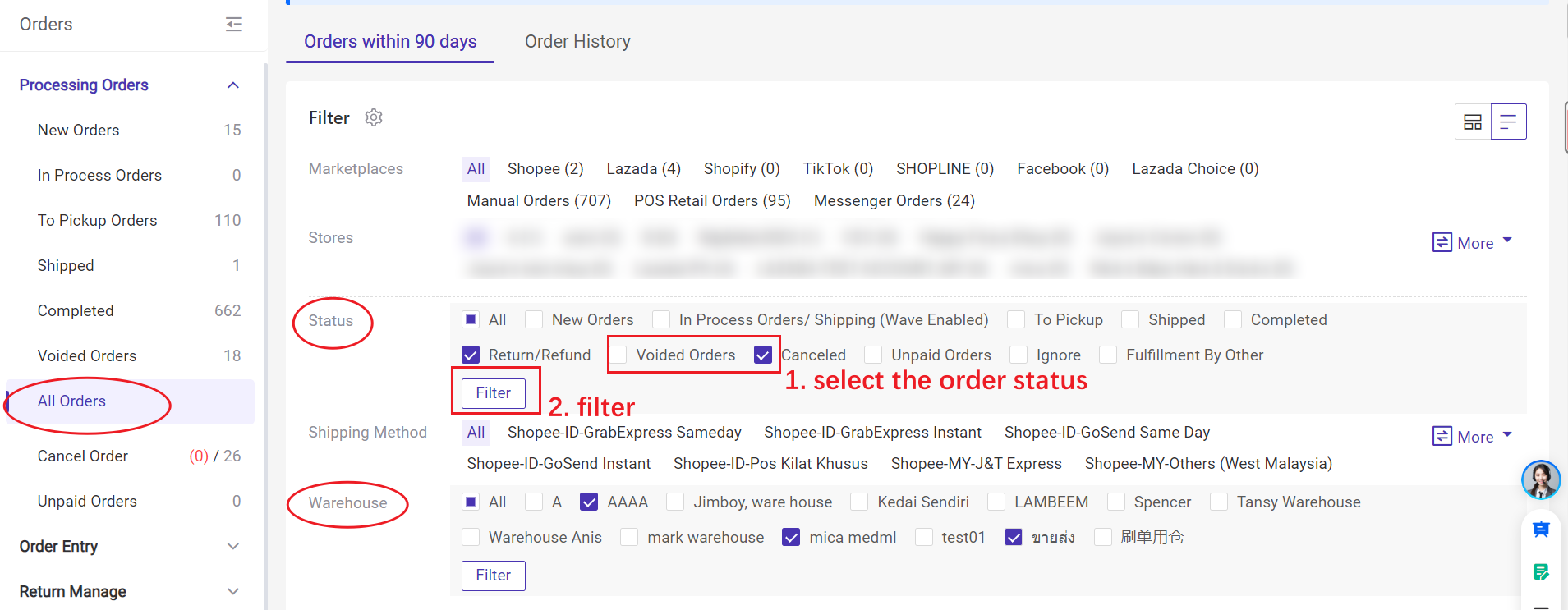
Notes
1. The filter settings for each order list page will not be shared, and different pages need to be set separately.
*Order lists include [All Orders], [Pending Orders], [New Orders], [In Process Orders], [To Pickup Orders], [Shipped].