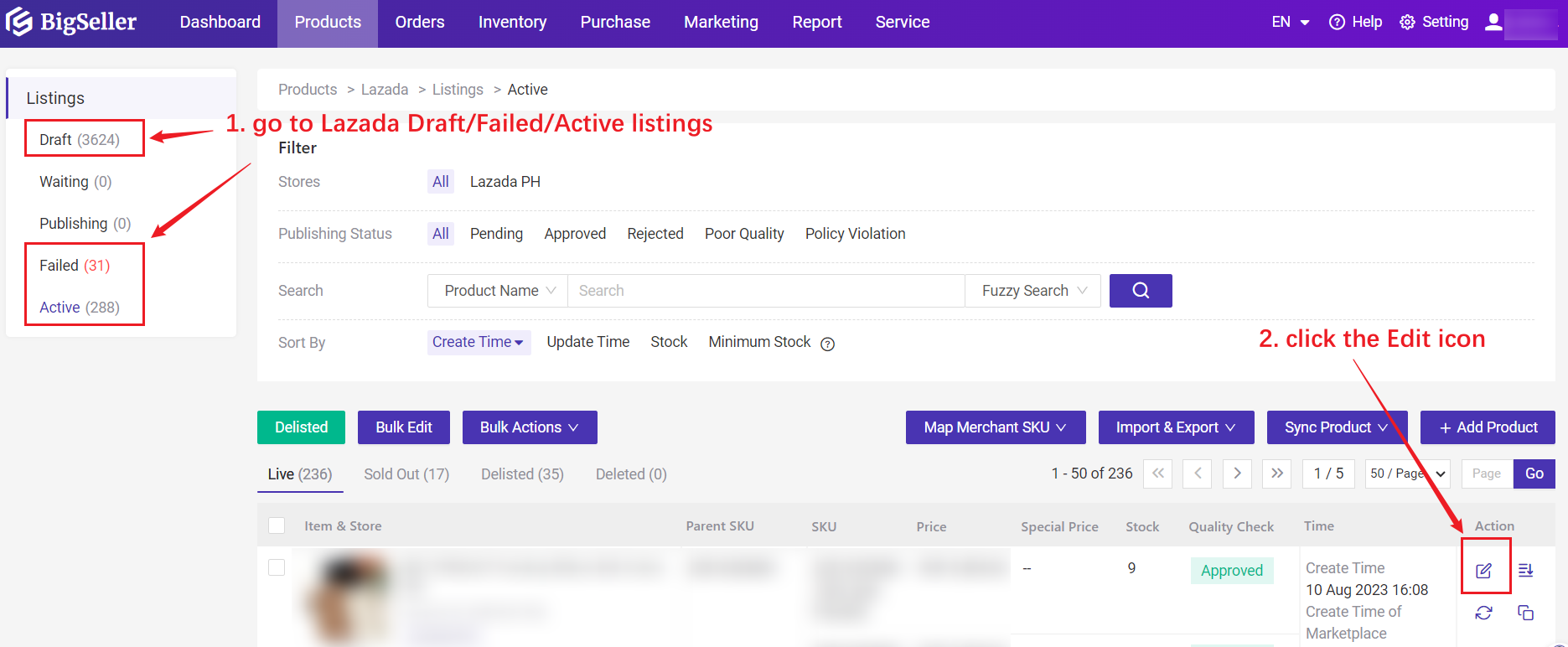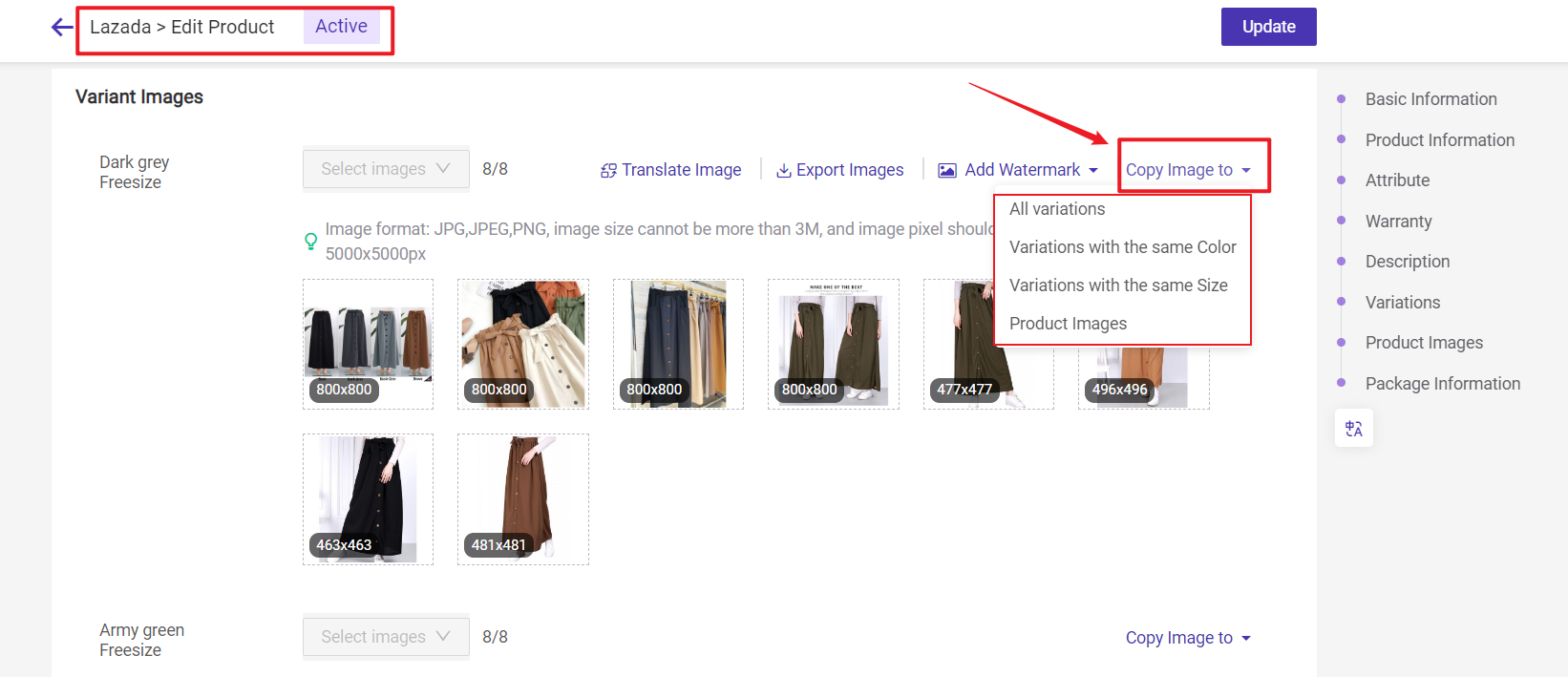Note: If both "Active" and "Active (View Only)" are enabled, the user will have both view and edit permissions.
-
Active (View Only)
-
Draft (View Only)
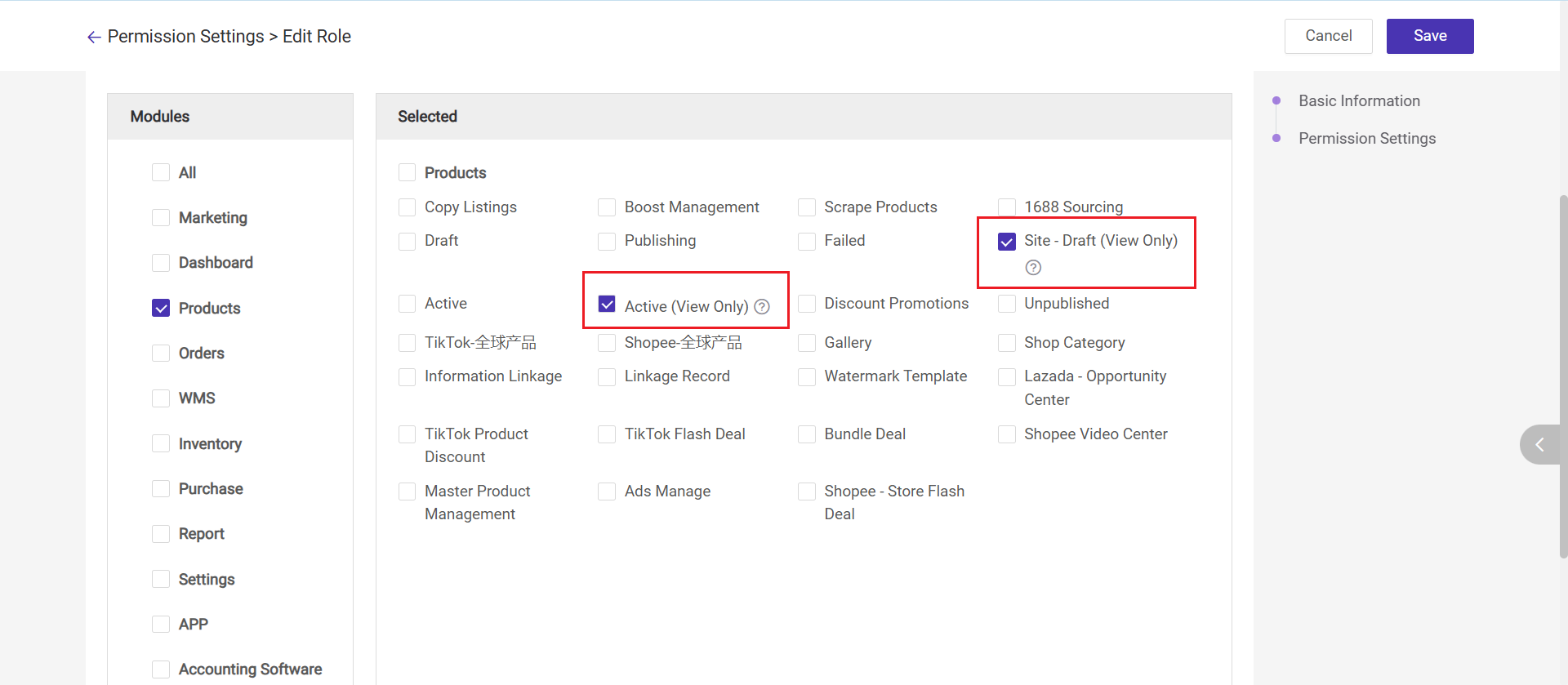
1. Sync Selected means selecting a few products first and then clicking the button to sync the latest information from the Seller Center to BigSeller (this will accurately sync the product stock from the Seller Center).
2. Sync All (Except Stock) does not require selecting products beforehand. Clicking the button will update all products from the Seller Center that have not yet been synced to BigSeller (this will not sync the product stock from the Seller Center).
Notes:
1) If you add new products in seller center, please click "sync product > sync all (except stock)" to get the latest product information.
2) If you have updated product information or stock in the Seller Center, you can select Sync Selected Products to update the product information on BigSeller.
Note:For TikTok Shop, please note that Sync All will not sync products already displayed in BigSeller. For example, the content quality of TikTok products will not be updated. If you need to update the content quality of existing TikTok products, please select the TikTok products first and then click Sync Selected.
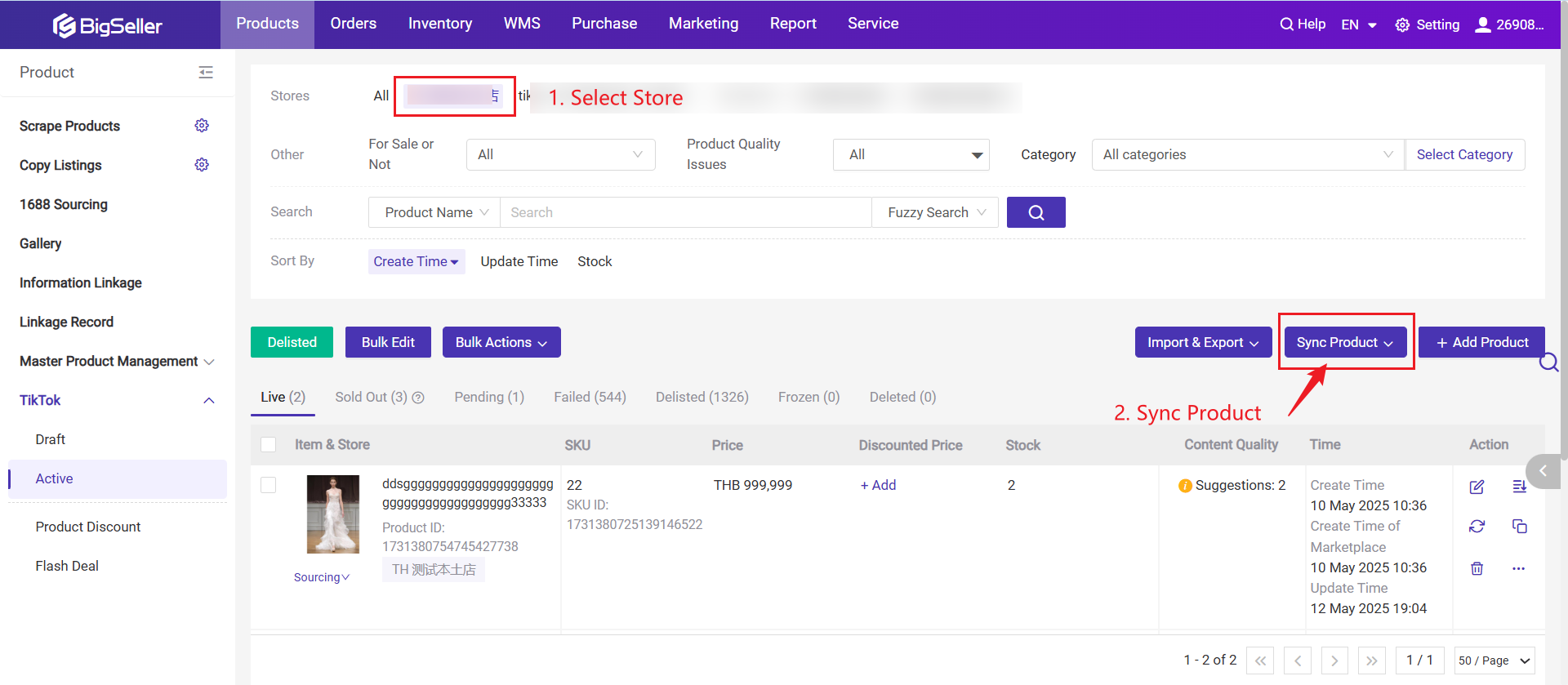
Draft
Draft is supplied for you to save your product information before publishing.
You can save to draft first when publishing if you have not filled out all information or do not want to publish to the marketplace immediately.
Publishing Products
When listing the products to the marketplace, the marketplace will be in the process of product inspection. After inspection, they will send us the feedback. Publishing products are those waiting for marketplace feedback.
After getting feedback from the marketplaces, you can see them on Active or Failed listing.
Failed Products
When listing products to the marketplace, the marketplace will be in the process of product inspection. After that, they will send us feedback. Failed products are those failed to list on the marketplaces.
Note: Please check the reason under the product (as below position), and correct the information to meet the requirement of the marketplaces. And then, you can try publishing again.
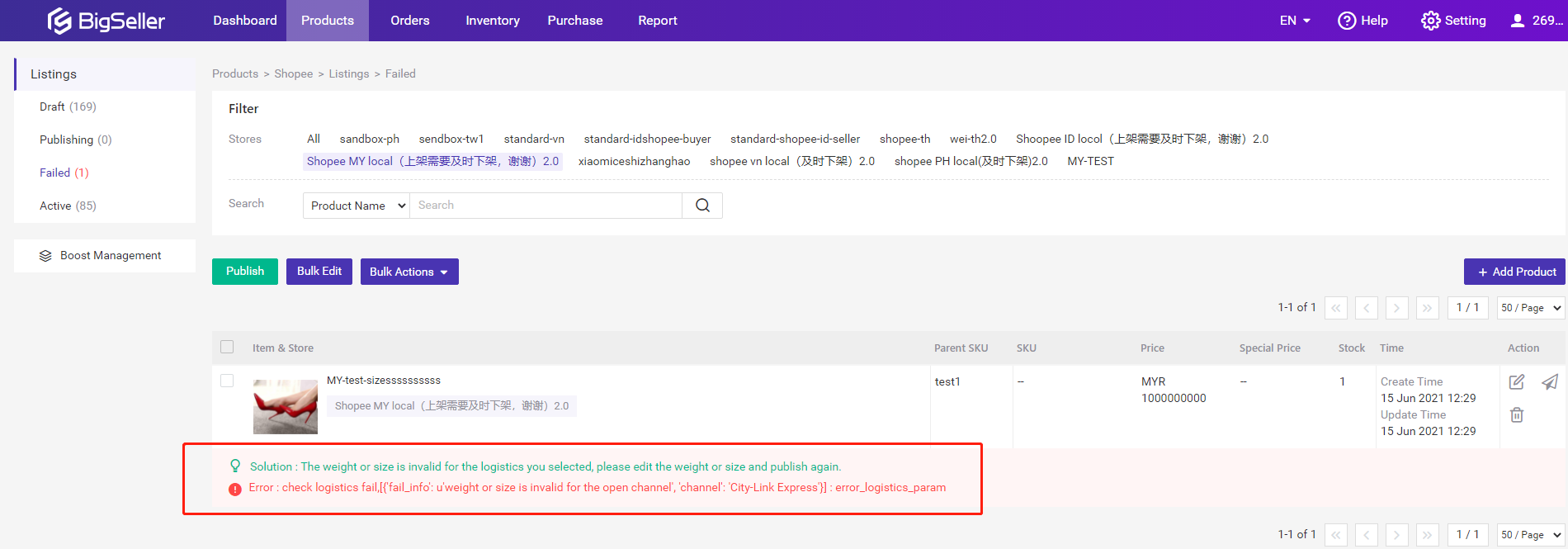
Active Products
Active products are those successfully listed on the marketplaces. That means you can also find them on the seller center of the marketplaces.
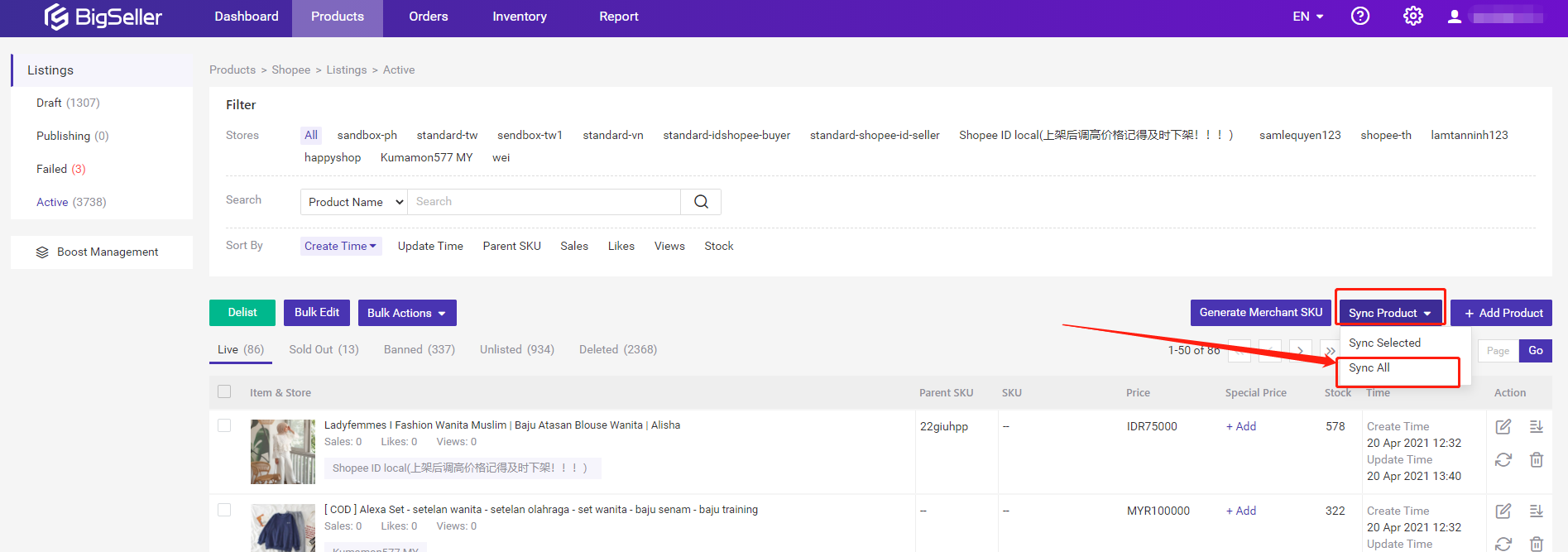
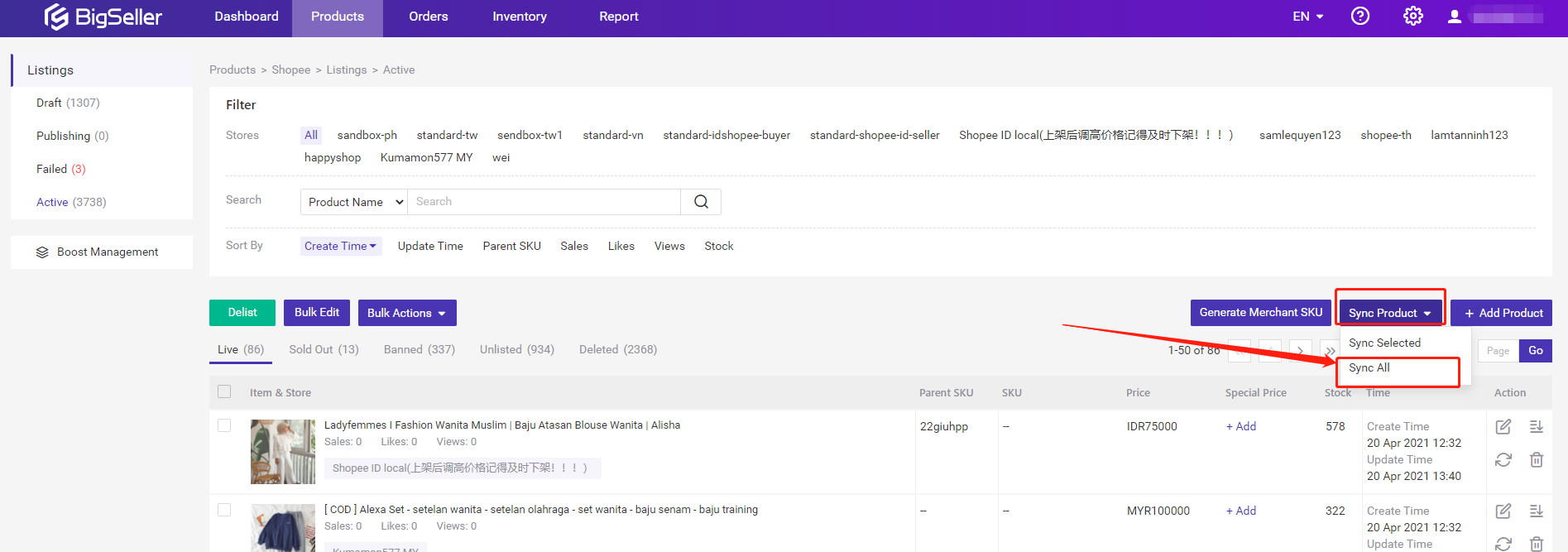
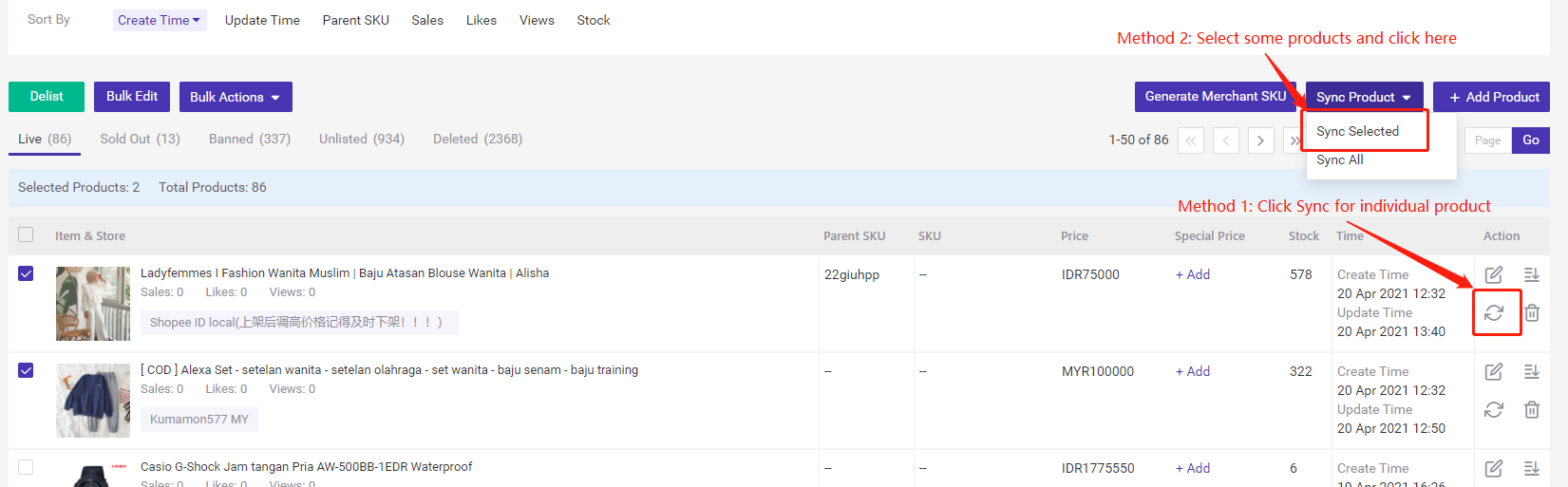
The products that you deleted on marketplaces will be shown on BigSeller if they synced before deleting. But if needs, you can delete on BigSeller by the 3 steps below:
STEP 1:
Go to Products > Active
STEP 2:
Select a product > Click on Delete
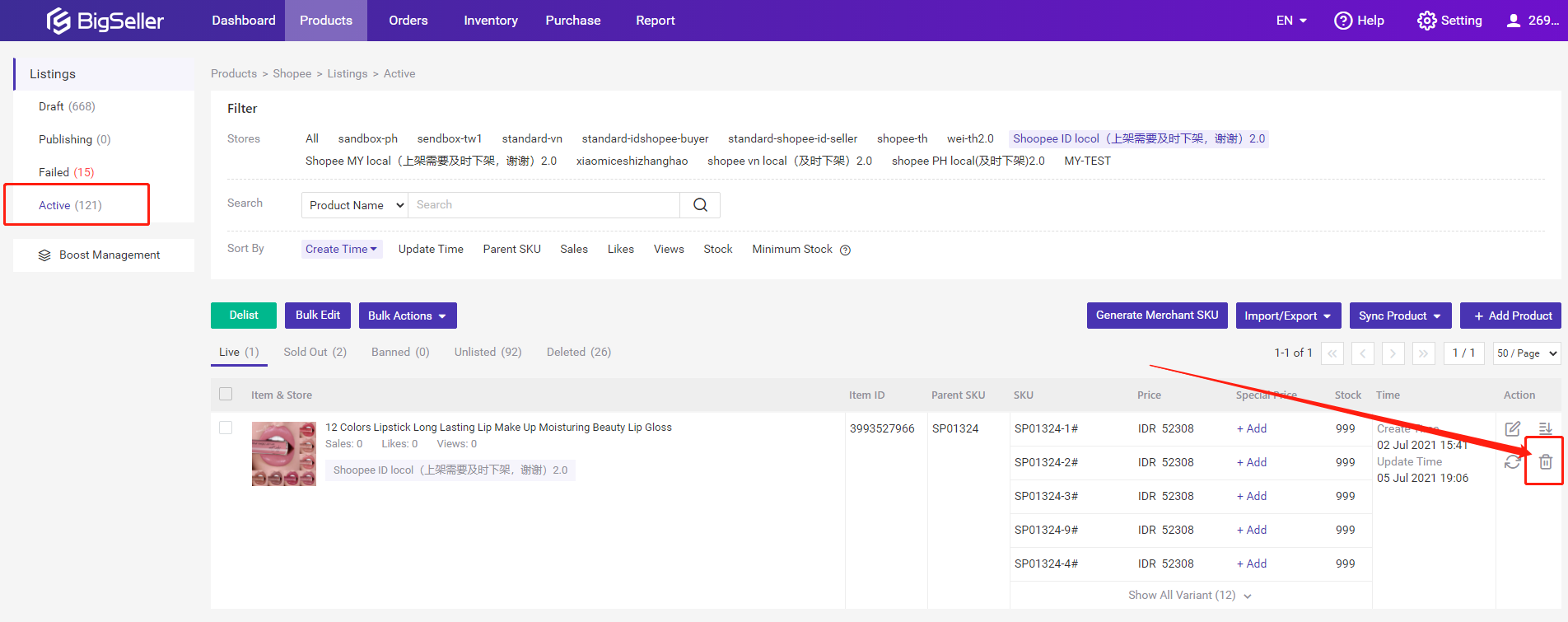
The confirmation message will be shown below, please click on Delete.
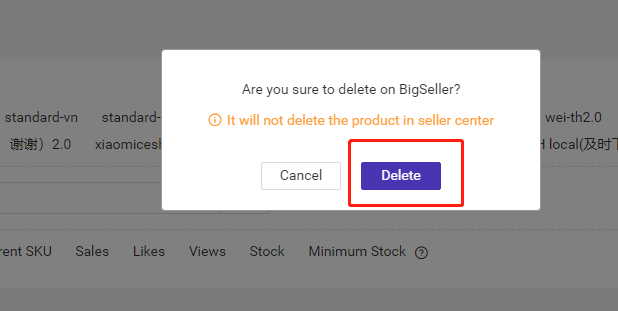
Note:
You can also select some products and delete in bulk with one click.
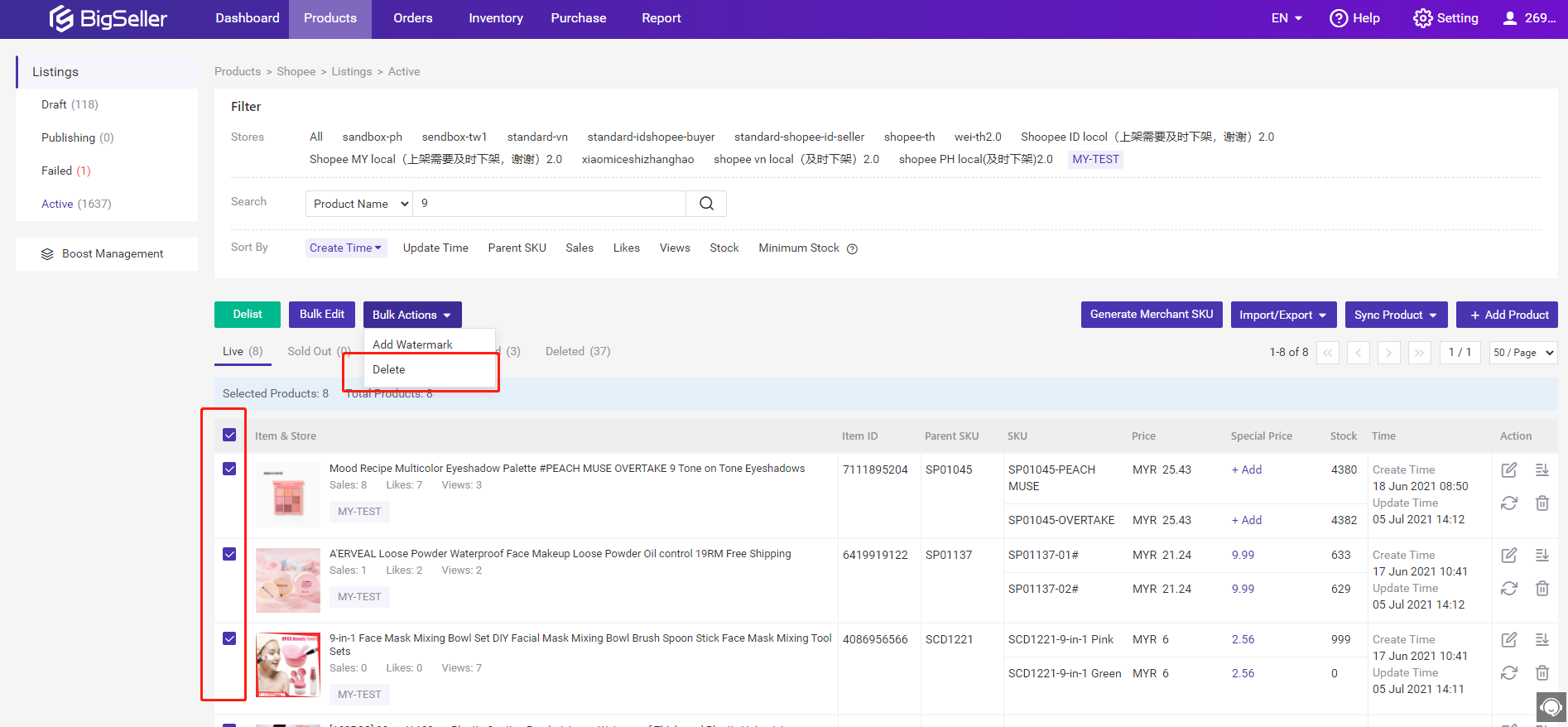
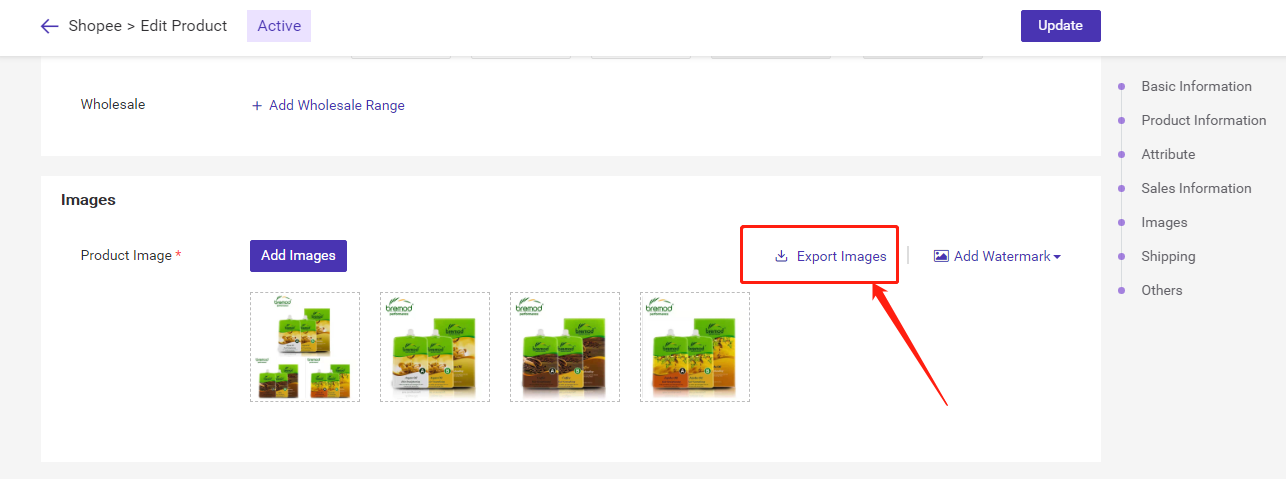
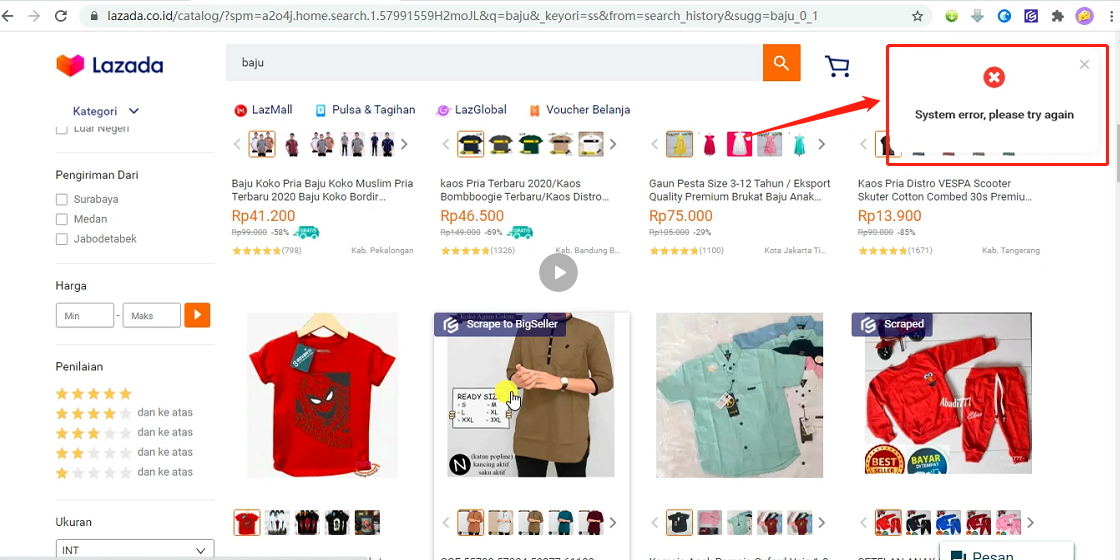
Step 1:
Select a product randomly then click 'Open link in new tab' to go to this product's details page, then slide to verify.
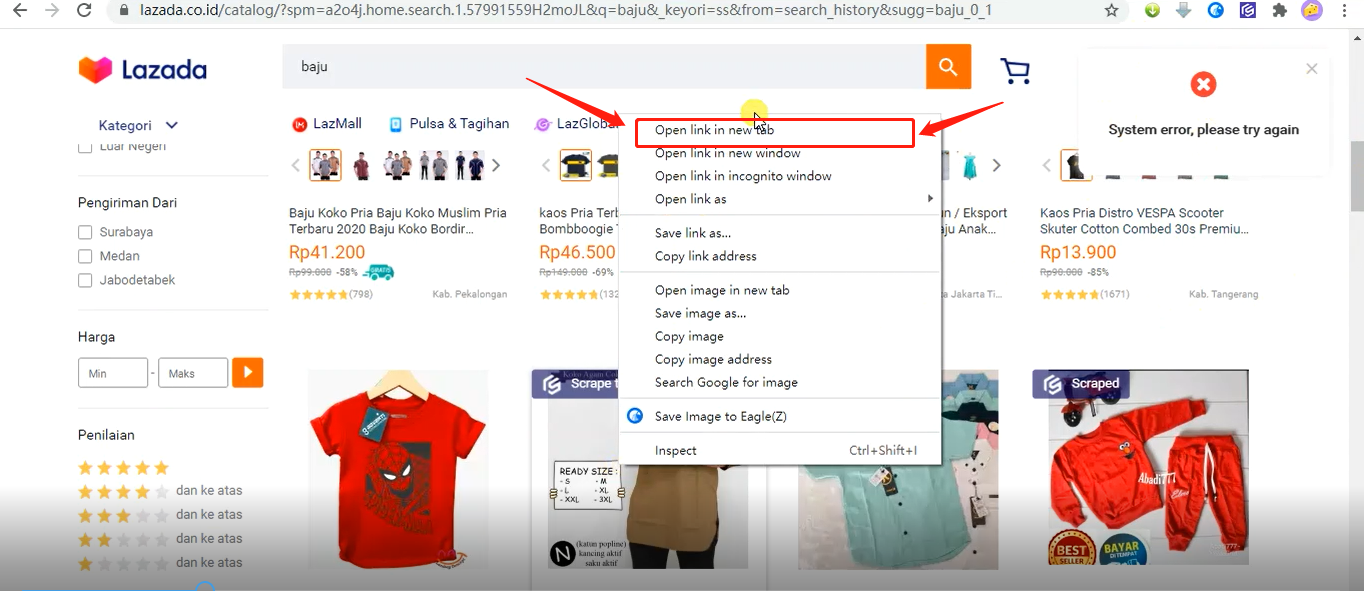
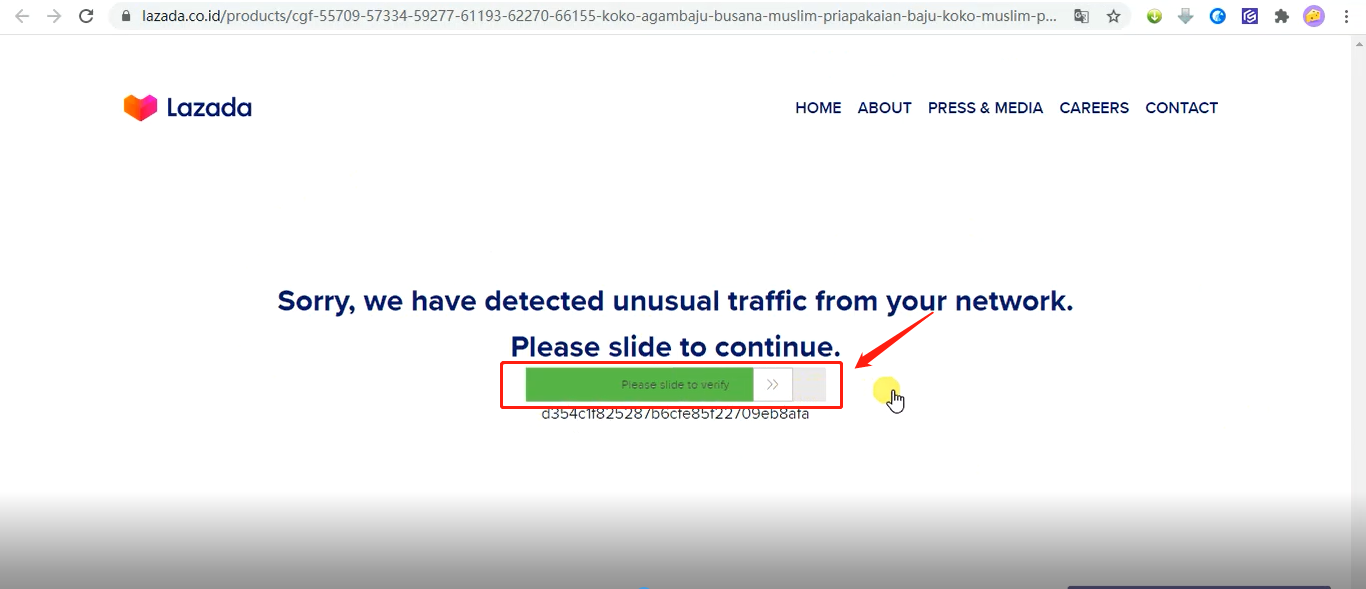
Step 2:
Go back to the previous error page and continue to scrape products.
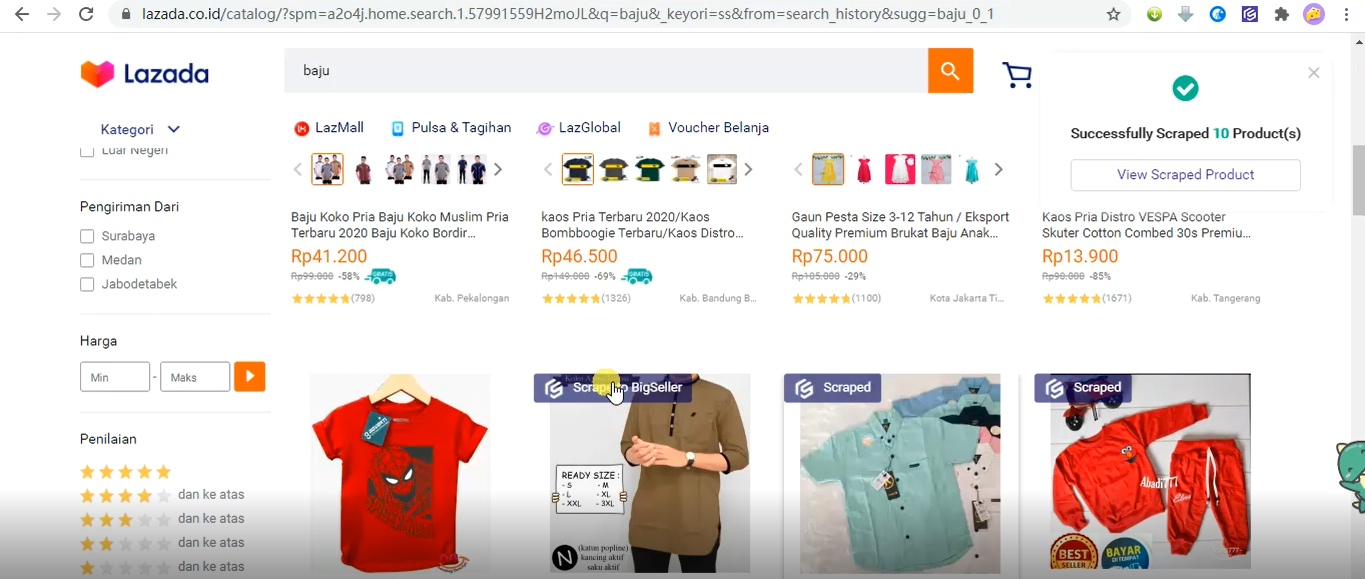
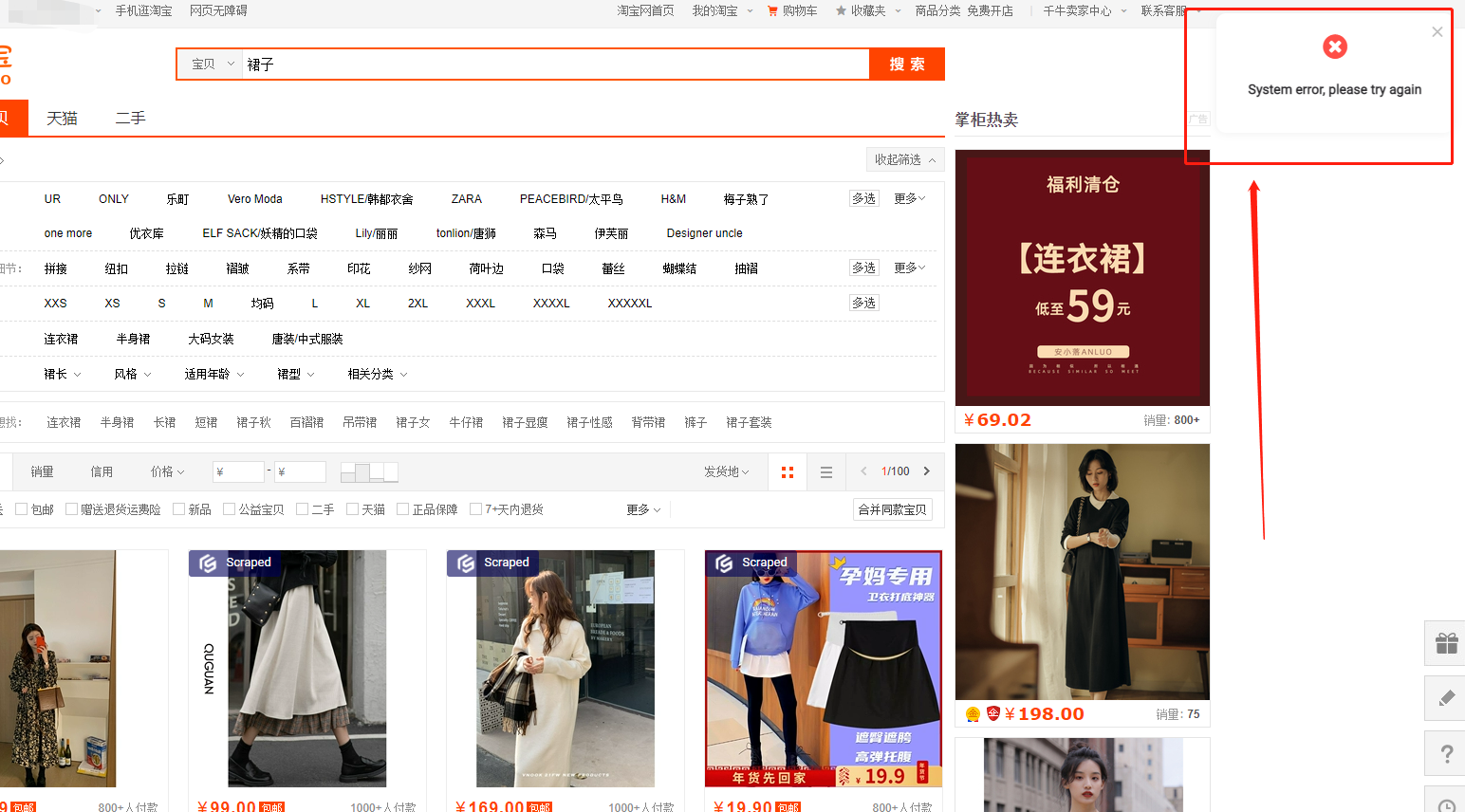
Step 1:
Select a product randomly then click "Open link in new tab" to go to this product's details page, then slide to verify.
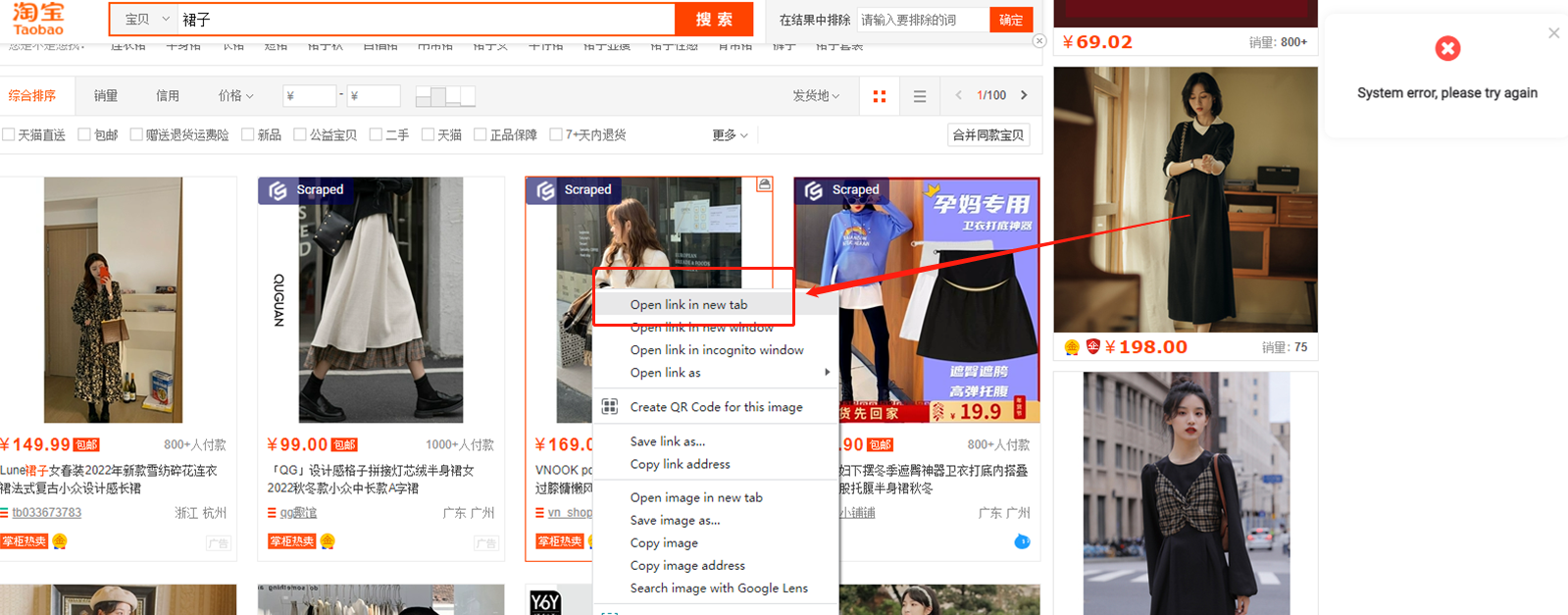
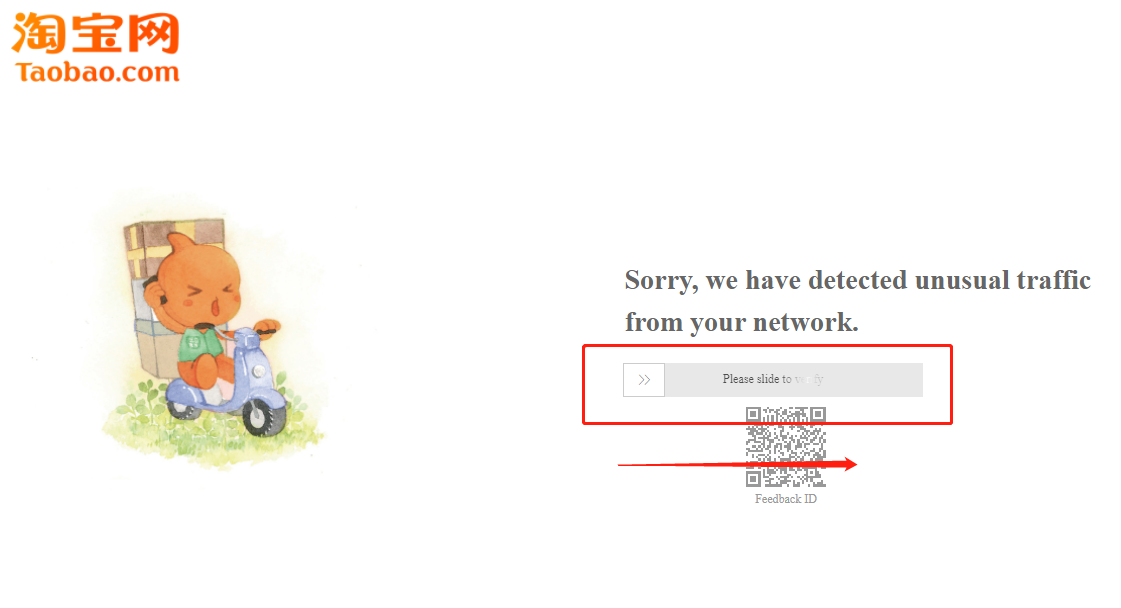
Step 2:
Go back to the previous error page and continue to scrape products.
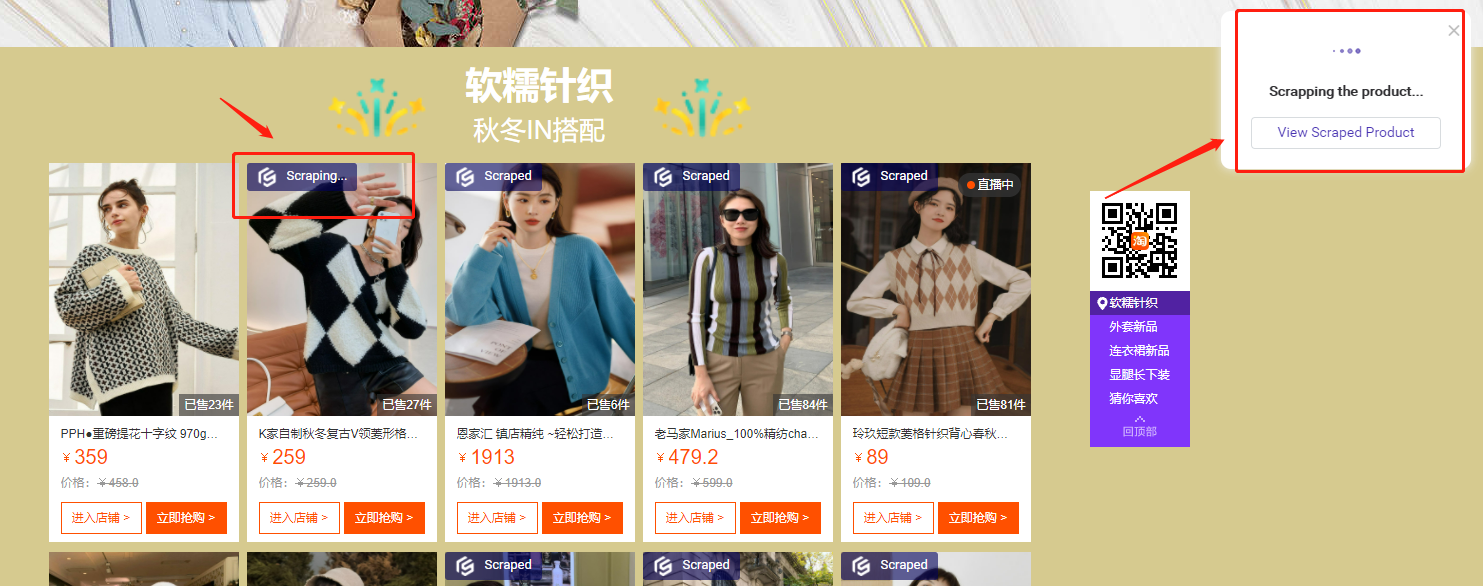
1.Function
This feature allows you to maintain and manage your Shopee store categories in BigSeller, supporting creation, editing, and sorting.
2. Note
【1】 You need to manually sync to update the latest categories information, and automatic update is not supported at present; Manual, regular and system categories can be synchronized;
【2】 Manual categories supports creation, editing, viewing and sync, while regular categories and system categories only support viewing and sync;
3. Instruction
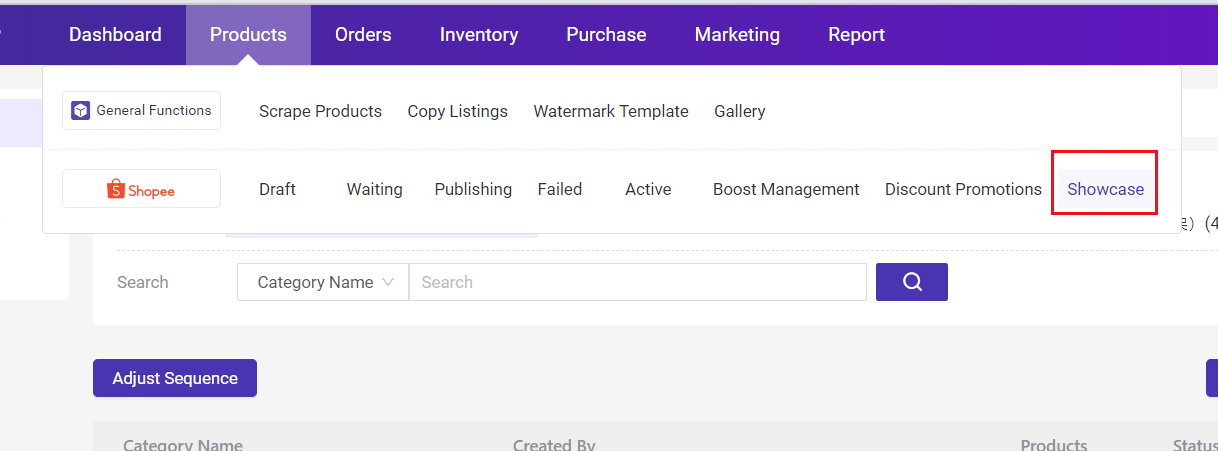
Adjust Sequence: Click here to drag and adjust the category sequence
+Add Category: Click here to add new category
Sync Category: Click here to sync the latest categories from seller center
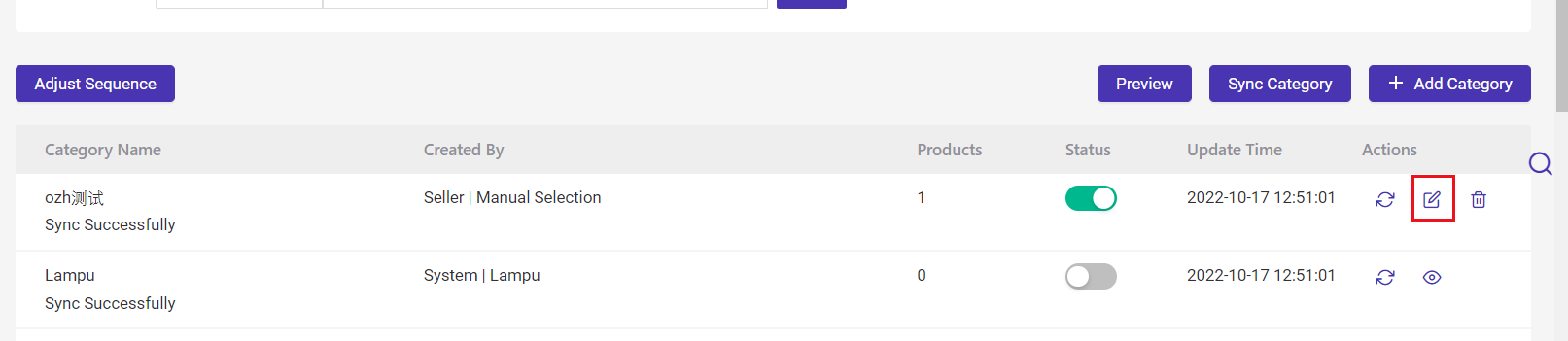
“Edit Icon”: Click here to edit the category& add new product on it
Note: this is for manual category only
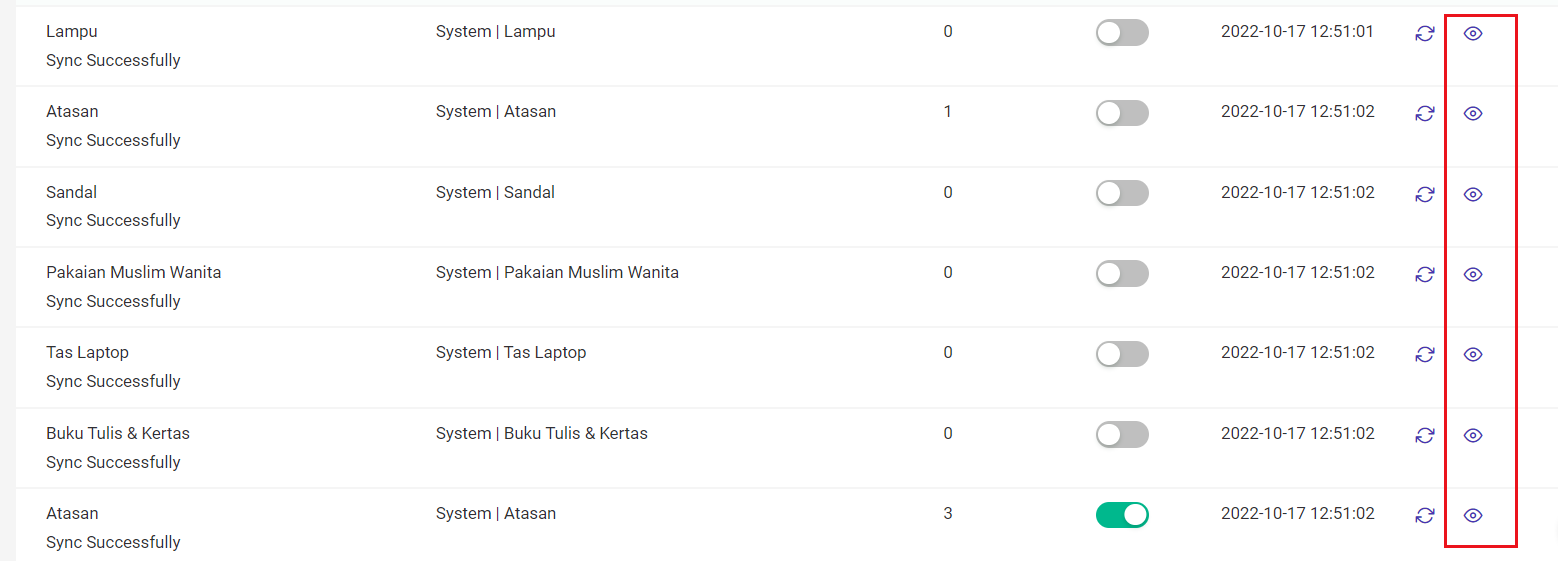
“View Icon”: Click here to view the individual category
Preview: Click here to preview the categories shown on seller center
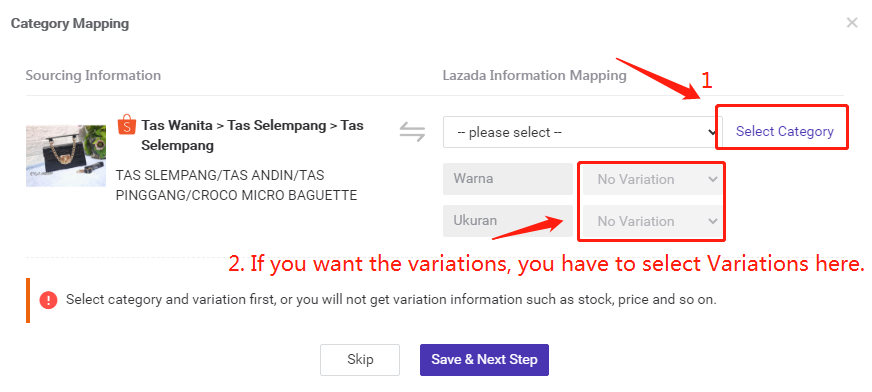
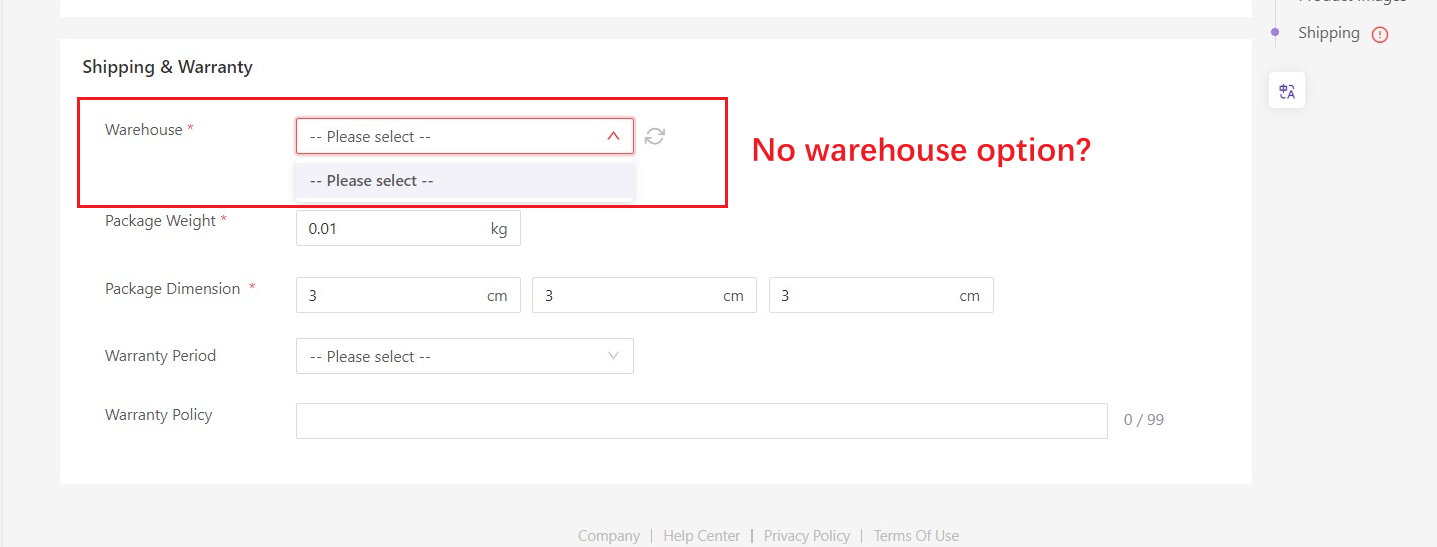
A: Because you need to set up a warehouse in the TikTok seller center first, and go back to BigSeller, click the "refresh" icon next to the warehouse option. You will find a warehouse option then~
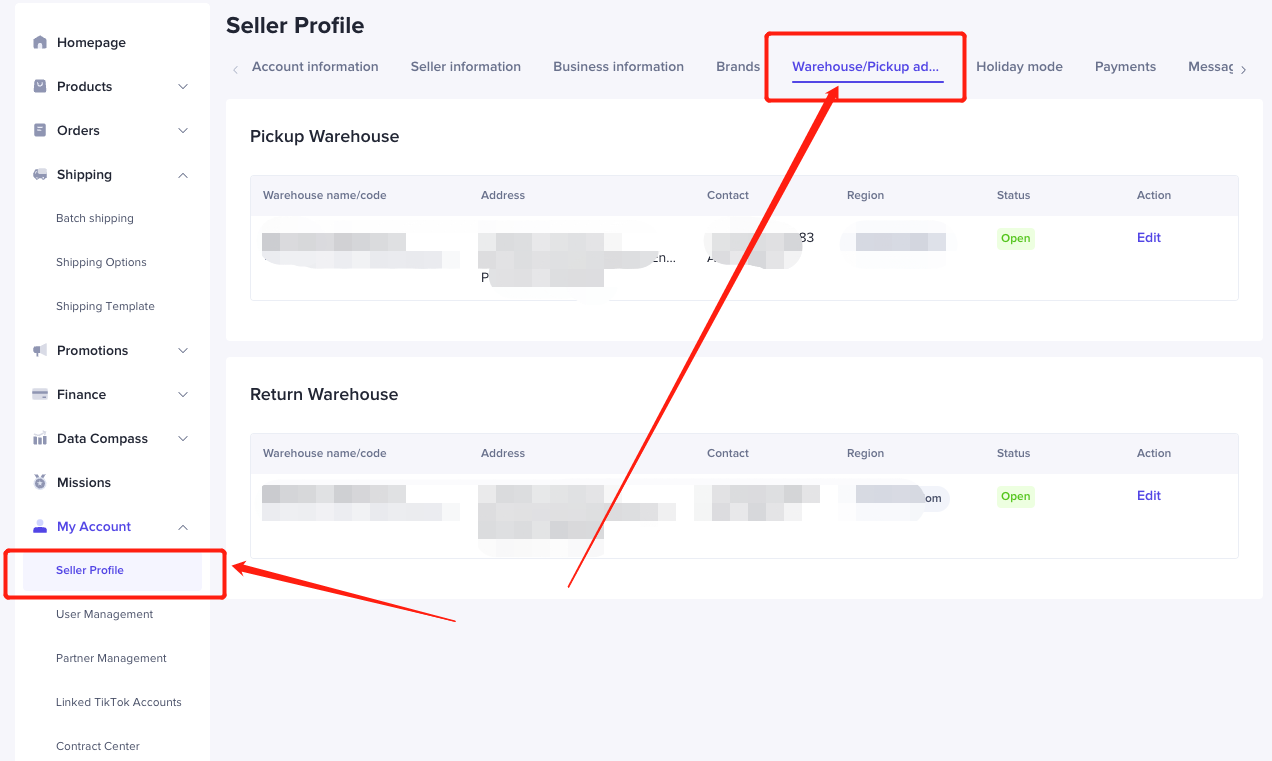
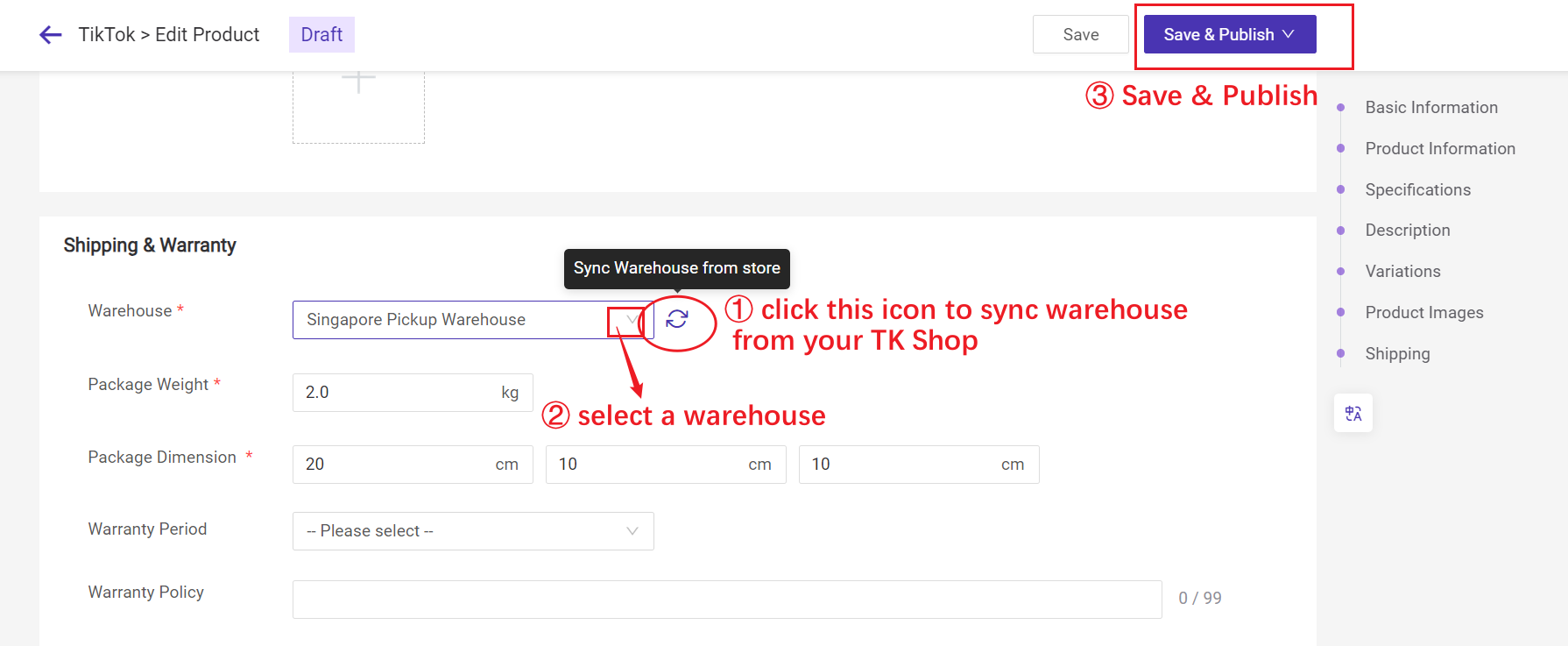
For the scraped listings, you can edit basic information like description, variation and pictures, etc before import
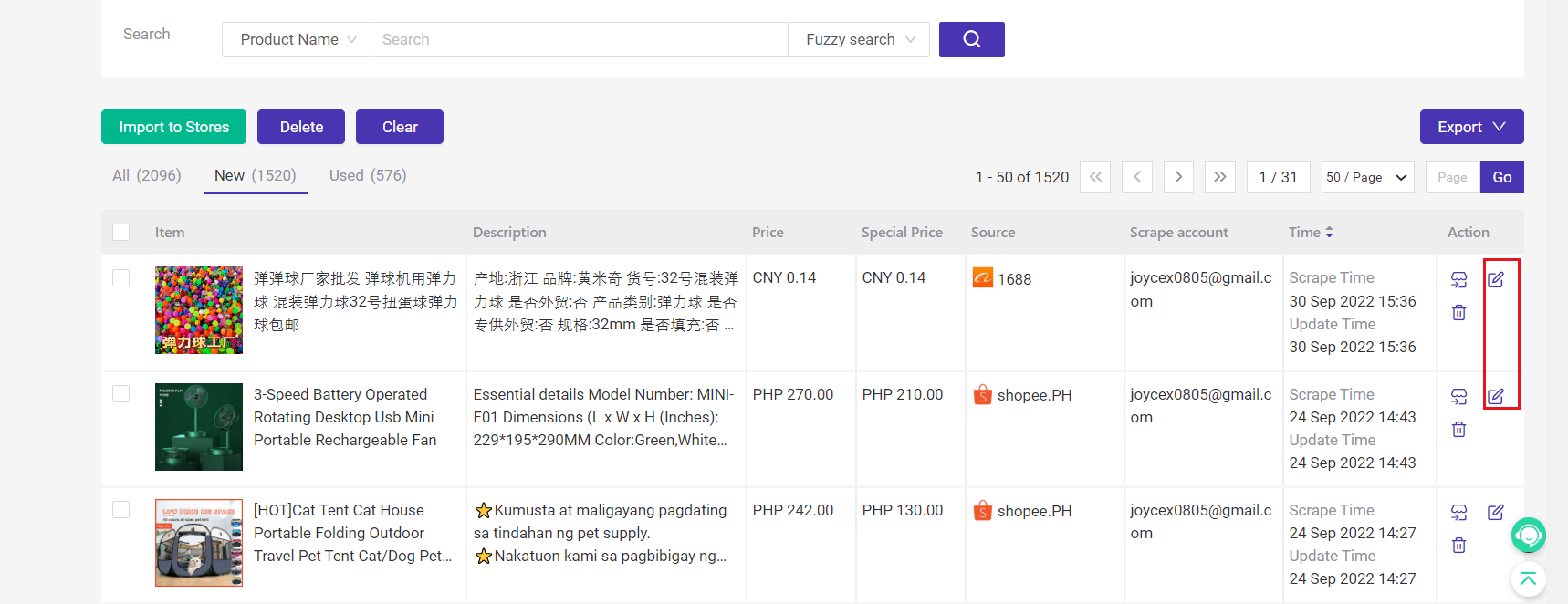
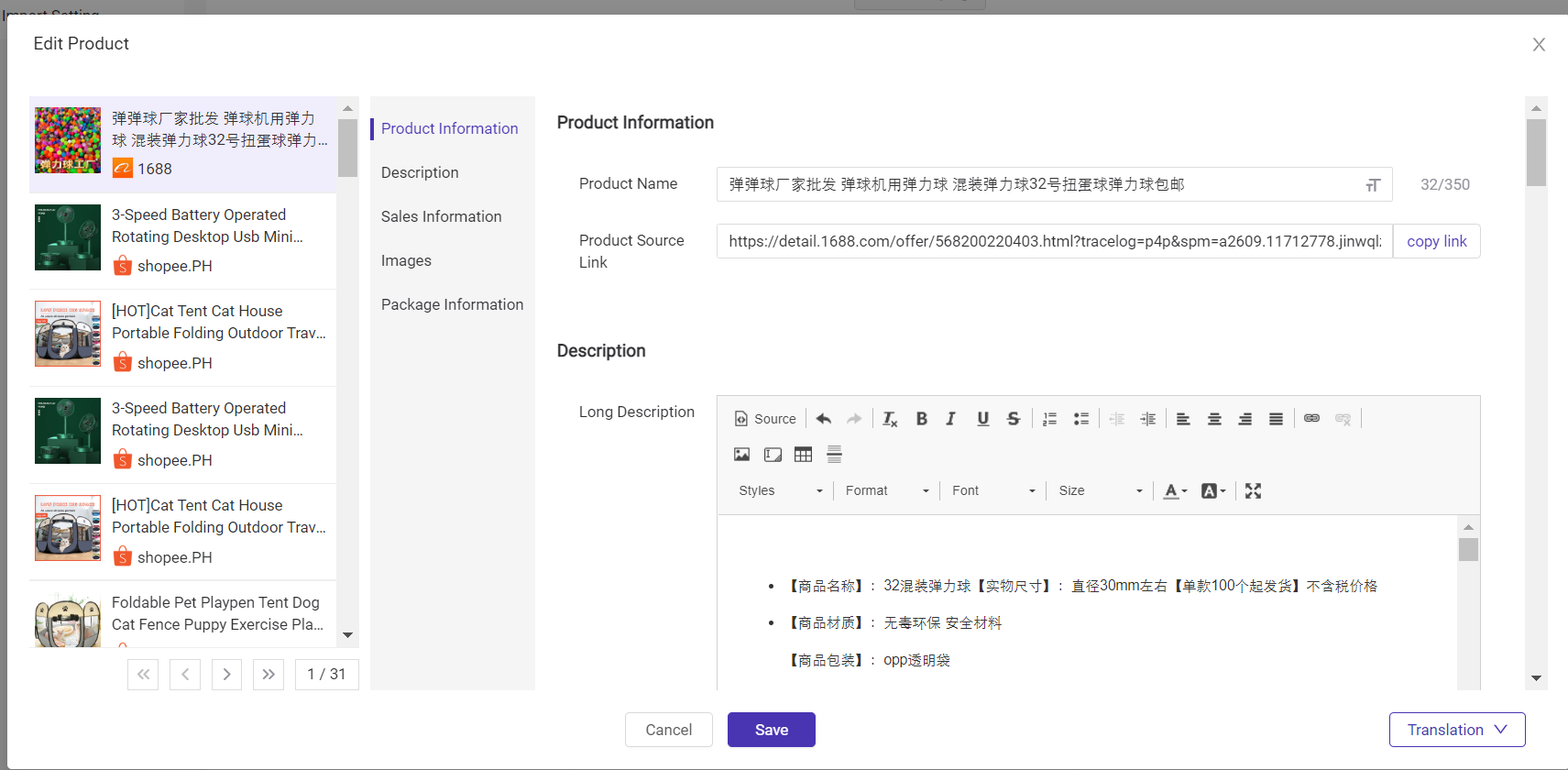
We suggest you sync the product to check the current stock before editing.
Step 1:
Go to Active > Mouse hover on the product row > Click on Edit icon
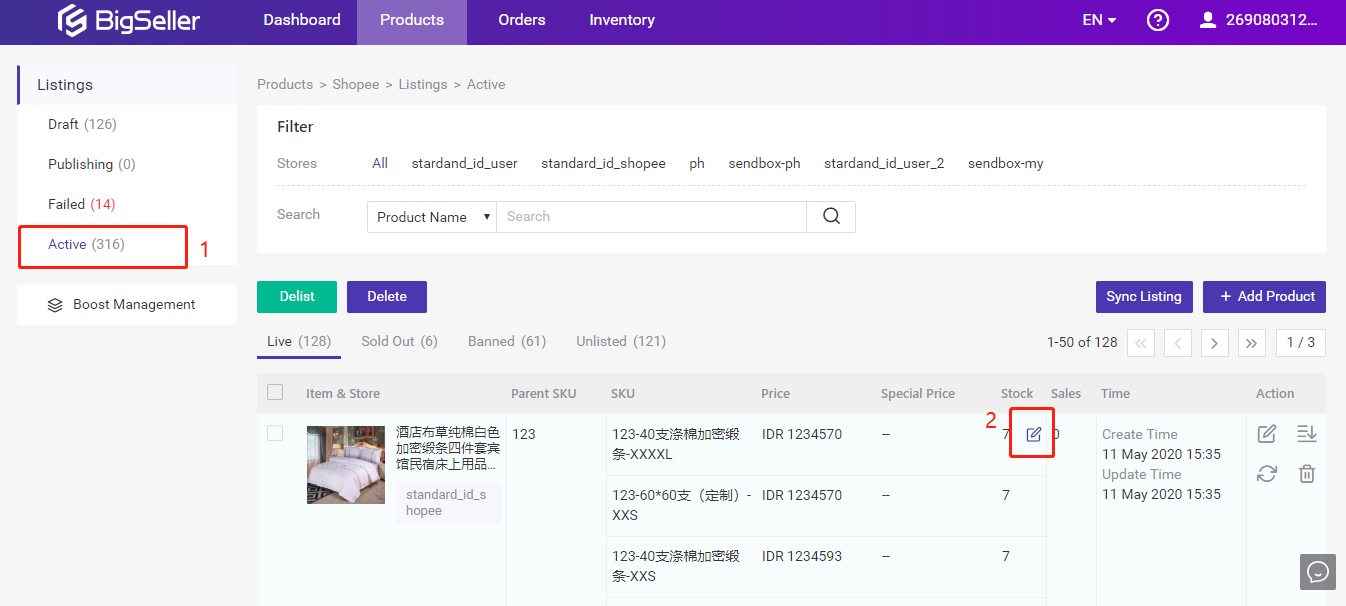
Step 2:
Input the value > Click on Confirm
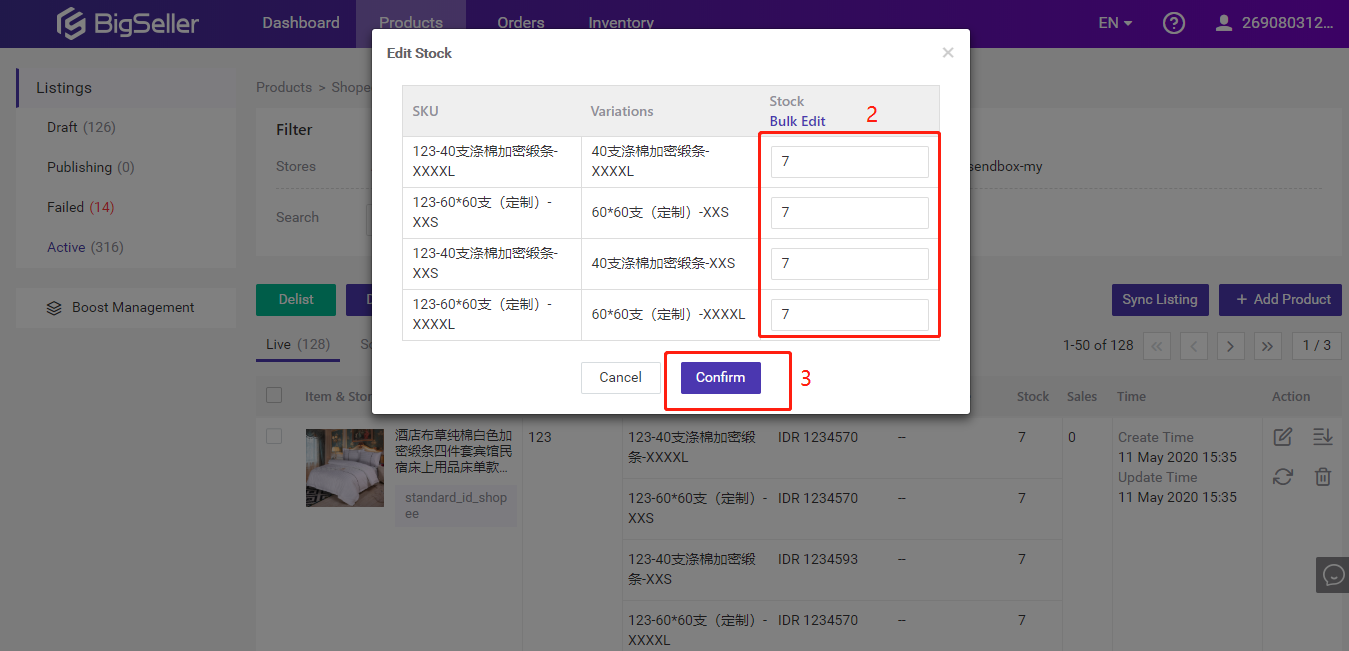
Method 1: Delist Single Product
Click on Delist button as below
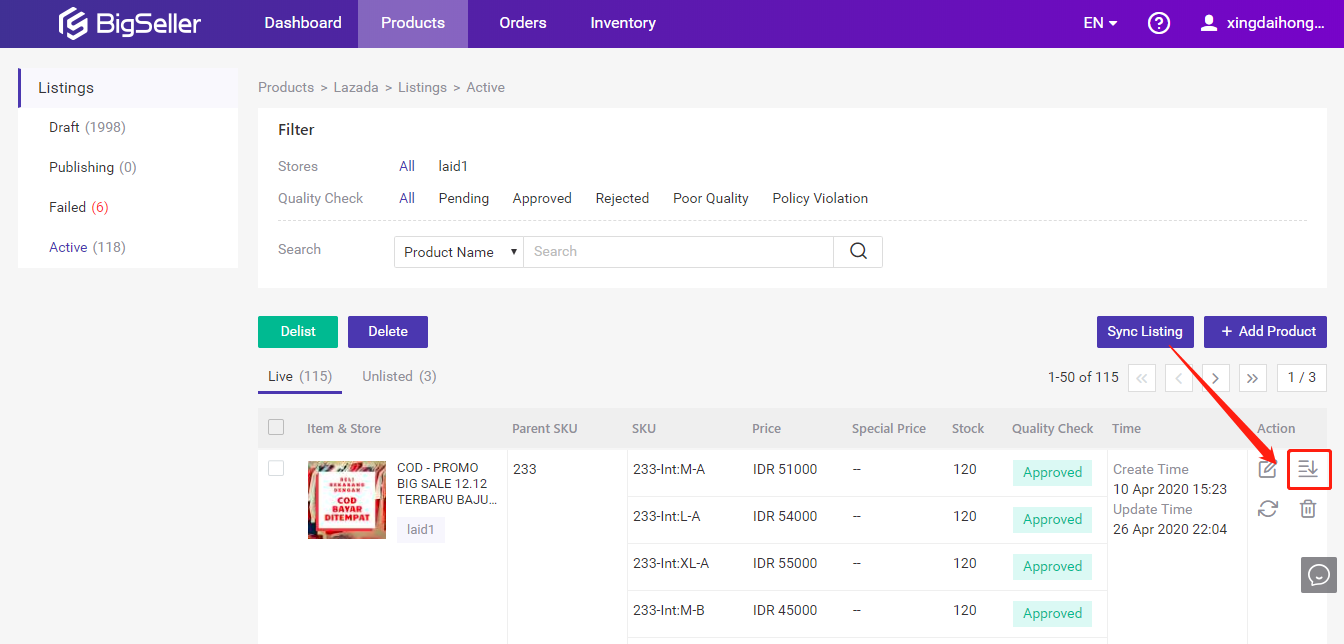
Method 2:Delist In Bulk
Select Proudct > Click on Delist
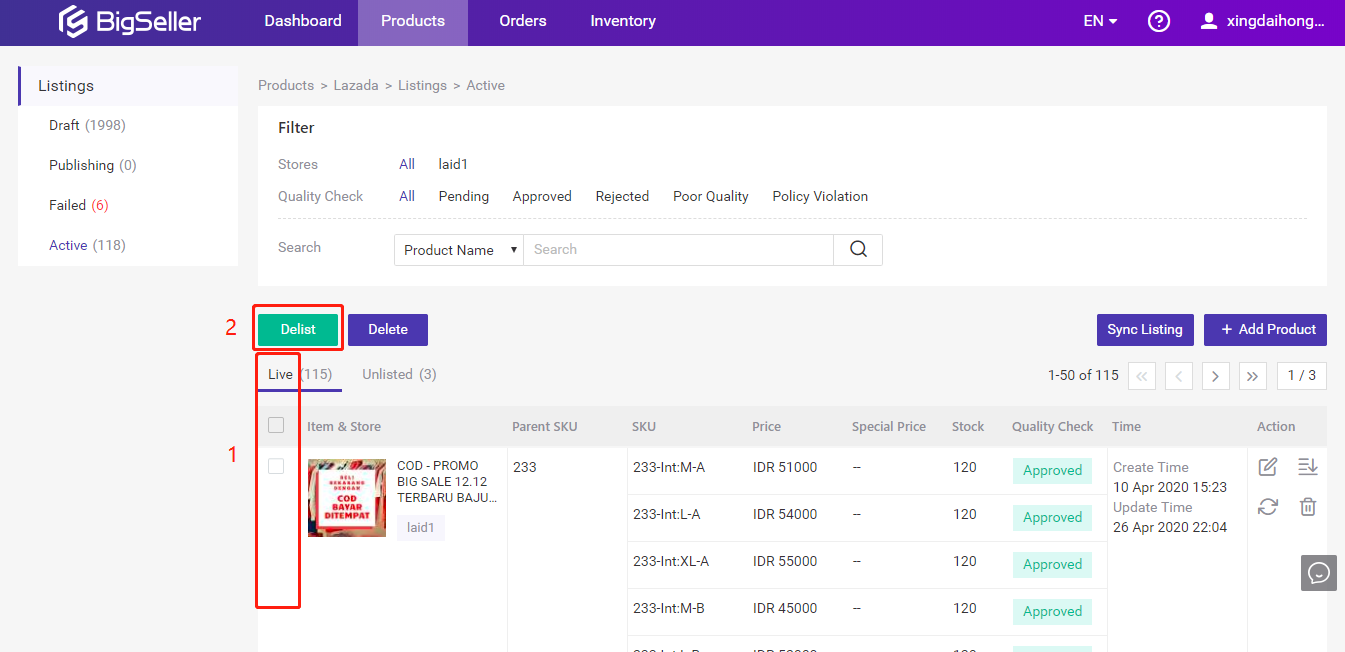
Now we do not support deleting existing products from marketplaces. You can just delete products on BigSeller.
If you delete the products in BigSeller, they will only be removed from BigSeller and not from the Seller Center. If you sync products from the Seller Center again, the deleted products will reappear.
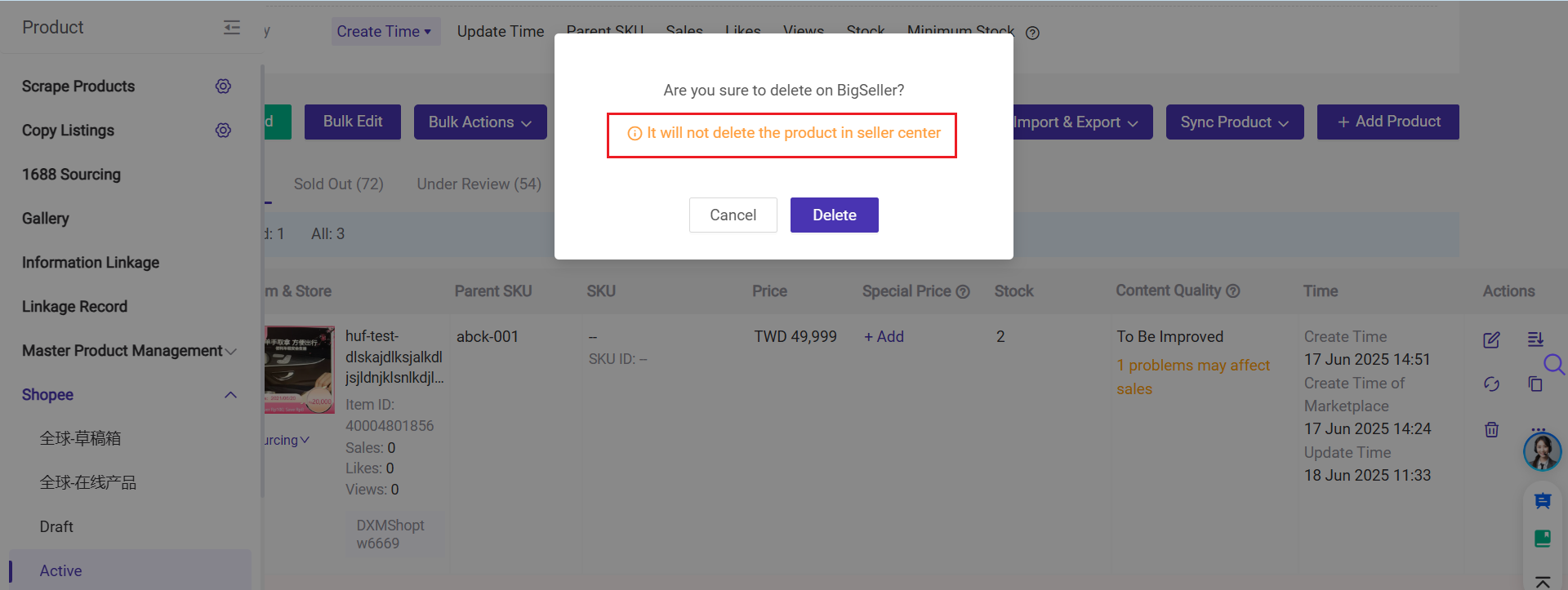
You can bulk edit products on Failed Listings
Bulk Edit Product Information
Select products > Click on Bulk Edit > Edit the information > Click on Save
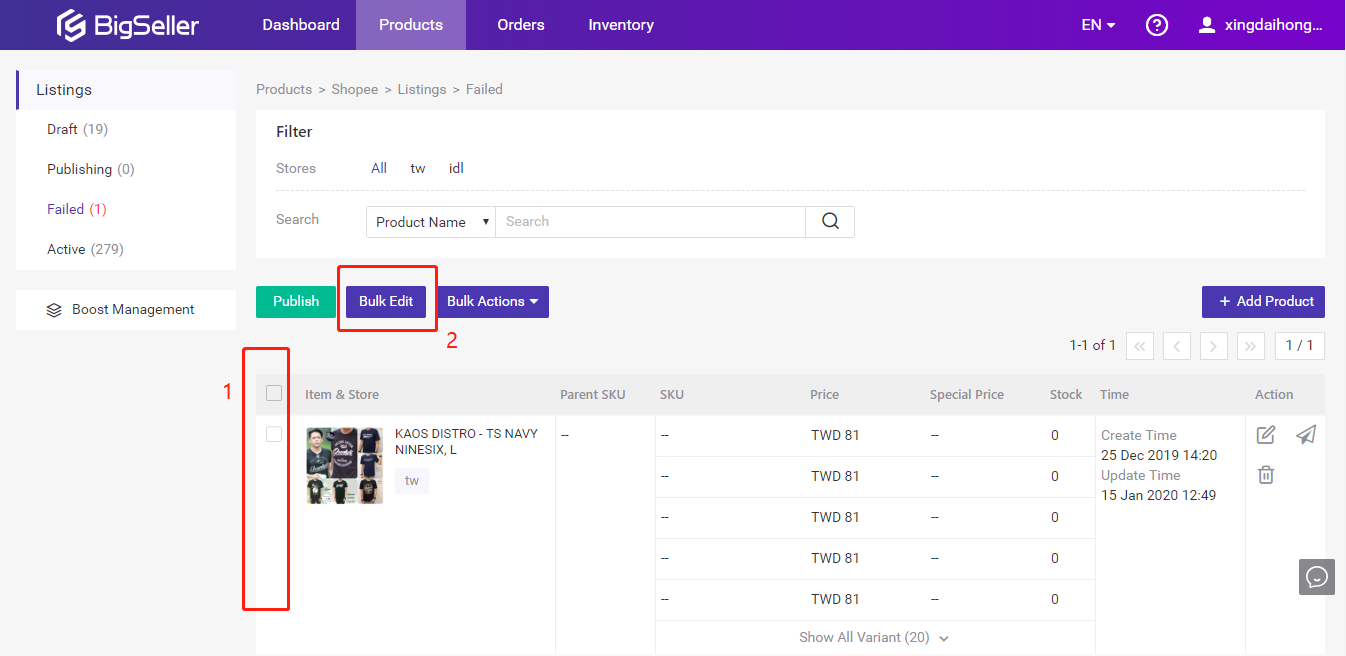
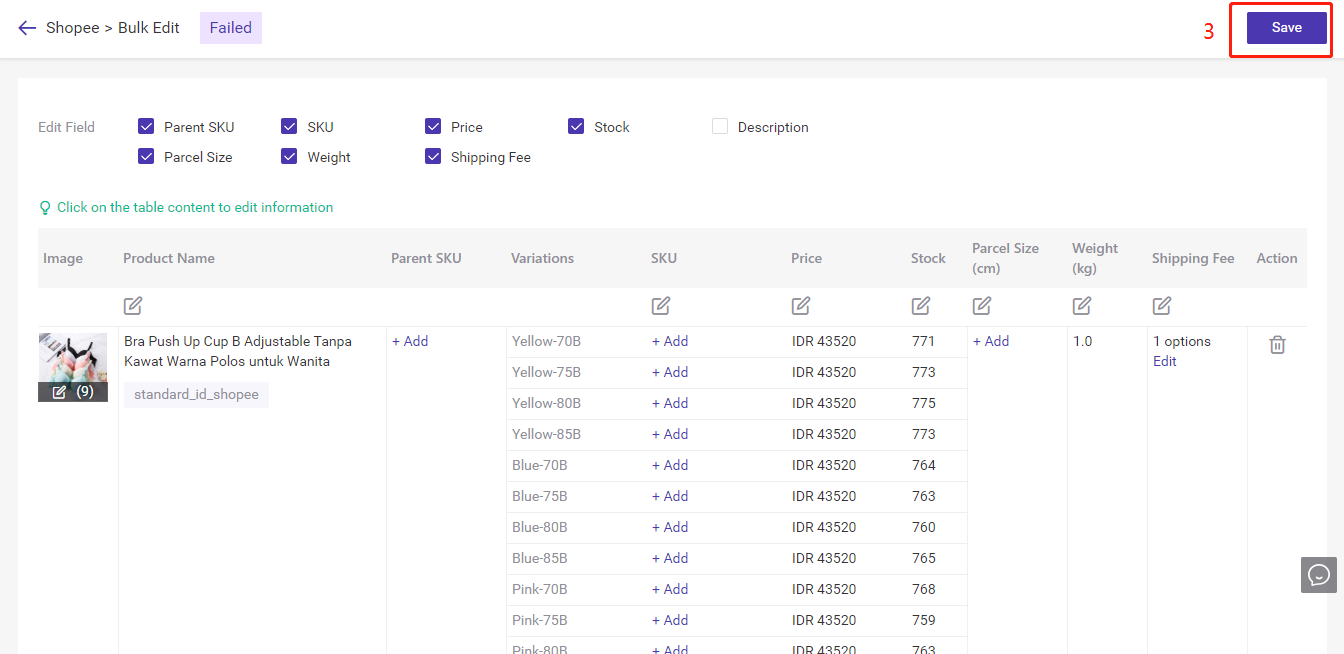
For Lazada, you may be redirected to category mapping first. Please map the category and variants first.
Bulk Edit Categories and Attributes (Shopee)
Select Products > Click on Bulk Actions > Edit Category > fill out the information > Click on Confirm
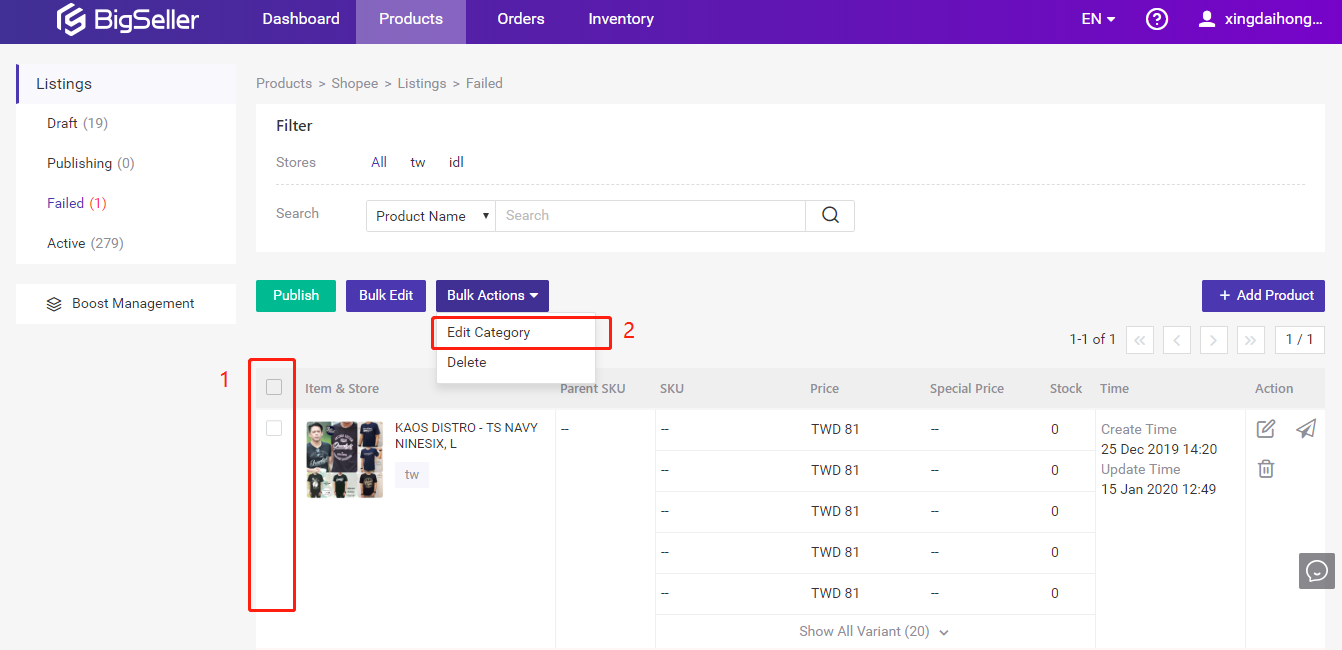
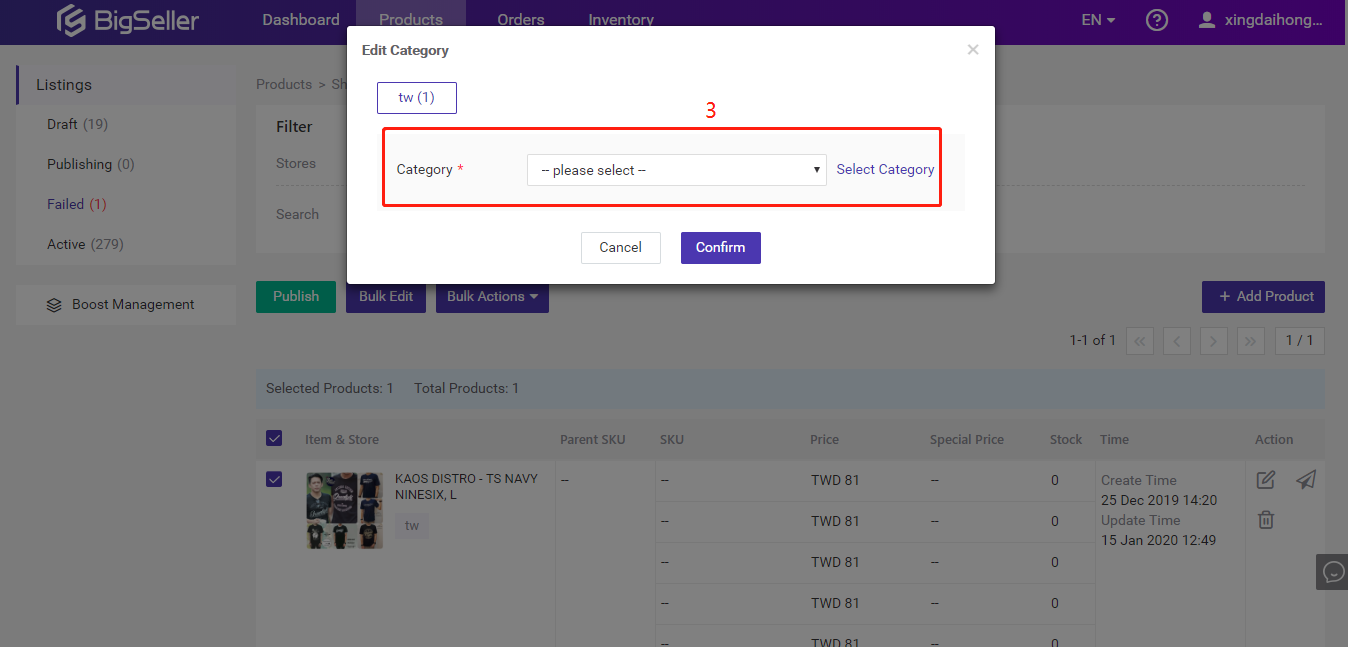
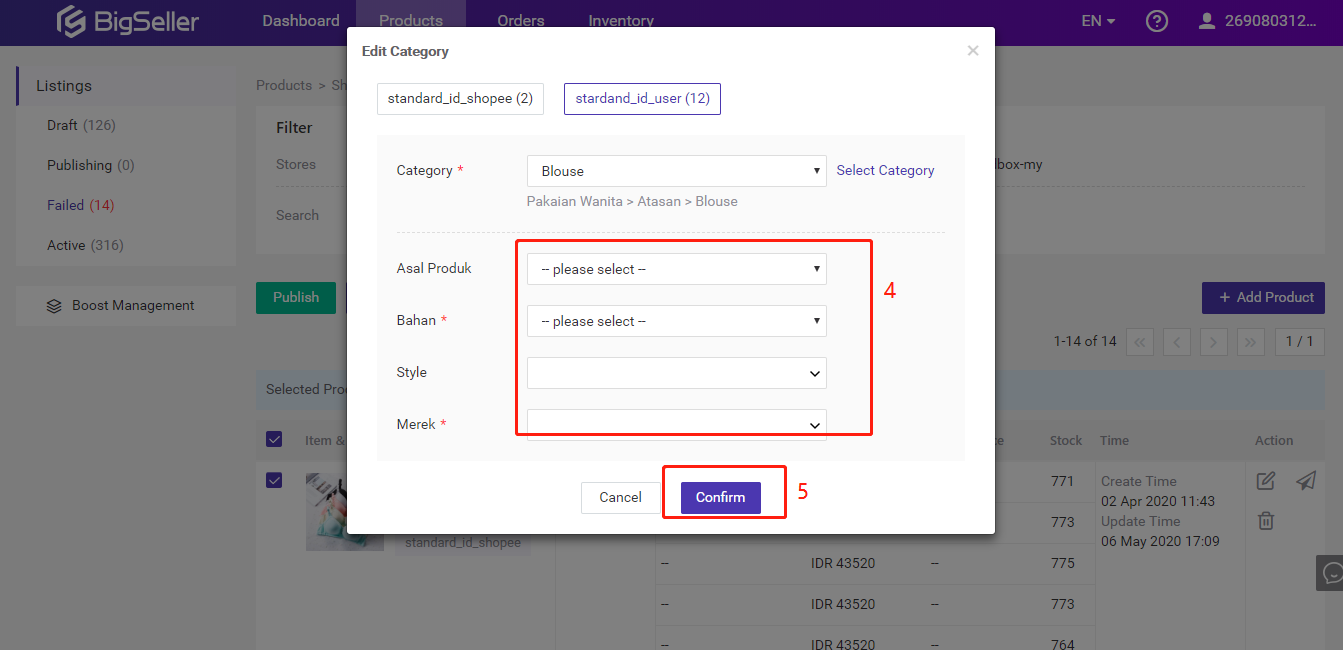
We suggest you export images and download them to your device before adding the watermark to your products.
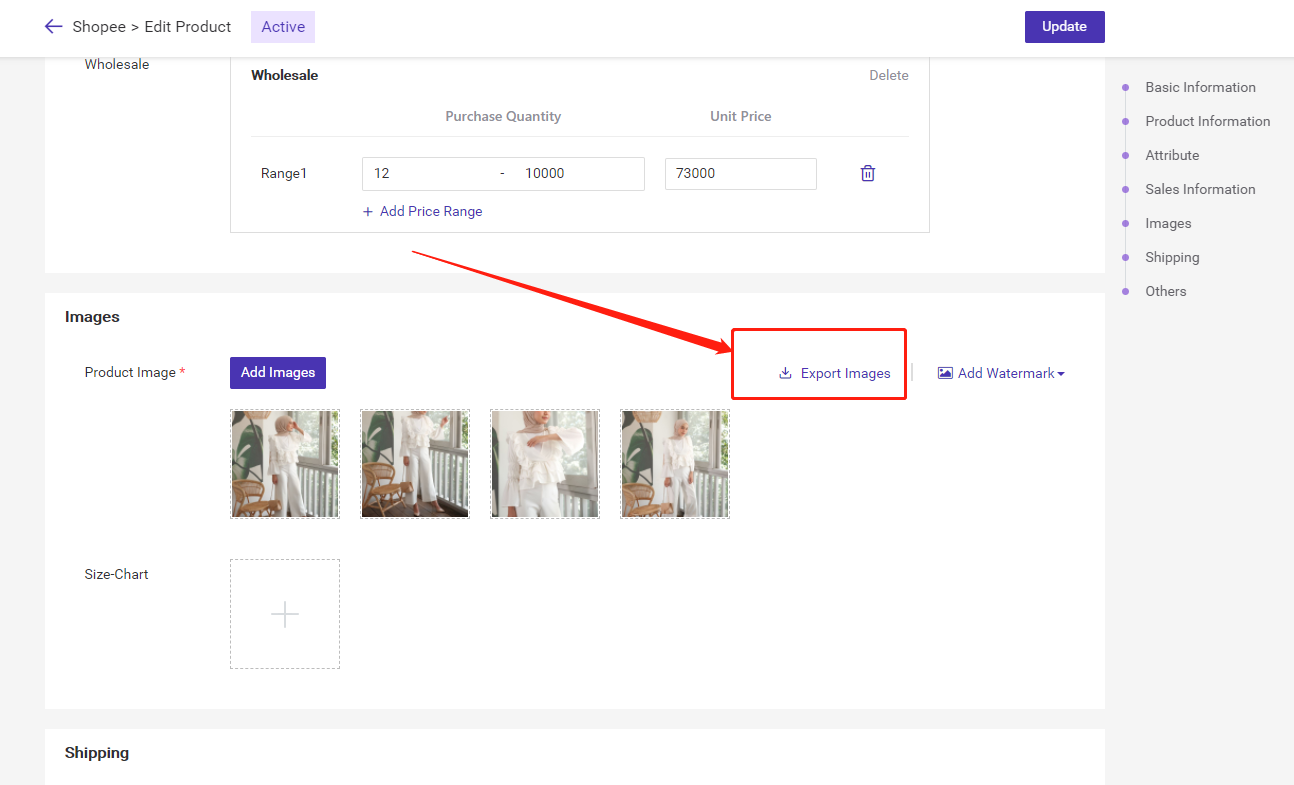
One store with multiple warehouses means that a single store can have multiple shipping warehouse. When a buyer places an order, the system can choose the most optimal warehouse based on the shipping address, which can greatly improve your fulfillment efficiency.
💡 Notes
2) For Shopee, sellers can add up to 30 warehouses, which helps reduce shipping costs and delivery time. This feature is currently available to a select group of users. You can contact Shopee Seller Education Hub to apply for multiple warehouses.
Product Management Steps
Step 1:Connect stores to BigSeller
You can refer to the tutorials below for guidance
1) Shopee Store Authorization
2) Lazada Store Authorization
3) TikTok Store Authorization
Step 2: Publish Products
Please refer to the following tutorials: How to Publish Product in BigSeller?
💡 Note: For all TikTok stores, a new option Enable Multi-Warehouses has been added to TikTok Draft > Edit Product page. You need to activate multiple warehouse on Tik Tok Seller Center first. After enabling, inventory will be displayed according to multiple warehouses.
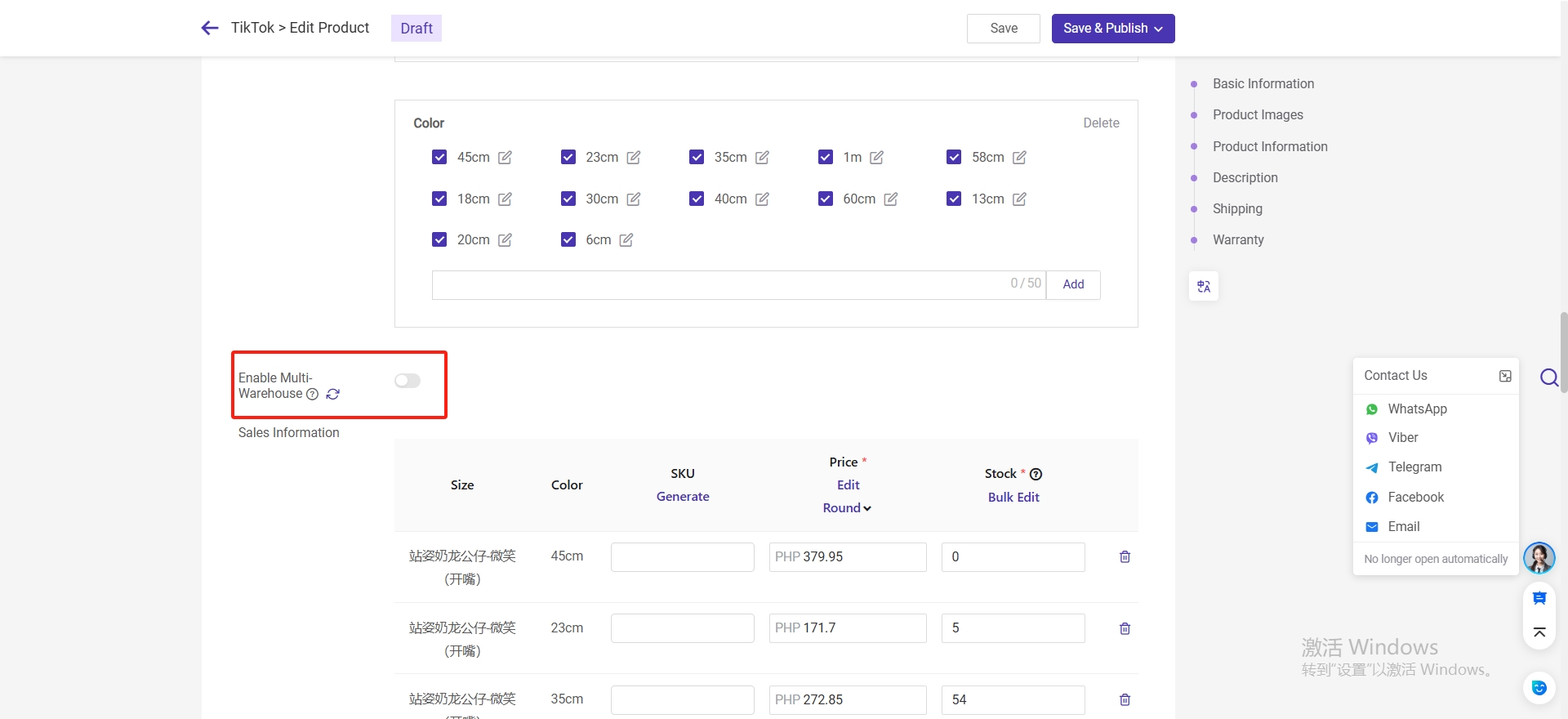
Step 3:Product Management
Now, let's take TikTok Shop as an example:
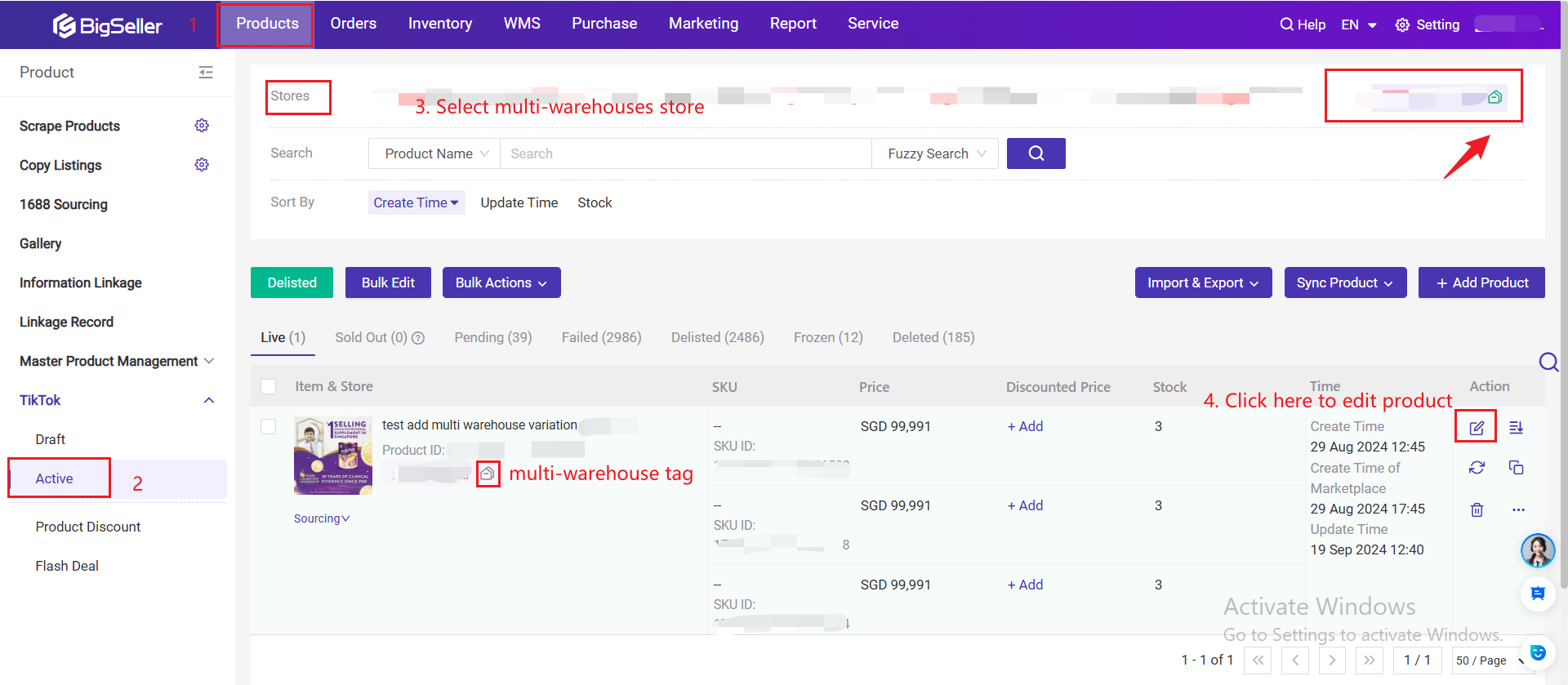
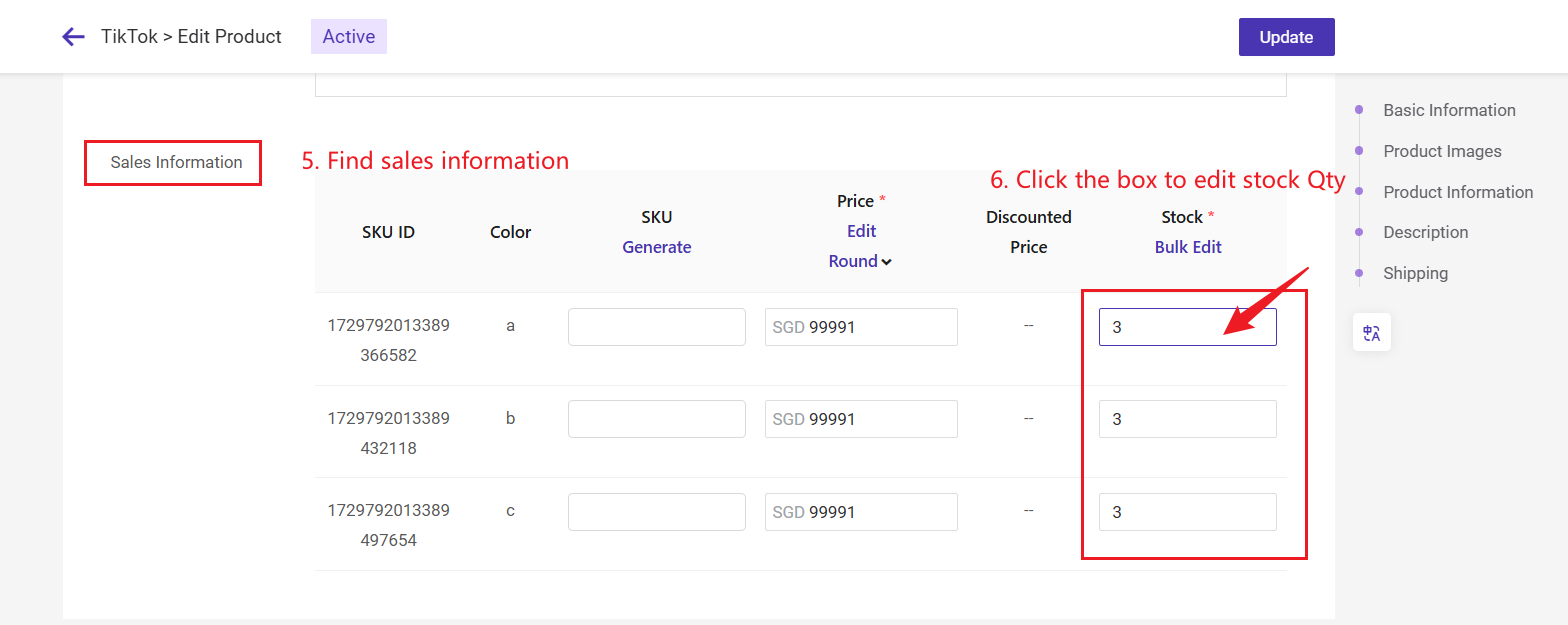
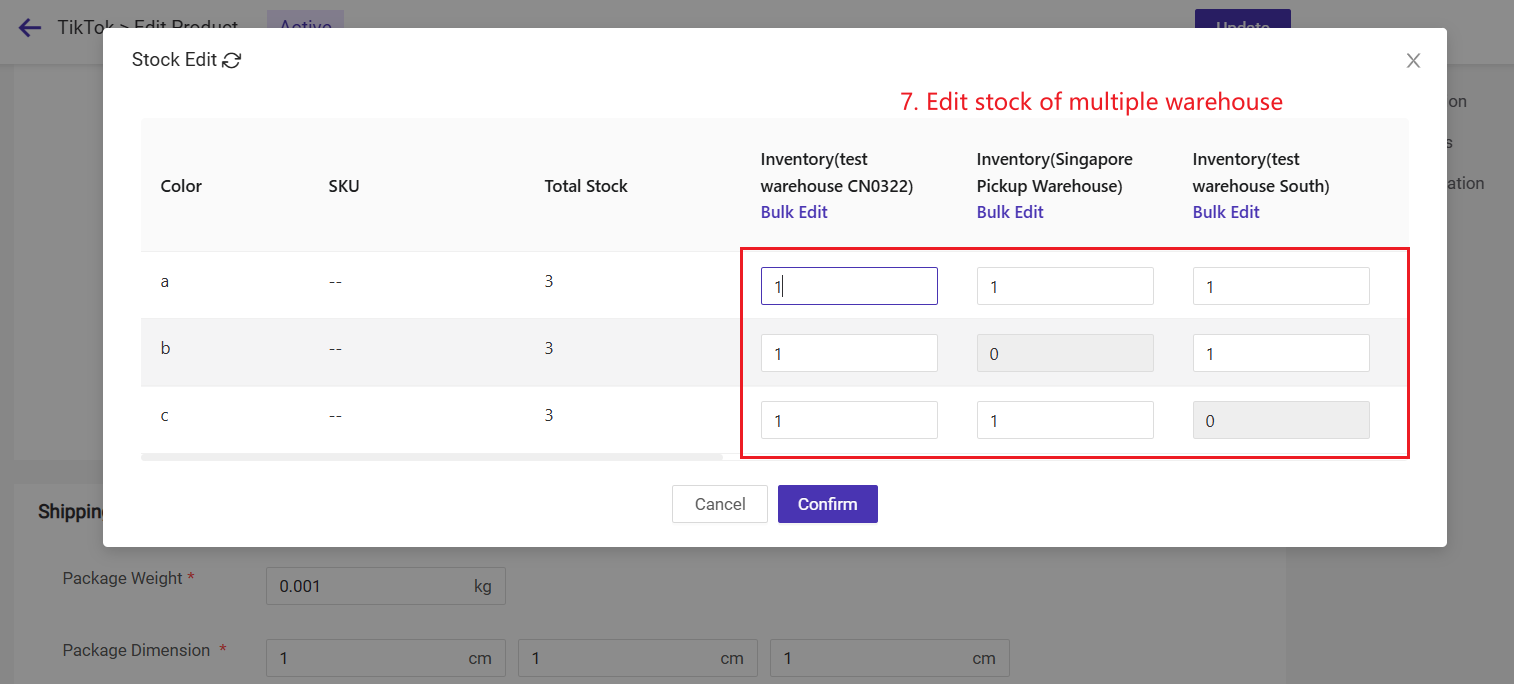
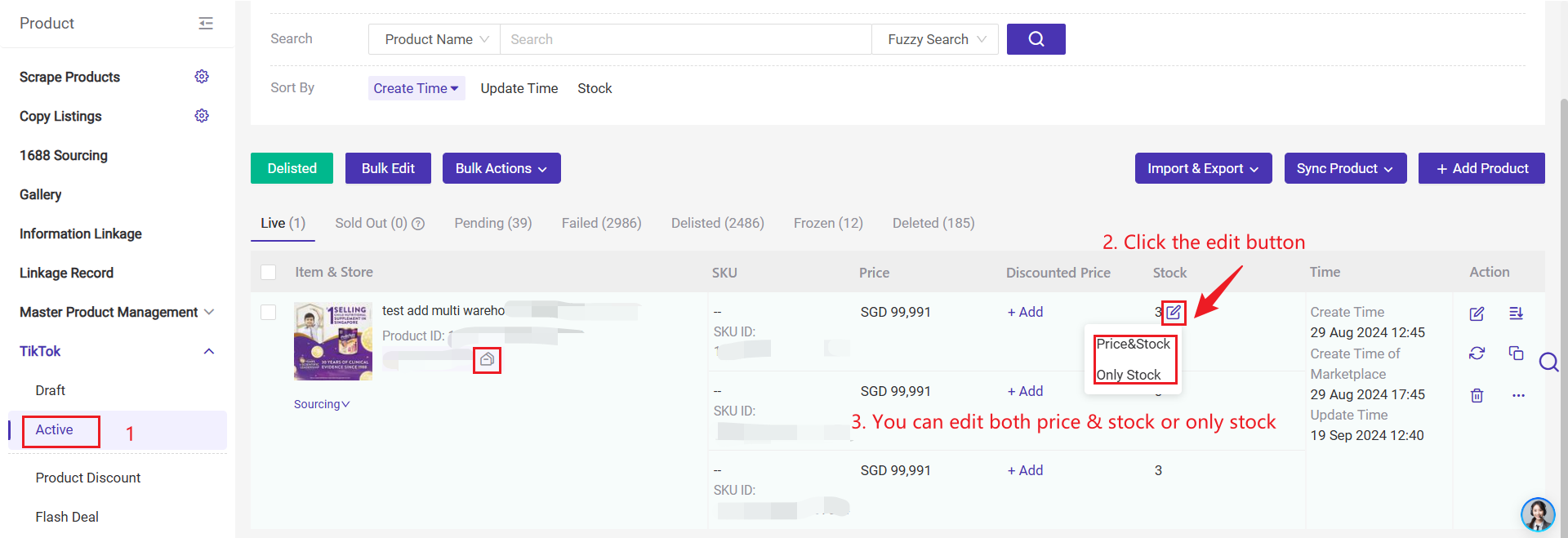
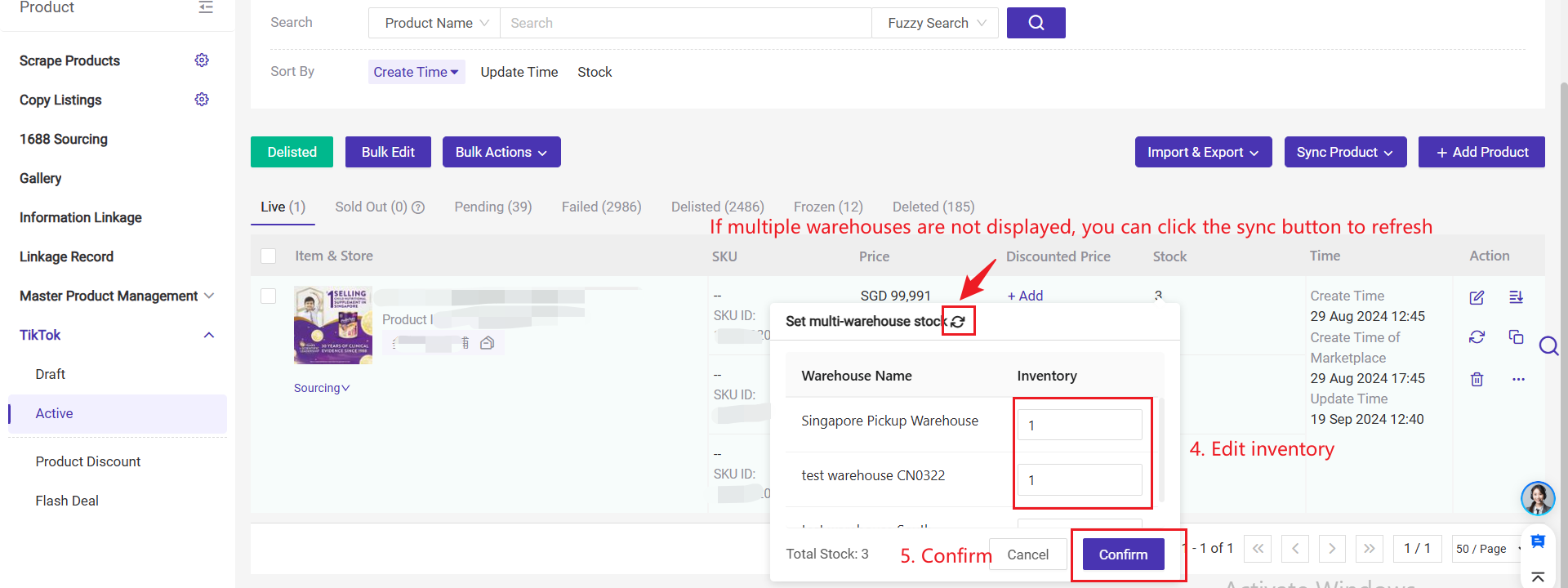
3)Bulk Edit
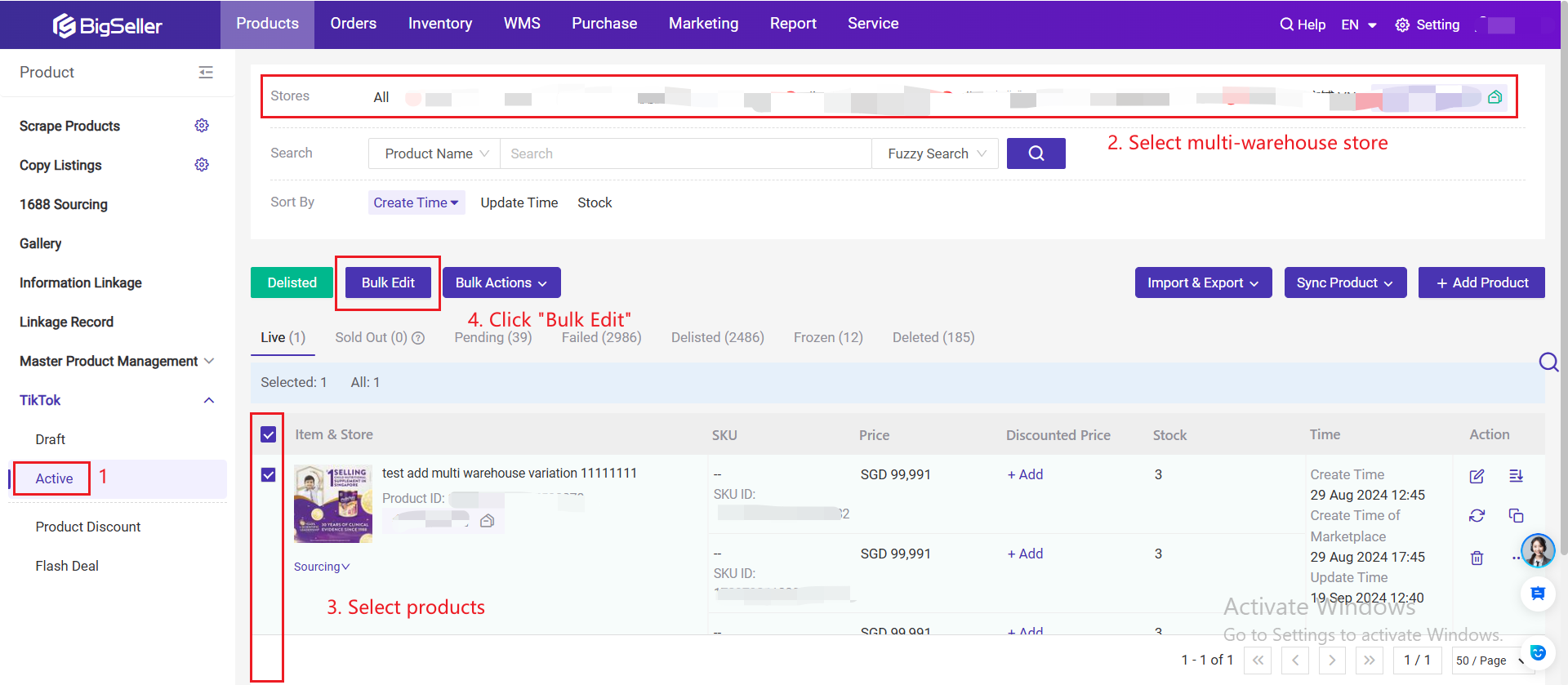
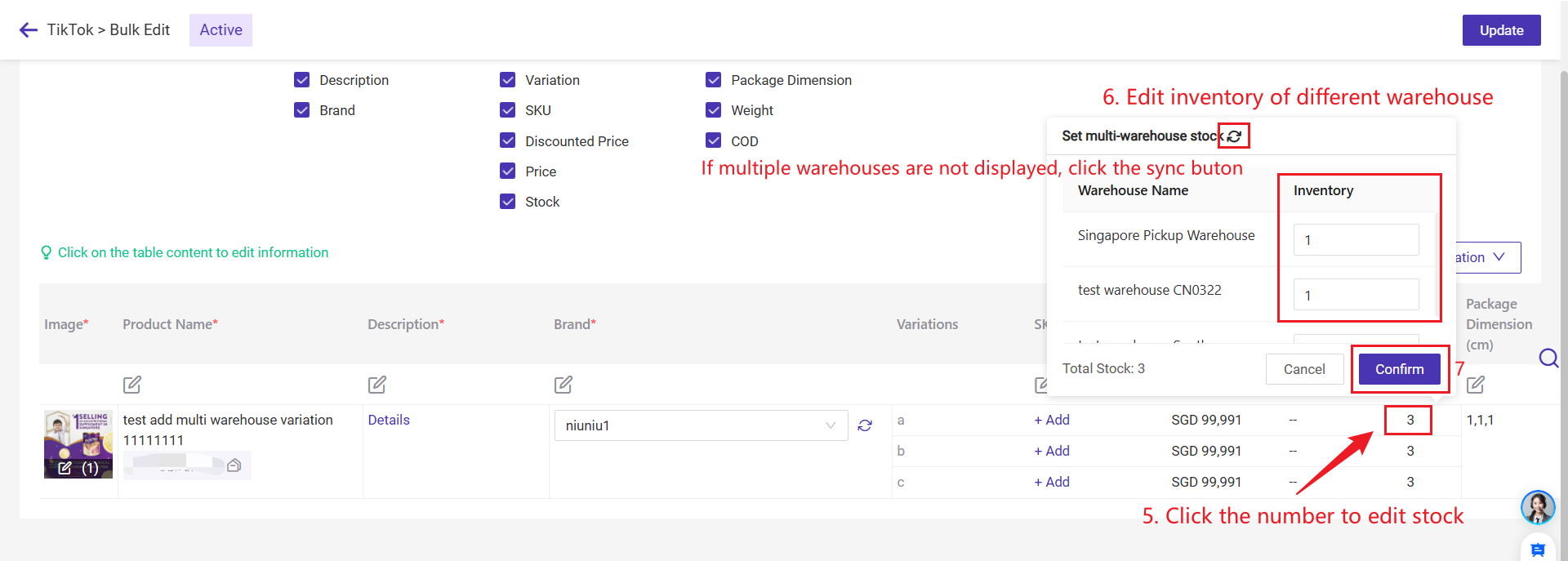
4)Import to edit stock
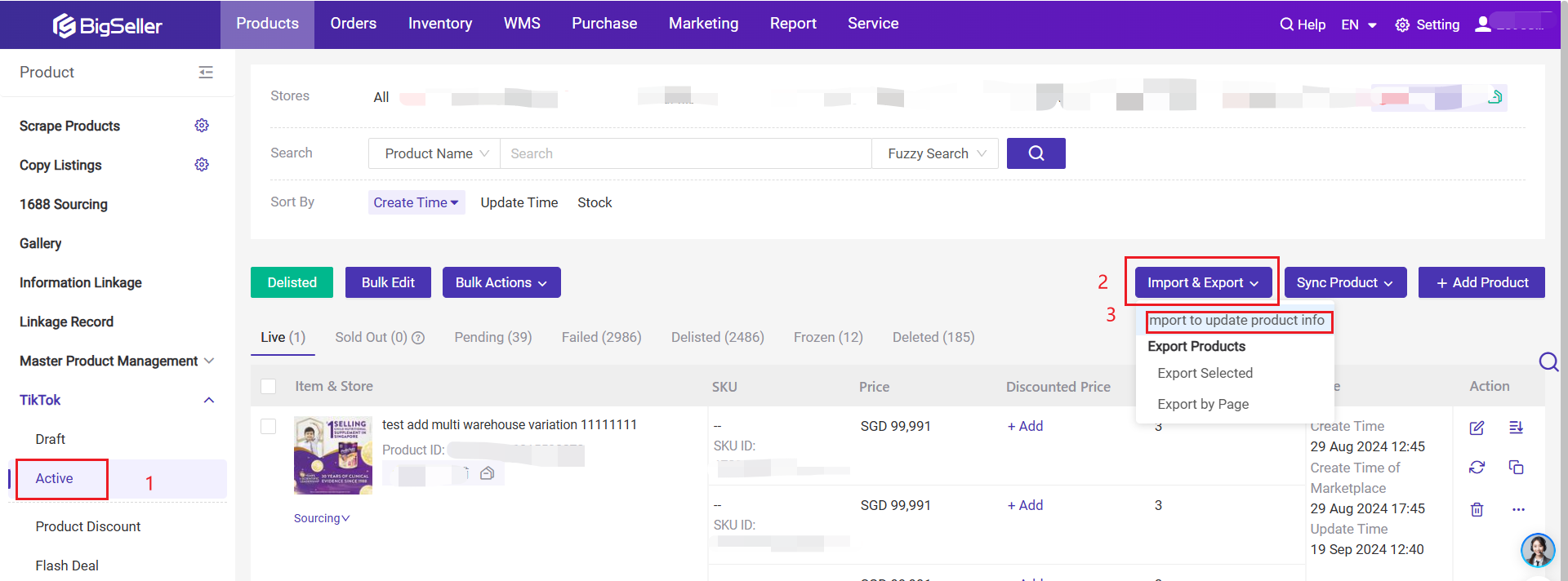
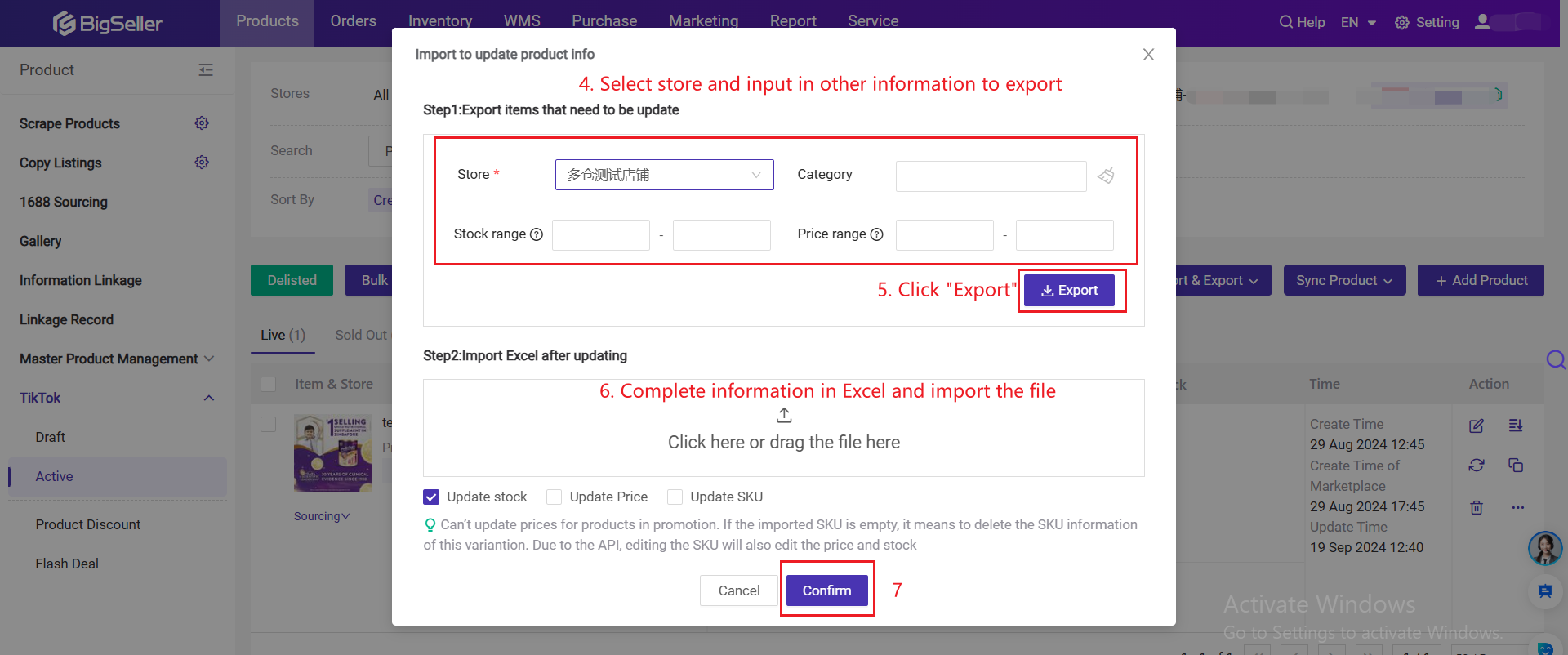
Step 4. Order Processing
The order processing flow of multi-warehouse stores remian unchanged. You can refer to this tutorial to learn how to process orders in BigSeller.
Step 5. Inventory Managemnet
1) Setting push rules for one multi-warehouse stores
2) Apart from setting the inventory push rules, the rest of the process is the same as for a regular store. Please refer to the tutorial for instructions: Introduction to Push Inventory
Tips: Lazada stores need to apply to the platform to open a whitelist before they can set up pre-order.
Entrance: On Scrape Product Editing Page, Product Creation Page, and Draft&Active&Failed page.
The image will be proportionally scaled according to the width/height ratio set by the user.
e.g. The original size is 400*500, which means the width is 400 and the height is 500.
Now the width will be changed to 350,
So the scaling ratio is 350/400=0.875, then the new image width is 350, height=500*0.875=437.5
Take Scrape Product Editing Page as example:
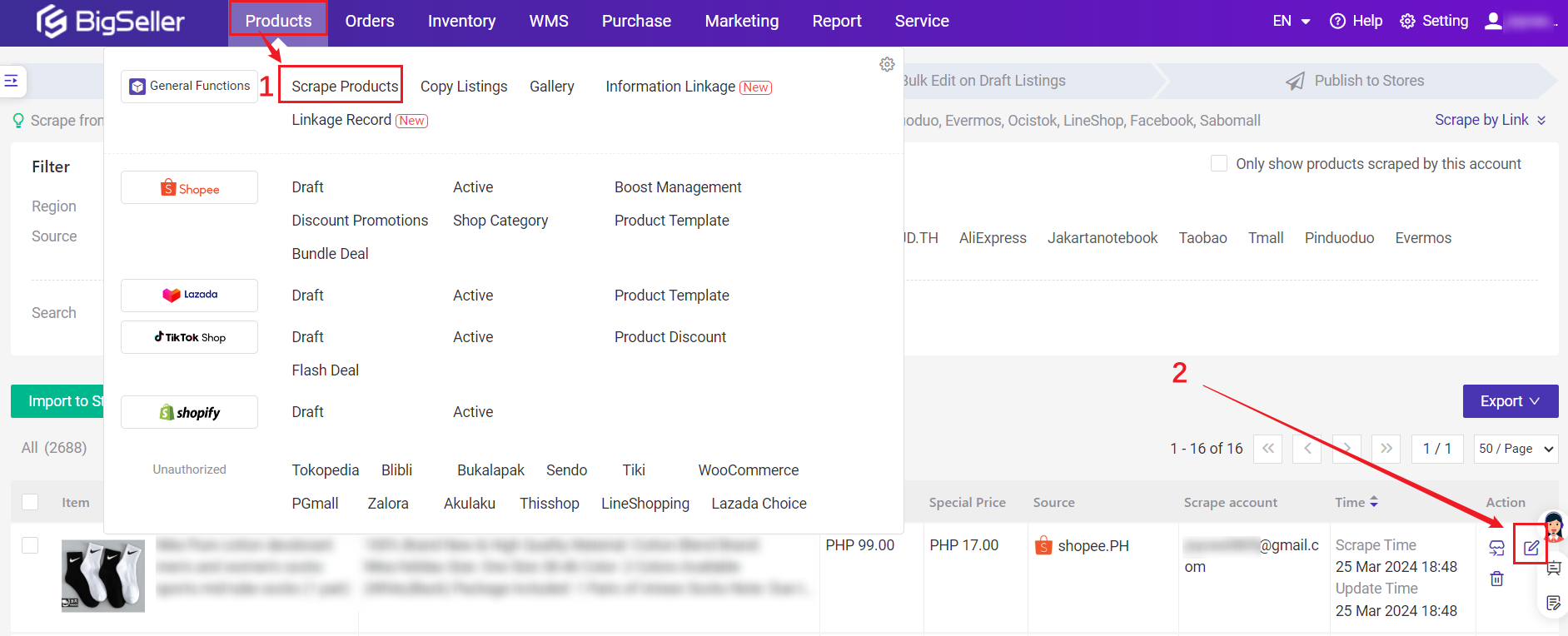
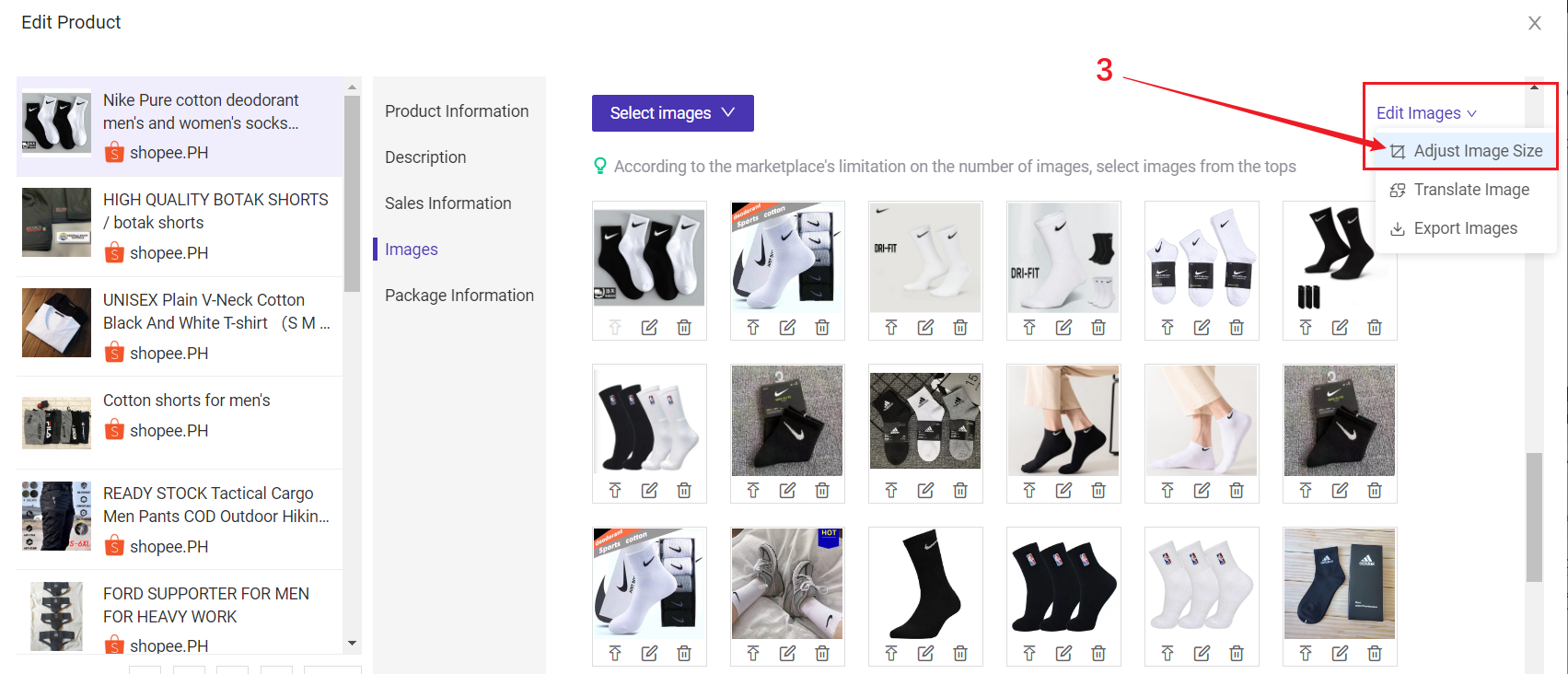
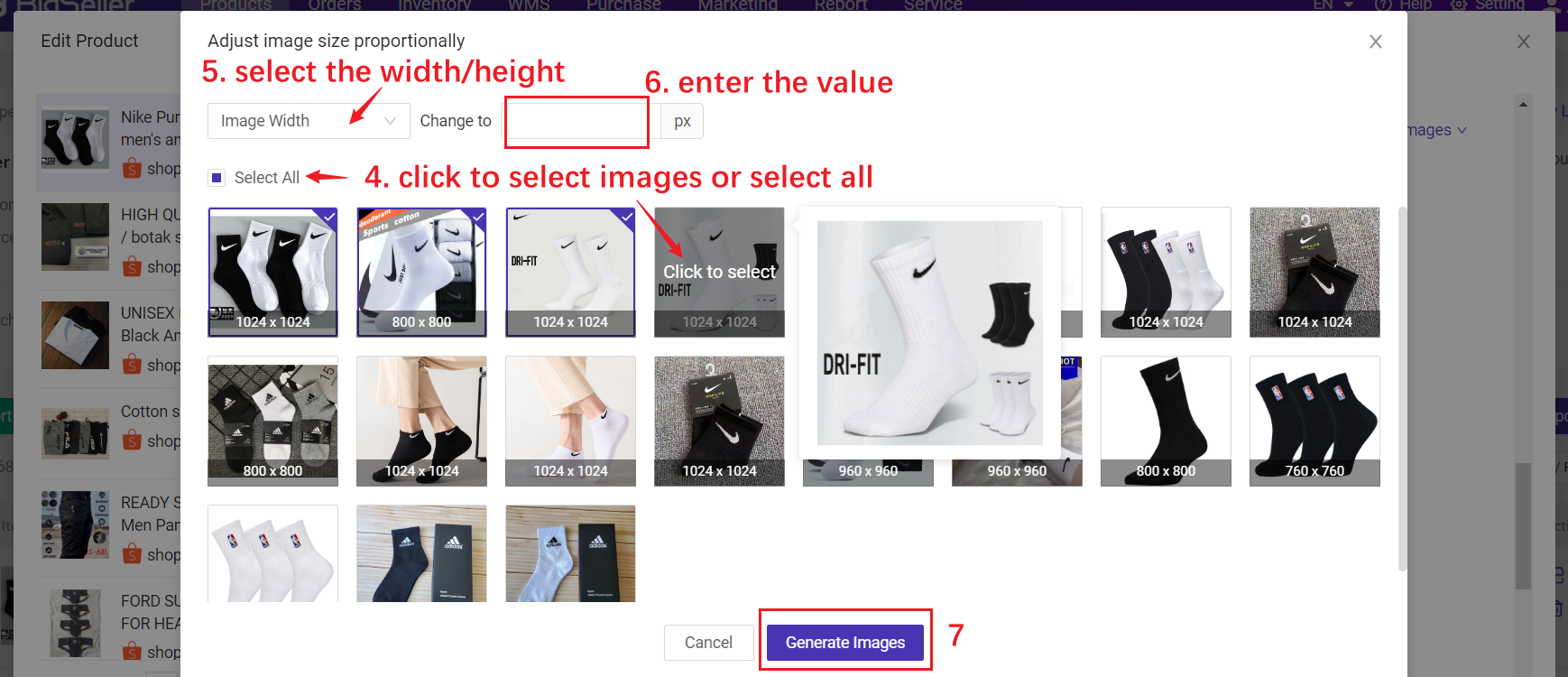
Steps: Go to TikTok Seller Center > My Account > Account Settings > Warehouse Settings > Edit/Add a return warehouse
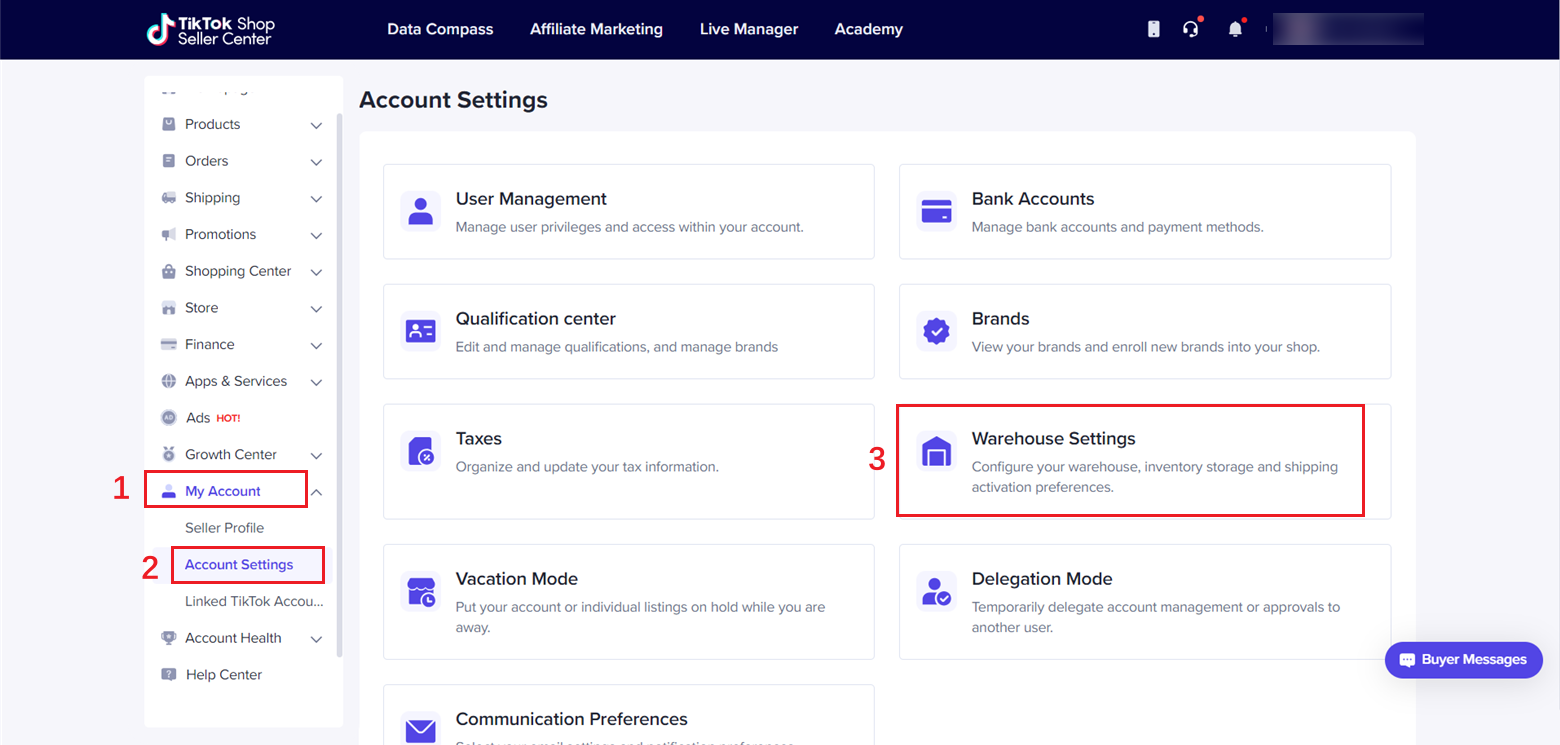
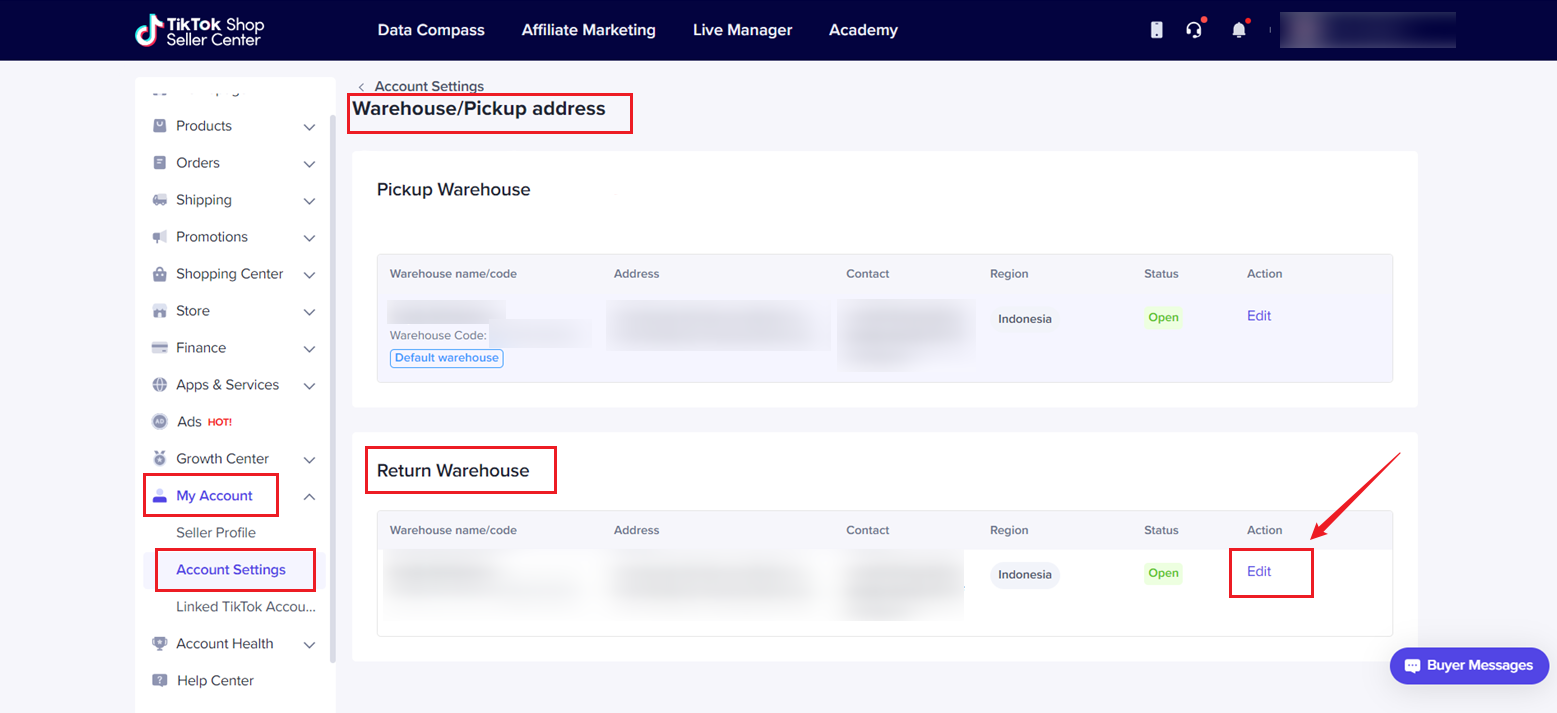
1. Please check whether the variation name is repeated. If yes, please modify the variation name and then retry to publish the product.
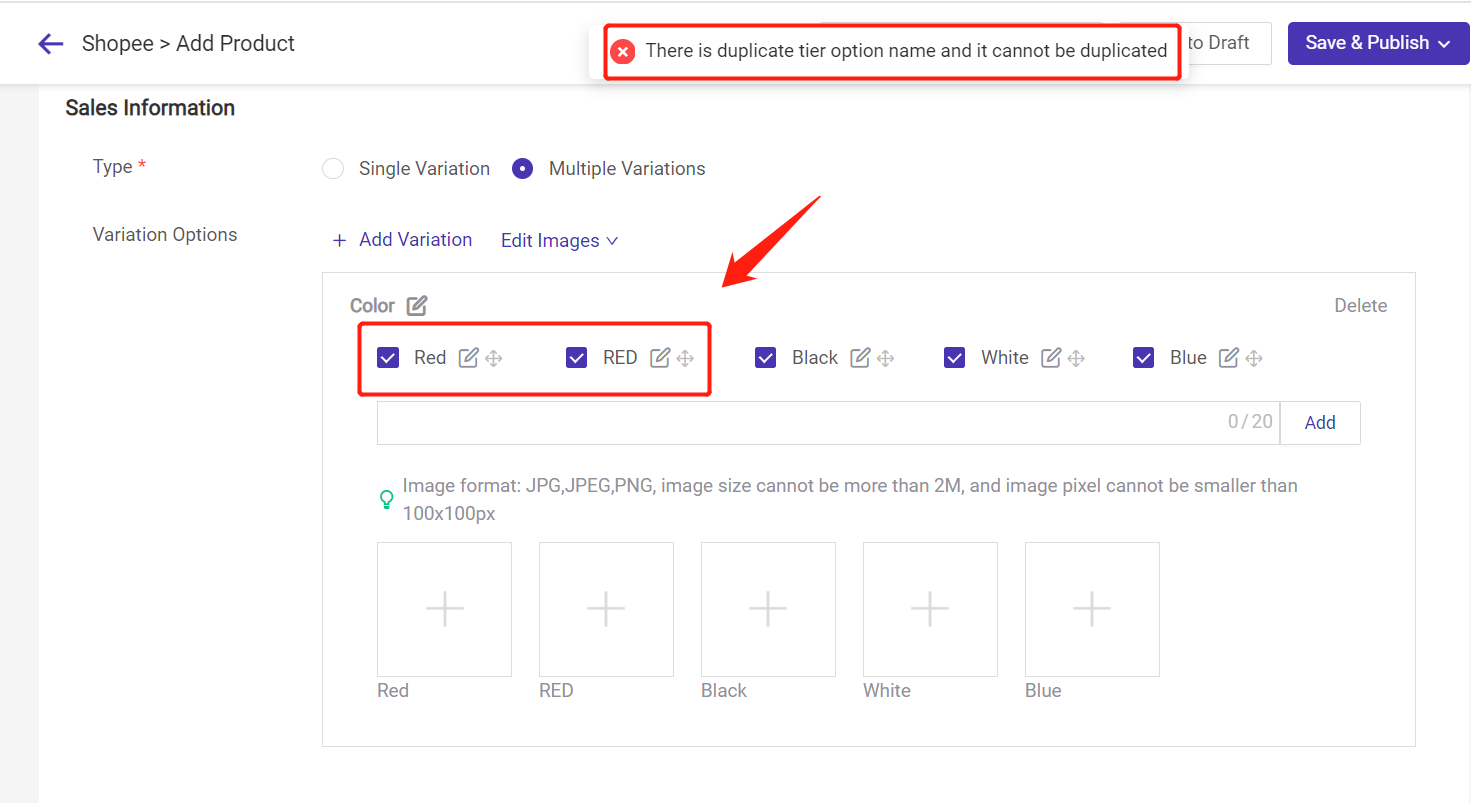
2. Synchronize the store products on BigSeller, and check if there were published products that are in repeated name. If yes, please modify the product name information and first image information, save and publish the product again.
Here are some reasons.
①It needs 10 minutes to start up.
②The pinned products will not show the countdown time.
③Your store authorization is expired, you need to reauthorize it.
④Check if your product has been delete.
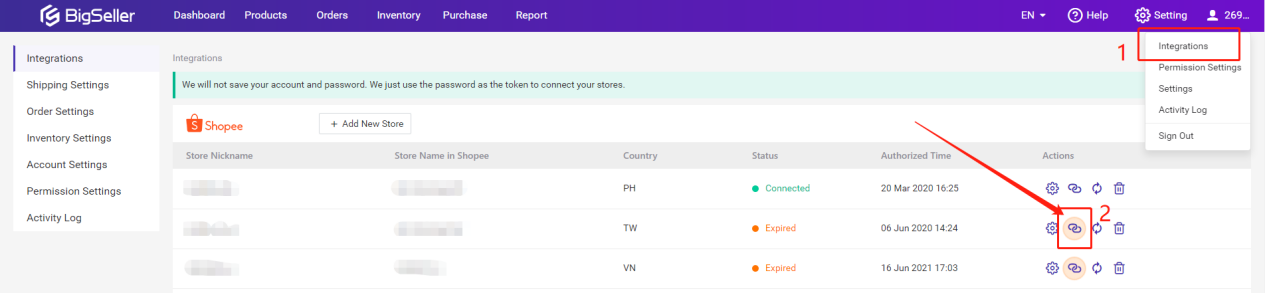
After upload the product from the scrape list, you need to go into the draft listing to edit and publish the product.
Yes. Turn off the button.
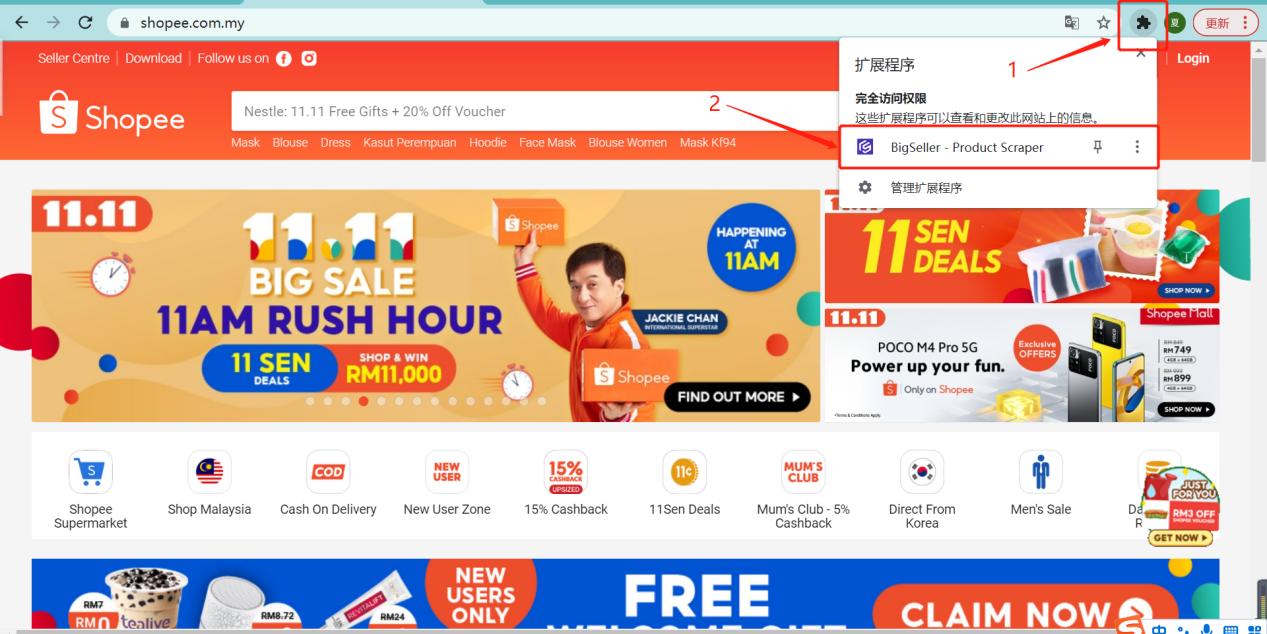
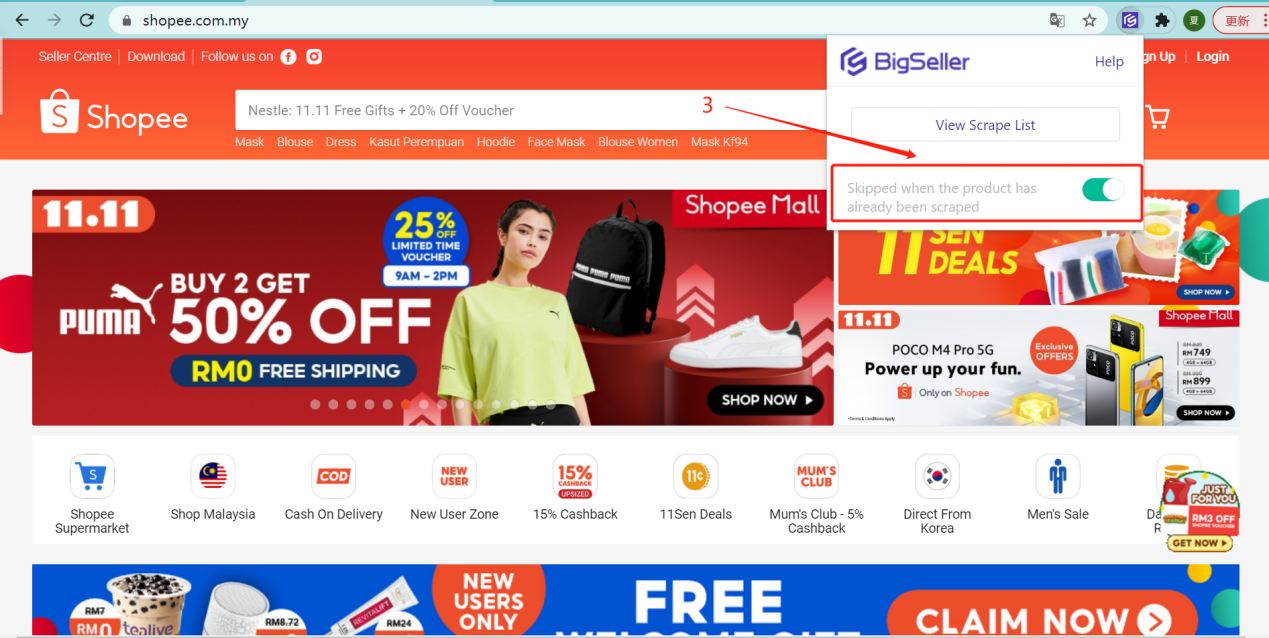
Because this product has been scrapped and existed in the BigSeller scrape list.
You can copy the product name to the scrape list for search.

If you don’t want to skip scraping duplicated products, you can turn off the “Skip Duplicates” option in the BigSeller Scrape Extension.
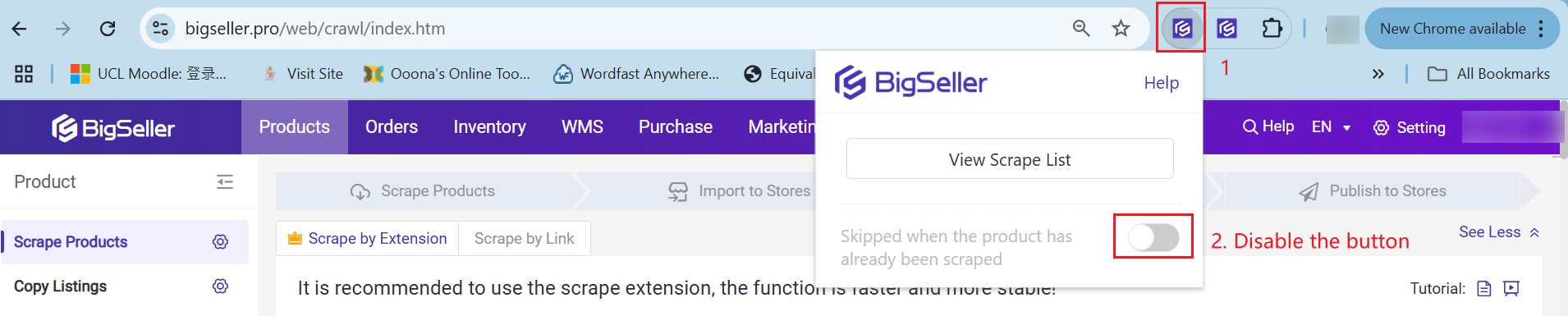
After scraped the product from other platforms, the product will be saved in scrape list and then you need to go into the scrape list to upload the product.
This article will introduce how to round the prices of multiple variant products in bulk.
When you edit the price for multi-variation products, you can see the "Round" icon. Click it.
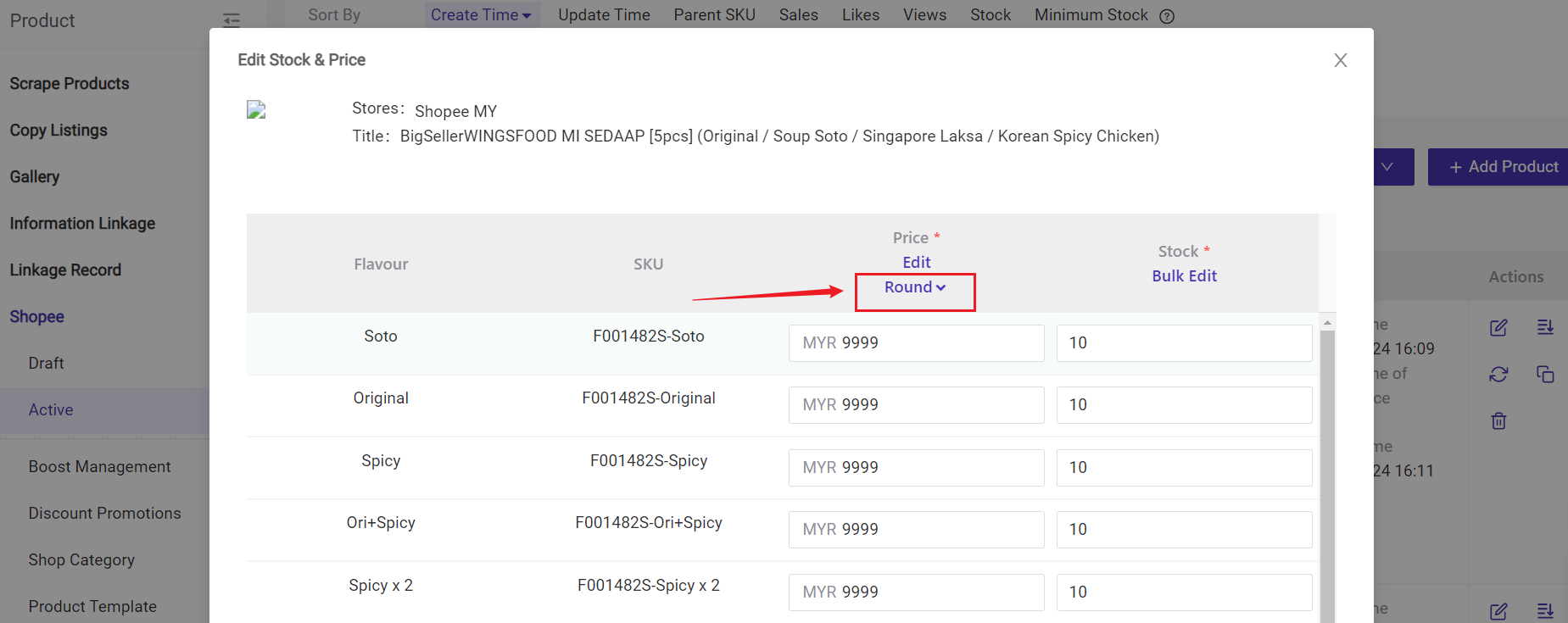
1. Custom Mantissa
💡 Notes
1. The number 45039.72 -- The integer part is 45039, and the decimal part is 0.72.
2. The mantissa is the last few digits of a number.
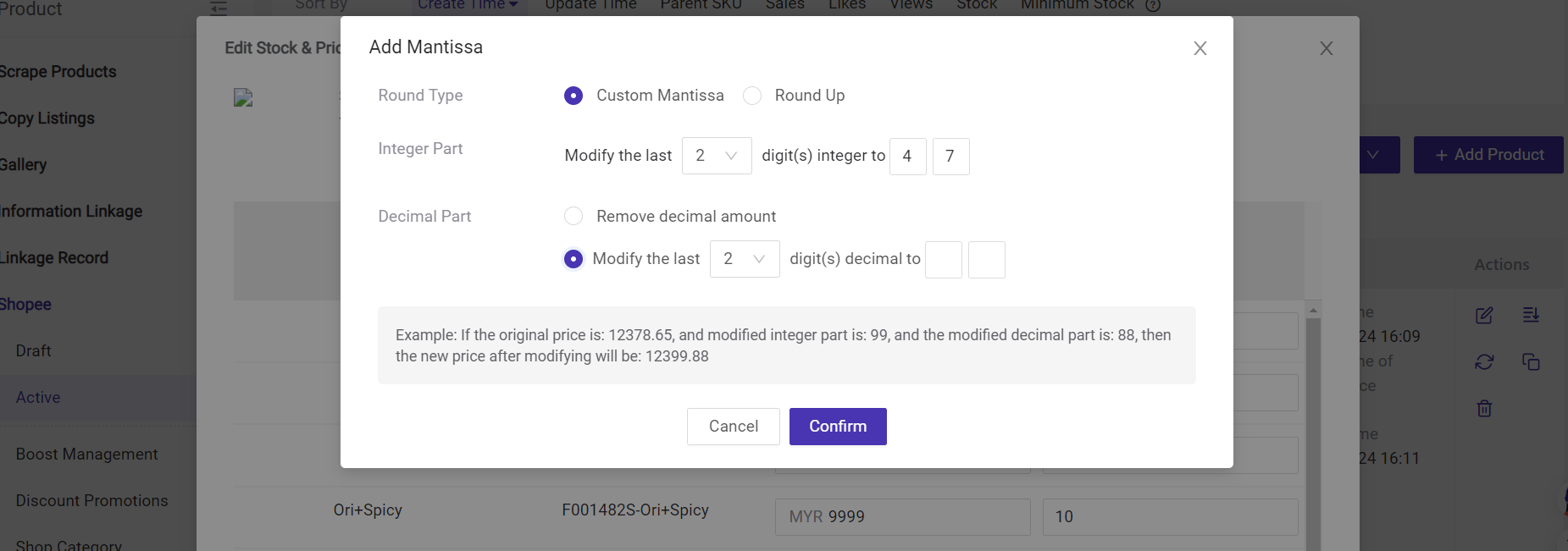
For example: Number 45039.72 > modify the last 2 digits integer to 47, and remove decimal amount > 45047
2. Round Up
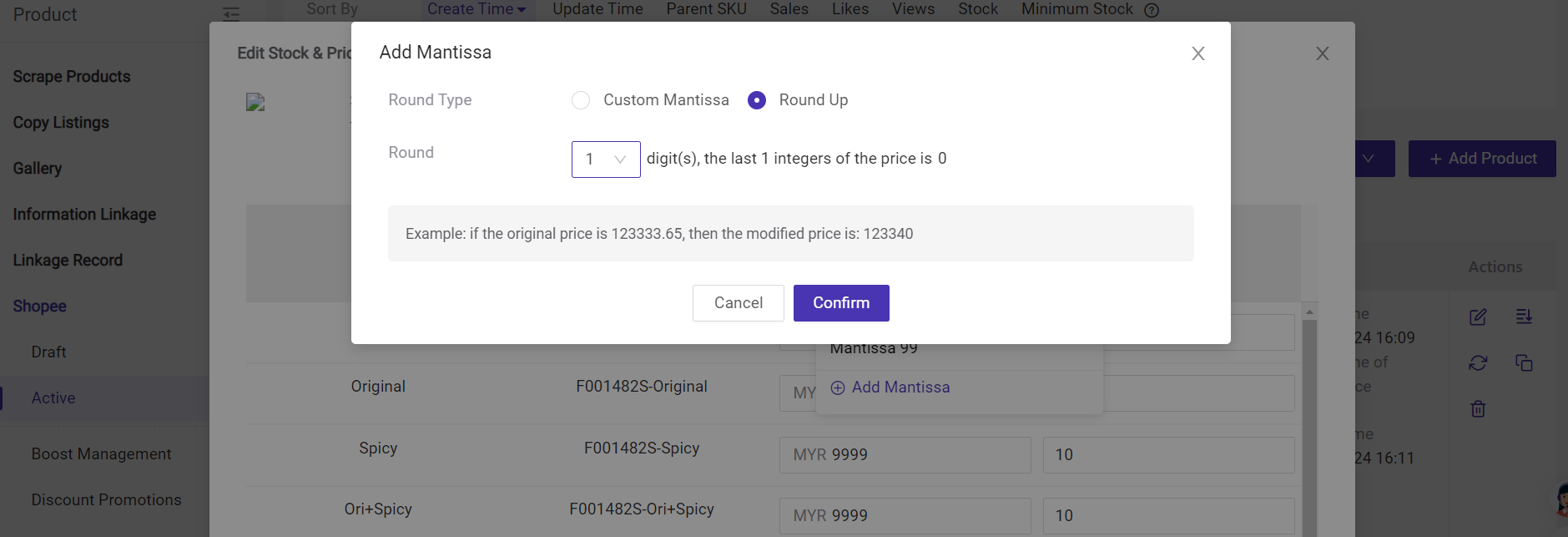
For example: Number 45039.72 > round 2 digits, the last 2 digits of the integer is 0 > 45000
However, after the product is successfully published to the platform, these images will be updated with the platform's image links. Old images in the Gallery are not very useful and instead occupy the Gallery space.
You can use this feature to automatically delete the backup of relevant images in the Gallery for products that have been successfully published.
1. Auto Backed Up Images
BigSeller would automatically back up images when you do the following actions:
① [ Single Edit Product ] add or edit variation images, product images, size charts, product description pictures, and watermark;② [ Bulk Edit Product ] edit images > add/upload/edit product images;
③ [ Bulk Add Watermark ] automatically backup the original image before adding watermark, and the new image after adding watermark;
④ [ Scrape List ] image > Upload local images, edit the product images.
💡 Note
1. [ Edit Picture ] Automatic backup the image after editing;
2. [ Add Watermark ] automatic backup images before/after adding watermark;
3. [ Upload Image ] automatic backup the picture you upload.
2. Auto Delete Backup images
Go to Products > Gallery > Settings > Enable the Auto Delete Backup Image Icon > Confirm
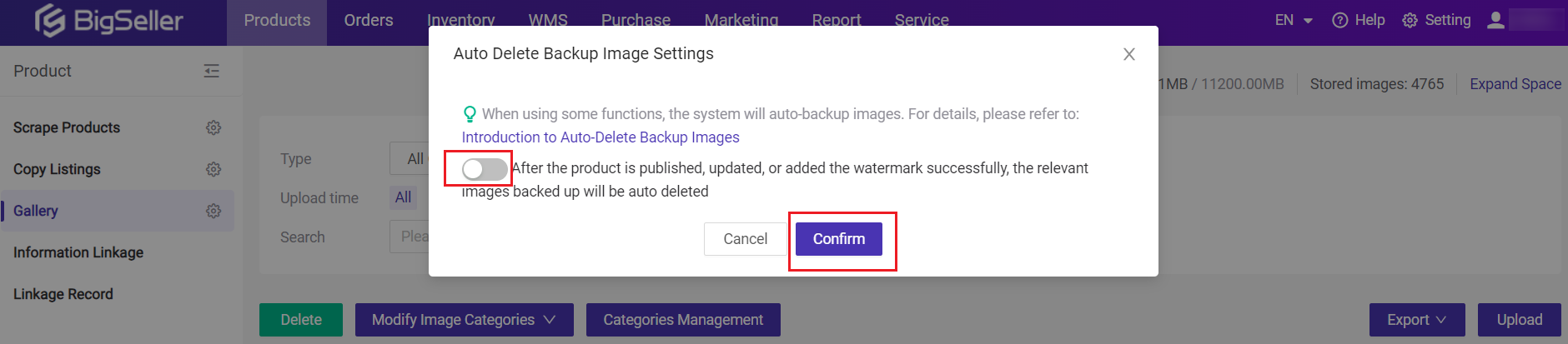
After enabling this feature, the backup images will be deleted through the following actions:
① Upload/edit a new image or add a watermark to the product > Publish it successfully
② The promotion watermark has expired > The product has been restored to its original image
💡 Note
1. The backup images will not be deleted if you only save the product after updating the image;
2. The system will not immediately delete backup images, there will be a slight delay.
For example: upload file type is invalid (TikTok), image is invalid or not supported (Shopee).
In such cases, you can convert the image format to JPG/PNG/JPEG, and then upload the image again and publish the product.
You can quickly convert the image format to JPG/PNG/JPEG according to the following steps (using Google Chrome as an example).
Steps:
copy the image url > open the url in a new web page > capture the screenshot and save it in PNG or JPEG format


💡 Tips:
If there are multiple image links in the failure reason (as shown in the figure below), it means there are multiple images. For each URL (each image), you need to follow the above steps to convert the image format and upload the image again before publishing the product.
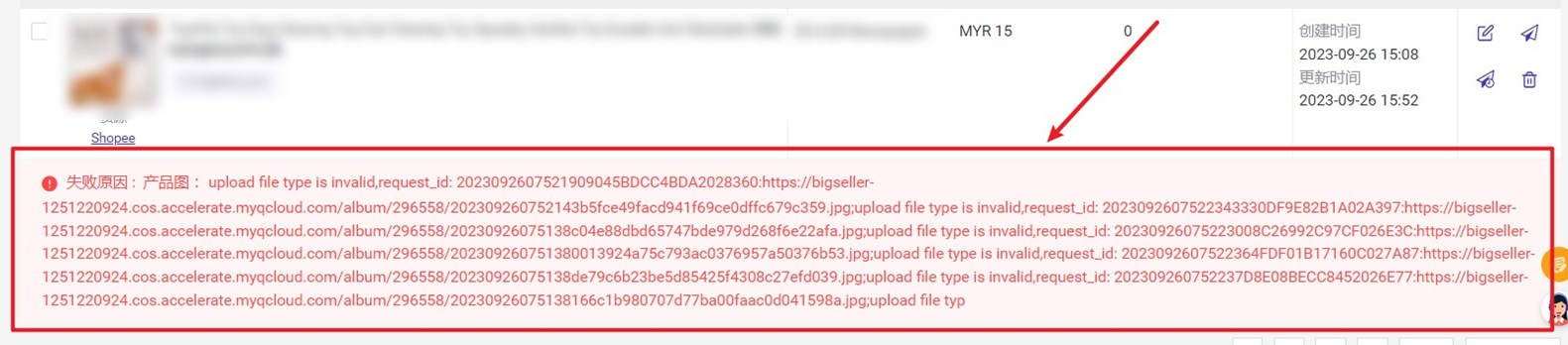
1) You can add product certifications for TikTok stores on both the Draft and Active Pages, including the single product edit page and bulk edit page.
2) If you’ve already uploaded certification files via the Seller Center, BigSeller will automatically fetch the certification details and display them when syncing your products.
Step 1: Go to TikTok - Draft / Active Page
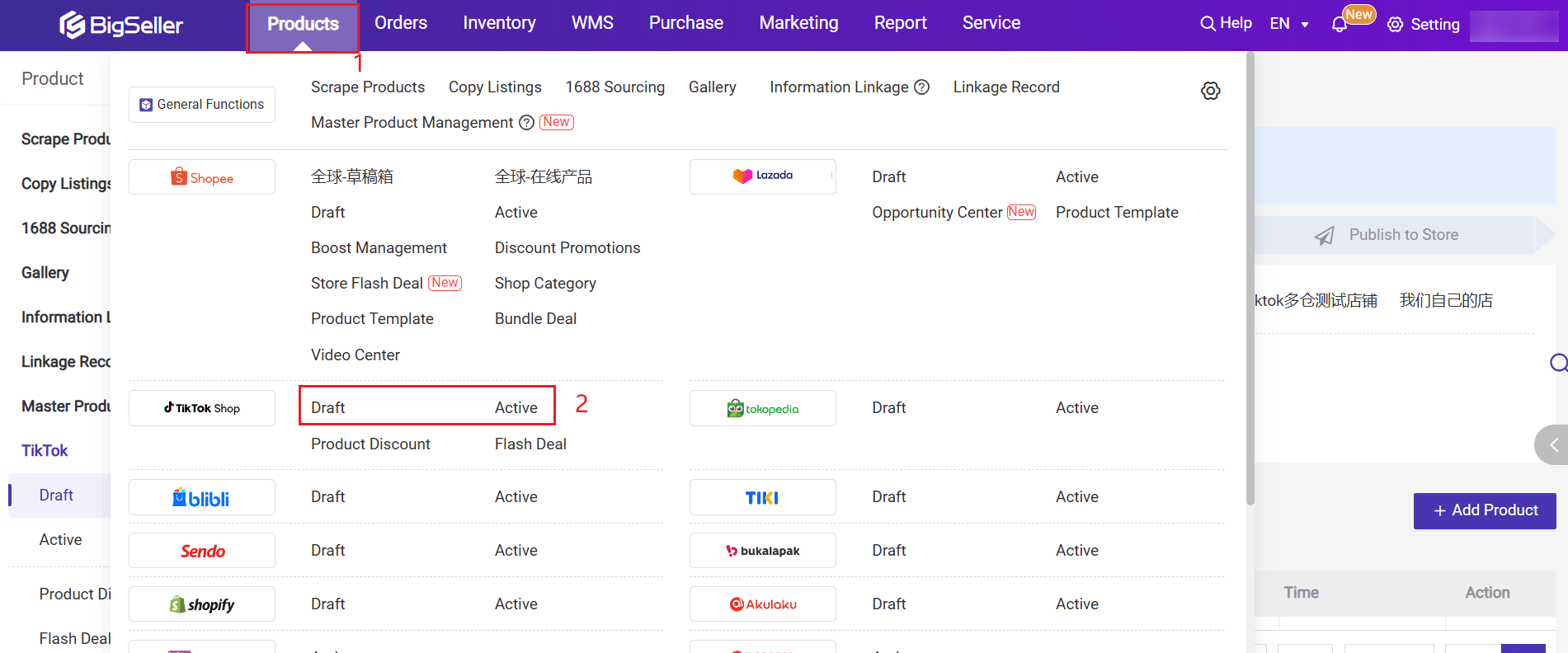

Step 3: Scroll to the bottom of the page to the Product Certification section >> Add Product Certification (For certain special categories, you may be required to select an expiry date)
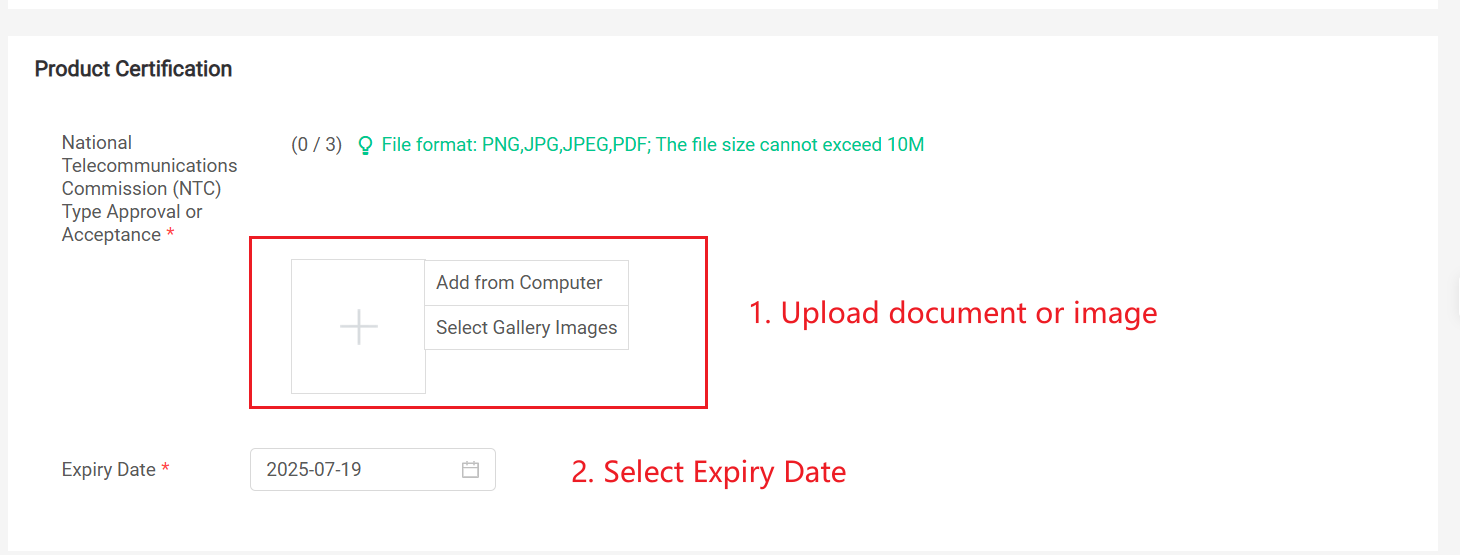
Steps: Go to Lazada Draft/Failed/Active listings > click the Edit icon >