Introduction of Scan Package
Update Time: 26 Sep 2025 08:54
1. Introduction
-
The shipping labels are printed while the wave is still in progress. You can choose to scan the SKU, Picking Basket, or Pick List to print the shipping labels for the packages in the wave. Once all the shipping labels are printed, the wave will end.
-
After the wave is already ended, the user can scan the SKU, and the system will automatically match the package and print the shipping label.
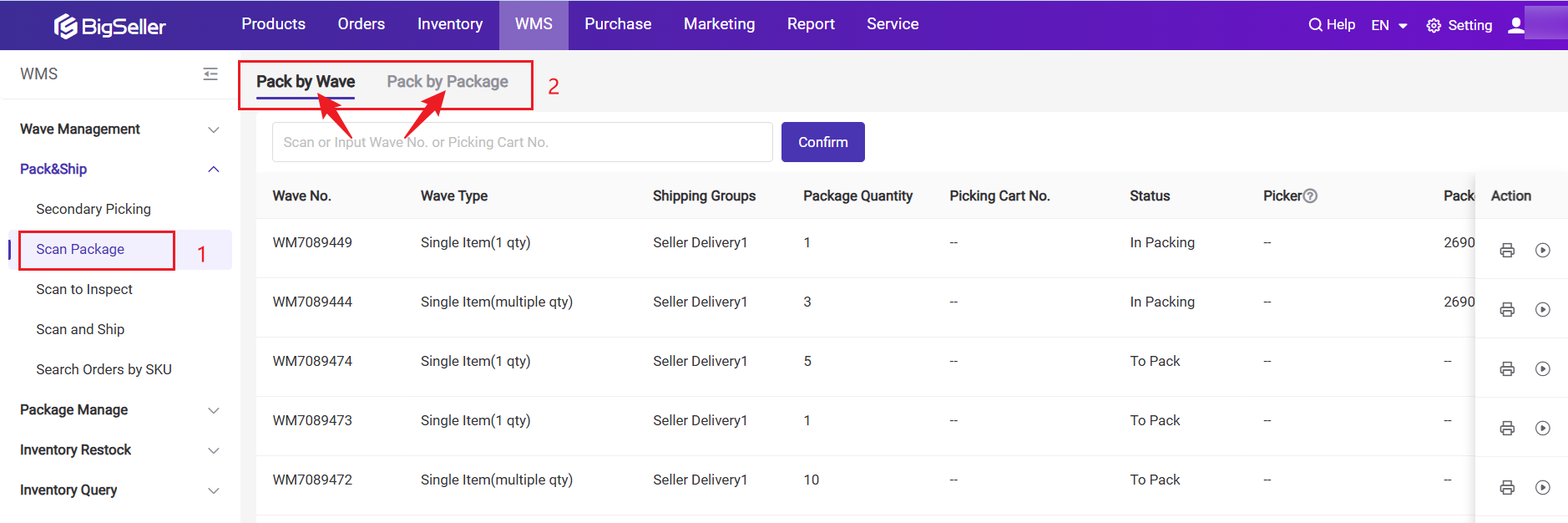
💡 Note: If you choose Method 2 (Pack by Package), you will need to contact BigSeller customer support to enable it. Once enabled, this option cannot be turned off by yourself. You can check the status of this setting in the Inventory > Warehouses page.
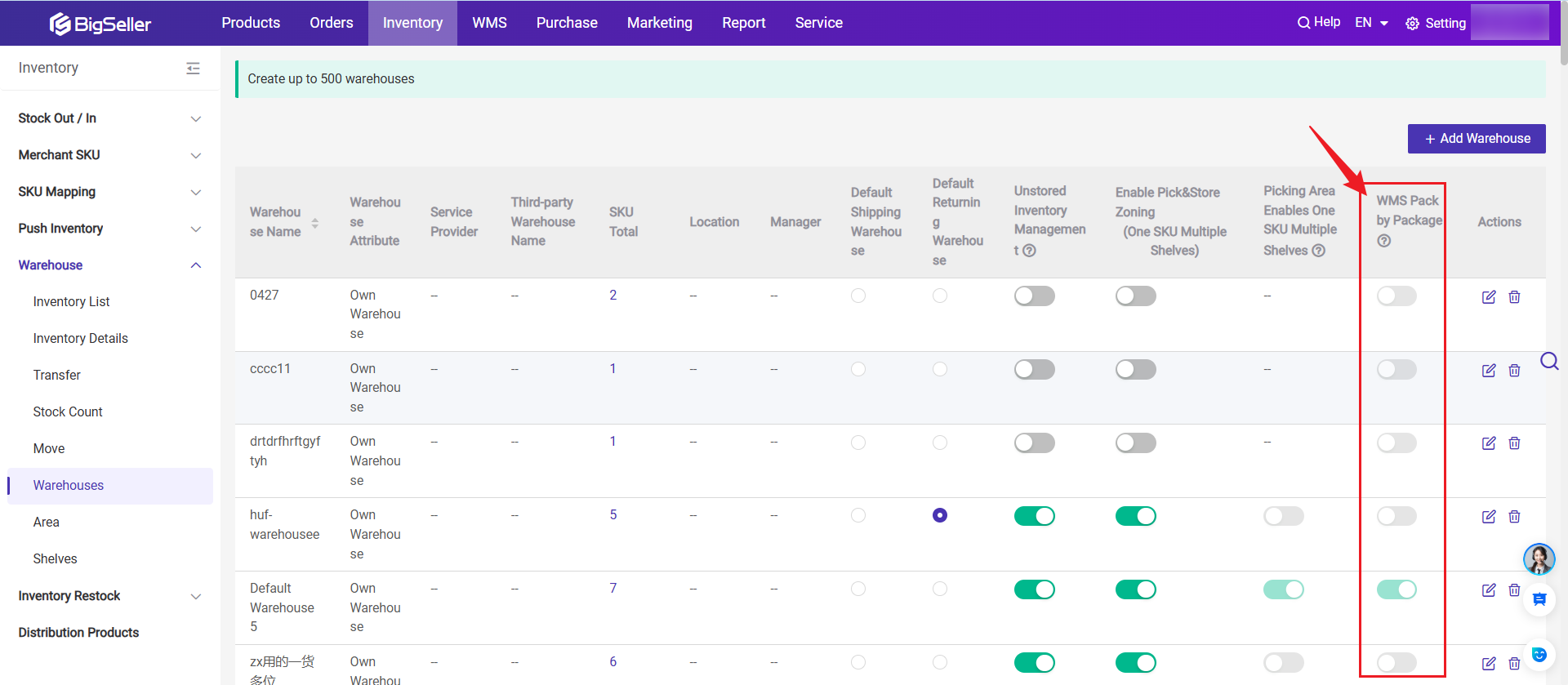
2. Recommended Settings Options
2.1 Pack by Wave
Method to Print Shipping Label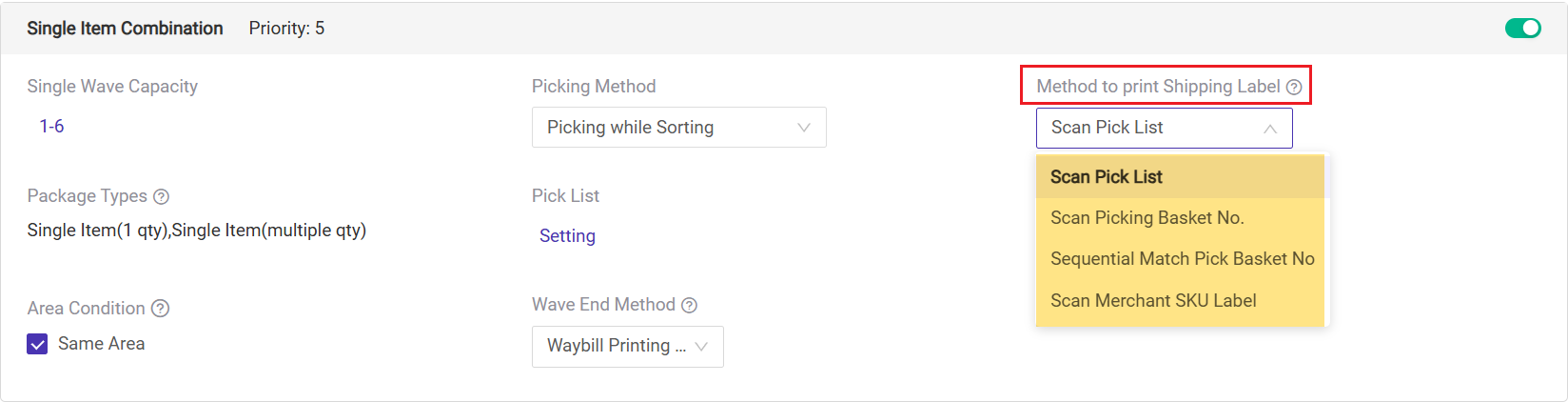
- Scan Picking Basket No.
- You can directly scan the basket to print the shipping label for the corresponding package. It’s ideal for when you’re picking while sorting at the same time, as it saves time and ensures each package gets the correct label.
- Sequential Match Picking Basket No.
- No scanning needed — the system auto-matches baskets (1→2→3). Just confirm the package and press Enter to print; the next basket appears automatically.
- Scan Pick List
- The advantage of this method is that you can batch print all the shipping labels for packages in the wave with one click
- Scan Merchant SKU Label
- If the products are well labelled, this is a scan to verify approach. When scanning each SKU in the package, the system will automatically print the airway bill for that package. This acts as a verification step to prevent missing or incorrect packing.
💡 Note: If you choose to Scan SKU label to print shipping label, there are three package match methods: Pre-Matching, Post-Matching, and Sequential Matching, which can automatically match specific package information based on the SKU entered during scanning.
Learn more 👉 What is Package Match Method for Wave Shipment?
2.2 Pack by Package
- Use case 1: Set the Wave End Method to Picking Completed. This means pickers finish picking the items and end the wave first. Later, packers can scan the SKUs and print the labels, which can make the process faster.
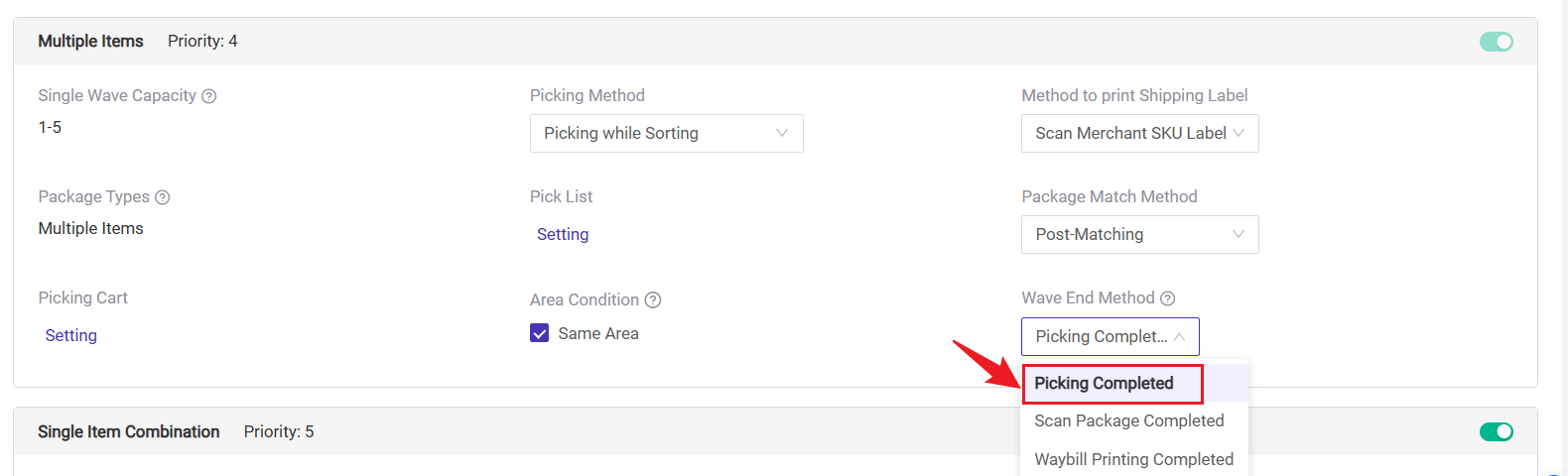
-
Use Case 2: If the shipping label gets damaged after the wave ends and needs to be reprinted, this method allows you to scan package number / order number / tracking number to reprint shipping labels.
3. Operation Workflow
3.1 Pack by Wave
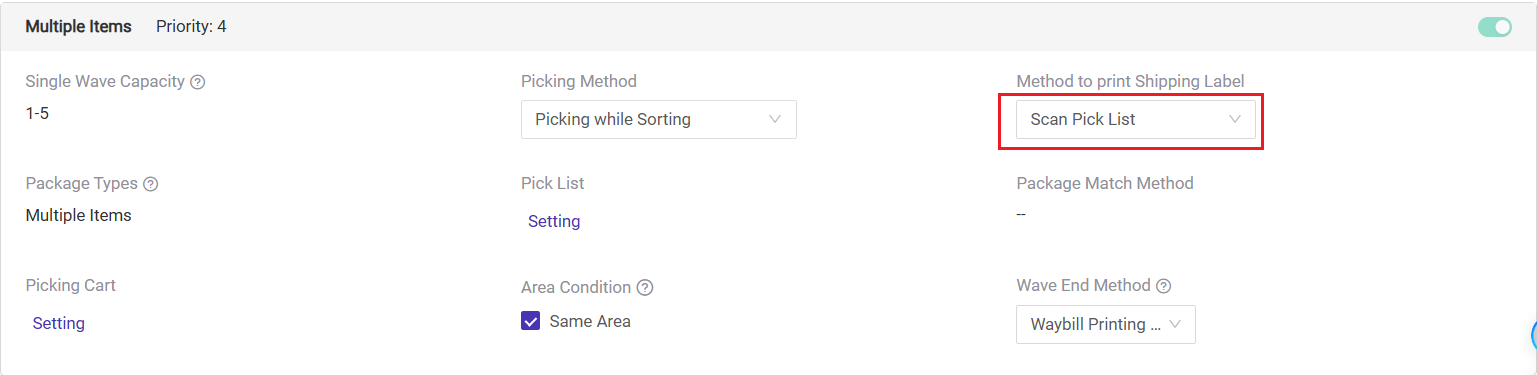
Step 1: Go to the Scan Package page and find the wave number, then click Start Operation.
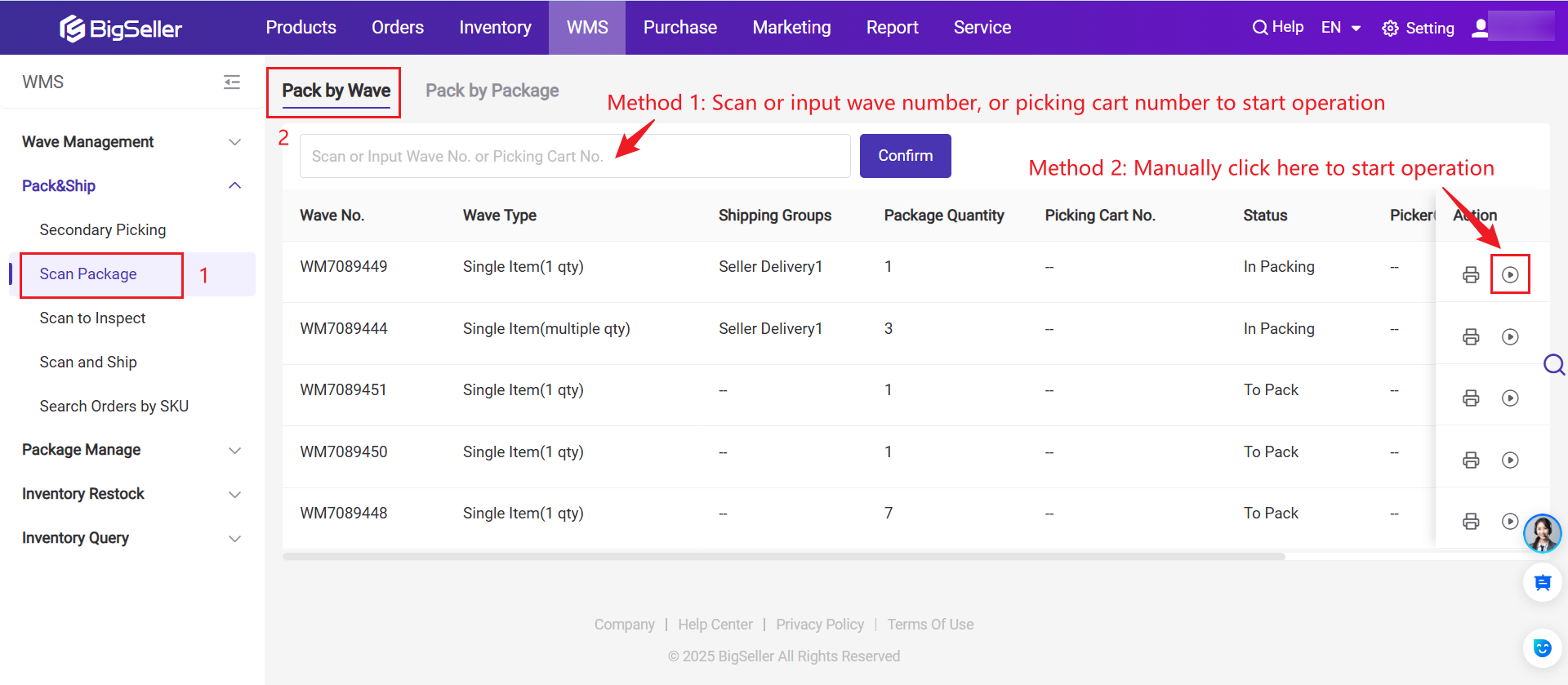
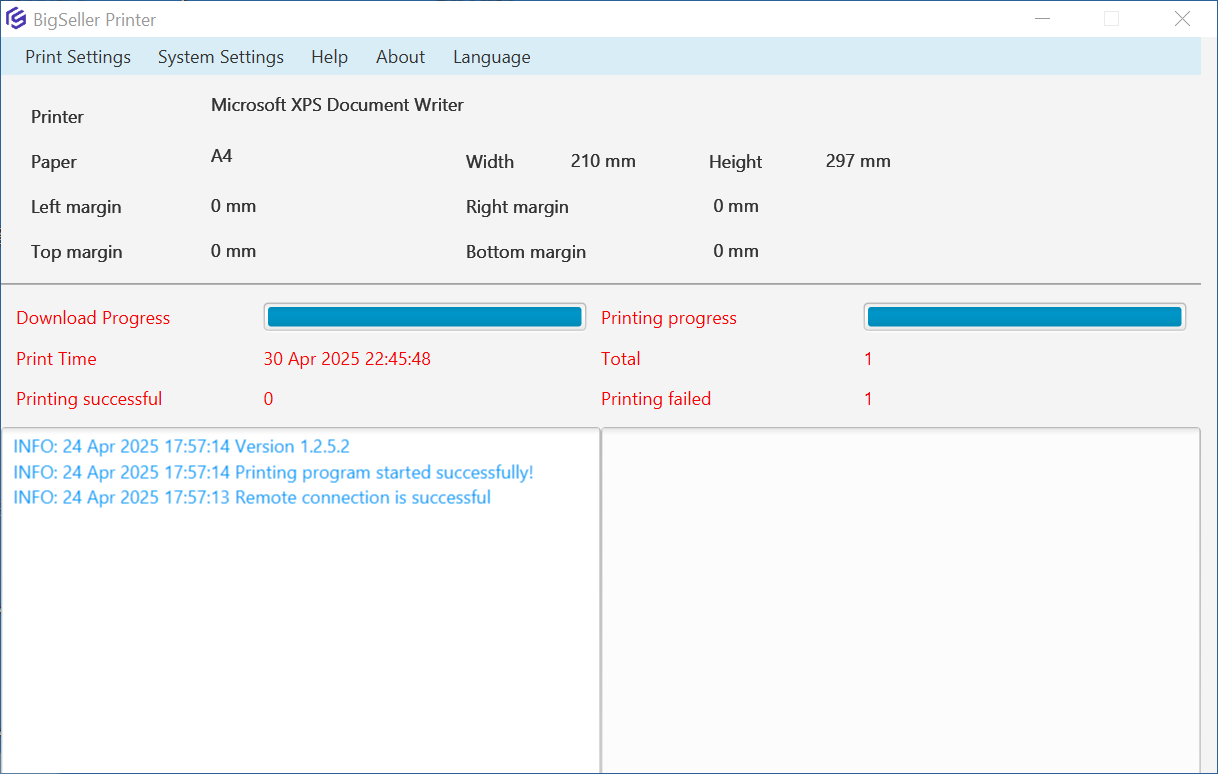
Step 3: Confirm the printer, then click Print.
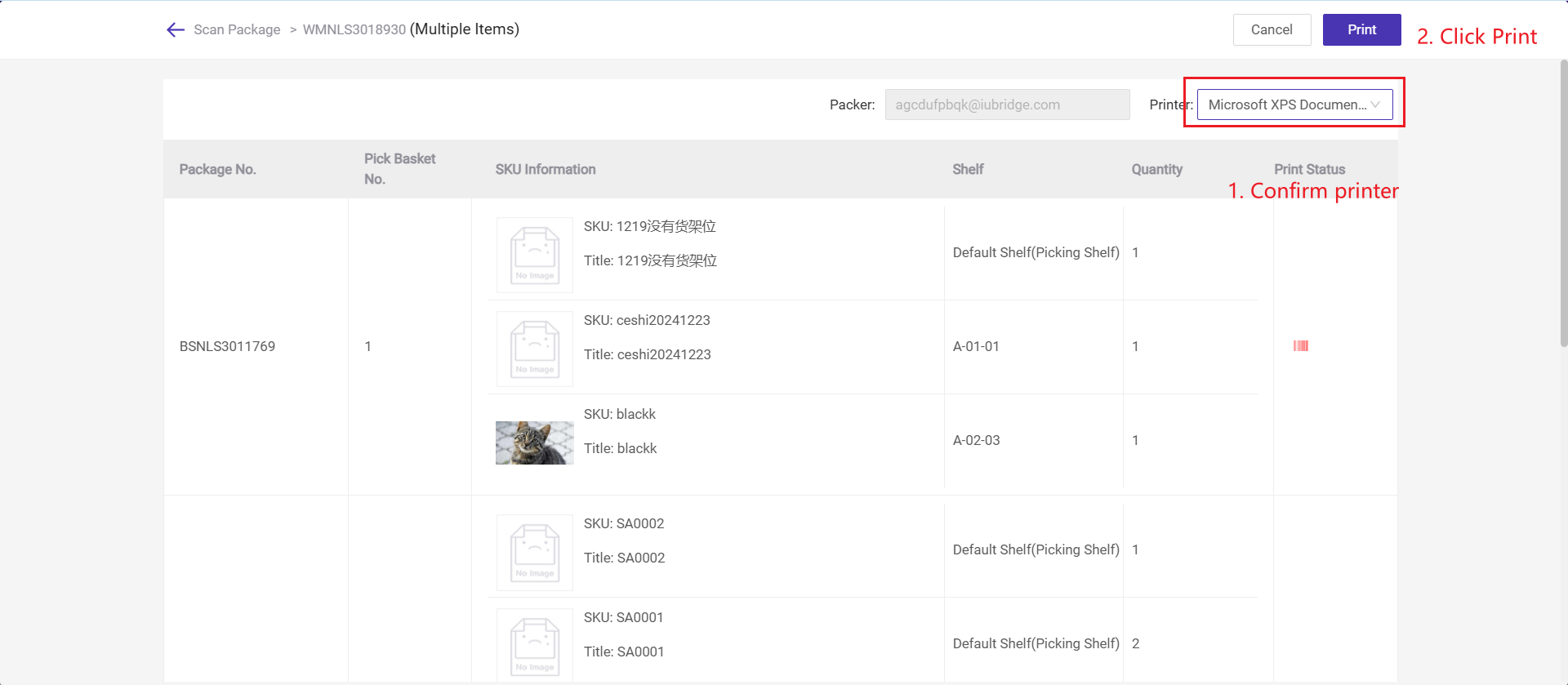
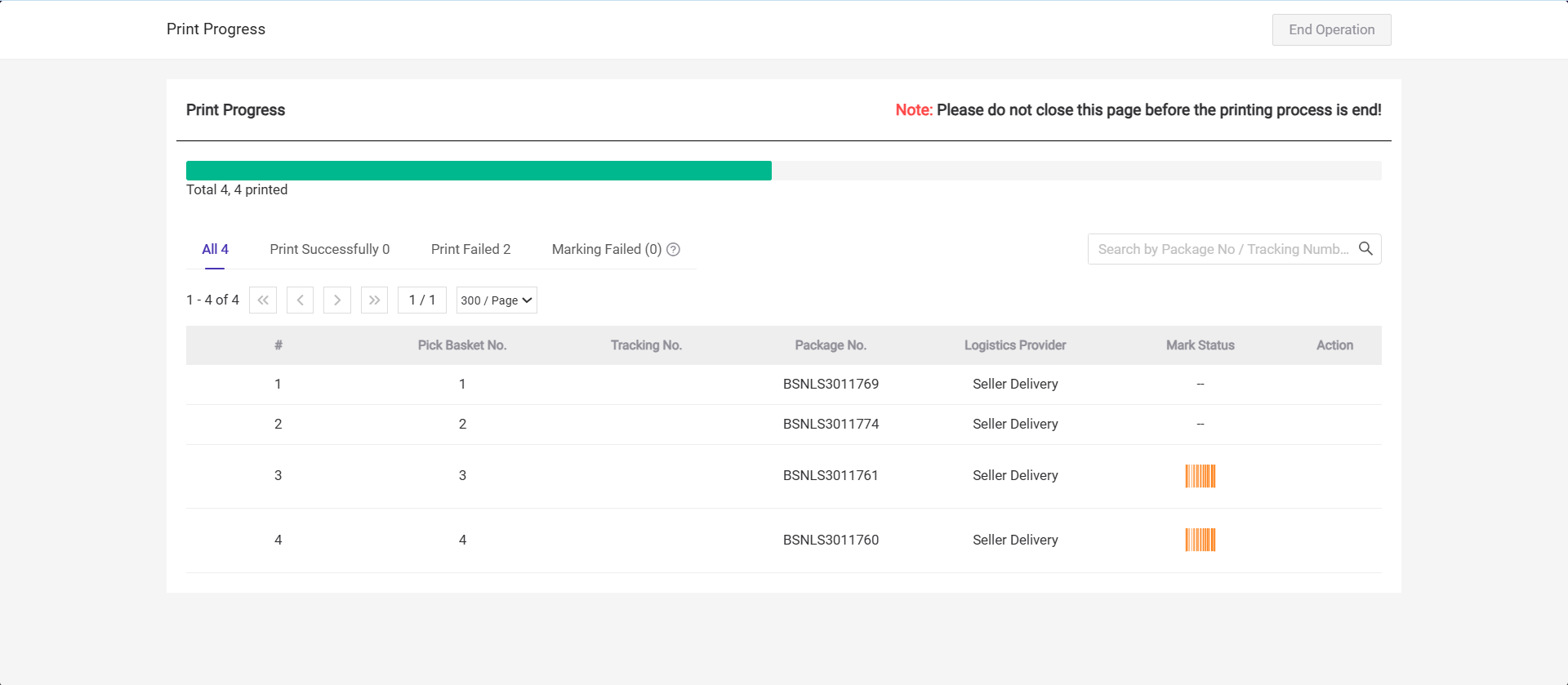
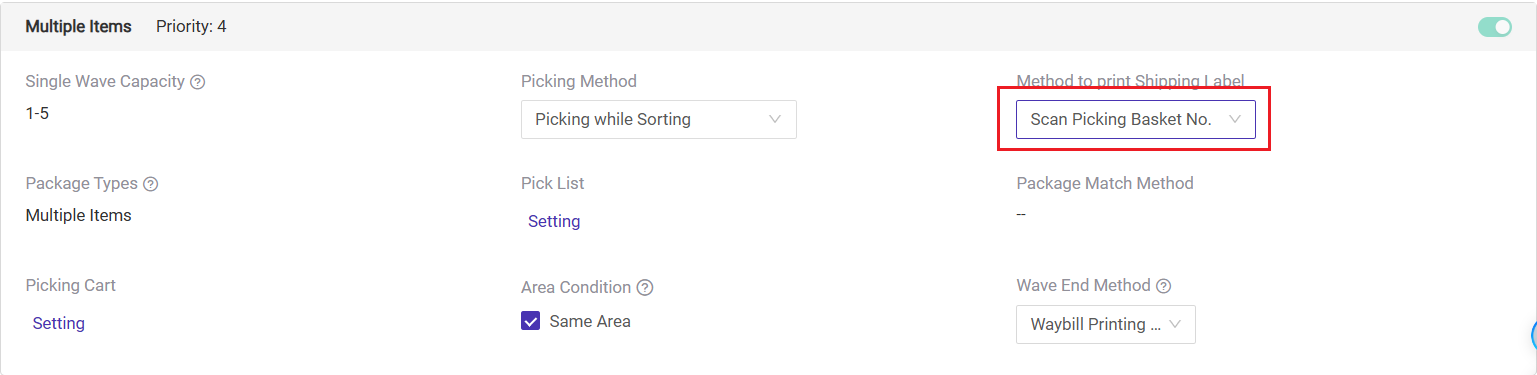
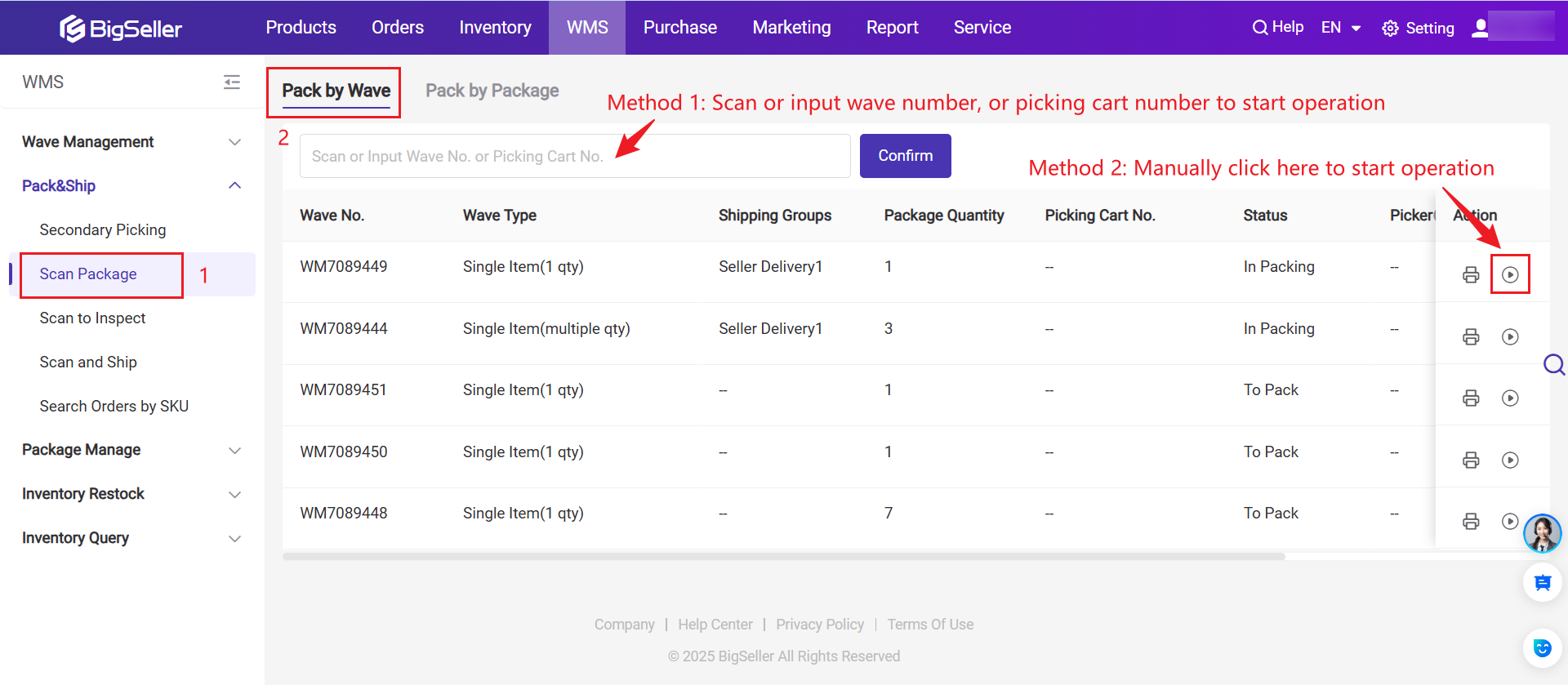
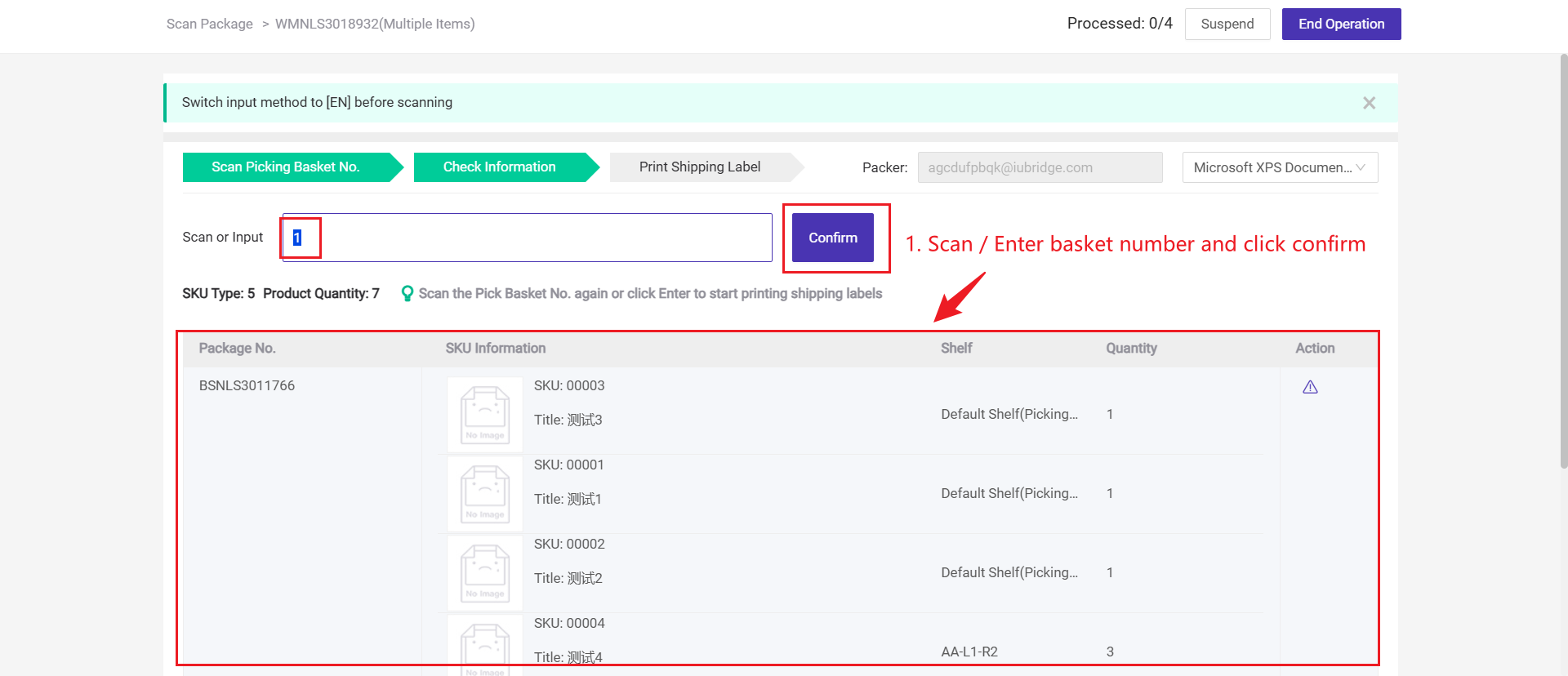
Step 3: The system will display the package information for that Picking Basket. You can double-check the product details to make sure everything is correct. If everything looks good, either scan again or click "Confirm" to print the shipping label for that package.
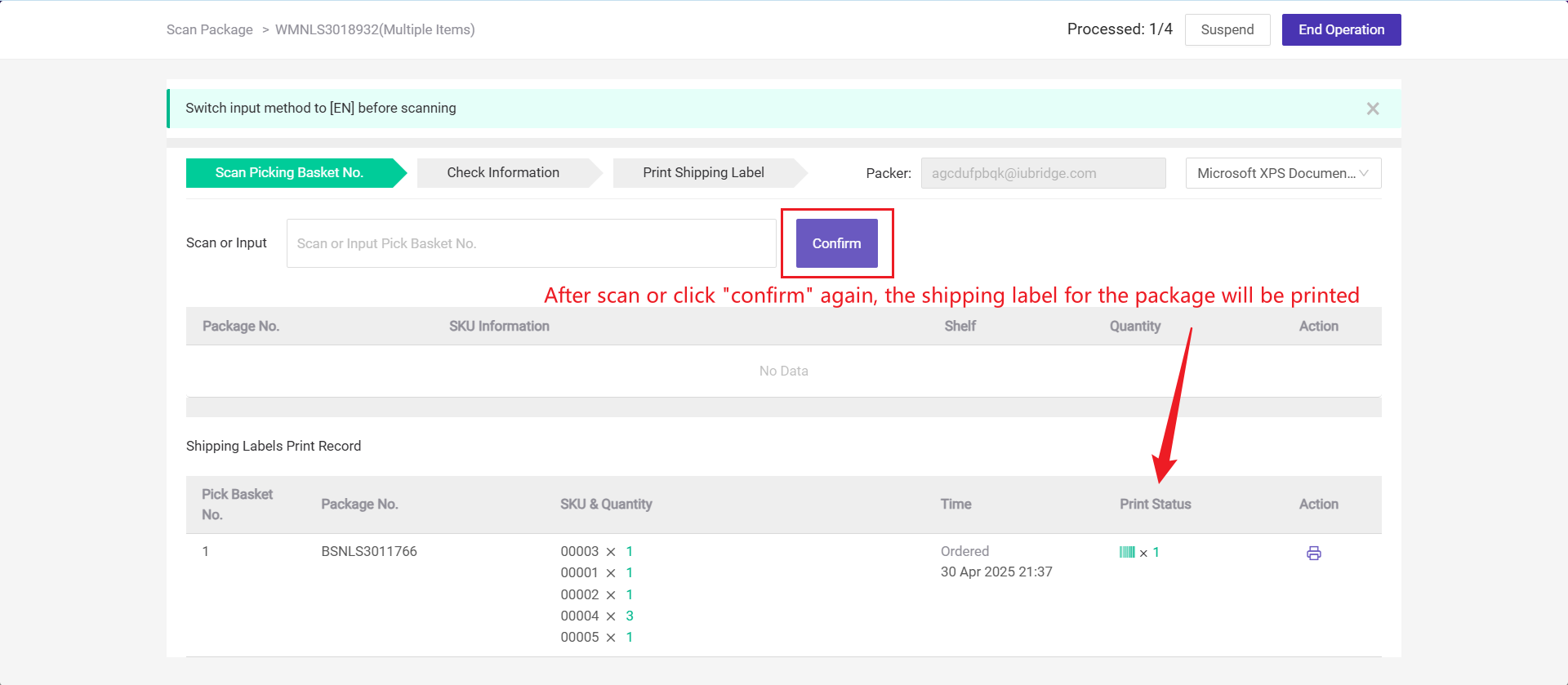
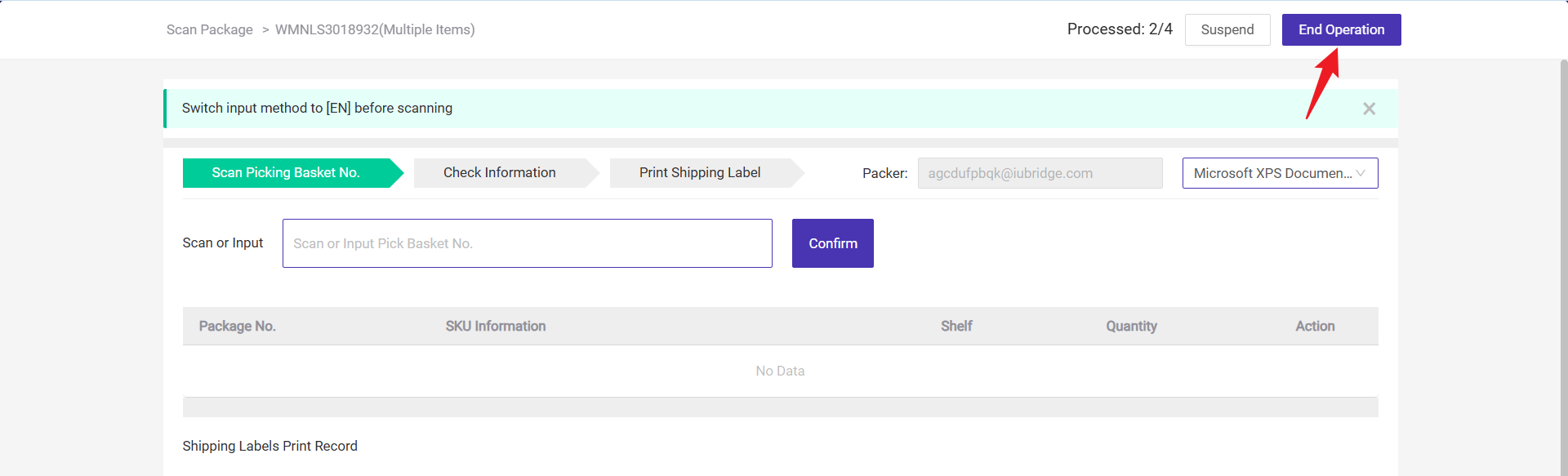
💡 Note: For incomplete waves, you can click Suspend to temporarily pause. The next time you enter the wave's work page, you can continue scanning from where you left off.

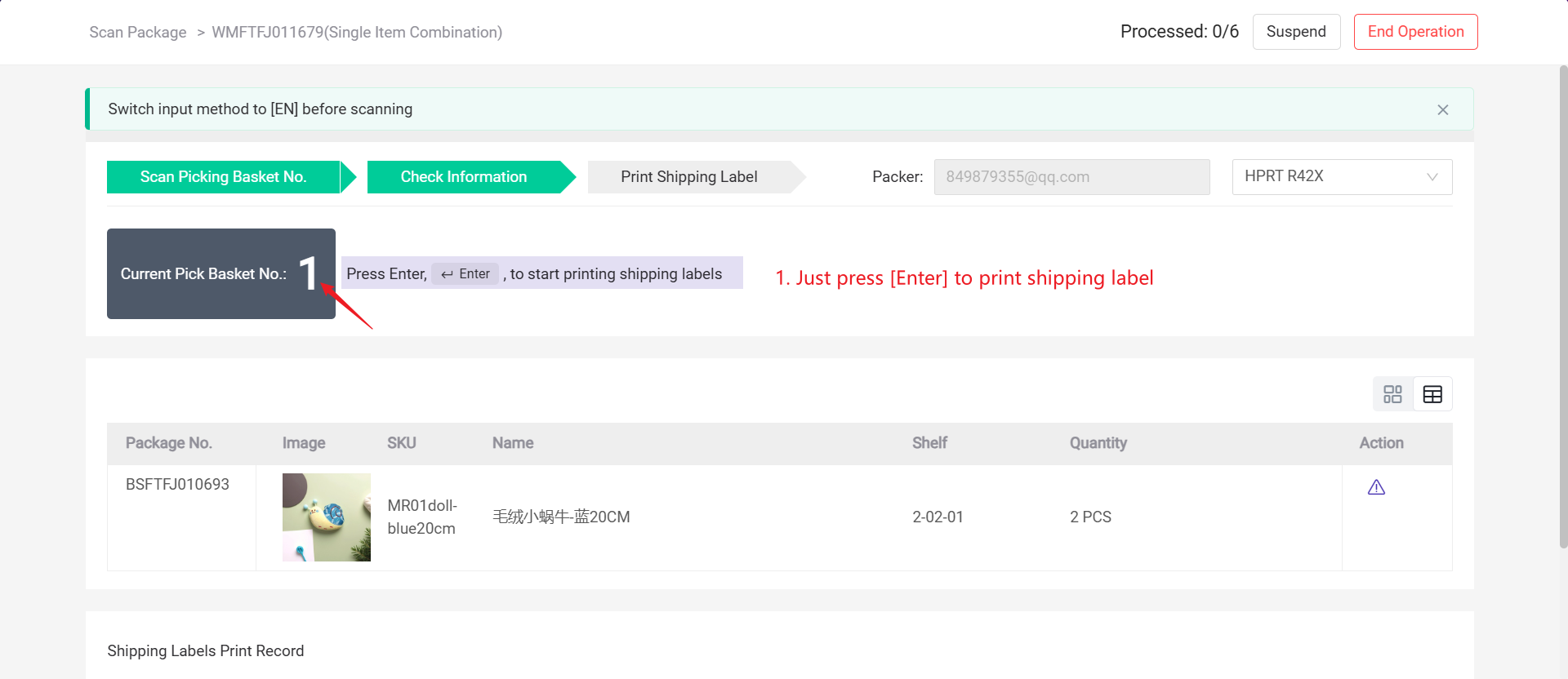
This process doesn't require scanning basket number. The system will auto-match baskets (1→2→3). Just confirm the package and press Enter to print the shipping label. Once printed successfully, the next basket will appear automatically. When all packages are printed successfully, the system will prompt “Packaging Complete.”

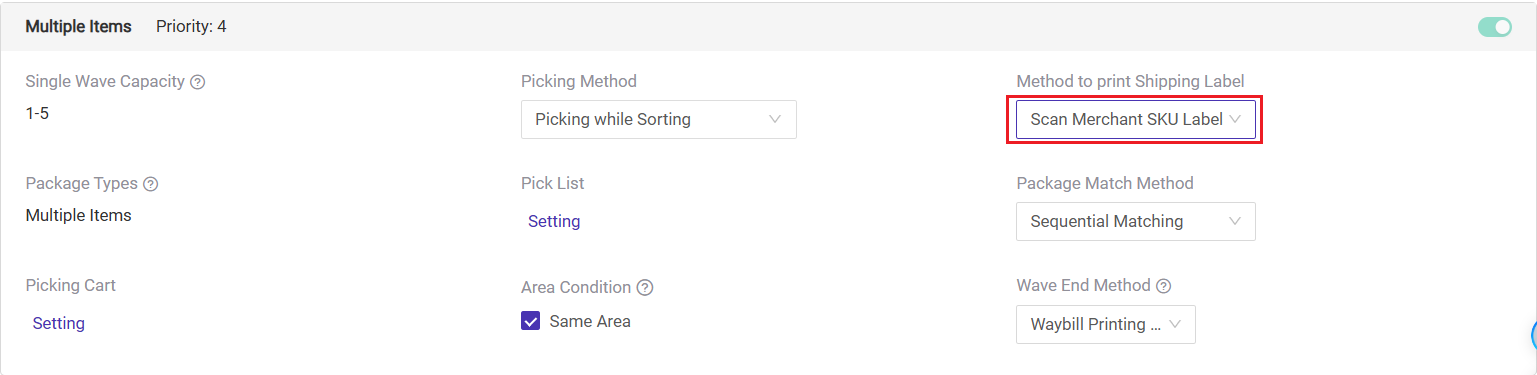
Step 1:Go to "Scan Package" and click start operation page to pack the orders.
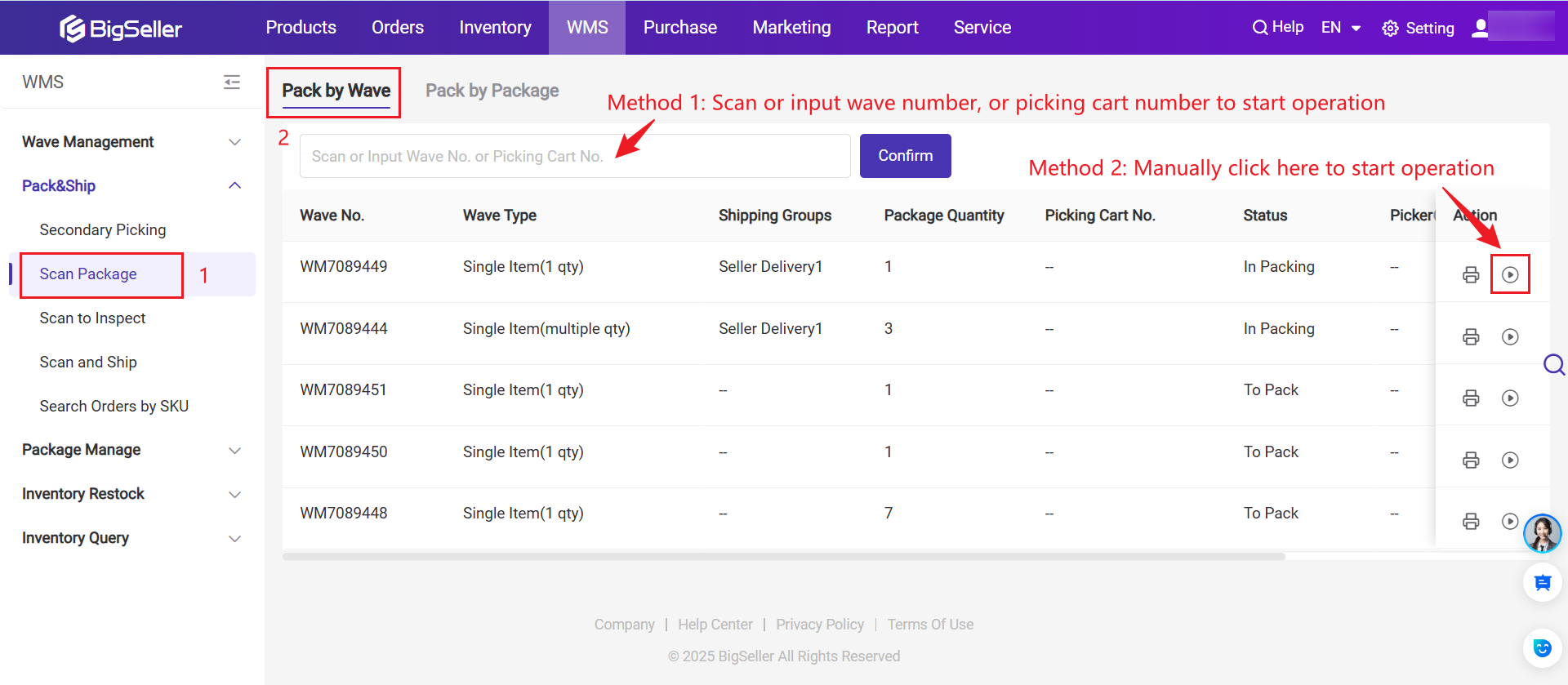
💡 Difference between Seqential Matching, Pre Matching and Post Matching

1)Sequential Matching: After scanning an SKU, the system matches the packages one by one where the SKU appears. You can only scan the remaining items in the current package.
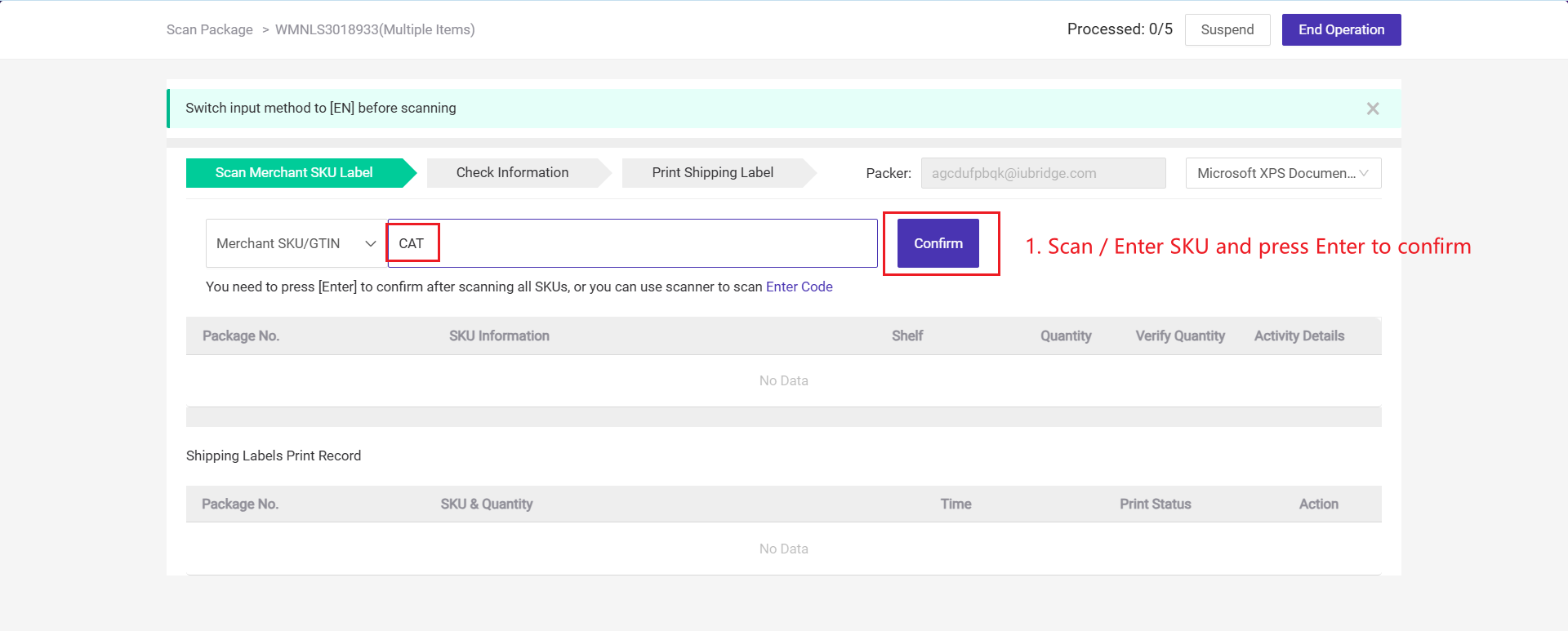
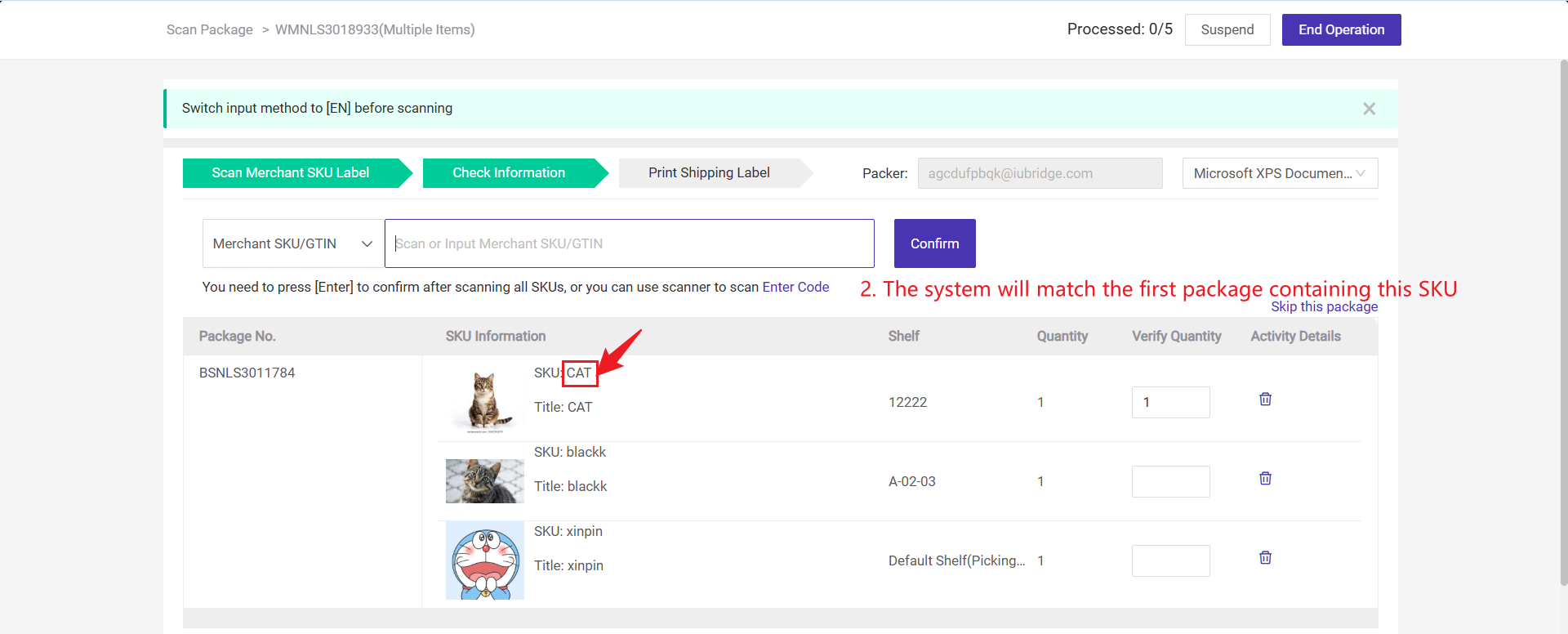
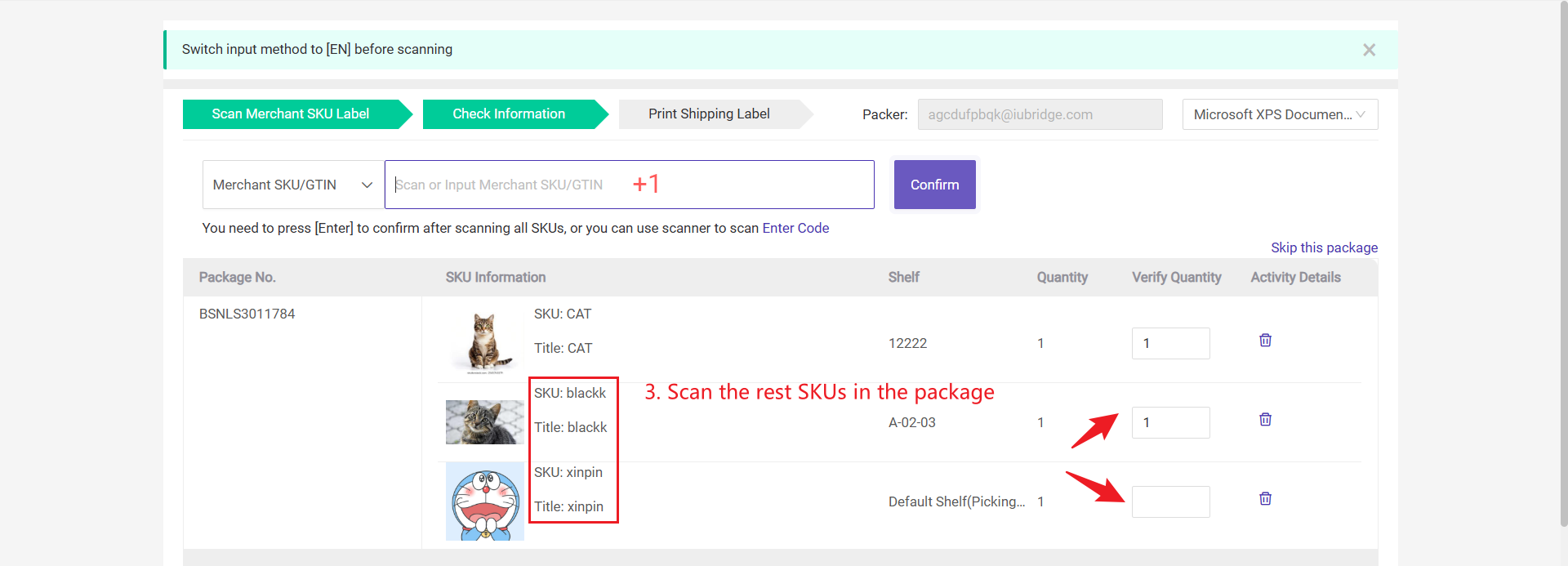
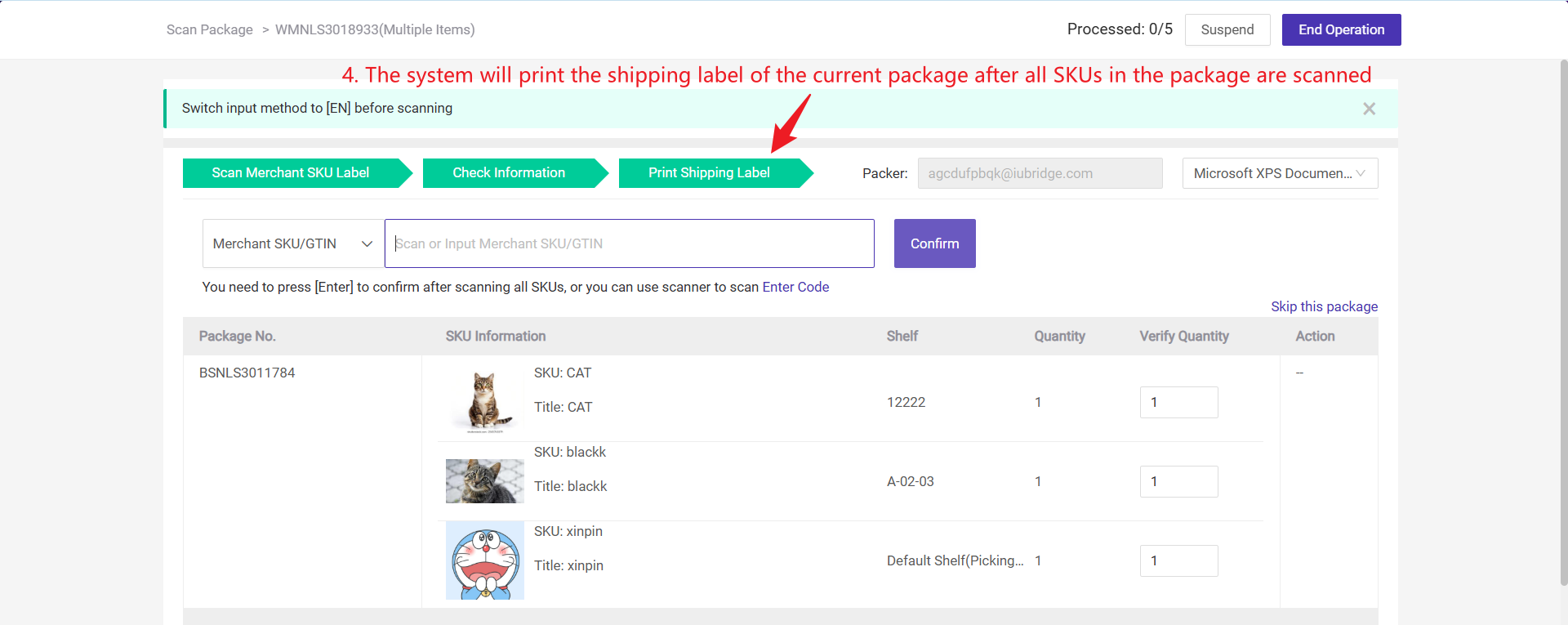
2) Pre-Matching: After scanning an SKU, the system shows all packages that have that SKU. You can select any package, and then you can only scan the remaining SKUs in that package.
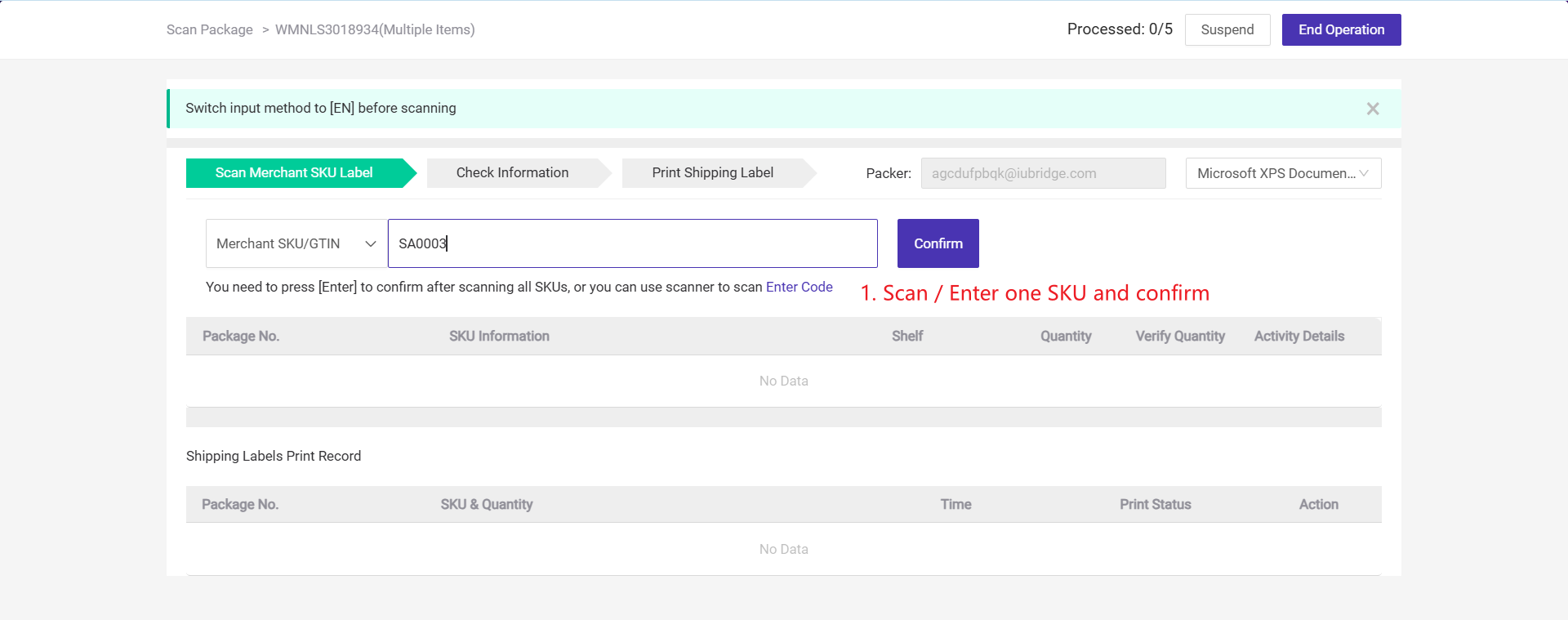
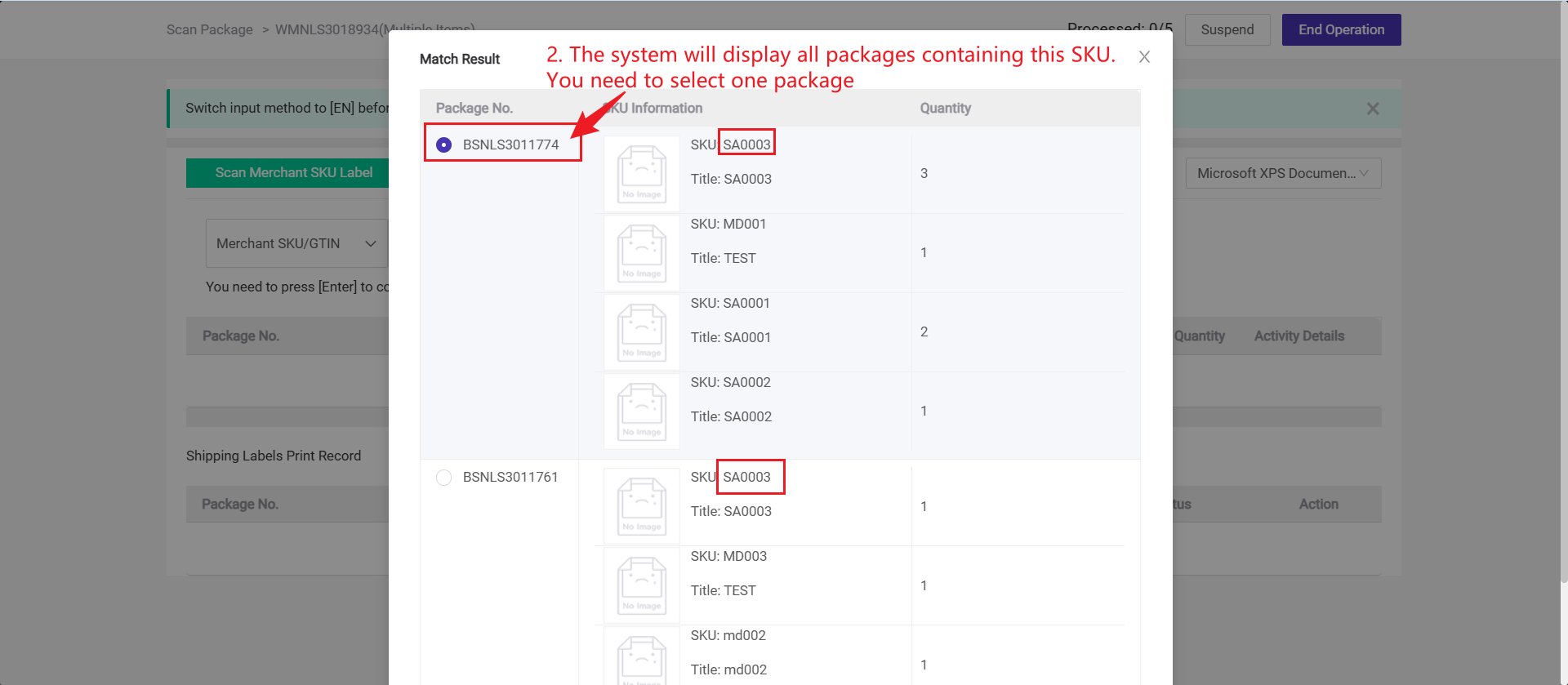
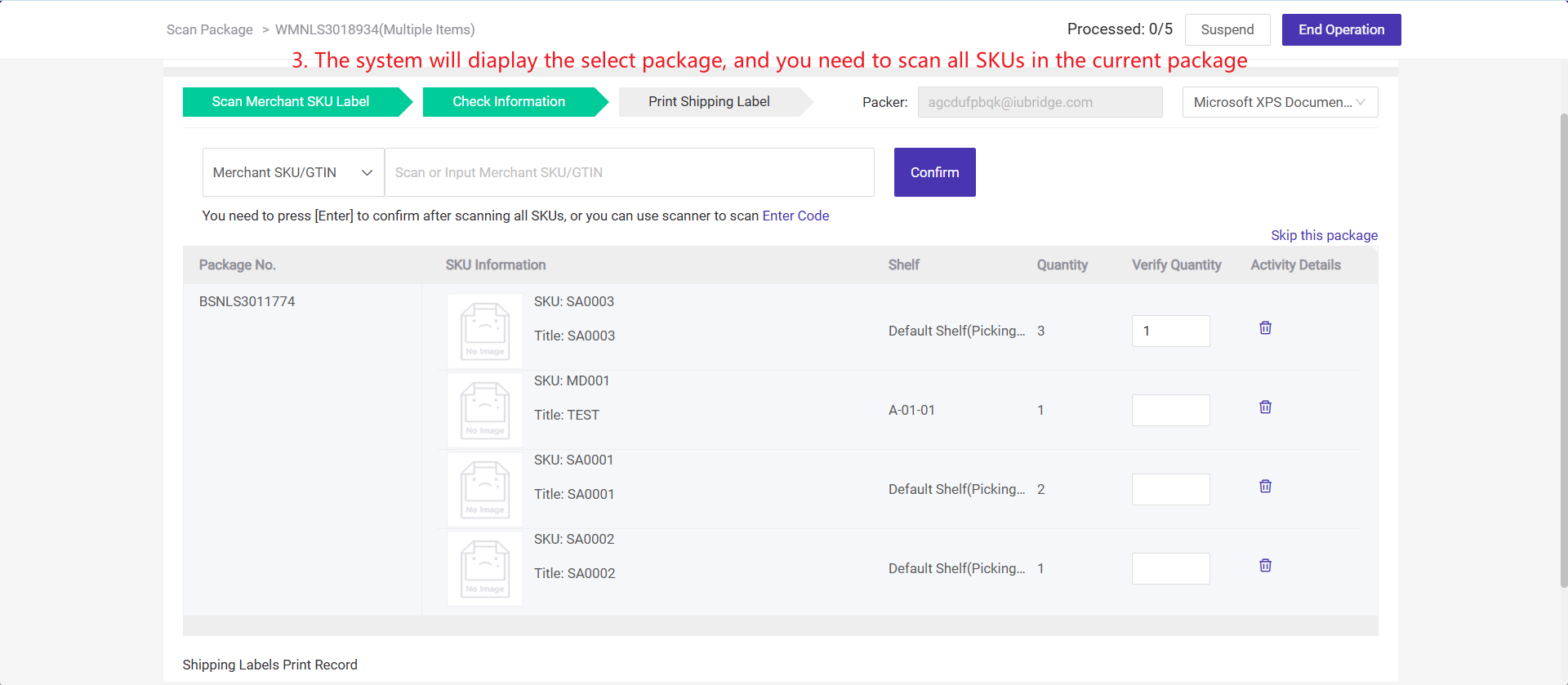
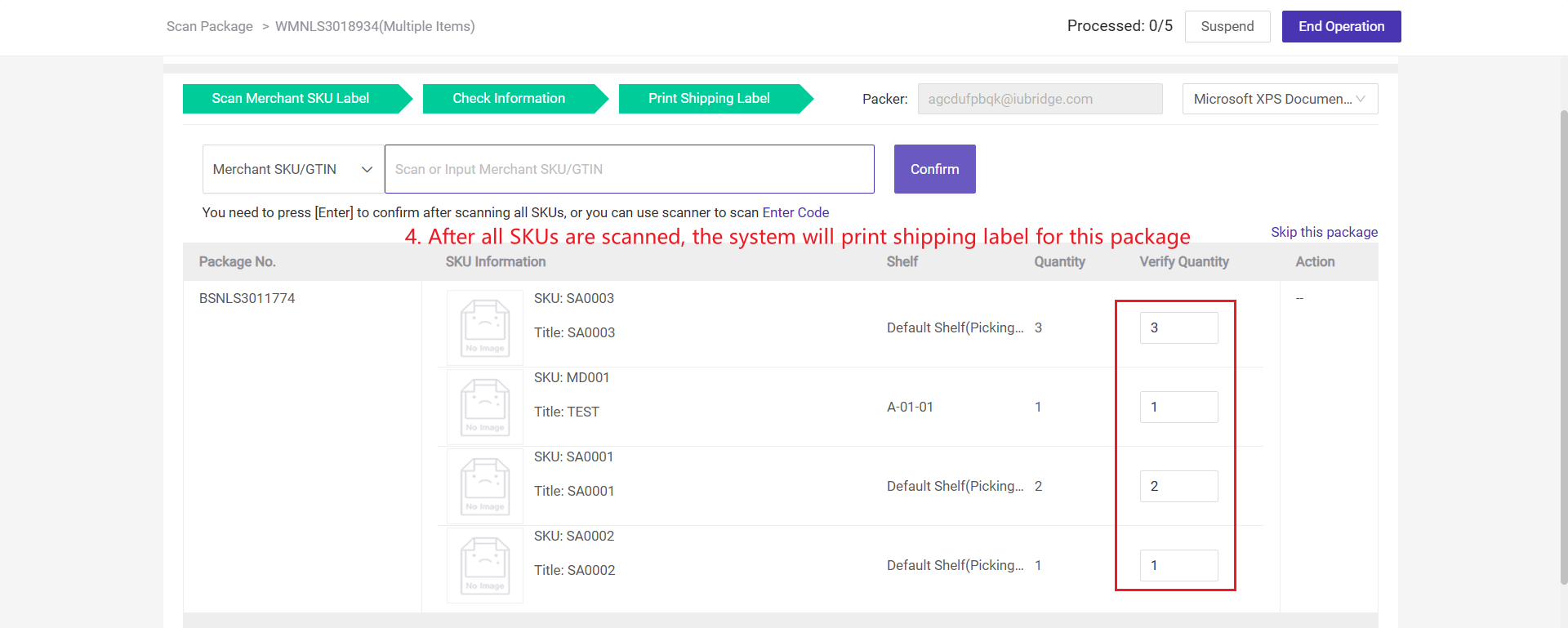
3) Post-Matching: The system will check if the SKUs you scan match exactly with the unprinted packages in the wave. This method works best when items are already sorted (e.g., in different baskets) and warehouse staff scan them one by one.--->The strictest matching method.
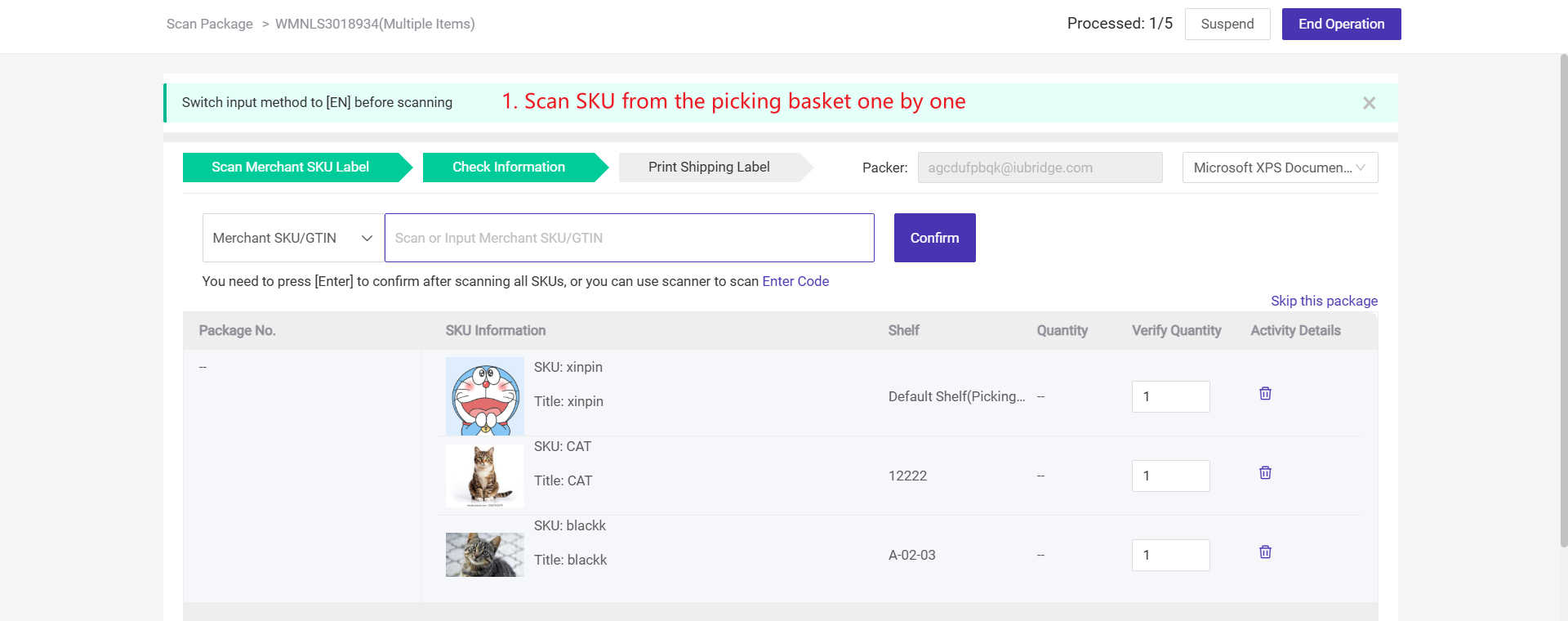
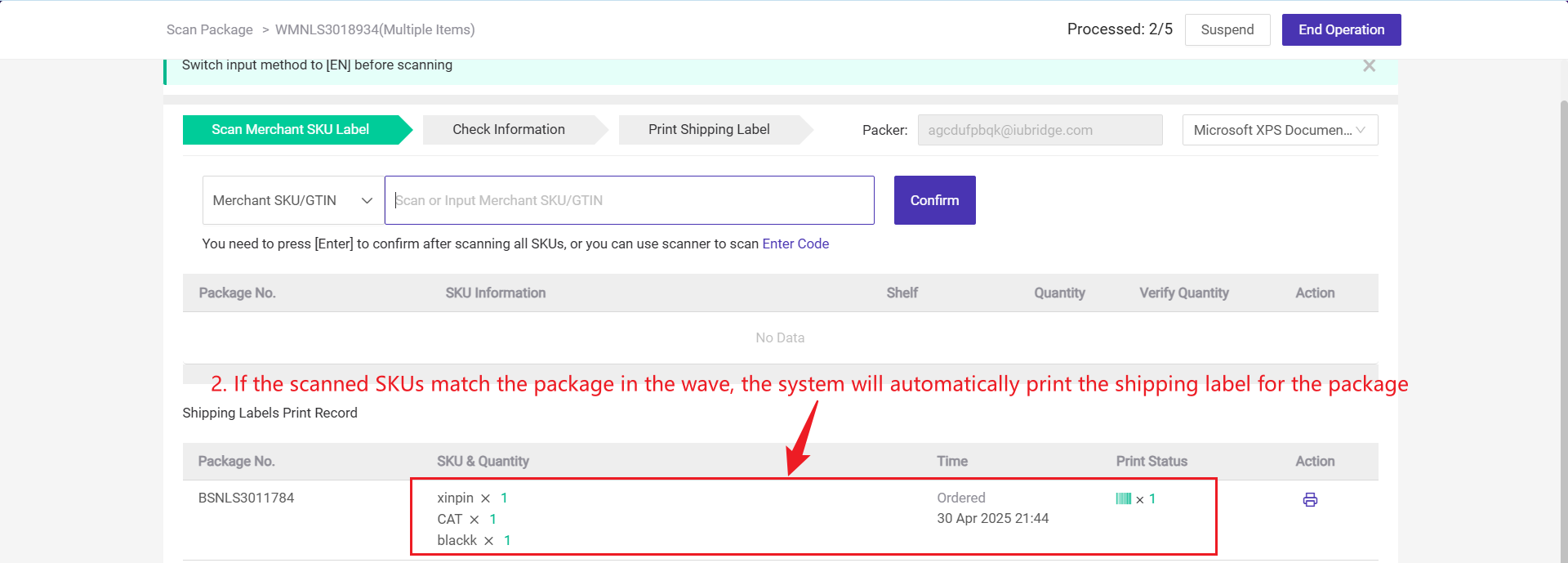
Step 2: After all packages' shipping labels have been successfully printed, you can end the operation.
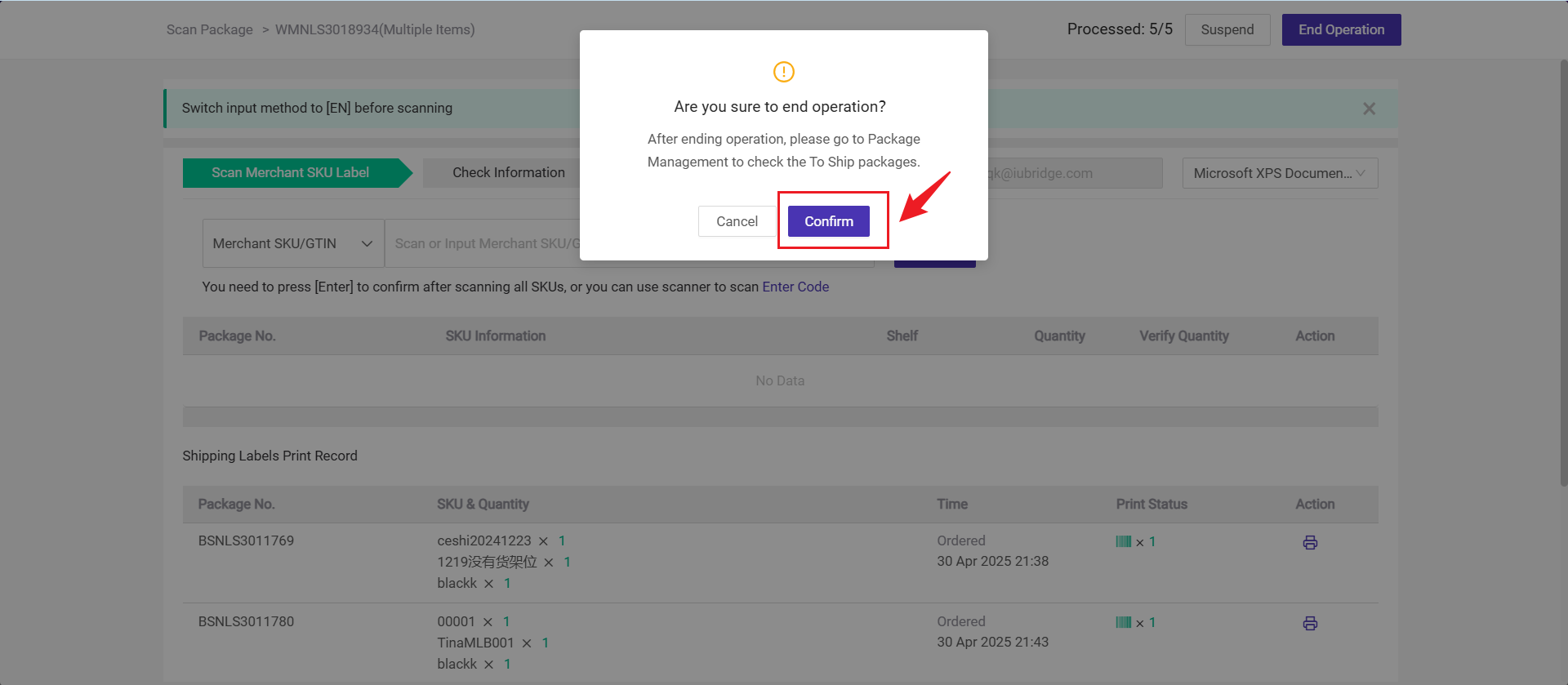
3.2 Pack by Package
💡 Notes
1. You can scan merchant SKU/GTIN, merchant code, or package number, tracking number, or order number.
2. If a wave ends before Scan Package, and the shipping label has not been printed or is damaged and needs reprinting, this mode can be used.
3. Usage: After scanning the SKU, the system will automatically match the package and print the shipping label. Matched packages are those in the "To Ship" list.
4. Packages are matched based on the order creation time, from earliest to latest.
Step 1: Go to Scan Package - Pack by Package page
Step 2: You must set whether to distinguish between single SKU (1 qty) and single SKU (multiple qty).
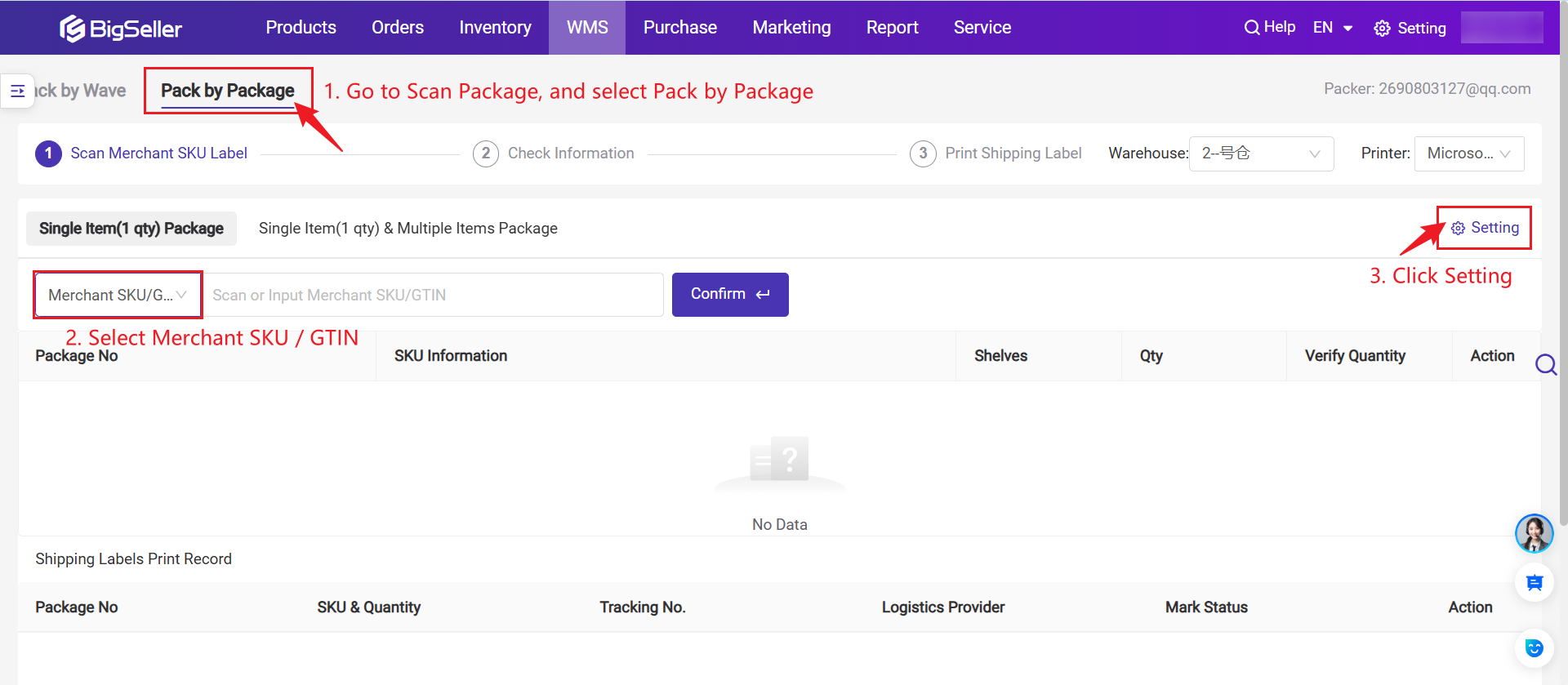
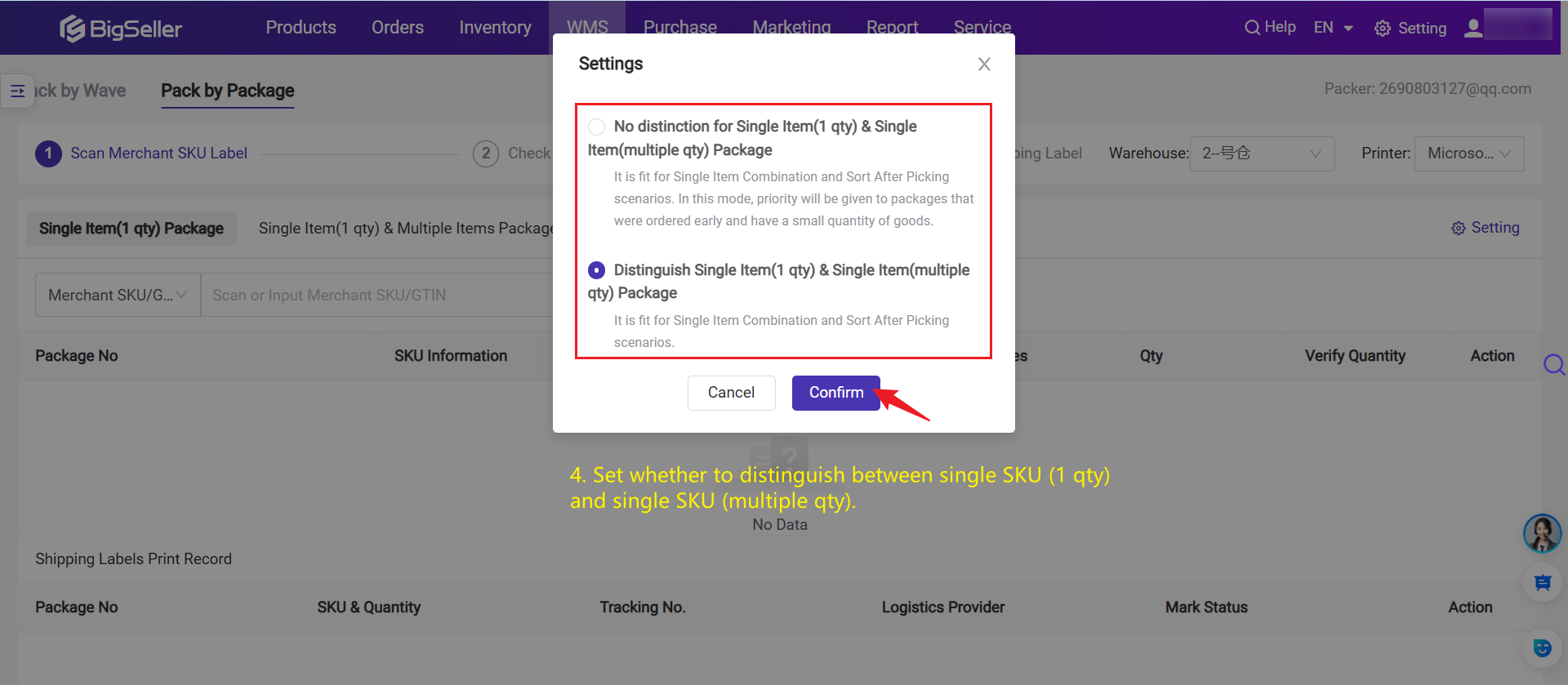
📑Do not differentiate between single item (1 Qty) and single item (multiple Qty)
- It is suitable for single item combination and sort after picking scenarios. In this mode, priority will be given to packages with earlier order times and fewer items.

Step 2: When the scanned product matches the items in the package, and the system will print the shipping label of the package.
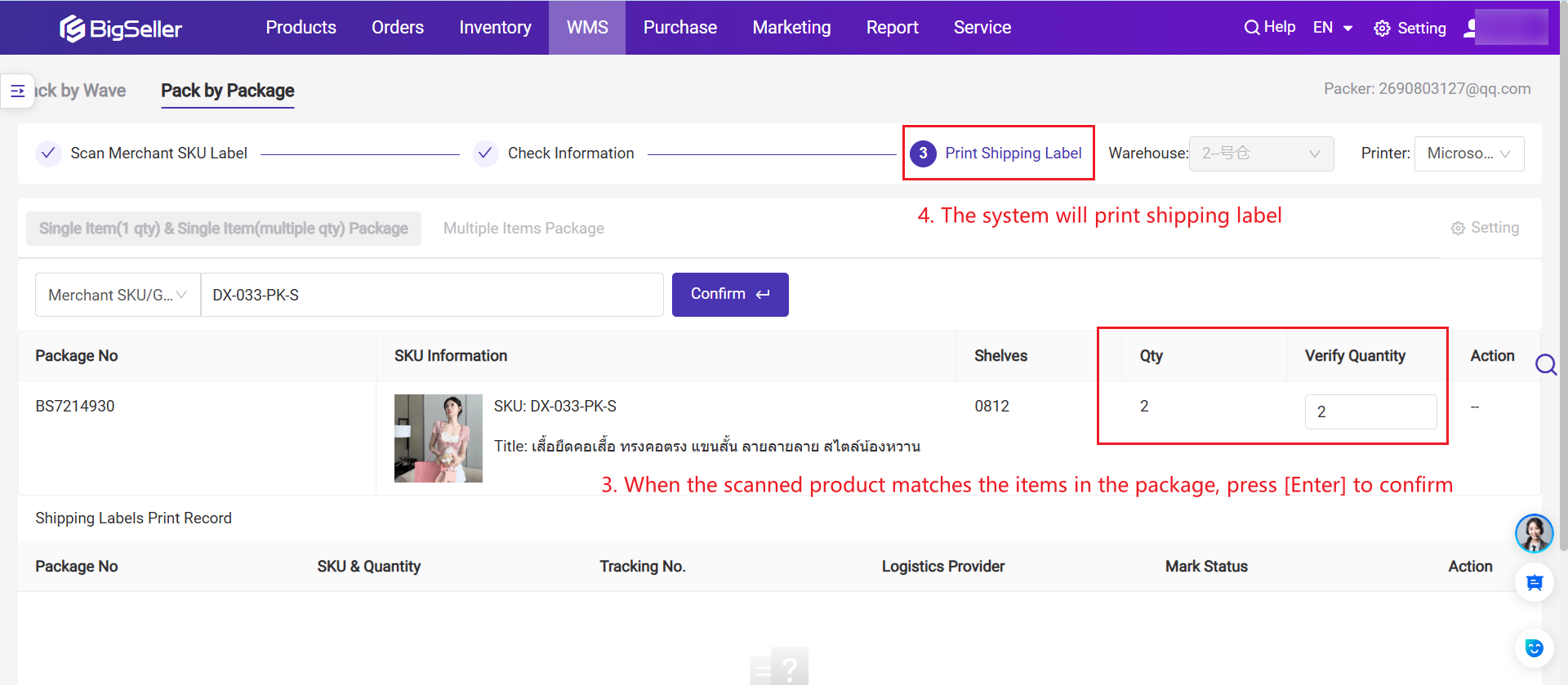
📑Differentiate between single item (1 Qty) and single item (multiple Qty)
- It is suitable for scenarios where single item (1Qty) and single item (multiple Qty) are not combined, as well as the Picking while Sorting scenario.
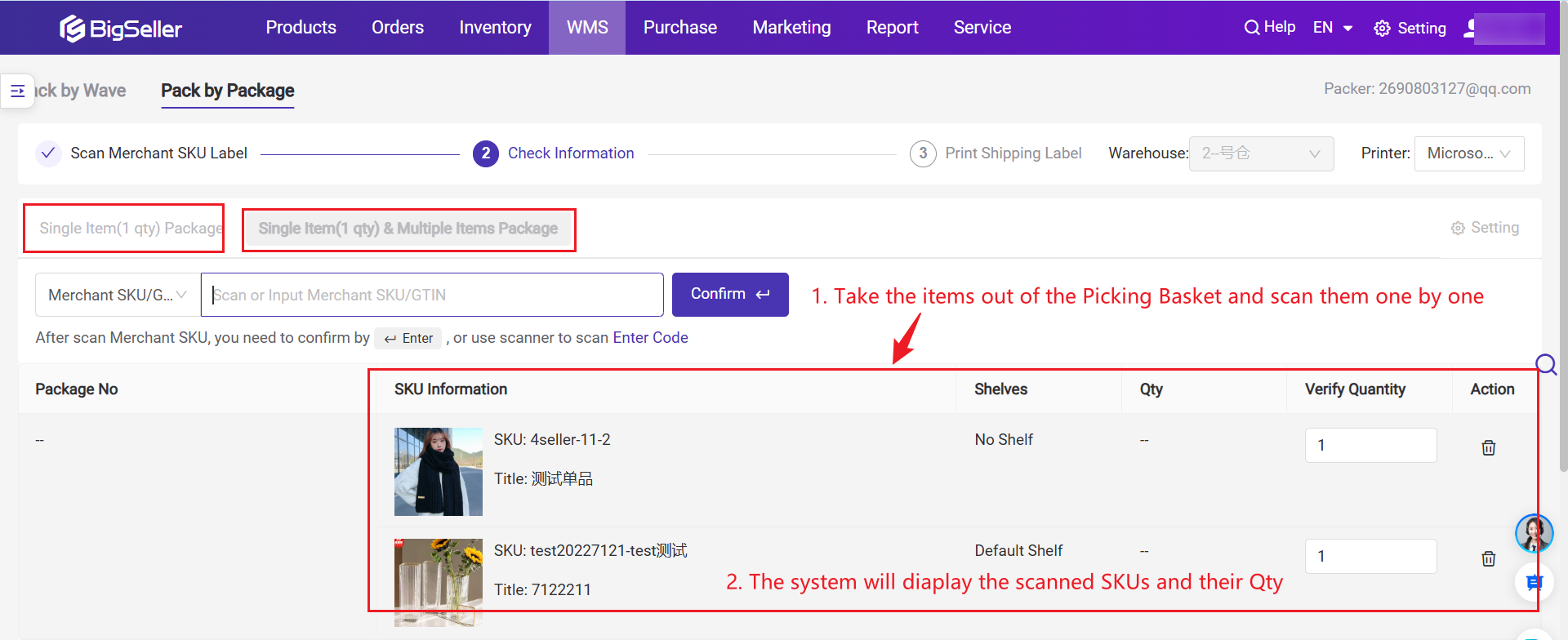
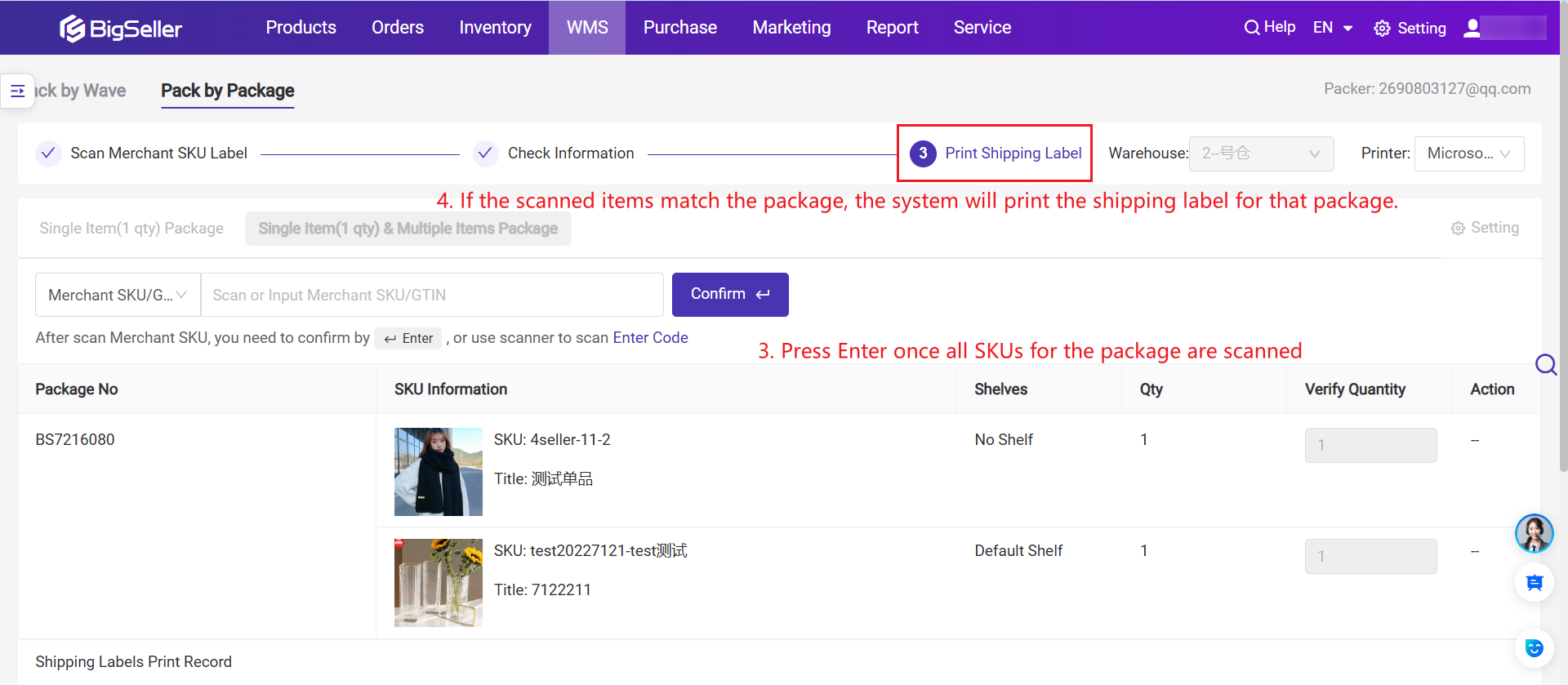
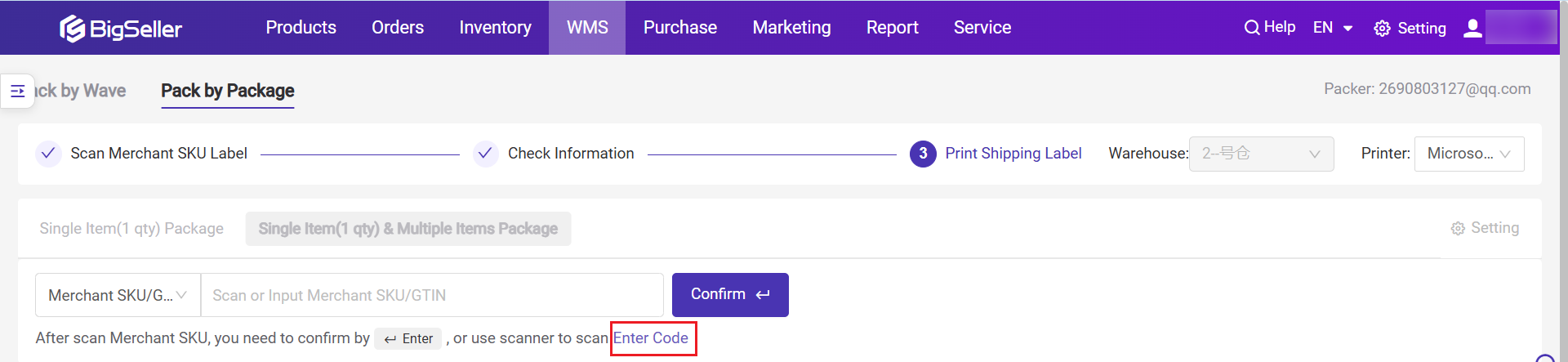

- This method is suitable for reprinting shipping labels when the original label for a package is damaged after the wave.
Note: To avoid printing duplicate labels, it is not recommended for the same account to use this mode simultaneously.
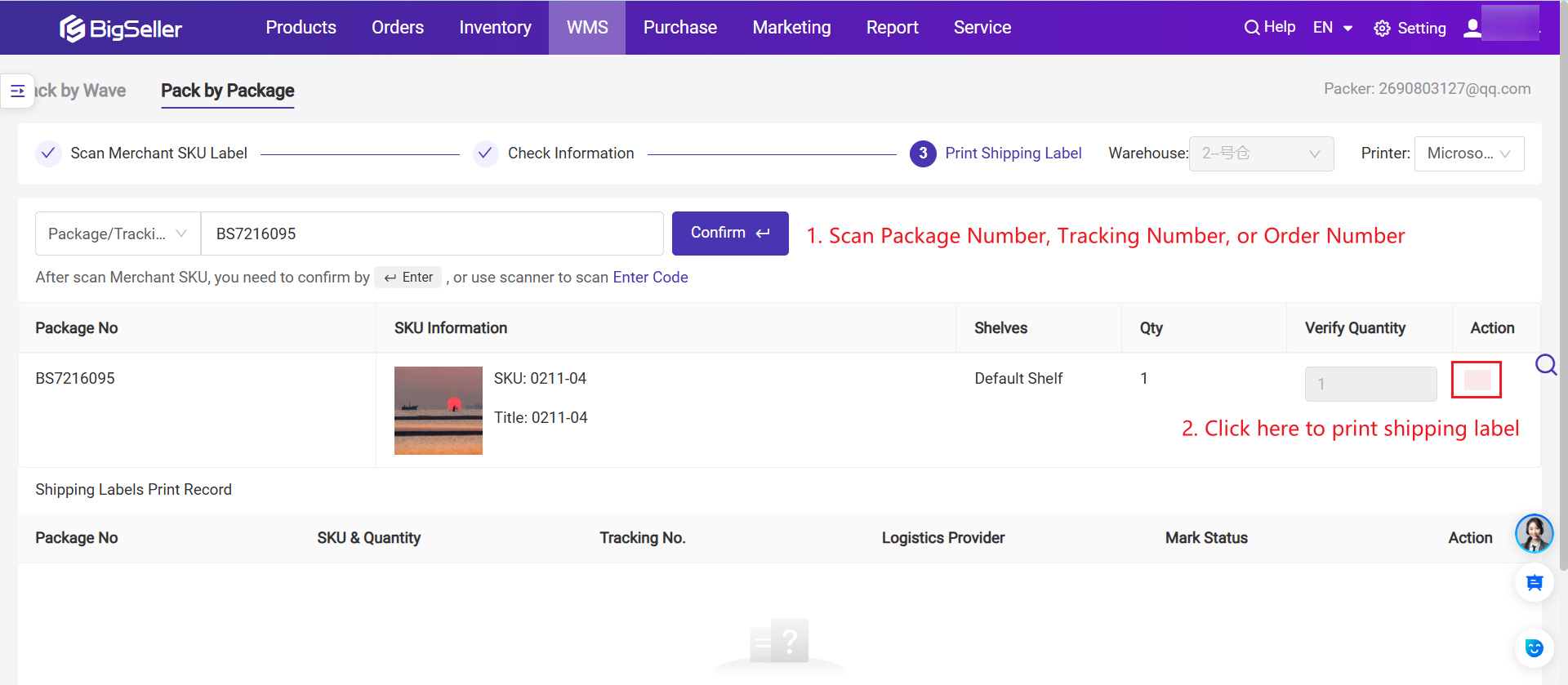
Is this content helpful?
Thank you for your feedback. It drives us to provide better service.
Please contact us if the document can't answer your questions