BigSeller Inventory Management helps you manage your inventory across different marketplaces and stores efficiently.
When you sell the same product in different stores(marketplaces), you can view and manage your real stocks in BigSeller inventory.
Go to Setting , click on Inventory Settings > Turn on the Inventory Features switch
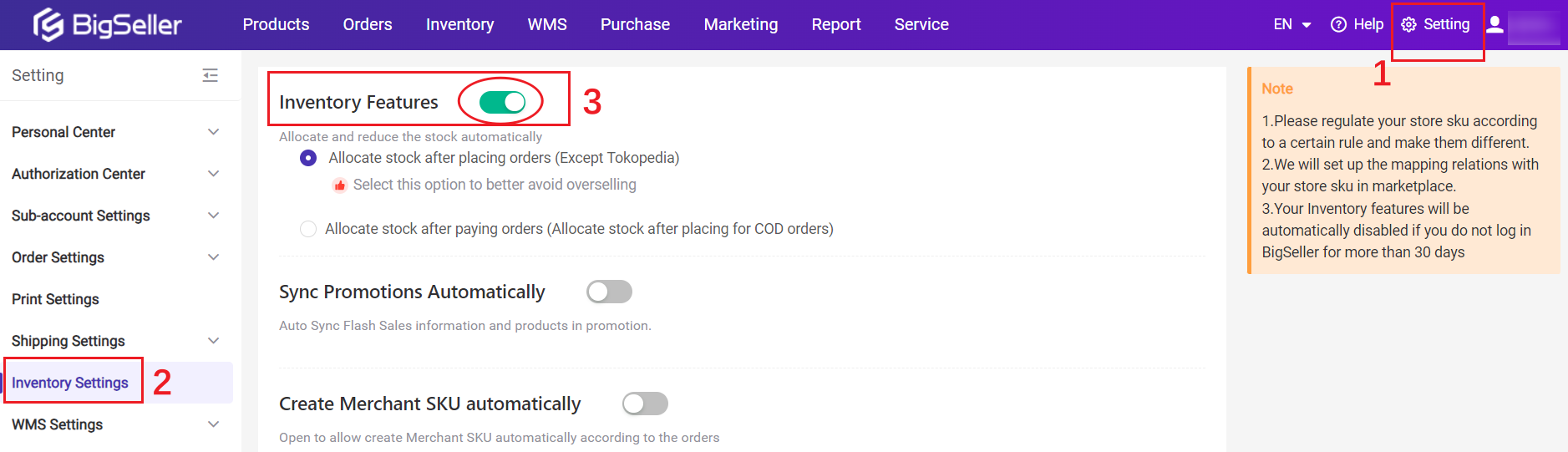
If you do not need BigSeller to allocate and deduct the stock, you can close the inventory features by turning off the switch.
Note:
2. If you want to close this feature, you need to first process all orders under the In Process Order list.
Now there are mainly 2 solutions:
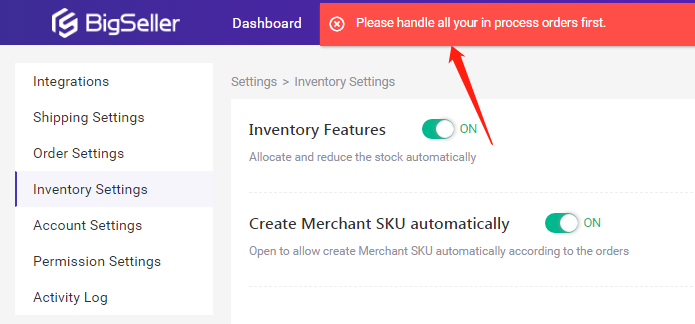
a. The first solution:
Process all orders in the In Process Orders list. This way the stock of these orders can not be synced.
Print the shipping labels for those orders, pack the parcels, click Ship to move the orders to the To Pickup Orders list.
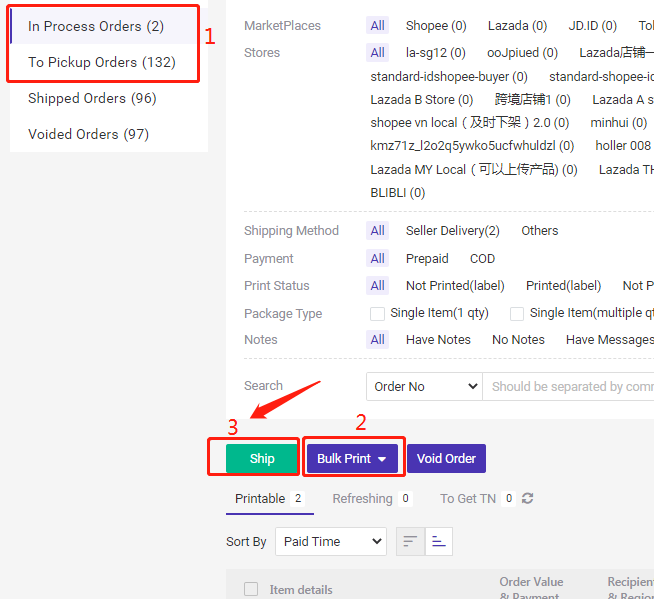
b. The second solution:
Void those orders, edit the orders, and revert them back. This way the stock of these orders can be synced.
Step 1: In the In Process Orders list, select all the orders and click Void.
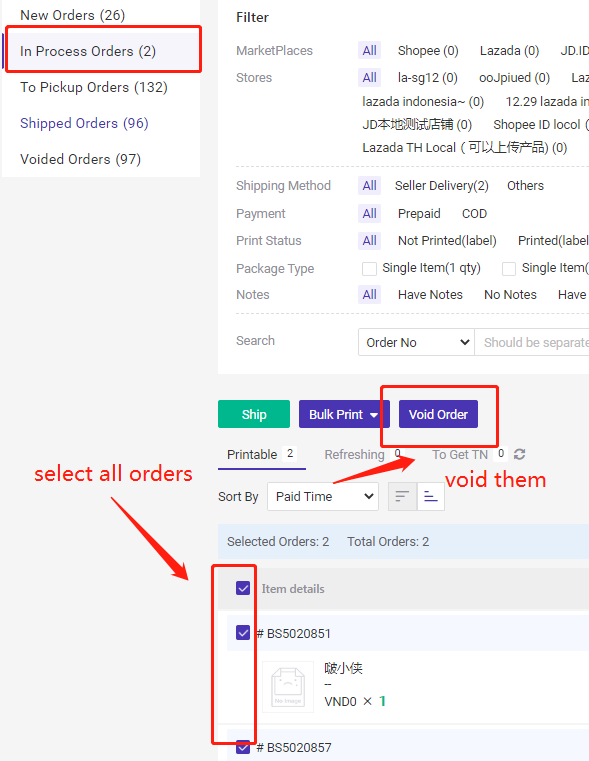
Step 2: Go to the Voided Orders list, click Order Details icon then edit this order's mapping relationship.
You can 1) go to the Inventory module, stock-in for this Merchant SKU,
2) map this product with a Merchant SKU,
3) or change to another warehouse that has stock.
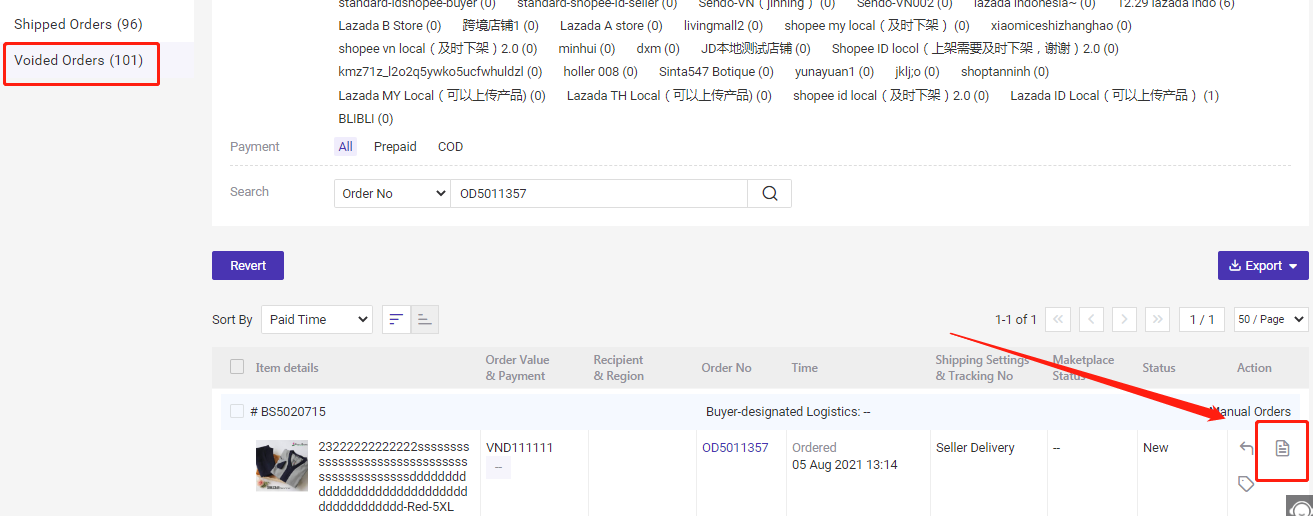
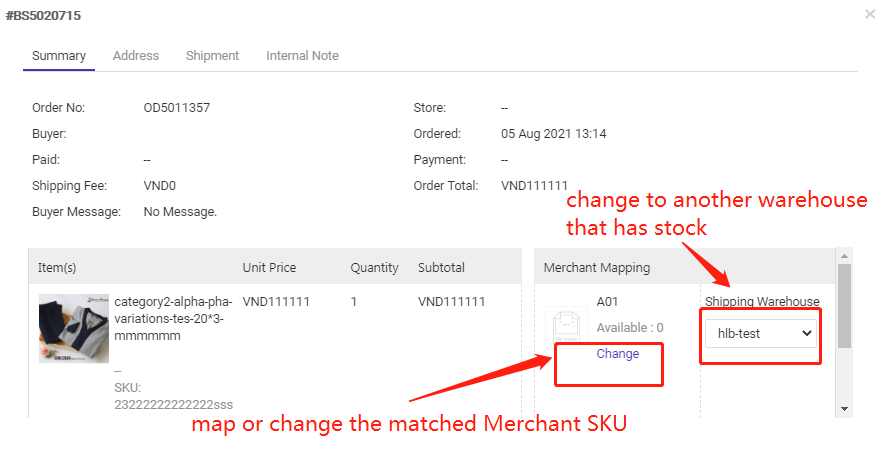
Step 3: Go to Inventory Settings to turn on/off Inventory Features. Then go back to revert the orders.
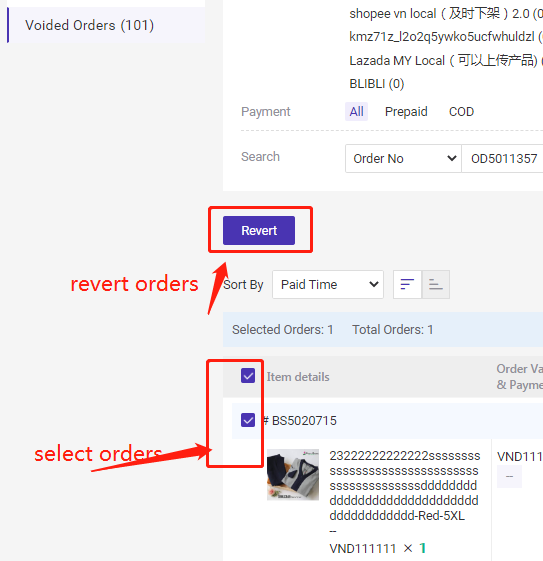
The inventory will push based on the following 16 scenarios:
| 1 | Sync Order |
| 2 | Stock-In / Manual |
| 3 | Stock-In / Return-Scan |
| 4 | Stock-In / Return-Manual |
| 5 | Stock-In / Transfer |
| 6 | Stock-In / Purchase |
| 7 | Stock-Out / Manual |
| 8 | Stock-Out / Sale |
| 9 | Stock-Out / Transfer |
| 10 | Void Order |
| 11 | Revert Voided Order |
| 12 | Change Mapping Relationships |
| 13 | Change Warehouse |
| 14 | Move to [To Pack] |
| 15 | Refresh Inventory |
| 16 | Click Push Now/ Push Manually |
| 17 | Stock Count |
2. Will the push inventory be affected if I manually changed the stock in my online shop?
No. The stock change in online shops will only show in your online shops, which will not trigger the inventory push and will not push to other shops. It will not affect the stock quantity of Merchant SKUs you set on Bigseller.
3. How does the inventory push?
BigSeller only pushs the available stock quantity of Merchant SKUs on Bigseller to your online stores, which is just a one-way push.
For example, if you have 10 stock in Warehouse A and 20 stock in Warehouse B, and set a push rule to push the 2 warehouses and push the inventory to both Shop A and Shop B, then Shop A and Shop B will all display 30 stock. If shop A sold 2 items, then Shop A and Shop B would all become 28 stock.
4. Does the Inventory Push feature work for both Shopee and Lazada?
Yes, the inventory push feature not only supports Shopee, and Lazada, but also supports Tokopedia, Blibli and Tiki marketplaces.
5. Why my inventory doesn't push even if I have set a push rule?
5.1 Please check if you have turned on the Inventory Features in Setting > Inventory Settings.
5.2 Please note that the stock will only push when the Available Stock Quantity of Merchant SKUs has changed.
6. What does the percentage mean next to Push Warehouse?
You can set a percentage to decide how many stock quantities of a Merchant SKU you want to push to your online shop(s).
For example, if you have 1000 stock of a certain Merchant SKU in your warehouse, and set 100%, then your online shops will show 1000 stock. If you set 50%, then your online shops will show only 500 stock. So you can use the remaining stock as reserve stock to prevent overselling.
7. What is Priority Store when adding a Push Rule? Is it mandatory?
If Priority Store is on, you can select a store and set a safety stock here, when the available stock of a certain Merchant SKU is below this quantity, the stock in other push stores will be updated to 0 and only this priority store will have the stock to sell. So you can set the priority store based on the sales records of a store. It's optional to set a priority store but this is also a nice trick to prevent overselling.
Note: The Priority Store must be among the selected stores you've selected in the last step.
For example, you have Store A, B, and C set Store A as the priority store and set the safety stock to 50. Then when the available stock is 49, below 50, Store A will still have 49 to sell while Store B and Store C will have 0 stock.
8. Will the stock be added back if the buyer cancels his order?
It depends.
8.1 For Allocated orders (orders in To Pack & In Process Orders), if the order is canceled, Bigseller will release the stock and auto-add the stock back to your On Hand Stock. And this canceled order will be auto-moved to All Orders.
8.2 For Deducted orders (orders in To Pickup Orders & Shipped Orders), Bigseller will no longer release the stock. You need to manually add the stock back by adding a Stock-In List. You can manually click the Ship button to move the canceled order to Shipped Orders if you do not want to see it in Pickup Orders.
9. Will the stock of store products be deducted only after the buyer's payment?
Once you enable the Push Inventory feature, when a new order syncs to Bigseller, the system will allocate the stock and trigger the inventory push.
For Prepaid orders, the order will sync to Bigseller after the buyer's payment.
For COD orders, the order will sync to Bigseller only when the buyer confirms the purchase.
10. Will BigSeller lock stock for stock locked in Shopee Shocking Sale and Lazada activities?
No. Bigseller doesn't currently support syncing and locking stock for stock that is already locked in Shopee Shocking Sale and Lazada activities.
11. Will my stock be allocated and deducted if I process orders in the seller center?
It depends. With Inventory Features on and Sync Rule set, Bigseller will allocate the stock when a new order syncs to Bigseller. Then the available stock of this Merchant SKU is deducted and the decreased stock will be synced to your online shops.
- 11.1 If you click Pack in Bigseller then go to seller center to continue to process orders, the answer is YES. BigSeller will still deduct the allocated stock and the On Hand stock of this Merchant SKU on Bigseller will be decreased.
- 11.2 If you do nothing in Bigseller then go to the seller center to process orders, the answer is No. When BigSeller detects this order is in Shipped status, the system will auto-move this order to Shipped Orders and release the stock that has been allocated during syncing this order.
When an order syncs from Marketplace to Bigseller, Bigselelr will auto-allocate stock for this order if it's available. If the stock is not enough, this order will move to the Out Of Stock tab. So please manage your stock and warehouse first.
if you turn on the Inventory Features, when you click on the Ship button for selected orders, BigSeller will auto-deduct the stock.
Select the orders you would like to release the stock and click Void Order. And we will automatically restore the stock and add the stock back to your on hand stock.
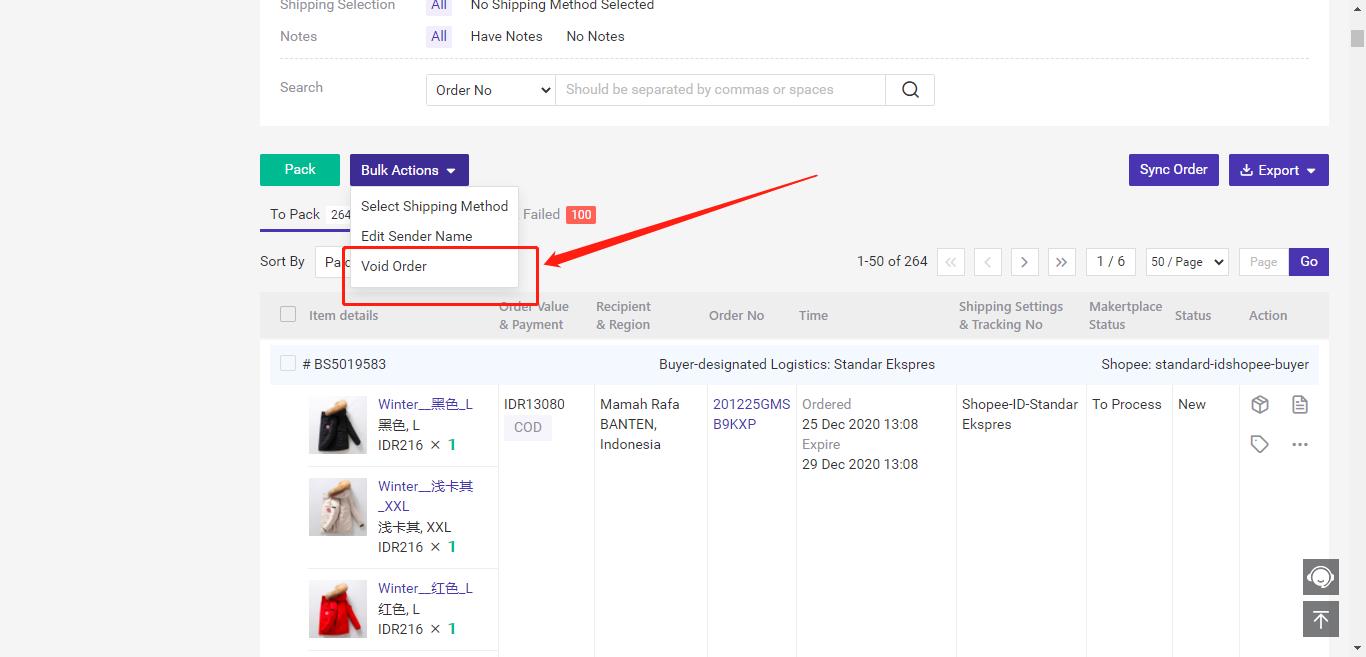
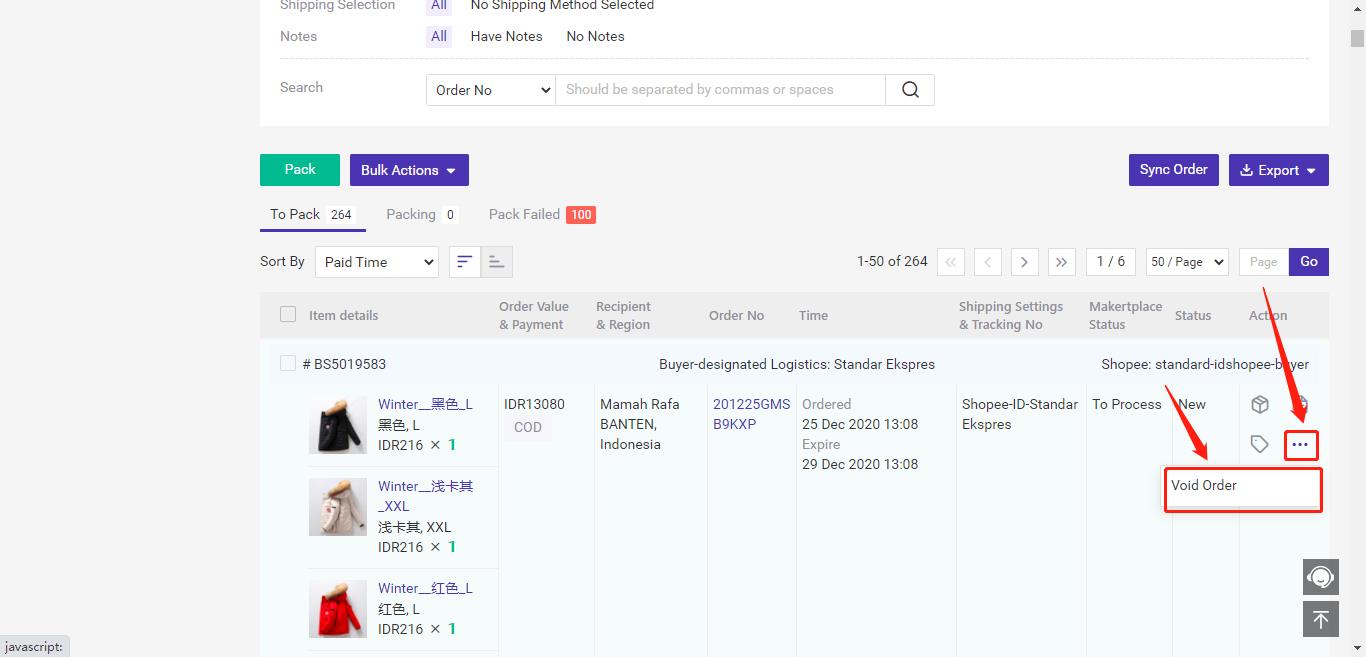
1. For allocated orders (orders in To Pack and in In Process Orders), if the order is canceled, BigSeller will auto-release the stock and add the stock back to your on hand stock.
2. For deducted orders (orders in Shipped Orders), BigSeller will not release the stock anymore. You need to manually add the stock back yourself. How to Add Stock?
Step 1:
Single Modification: Go to Orders > Order Detail > Click on Change or Add Inventory Mapping
Bulk Modification: Go to New Orders > Bulk Actions > Change SKU Mapping

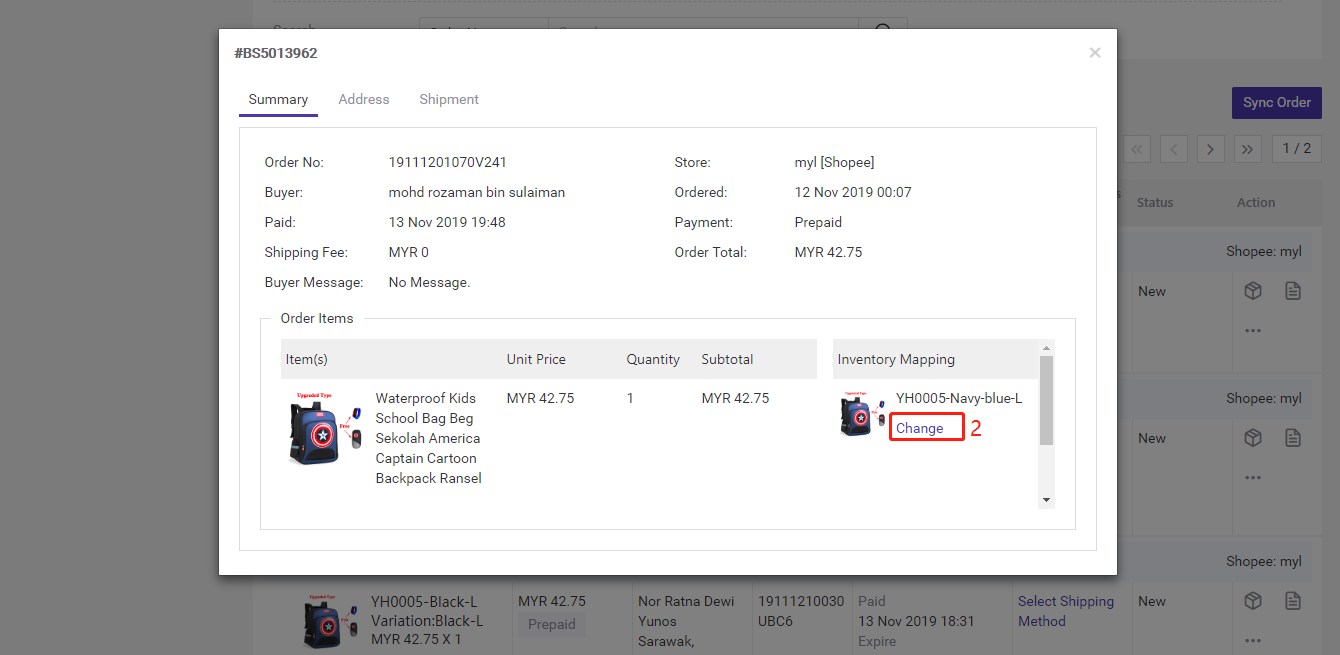
or
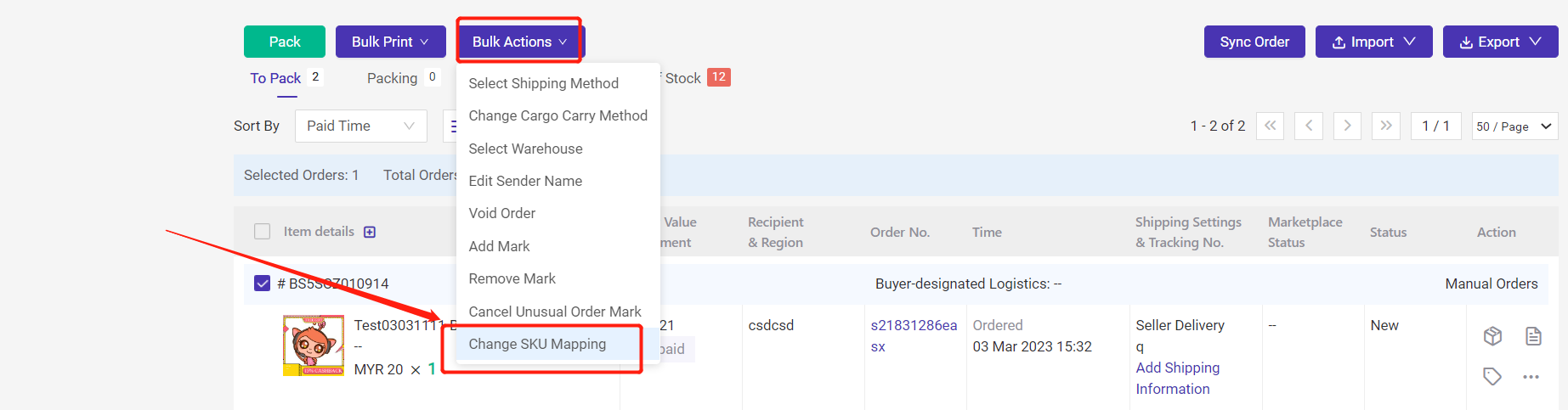
Step 2:
Select a Merchant SKU to map this order item, click on Select, then the confirm message below will show up.
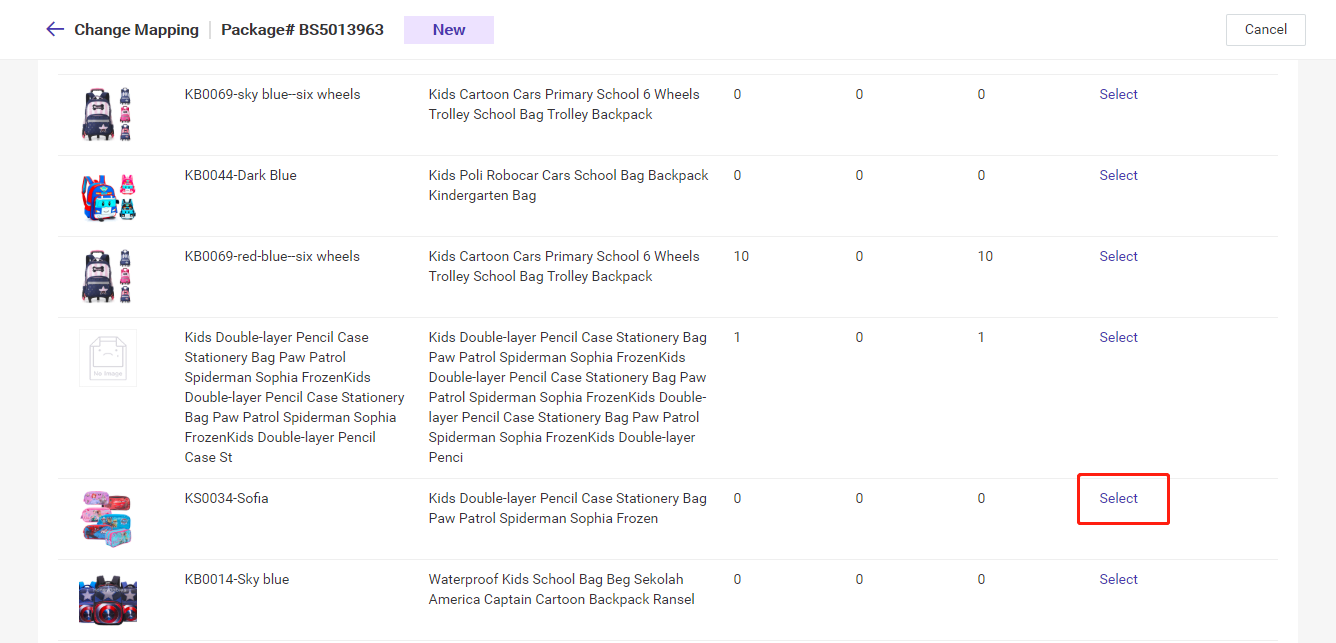
Step 3:
Select if the changed mapping will take effect on Only this order or affect all orders in New status.

Note:
If you select Effect on all New orders, and change the mapping too, it means the mapping of Items with the same SKU (same store) and orders with mapping only applied to its own will be changed too.
We support changing the mapping for only one order. You can change it yourself on the Order Detail page. How to Change Mapping for the Order Items?
Step 1: Go to Inventory > Merchant SKU > Click on Edit

Step 2: Click on Add Mapping Store SKU > Select Store SKU and Confirm
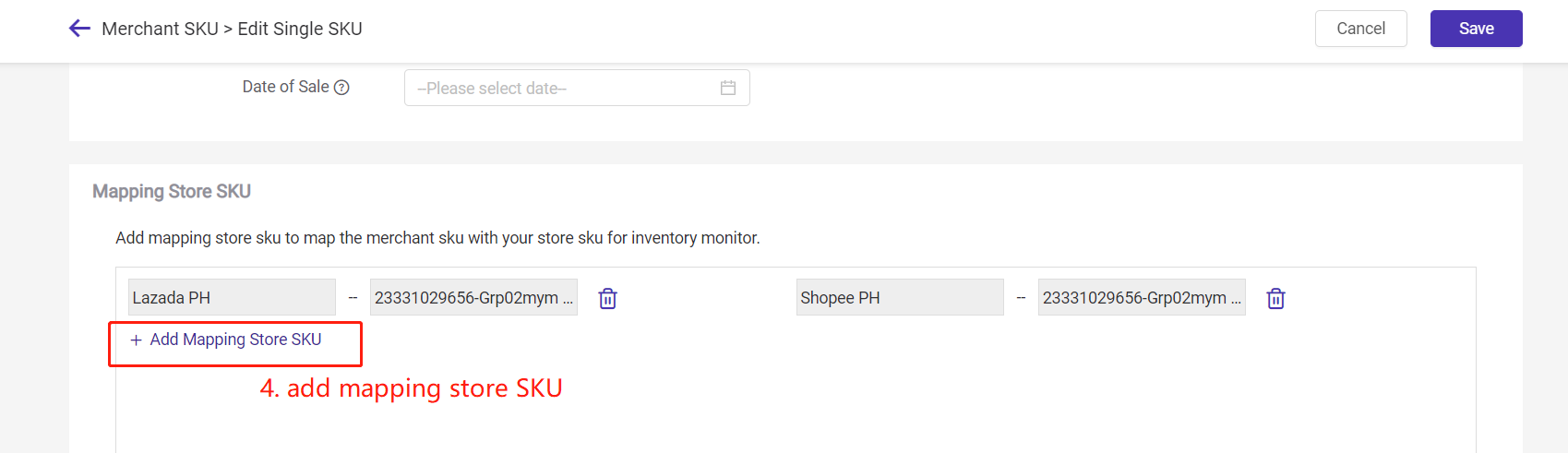
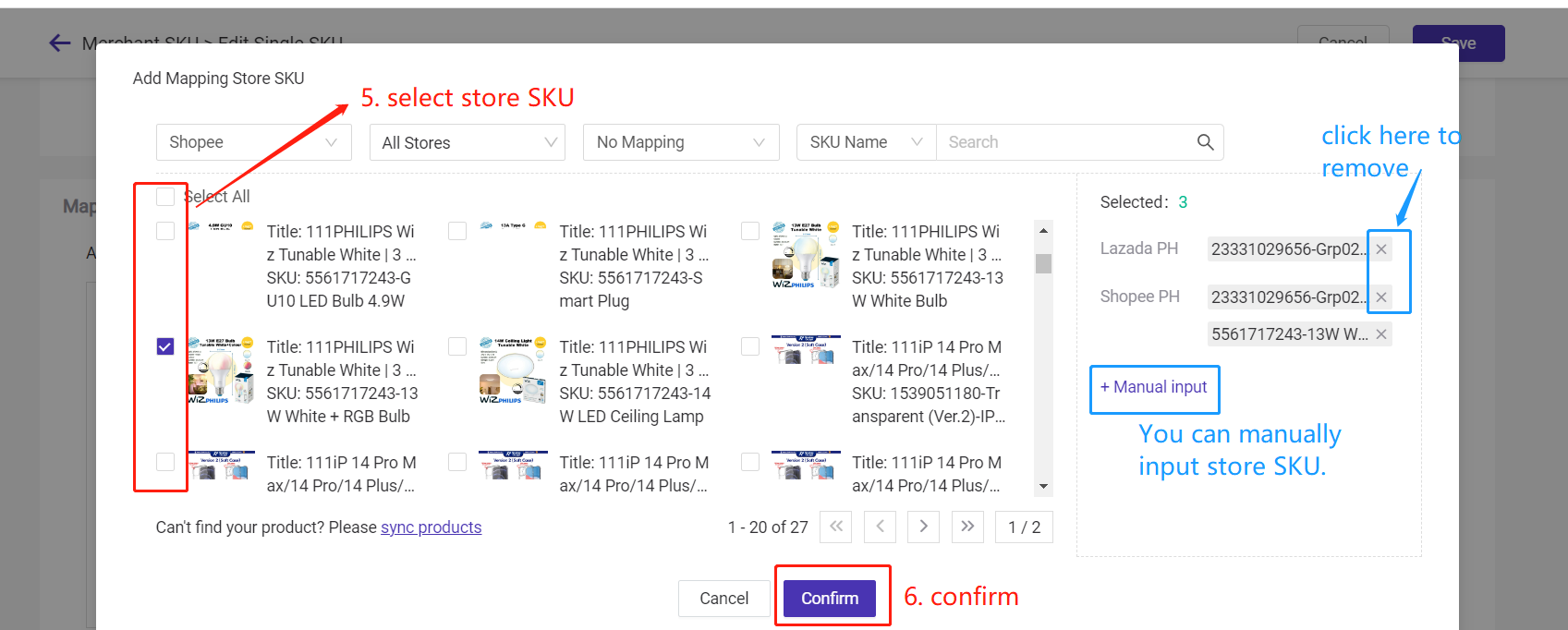
You can delete the relationship on two pages:
1. On the page of Merchant SKU
2. On the page of SKU Mapping
Method 1
Go to Merchant SKU > Mapped > Edit > Delete
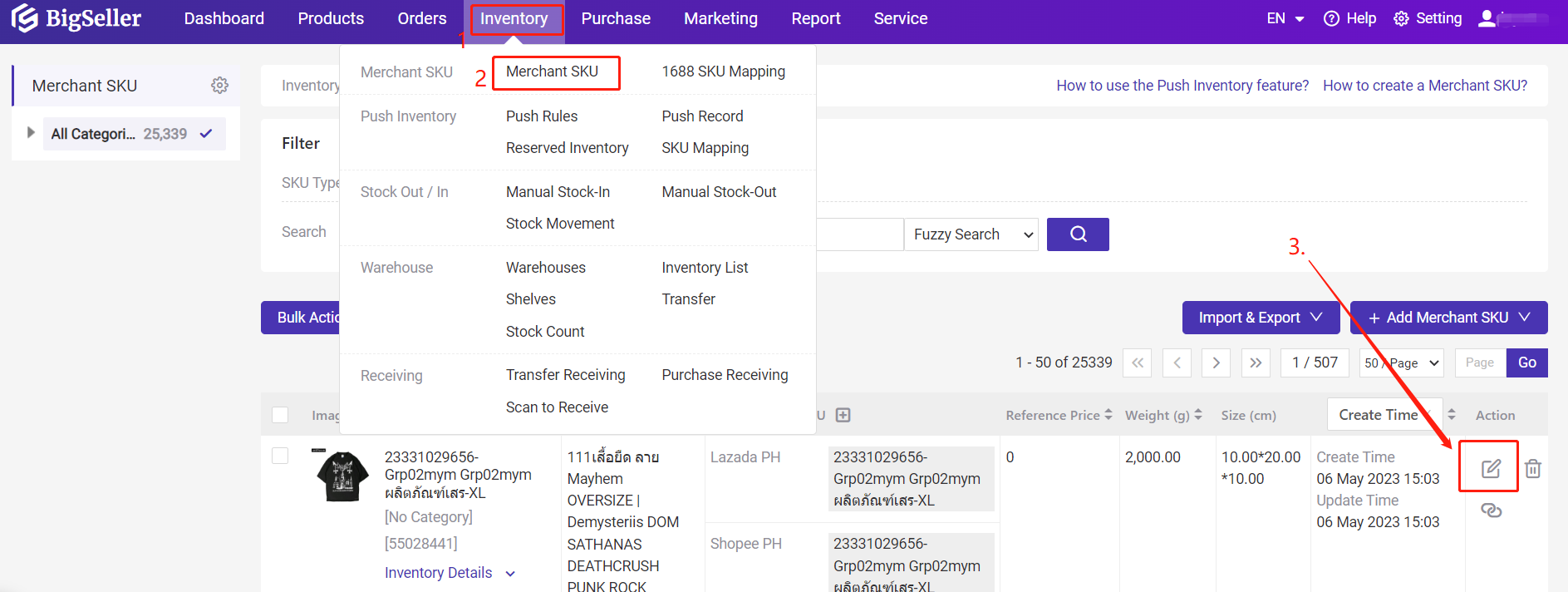
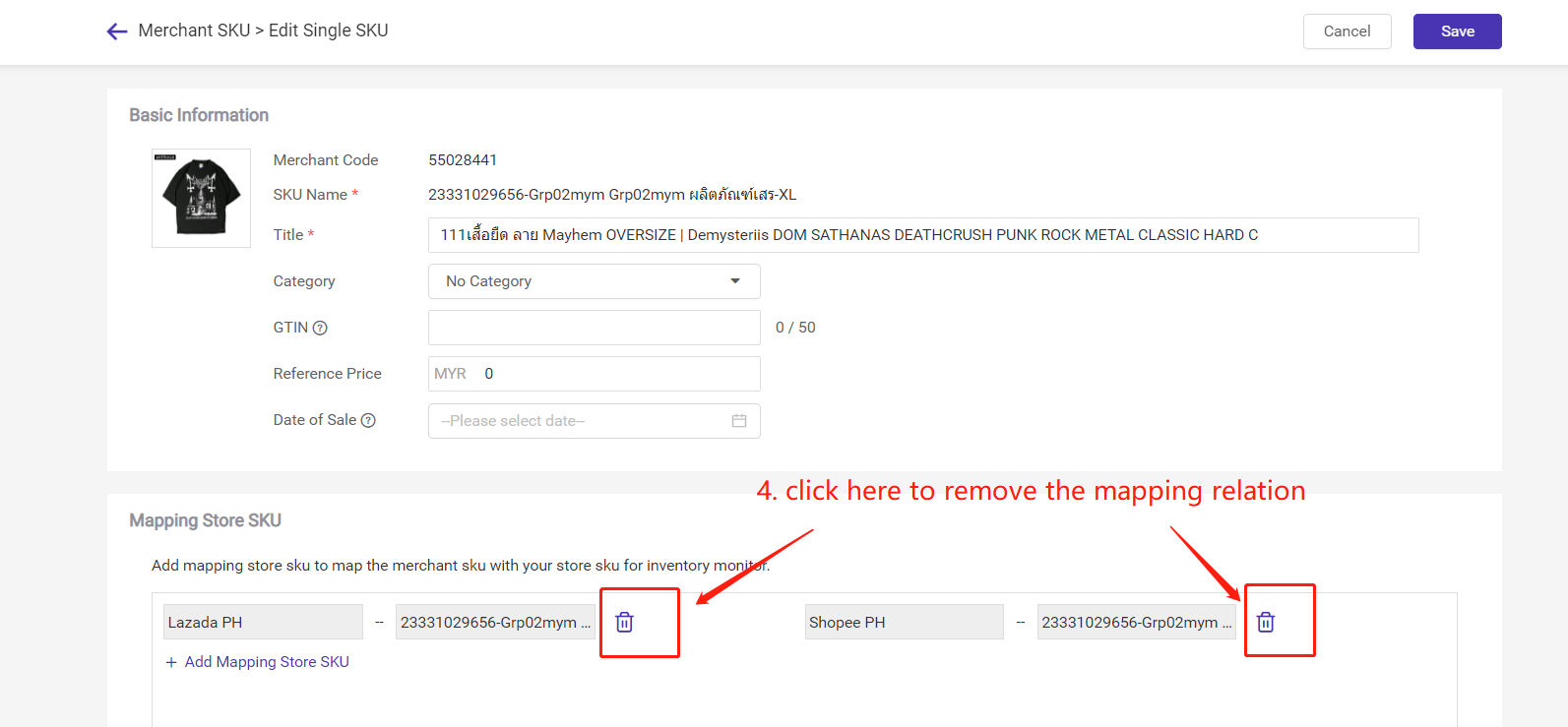
Method 2
Go to SKU Mapping > Mapped > Click "Remove Mapping"
- Single Remove: you can remove one of the variation mapping relation of a product
- Bulk remove: all the mapping relations of this store SKU would be removed
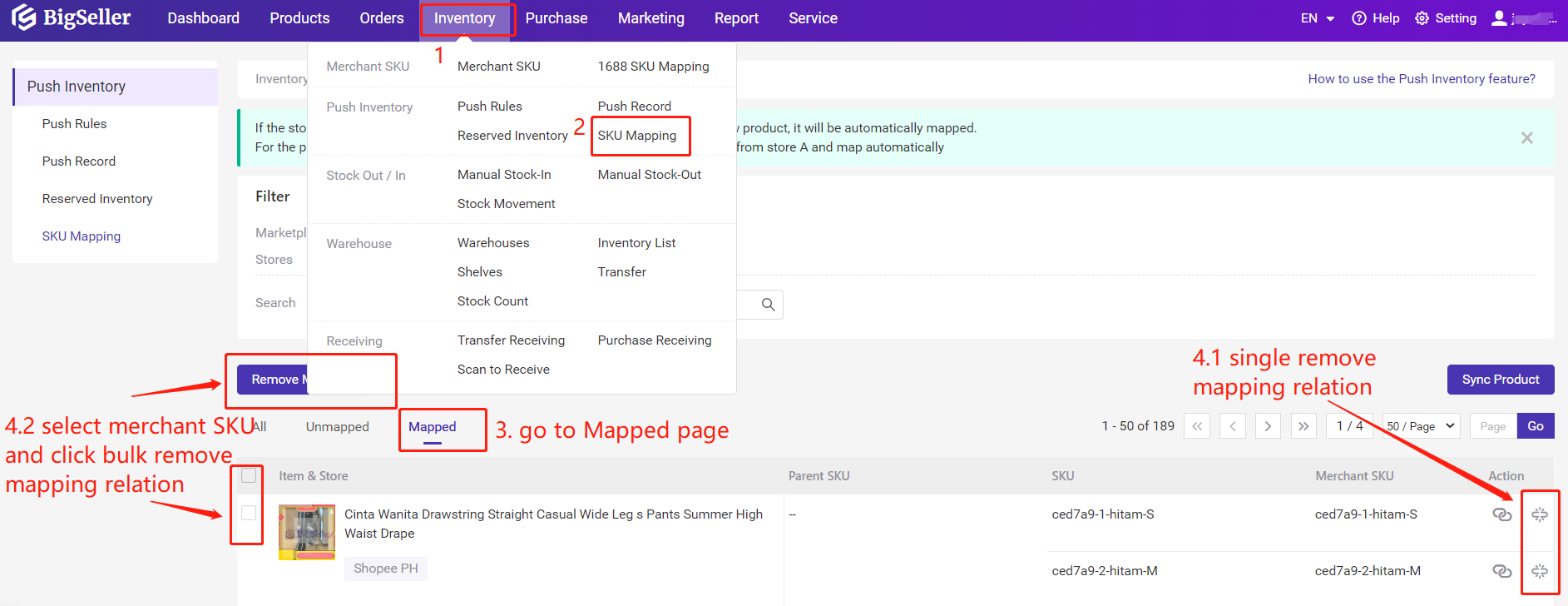
Method 1
Go to Inventory > Merchant SKU > Mapped > Edit
You can add or delete the mapping relation.
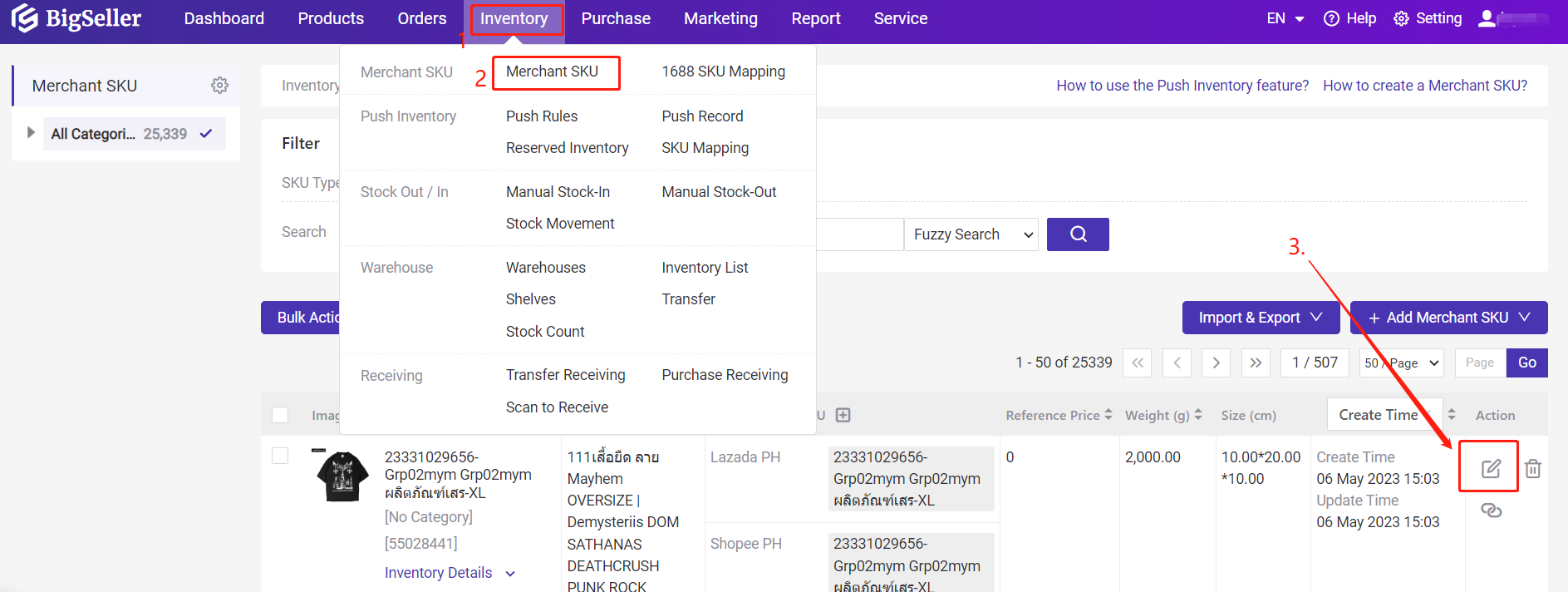
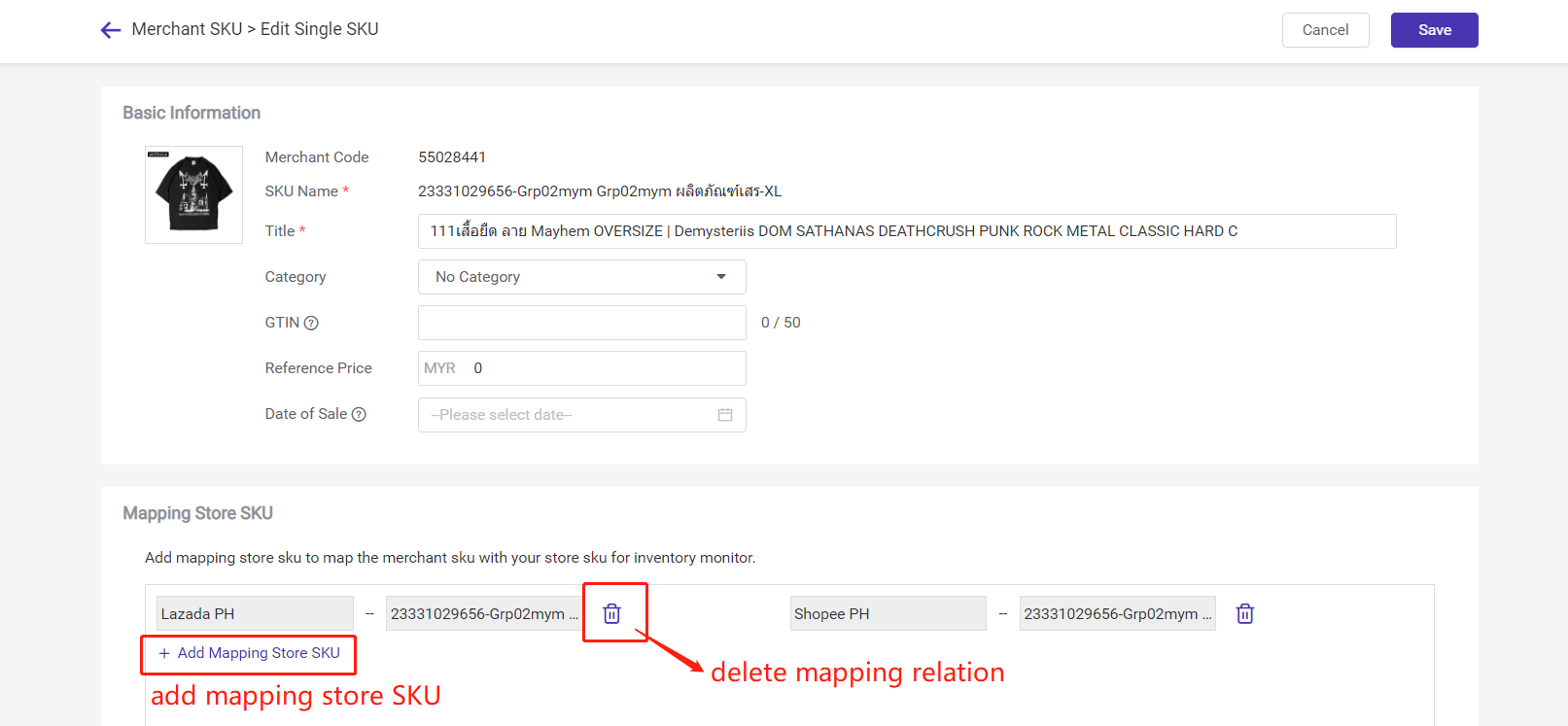
Method 2
Go to Inventory > SKU Mapping > Mapped > Changing mapping or delete mapping
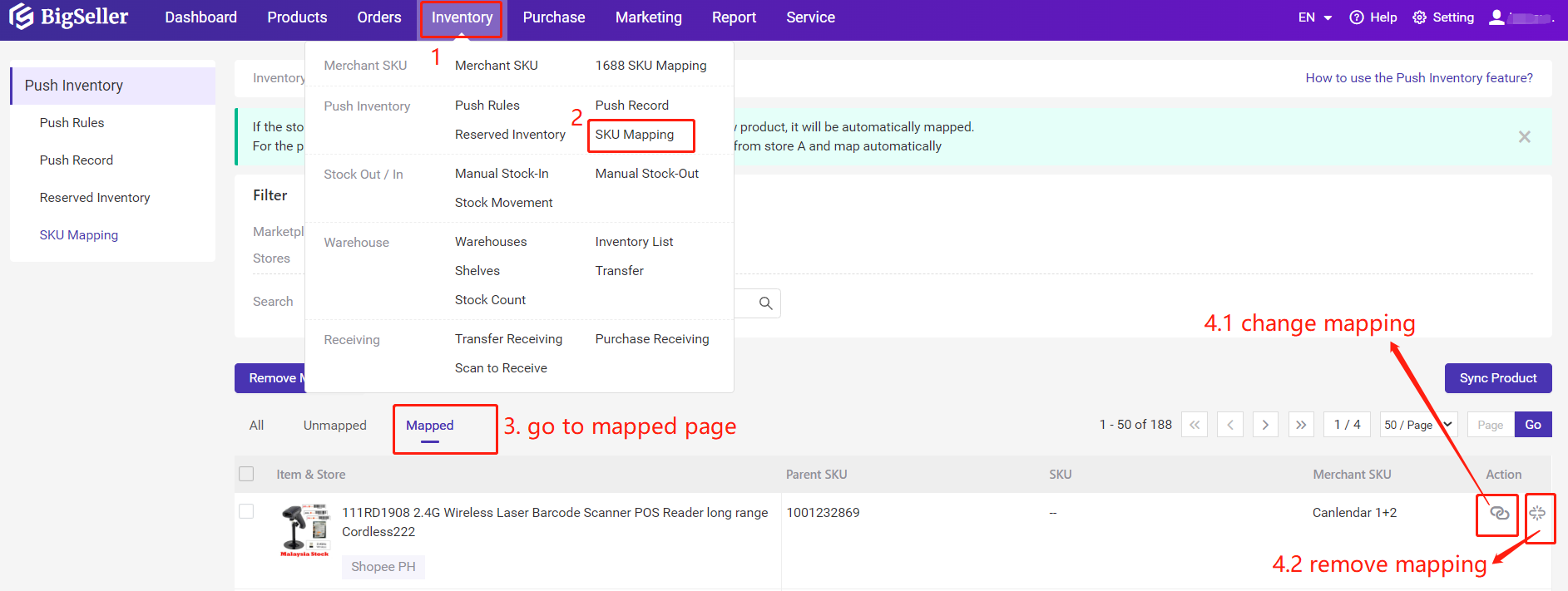
Method 3
If you want to change the mapping relationship in bulk, please refer to Import to Bulk Match Store SKUs with Merchant SKUs via Excel
You can import files to update the title, size, weight, and pictures of Merchant SKU. Currently only support importing the file to mass update Single Merchant SKU.
Step 1: Click Import & Export > Import Merchant SKU > Import& Create > Download a Template
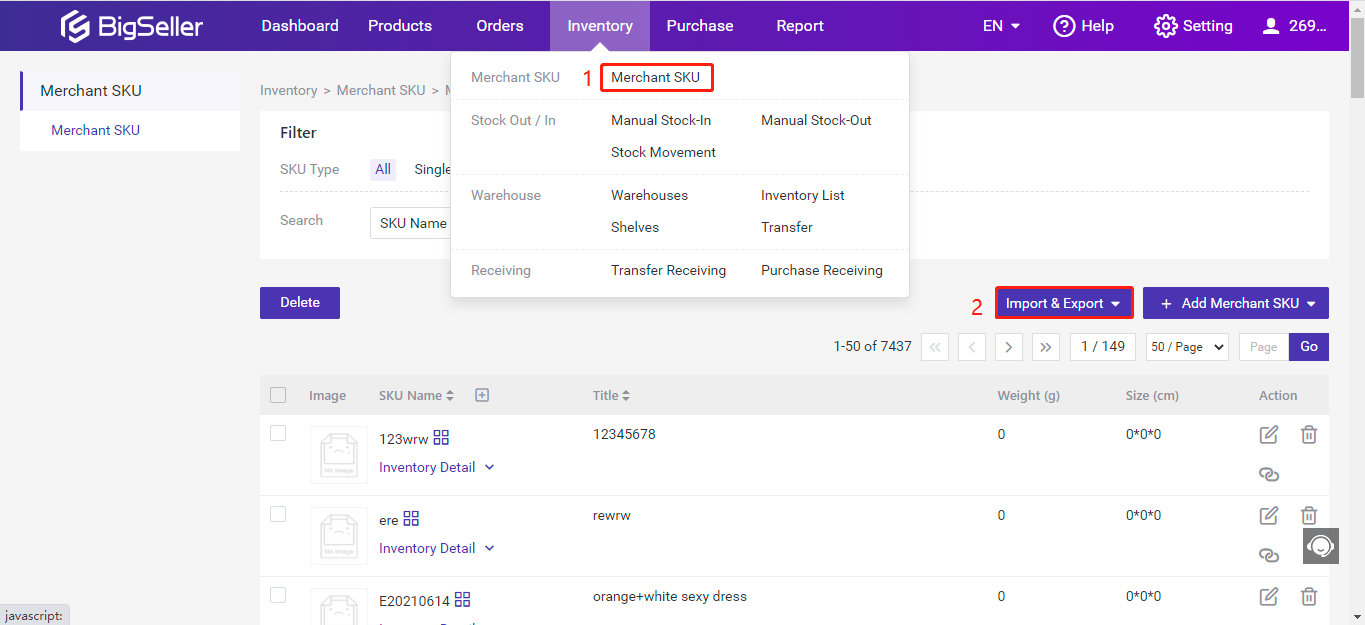
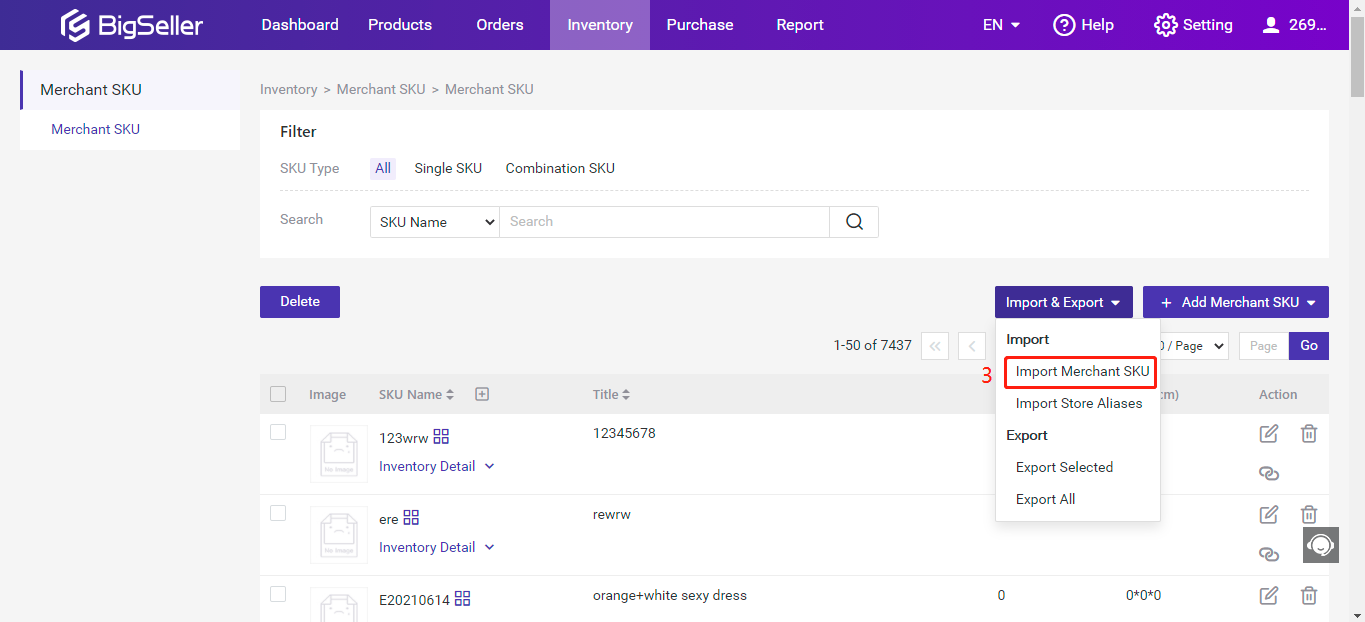
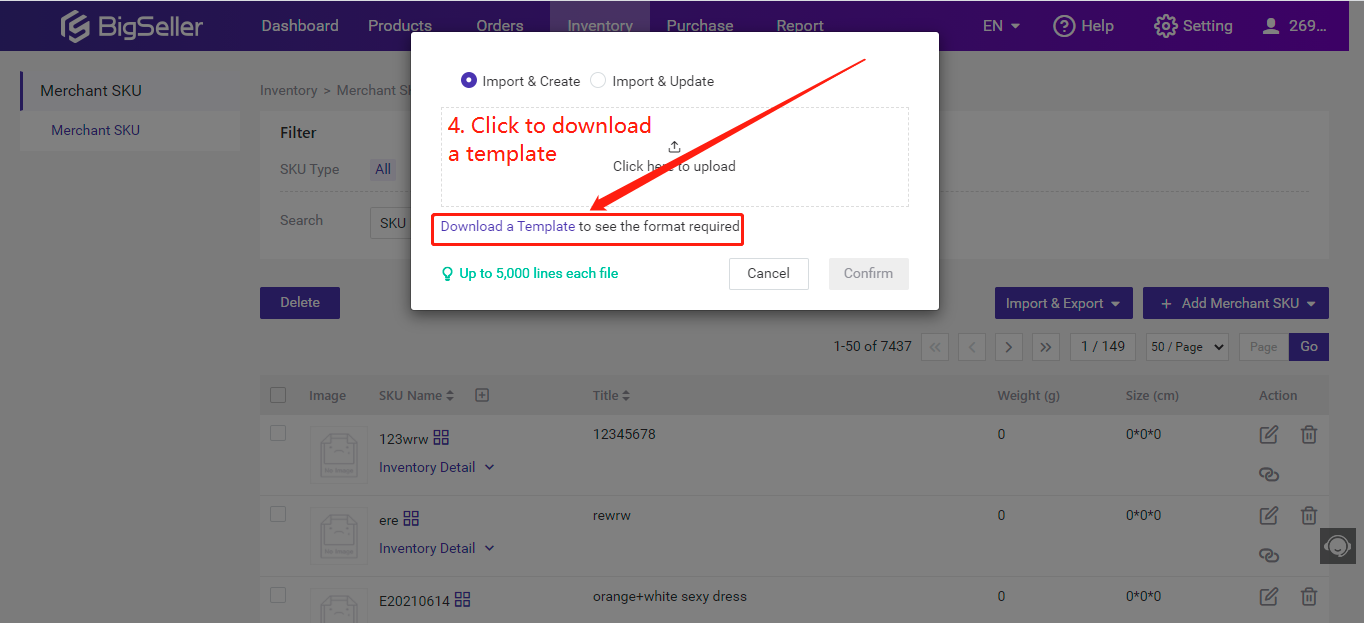
Step 2: Copy Merchant SKU and paste it into the file, then edit the information that needs to be updated.
Note: If you leave it blank, it will not update the information or modify the existing information.
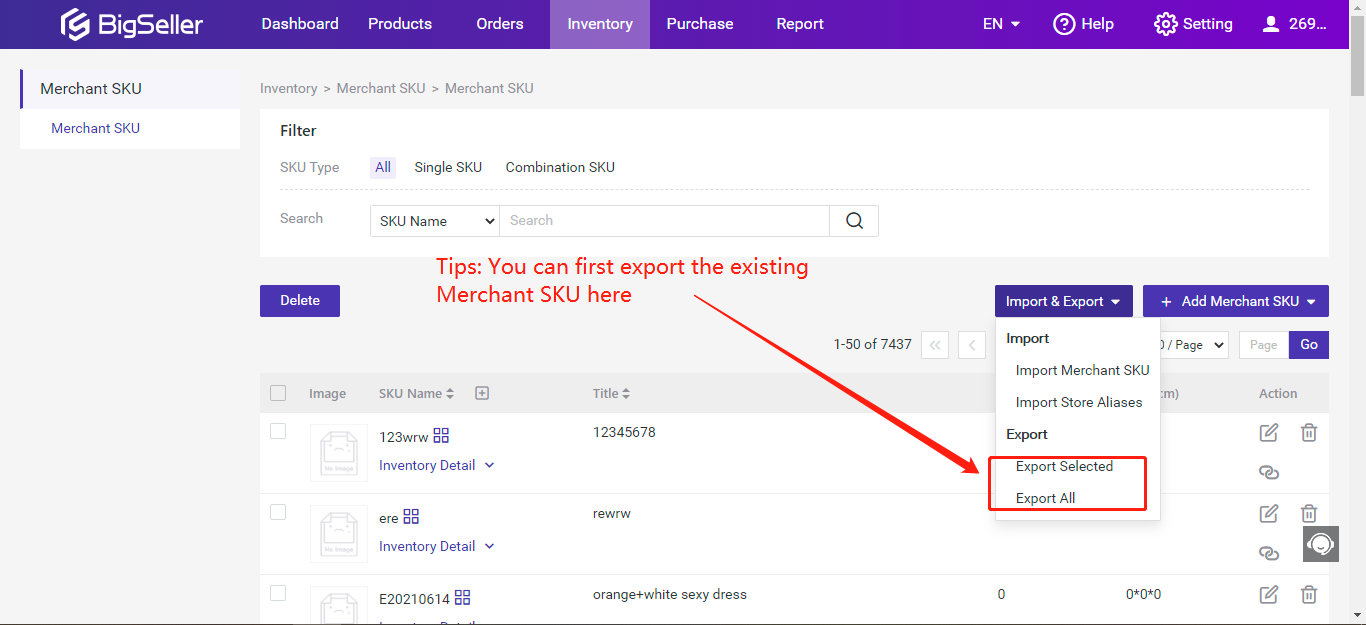
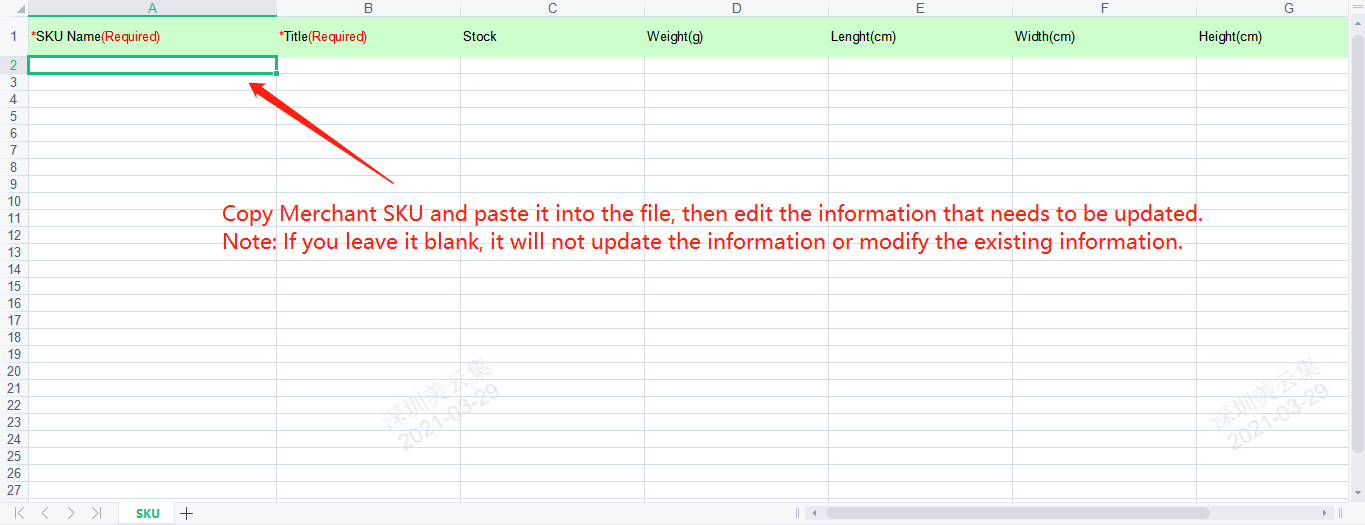
Step 3: Click Import & Export > Import & Update > Upload the file > Confirm
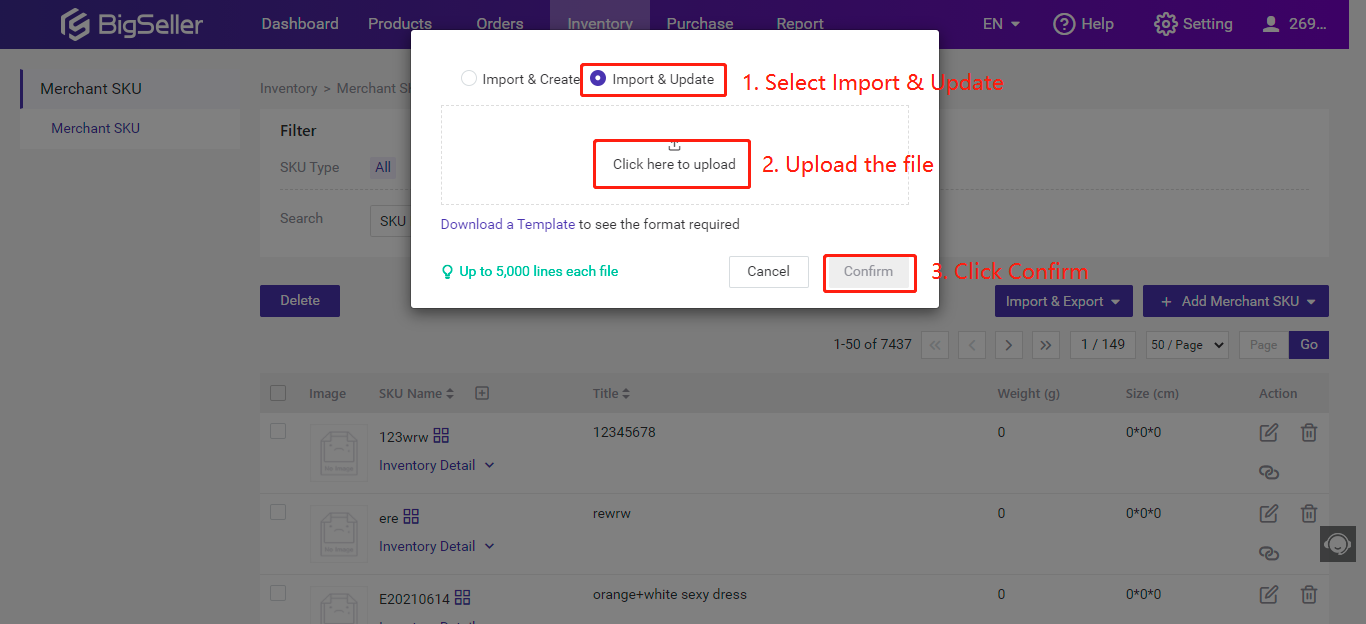
If you enable the Create Merchant SKU Automatically funtion, when the order syncs from Marketplace to Bigseller and the item in this order doesn't have a mapped Merchant SKU, BigSeller will automatically create a new Merchant SKUs for it based on its store SKU.
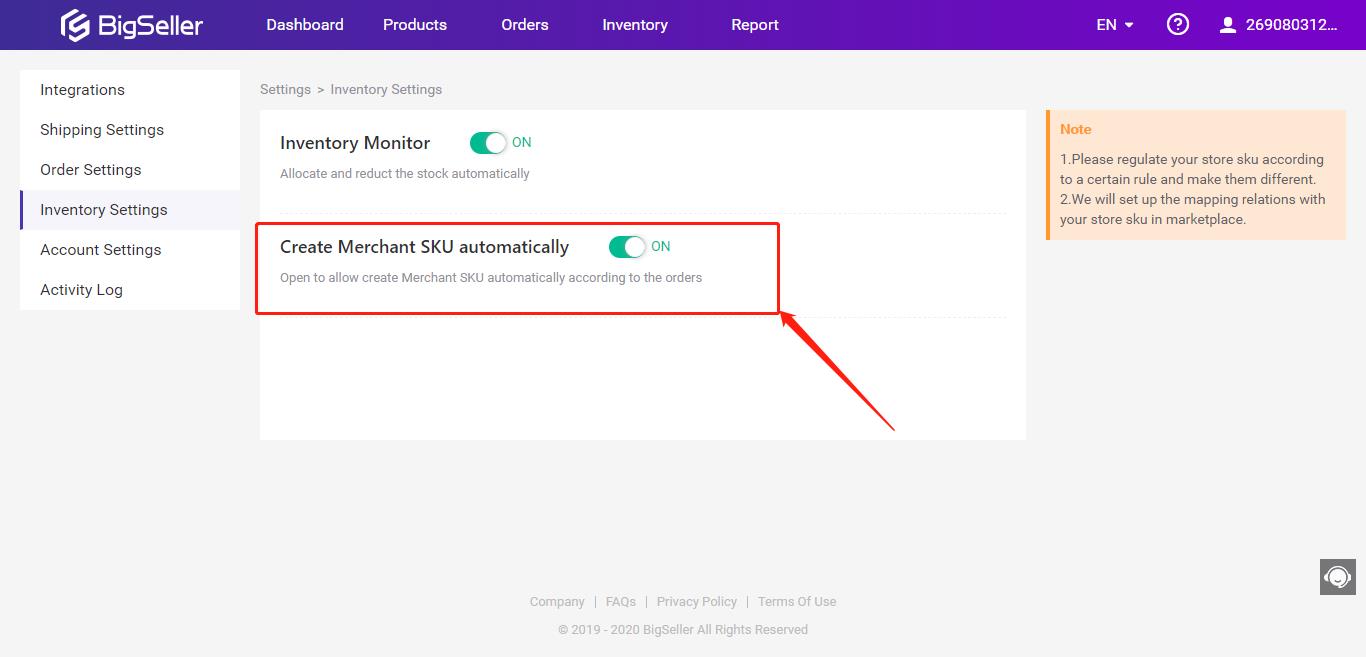
Go to Inventory, click on Manual Stock-In or Manual Stock-Out > Add Stock-In List to add stock or Add Stock-Out List to Remove stock.
How to add Stock-In List?How to add Stock-Out List?
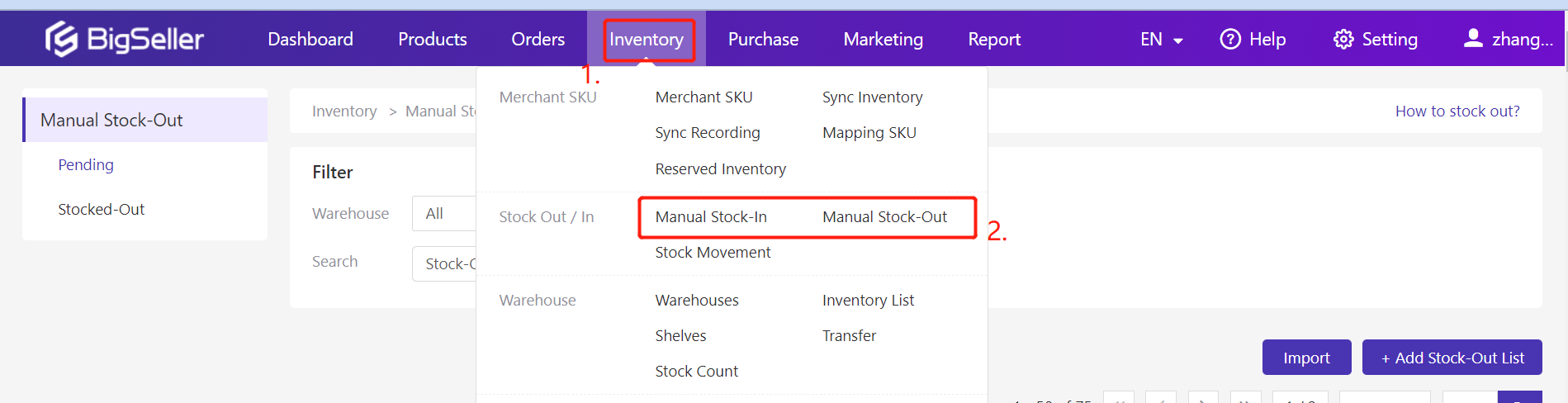
GTIN is a unique recognized identifier for a product. You can print the product label with GTIN.
Naming Rules of GTIN: Number of characters 1 ≤ n≤ 50, only numbers, letters and four special symbols"-、_、+、*" are supported;
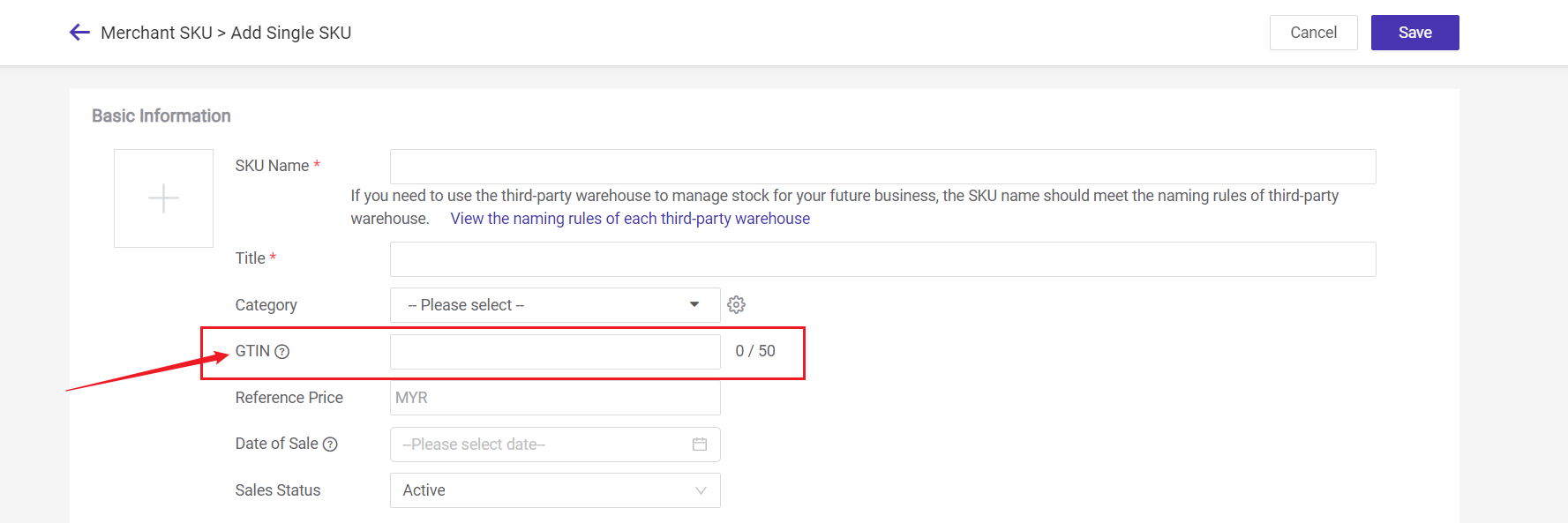
If you've added multiple warehouses, you can manually change the default shipping warehouse according to your needs.
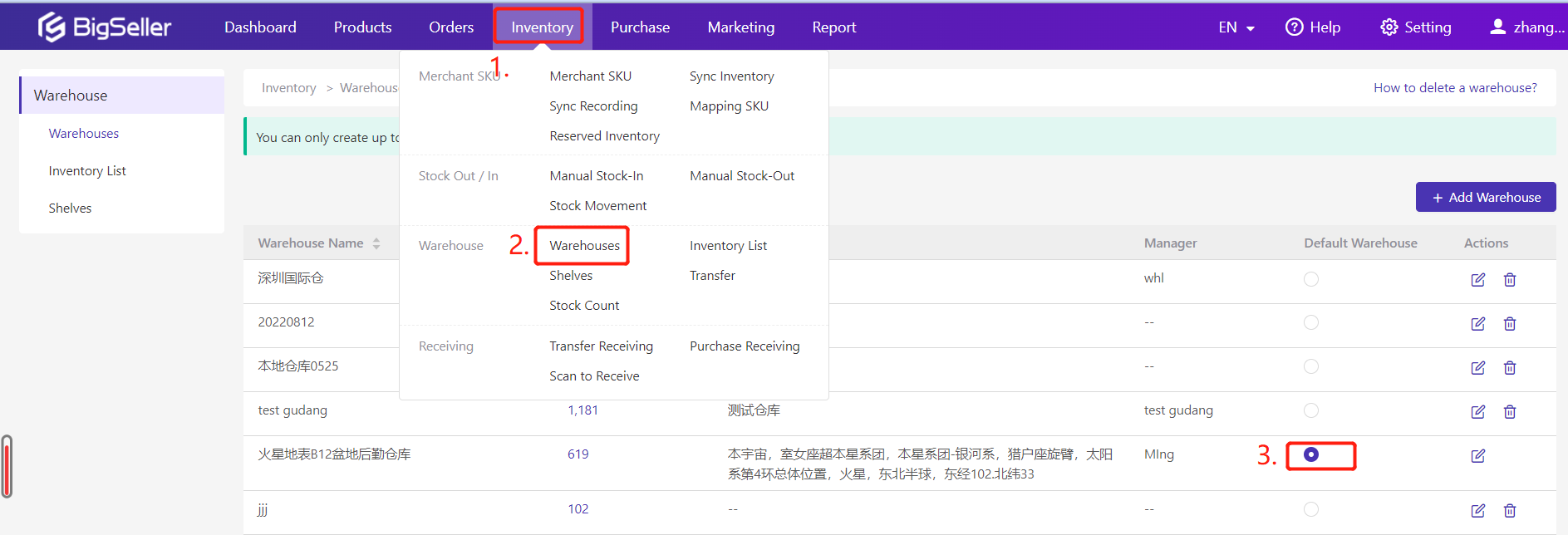
Before setting the mapping relationships between Shelves and Merchant SKUs, you need to add shelves first. How to add Shelves?
Then put the Merchant SKUs onto the Shelves.
Method 1: From Inventory List
Step 1: Click Inventory > Inventory List > Set Shelf
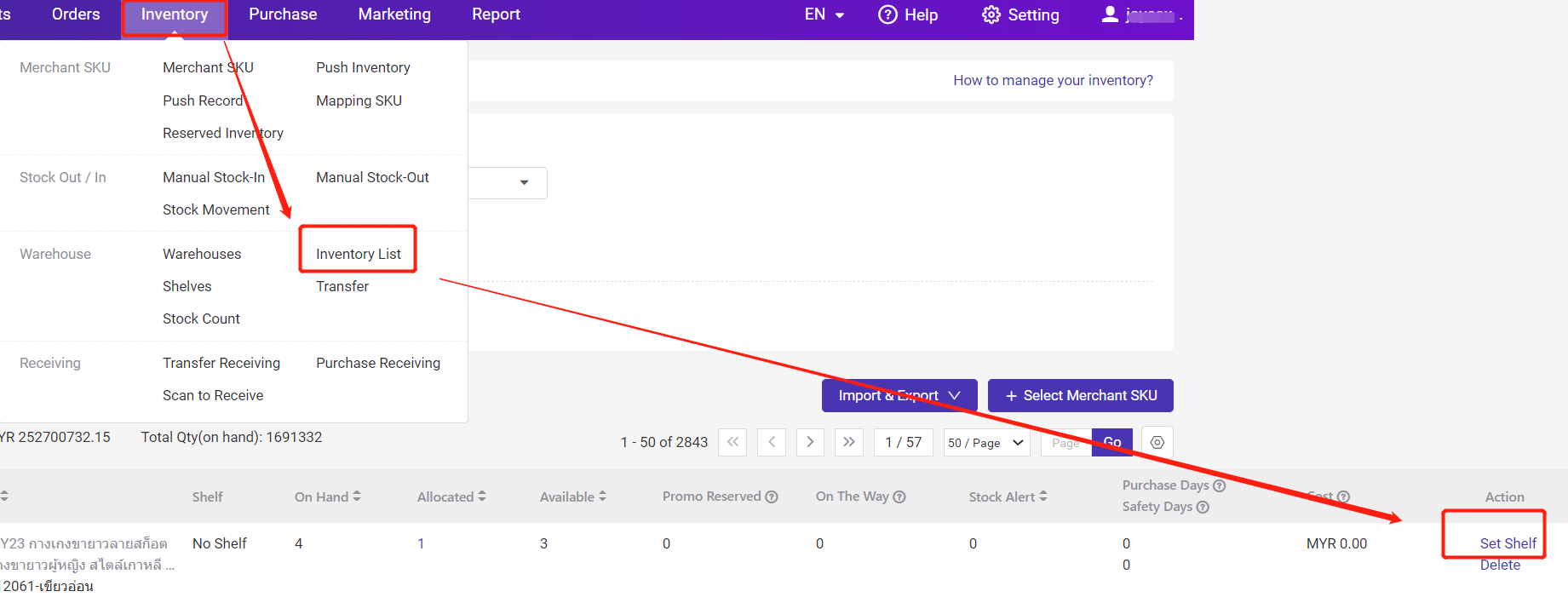
Step 2: Filter the shelf statuses
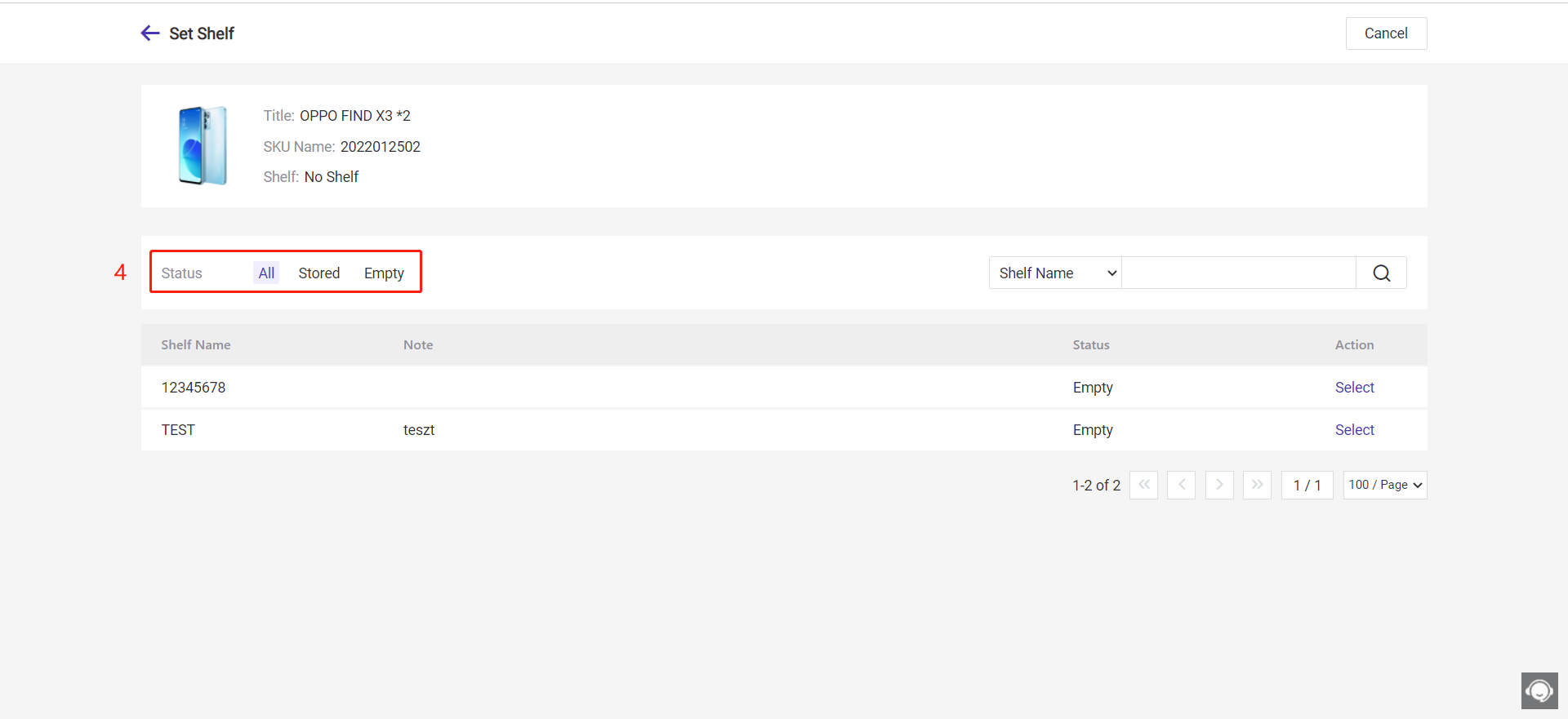
Step 3: Click Select to set the shelf
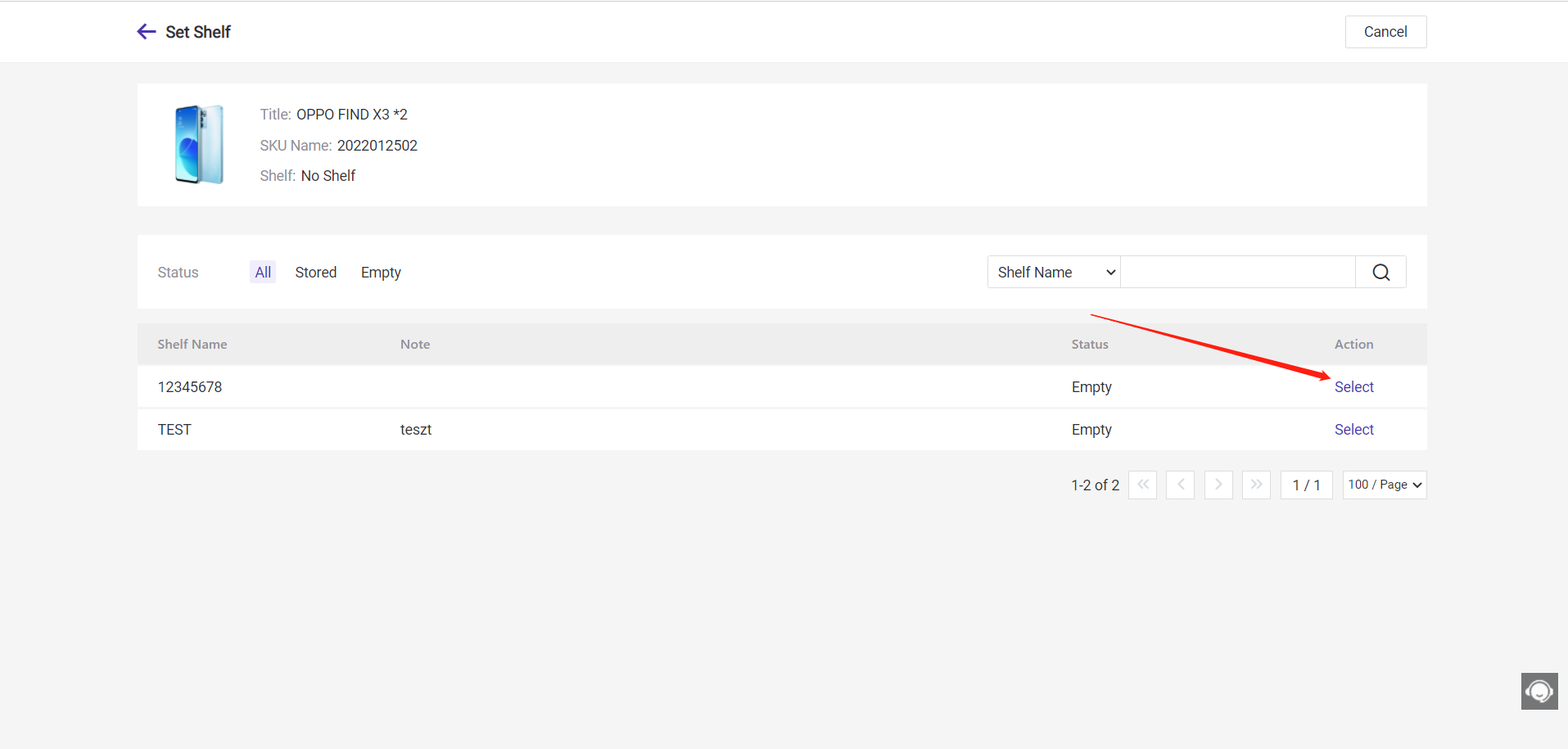
Method 2: From Stock-In List
If the Merchant SKU hasn't matched the shelf, you can set a shelf when adding a stock-in list.
Step 1: Click the edit icon when adding the stock-in list
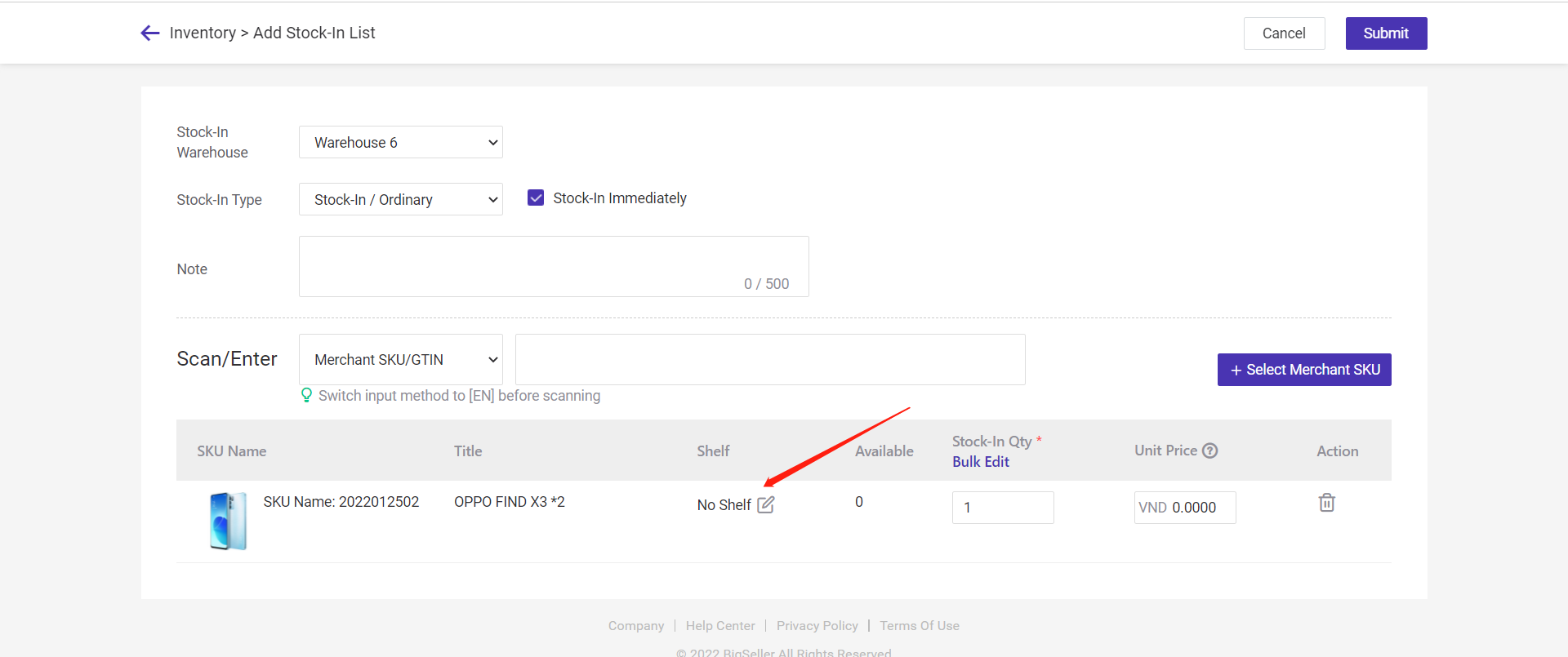
Step 2: Filter the shelf statuses
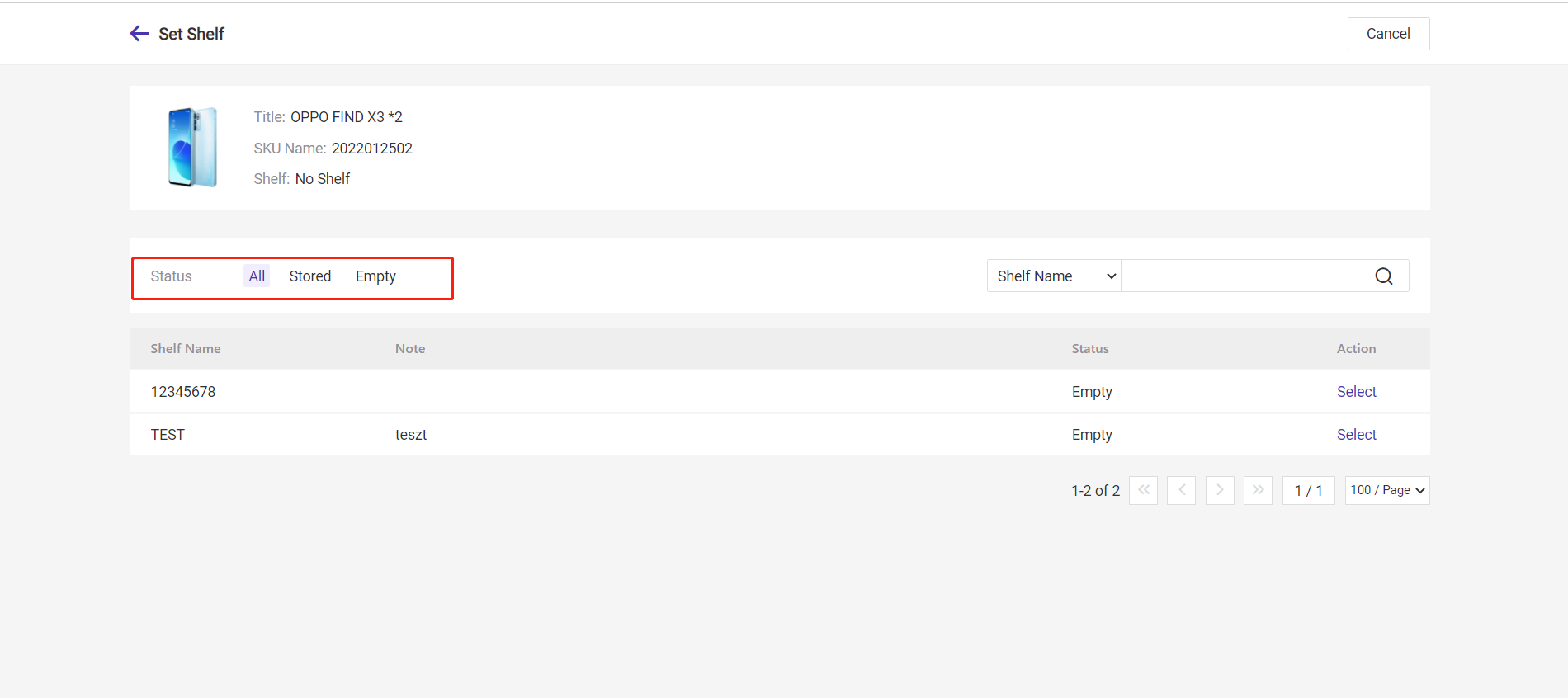
Step 3: Click Select to set the shelf
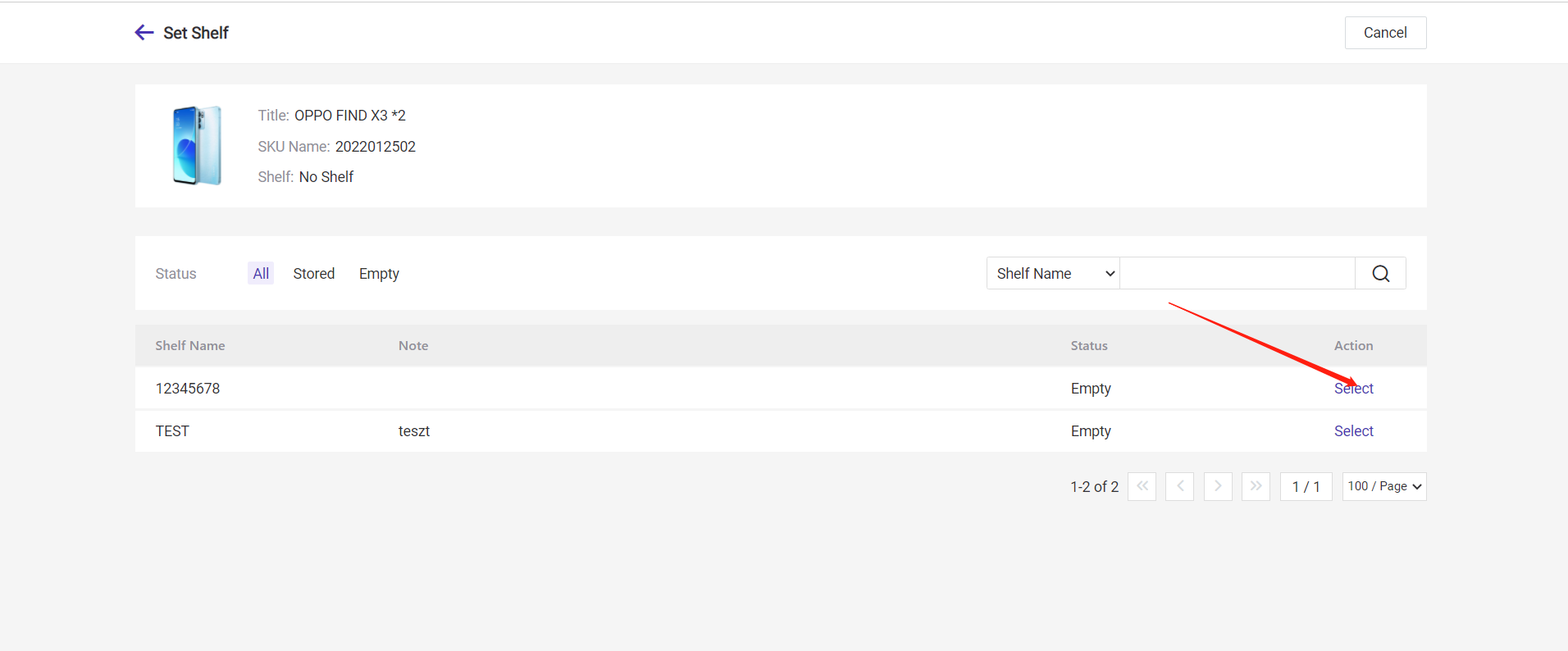
Method 3: From importing merchant SKUs
Inventory > Inventory List > Import Merchant SKU > down a template > fill in information (include shelf) > upload
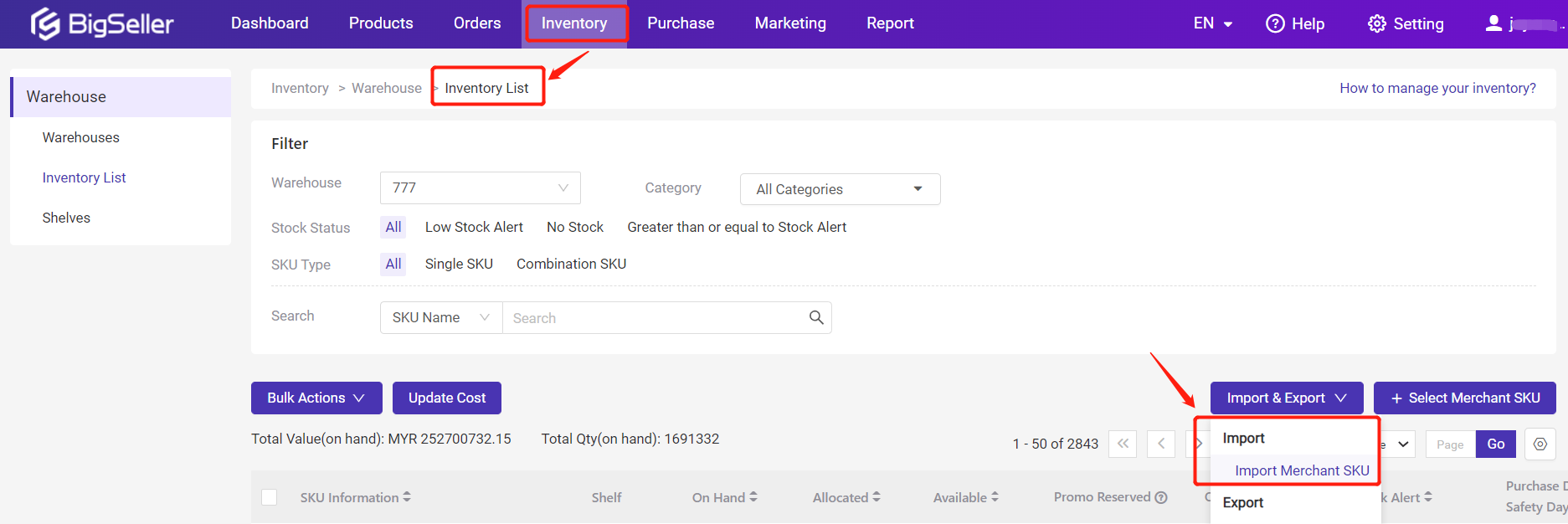

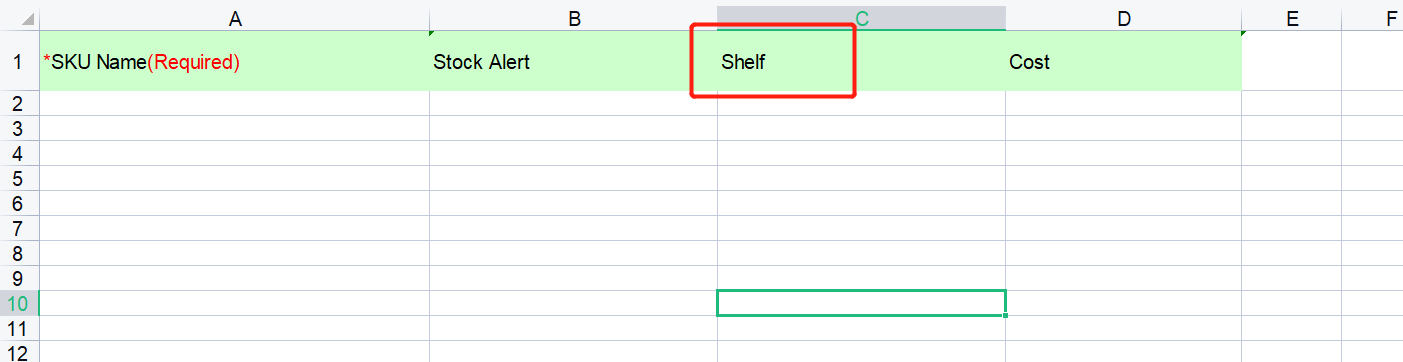

Method 4: From transfer receiving or purchase receiving (include receive manually and scan to receive)
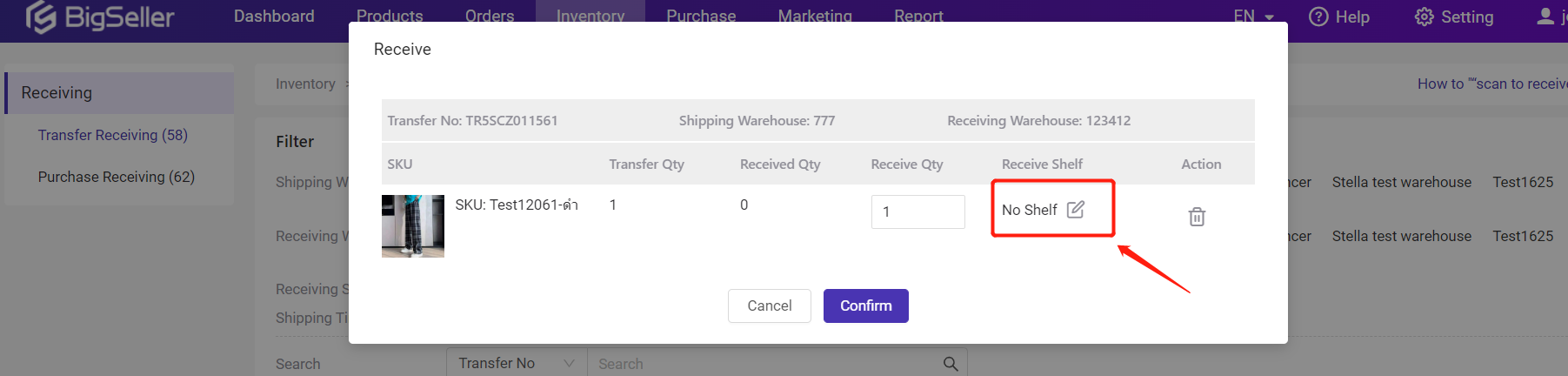
If the shelf has already been allocated to a Mercahnt SKU and its stock is more than 0, it is unrecyclable and can't be allocated to another SKU.
You can recycle the shelf by the following method:
Create a stock-out list to reduce the stock to 0. How to add a Stock-Out List?
With this feature, you can easily revise the safety stock for different SKUs and update their shelves.
First, let’s go to the Inventory module, click Inventory List, to update the Safety Stock and Shelf, we need to click Import & Export > Import Merchant SKU to Download a Template, then open this file.
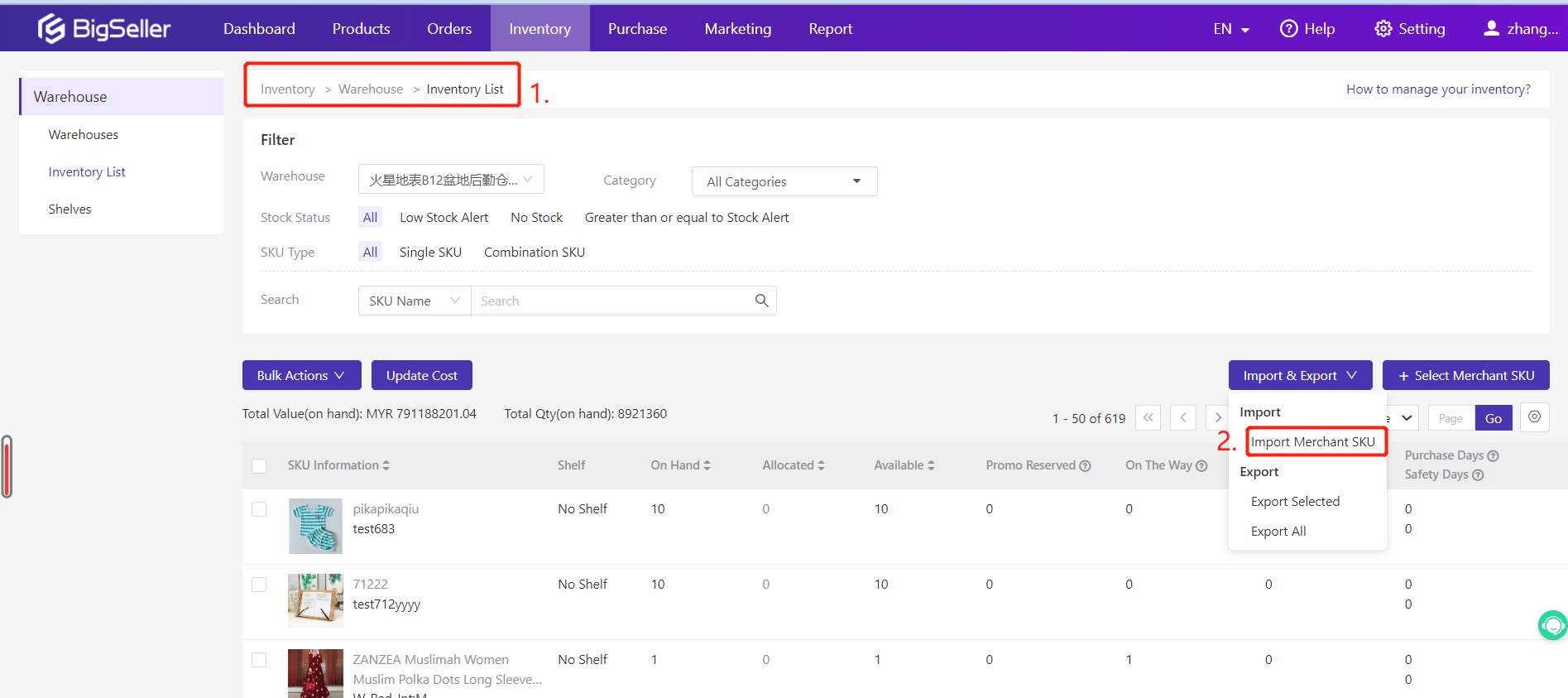
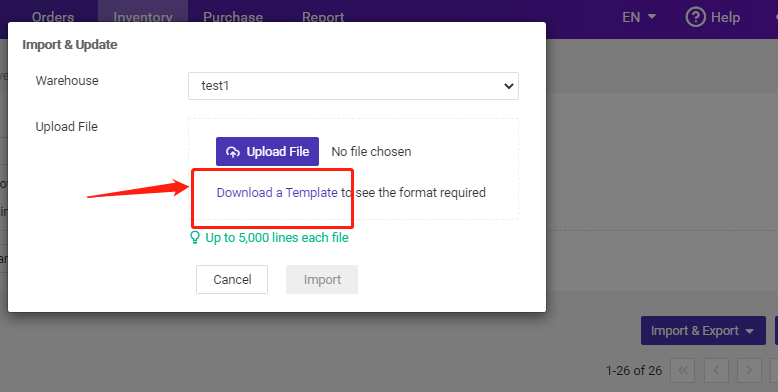
Here we can see SKU Name, Safety Stock, and Shelf.
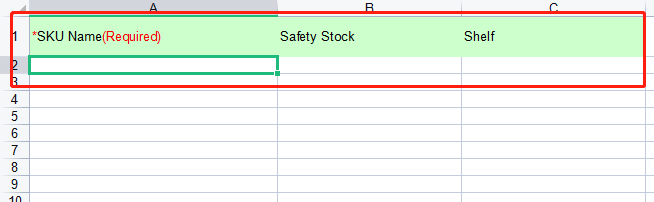
For example, we want to update the 3 SKUs.
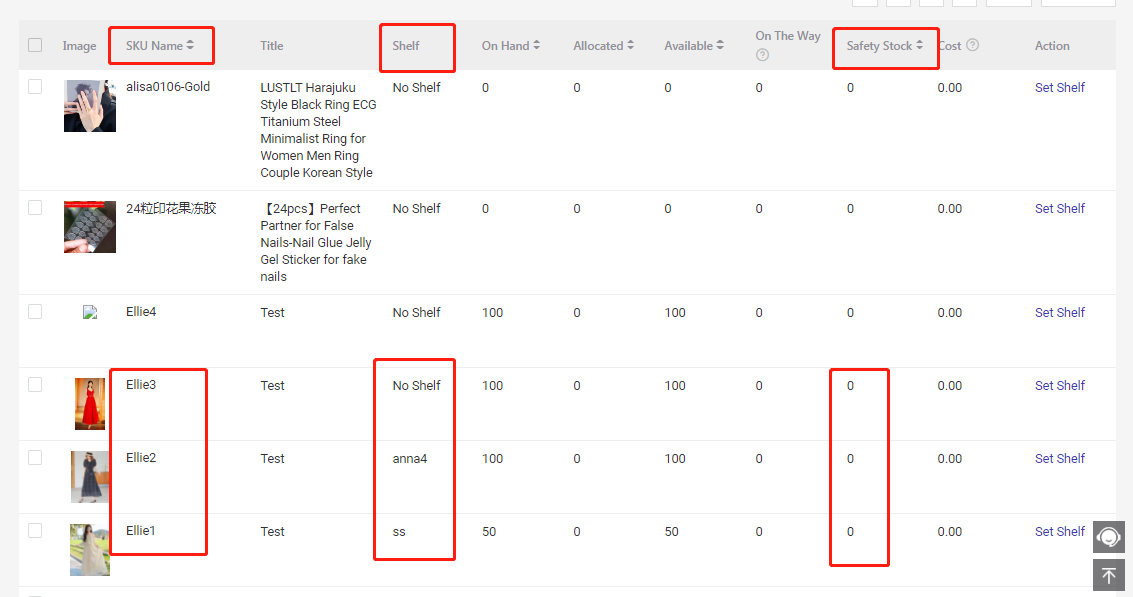
Then we need to enter these 3 SKUs in the table, then enter the Safety Stock quantities, and finally fill out the Shelf names. (You can only put the Available or Recyclable shelves. You can go to Shelves list to find them.)
We can also leave the Safety Stock cell or the Shelf cell blank, which means they will not be updated.
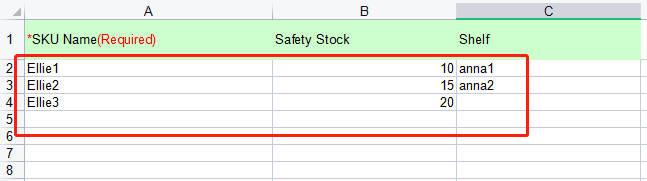
After the edit, save this table and go back to Inventory List, click Import & Export > Import Merchant SKU, select the warehouse these SKUs belong to, upload this file, then click Import.
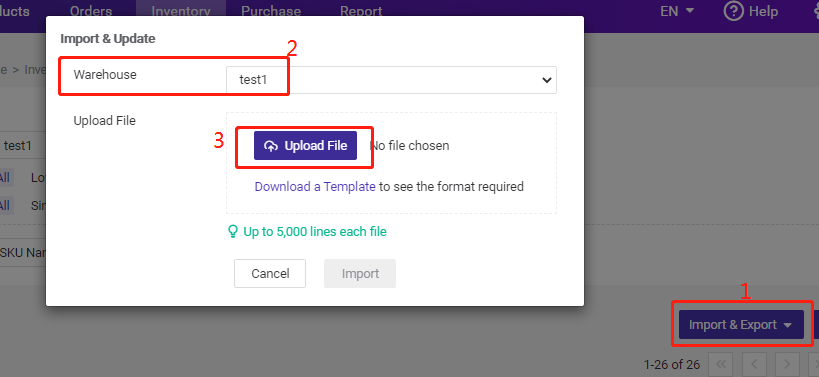
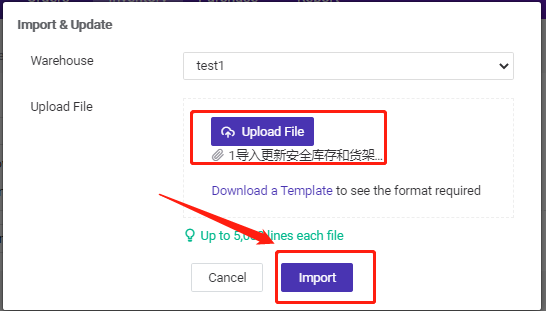
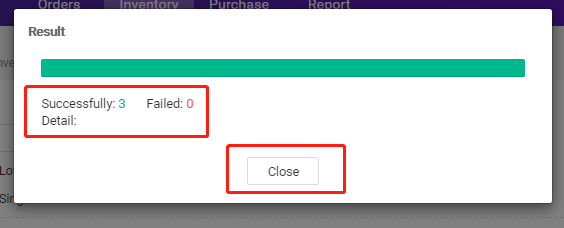
After this, we can check that the Safety Stock and Shelf for the 3 SKUs have been updated.
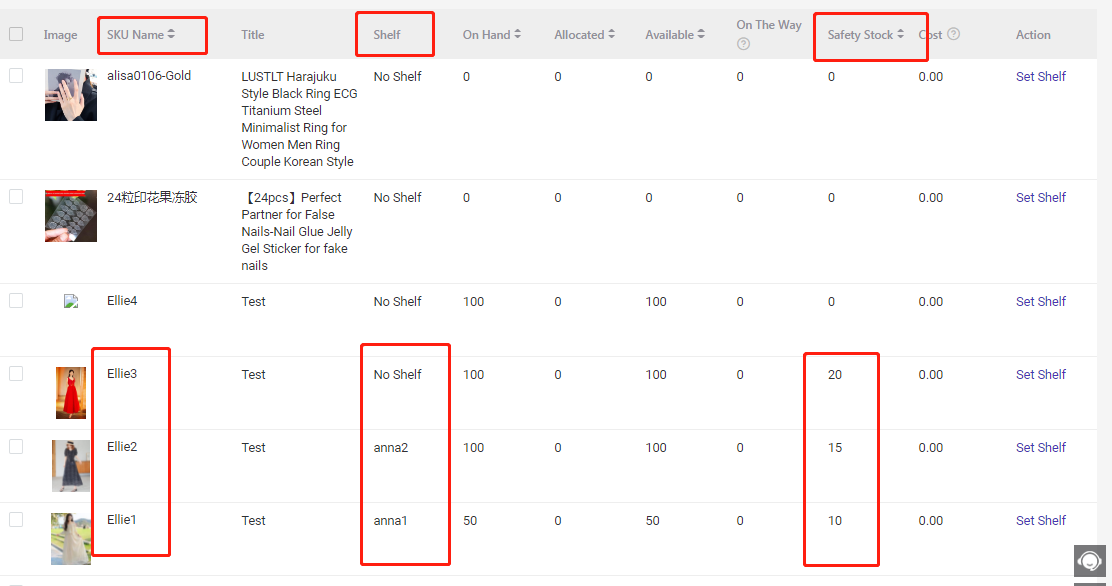
Check the Video Tutorial here:
Please note that the warehouse can only be deleted when the stock quantity of all Merchant SKUs in this warehouse (including On Hand & On The Way) is 0.
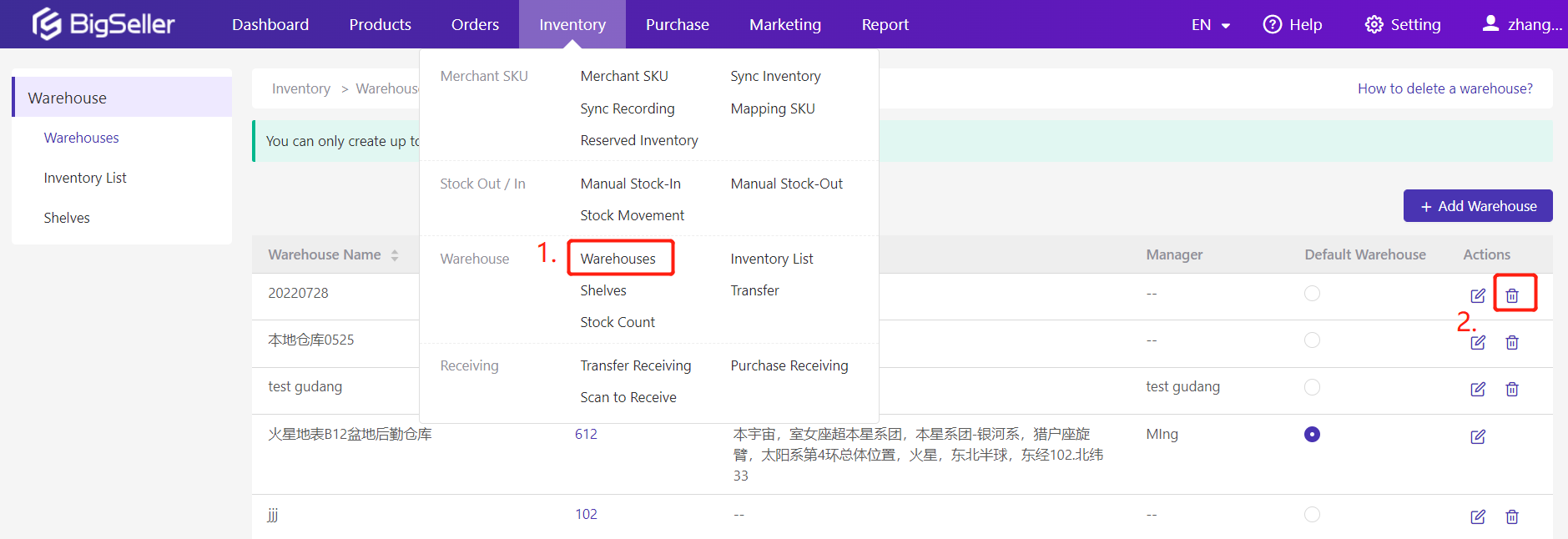
If the warehouse is deleted,
1. This warehouse will not show up on all pages except for Transfer Receiving.
2. Invoicing and Merchant SKU reports related to this warehouse will also be deleted.
3. Shelves in this warehouse will also be deleted.
4. Orders with this warehouse as the shipping warehouse will be shipped from the Default Warehouse.
5. Draft Purchase Orders with this warehouse as the Purchase Receiving warehouse will not be able to be submitted.
6. Transfer List to this warehouse as the Shipping Warehouse or Receiving Warehouse will not be able to Confirm Shipping.
7. Purchase Orders (including 1688 purchase orders) with this warehouse as the Purchase Receiving warehouse will be deleted.
1. Check whether Merchant SKU has mapped with Store SKU:
Go to Inventory > Merchant SKU, here you can easily see which Merchant SKU has mapped Store SKU and which not. You can click "Mapped" or "Unmap" to quickly filter those SKUs. And you can click the Edit or Mapping Store SKU button to map the Merchant SKU with Store SKU(s) or change the mapping relationship.
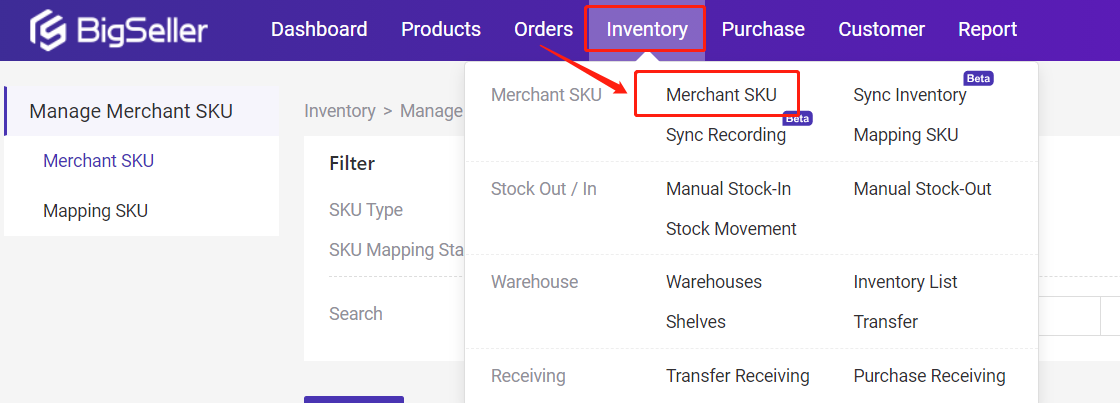
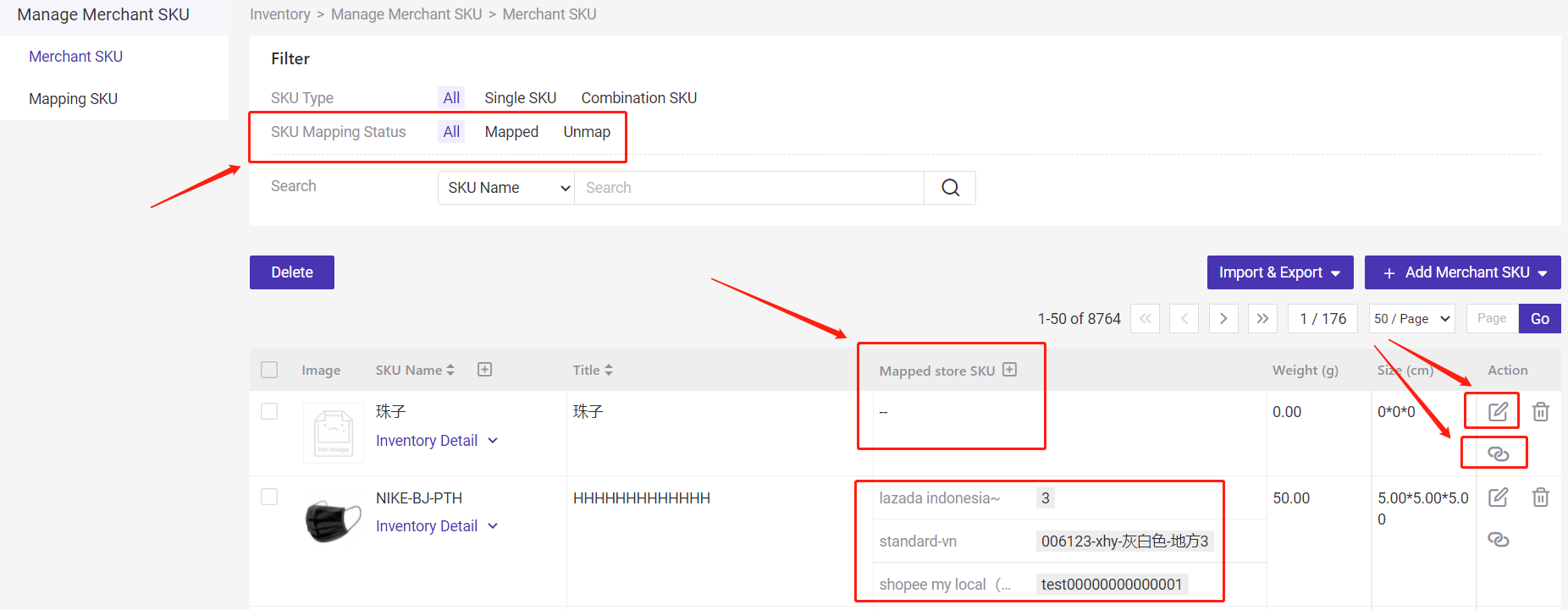
2. Check whether Store SKU has mapped with Merchant SKU:
Go to Inventory > Mapping SKU, here you can easily see which Store SKU has mapped with Merchant SKU and which not. You can click "Unmap" or "Mapped" to quickly filter those products.
And you can click the Mapping button to map the Store SKU with a Merchant SKU. You can also click the Change Mapping or Remove Mapping button to change or remove the existing mapping relationship.
Note: If you can not find your store products here, please first click the Sync Product button.
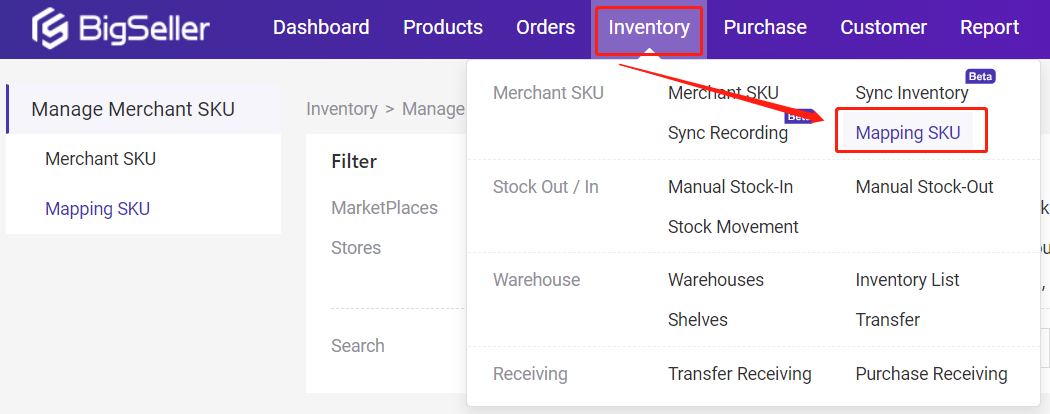
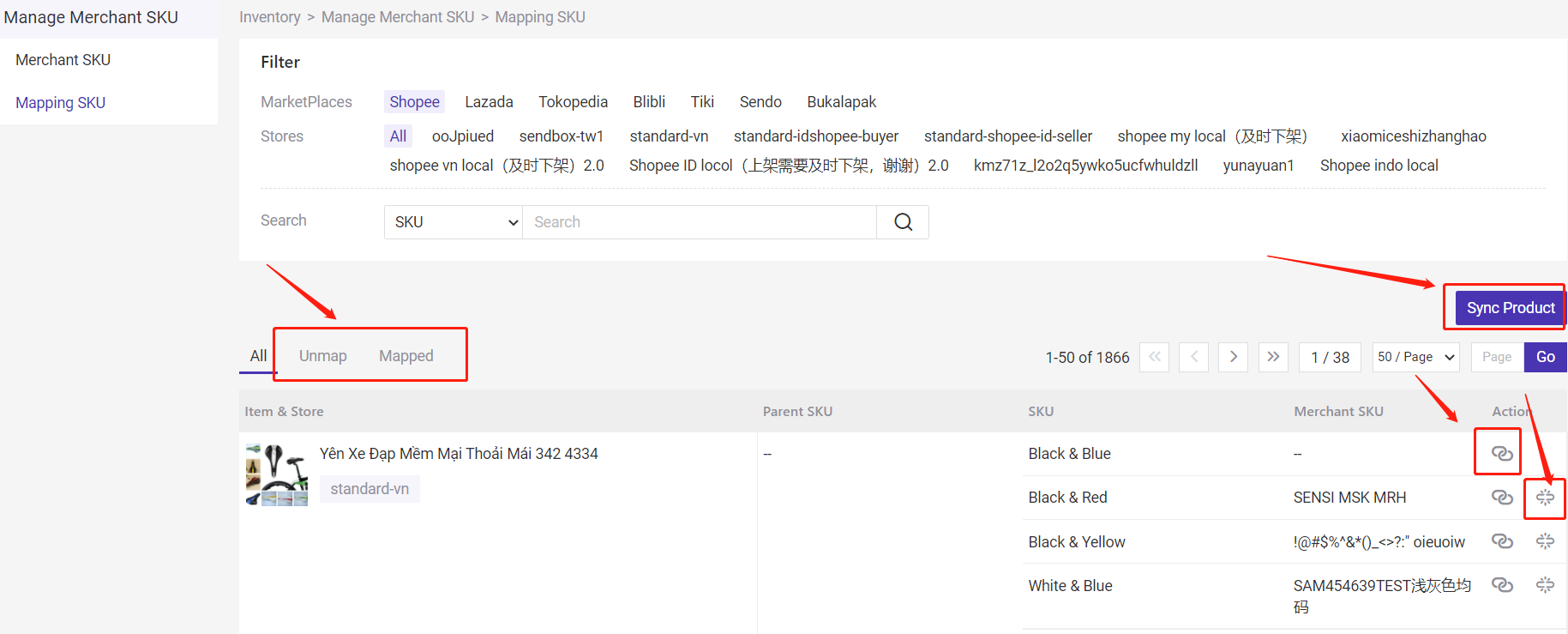
▶ "Within 2 years" is a dynamic value, meaning that users can only view data from the previous past two years (365*2=730 days) of the current date.
If you need stock movement data from the two years ago, it is recommended that you export it in advance.
An SKU, which stands for Stock Keeping Unit, is a unique identifier for each of your products that makes it easier to track inventory.
Every product you sell needs a unique identifier—called a stock keeping unit (SKU)—that helps you differentiate one product from another. It’s not enough to have one SKU for a t-shirt. Each variant of a product should have different SKUs. In the case of the t-shirt, you’d need a unique SKU code for different colors and sizes.
Part Ⅱ: Why use SKU?
1. Product Identify
Every product selling online has a unique SKU. Sellers can easily know which product is which when seeing an SKU, which can avoid the scenario of the wrong shipment.
2. Inventory Management
Inventory Management is the core function of an SKU system. With an SKU, sellers can track inventory levels, turnover, and flow. They can set inventory levels and timeframes using the information gathered from sales, which can act as triggers for initiating or stopping inventory orders.
3. Analysis
SKUs allow sellers to collect data that allows them to analyze to determine product popularity or view seasonal and cyclic sales trends in their different customer segments. This analysis grants them the ability to stock inventory that coincides with trends in consumer behavior.
4. Customer Assistance
A store assistant can quickly scan an SKU to find out what is in stock for a consumer that might want an alternative product version, creating sales efficiency and customer satisfaction.
Part Ⅲ: What makes a good SKU?
1. Stay Simple. Use letters, numbers, and dashes if possible. Also, avoid spaces, slashes, and dots, which some platforms and systems don't handle well.
2. Keep them short. But you need to make sure you can identify which item it is via an SKU number. It usually starts with the brand logo, then follows the product's attributes(types, colors, sizes, etc.). For example, here is what SKUs for a Nike Sport t-shirt - which comes in 2 colors and 2 sizes - look like:
NK-SP-TS-RED-M
NK-SP-TS-RED-L
NK-SP-TS-GRN-M
NK-SP-TS-GRN-L
3. Make them unique. Don’t reuse SKUs from previous seasons.
4. The same item in multiple platforms/stores should use the same SKU.
5. Never start an SKU with a zero. When you work with SKUs in Excel, it drops the first character if it’s a zero, which causes problems.
6. Avoid ambiguous characters. Letters such as I, L, and O are easily confused with numbers.
7. Don’t confuse them with other identifiers, like model numbers, GTIN, etc.
Part Ⅳ: Where to fill in SKU in Bigseller?
Go to Products > Listings > Shopee/Lazada, you can select products that you want to add or modify SKUs then click Bulk Edit.
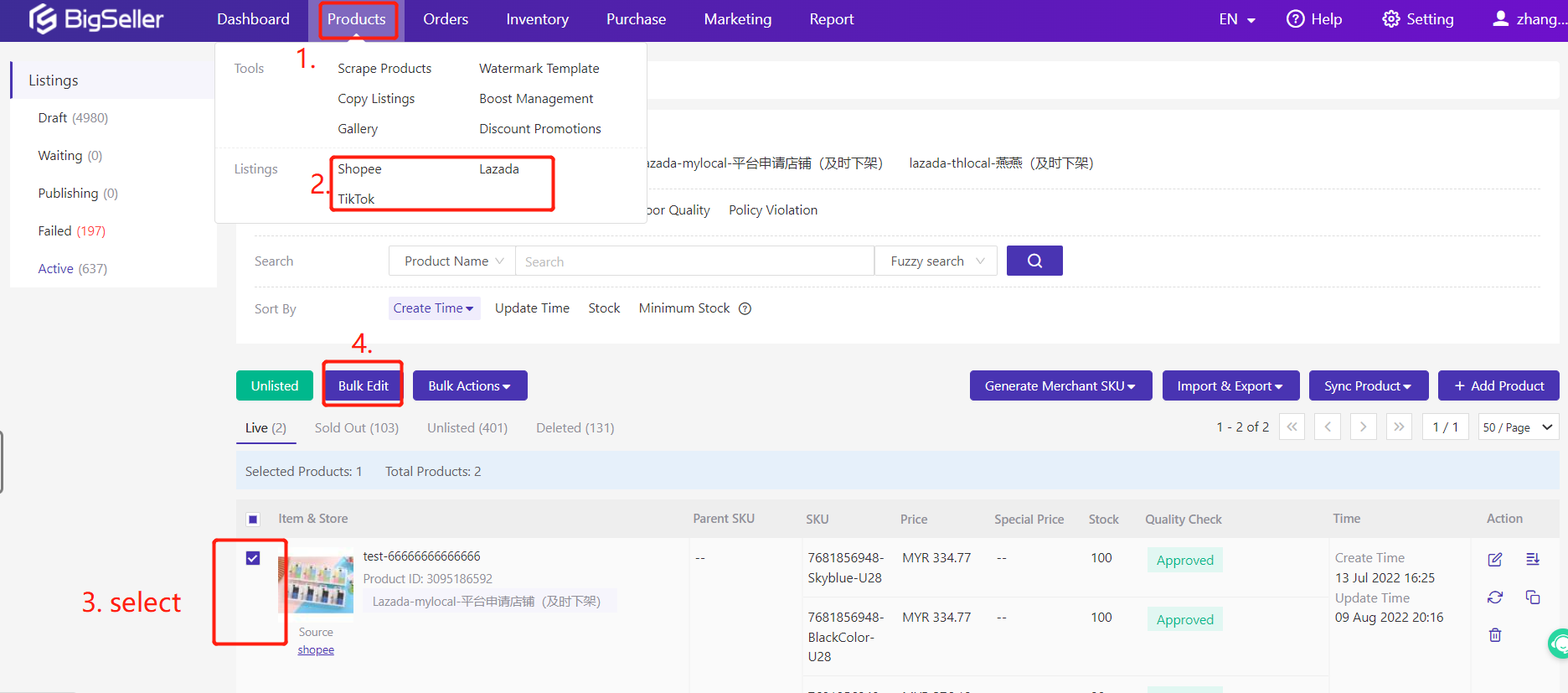
Here you can edit the Parent SKU and SKU. After the edit, remember to click the Save, Save & Publish or Update button.
For example, here is what Parent SKU and SKUs for a Nike Sport t-shirt - which comes in 2 colors and 2 sizes - look like:
Parent SKU:
NK-SP-TS
SKUs:
NK-SP-TS-RED-M
NK-SP-TS-RED-L
NK-SP-TS-GRN-M
NK-SP-TS-GRN-L
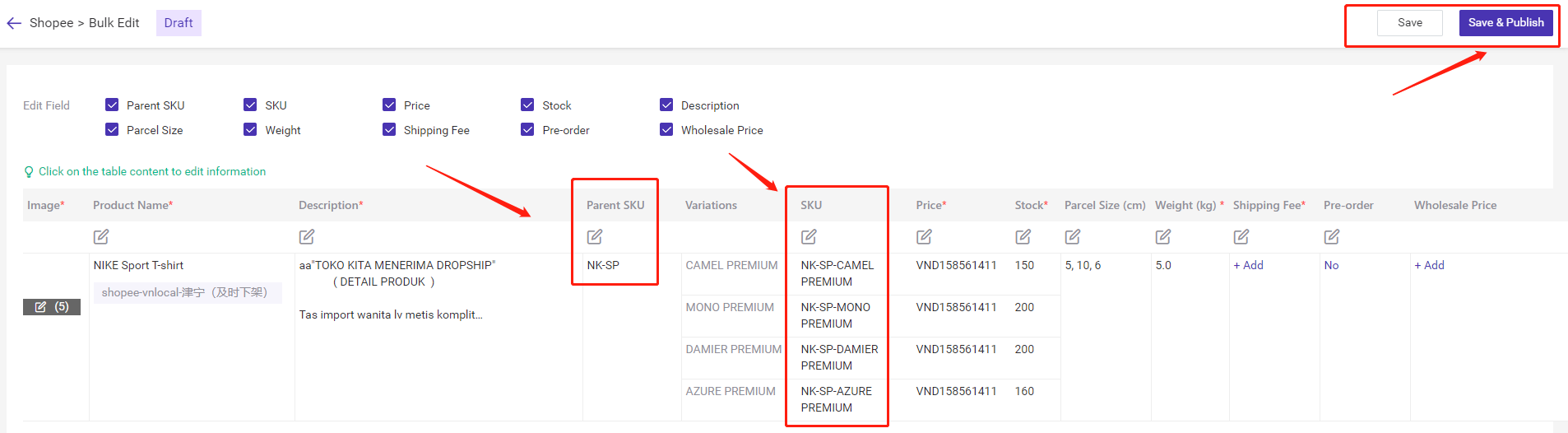
Tips:
Due to the API limit of Lazada, you can not edit the SKUs for Lazada Active products, you need to go to the Lazada seller center to do so and then Sync the updates to Bigseller.
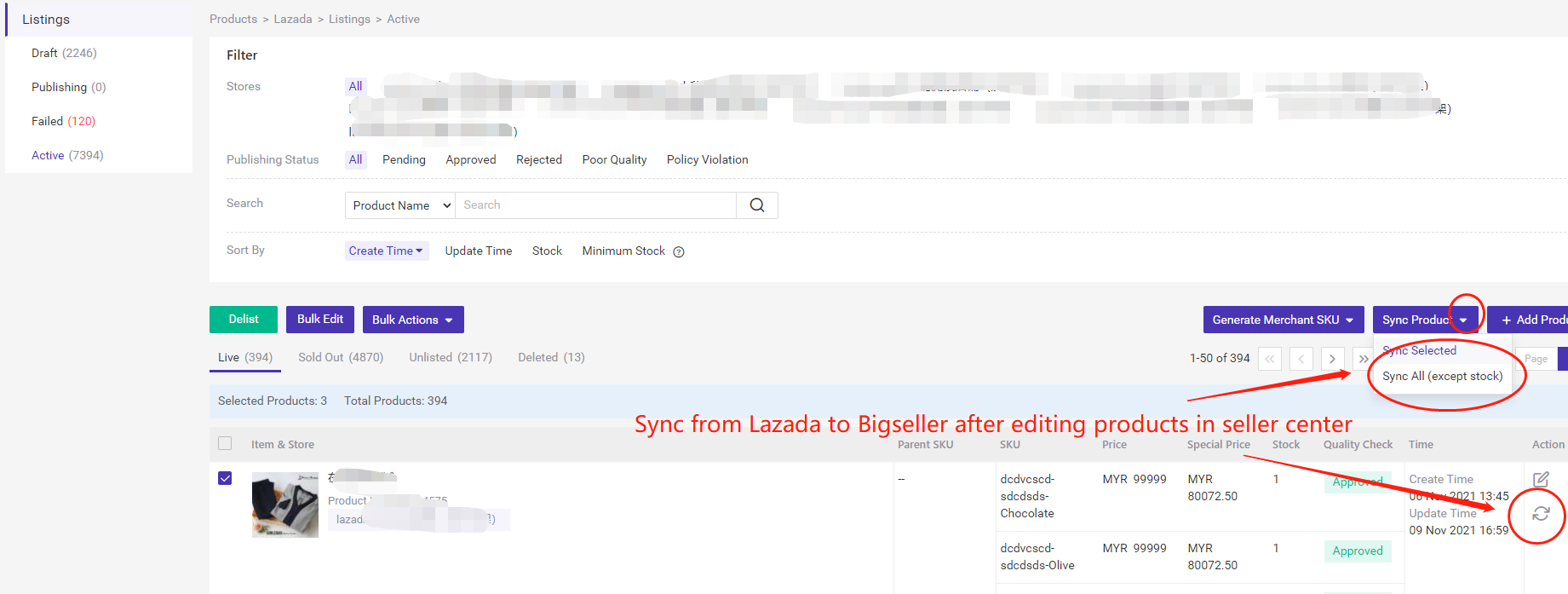
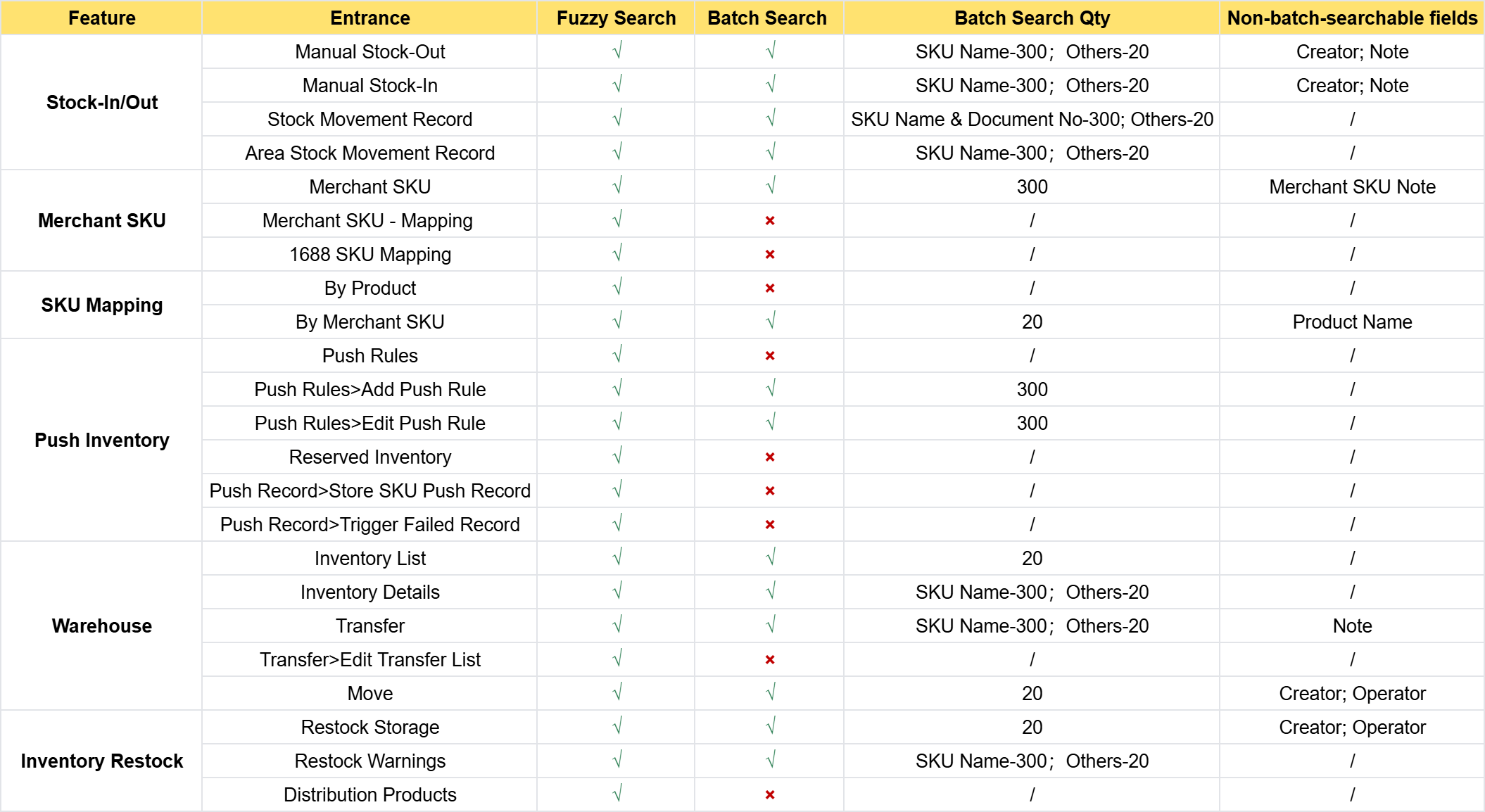
Note: Batch fuzzy search only supports fuzzy search by SKU name, with a limit of 30 SKUs per search.
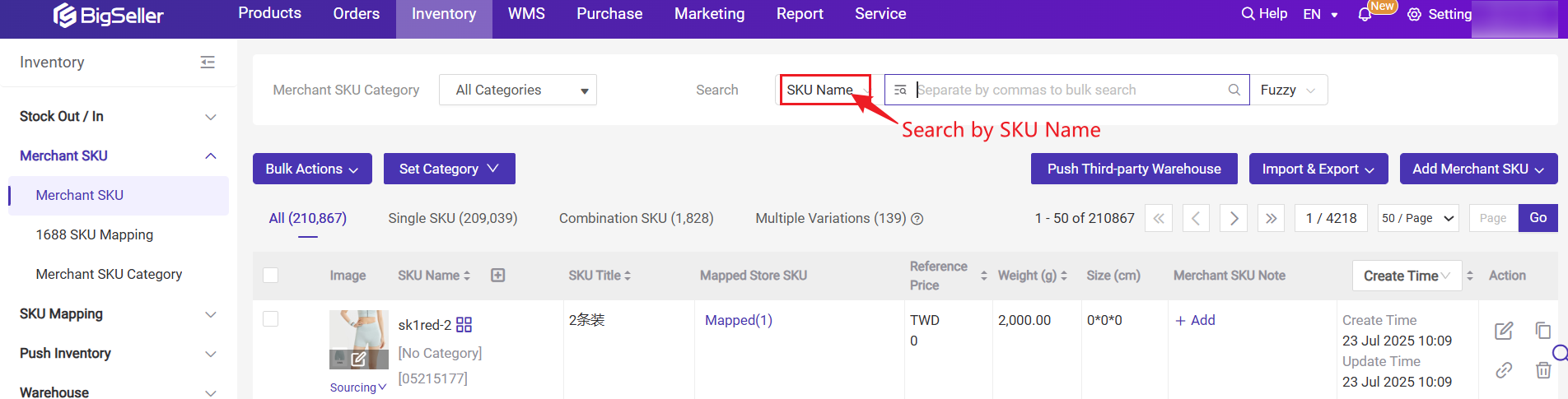
No. You have to manually stock them in.
And there are two cases.
①Before signing: you can click on the Scan & Stock-in button to scan or manually input the tracking no./package no. to add back the stock.
②After signing: you should click on the Mark as a Processed button and then create a Stock-In List to add the stock. https://help.bigseller.com/en_US/detailPage/4/3/462/content
Because this order is not processed in BigSeller.
Therefore, the inventory will only be pushed to the Choice store when available stock increases.
To prevent overselling,
👉 Please set up a separate push rule for Choice stores.
👉 It is recommended to put the merchant SKUs related to the Choice stores separately in a warehouse.
👉 Please do NOT push inventory above 100%. (for example, push 120% of the available stock.)