ประโยชน์
การพิมพ์บาร์โค้ด (Label) ของ SKU Merchant สามารถช่วยให้ผู้ใช้งานทราบข้อมูลสินค้าได้อย่างรวดเร็วและแม่นยำ อำนวยความสะดวกในการติดตามจำนวนสินค้าคงคลัง สถานที่ และสถานะแบบเรียลไทม์ และปรับปรุงประสิทธิภาพและความแม่นยำของการจัดการสินค้าคงคลัง
สามารถสร้างบาร์โค้ด/Label ของ SKU Merchant ได้ตามเลข SKU Merchant รหัสสินค้าและ GTIN คุณสามารถพิมพ์บาร์โค้ดของ SKU Merchant แล้วแปะวางบนสินค้า และสามารถ Stock-in/Stock-out ผ่านการสแกนได้
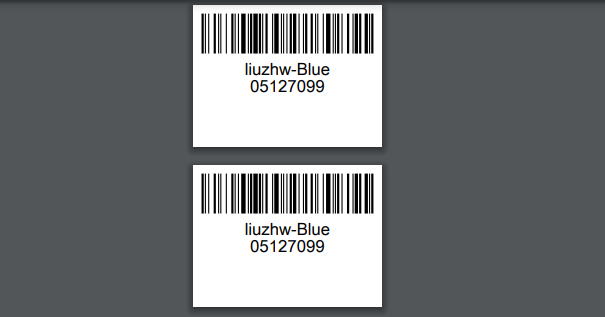


กรณีการใช้ Label สินค้า
1. เมื่อตรวจสอบสินค้าก่อนจัดส่ง สามารถสแกน Label สินค้าเพื่อตรวจสอบสินค้าตรงกับคำสั่งซื้อที่ลูกค้าสั่งซื้อหรือไม่ หลีกเลี่ยงการจัดส่งสินค้าผิดหรือส่งสินค้าน้อย สามารถดูรายละเอียดได้ที่ ฟังชันสแกนและตรวจสอบ
2. เมื่อนำสินค้าเข้าชั้นวางหรือนำสินค้าออกจากชั้นวาง สามารถดำเนินงานผ่าน APP BigSeller บนมือถือ หรือ PDA ได้อย่างสะดวก สามารถดูรายละเอียดได้ที่ ฟังก์ชันนำเข้าชั้นวางและนำออกชั้นวาง (APP มือถือ และ PDA)
3. เมื่อจัดซื้อสินค้าแล้วรับสินค้าเข้าคลัง สามารถสแกน Label สินค้าเพื่อทำการรับสินค้าได้อย่างสะดวก โดยไม่ต้องนับสินค้าด้วยคนแรงงาน และสามารถบันทึกข้อมูลในระบบด้วย สามารถดูรายละเอียดได้ที่ สแกนและรับสินค้าสำหรับการสั่งซื้อ สแกนและรับสินค้าสำหรับการโอนระหว่างคลัง
4. เมื่อมีการขายสินค้าหน้าร้านออฟไลน์ สามารถสร้างคำสั่งซื้อ POS โดยสแกนเลือกสินค้าได้อย่างรวดเร็ว สามารถดูรายละเอียดได้ที่ การใช้งานคำสั่งซื้อ POS
5. เมื่อพนักงานหยิบสินค้าที่หน้าตำแหน่งชั้นวาง สามารถตรวจสอบความถูกต้องของสินค้าผ่าน Label สินค้าก่อนที่จะหยิบแพ็กสินค้า
ขั้นตอนการใช้งาน
ขั้นตอนที่ 1 สร้าง SKU Merchant
คลิกที่นี่ดูวิธีสร้าง SKU Merchant
ขั้นตอนที่ 2 ตั้งค่าเทมเพลต Label
ไปที่ "การตั้งค่า" > "การตั้งค่าเทมเพลต" > แท็บ "เทมเพลต Labe"l > คลิก "+เพิ่มเทมเพลต" เพื่อตั้งค่าเเทมเพลตการพิมพ์ตามที่คุณต้องการ
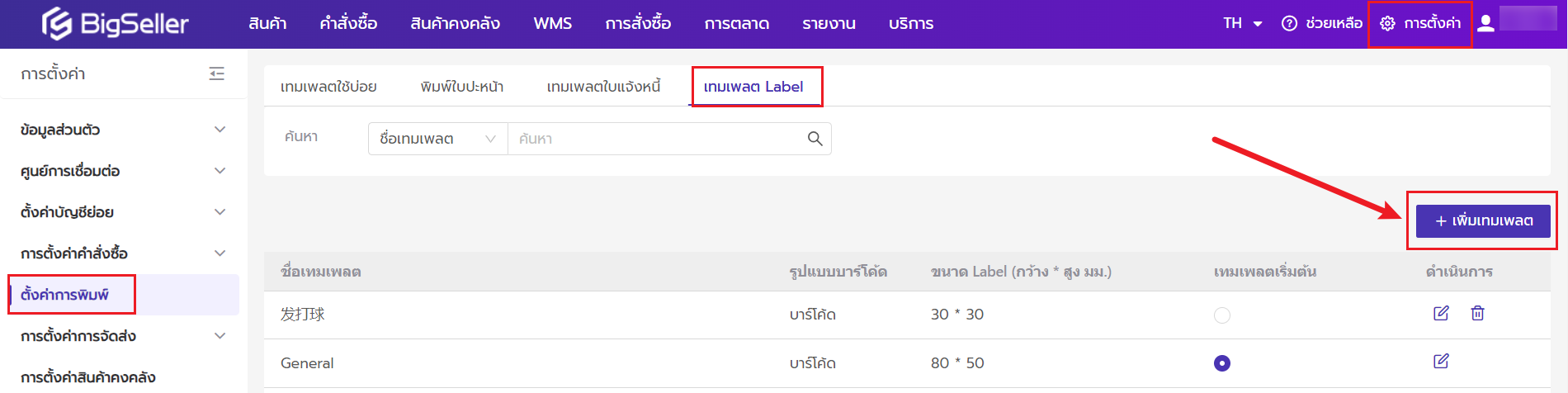

การแสดงเนื้อหาของ Label สำหรับ SKU Merchant สามารถเลือกประกอบดังต่อไปนี้
1) [SKU Merchant] เลข SKU Merchant ที่สร้างใน BigSeller และสามารถกำหนดเองได้ ขอแนะนำให้คุณเลือกรูปแบบนี้เมื่อ SKU Merchant ประกอบด้วยตัวเลข ตัวอักษรภาษาอังกฤษ และสัญลักษณ์เท่านั้น และมีความยาวสั้นๆ
2) [รหัสสินค้า] ระบบจะสร้างรหัส 8 บิตโดยอัตโนมัติซึ่งไม่ซ้ำกัน ขอแนะนำให้คุณเลือกวิธีนี้เมื่อเลข SKU Merchant ไม่ได้กรอกเป็นระบบหรือมาตรฐาน (ใช้ตัวอักษรอื่นที่ไม่ใช่ตัวเลข ตัวอักษรภาษาอังกฤษ และสัญลักษณ์)
3) [GTIN] จะเป็นหมายเลขที่แสดงอยู่ด้านล่างของบาร์โค้ดในแพ็กเกจสินค้า โดยทั่วไปจะเป็น Supplier ส่งให้เมื่อจัดซื้อสินค้า หรือสามารถกำหนดเองได้
การกรอก GTIN สำหรับ SKU Merchant จะมี 2 วิธี
3.1) วิธีที่ 1 กดเข้ารายละเอียดข้อมูลของ SKU Merchant และกรอกทีละรายการ
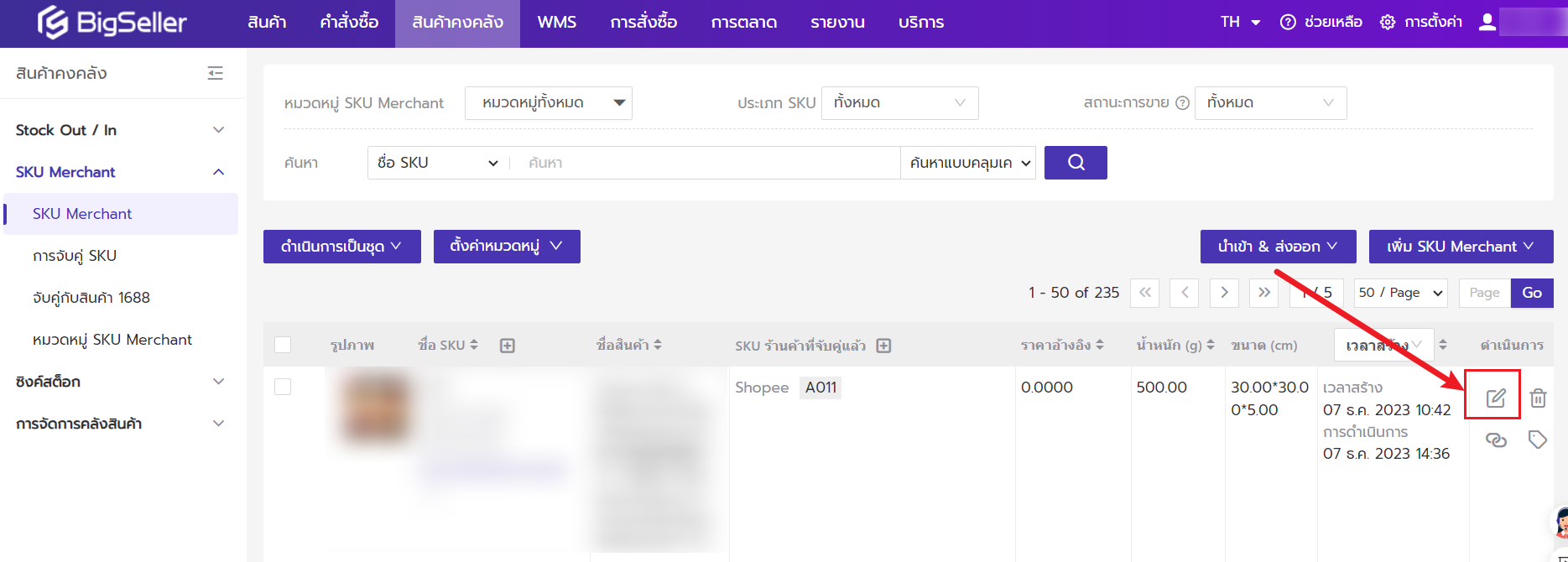
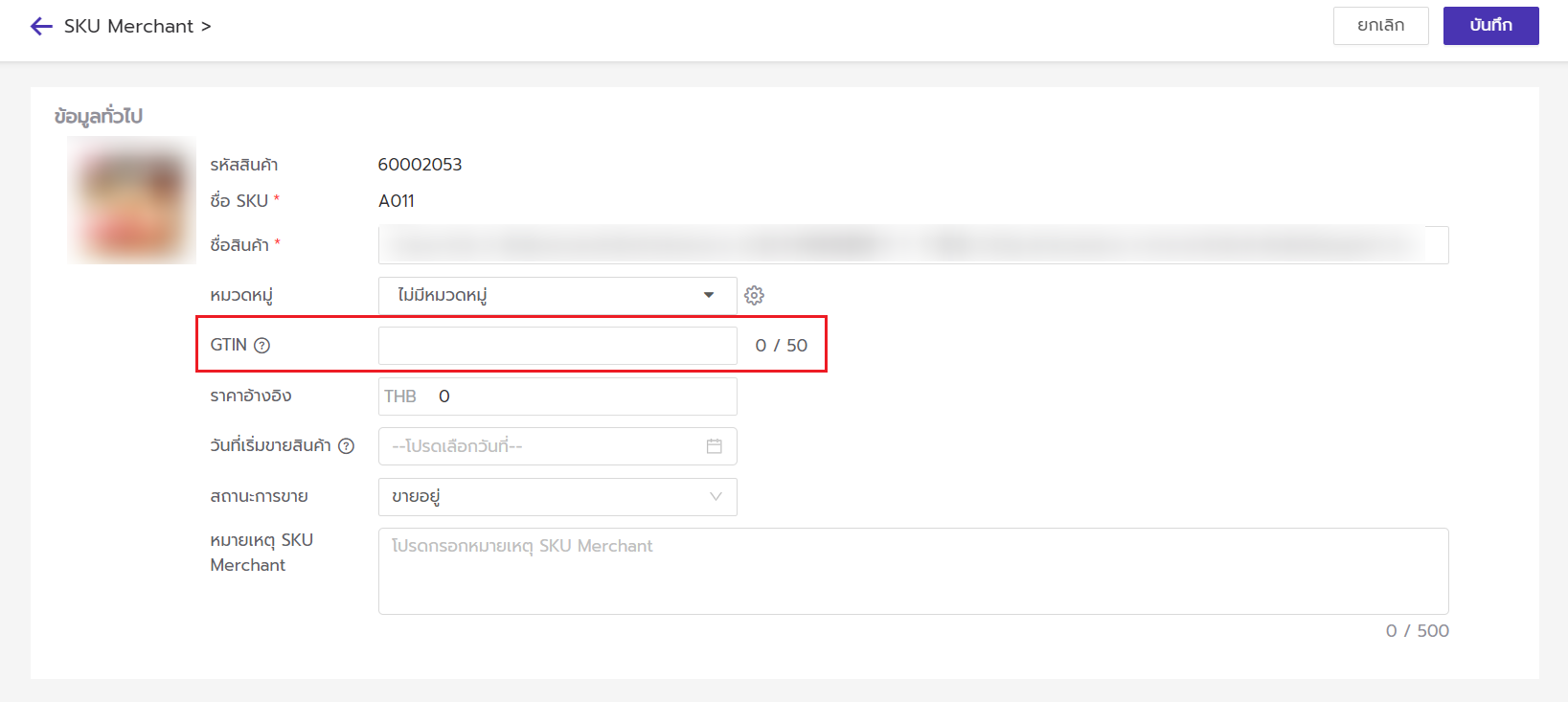
3.2) วิธีที่ 2 นำเข้าเป็นชุดด้วยไฟล์ Excel
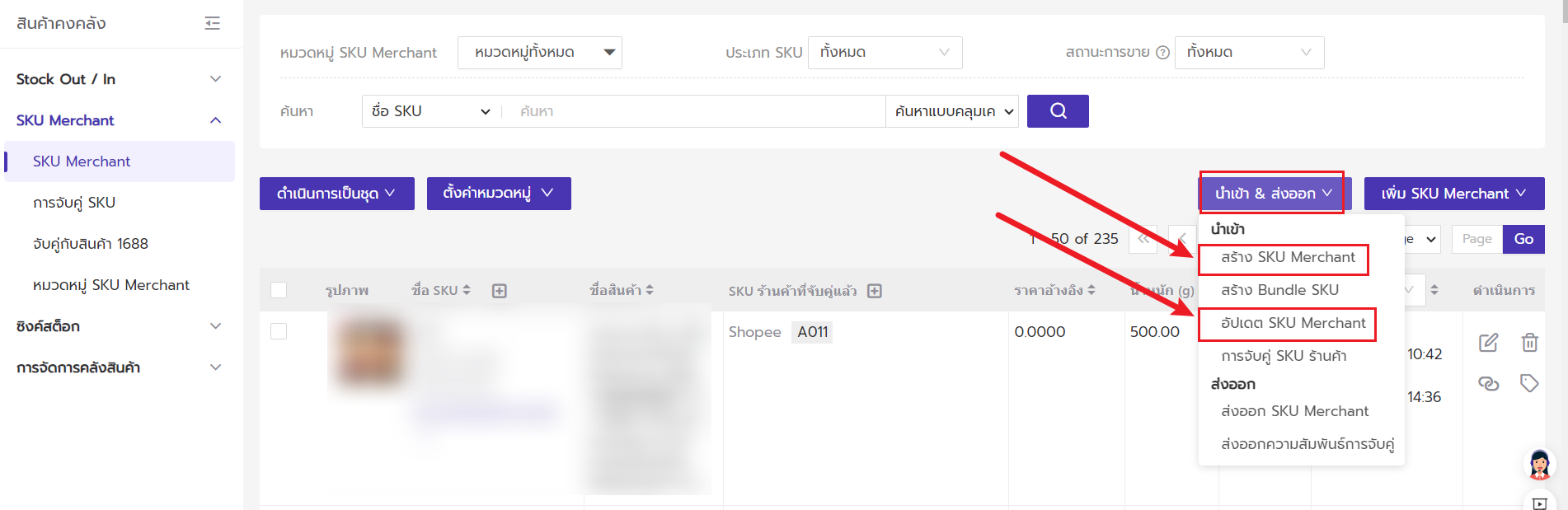
4) [ชื่อสินค้า] เป็นชื่อของ SKU merchant
5) [ตำแหน่ง] ต้องการตั้งค่าตำแหน่งให้กับ SKU Merchant ก่อน
6) [ราคา POS] จะแสดงราคา POS เฉพาะเมื่อพิมพ์ Label ในหน้า [ราคาขาย POS] เท่านั้น
ขั้นตอนที่ 3 พิมพ์ Label สินค้า (4 วิธี )
วิธีที่ 1 พิมพ์ที่หน้า SKU Merchant
วิธีที่ 2 พิมพ์ที่หน้ารายการโอนรับสินค้า (รวม Manual Stock-in และสแกนสินค้าที่รับ )
วิธีที่ 3 พิมพ์ที่หน้าใบสั่งซื้อ > แท็บกล่องร่างและระหว่างทาง
วิธีที่ 4 พิมพ์ที่หน้าการตลาด > ราคา POS (สำหรับสินค้าที่ขายหน้าร้านออฟไลน์)
วิธีที่ 1 พิมพ์ที่หน้า SKU Merchant
ไปที่ สินค้าคงคลัง > หน้า SKU Merchant > เลือก SKU Merchant ที่อยากพิมพ์ Label > คลิก ดำเนินการเป็นชุด > กด พิมพ์ Label > กรอกจำนวนการพิมพ์ > เลือกเทมเพลต > เลือกกระดาษ Label
💡หมายเหตุ: จำนวนการพิมพ์ทั้งหมดต้องไม่เกิน 10,000 แผ่น
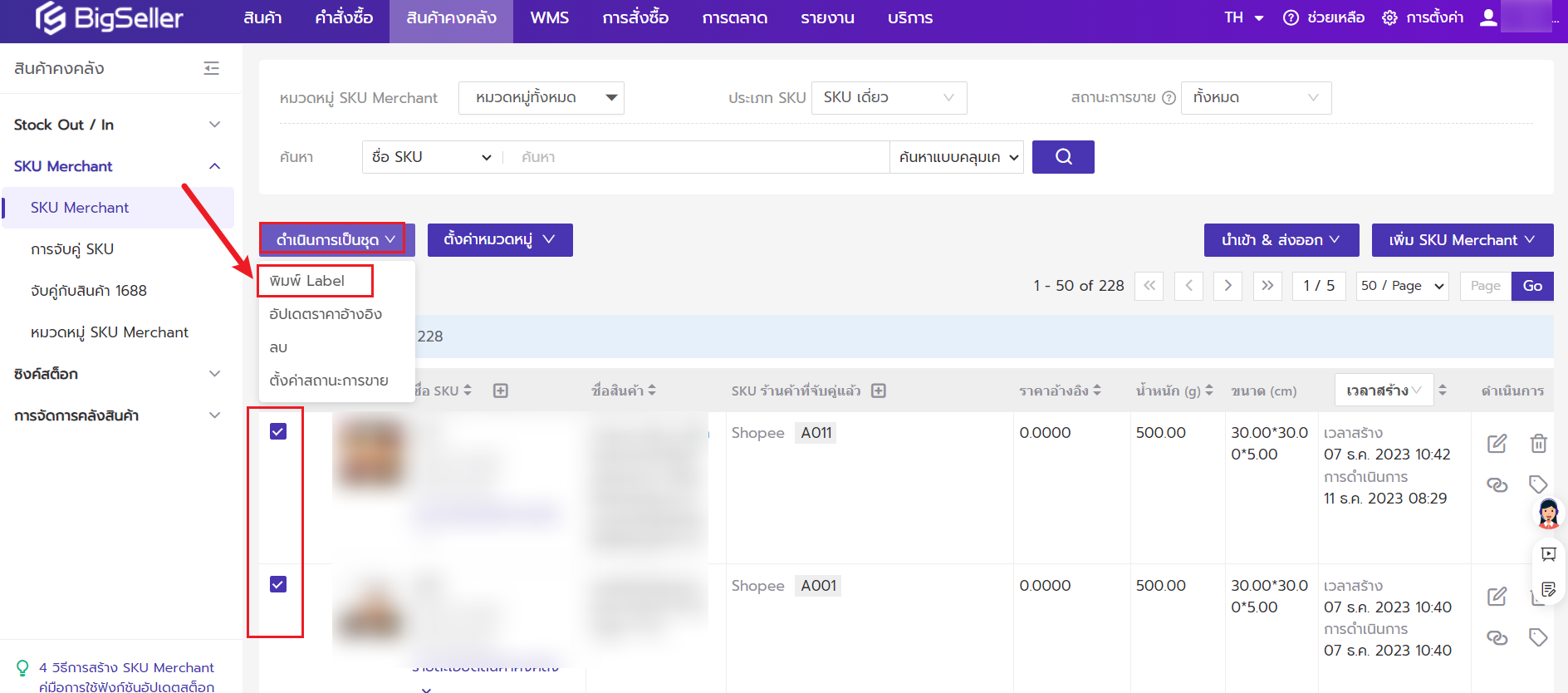
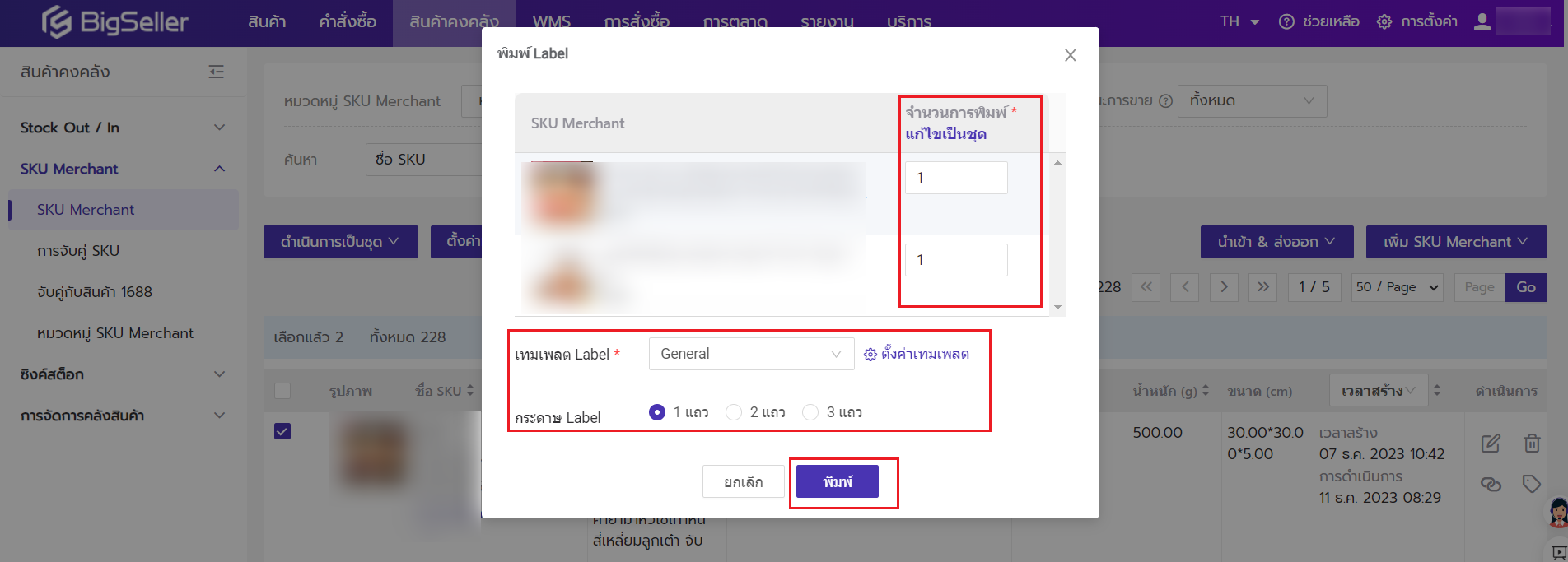
วิธีที่ 2 พิมพ์ที่หน้า "การรับสินค้า" ( รวมถึงรับสินค้าด้วยตนเองและสแกนและรับสินค้า )
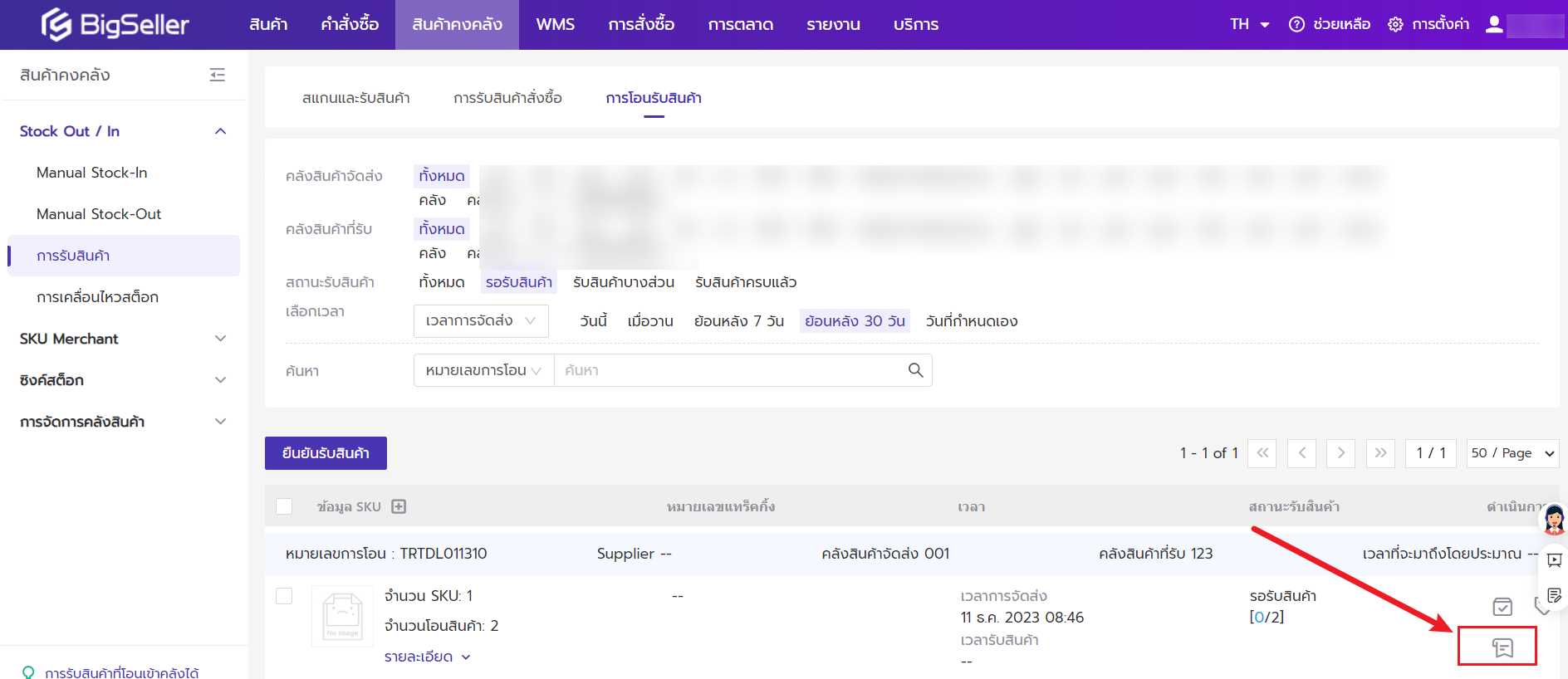
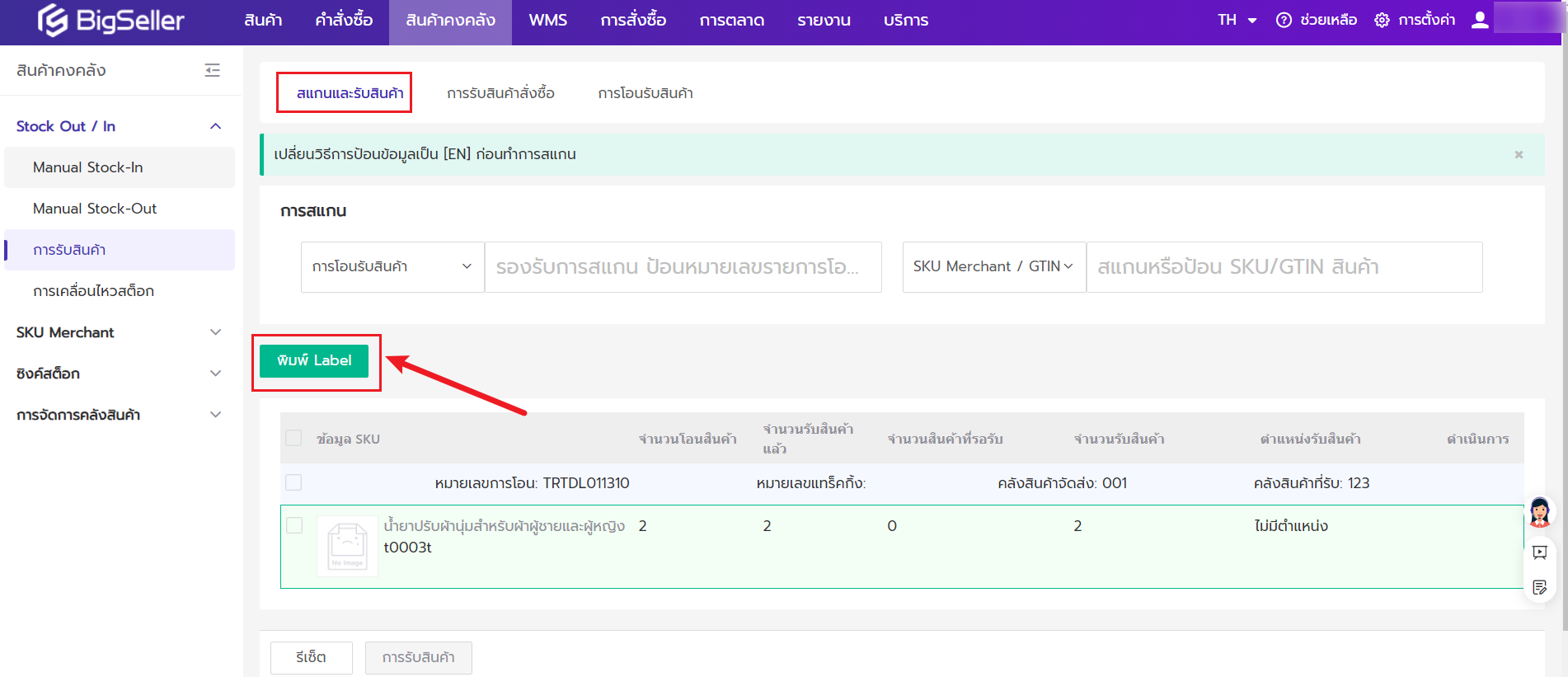
วิธีที่ 3 พิมพ์ที่หน้า "ใบสั่งซื้อ" หรือหน้า "โอนสินค้า"
ไปที่หน้า "ใบสั่งซื้อ" > แท็บ "กล่องร่าง" หรือ "ระหว่างทาง" หรือ "รับสินค้าบางส่วน"
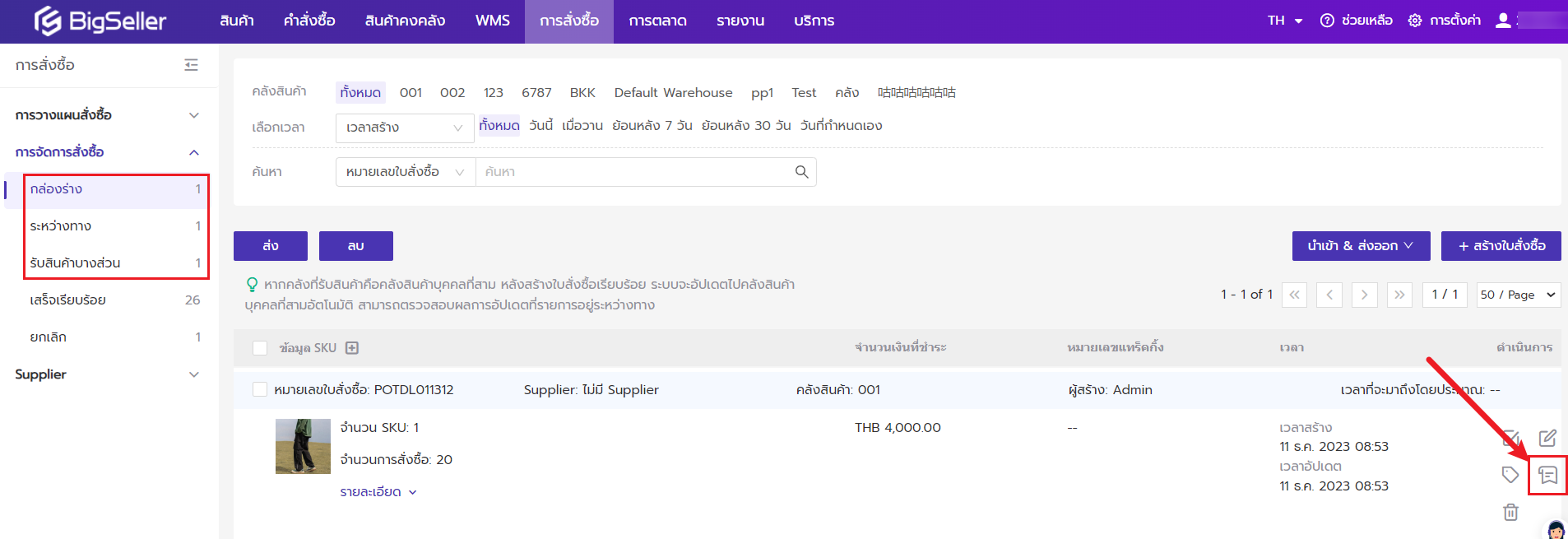
หน้า "โอนสินค้า" > แท็บ "แผนการโอนสินค้า" หรือ "ระหว่างทาง" หรือ "รับสินค้าบางส่วน"
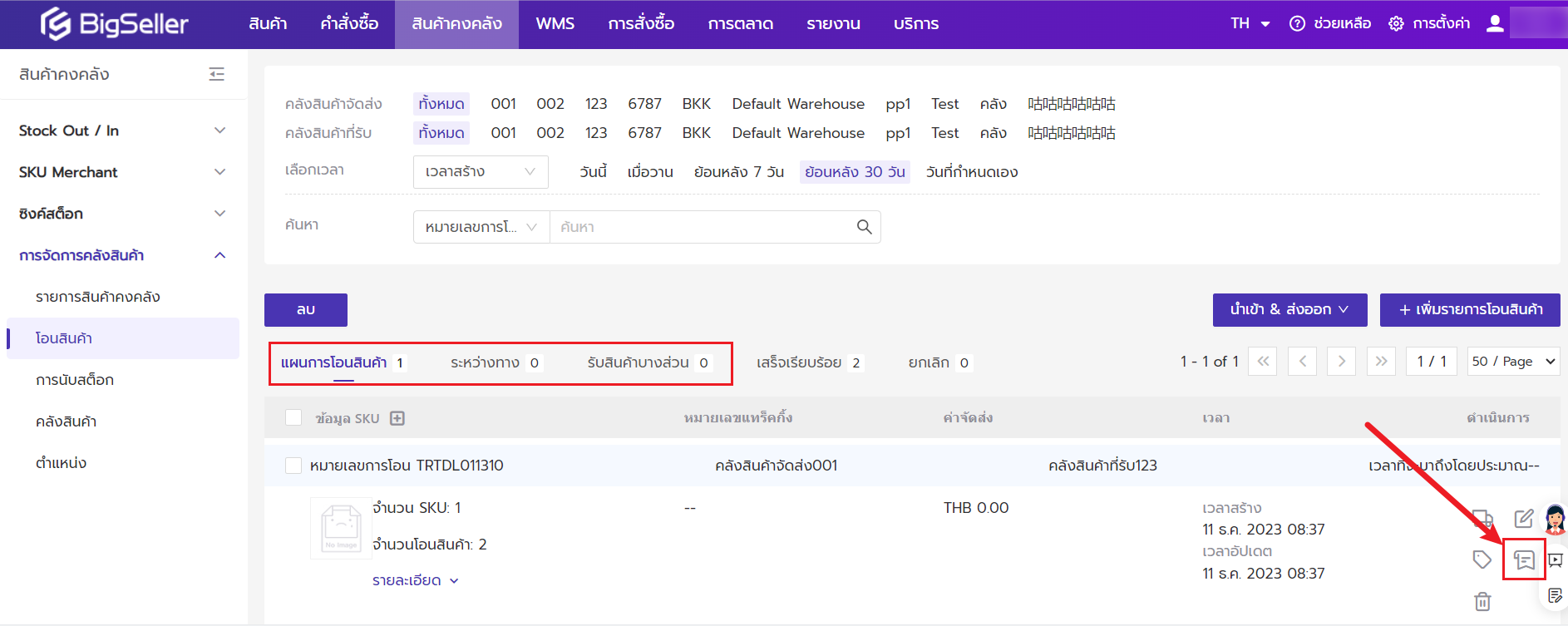
วิธีที่ 4 พิมพ์ที่หน้าการตลาด > ราคา POS (สำหรับสินค้าที่ขายหน้าร้านออฟไลน์)
ไปที่หน้า "การตลาด" > "ราคา POS"
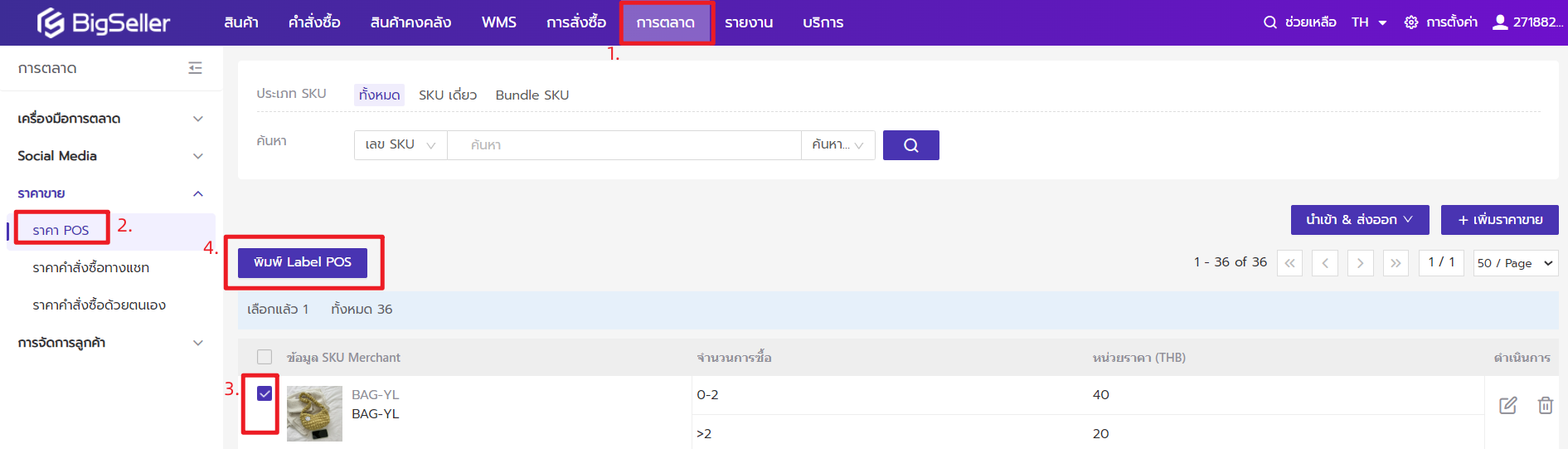
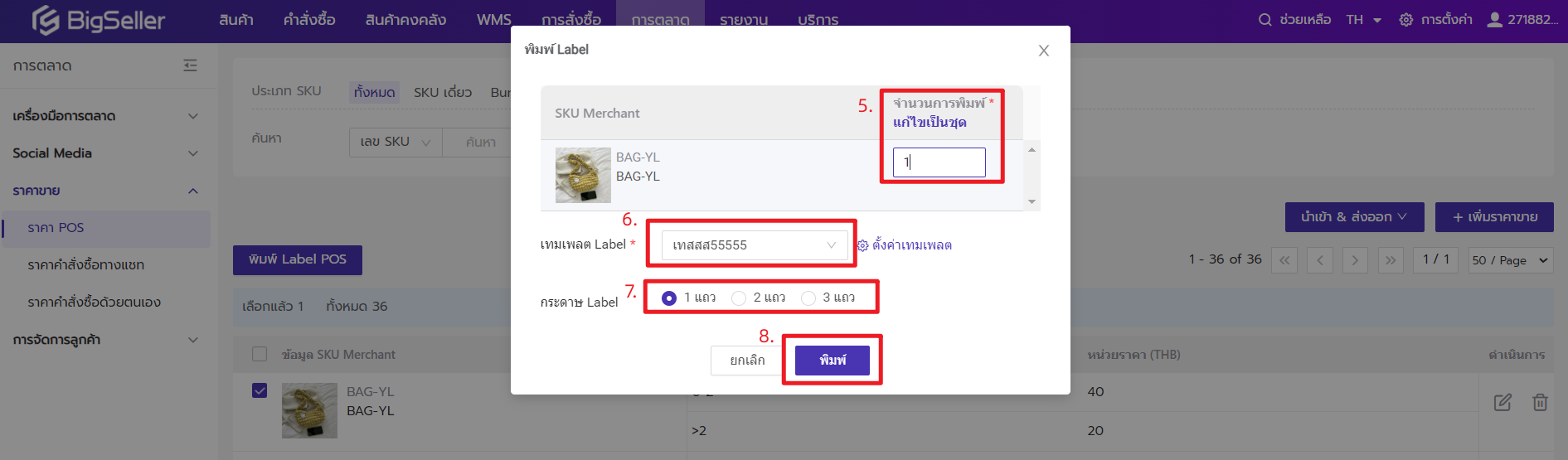
💡หมายเหตุ:
1. ราคา POS จะแสดงเฉพาะเมื่อมีการพิมพ์ Label ในหน้า "ราคา POS" หากพิมพ์ในหน้าอื่น ราคา POS จะไม่แสดง
2. หาก SKU Merchant มีราคา POS หลายระดับ ระบบจะอ้างอิงถึงระดับราคาที่มีจำนวนการซื้อเท่ากับ 1 เช่น
กางเกงขายาว จำนวนการซื้อ 0-10 ชิ้น ราคา 350 บาท, จำนวนการซื้อ 11-15 ชิ้น ราคา 480 บาท
ดังนั้น ระบบจะอ้างอิงระดับราคาแรก โดยราคา POS เมื่อพิมพ์ Label จะอยู่ที่ 350 บาท