ประโยชน์
1 SKU หลายตำแหน่ง หรือเรียกว่า แยกพื้นที่เก็บ & หยิบสินค้า คือ 1 SKU สามารถจัดเก็บไว้ได้หลายตำแหน่งชั้นวางในโซนเก็บสินค้า เมื่อมีกรณีการเตรียมสต็อกสินค้าเกินพื้นที่จัดเก็บของตำแหน่งในคลังสินค้า จะต้องการวาง SKU นี้ไว้หลายตำแหน่งชั้นวางเพื่อจัดเก็บให้ดี และฟังก์ชันนี้สามารถตั้งค่าตำแหน่ง เปลี่ยนตำแหน่ง ย้ายตำแหน่งให้กับสิน้คาได้ตัวอย่างเช่น: SKU 001 ได้เก็บไว้ตำแหน่งชั้นวาง A-01-01 และตำแหน่งที่ SKU นี้สามารถจัดเก็บได้สูงสุด 200 ชิ้น เมื่อสั่งสินค้าเข้า 1,000 ชิ้นในครั้งเดียว จะไม่สามารถเก็บไว้ตำแหน่งที่เดียวได้ โดยต้องจัดเก็บไว้ตำแหน่งอื่นด้วย ซึ่งกรณีแบบนี้จะเรียกว่า 1 SKU หลายตำแหน่ง
ข้อกำหนดเบื้องต้น: เฉพาะบัญชีที่เปิดใช้งานฟีเจอร์จัดส่งแบบ Wave เท่านั้นที่สามารถใช้งาน 1 SKU หลายตำแหน่งได้ และไม่สามารถปิดฟีเจอร์ Wave ด้วยตนเองหลังจากมีคลังสินค้าเปิดใช้งานการแยกพื้นที่เก็บ & หยิบสินค้า
🔔หมายเหตุ: ขณะนี้ระบบยังไม่รองรับการเปิดหรือปิดฟังก์ชัน 1 SKU หลายตำแหน่ง (แยกพื้นที่เก็บ & หยิบสินค้า) ด้วยตนเอง หากต้องการเปิดใช้งาน กรุณาติดต่อฝ่ายบริการลูกค้าของ BigSeller และหลังจากเปิดใช้งานแล้ว หน่วยงานที่เกี่ยวข้องจะไม่สามารถปิดฟังก์ชันนี้ได้ ดังนั้น ขอให้พิจารณาให้รอบคอบก่อนตัดสินใจเปิดใช้งาน
วิธีเปิดใช้งาน 1 SKU หลายตำแหน่ง
1. เปิดใช้งาน
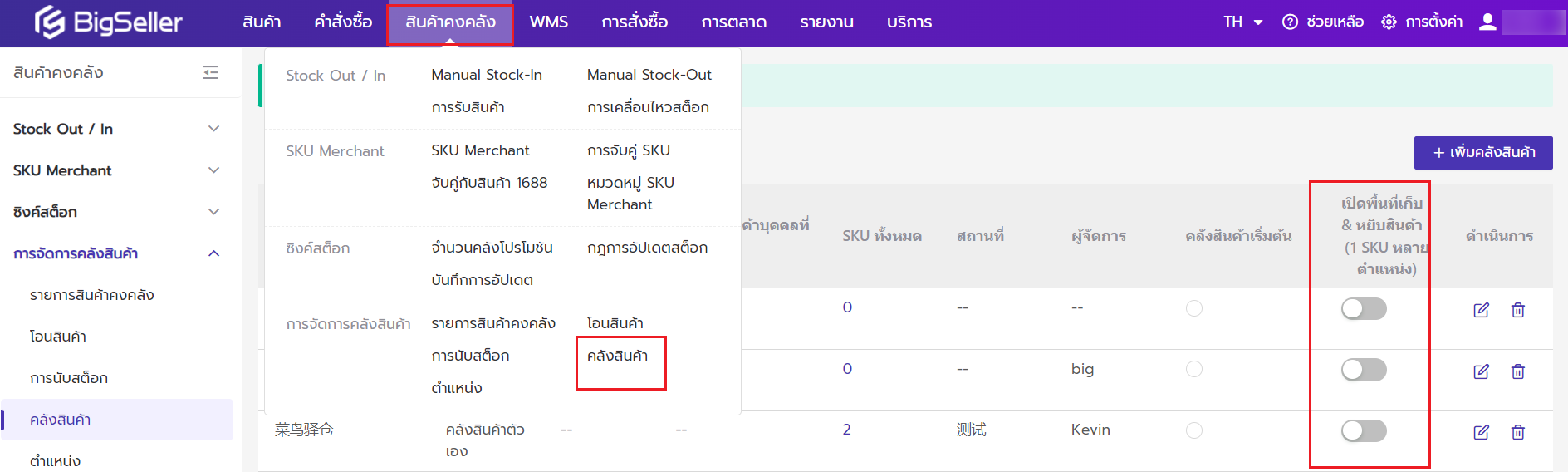
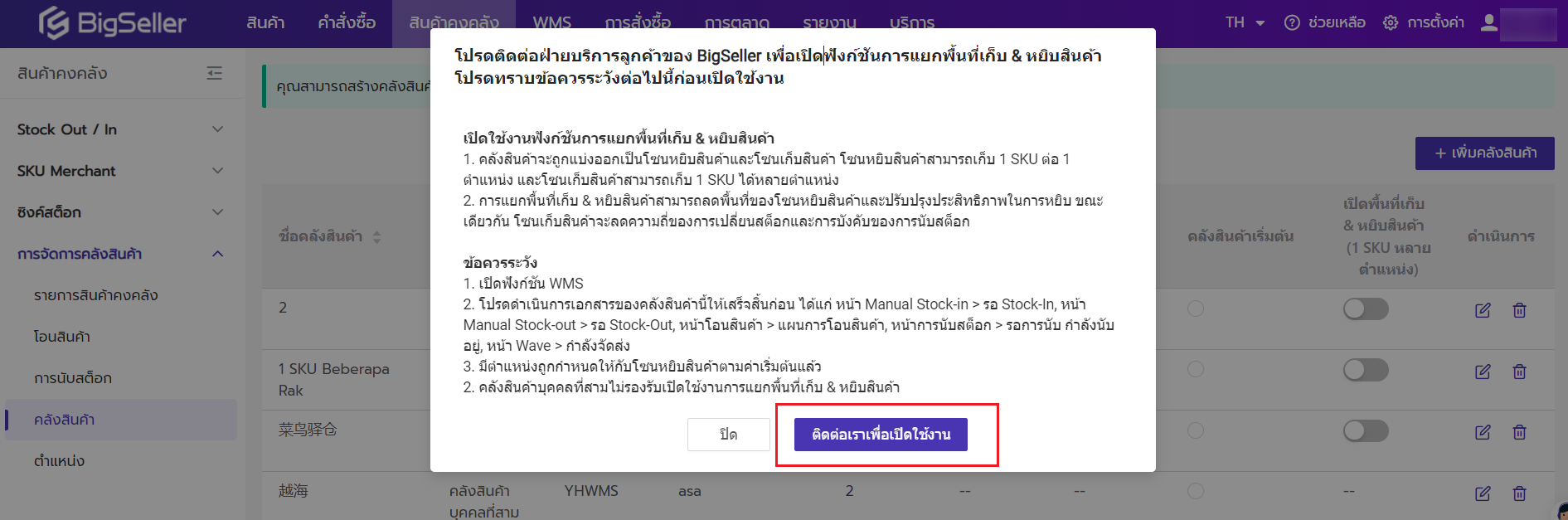
2. การเปลี่ยนแปลงในการใช้งานของหน้าฟังก์ชันหลังเปิดใช้งาน 1 SKU หลายตำแหน่ง (แยกพื้นที่เก็บ & หยิบสินค้า)
หน้าเมนูคลังสินค้าเพิ่มหัวข้อเปิด/ปิด "1 SKU หลายตำแหน่ง (แยกพื้นที่เก็บ & หยิบสินค้า)"

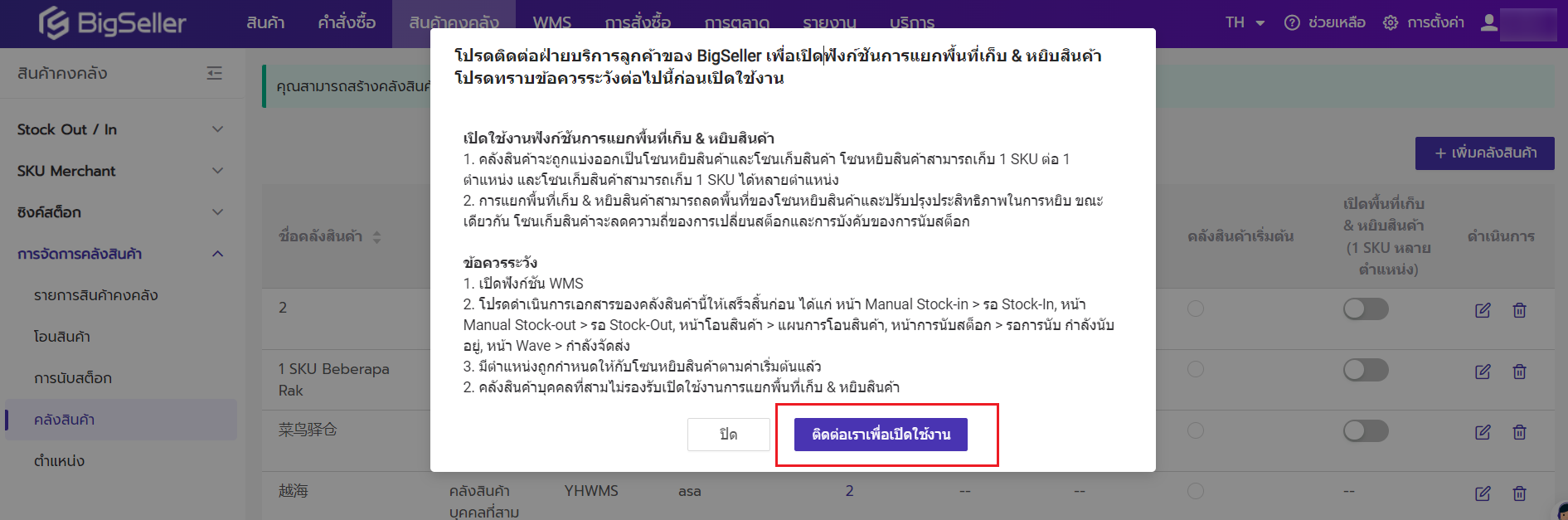
หน้าเมนูตำแหน่ง
1) ต้องระบุพื้นที่คลังเมื่อสร้างตำแหน่ง ซึ่งหมายถึงว่าเมื่อสร้างตำแหน่งทีละตำแหน่งหรือเป็นชุดจะต้องระบุว่าพื้นที่คลังด้วย
สร้างตำแหน่งทีละตำแหน่งหรือเป็นชุดด้วยตนเอง
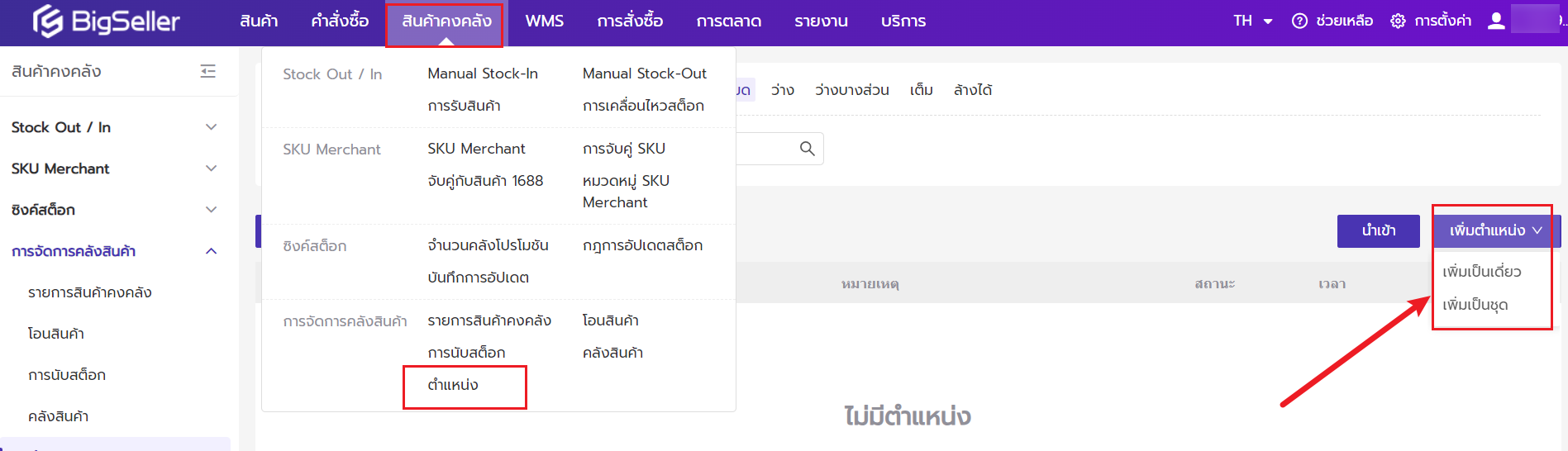
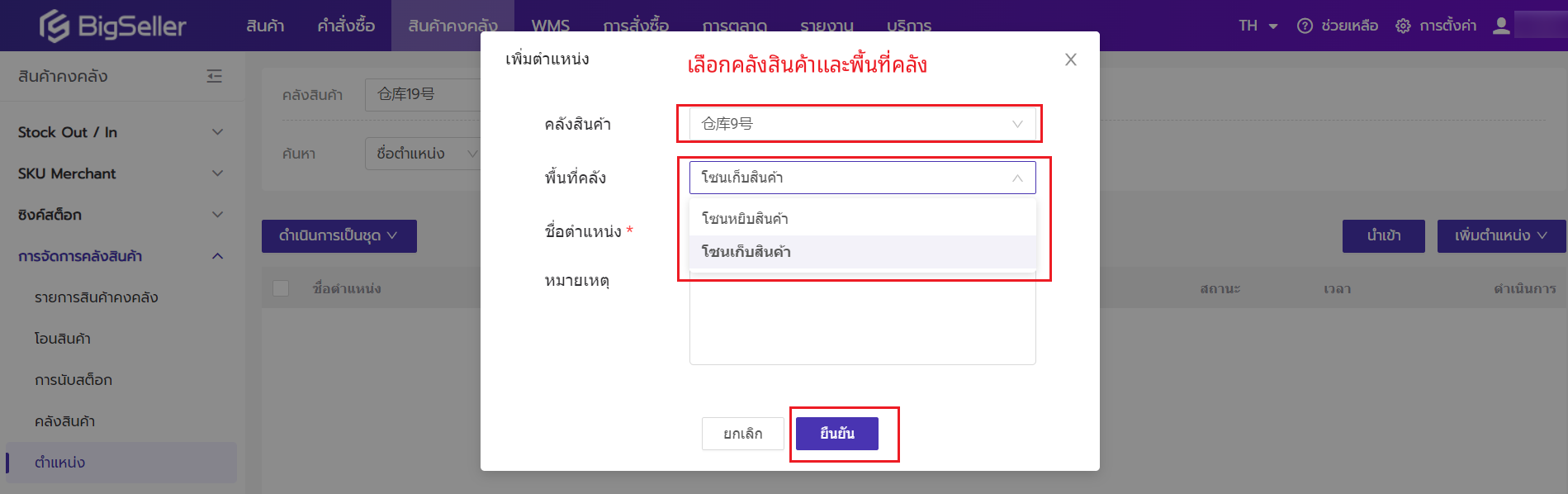
นำเข้าด้วยไฟล์ Excel


2) เพิ่มการตั้งค่าตำแหน่งเริ่มต้น (โดยผู้ใช้งานไม่ต้องตั้งค่าด้วยตนเอง เพราะว่าหลังจากเปิดใช้งานการแยกพื้นที่เก็บ & หยิบสินค้าแล้ว ระบบจะเพิ่มตำแหน่งเริ่มต้นโดยอัตโนมัติ) และไม่มีจำกัดสำหรับาการเพิ่มสิน้คากับตำแหน่ง ปัจจุบันตำแหน่งธรรมดาอื่นๆ สามารถจัดเก็บ SKU ได้ถึง 200 รายการ
3) หากคลังสินค้าได้เปิดใช้งานการแยกพื้นที่เก็บ & หยิบสินค้าแล้ว SKU ในคลังสินค้าที่ได้เพิ่มตำแหน่งหรือยังไม่ได้เพิ่มตำแหน่งมาก่อนในหน้ารายการสินค้าคงคลัง ระบบจะแสดงเครื่องหมายขีดกลาง "-" สำหรับหัวข้อตำแหน่ง
และหากผู้ใช้งานไม่ได้ระบุตำแหน่งของ SKU Merchant SKU Merchant จะถูกจัดเก็บไว้ตำแหน่งเริ่มต้นโดยค่าเริ่มต้น และไม่รองรับการตรวจสอบตำแหน่งในหน้ารายการสินค้าคงคลัง หากคุณต้องการตรวจสอบตำแหน่งของ SKU Merchant โปรดตรวจสอบที่ "WMS" > "พื้นที่สต็อก"

หน้า SKU Merchant
การสร้าง SKU Merchant สำหรับคลังสินค้าที่เปิดแยกพื้นที่เก็บ & หยิบสินค้า จะไม่สามารถกรอกจำนวนสต็อกเริ่มต้นได้ หากจำเป็นต้องกรอกสต็อกเริ่มต้น โปรดแก้ไขจำนวนสต็อกผ่าน Manual Stock-in / Manual Stock-out
สร้าง SKU Merchant ด้วยตนเอง
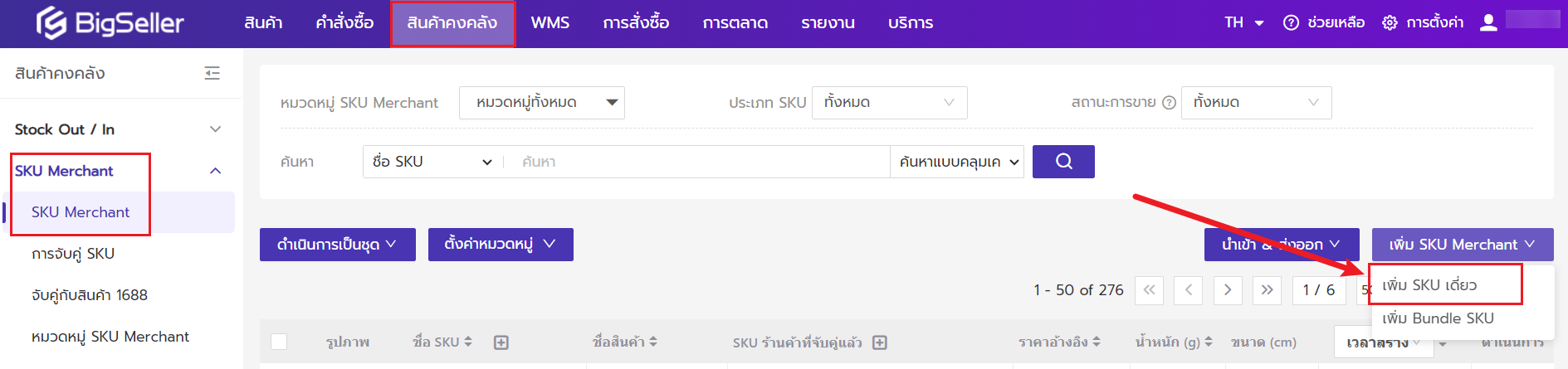

นำเข้าเพื่อสร้าง SKU Merchant ด้วยไฟล์ Excel
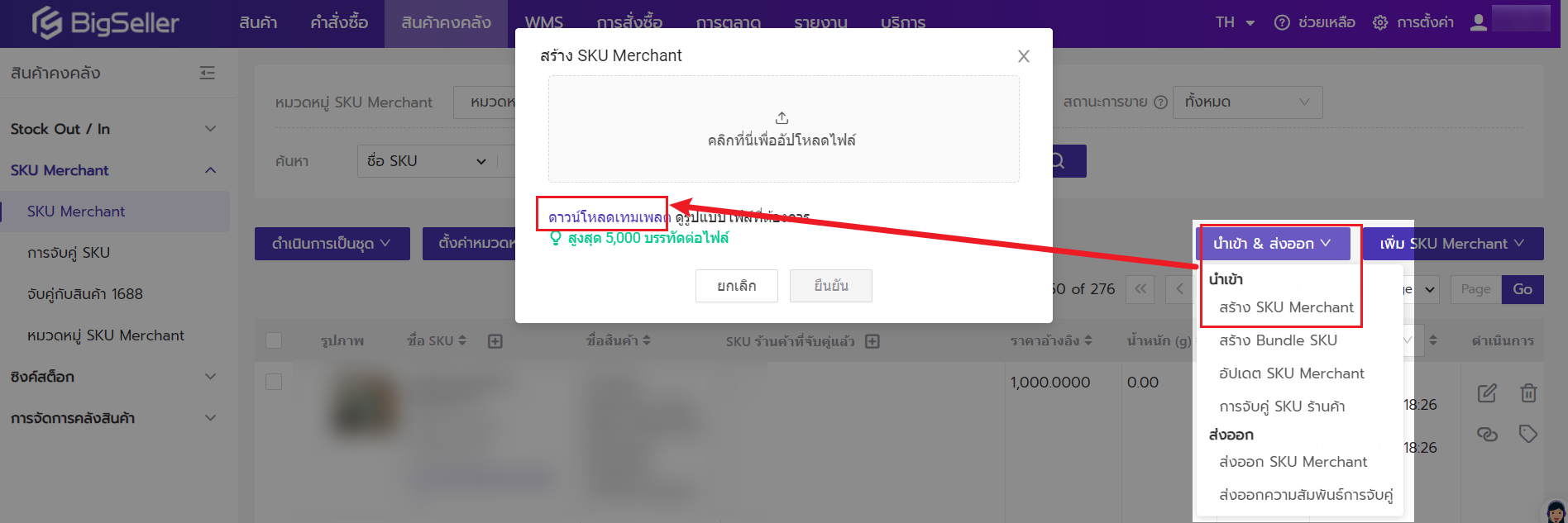
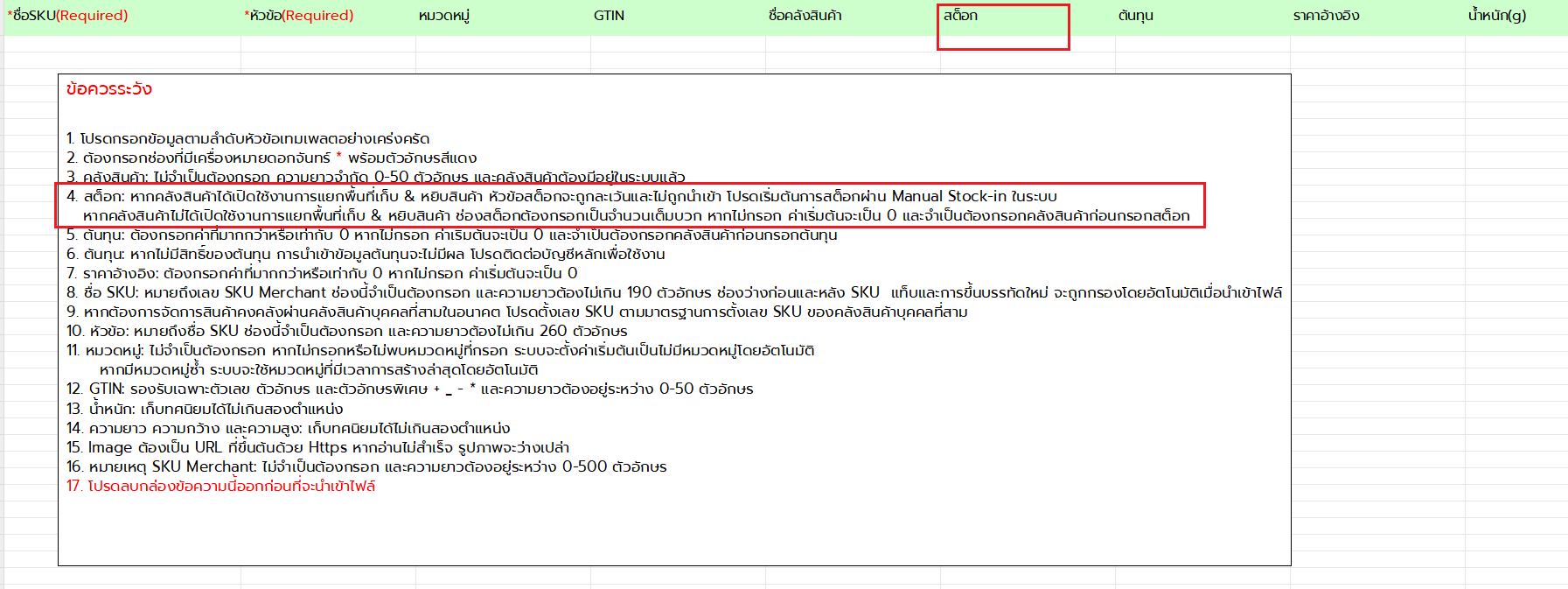

หน้า Label สินค้า
ไม่สามารถพิมพ์ตำแหน่งชั้นวางของ SKU Merchant บน Label ได้ (เนื่องจาก 1 SKU อาจมีหลายตำแหน่ง และไม่สามารถระบุได้ว่าจะพิมพ์ตำแหน่งไหนได้)
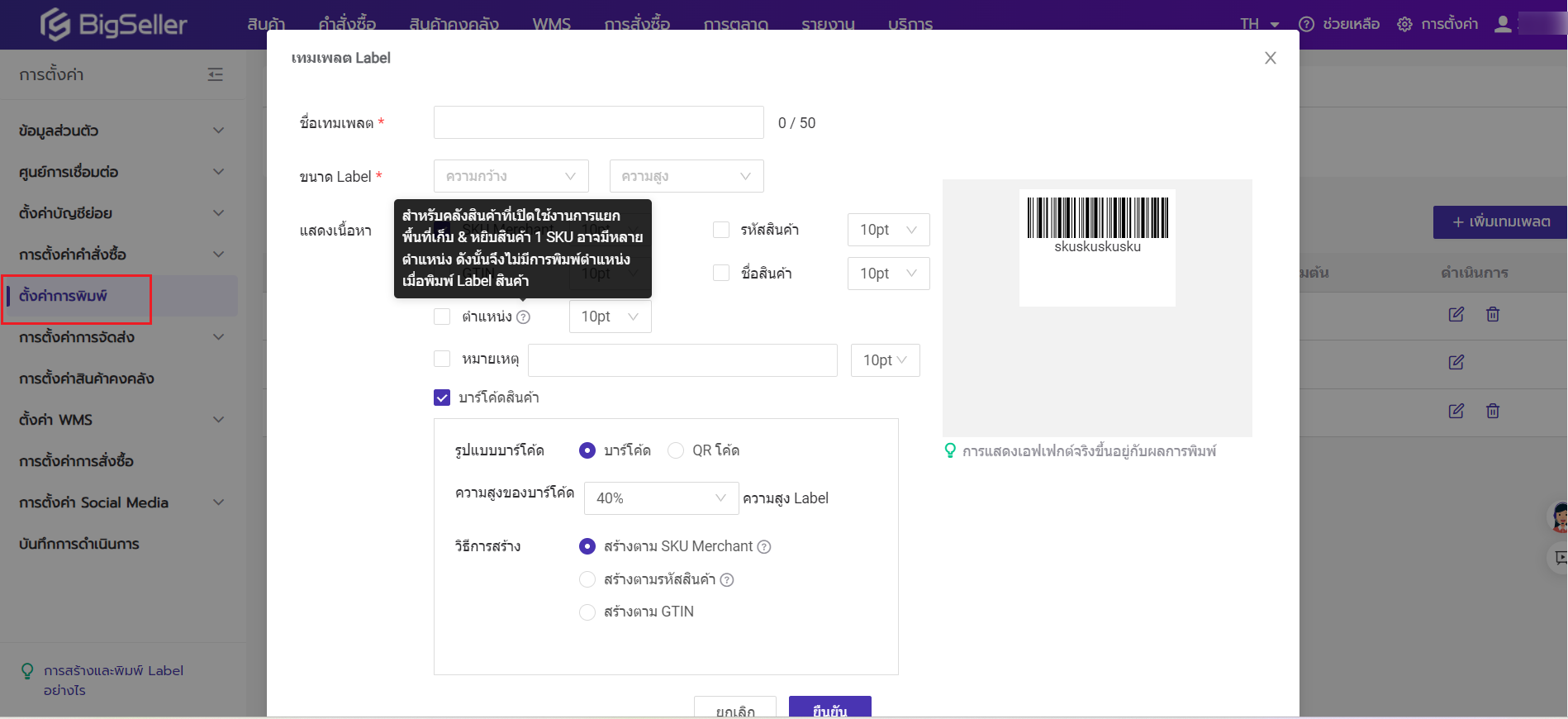
ค้นหาพื้นที่สต็อกคืออะไร
1. พื้นที่สต็อก
พื้นที่คลังสินค้าใน WMS จะแบ่งออกเป็นโซนหยิบสินค้าและโซนเก็บสินค้า โซนหยิบสินค้าเป็นโซนที่สำหรับหยิบสินค้า และ 1 SKU สามารถเก็บได้ 1 ตำแหน่งเท่านั้น และโซนเก็บสินค้าจะเป็นโซนสำหรับเก็บสินค้า และ 1 SKU สามารถเก็บได้หลายตำแหน่ง ในปัจจุบัน จะรองรับการแสดง SKU เดี่ยวเท่านั้น และไม่แสดง Bundle SKU
ประโยชน์
การแยกพื้นที่เก็บ & หยิบสินค้าสามารถลดพื้นที่ของโซนหยิบสินค้าและปรับปรุงประสิทธิภาพในการหยิบ ในขณะเดียวกัน โซนเก็บสินค้าจะลดความถี่ของการเปลี่ยนสต็อกและการบังคับของการนับสต็อกได้
ระบบจะกำหนดตำแหน่งเป็นตำแหน่งของโซนหยิบสินค้าโดยอัตโนมัติสำหรับตำแหน่งที่ได้สร้างก่อนเปิดใช้งานการแยกพื้นที่เก็บ & หยิบสินค้า (หมายเหตุ: คลังสินค้าบุคคลที่สามไม่สามารถเปิดใช้งานการแยกพื้นที่เก็บ & หยิบสินค้าได้)
หมายเหตุ
ข้อมูล SKU Merchant และจำนวนในหน้าพื้นที่สต็อกจะตรงกันกับในหน้ารายการสินค้าคงคลัง หากได้เพิ่มหรือลบข้อมูล SKU Merchant ในหน้ารายการสินค้าคงคลัง ในหน้าพื้นที่สต็อกจะถูกเพิ่มหรือลบออกด้วยพร้อมกัน

2. วิธีการเปลี่ยนตำแหน่งของสินค้า
เมื่อต้องการย้ายสินค้าไปตำแหน่งใหม่จากตำแหน่งเดิมในทุกกรณี คุณสามารถดำเนินการตามขั้นตอนต่อไปนี้เพื่อเปลี่ยนตำแหน่งสินค้าได้อย่างรวดเร็ว
สำหรับโซนหยิบสินค้า
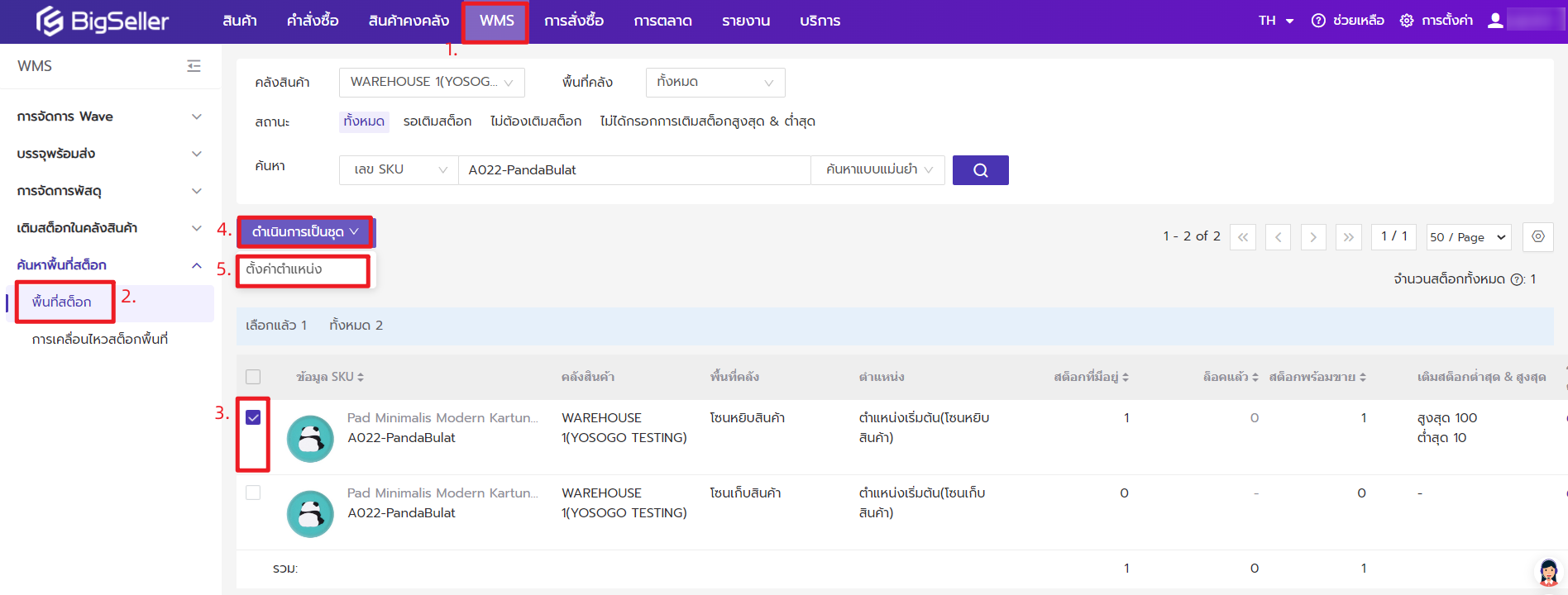
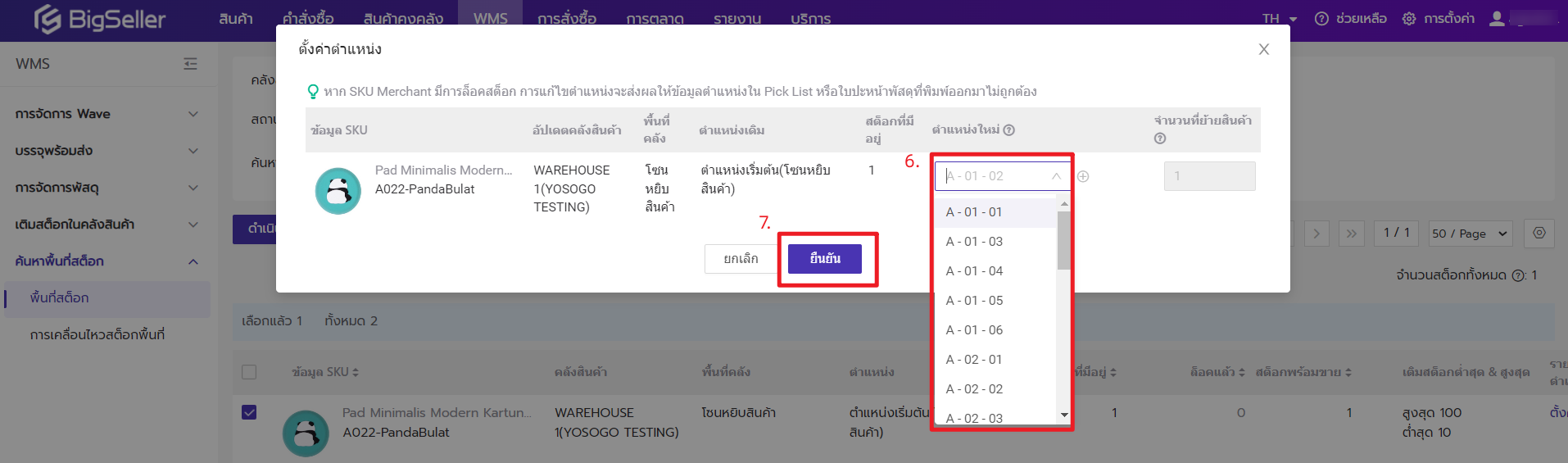
สำหรับโซนเก็บสินค้า


หมายเหตุ:
เมื่อย้ายสินค้าจากตำแหน่งเดิมไปยังตำแหน่งใหม่ในโซนเก็บสินค้า
1. หากมีสินค้านี้อยู่แล้วในตำแหน่งใหม่ ระบบจะรวมจำนวนที่ย้ายสินค้าให้กับจำนวนสต็อกที่มีอยู่บนตำแหน่งนี้
ยกตัวอย่าง สินค้า A มีสต็อก 10 ชิ้นบนตำแหน่ง A001 และ 5 ชิ้นบนตำแหน่ง B002 เมื่อย้ายสินค้าจากตำแหน่ง A001 ไปยังตำแหน่ง B001 ดังนั้น สต็อกสินค้า A จะเป็น 15 ชิ้นบนตำแหน่ง B001
2. หากไม่มีสินค้านี้ในตำแหน่งใหม่ ระบบจะเพิ่มสินค้าและสต็อกบนตำแหน่งใหม่
3. การเคลื่อนไหวสต็อกพื้นที่
หน้านี้สามารถดูสต็อกเดิมและล่าสุดของตำแหน่งได้
ของขาดในโซนหยิบสินค้าคืออะไร
เมื่อคำสั่งซื้อถูกซิงค์เข้าในรายการ "คำสั่งซื้อใหม่" ของ BigSeller ระบบจะล็อคสต็อกของ SKU Merchant ในหน้ารายการสินค้าคงคลัง (ถือว่าคลังหลัก)เป็นครั้งแรก หากได้เปิดใช้งานฟีเจอร์ Wave เมื่อร้านค้ายืนยันคำสั่งซื้อสำเร็จแล้ว ระบบจะล็อคสต็อกครั้งที่ 2 ในโซนหยิบสินค้า หากสต็อกในโซนหยิบสินค้าไม่เพียงพอ กลายเป็นของขาด คำสั่งซื้อจะเข้าสู่แท็บรายการ "ของขาดในโซนหยิบสินค้า"
วิธีแก้ไข : เพิ่มสต็อกสินค้าในโซนหยิบสินค้าจากโซนเก็บสินค้าผ่านการสร้างใบเติมสต็อกโดยตรง หรือเพิ่มสต็อกไปยังโซนหยิบสินค้า/โซนเก็บสินค้าผ่าน Manual Stock-in ใบสั่งซื้อ รายการโอนสินค้า
❗❗❗สำคัญ
1. คำสั่งซื้อที่เข้าสู่แท็บรายการ "ของขาดในโซนหยิบสิน้คา" จะไม่สามารถล็อคสต็อกเพียงบางส่วนของสินค้าได้ เช่น คำสั่งซื้อมีสินค้า A * 3 ชิ้น, B* 5 ชิ้น และสต็อกพร้อมขายในโซนหยิบสินค้ามี A * 3 ชิ้น, B* 4 ชิ้น ทีนี้ ระบบจะล็อคสต็อกไม่สำเร็จทั้ง A * 3 ชิ้น, B* 4 ชิ้น ซึ่งหมายถึงว่าการล็อคสต็อกครั้งที่ 2 ไม่สำเร็จ และล็อคสต็อกเป็น 0
หมายเหตุ : สำหรับกรณีแบบนี้ สต็อกล็อคแล้วในหน้ารายการสินค้าคงคลัง(คลังหลัก) จะมากกว่าสต็อกล็อคแล้วในหน้าของขาดในโซยหยิบสินค้า
2. SKU Merchant ของคลังสินค้าที่เปิดใช้งานการแยกพื้นที่เก็บ & หยิบสินค้า จะไม่สามารถแก้ไขสต็อกและตั้งค่าตำแหน่งในหน้า "รายการสินค้าคงคลัง" ได้
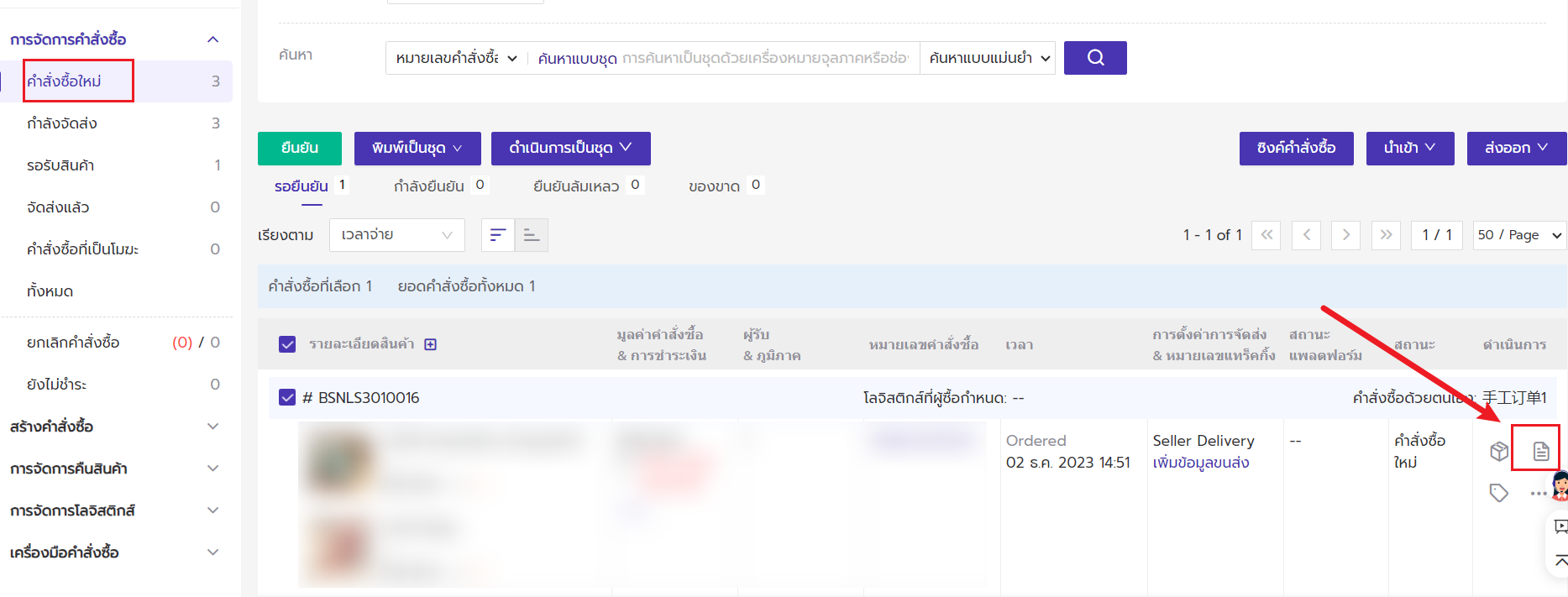

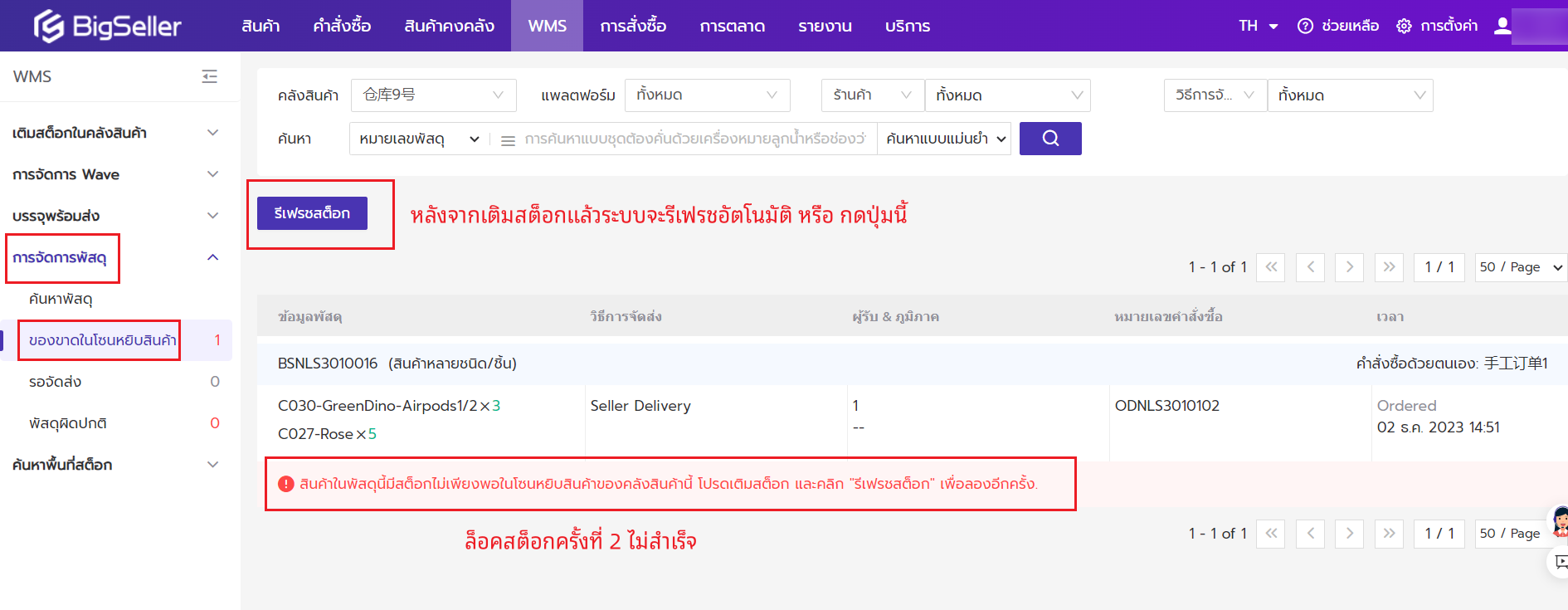
2 วิธีการรีเฟรชสต็อก
1. รีเฟรชอัตโนมัติ: ระบบจะรีเฟรชสต็อกโดยอัตโนมัติหลังจากใบเติมสต็อกเสร็จสมบูรณ์
2. รีเฟรชด้วยตนเอง: กดปุ่ม "รีเฟรชสต็อก"ด้วยตนเองในหน้า "ของขาดในโซนหยิบสินค้า"
วิธีการเติมสต็อกที่ไม่ใช่ระหว่างโซน (จากโซนเก็บสินค้าเพิ่มไปยังโซยหยิบสินค้า) : หากเพิ่มสต็อกไปยังโซนหยิบสินค้า/โซนเก็บสินค้าผ่าน Manual Stock-in ใบสั่งซื้อ รายการโอนสินค้า ขอแนะนำให้รีเฟรชสต็อกด้วยตนเอง
ตรรกะของการรีเฟรชสต็อก
ระบบจะรีเฟรชสต็อกของคำสั่งซื้อตามลำดับเวลาหมดอายุและเวลาสั่งซื้อ คำสั่งซื้อที่ใกล้ถึงวันหมดอายุจะถูกรีเฟรชสต็อกก่อน และคำสั่งซื้อที่มีเวลาสั่งซื้อนานสุดจะถูกรีเฟรชสต็อกก่อน
เติมสต็อกในคลังสินค้าคืออะไร
1. แจ้งเตือนเติมสต็อก
หากได้ตั้งค่าเติมสต็อกสูงสุดและต่ำสุดแล้ว ระบบจะสร้างข้อมูลเติมสต็อกโดยอัตโนมัติ และการตั้งค่าการแจ้งเตือนเติมสต็อกได้รองรับเฉพาะสำหรับคลังสินค้าที่เปิดใช้งานการแยกพื้นที่เก็บ & หยิบสินค้า และสำหรับ SKU เดี่ยวที่มีอยู่ในพื้นที่คลังเท่านั้น
วิธีตั้งค่าเติมสต็อกสูงสุด & ต่ำสุด
ตั้งค่าทีละรายการ
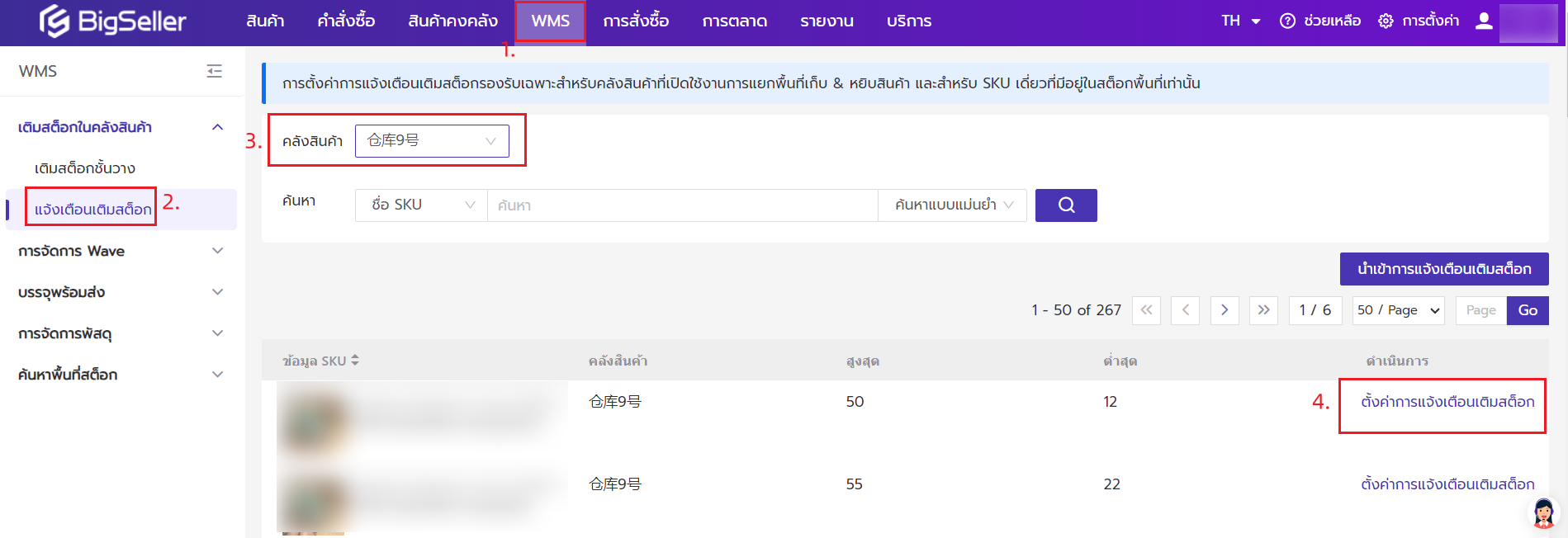

ตั้งค่าโดยนำเข้าด้วยไฟล์ Excel
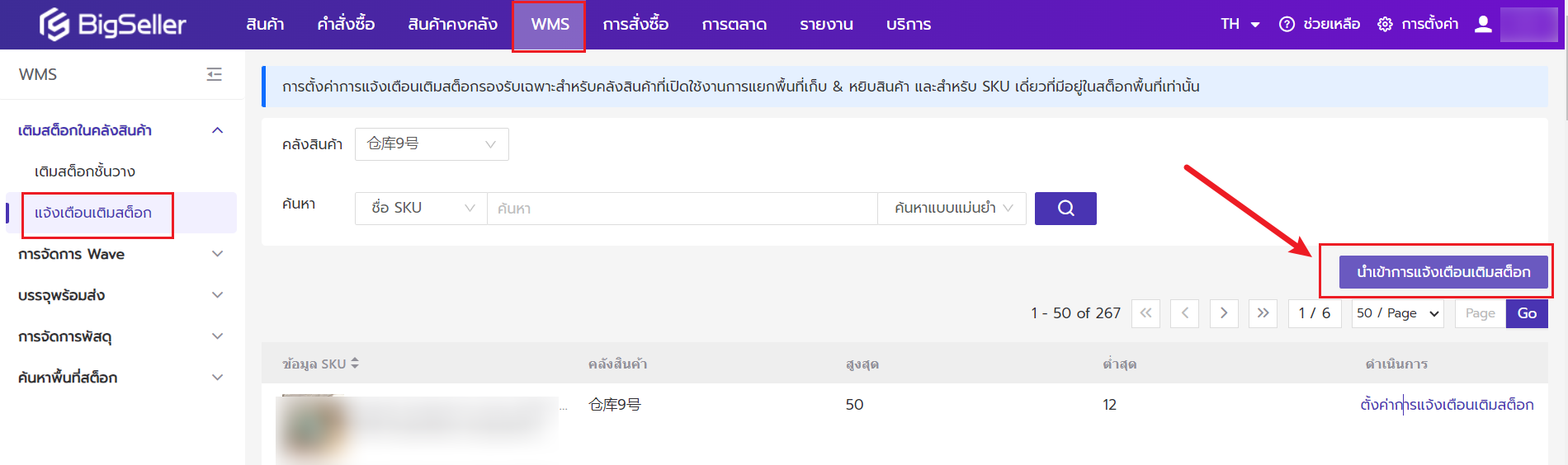

2. เติมสต็อกชั้นวาง
เติมสต็อกชั้นวาง คือ เติมสต็อกชั้นวางของโซนหยิบสินค้าจากโซนเก็บสินค้าในฟีเจอร์ Wave โดยต้องการตั้งค่าการแจ้งเตือนเติมสต็อกก่อน(ดูเนื้อหาด้านบน) ระบบจึงจะสร้างข้อมูลเติมสต็อกในหน้า "เติมสต็อกชั้นวาง"

คำจำกัดความ
① คลังสินค้าจัดส่ง : ต้องการเลือกคลังสินค้าที่เปิดใช้งานการแยกพื้นที่เก็บ & หยิบสินค้า จึงจะสามารถสร้างข้อมูลเติมสต็อกได้
② เวลาสร้าง : หมายถึง เวลาของการสร้างใบเติมสต็อก
③ ประเภท : การสร้างใบเติมสต็อกจะมี 2 ประเภท
1. สร้างด้วยระบบ : ระบบจะคำนวณและสร้างอัตโนมัติเริ่มเวลา 03.00 น. ทุกวัน
2. สร้างด้วยตนเอง : กดด้วยตนเองเพื่อสร้างข้อมูลเติมสต็อกในหน้าปัจจุบัน
④ สร้างข้อมูลเติมสต็อก : กดด้วยตนเอง และระบบจะสร้างข้อมูลเติมสต็อกโดยอัตโนมัติตามการแจ้งเตือนเติมสต็อกที่ตั้งค่าไว้
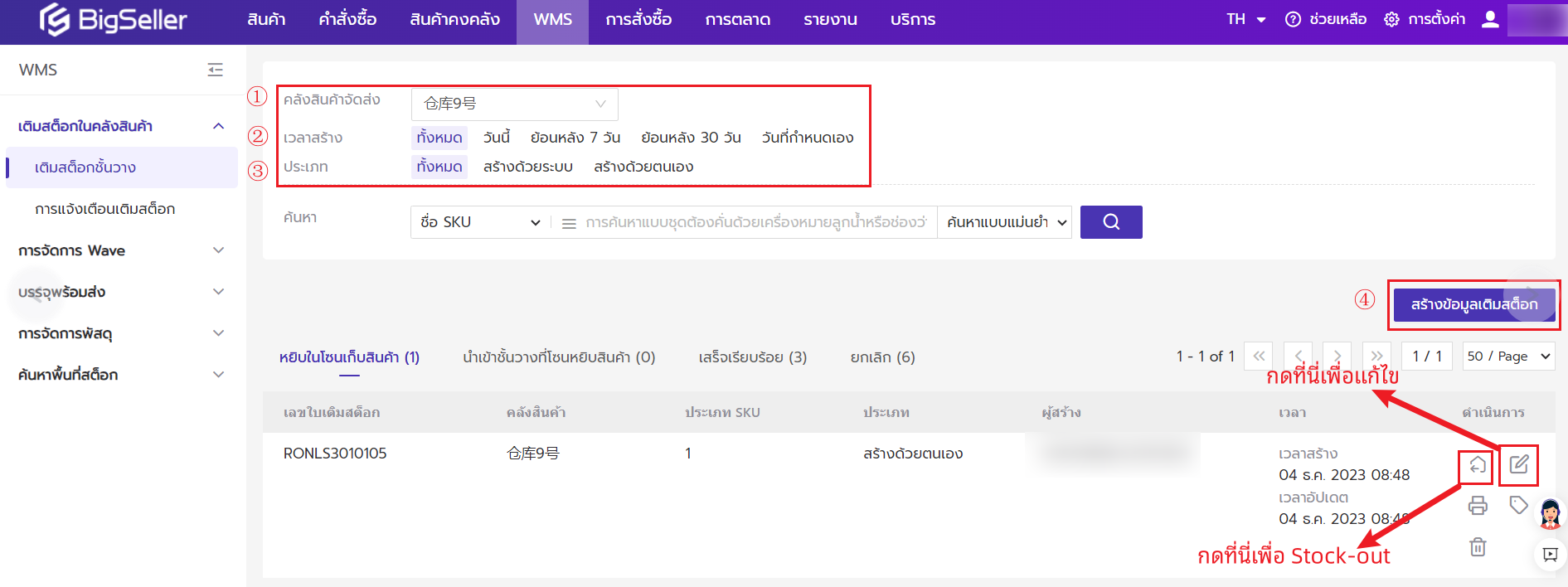
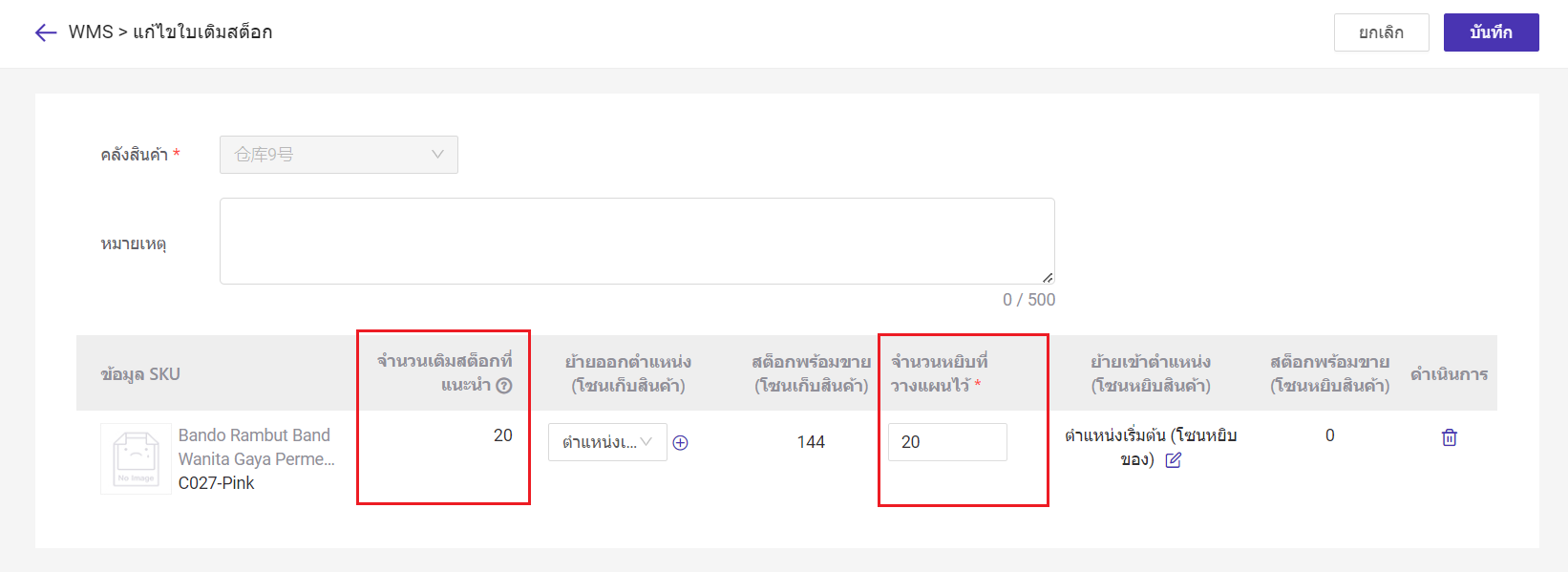
จำนวนเติมสต็อกที่แนะนำ หมายถึง จำนวนที่แนะนำโดยระบบตามสต็อกในโซนหยิบสินค้า และจำนวนเติมสต็อกที่แนะนำจะอ้างอิงเมื่อสร้างใบเติมสต็อก จะไม่ได้รับการอัปเดตแบบเรียลไทม์ โดยวิธีคำนวณคือ:
จำนวนเติมสต็อกที่แนะนำ = เติมสต็อกสูงสุด - สต็อกพร้อมขายในโซนหยิบสินค้า + จำนวนของขาดในโซนหยิบสินค้า
จำนวนหยิบที่วางแผนไว้ จะกรอกอัตโนมัติตามจำนวนเติมสต็อกที่แนะนำ แต่สามารถกรอกด้วยตนเองได้
วิธี Manual Stock-in/Stock-out
วิธีนับสต็อก
วิธีสร้างใบสั่งซื้อ/สแกนและรับสินค้า
วิธีสร้างใบสั่งซื้อ/รายการโอนสินค้า/และการทำงานสแกนและรับของหลังจากเปิดใช้งานการแยกพื้นที่เก็บ & หยิบสินค้าจะเหมือนกันกับการสร้าง/ทำงานปกติ เพียงเพิ่มข้อมูลพื้นที่คลังและสามารถเลือกได้หลายตำแหน่งในการรับสินค้า
ขั้นตอนที่ 1 ไปที่ "การสั่งซื้อ" > "กล่องร่าง" > กด "+สร้างใบสั่งซื้อ"

ขั้นตอนที่ 2 เลือกคลังสินค้าที่รับเป็นคลังสินค้าที่เปิดแยกพื้นที่เก็บ & หยิบสินค้า > กรอกข้อมูลสั่งซื้อแื่นๆ > บันทึก


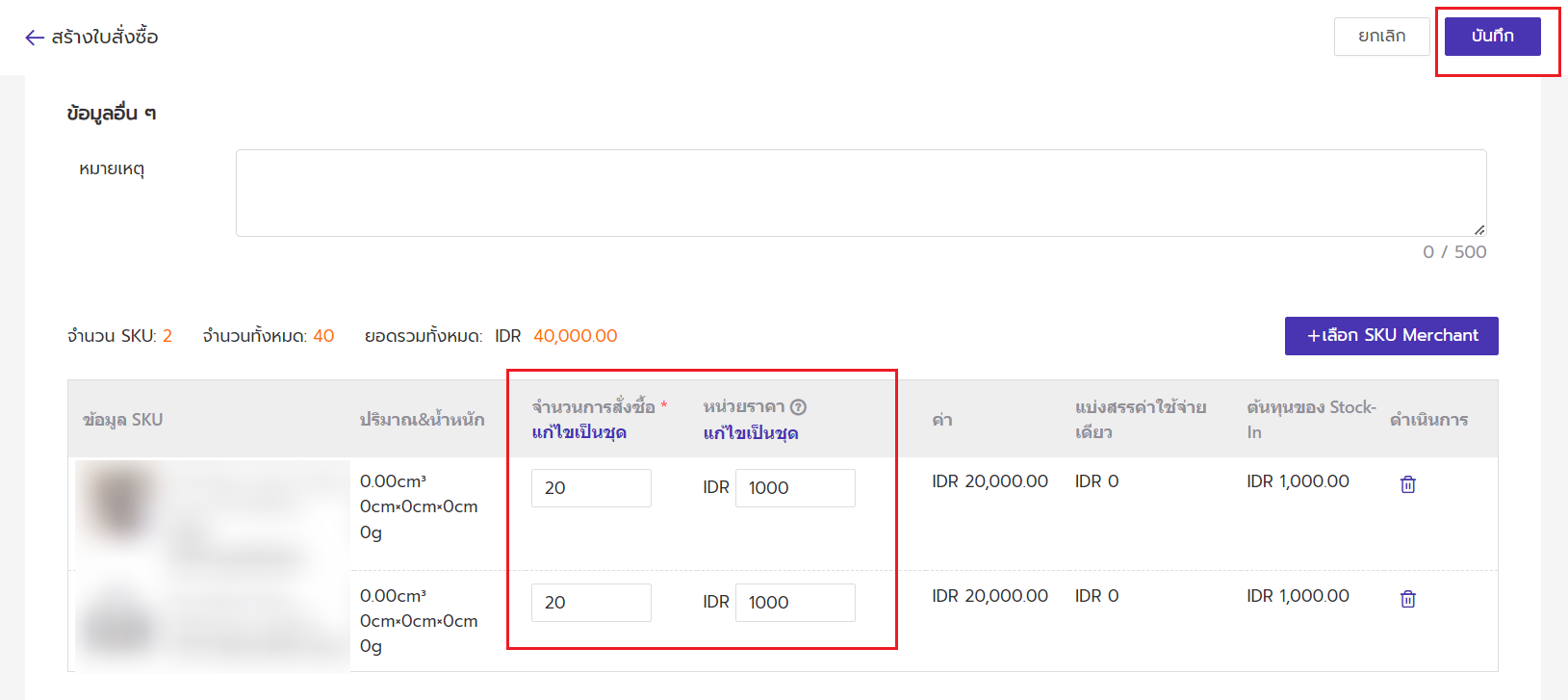
ขั้นตอนที่ 3 ส่งใบสั่งซื้อ ใบสั่งซื้อจะถูกย้ายไปที่แท็บรายการ "ระหว่างทาง" และสามารถกด "การรับสินค้าสั่งซื้อ" หรือ "พิมพ์ใบสั่งซื้อ" ในแท็บรายการนี้ได้

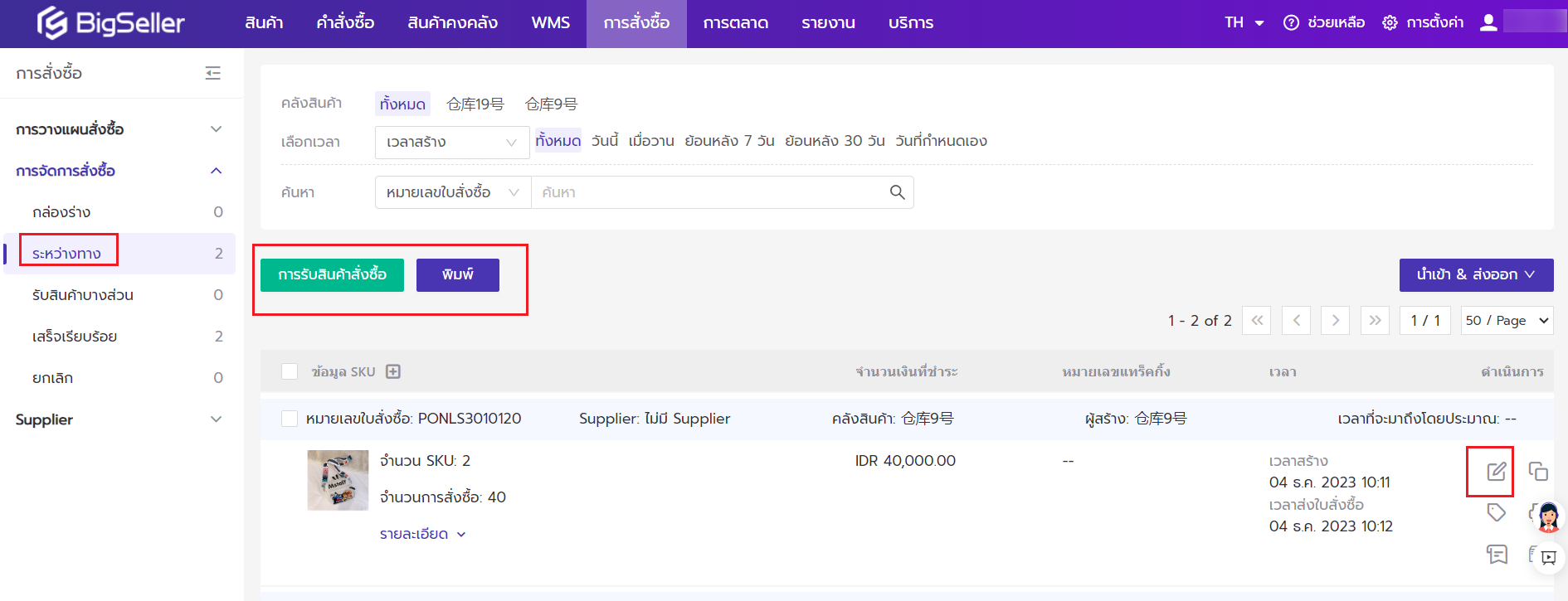
หมายเหตุ : หากกดแก้ไข จะแก้ไขได้เฉพาะข้อมูลค่าใช้จ่ายและเพิ่มหมายเหตุในแท็บรายการ "ระหว่างทาง" เท่านั้น
ขั้นตอนที่ 4 การรับสินค้า
วิธีรับสินค้ามี 2 วิธี คือ สแกนและรับสินค้า และรับสินค้าด้วยตนเอง
รับสินค้าด้วยตนเอง
สามารถรับสินค้าเป็นชุดหรือทีละใบส่งซื้อได้
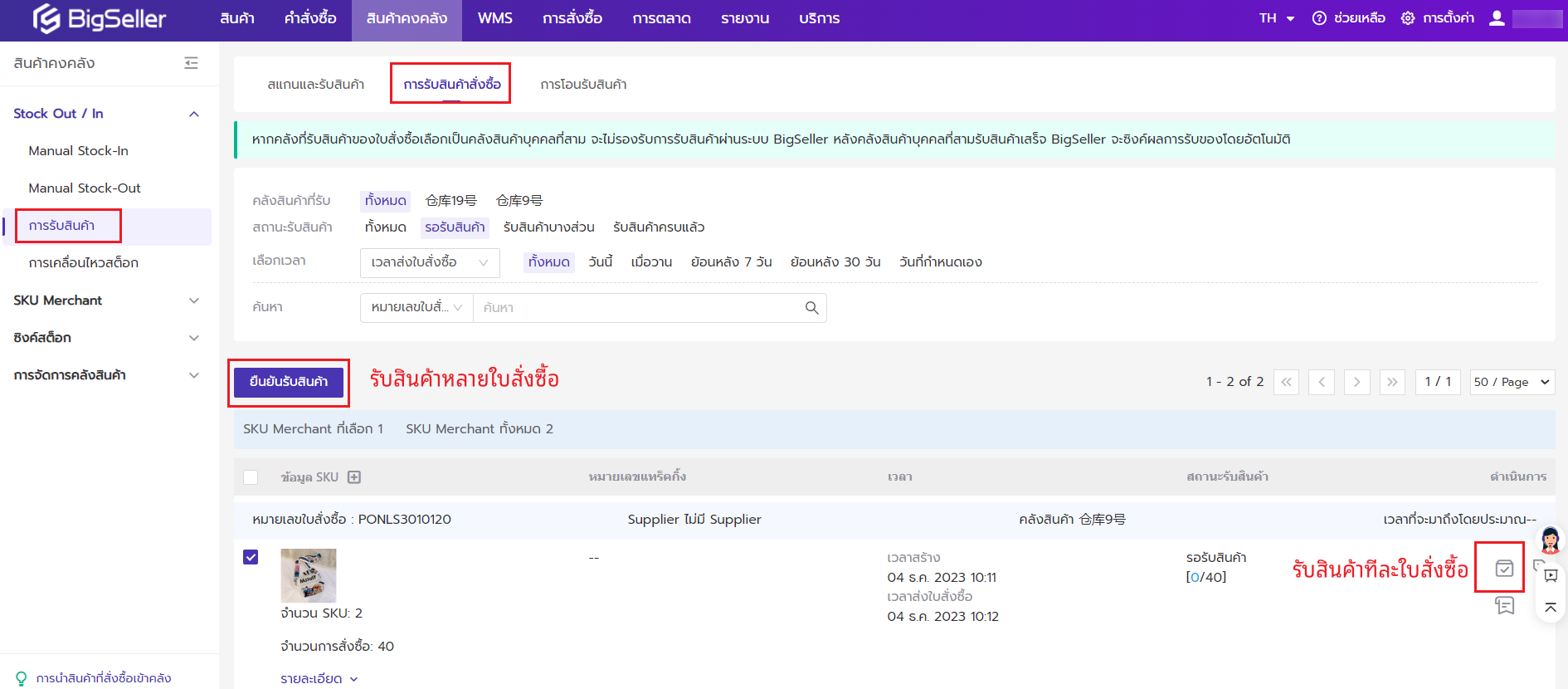

สแกนและรับสินค้า

วิธีโอนสินค้า/สแกนและรับสินค้า
ขั้นตนอที่ 1 ไปที่หน้า "โอนสินค้า" > กด "+เพิ่มรายการโอนสินค้า"
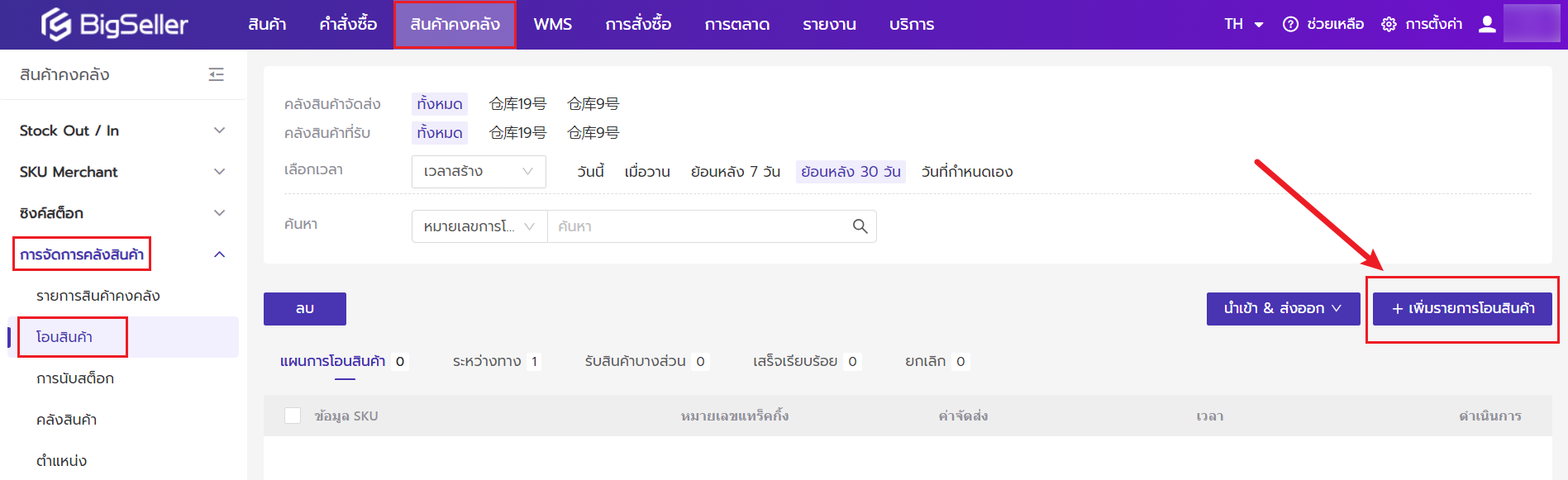
ขั้นตอนที่ 2 เลือกคลังสินค้าจัดส่ง > เลือกคลังสินค้าที่เปิดแยกพื้นที่เก็บ & หยิบสินค้า > กรอกข้อมูลอื่นๆ > เลือก SKU Merchant และกรอกจำนวนการโอนสินค้า > บันทึก


ขั้นตอนที่ 3 กด "ยืนยันการจัดส่ง" รายการโอนสินค้าจะถูกย้ายไปที่แท็บรายการ "ระหว่างทาง"

ขั้นตอนที่ 4 กด "การโอนรับสินค้า" เพื่อรับสินค้าที่โอน การโอนรับสินค้าจะมี 2 วิธี คือ กดรับสินค้าด้วยตนเอง หรือ สแกนและรับสินค้า

รับสินค้าด้วยตนเอง
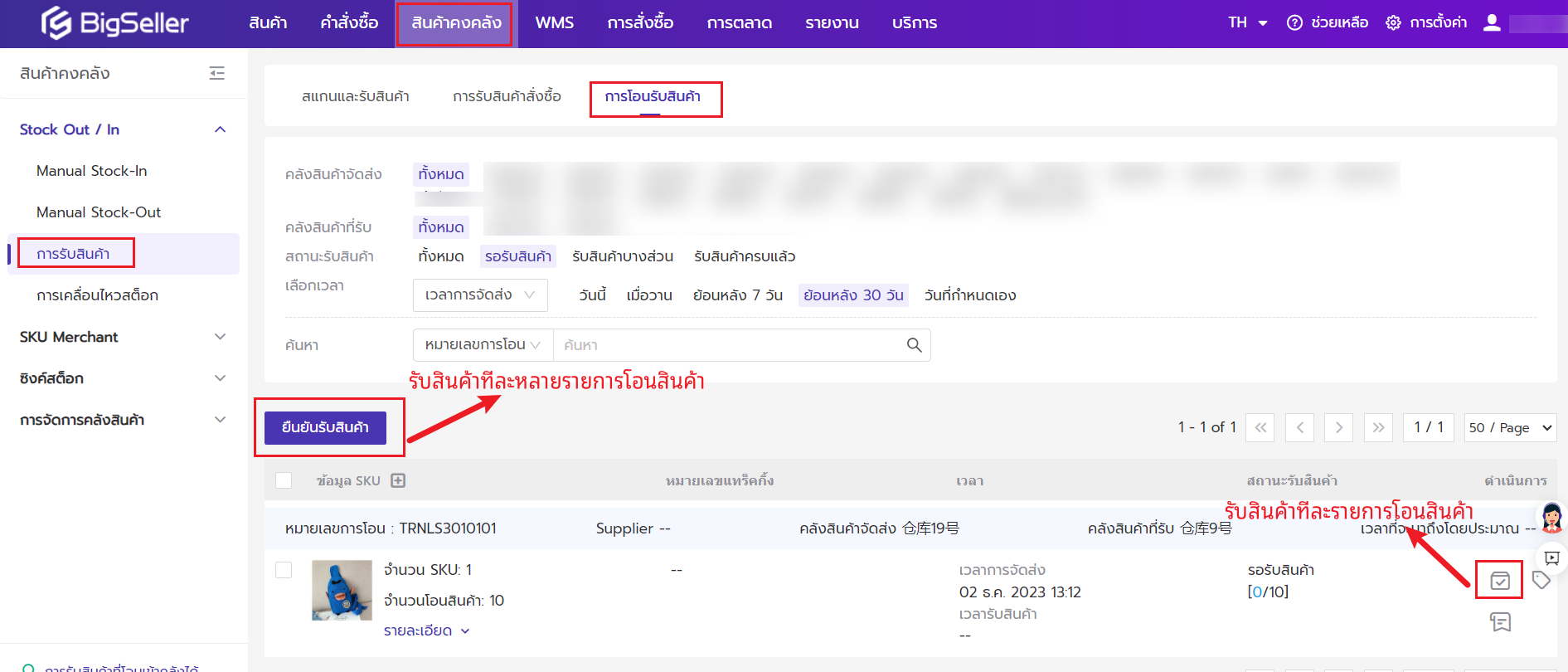

สแกนและรับสินค้า

