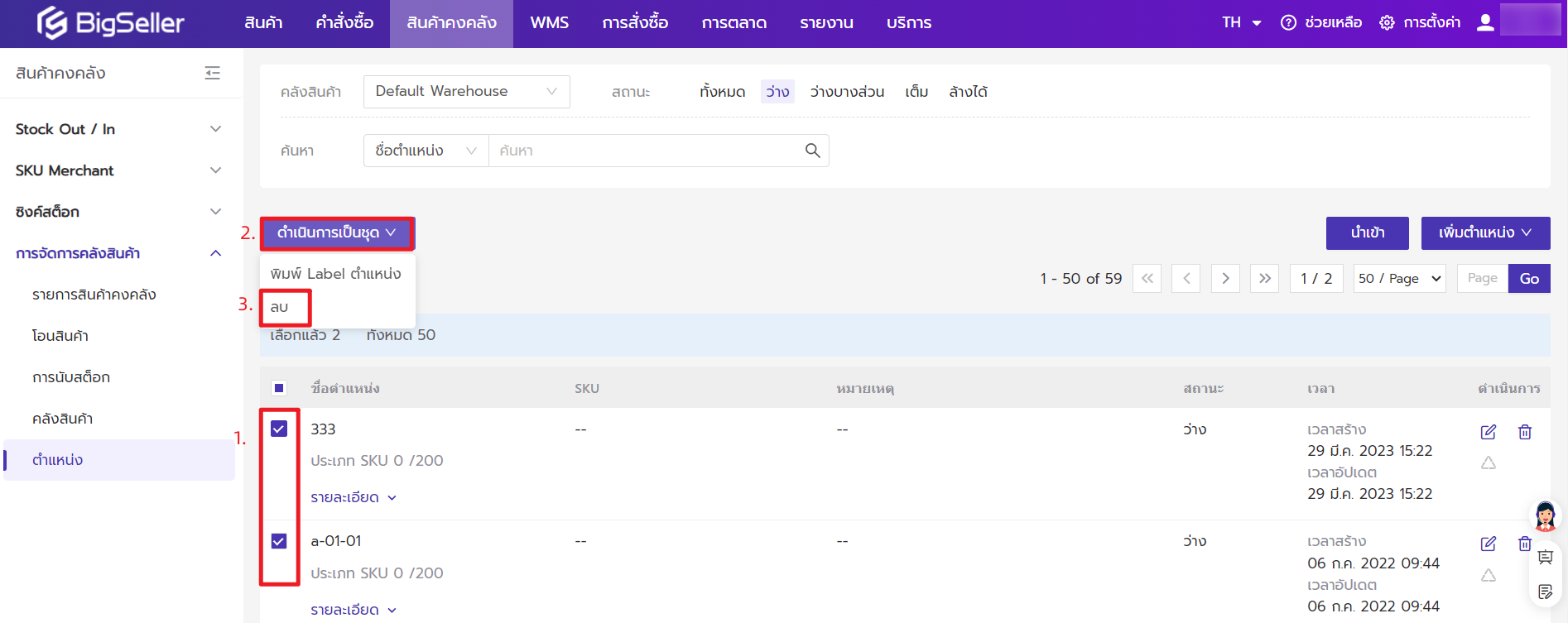ประโยชน์
ตำแหน่ง คือ ตำแหน่งชั้นวางที่จัดเก็บสินค้าในคลังสินค้าที่ช่วยเพิ่มพื้นที่ในการใช้งานให้มากขึ้นและอย่างเต็มที่ และหนึ่งตำแหน่งของ BigSeller สามารถจัดเก็บได้ 200 SKU Merchant และสามารถตั้งค่าตำแหน่งสินค้าหรือแก้ไขตำแหน่งสินค้าได้อย่างสะดวกและง่ายดาย

แนะนำสถานะตำแหน่ง
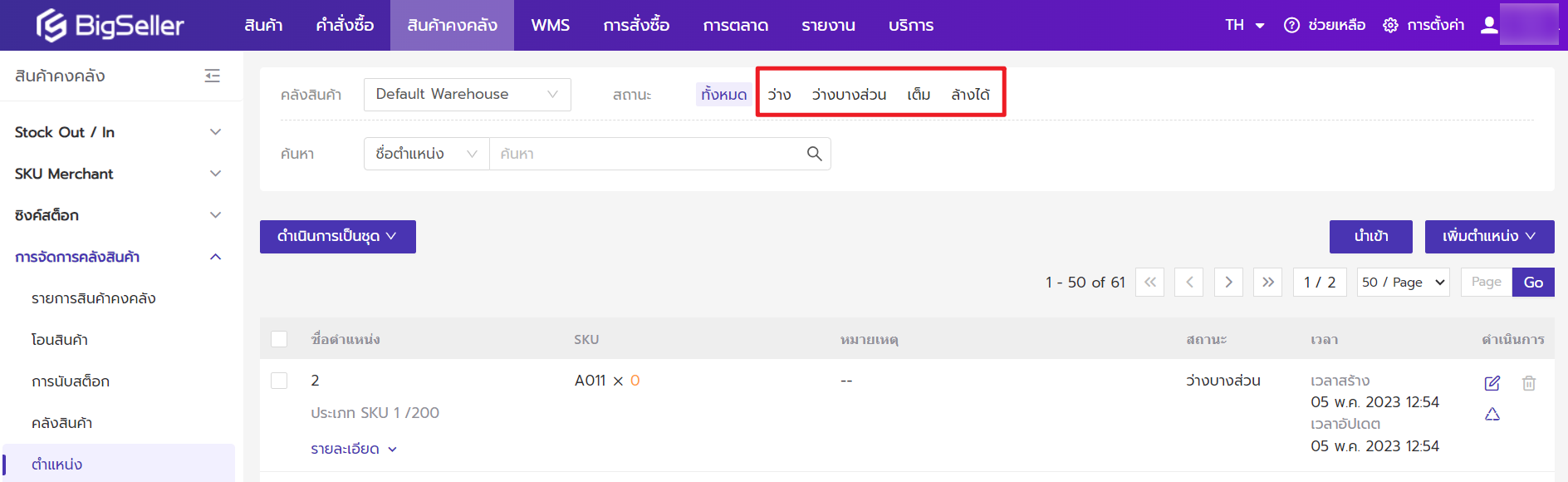
"ว่าง": ยังไม่จัดสรรสินค้ากับตำแหน่ง และคุณสามารถจัดสรรสินค้าตามความต้องการได้
"ว่างบางส่วน": ได้จัดสรรสินค้าแล้ว แต่ยังไม่เต็ม 200 SKU Merchant สามารถจัดสรรให้กับสินค้าอื่นได้อีก
"เต็ม": ได้จัดสรรสินค้าเต็ม 200 SKU Merchant และไม่สามารถจัดสรรให้กับสินค้าอื่นได้อีก
"ล้างได้": หากจำนวนสต็อก SKU Merchant เป็น 0 คุณสามารถล้าง SKU Merchant ที่สต็อกเป็น 0 ออกจากตำแหน่ง แล้วจัดสรรสินค้าอื่นให้กับตำแหน่งต่อได้
วิธีการสร้างตำแหน่ง
วิธีที่ 1 เพิ่มตำแหน่งทีละตำแหน่ง
ไปที่ "สินค้าคงคลัง" > คลิก "ตำแหน่ง" > คลิก "+ เพิ่มตำแหน่ง" > เลือก "เพิ่มเป็นเดี่ยว"
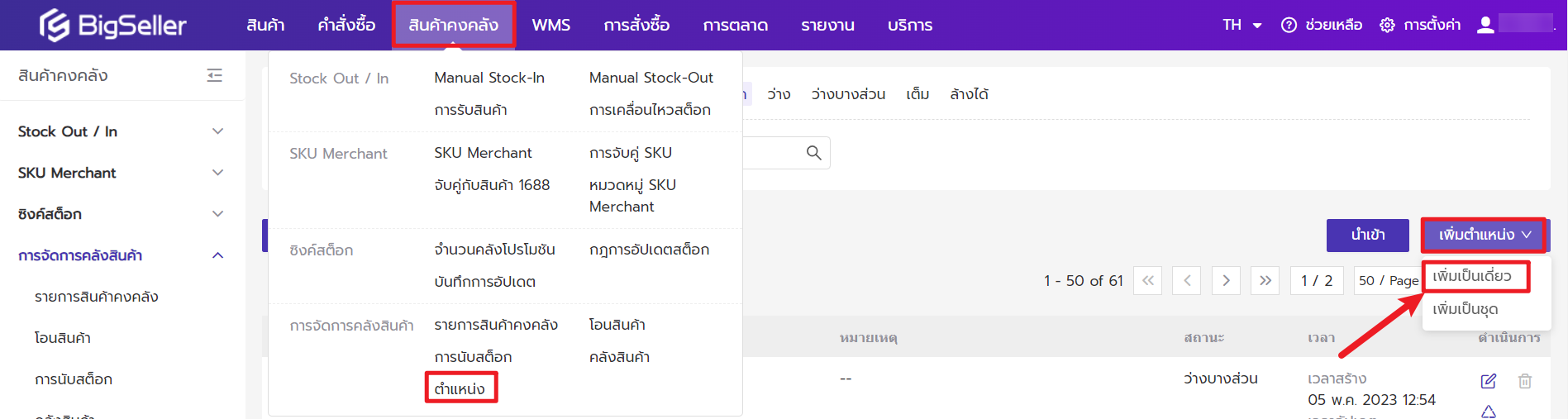
วิธีที่ 2 เพิ่มเป็นชุด
คุณสามารถสร้างตำแหน่งได้อย่างรวดเร็วตามจำนวนแถวและชั้นของแต่ละตำแหน่งในคลังสินค้าจริงของคุณ
รูปแบบของชื่อตำแหน่ง: คำนำหน้า (เครื่องหมายขีดกลาง "-" ) จำนวนชั้น (เครื่องหมายขีดกลาง "-" ) จำนวนแถว
กฎการสร้าง: คำนำหน้าและเครื่องหมายขีดกลาง "-" จะเป็นคงที่ และเลขชั้นและเลขแถวจะเริ่มต้นจาก 1 จนไปถึงค่าที่ผู้ใช้กรอก
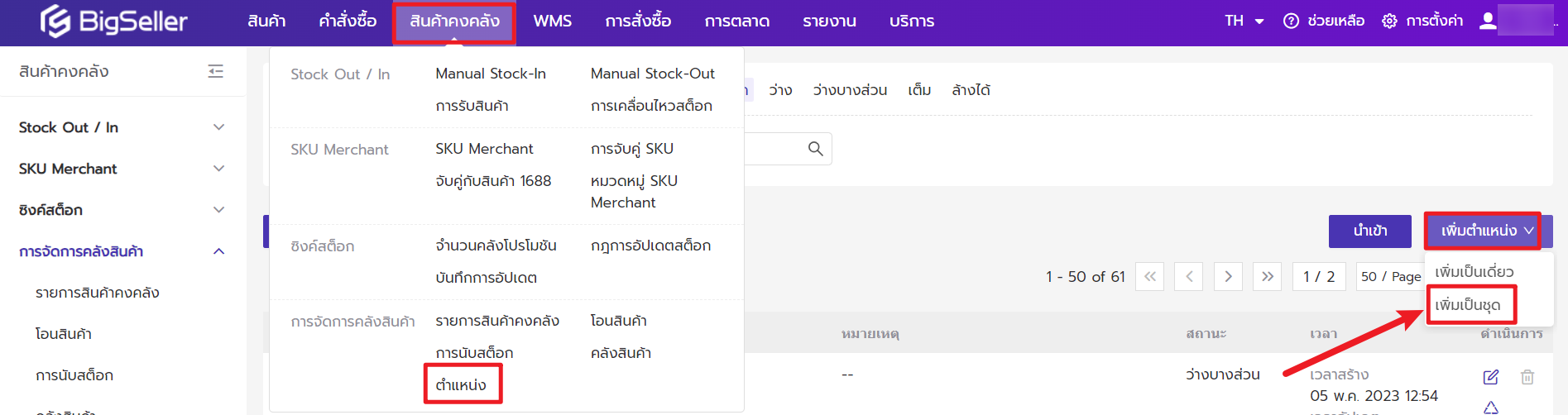
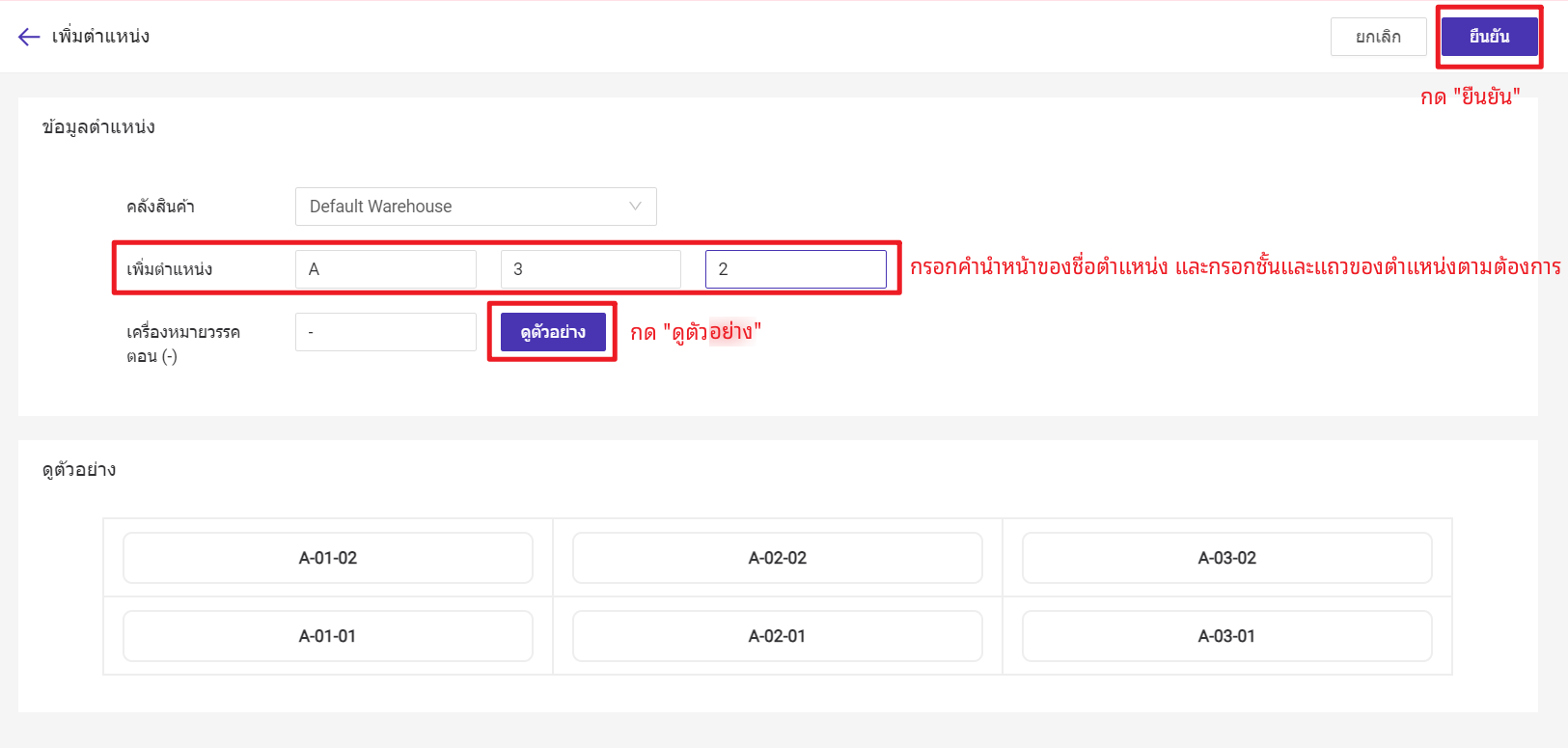
วิธีที่ 3 เพิ่มโดยนำเข้าจากไฟล์ Excel
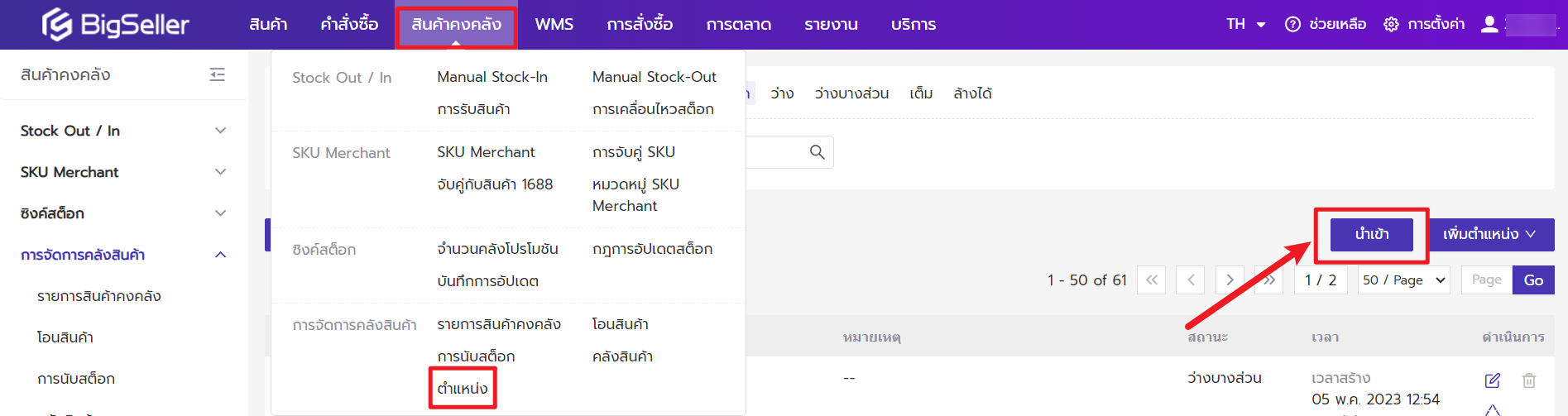
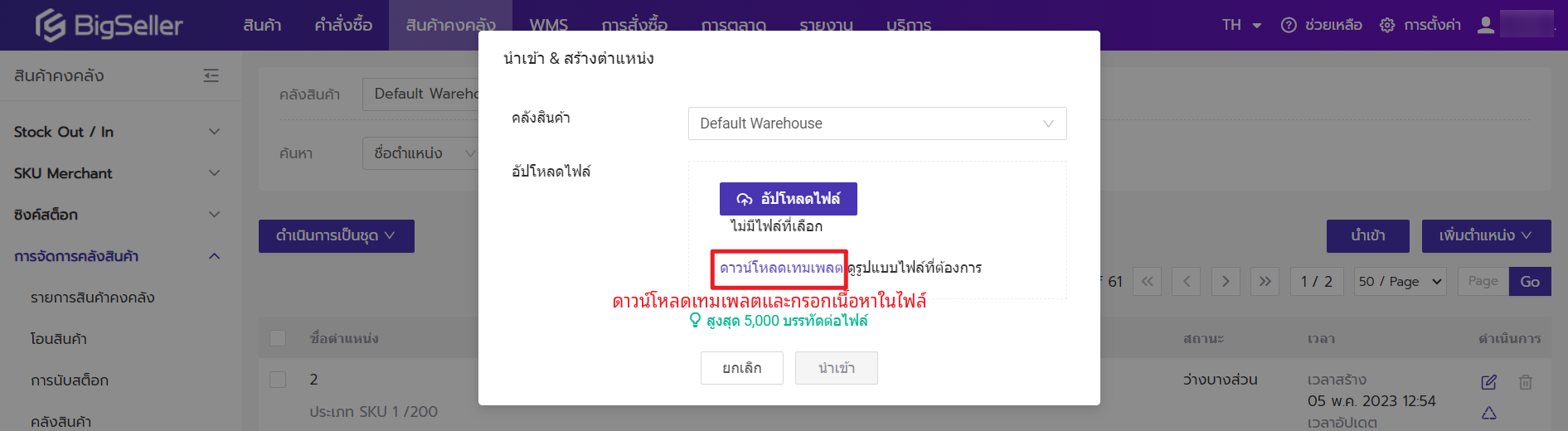
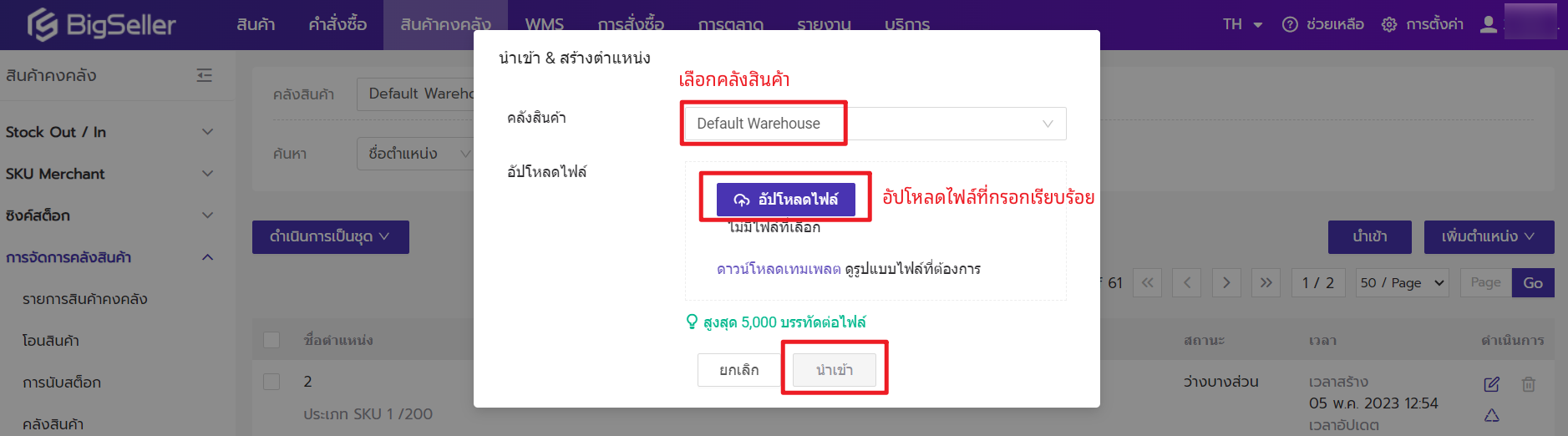
วิธีการตั้งค่าตำแหน่งกับ SKU Merchant
วิธีที่ 1 ตั้งค่าตำแหน่งกับสินค้าที่หน้า "รายการสินค้าคงคลัง"
วิธีที่ 2 ตั้งค่าตำแหน่งกับสินค้าเมื่อสร้างรายการ Stock-in
วิธีที่ 3 ตั้งค่าตำแหน่งกับสินค้าโดยนำเข้าจากไฟล์ Excel
วิธีที่ 4 ตั้งค่าตำแหน่งกับสินค้าเมื่อรับสินค้าที่สั่งซื้อหรือการโอนเข้าคลัง
วิธีที่ 1 ตั้งค่าที่หน้า "รายการสินค้าคงคลัง"
ขั้นตอนที่ 1 ไปที่ "สินค้าคงคลัง" > "รายการสินค้าคงคลัง" > "ตั้งค่าตำแหน่ง"
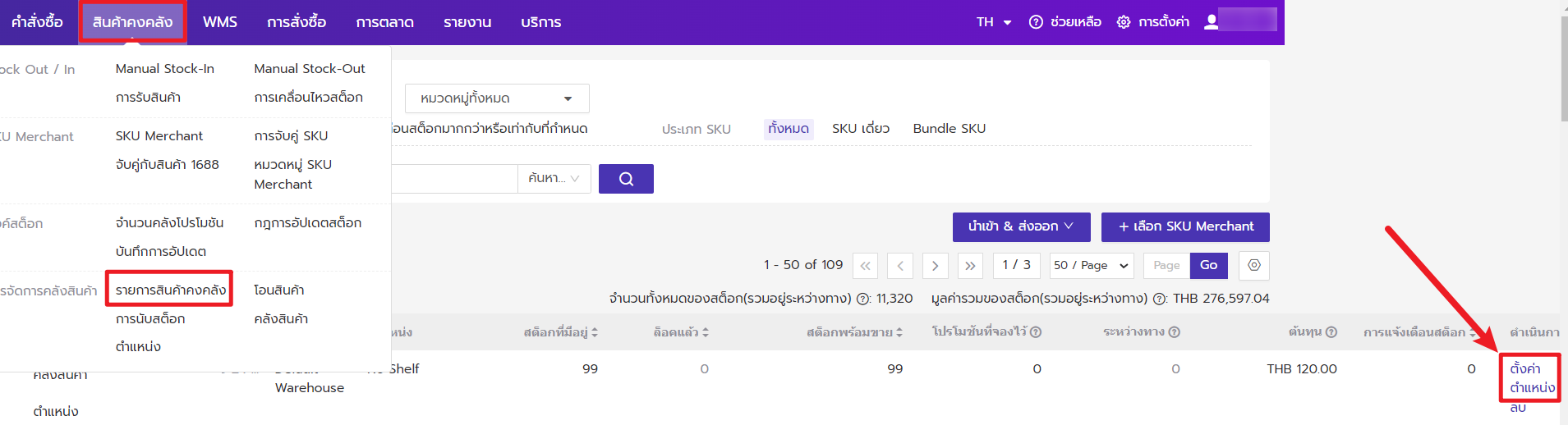
ขั้นตอนที่ 2 เลือกตำแหน่งและคลิก "เลือก" > คลิก "ยืนยัน"
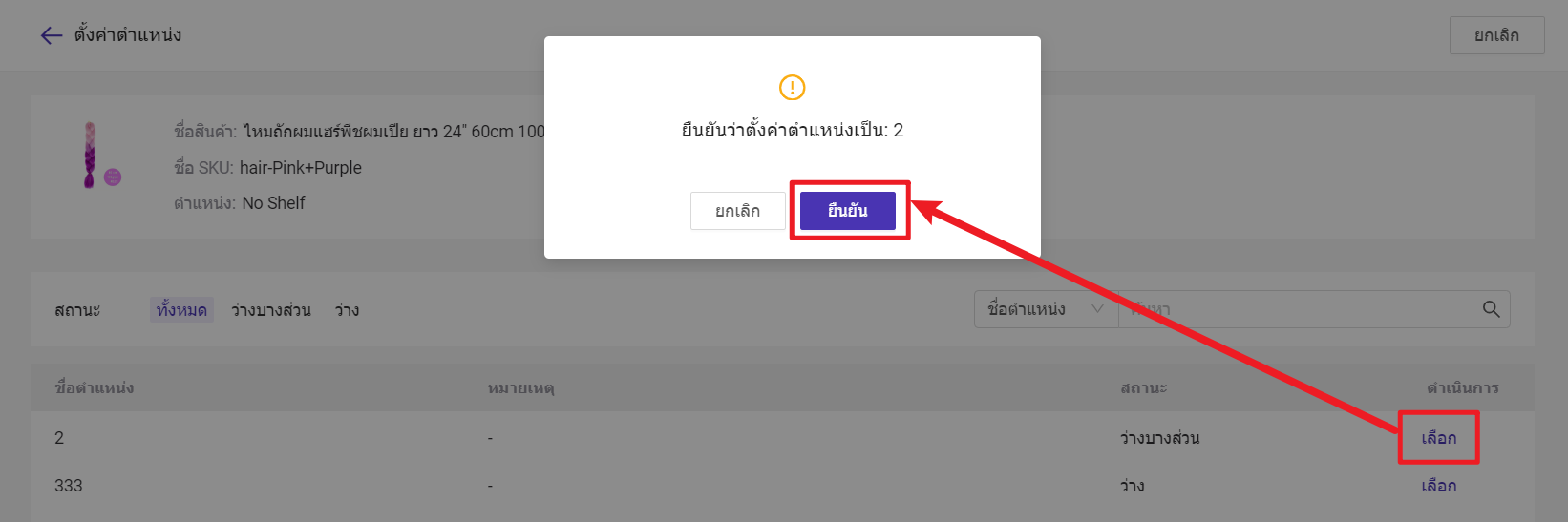
วิธีที่ 2 ตั้งค่าโดยนำเข้าจากไฟล์ Excel
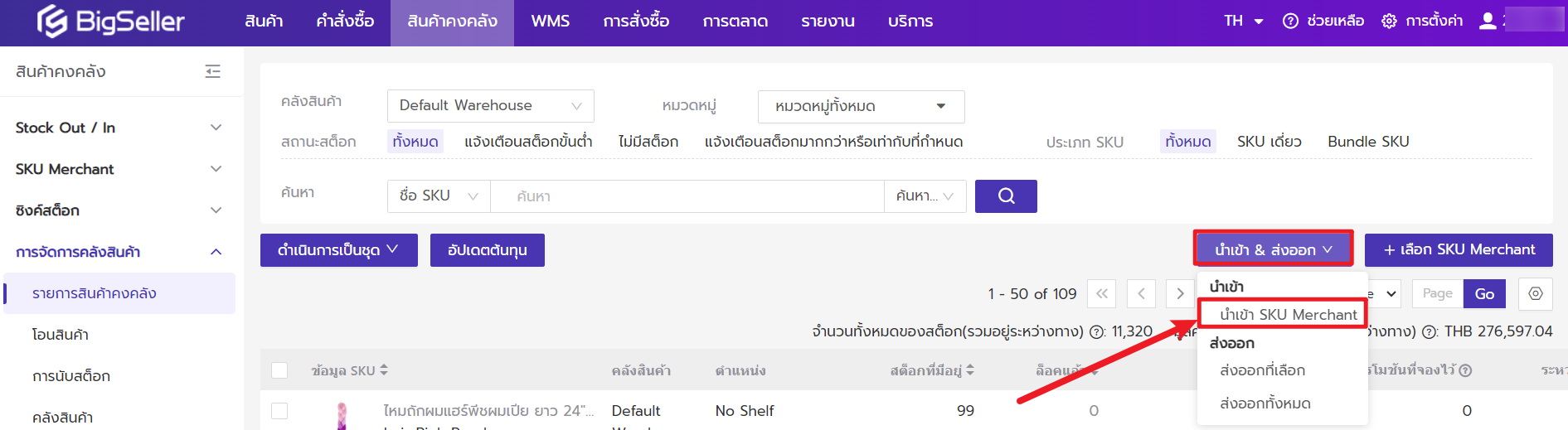
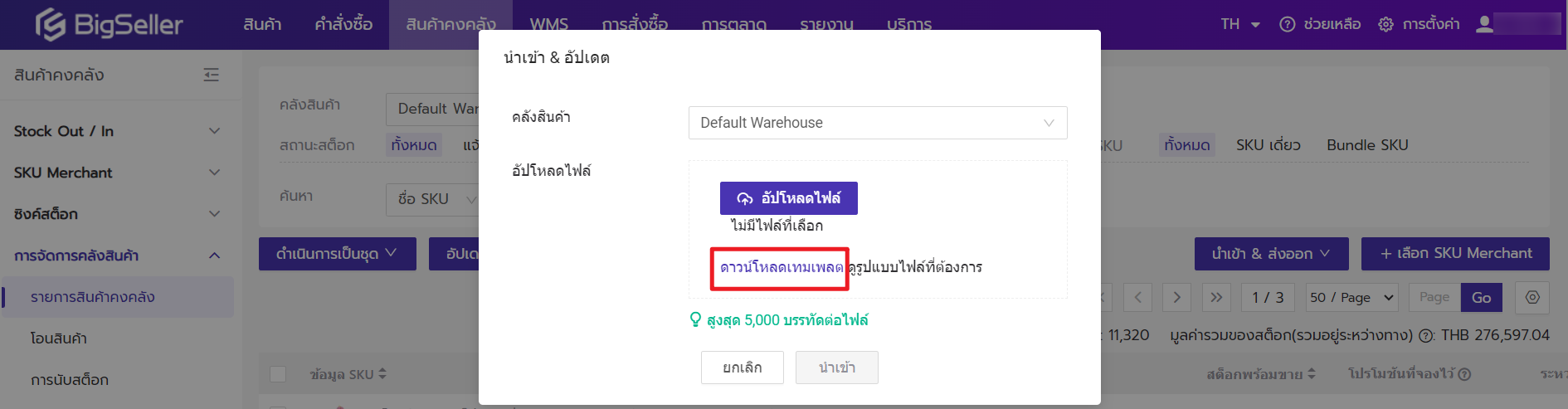
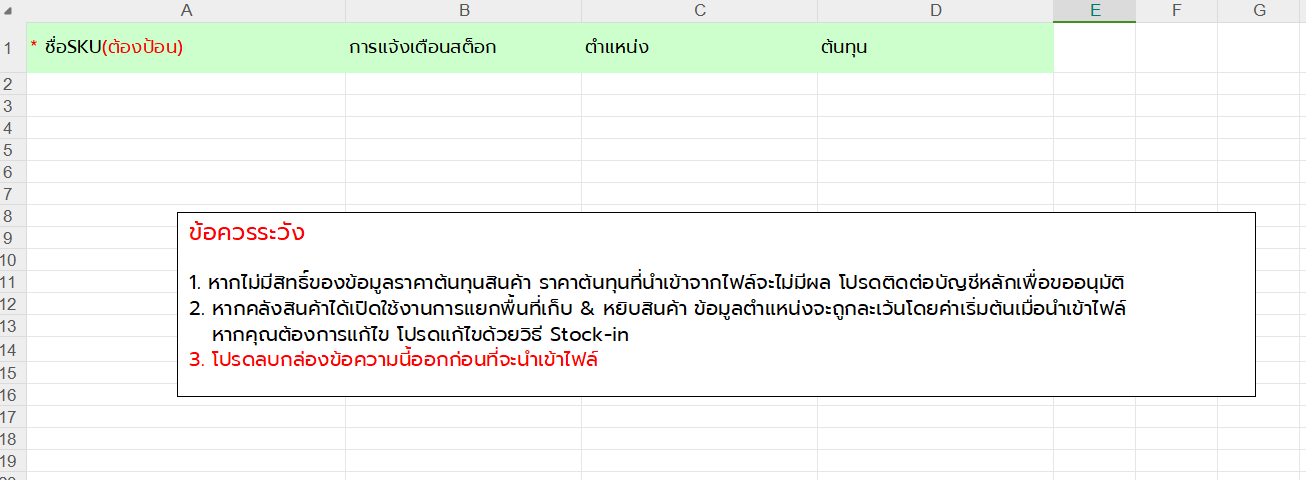
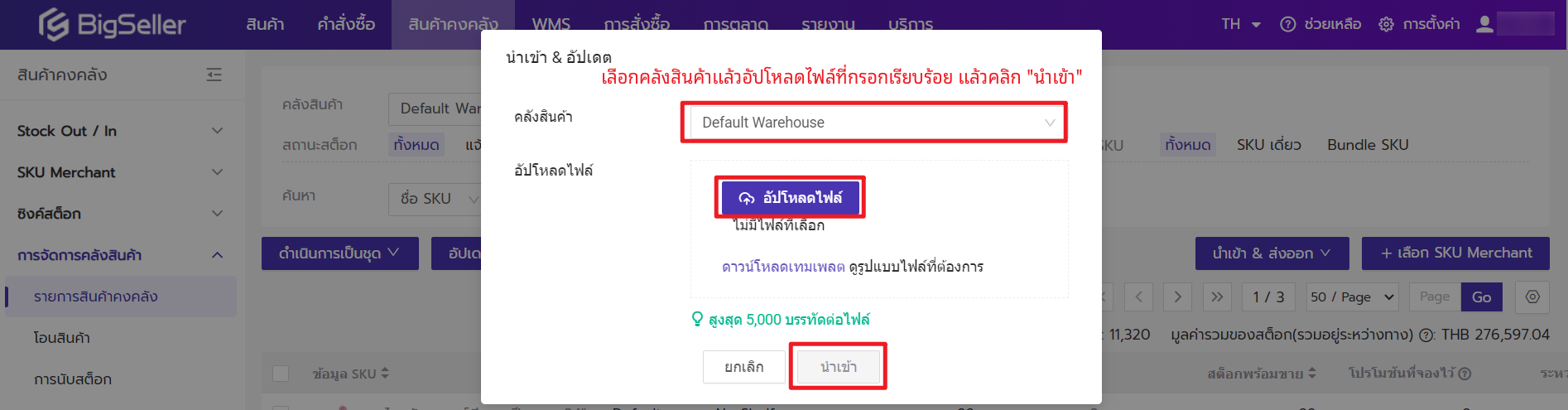
วิธีที่ 3 ตั้งค่าเมื่อสร้างรายการ Stock-in
หาก SKU Merchant ยังไม่ได้ตั้งค่าตำแหน่ง คุณสามารถตั้งตำแหน่งให้กับ SKU Merchant เมื่อสร้างรายการ Stock-in
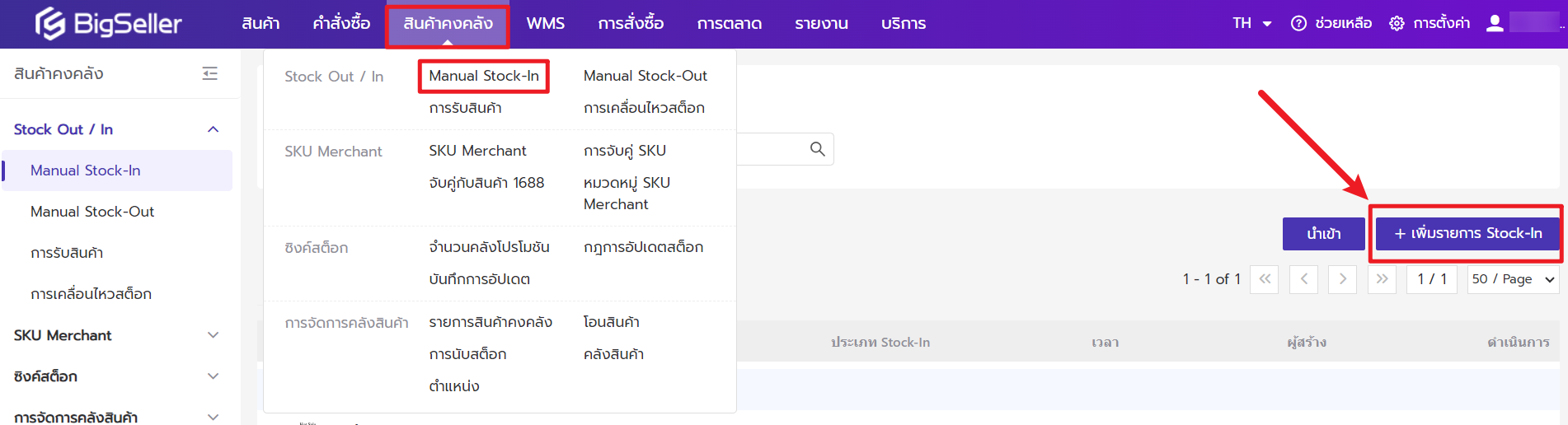
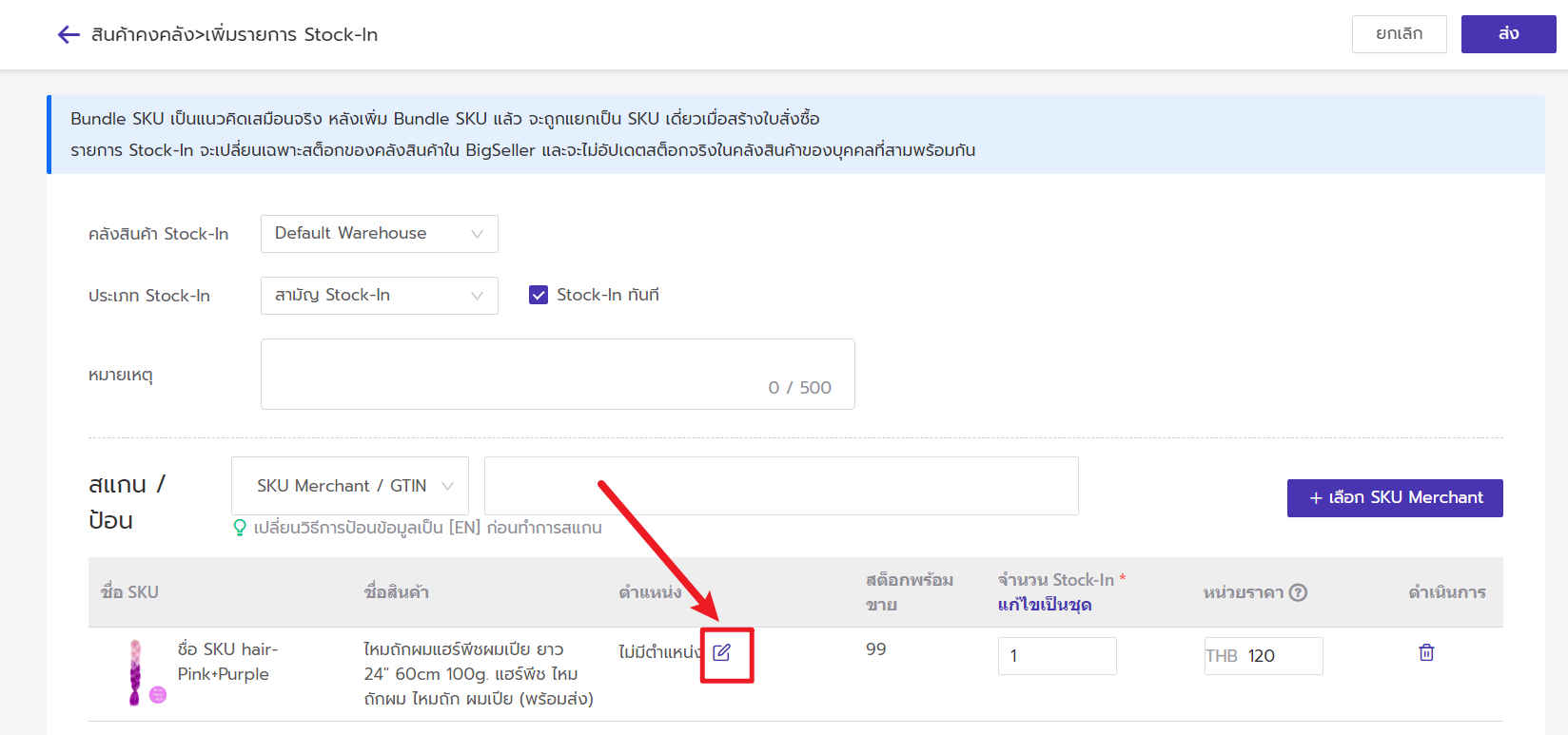
วิธีที่ 4 ตั้งค่าเมื่อรับสินค้าที่สั่งซื้อหรือการโอนเข้าคลัง
หาก SKU Merchant ยังไม่ได้ตั้งค่าตำแหน่ง คุณสามารถตั้งตำแหน่งให้กับ SKU Merchant เมื่อรับสินค้าที่สั่งซื้อหรือที่โอนระหว่างคลังสินค้าเข้าคลังได้
ไปที่ "สินค้าคงคลัง" > "การรับสินค้า" "การรับสินค้าสั่งซื้อ/การโอนรับสินค้า"
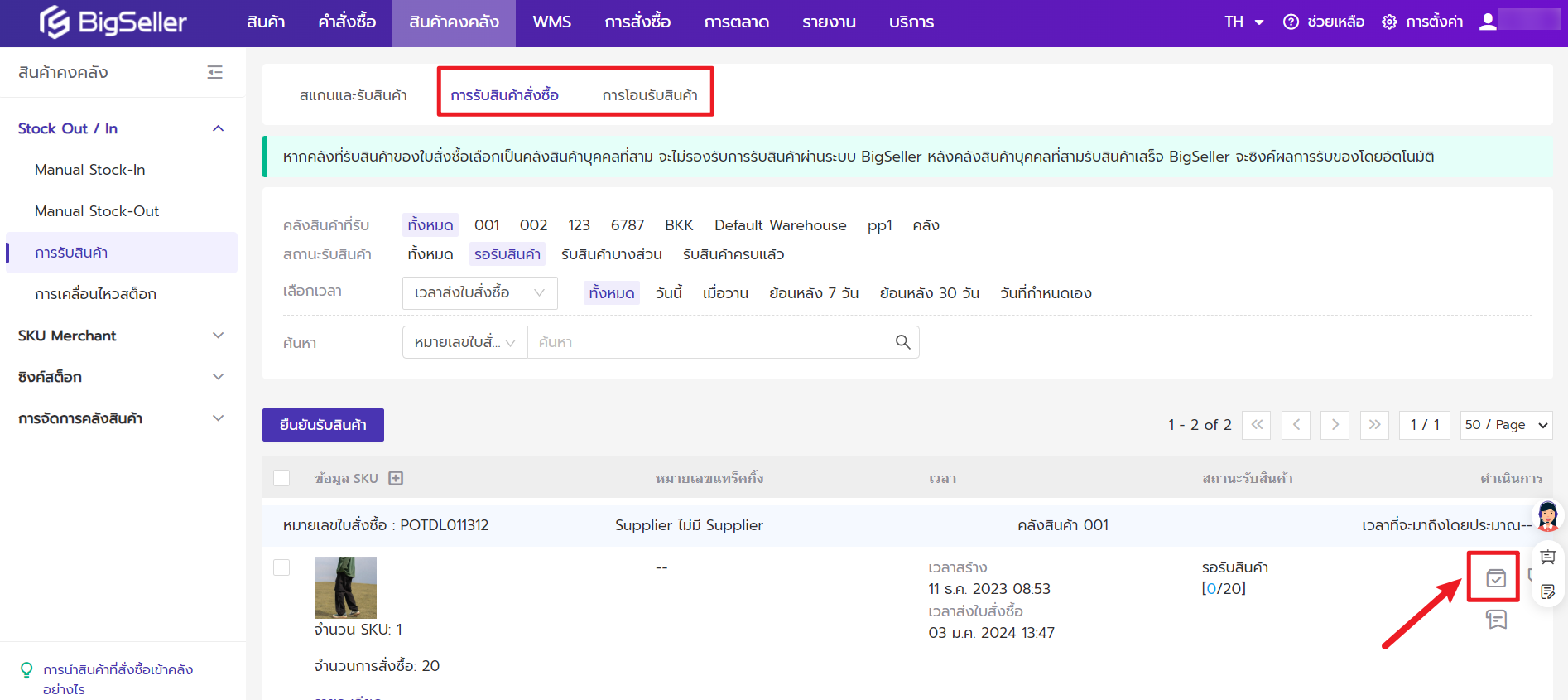
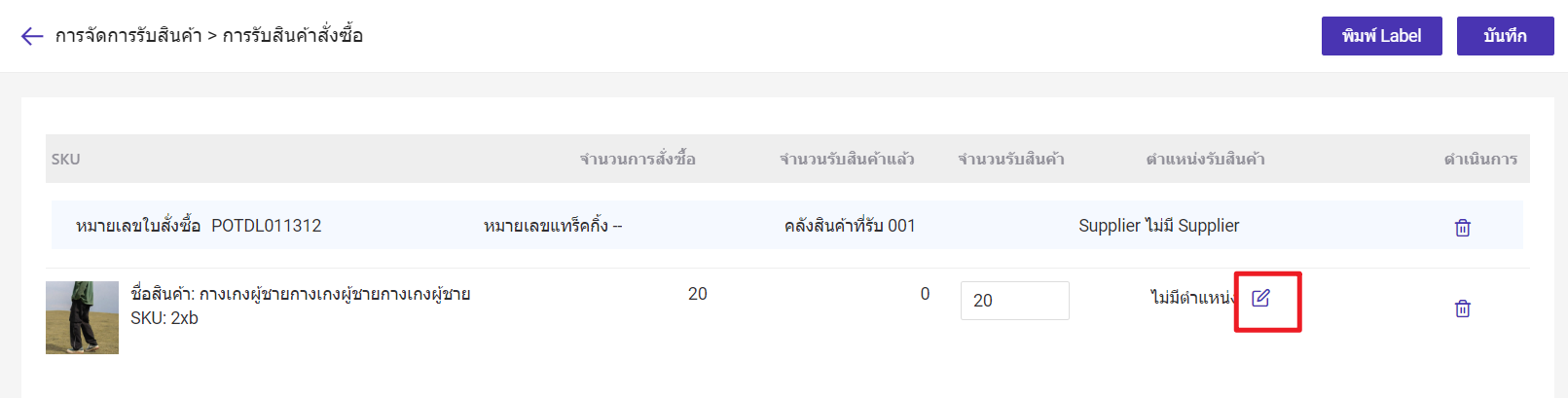
วิธีการอัปเดตตำแหน่งของสินค้าด้วยไฟล์ Excel
ขั้นตอนที่ 1 ไปที่ "สินค้าคงคลัง" > "รายการสินค้าคงคลัง" > "นำเข้า & ส่งออก" > "นำเข้า SKU Merchant" > "ดาวน์โหลดเทมเพลต"
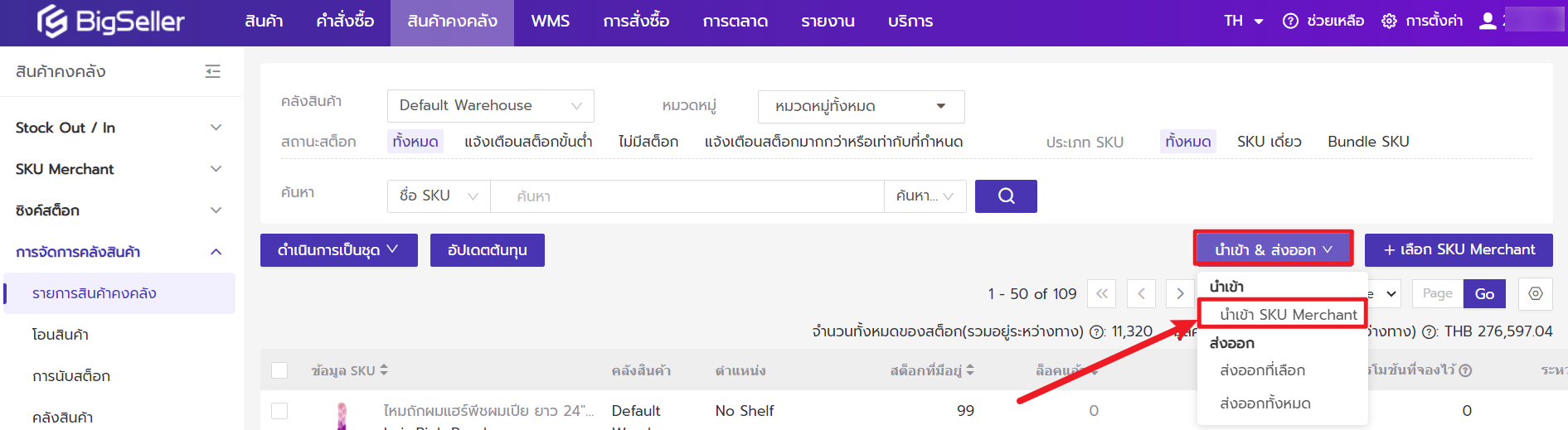
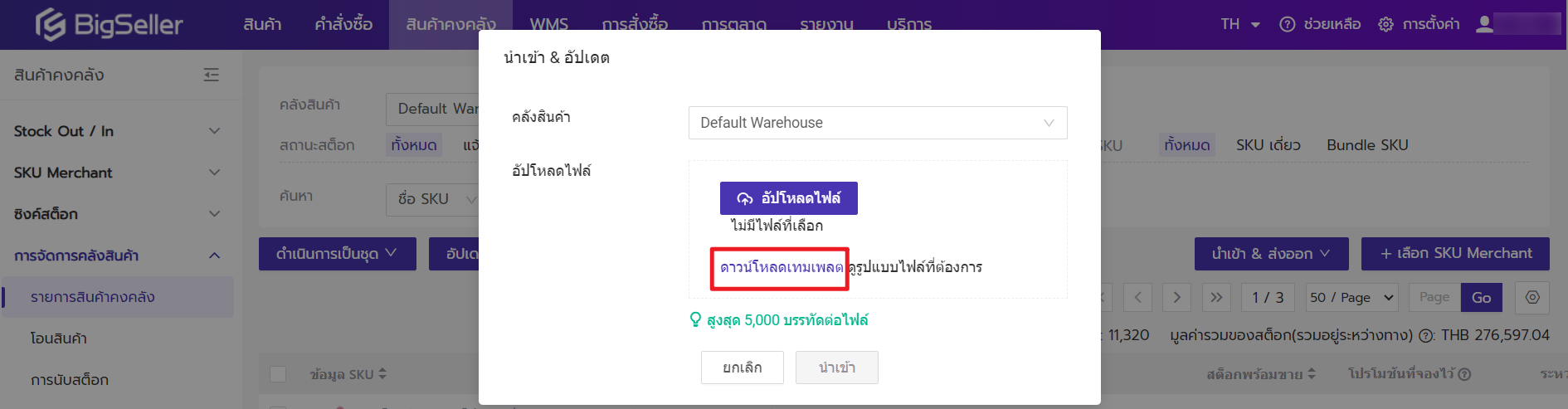
ขั้นตอนที่ 2 กรอกเนื้อหาไฟล์
หมายเหตุ: สามารถส่งออกรายการสินค้าที่ต้องการโดยเลือกคลังสินค้าที่เกี่ยวข้อง เพื่อใส่ในช่อง "ชื่อ SKU" ของไฟล์ได้
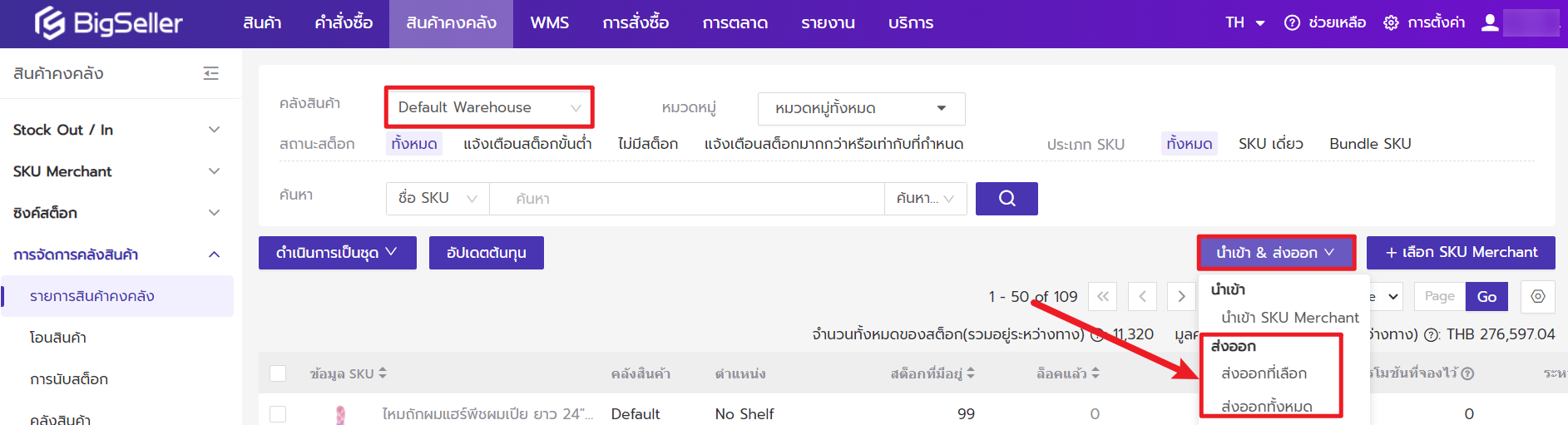
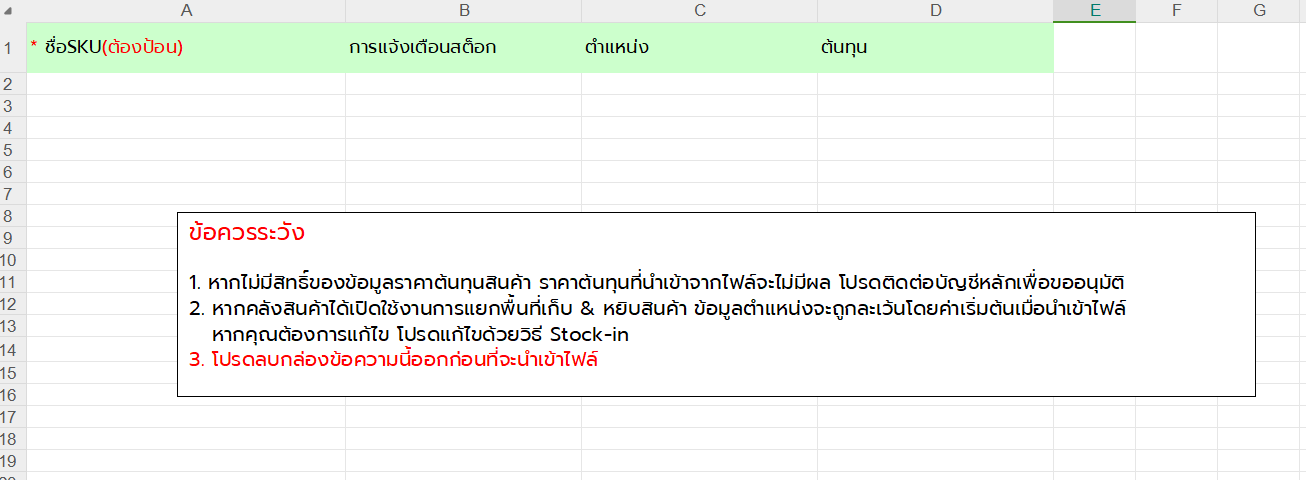
ขั้นตอนที่ 3 เลือกคลังสินค้า > อัปโหลดไฟล์ที่กรอกเรียบร้อย > นำเข้า

วิธีการพิมพ์ Label ตำแหน่ง
ขั้นตอนที่ 1 ไปที่ "สินค้าคงคลัง" > "ตำแหน่ง"
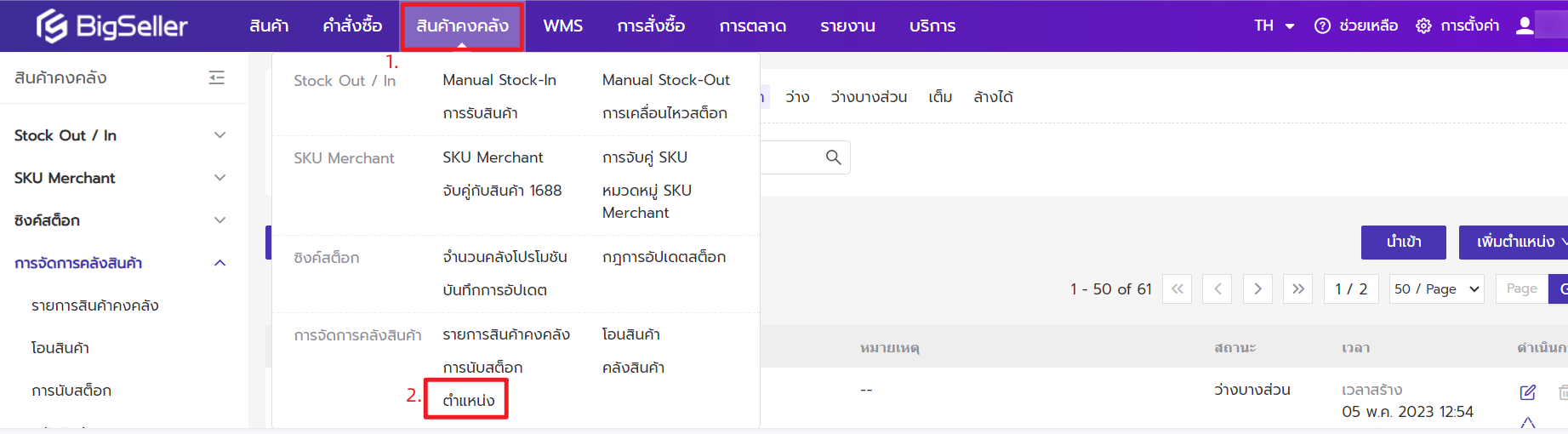
ขั้นตอนที่ 2 เลือกตำแหน่ง > คลิก "ดำเนินการเป็นชุด" > คลิก "พิมพ์ Label ตำแหน่ง" > ตั้งค่าการพิมพ์ Label ตำแหน่ง > คลิก "ยืนยัน"
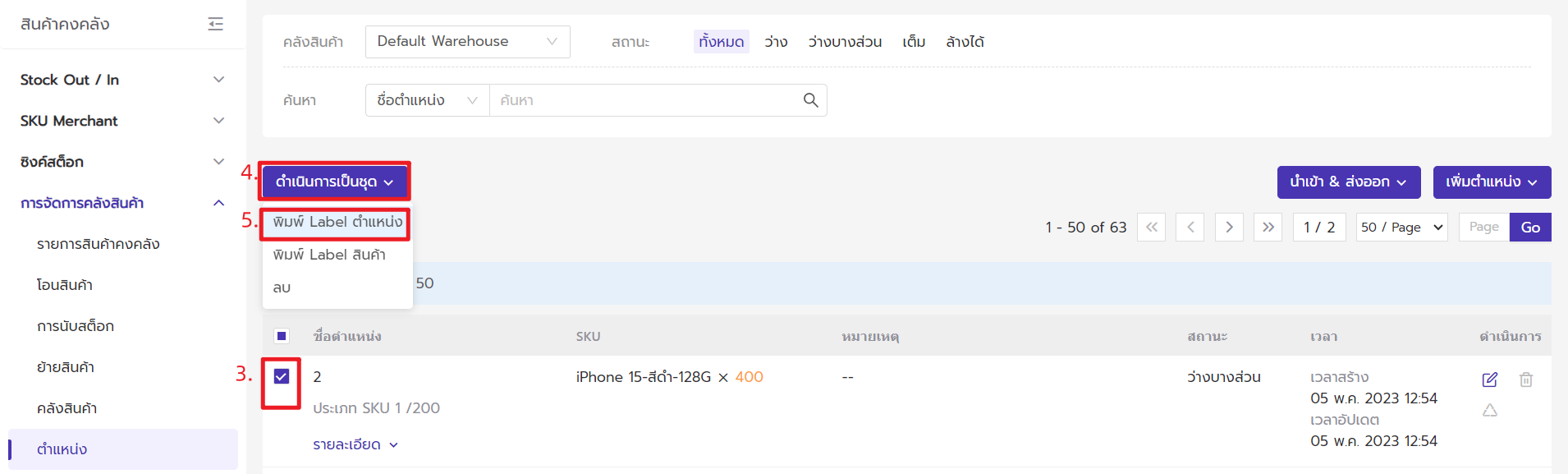
ขั้นตอนที่ 3 สร้างตัวอย่างและพิมพ์
คุณสามารถดูตัวอย่าง Label ตามรูปต่อไปนี้ หลังจากนั้น เริ่มพิมพ์ Label โดยตรง

วิธีการพิมพ์ Label สินค้า
คุณสามารถพิมพ์ Label สินค้าจากเมนูตำแหน่งได้ โดยเลือกตำแหน่ง และระบบพิมพ์ Label สินค้าทั้งหมดภายใต้ตำแหน่งนี้
❗หมายเหตุ: จำนวนการพิมพ์ทั้งหมดต่อครั้งต้องไม่เกิน 10000 Label
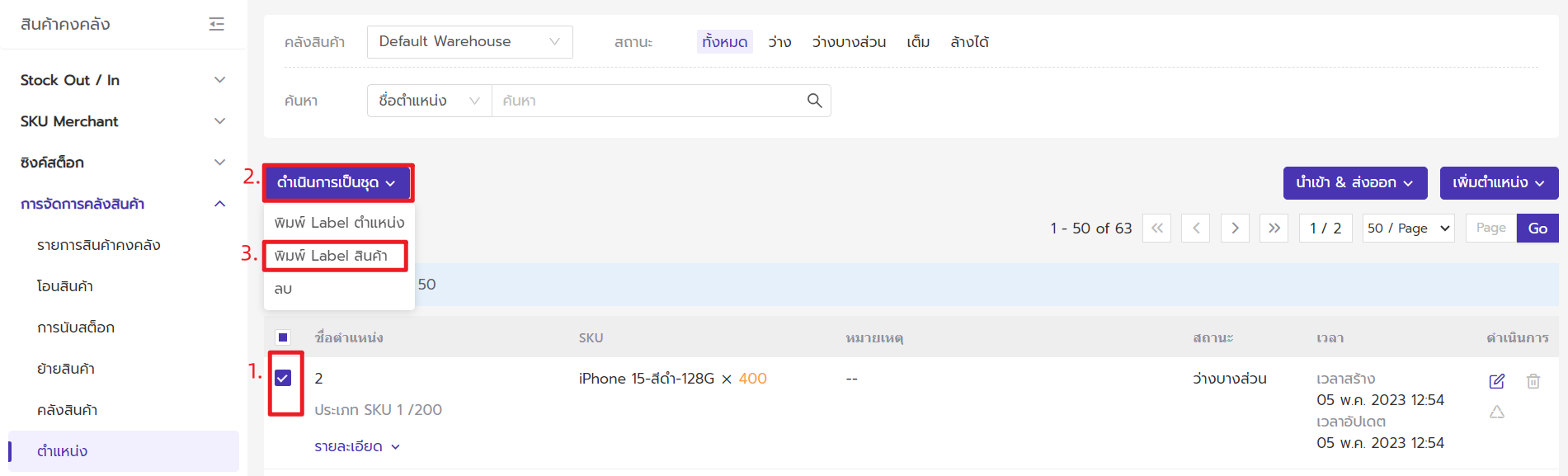
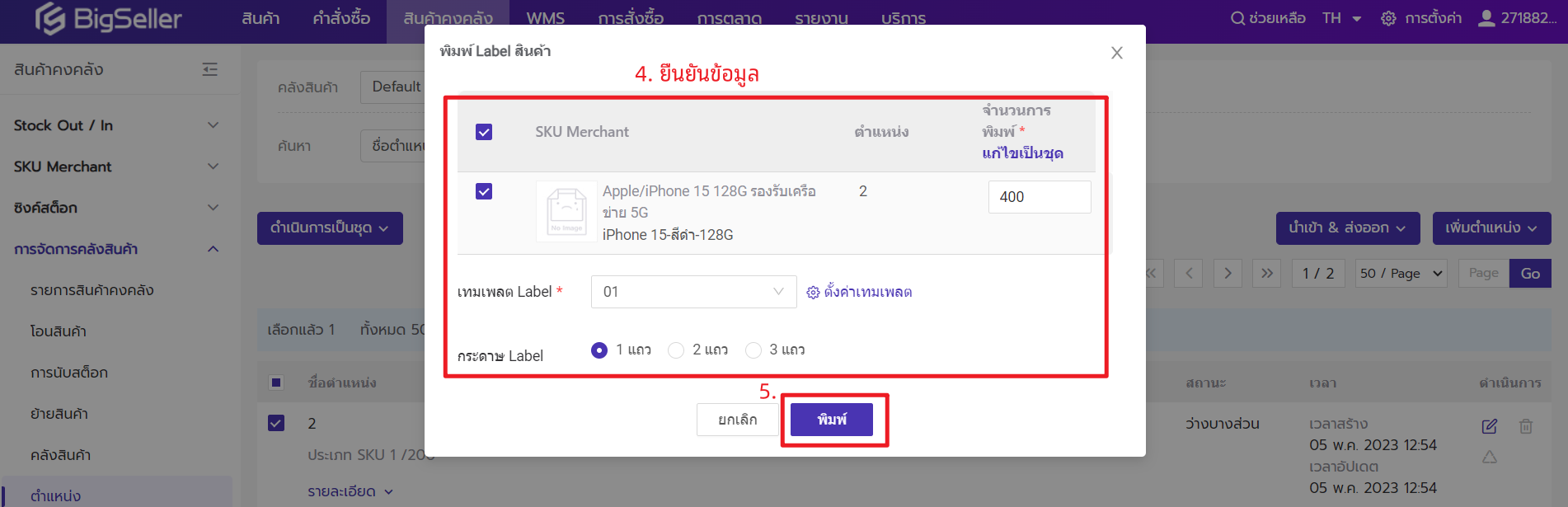

วิธีการลบตำแหน่ง
สามารถลบได้เฉพาะตำแหน่งที่มีสถานะ "ว่าง" เท่านั้น หากต้องการลบตำแหน่งอื่นที่มีสินค้า จะต้องลบสินค้าออกจากตำแหน่งก่อน จึงจะสามารถลบออกได้
ลบทีละตำแหน่ง
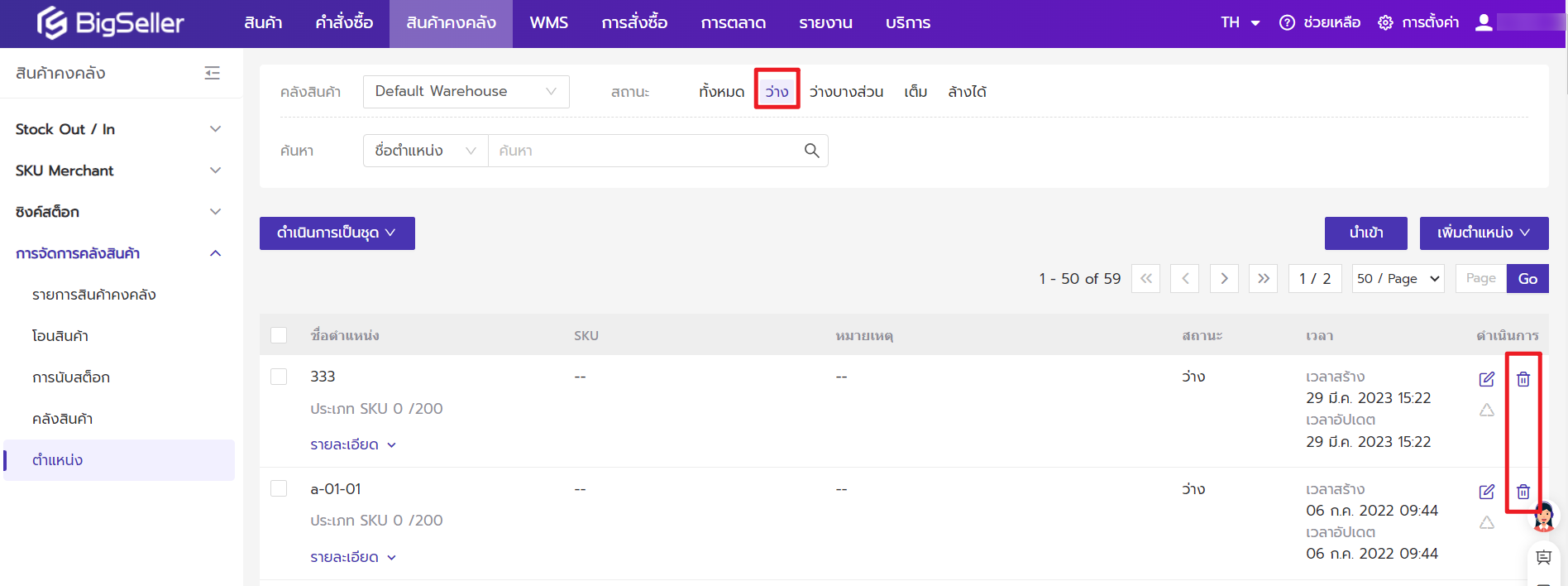
ลบเป็นชุด