1. ประโยชน์
ใช้ปืนสแกนเพื่อสแกนข้อมูลใบปะหน้าและจัดส่ง เพื่อหลีกเลี่ยงบรรจุภัณฑ์ที่ซ้ำกันและพัสดุที่สูญหาย และยังช่วยเตือนคุณถึงสถานะคำสั่งซื้อที่ผิดปกติเมื่อสแกนข้อมูลใบปะหน้า นอกจากนี้ ฟังก์ชันนี้ยังรองรับการกระจายพัสดุตามกลุ่มการจัดส่ง และสร้างรายการจัดส่งเพื่ออำนวยความสะดวกในการเรียกร้องพัสดุที่สูญหาย นอกจากนี้ ฟังก์ชันสแกนและจัดส่งยังรองรับการตั้งค่าการชั่งน้ำหนักเพื่ออำนวยความสะดวกในการตรวจสอบตามน้ำหนักสินค้า2. ขั้นตอนการดำเนินการ
หลังจากยืนยันคำสั่งซื้อในรายการ [คำสั่งซื้อใหม่] คำสั่งซื้อจะถูกย้ายไปยังรายการ [กำลังดำเนินการ] ซึ่งคุณสามารถใช้ฟังก์ชันสแกนและจัดส่งได้ หลังจากการสแกนเสร็จสิ้น คำสั่งซื้อจะถูกย้ายไปยังรายการ [รอรับสินค้า] โดยอัตโนมัติ2.1 การตั้งค่าการสแกน
ขั้นตอนที่ 1 คลิกรายการ "กำลังดำเนินการ" > คลิก "สแกนและจัดส่ง"
ขั้นตอนที่ 2 หากนี่เป็นครั้งแรกที่คุณใช้ฟังก์ชันสแกนและจัดส่ง โปรดตั้งค่าการสแกนและจัดส่งต่อไปนี้ให้เสร็จสิ้นก่อน
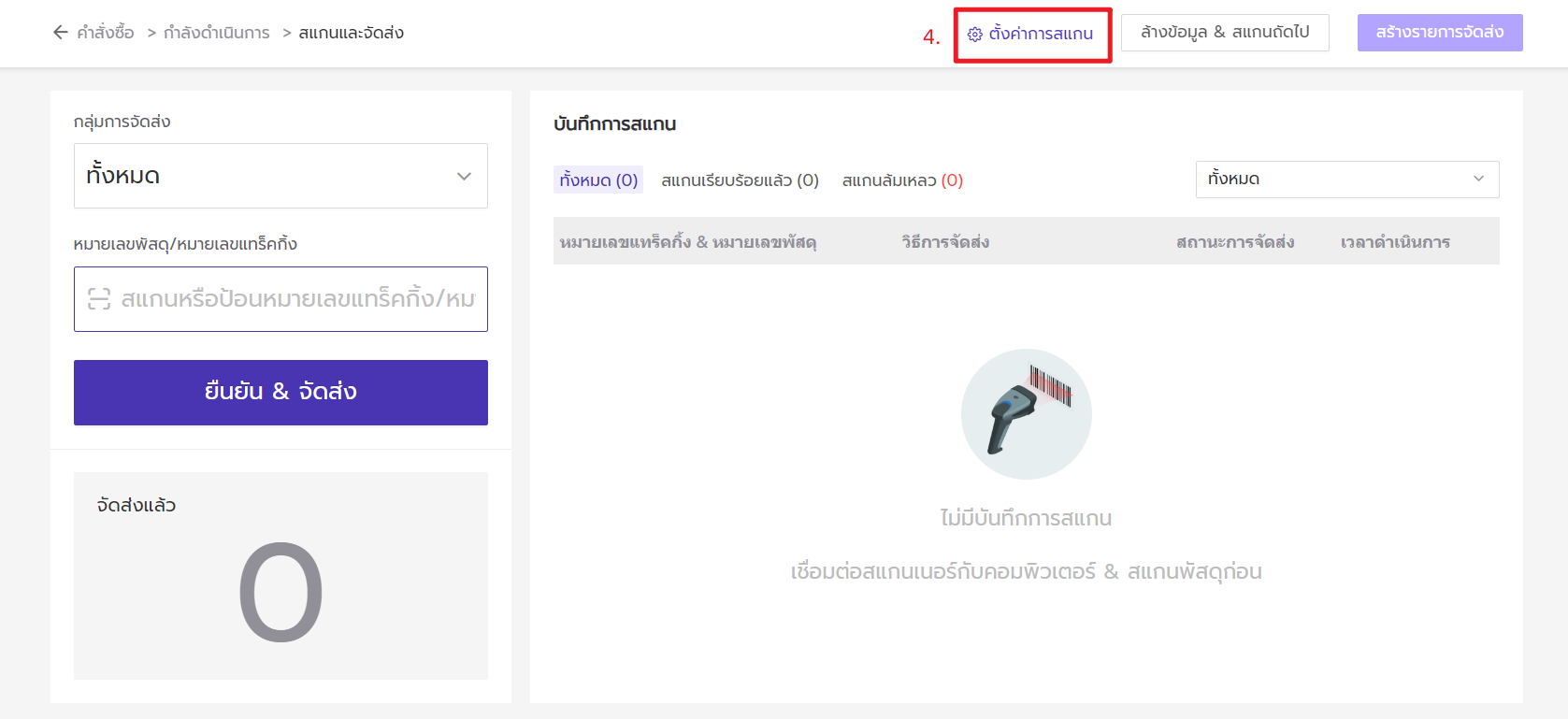
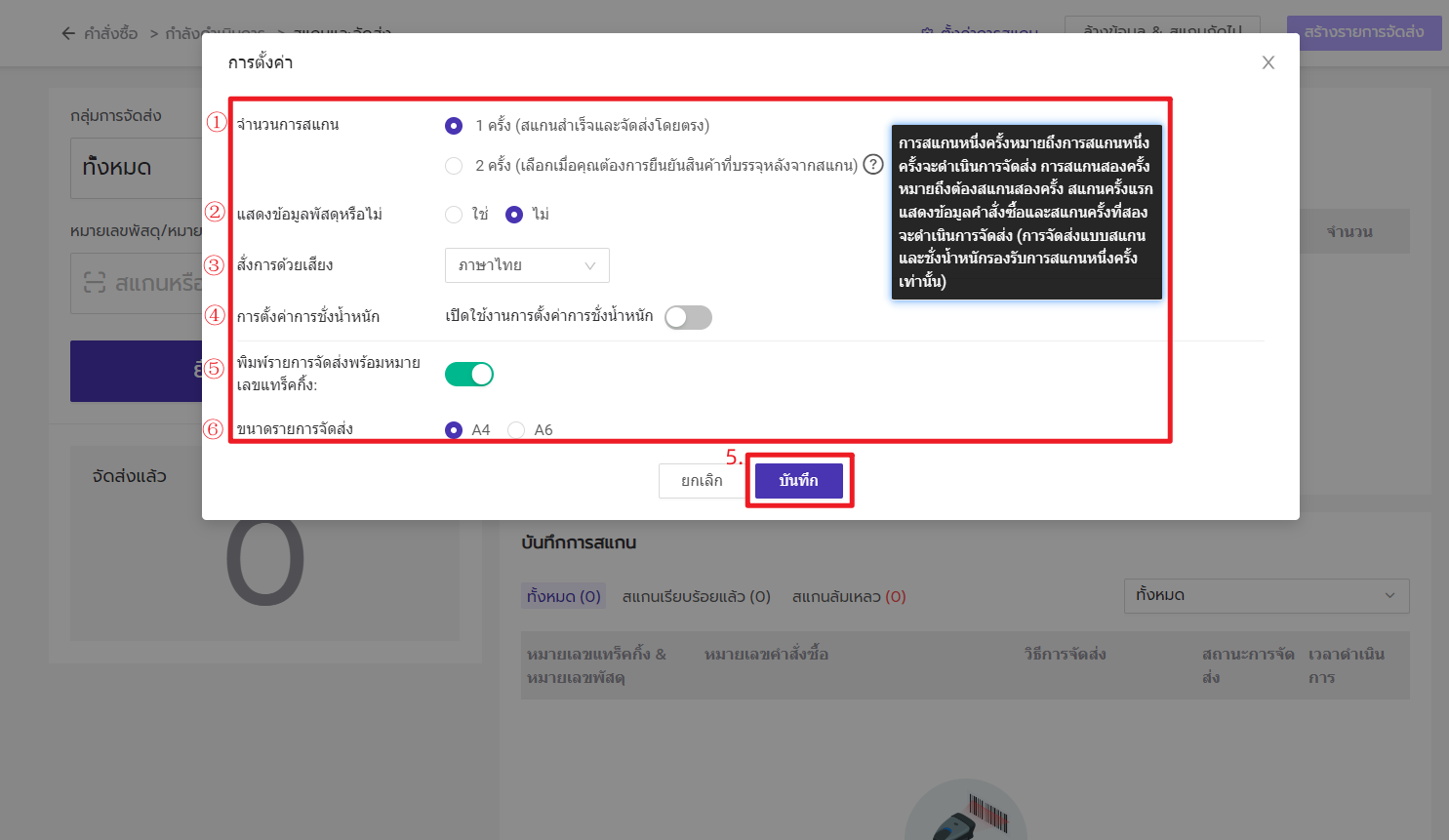
① จำนวนการสแกน "1 ครั้ง" หรือ "2 ครั้ง"
หากคุณเลือก "1 ครั้ง" หมายความว่า คำสั่งซื้อจะถูกย้ายไปยังรายการ "รอรับสินค้า" โดยอัตโนมัติหลังจากพัสดุได้รับการสแกนหนึ่งครั้ง และการสแกนอย่างง่ายจะใช้ในกรณีที่ไม่ต้องการตรวจสอบสินค้า และจะไม่มีการแสดงรูปภาพด้วย
หากเลือก "2 ครั้ง" หมายความว่า การสแกนครั้งแรกเป็นการสแกนเพื่อยืนยันข้อมูลของพัสดุ ส่วนการสแกนครั้งที่สอง คำสั่งซื้อจะถูกย้ายไปที่รายการ "รอรับสินค้า"
② แสดงข้อมูลพัสดุหรือไม่
สำหรับผู้ใช้งานที่เลือกจำนวนการสแกนเป็นจำนวน 1 ครั้ง สามารถเลือกตั้งค่าการแสดงข้อมูลพัสดุหรือไม่

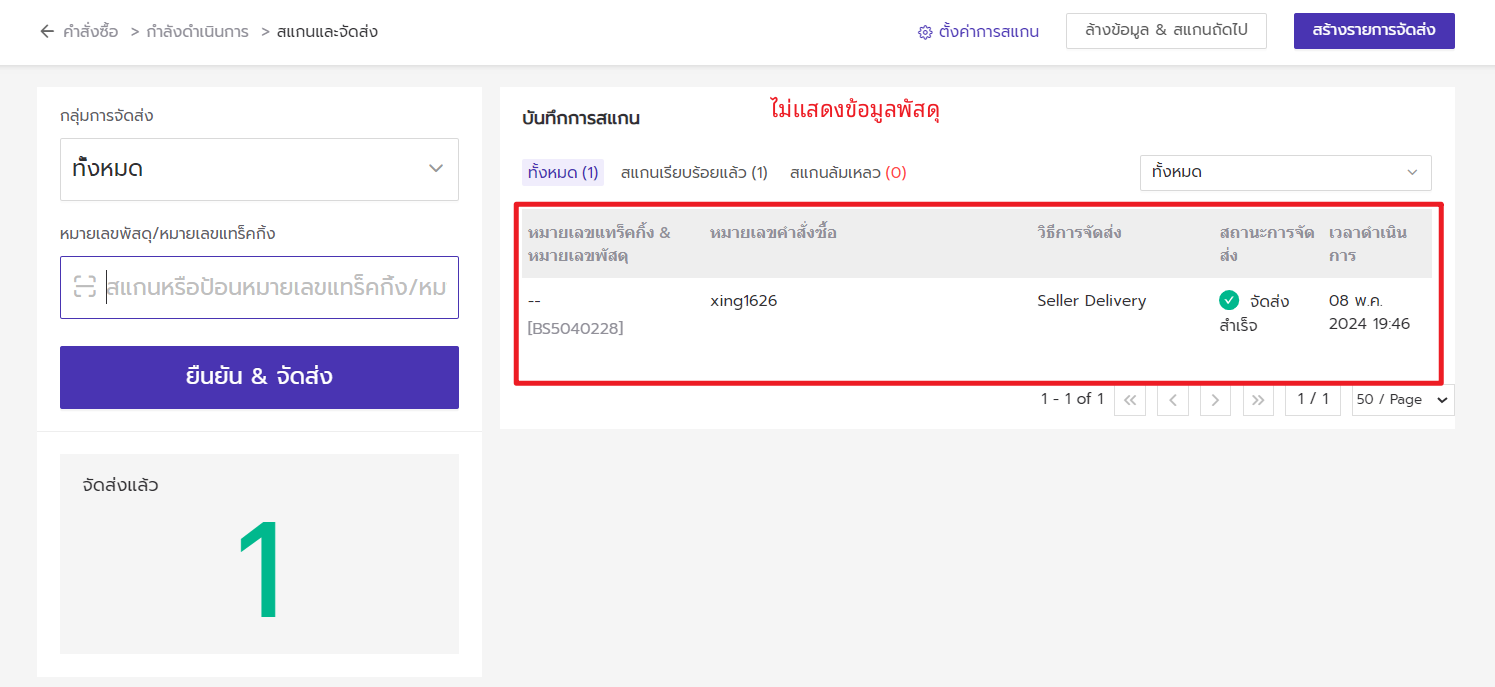
③ สั่งการด้วยเสียง
ปัจจุบันจะสั่งการด้วยเสียงสำหรับการจัดส่งสำเร็จหรือล้มเหลวเท่านั้น และจะเลือกสั่งการด้วยเสียงภาษาหรือเสียงแจ้งเตือนตามความต้องการ โดยจะมีให้เลือกทั้ง 7 ภาษา เช่น ภาษาไทย ภาษาพม่า ภาษาเขมน ภาษาจีน ภาษาอังกฤษ ภาษาอินโดนีเซีย ภาษาเวียดนาม
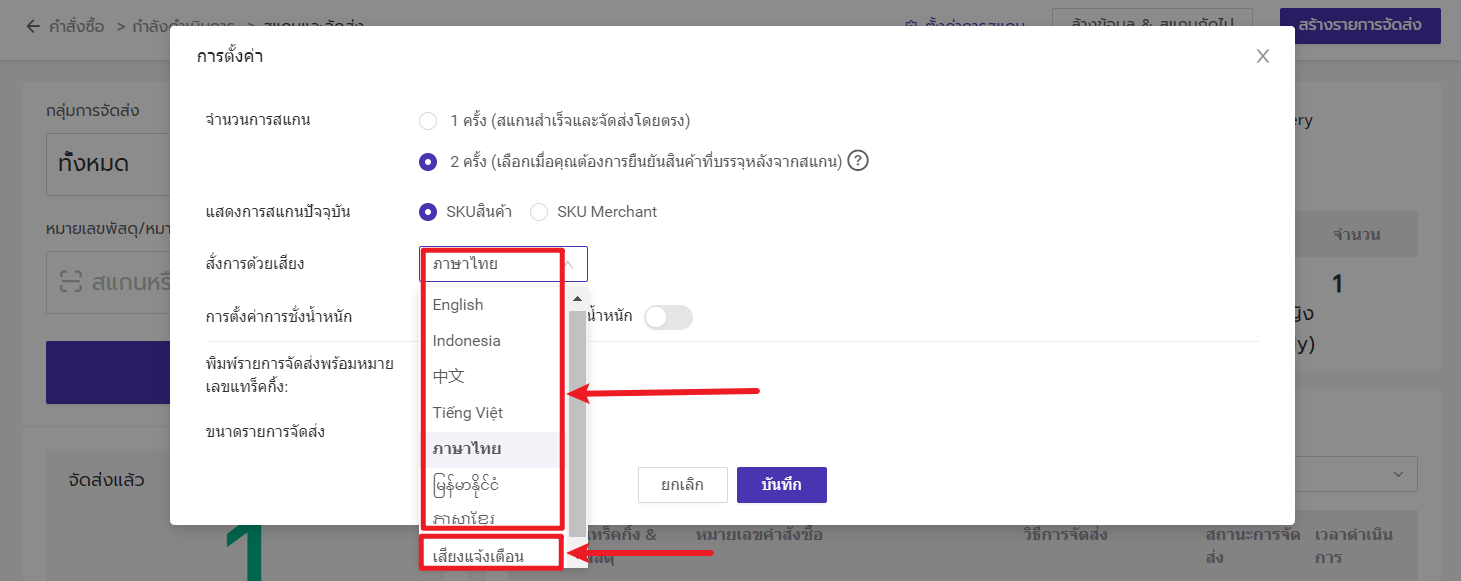
④ การตั้งค่าการชั่งน้ำหนัก
สามารถเปิดได้เมื่อเลือกจำนวนการสแกนเป็น "1 ครั้ง" เท่านั้น หลังจากเปิดใช้งานการตั้งค่าการชั่งน้ำหนักแล้ว สามารถเชื่อมต่อกับเครื่องชั่งอิเล็กทรอนิกส์เพื่อบันทึกข้อมูลการชั่งน้ำหนักบพัสดุได้เมื่อใช้ปืนสแกนเพื่อสแกนข้อมูลใบปะหน้าเพื่อจัดส่ง

⑤ พิมพ์รายการจัดส่งพร้อมหมายเลขแทร็คกิ้ง
รายการจัดส่ง: เป็นหลักฐานการส่งมอบพัสดุจากคลังสินค้าให้กับผู้ขนส่ง คุณสามารถพิมพ์รายการจัดส่งออกมาเพื่อให้ผู้ขนส่งลงนาม หากพัสดุสูญหายหรือเสียหายสามารถใช้เป็นหลักฐานกับผู้ขนส่ง และยื่นคำร้องกับบริษัทขนส่งได้
* หากคุณต้องการพิมพ์รายการจัดส่งพร้อมหมายเลขแทร็คกิ้ง คุณต้องเปิดใช้งานโดยเปิดใช้งานปุ่มนี้
⑥ ขนาดรายการจัดส่ง: A4 และ A6
2.2 ขึ้นตอนที่มีการชั่งน้ำหนัก
เชื่อมต่อปืนสแกนและเครื่องชั่งอิเล็กทรอนิกส์เข้ากับคอมพิวเตอร์ > ใช้ปืนสแกนสแกนบาร์โค้ดหมายเลขแทรคกิ้ง/หมายเลขพัสดุ > ชั่งน้ำหนักพัสดุด้วยเครื่องชั่งอิเล็กทรอนิกส์ > คำสั่งซื้อจะถูกย้ายไปยังรายการ "รอรับสินค้า"💡ข้อสังเกต
1. เปิดใช้งาน "การตั้งค่าการชั่งน้ำหนัก"
2. หน่วยน้ำหนักในหน้า "สแกนและจัดส่ง" ตรงกับหน่วยน้ำหนักของเครื่องชั่งอิเล็กทรอนิกส์

2.3 ไม่มีขั้นตอนการชั่งน้ำหนัก
คลิก รายการ "กำลังดำเนินการ" > คลิก "สแกนและจัดส่ง" > เลือก "กลุ่มการจัดส่ง" ตามต้องการ (ไม่บังคับ) > ใช้ปืนสแกนสแกนบาร์โค้ดหมายเลขแทรคกิ้ง/หมายเลขพัสดุ

2.4 พิมพ์รายการจัดส่ง
หลังจากสแกนเสร็จ หากคุณต้องการพิมพ์รายการจัดส่ง คุณสามารถคลิก "สร้างรายการจัดส่ง" ได้ และจะมีบันทึกที่เมนู "การจัดการรายการจัดส่ง" ด้วย
หากลืมพิมพ์รายการจัดส่งจะทำยังไง สามารถดูวิธีได้ที่ 👉 วิธีการพิมพ์รายการจัดส่ง
บทความที่เกี่ยวข้อง
กลุ่มการจัดส่งคืออะไรสแกนและจัดส่งคืออะไร
วิธีการใช้ฟังก์ชันสแกนและจัดส่งบน APP มือถือ
วิธีการใช้ฟังก์ชันสแกนและจัดส่ง (สแกนด้วย PDA ผ่าน APP BigSeller)