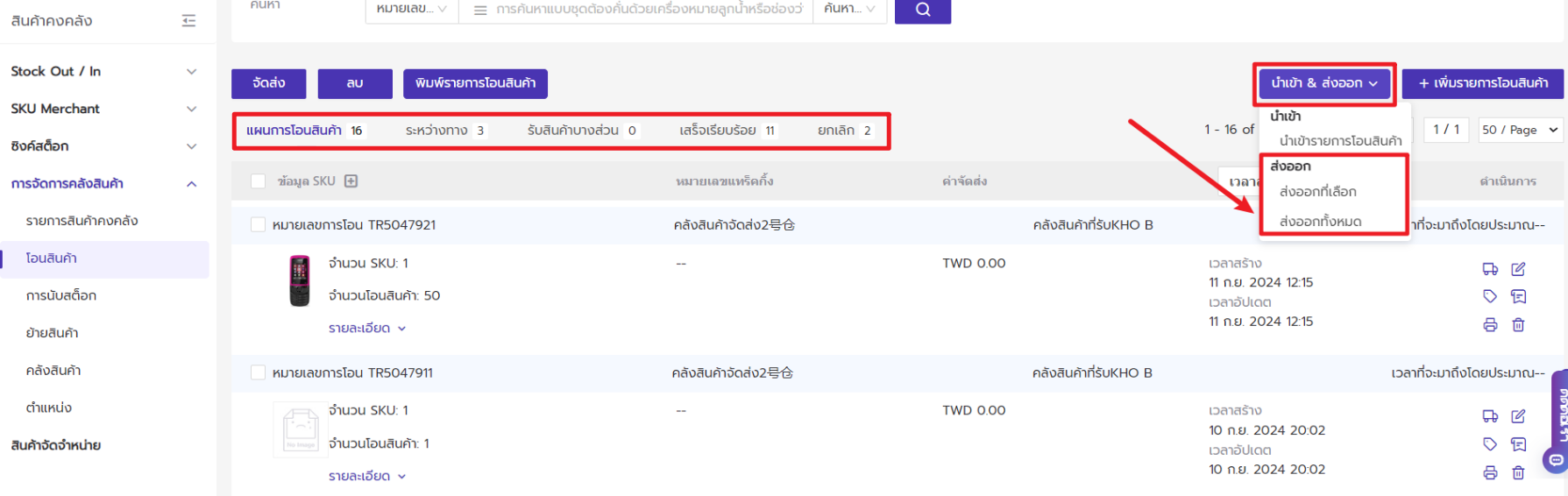แนะนำฟังก์ชัน
การโอนสินค้าเข้าคลัง หมายความว่า การโอนสินค้าระหว่างคลัง สามารถโอนสินค้าจากคลังสินค้าไปอีกคลังสินค้า พิมพ์รายการโอนสินค้าออกมาเพื่อหยิบสินค้าและรับสินค้า และมีบันทึกการเคลื่อนไหวสต็อกด้วย
ขั้นตอนการดำเนินการ
ขั้นตอนที่ 1 สร้างรายการโอนสินค้า
วิธีที่ 1 สร้างทีละรายการ
ไปที่ "สินค้าคงคลัง" > คลิก "โอนสินค้า" > คลิก "เพิ่มรายการโอนสินค้า" > กรอกข้อมูลรายการโอนสินค้า > คลิก "บันทึก"
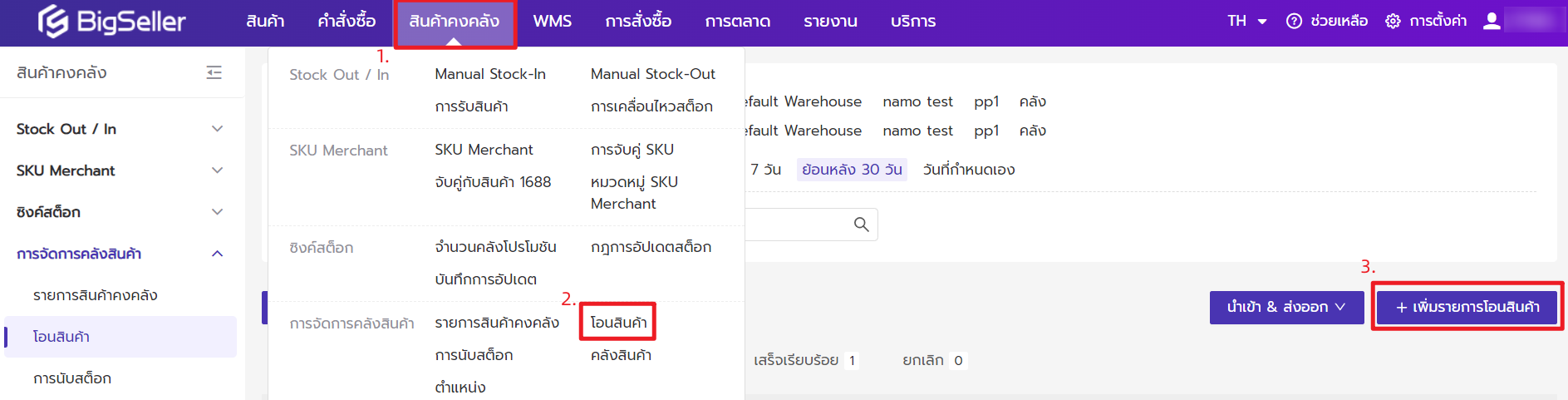
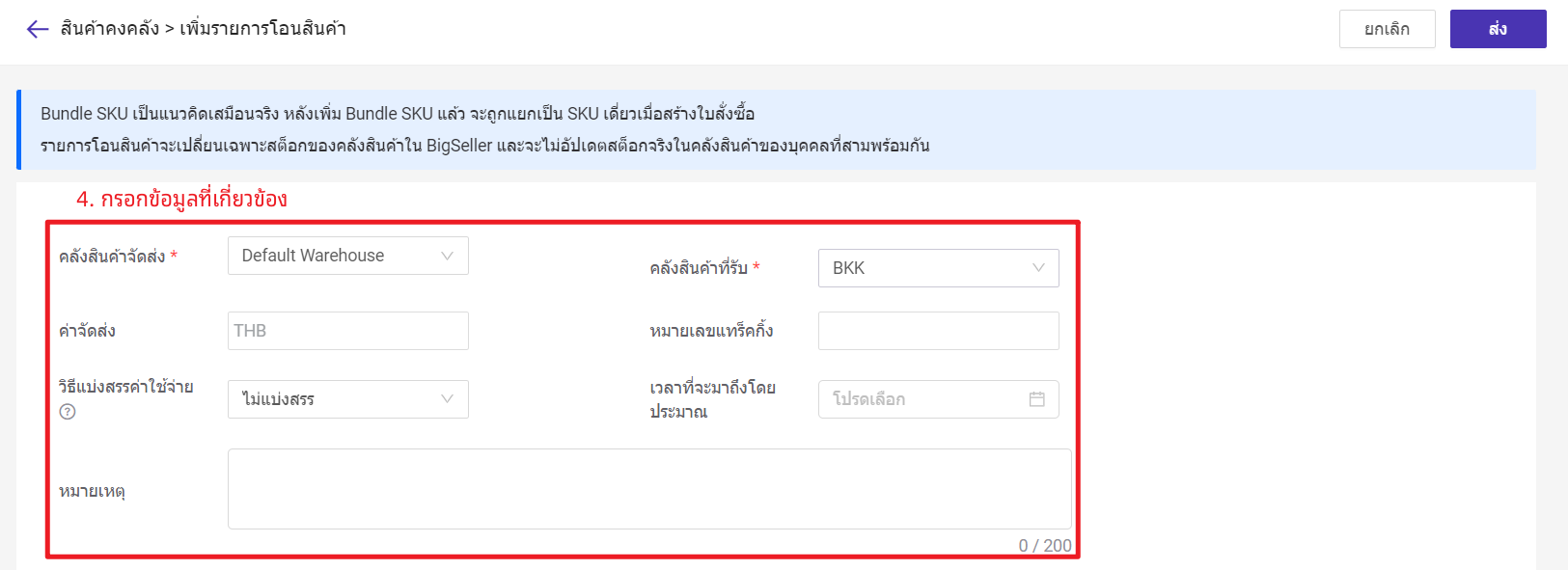
1) คลังสินค้าจัดส่ง: คลังสินค้าที่ถูกโอนสินค้า
2) คลังสินค้าที่รับ: คลังสินค้าที่รับสินค้าจากคลังสินค้าที่โอนออก
3) ค่าจัดส่ง: ค่าจัดส่งที่เกิดขึ้นระหว่างโอนสินค้าจากคลังสินค้าไปอีกคลังสินค้า
4) หมายเลขแทร็คกิ้ง: หมายเลขแทร็คกิ้งของการโอนสินค้าครั้งนี้ สามารถกรอกหมายเลขแทร็คกิ้งได้หลายรายการ หากคุณไม่มีหมายเลขแทร็คกิ้งเมื่อคุณสร้างรายการโอนเงิน คุณสามารถรอมีหมายเลขแทร็คกิ้งแล้วแก้ไขรายการโอนสินค้าอีกครั้งได้
5) หมายเหตุ: กรอกหมายเหตุตามต้องการ เช่น จุดประสงค์ในการโอน ผู้สั่งซื้อ เป็นต้น

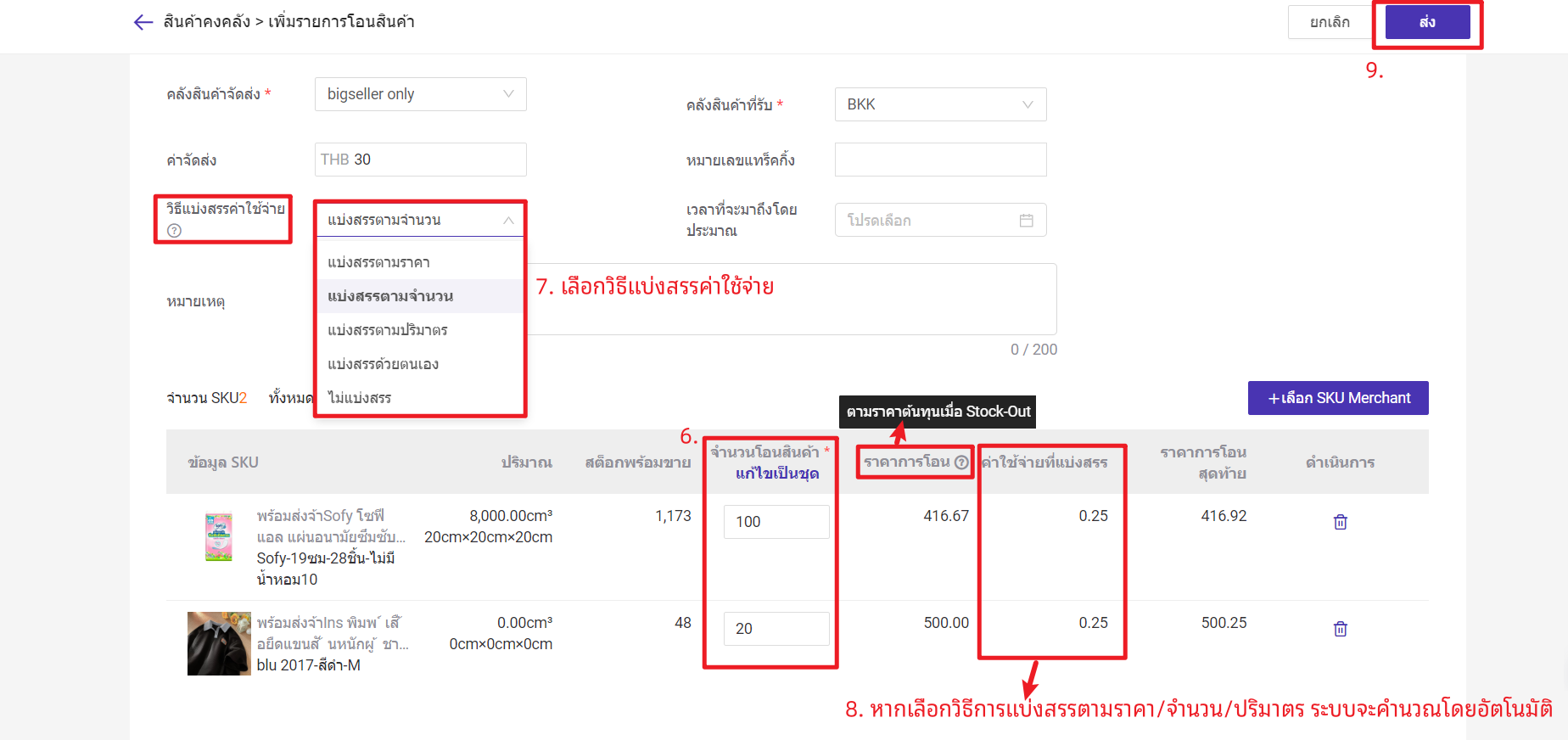
1) ราคาการโอน: ราคาการโอนจะอ้างอิงตามราคาต้นทุนเมื่อ Stock-out
2) ค่าใช้จ่ายที่แบ่งสรร: ค่าจัดส่งที่ถูกแบ่งสรรให้กับ SKU Merchant ในจำนวนเดียวหลังจากคำนวณตามสูตรการแบ่งส่วน
3) ราคาการโอนสุดท้าย = ราคาการโอน + ค่าใช้จ่ายที่แบ่งสรร
วิธีการแบ่งสรรค่าจัดส่งกับ SKU Merchant
คุณสามารถเลือกคำนวณการแบ่งสรรค่าจัดส่งให้กับ SKU Merchant แต่ละชิ้นตามจำนวน/ราคา/ปริมาตร และสูตรคำนวณดังต่อไปนี้
1. แบ่งสรรตามจำนวน แบ่งสรรค่าใช้จ่าย = ค่าใช้จ่ายที่เกี่ยวข้อง / จำนวนการโอนทั้งหมด
2. แบ่งสรรตามราคา แบ่งสรรค่าใช้จ่าย = [(จำนวนการโอน * ราคาการโอนต่อชิ้น) / จำนวนเงินของสินค้าทั้งหมด] * ค่าใช้จ่ายที่เกี่ยวข้อง / จำนวนการโอน
3. แบ่งสรรตามปริมาตร แบ่งสรรค่าใช้จ่าย = ปริมาตรของสินค้าต่อชิ้น / ปริมาตรของสินค้าทั้งหมด * ค่าใช้จ่ายที่เกี่ยวข้อง
4. แบ่งสรรตามน้ำหนัก แบ่งสรรค่าใช้จ่าย = น้ำหนักของสินค้าต่อชิ้น / น้ำหนักของสินค้าทั้งหมด * ค่าใช้จ่ายที่เกี่ยวข้อง
กรณีวิธีแบ่งสรรค่าใช้จ่ายเลือกเป็น "แบ่งสรรด้วยตนเอง" คุณจะสามารถกรอกค่าแบ่งสรรตามค่าจัดส่งด้วยตนเอง หรือเลือกแบ่งสรรตามราคา/จำนวน/ปริมาตร
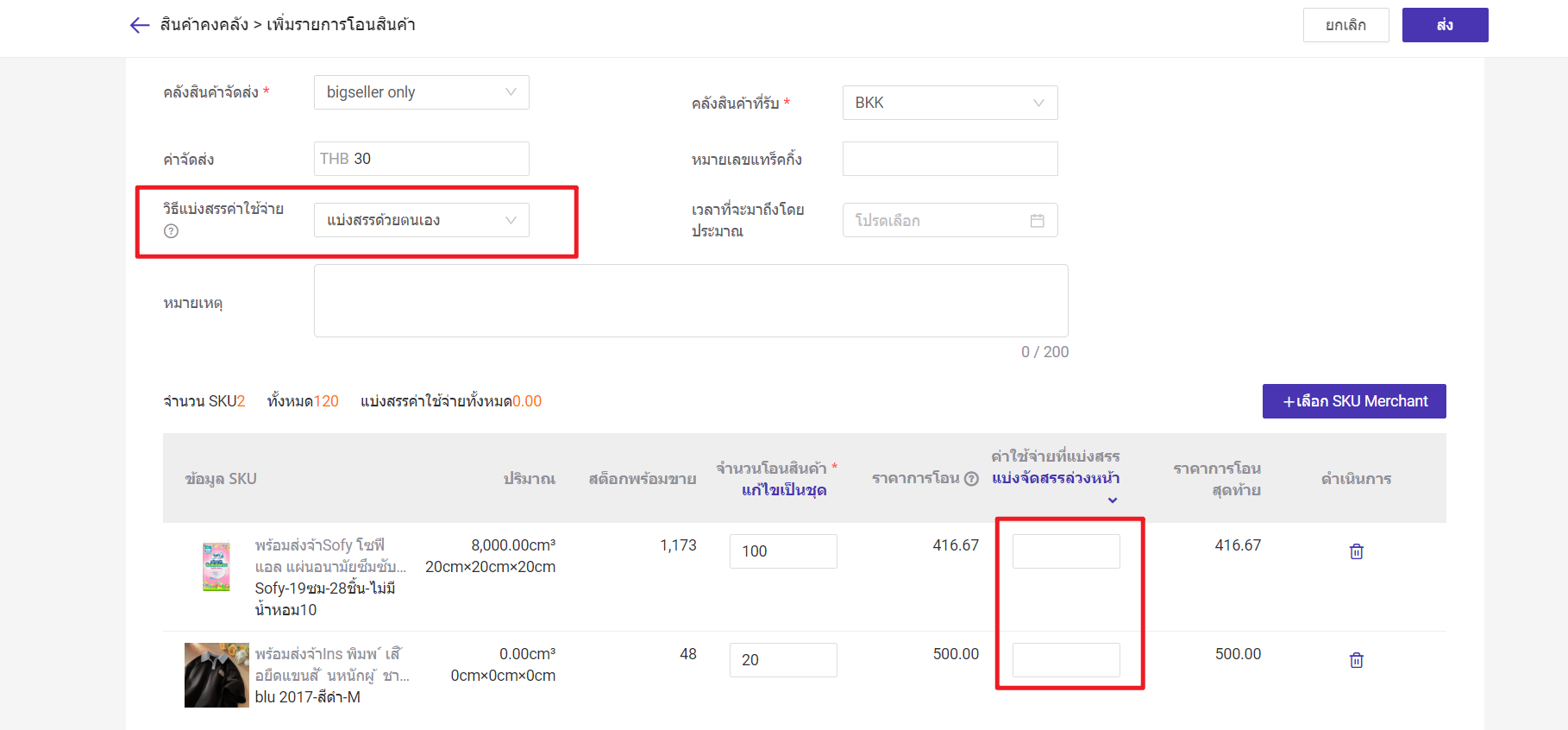
❗❗❗หมายเหตุ: ผลรวมของค่าใช้จ่ายที่แบ่งสรรที่กรอกด้วยตนเองของแต่ละ SKU ต้องไม่มากกว่าค่าจัดส่งที่กรอก
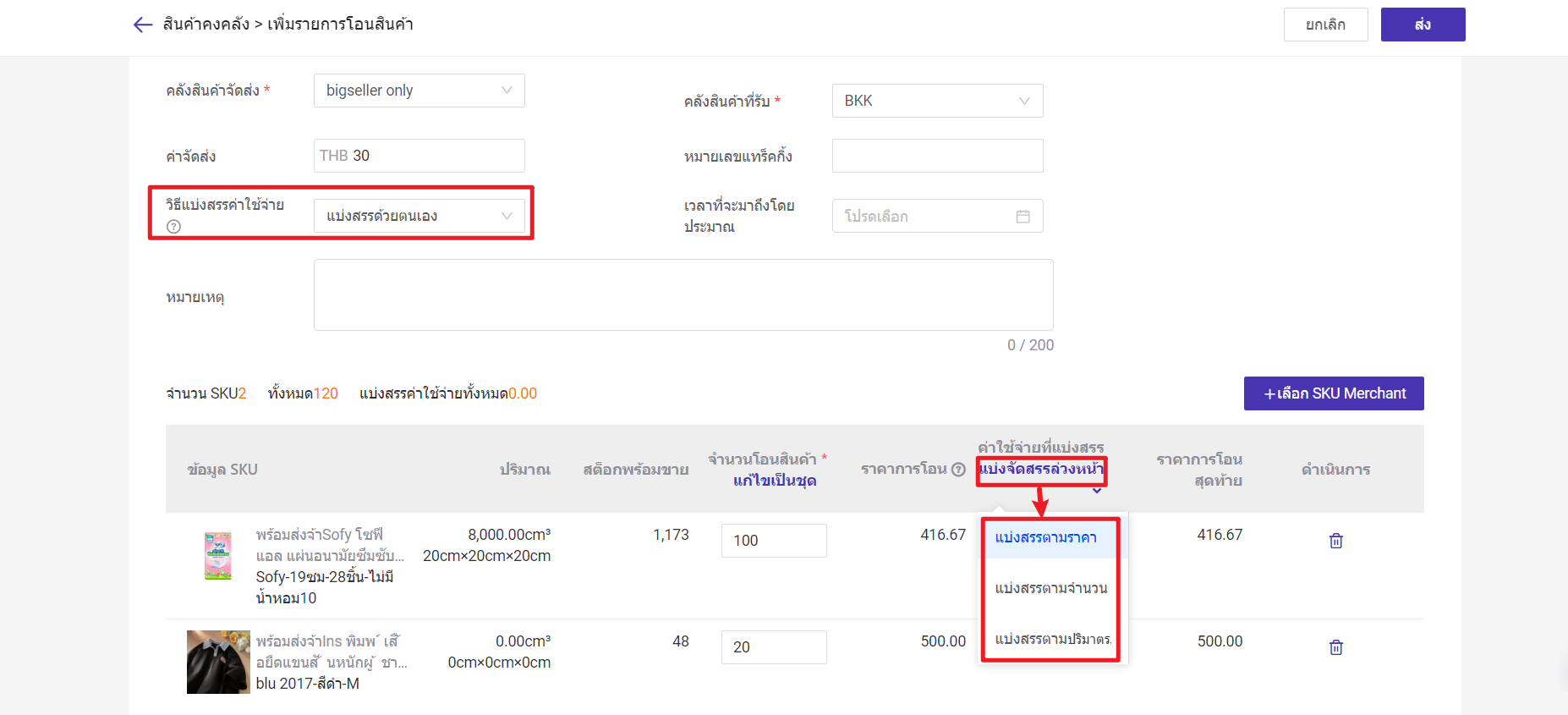
วิธีที่ 2 สร้างโดยนำเข้าจากไฟล์ Excel
คลิก "สินค้าคงคลัง" > คลิก "โอนสินค้า" > คลิก "นำเข้า & ส่งออก" > คลิก "นำเข้ารายการโอนสินค้า" > คลิก "ดาวน์โหลดเทมเพลต" > กรอกข้อมูลในไฟล์ >อัปโหลดไฟล์ที่กรอกเรียบร้อย > คลิก "ยืนยัน"
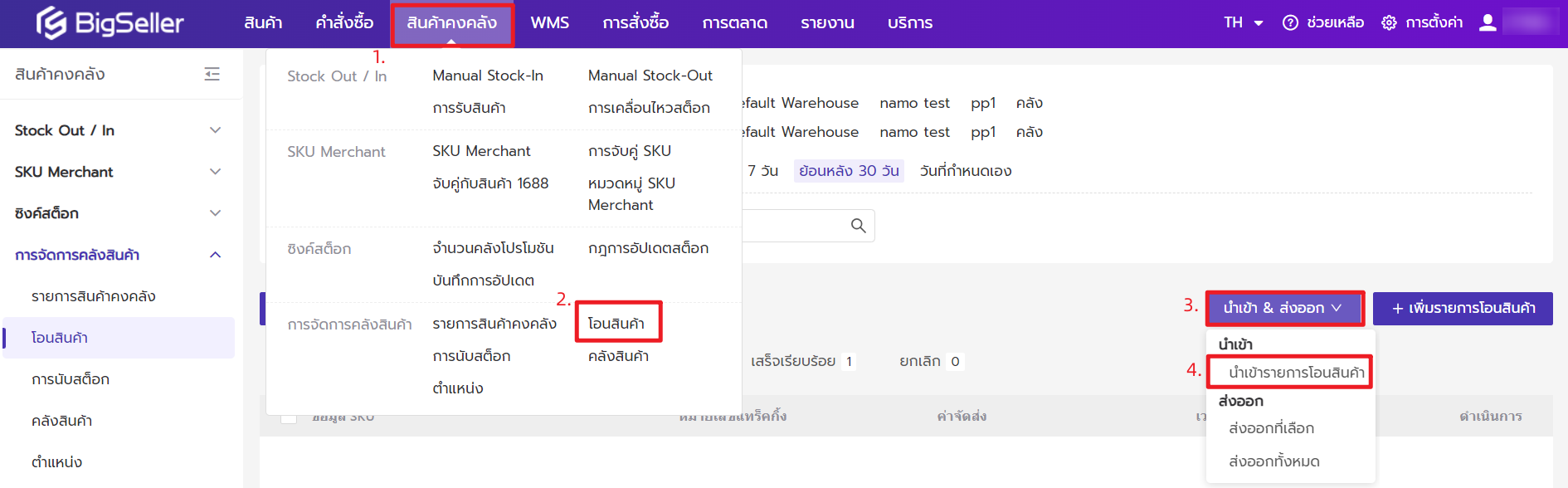
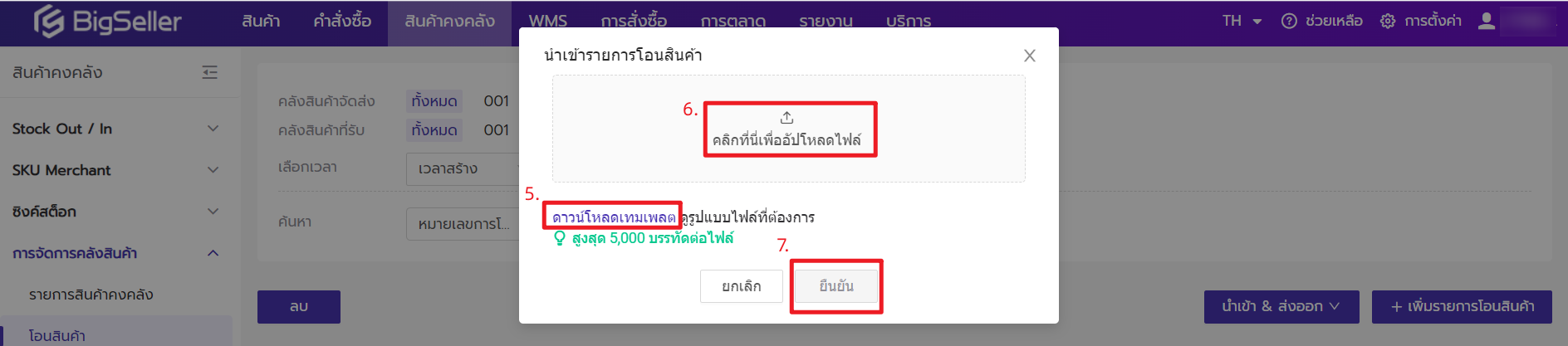
ขั้นตอนที่ 2 ยืนยันการจัดส่ง
ไปที่ "สินค้าคงคลัง" > "โอนสินค้า" > "แผนการโอนสินค้า" > คลิกปุ่ม "ยืนยันการจัดส่ง"
รายการโอนสินค้าที่ยืนยันจัดส่งแล้วจะถูกย้ายไปที่รายการ "ระหว่างทาง" พร้อมเข้าที่เมนู "สินค้าคงคลัง" > รายการ "การรับสินค้า"
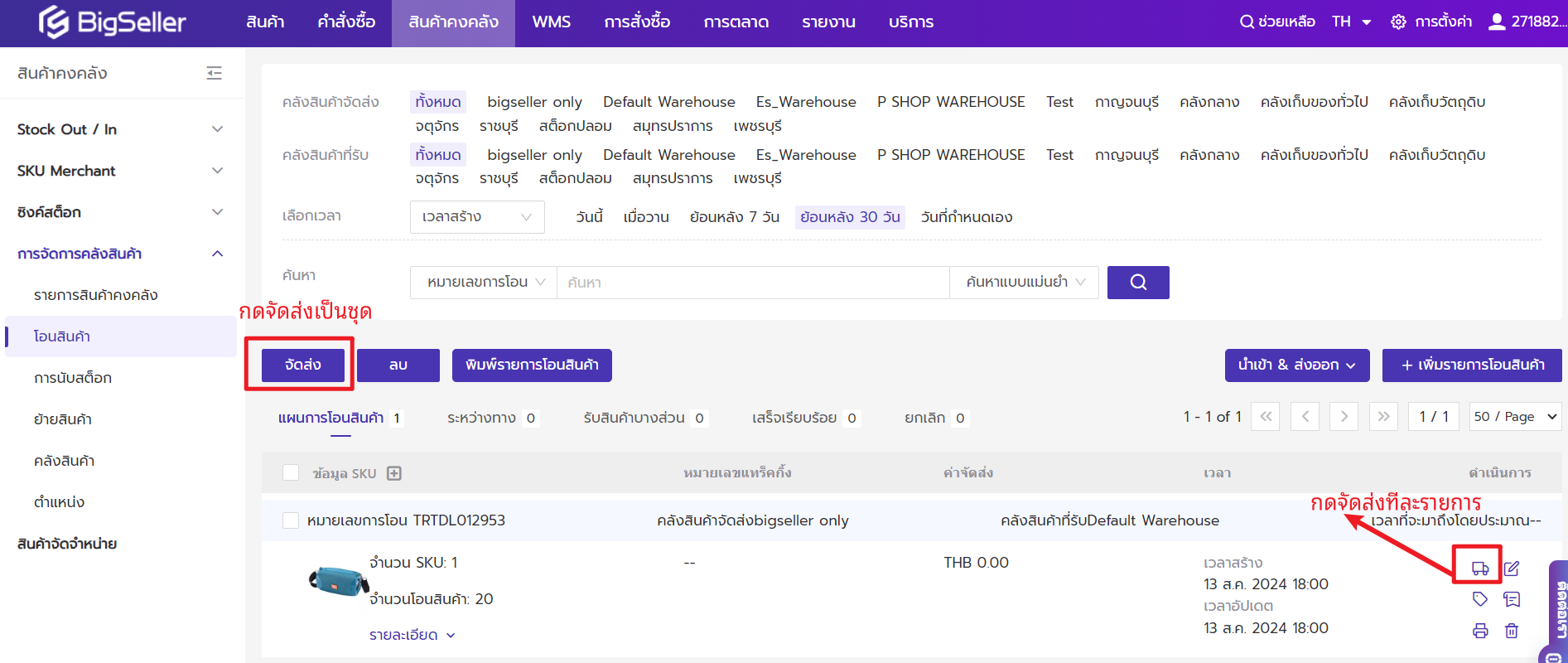
💡💡หมายเหตุ: คุณสามารถพิมพ์รายการโอนสินค้าได้สถานะทั้งหมด เพื่อนำไปใช้ในการหยิบสินค้าและรับสินค้า
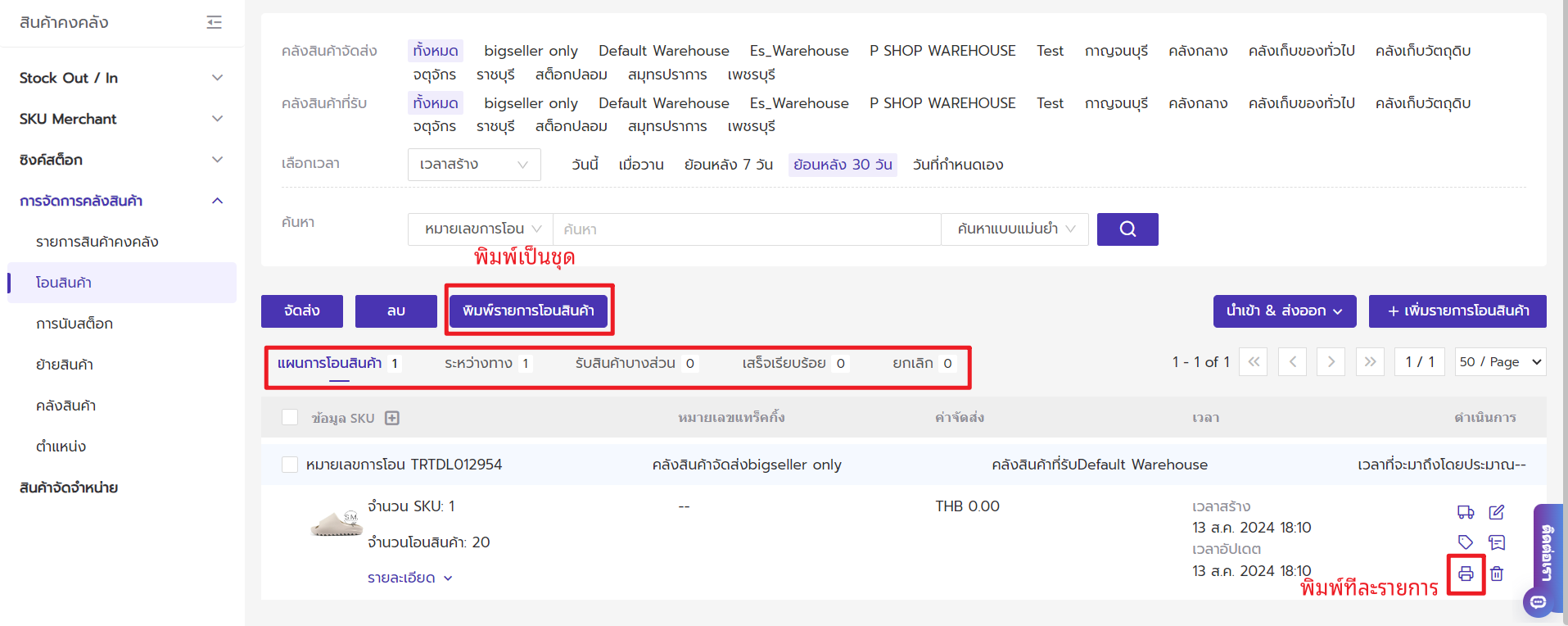
ก่อนพิมพ์รายการโอนสินค้า คุณสามารถตั้งค่า "แสดงรูป SKU สำหรับรายการโอนสินค้า" และ "แสดงค่าขนส่งและราคาการโอนสินค้า" ตามดังต่อไปนี้
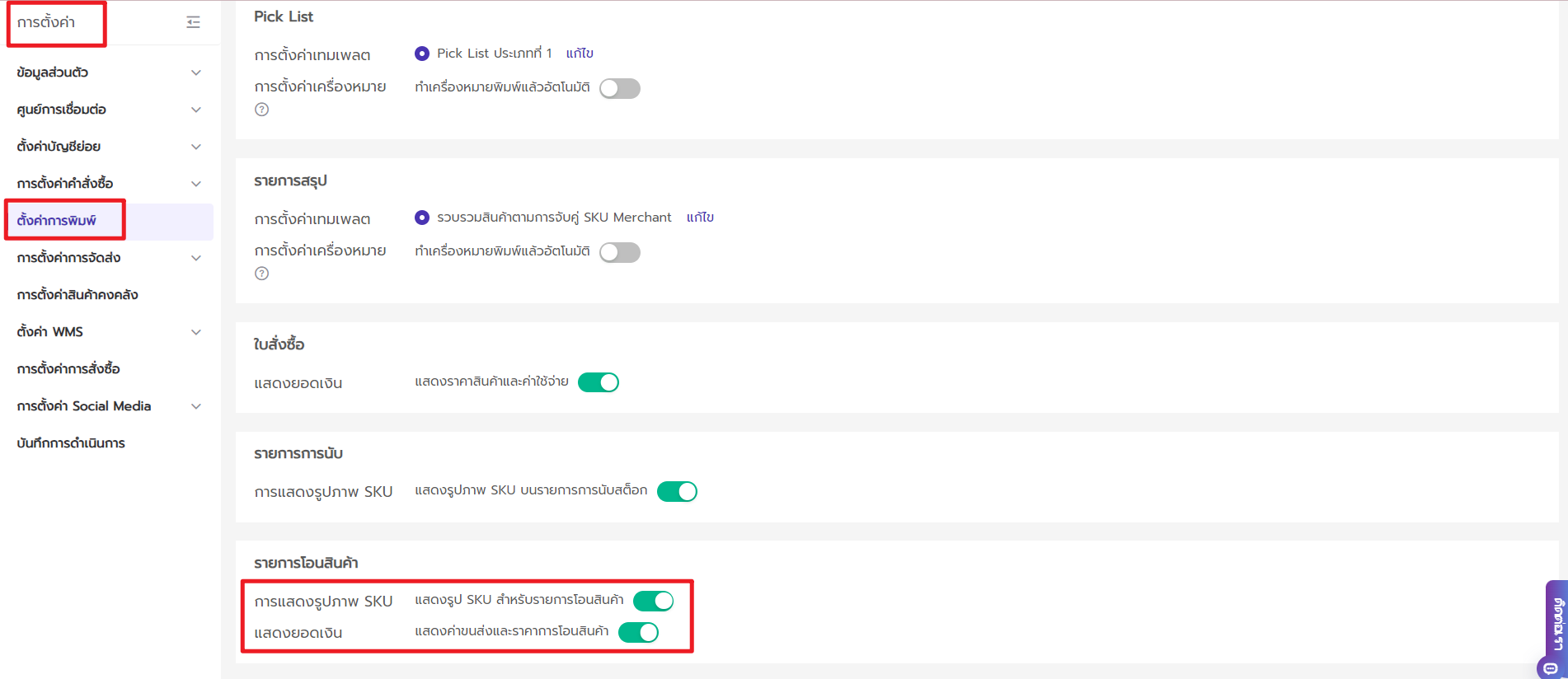
ขั้นตอนที่ 3 ยืนยันรับสินค้า
วิธีที่ 1 รับสินค้าทีละรายการโอนสินค้า
คลิก "ระหว่างทาง" > คลิกปุ่ม "การโอนรับสินค้า" ระบบจะข้ามไปหน้า "การรับสินค้า" - "การโอนรับสินค้า"
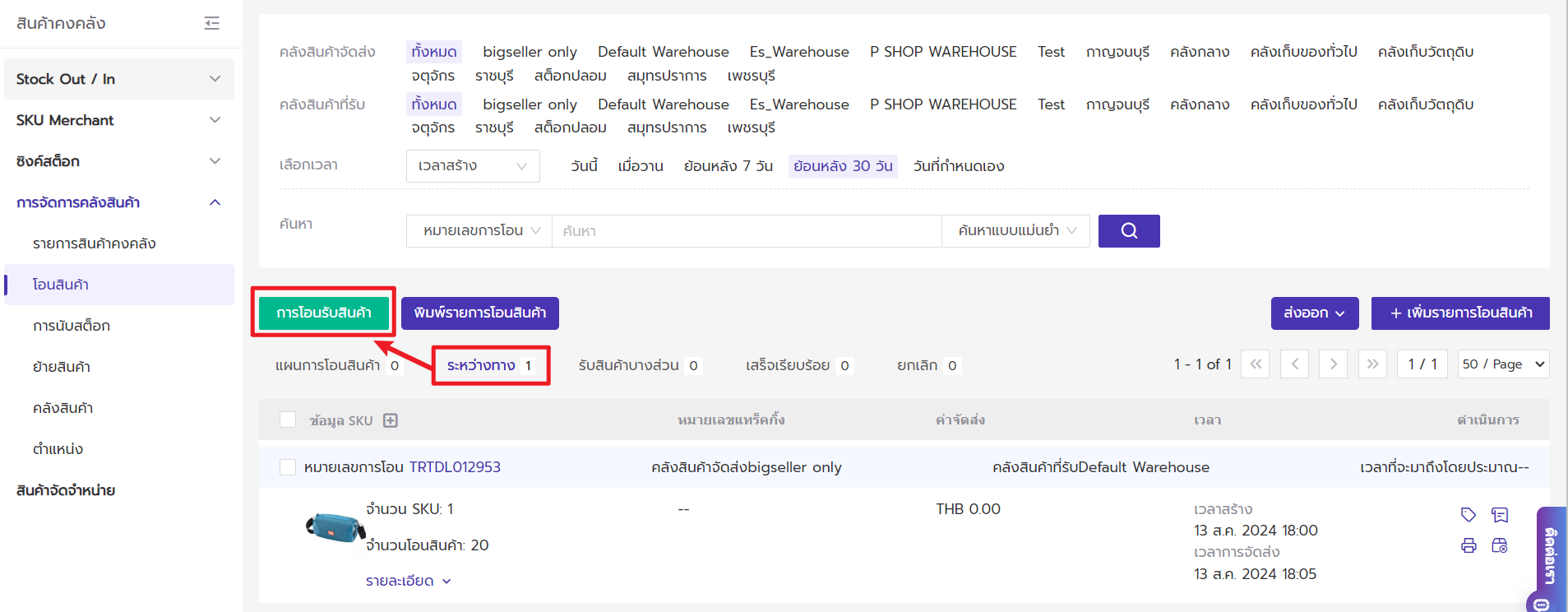
คลิก "ยืนยันรับสินค้า" > กรอกจำนวนการรับสินค้า > คลิก "ยืนยัน" > หลังจากยืนยันรับสินค้า สินค้าจะถูกโอนเข้าคลังทันทีพร้อมเพิ่มจำนวนสต็อก
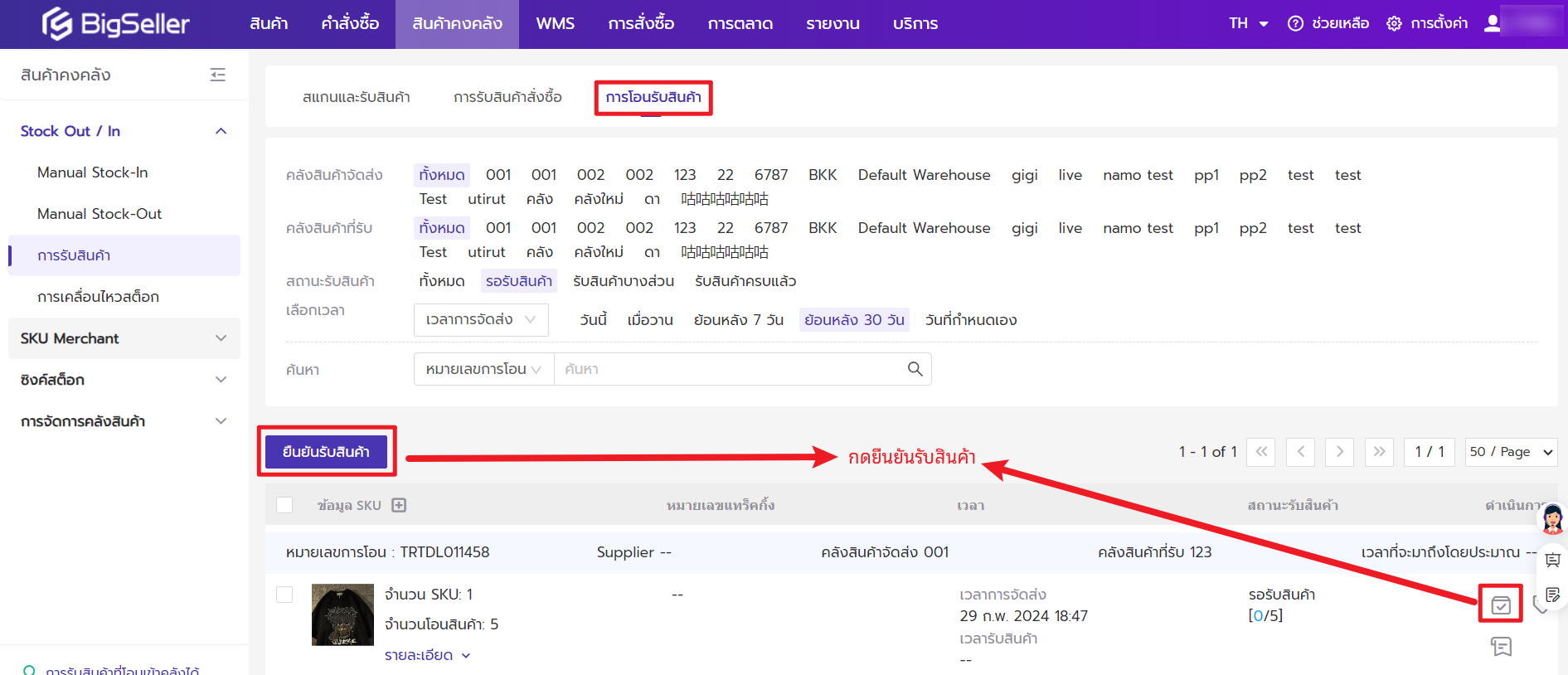
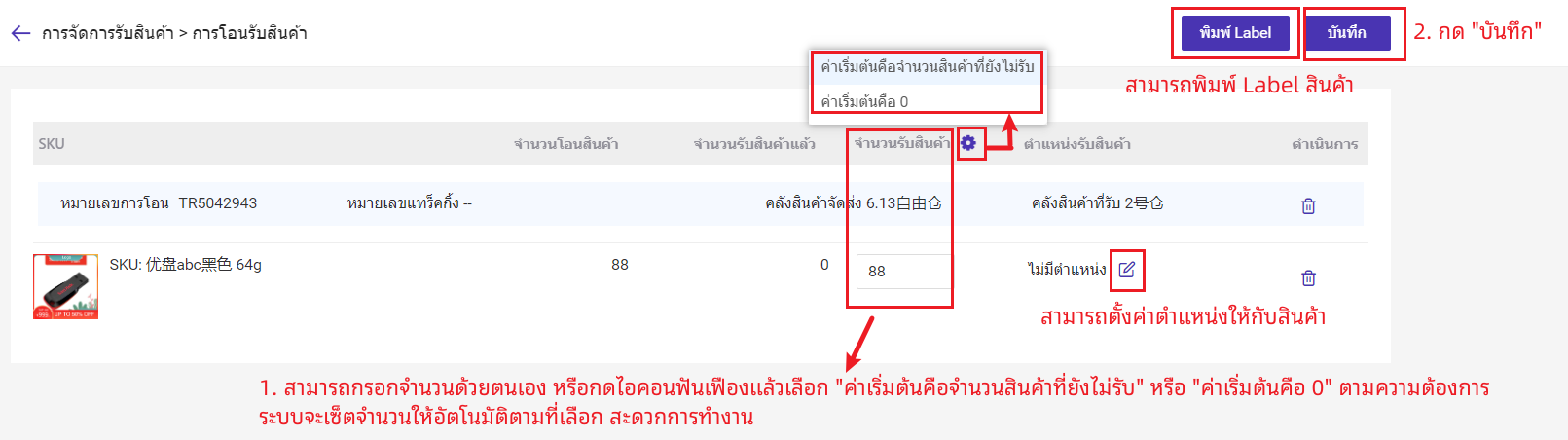
วิธีที่ 2 รับสินค้าเป็นชุด
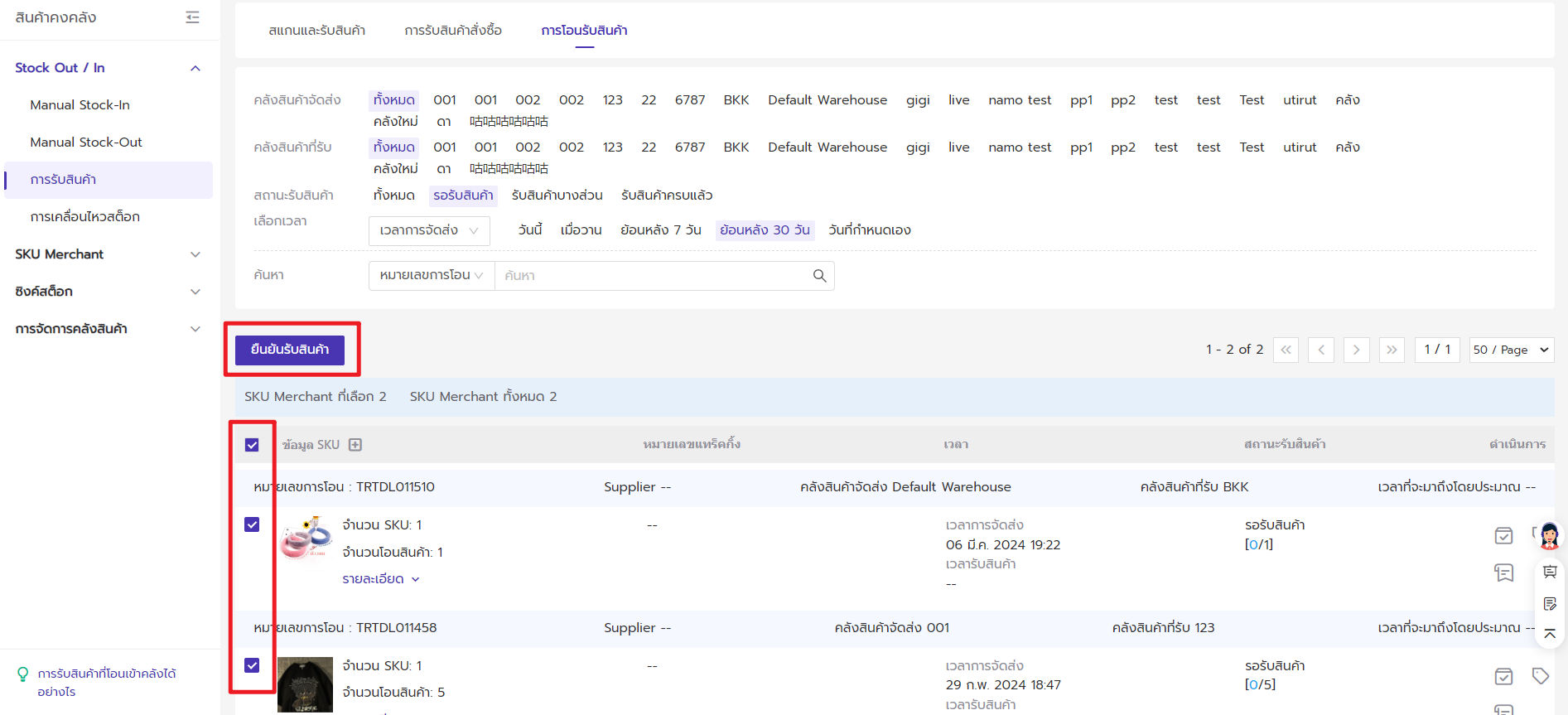
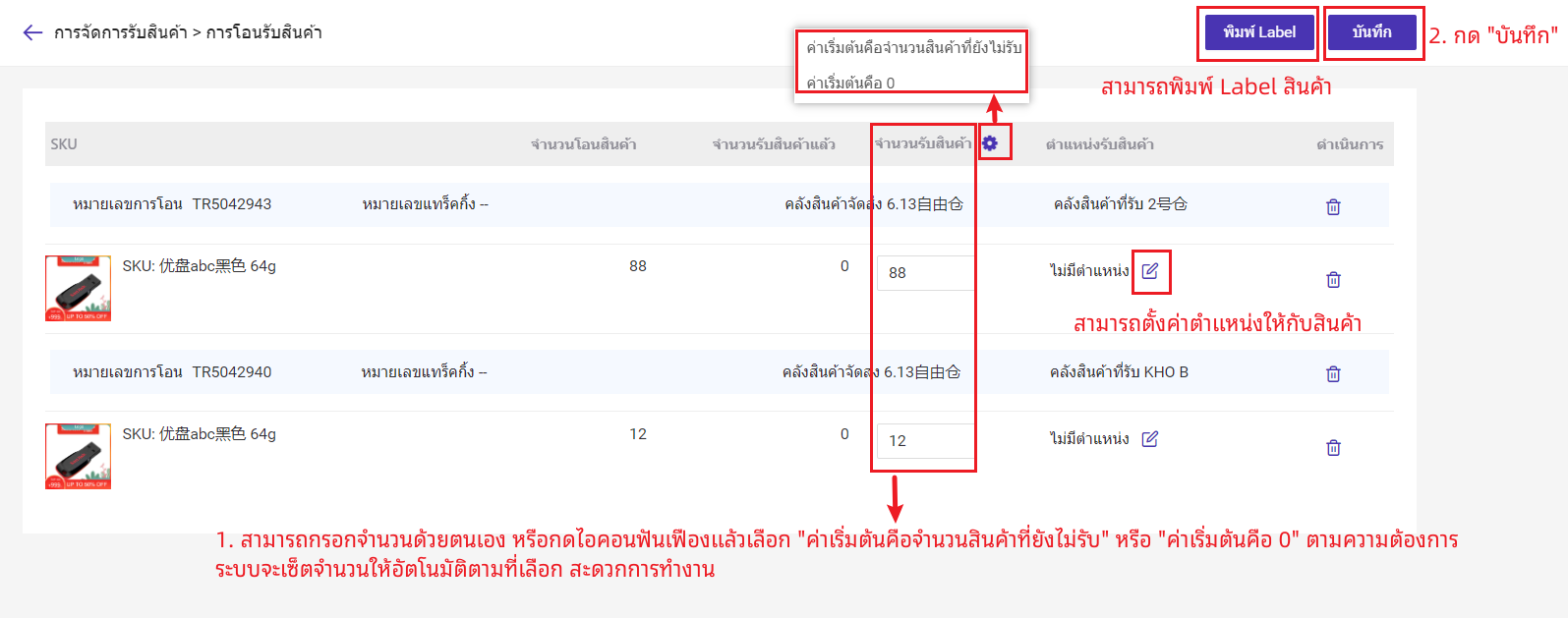
วิธีที่ 3 สแกนและรับสินค้า
เมนู "สินค้าคงคลัง" > "การรับสินค้า" > "สแกนและรับสินค้า" > สแกนหรือกรอกหมายเลขการโอน/หมายเลขแทร็คกิ้ง > สแกนบาร์โค้ดของ SKU Merchant หรือ GTIN
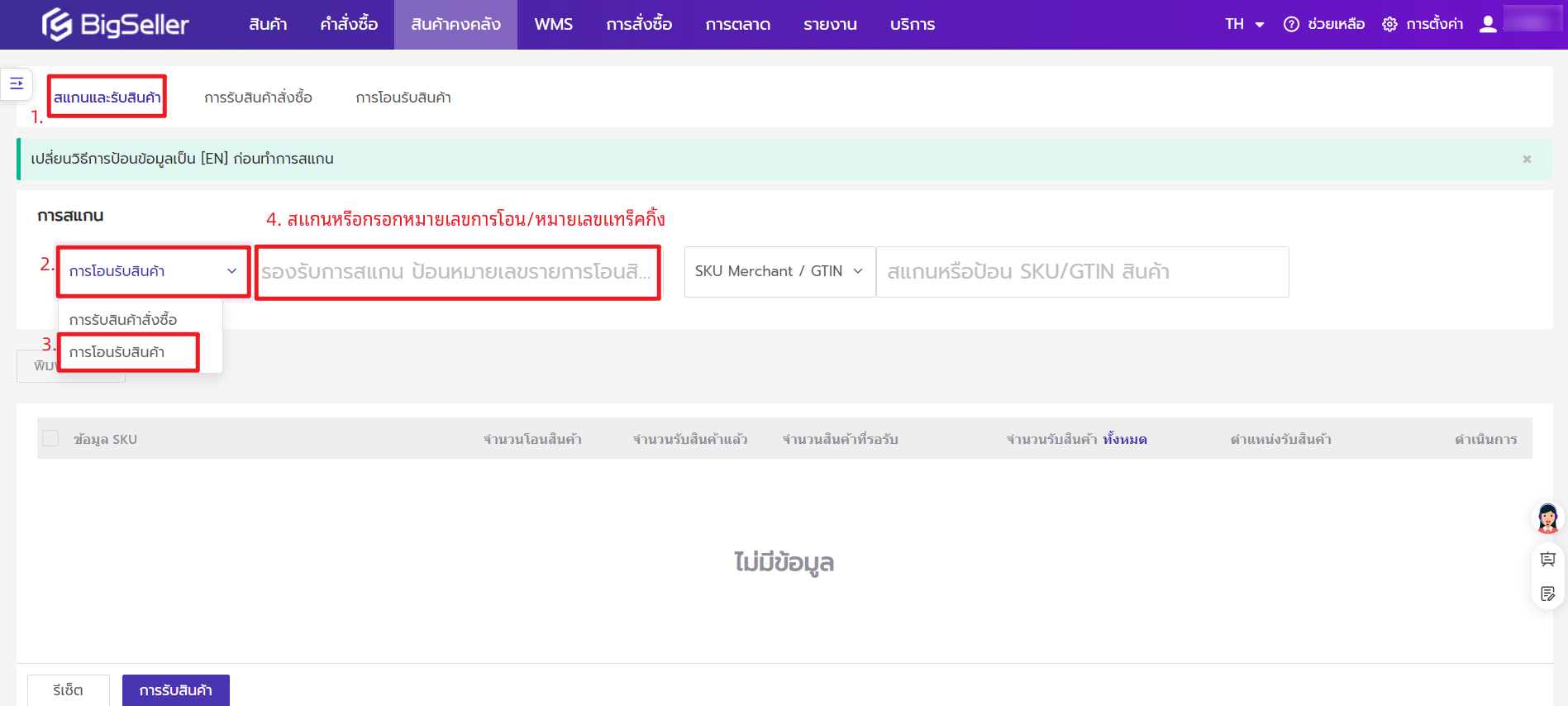
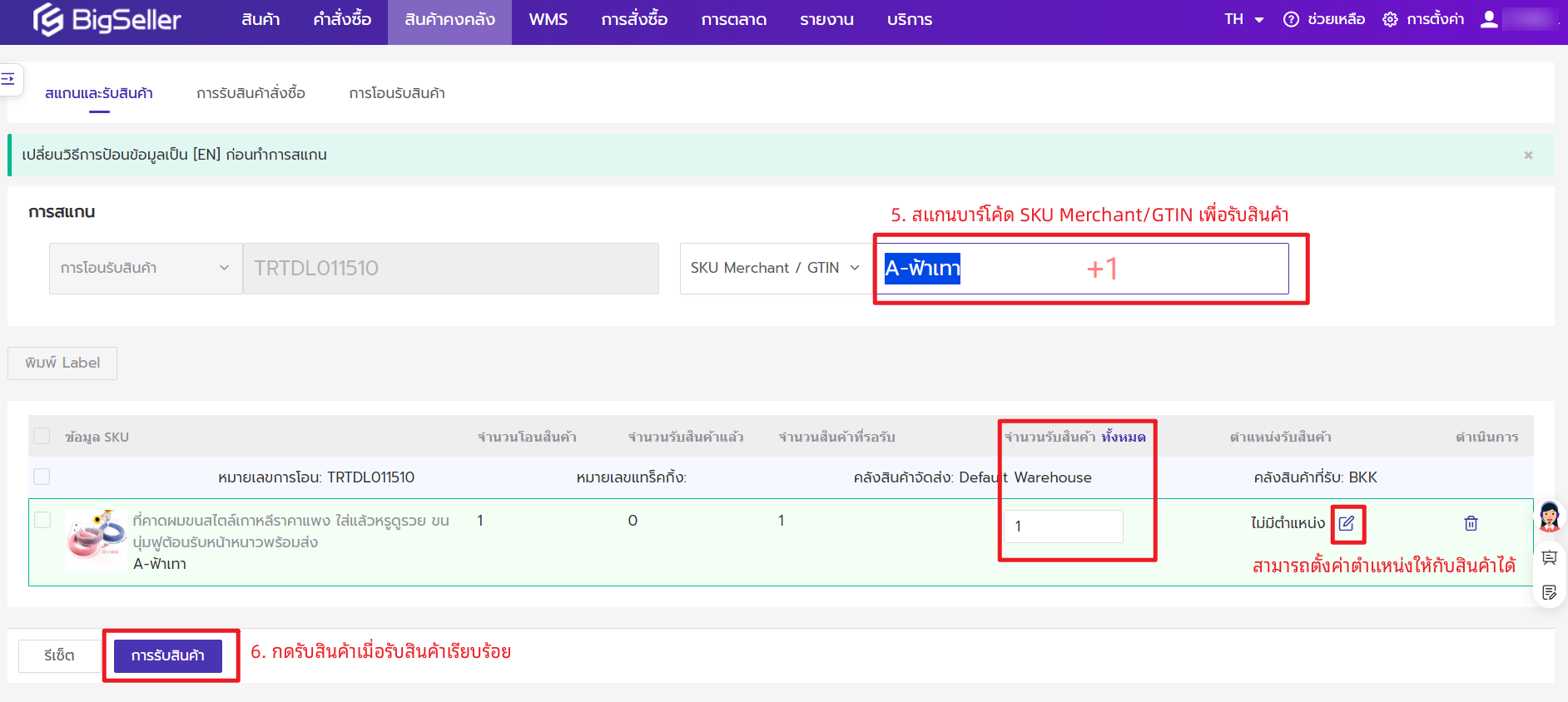
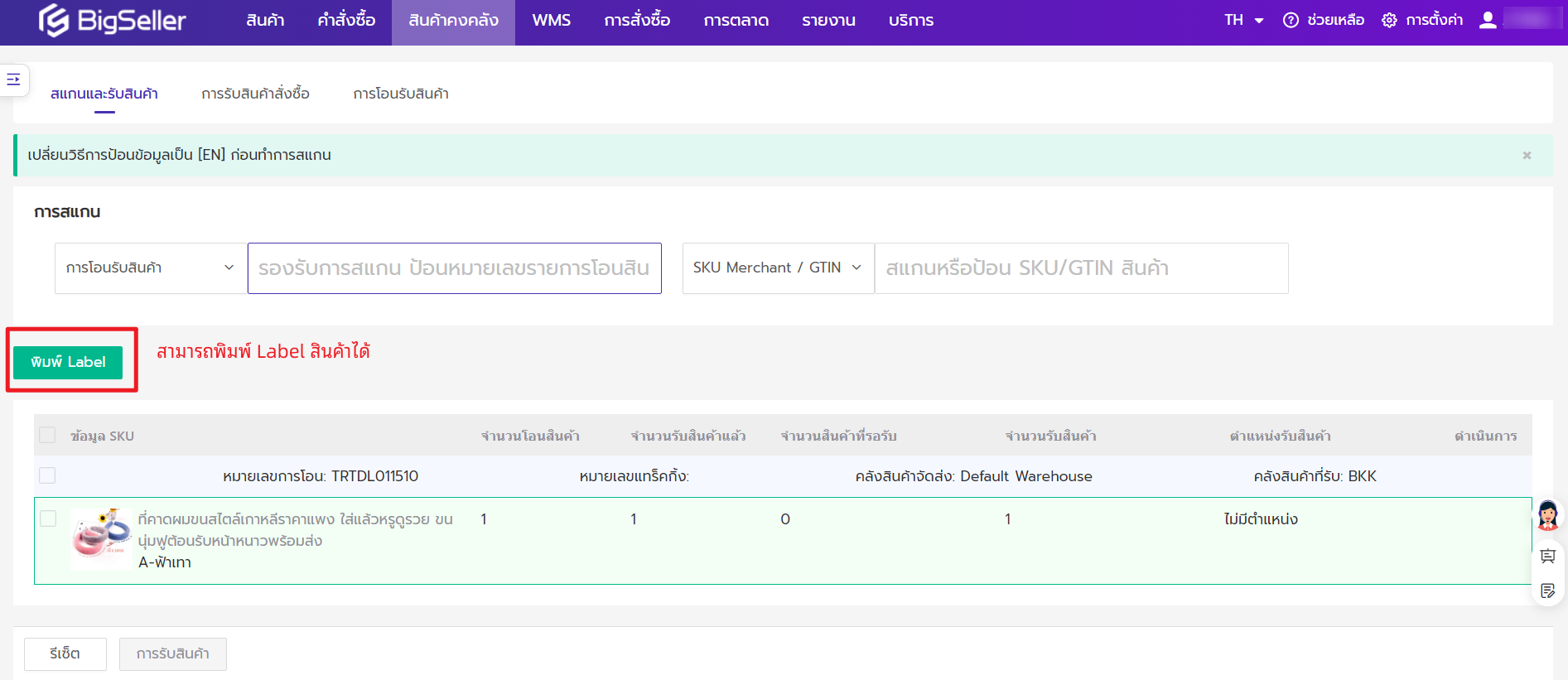
หากได้รับสินค้าทั้งหมด(จำนวนรับสินค้า = จำนวนโอนสินค้า)สถานะรับสินค้าจะเปลี่ยนเป็น "รับสินค้าเรียบร้อย" ในหน้ารายการ "การโอนรับสินค้า" พร้อมอยู่ในแท็บ "เสร็จเรียบร้อย" ของหน้า "โอนสินค้า"
หากได้รับสินค้าบางส่วน(จำนวนรับสินค้า < จำนวนโอนสินค้า )สถานะรับสินค้าจะเปลี่ยนเป็น "รับสินค้าบางส่วน" ในหน้ารายการ "การโอนรับสินค้า" พร้อมอยู่ในแท็บ "รับสินค้าบางส่วน" ของหน้า "โอนสินค้า" และสามารถรับสินค้าที่เหลือต่อได้จนถึงครบจำนวน
ขั้นตอนที่ 4 พิมพ์ Label สินค้า
สามารถพิมพ์ Label สินค้าตามความต้องการ โดยสามารถพิมพ์ได้เมื่อดำเนินการดังต่อไปนี้
4.1 พิมพ์ที่หน้า "โอนสินค้า" > แท็บ "แผนการโอนสินค้า" "ระหว่างทาง" "รับสินค้าบางส่วน"
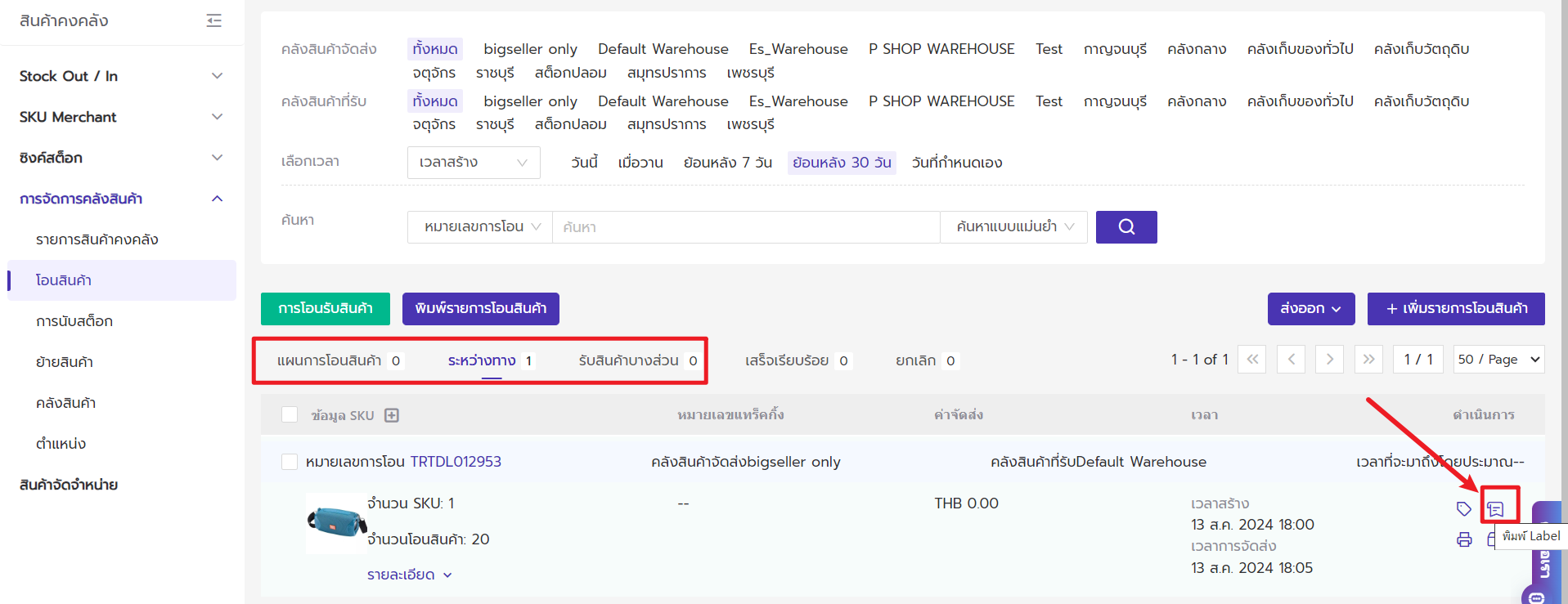
4.2 พิมพ์ตอนรับสินค้าด้วยตนเอง โดยอยู่ที่หน้ารายการ "การรับสินค้า" > "การโอนรับสินค้า"
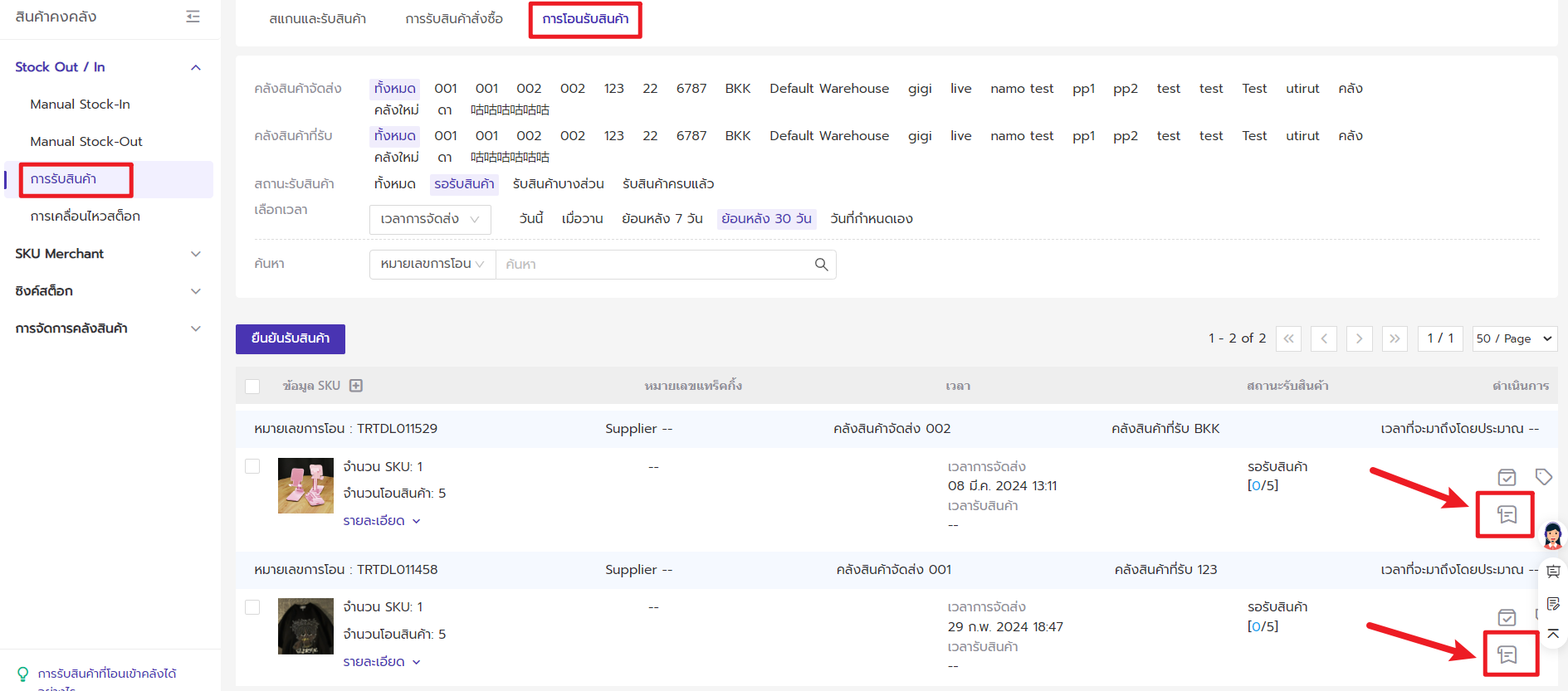

4.3 พิมพ์ตอนนสแกนรับสินค้าเสร็จสิ้น โดยอยู่ที่หน้ารายการ "การรับสินค้า" > "สแกนและรับสินค้า"
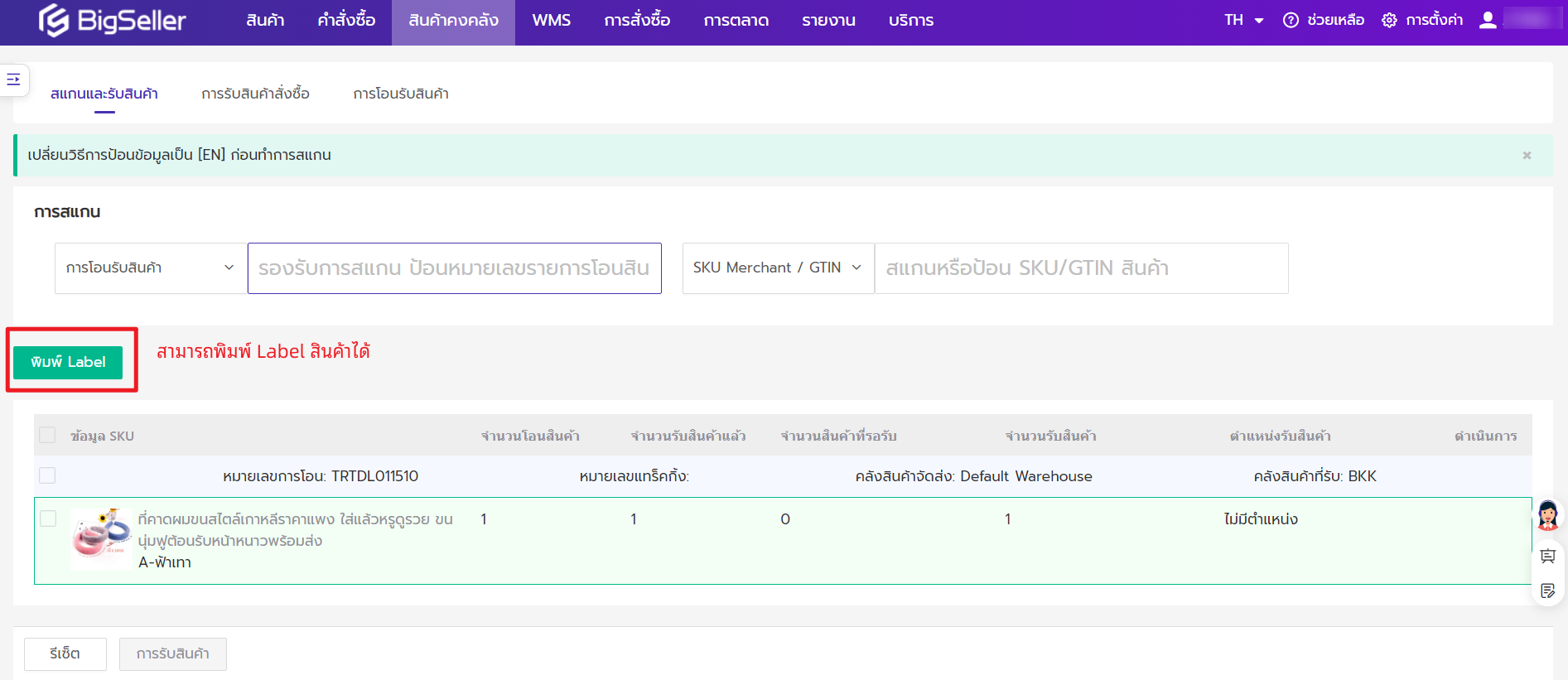
คำถามที่พบบ่อย
Q1: ทำไมเปิดใช้งาน "แสดงค่าขนส่งและราคาการโอนสินค้า" แล้ว แต่บัญชีย่อยไม่สามารถเห็นค่าขนส่ง ราคาการโอนและค่าใช้จ่ายที่แบ่งสรรได้ เป็นเครื่องหมาย "***"
A1: เนื่องจากว่าบัญชีย่อยไม่มีสิทธ์ของข้อมูลที่ละเอียดอ่อน หากต้องการตรวจสอบข้อมูลที่เกี่ยวข้อง โปรดขออนุมัตจากบัญชีหลักเพื่อเปิดใช้งาน
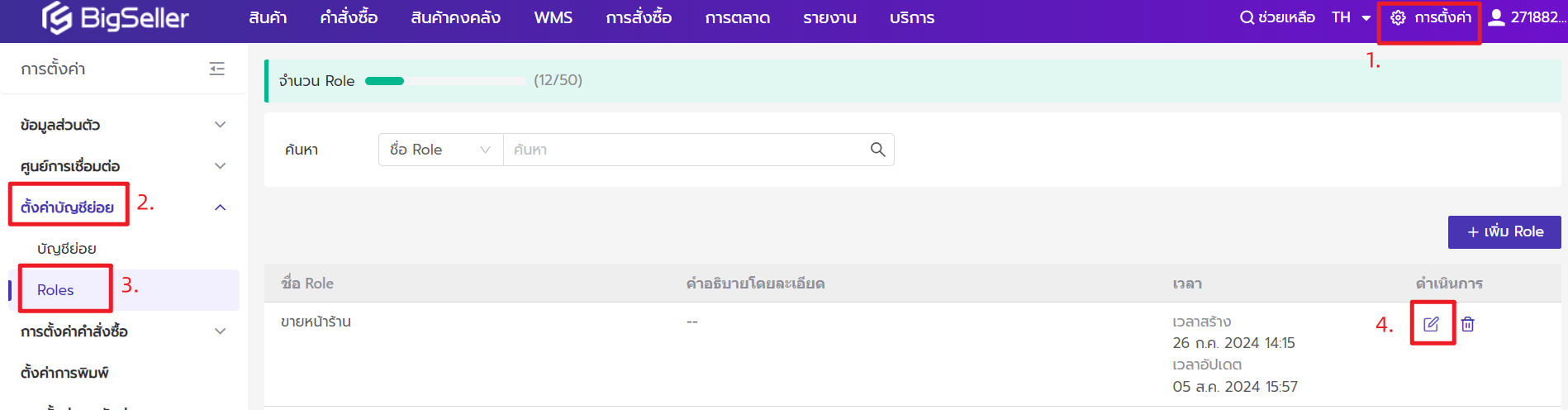
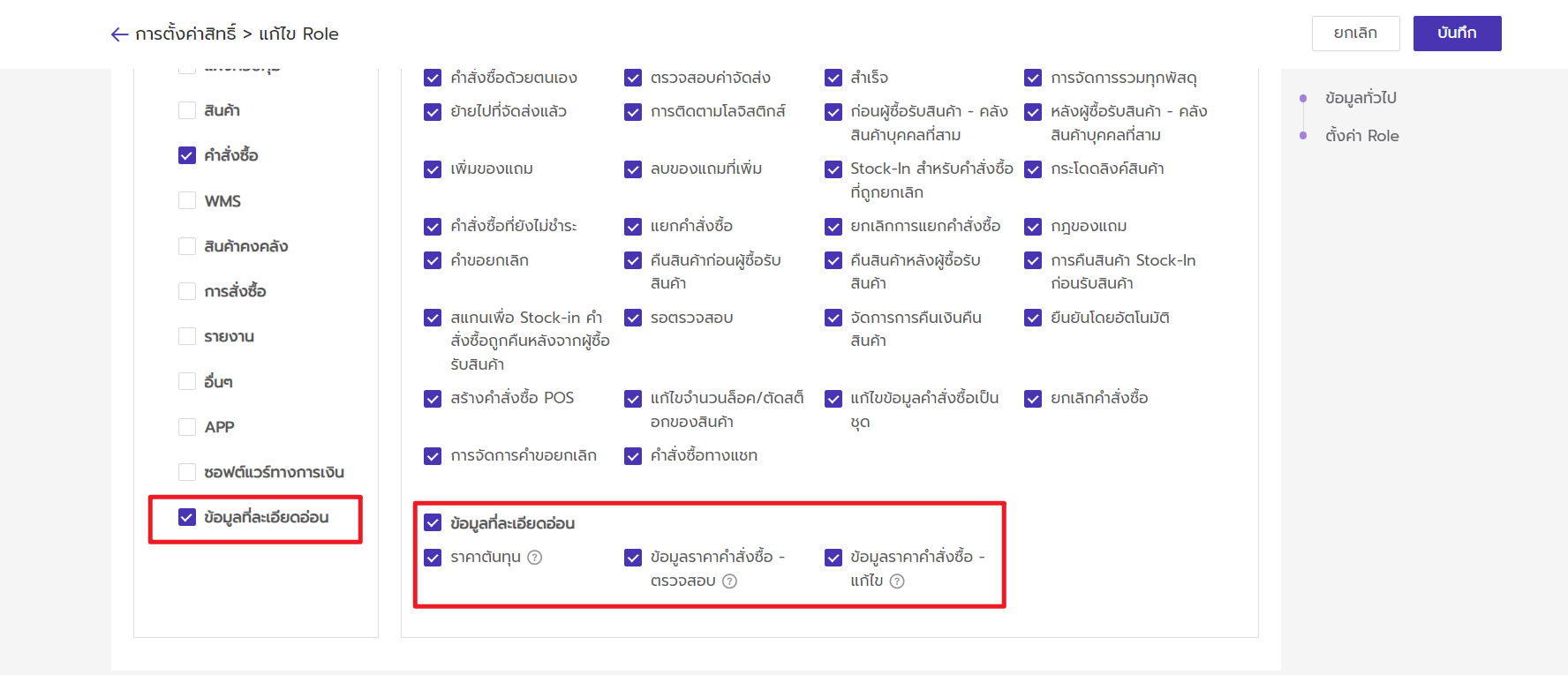
Q2: เมื่อสแกนรับสินค้า หากพบว่าจำนวนรับสินค้าไม่ถูกต้อง ฉันสามารถแก้ไขอีกครั้งได้หรือไม่
A2: หากจำนวนรับสินค้าของ SKU Merchant ถูกกรอกไม่ถูกต้องเพียงไม่กี่รายการ คุณสามารถแก้ไขได้ด้วยตนเองในช่องจำนวนรับสินค้าได้
หากกรอกไม่ถูกต้องเป็นจำนวนมาก คุณสามารถคลิก "รีเซ็ต" เพื่อล้างข้อมูลทั้งหมดในหน้าปัจจุบันและเริ่มใหม่อีกครั้ง
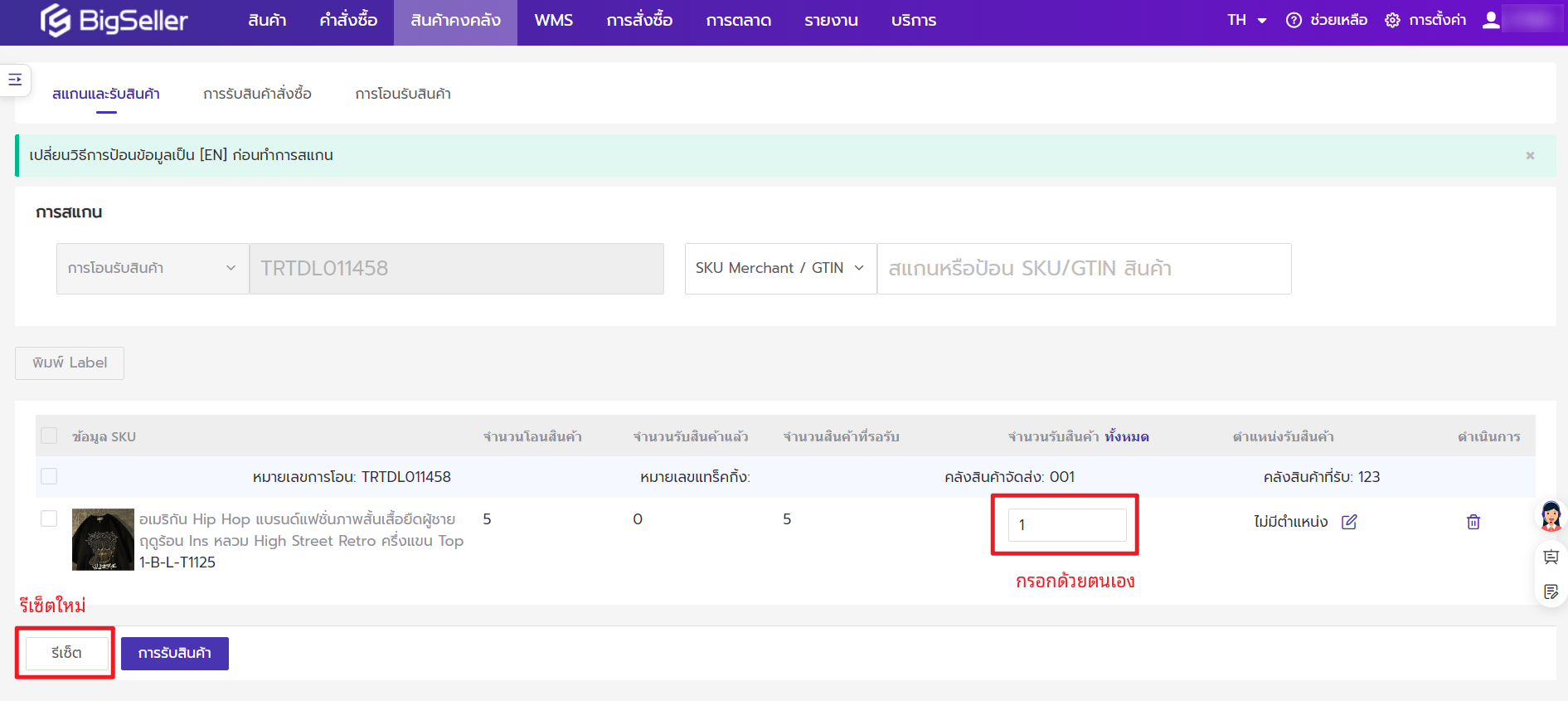
Q3: ฉันสามารถกรอกจำนวนรับสินค้าได้อย่างรวดเร็วหรือไม่
A3: คลิก "ทั้งหมด" และจำนวนที่จะได้รับของ SKU Merchant ปัจจุบันจะถูกกรอกโดยอัตโนมัติ
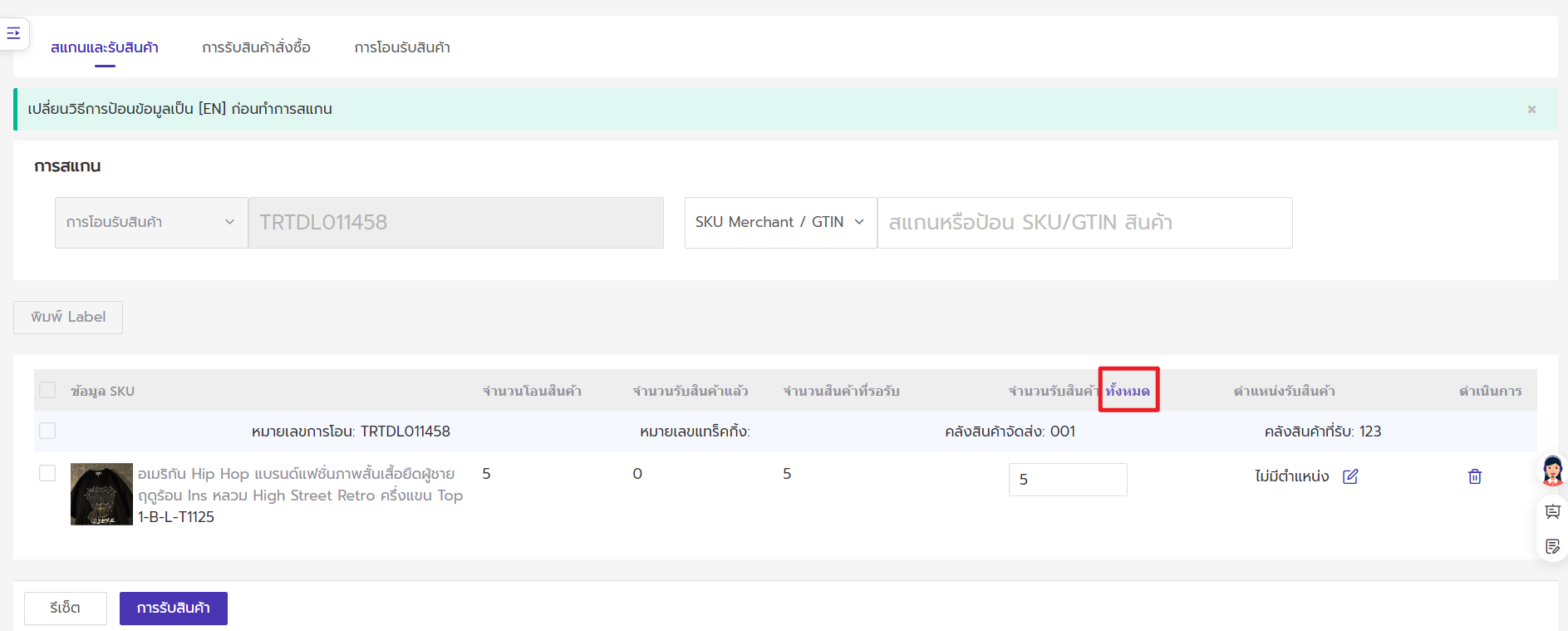
Q4: จะพิมพ์รายการโอนสินค้าได้อย่างไร
A4: คุณสามาถรพิมพ์รายการโอนสินค้าได้ทุกช่องตามต่อไปนี้
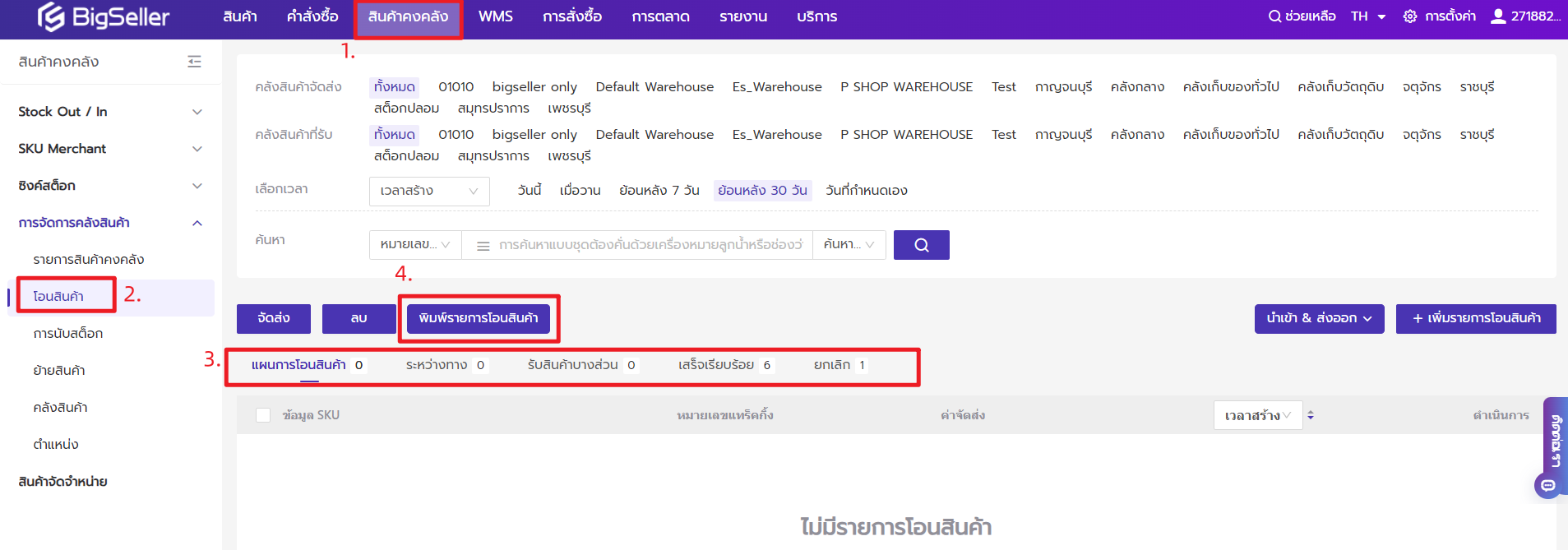
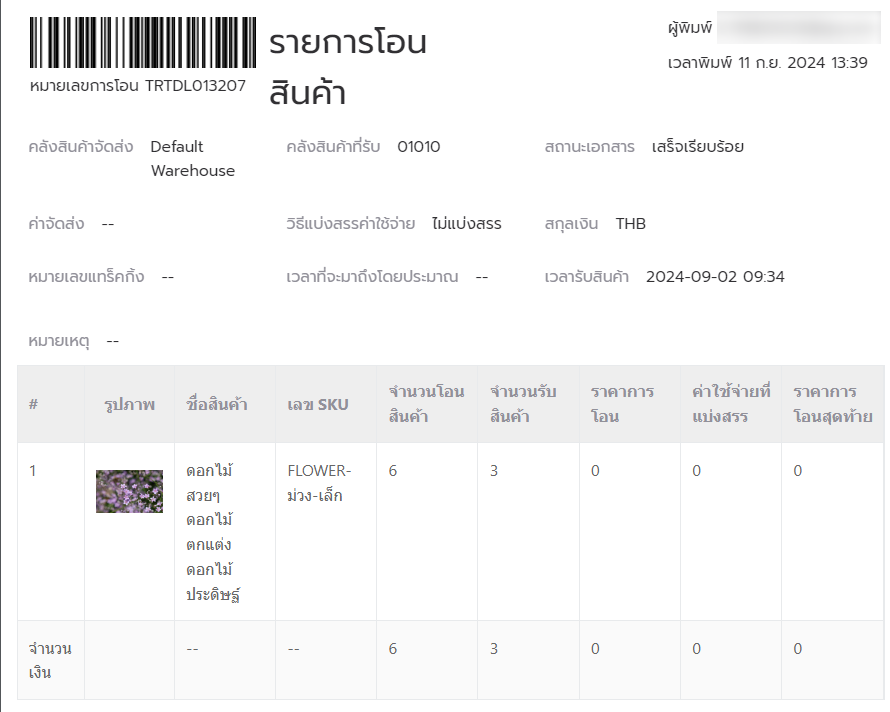
Q5: จะส่งออกข้อมูลรายการโอนสินค้าได้อย่างไร
A5: คุณสามารถส่งออกข้อมูลรายการโอนสินค้าได้ทุกช่องตามความต้องการ โดนดำเนินการตามต่ไปนี้