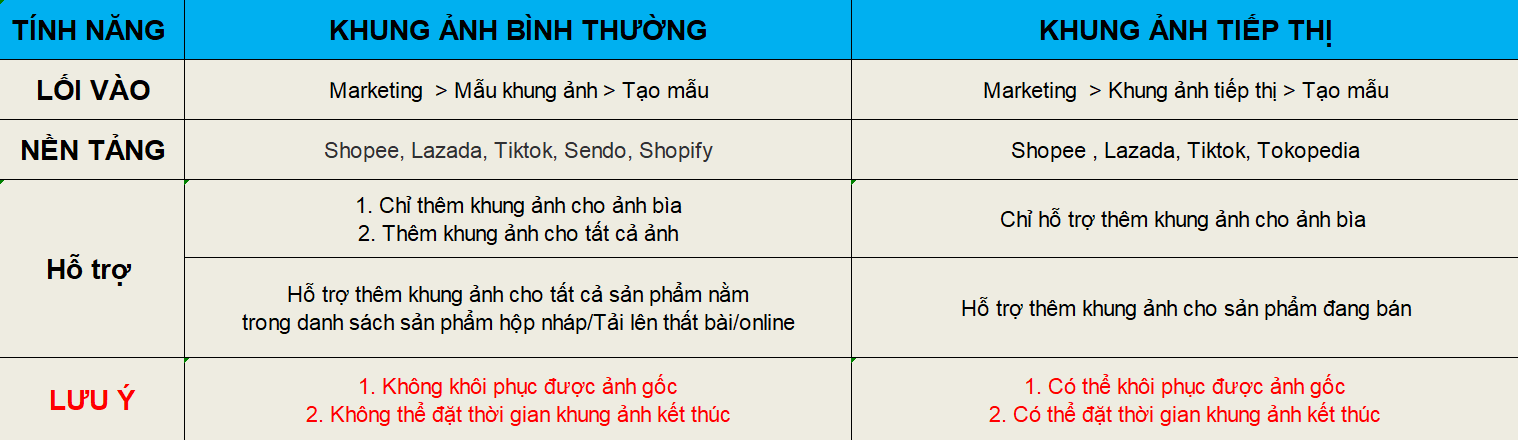I. Giới thiệu
BigSeller hỗ trợ 2 loại khung ảnh, khung ảnh bình thường/sản phẩm và khung ảnh thiếp thị, khung ảnh bình thường không khôi phục được ảnh gốc, khung ảnh tiếp thị khôi phục được ảnh gốc.
Bấm đây để tìm hiểu tính năng khung ảnh tiếp thị.
II. Những điểm cần lưu ý
1. Phiên bản miễn phí chỉ có thể tạo tối đa 10 mẫu khung ảnh. Nếu bạn muốn thêm số mẫu khung ảnh, vui lòng nâng cấp VIP.
2. Trước khi thêm khung ảnh cho hình ảnh sản phẩm, vui lòng tạo một mẫu khung ảnh trước.
3. Bạn có thể Thêm khung ảnh cho hình ảnh sản phẩm từng một hoặc Thêm khung ảnh cho hình ảnh sản phẩm hàng loạt.
4. Những khung ảnh đã thêm vào ảnh sản phẩm thì không thể xóa nữa, kiến nghị bạn trước khi thêm khung ảnh, hãy lưu ảnh gốc. Hiện tại không hỗ trợ xuất hàng loạt hình ảnh nhiều sản phẩm cùng một lúc, chỉ hỗ trợ xuất hình ảnh sản phẩm từng một. Cách xuất như hình dưới đây:

III. Quy trình thao tác
1. Tạo mẫu khung ảnh
Bước thứ 1: Chọn mô-đun Marketing > Nhấp vào Mẫu khung ảnh > Nhấp vào +Tạo mẫu.
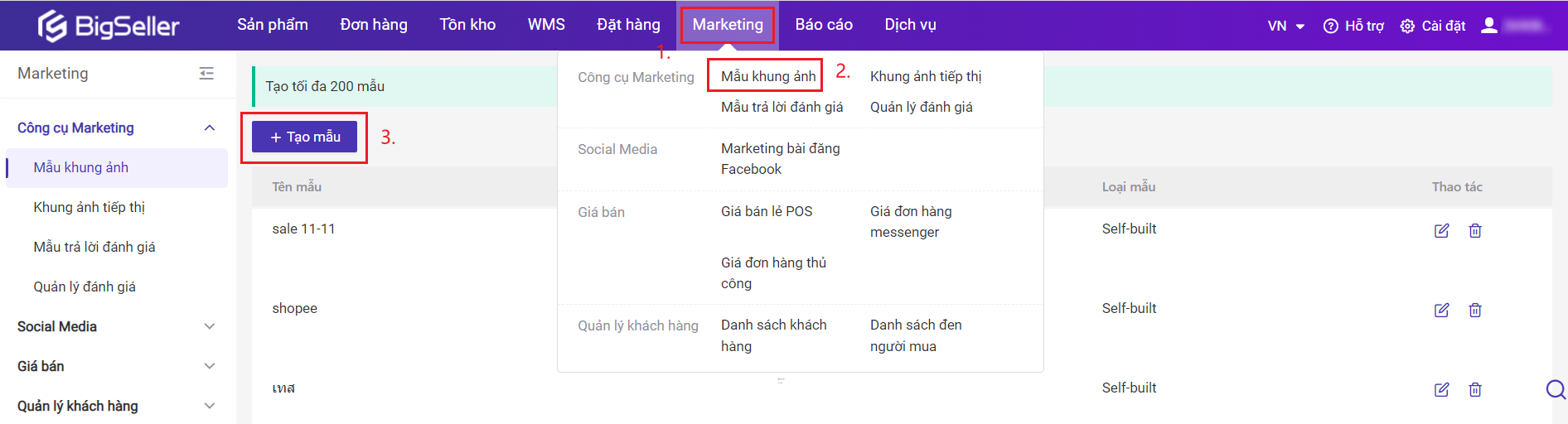
Bước thứ 2: Nhập vào Tên mẫu.
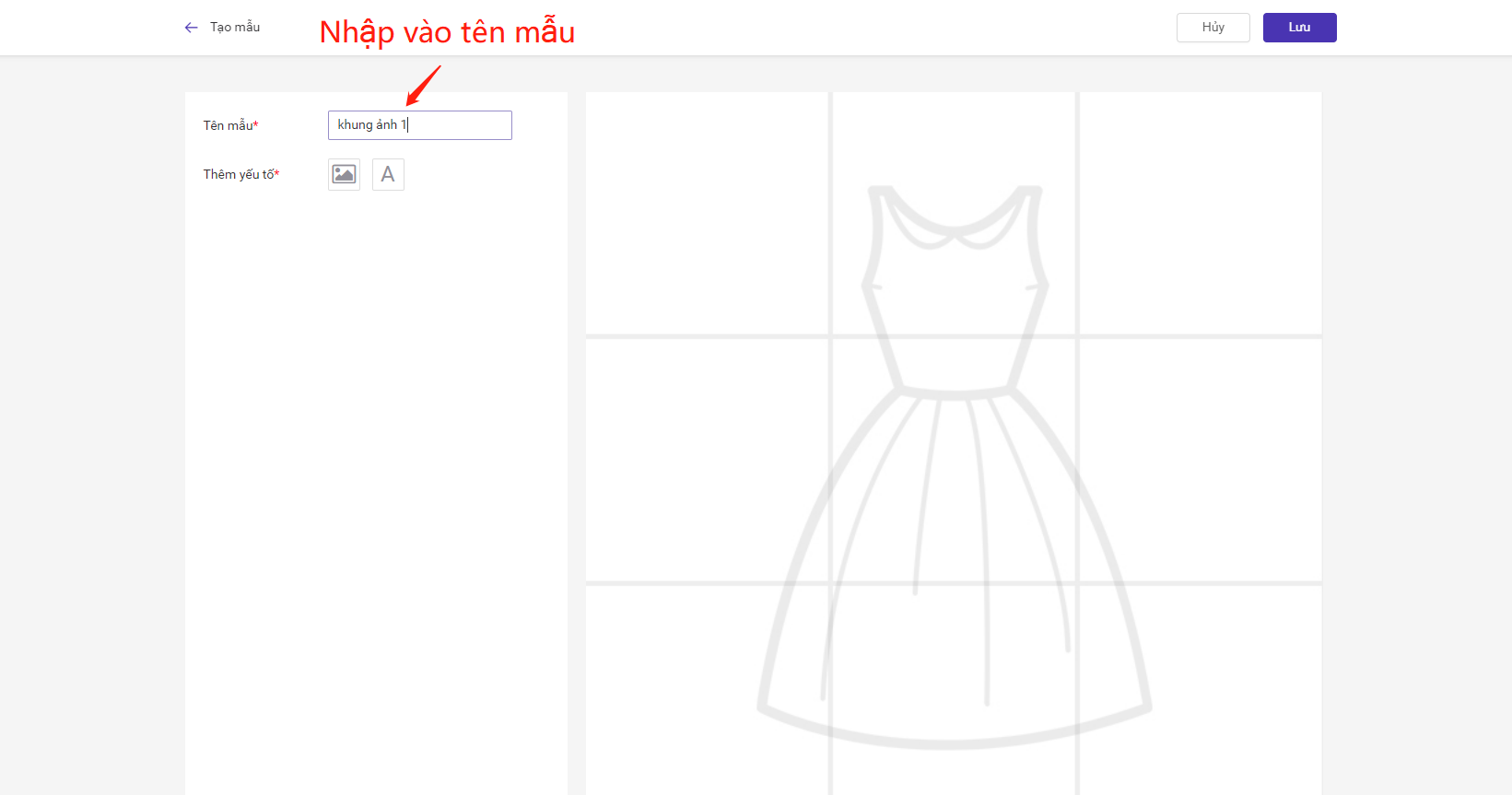
Bước thứ 3: Thêm yếu tố. Thêm khung ảnh, Điều chỉnh kích thước và Tính trong suốt dựa theo nhu cầu.
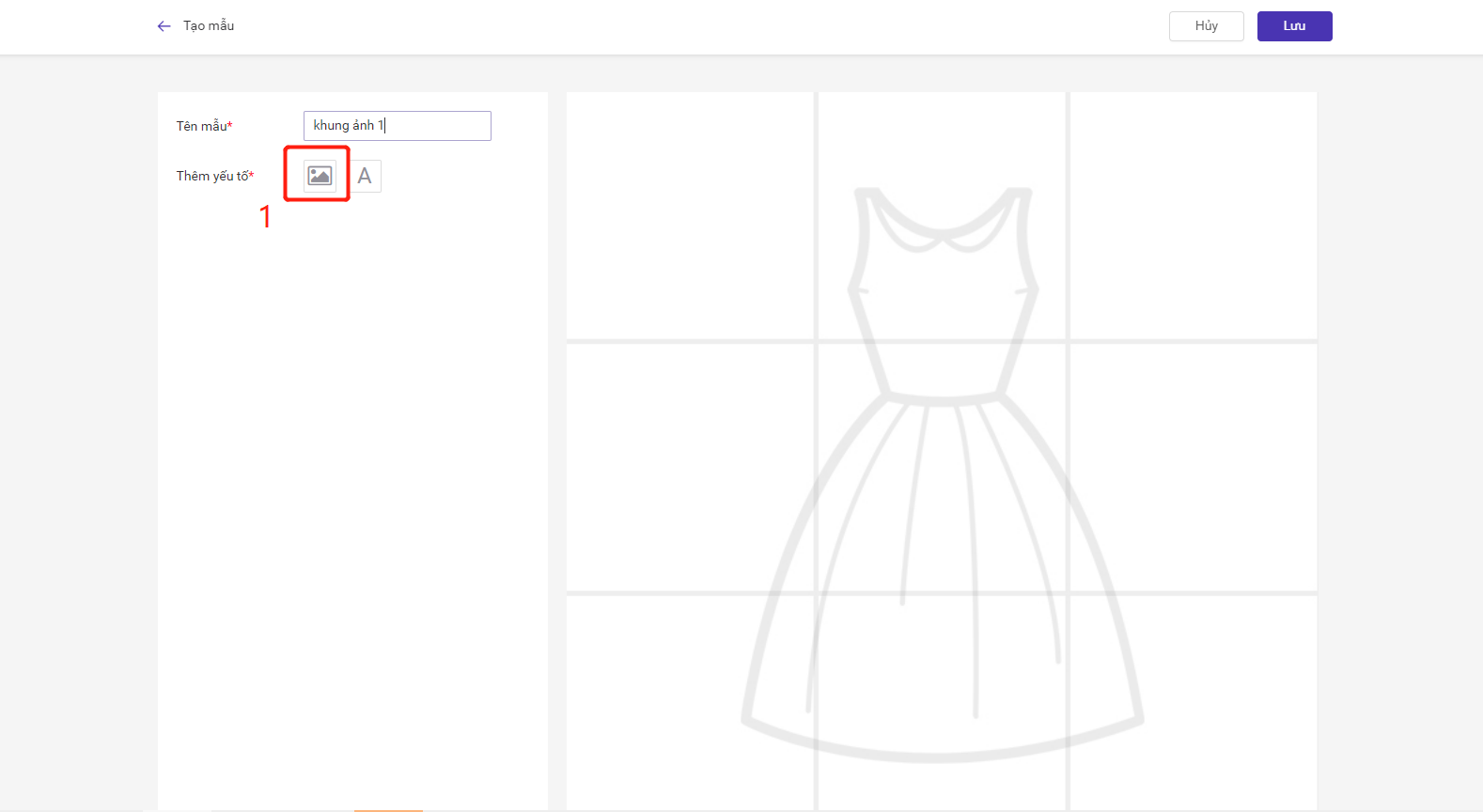
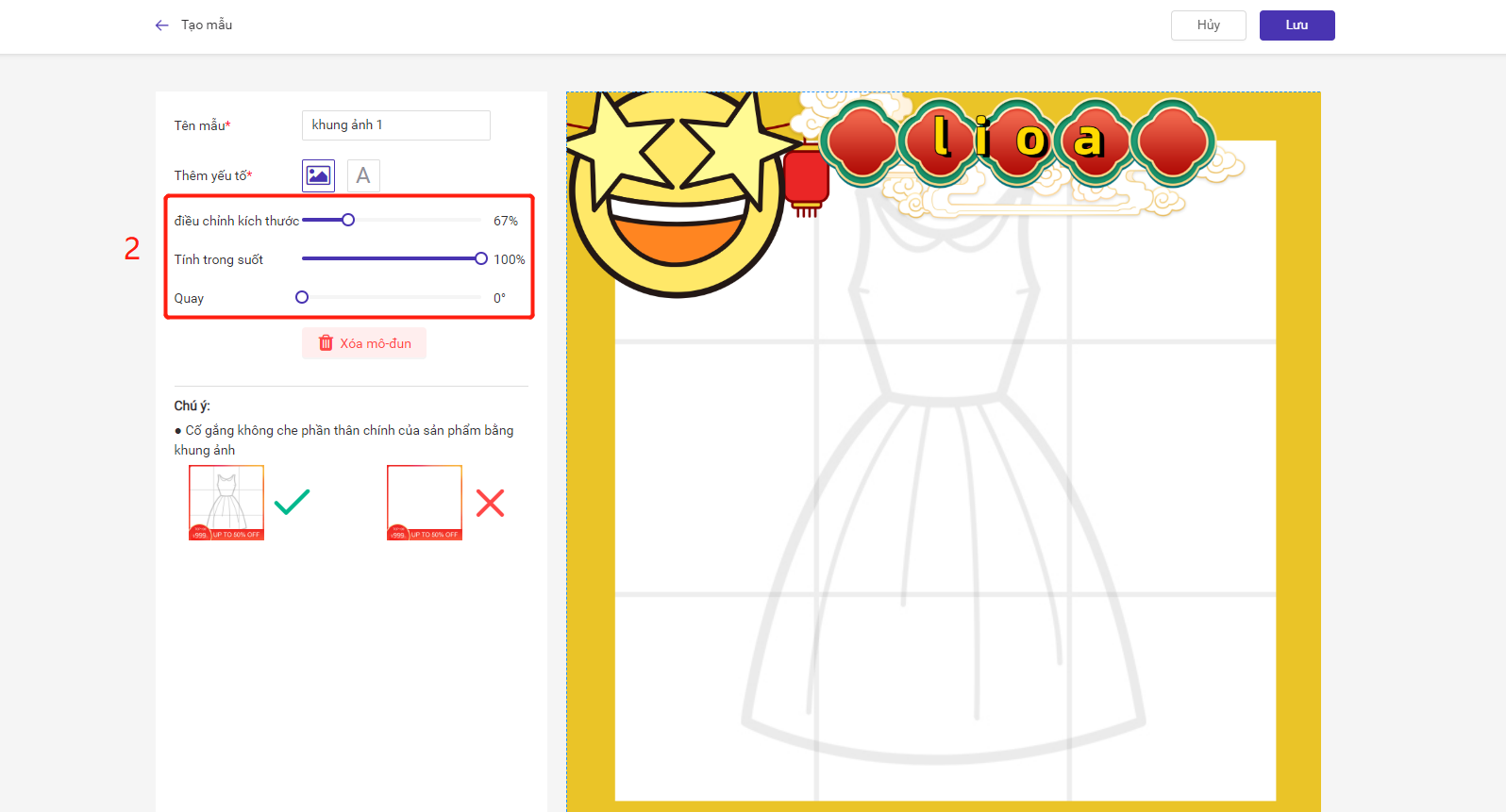
Bước thứ 4: Thêm yếu tố. Thêm khung ảnh văn bản, nhập vào nội dung văn bản, có thể điều trỉnh kiểu chữ, cỡ chữ và màu chữ.
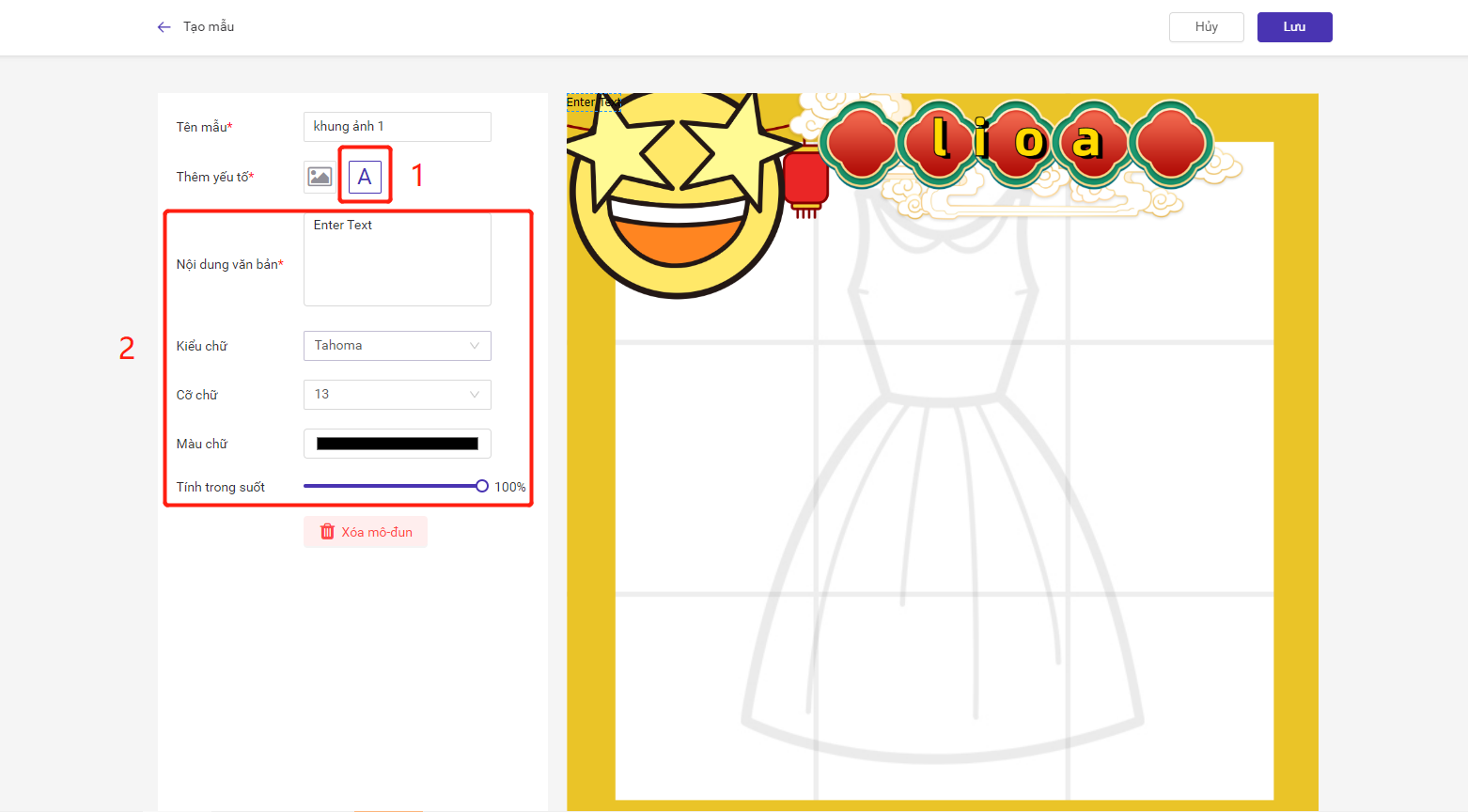
Bước thứ 5: Nhấp vào lưu.
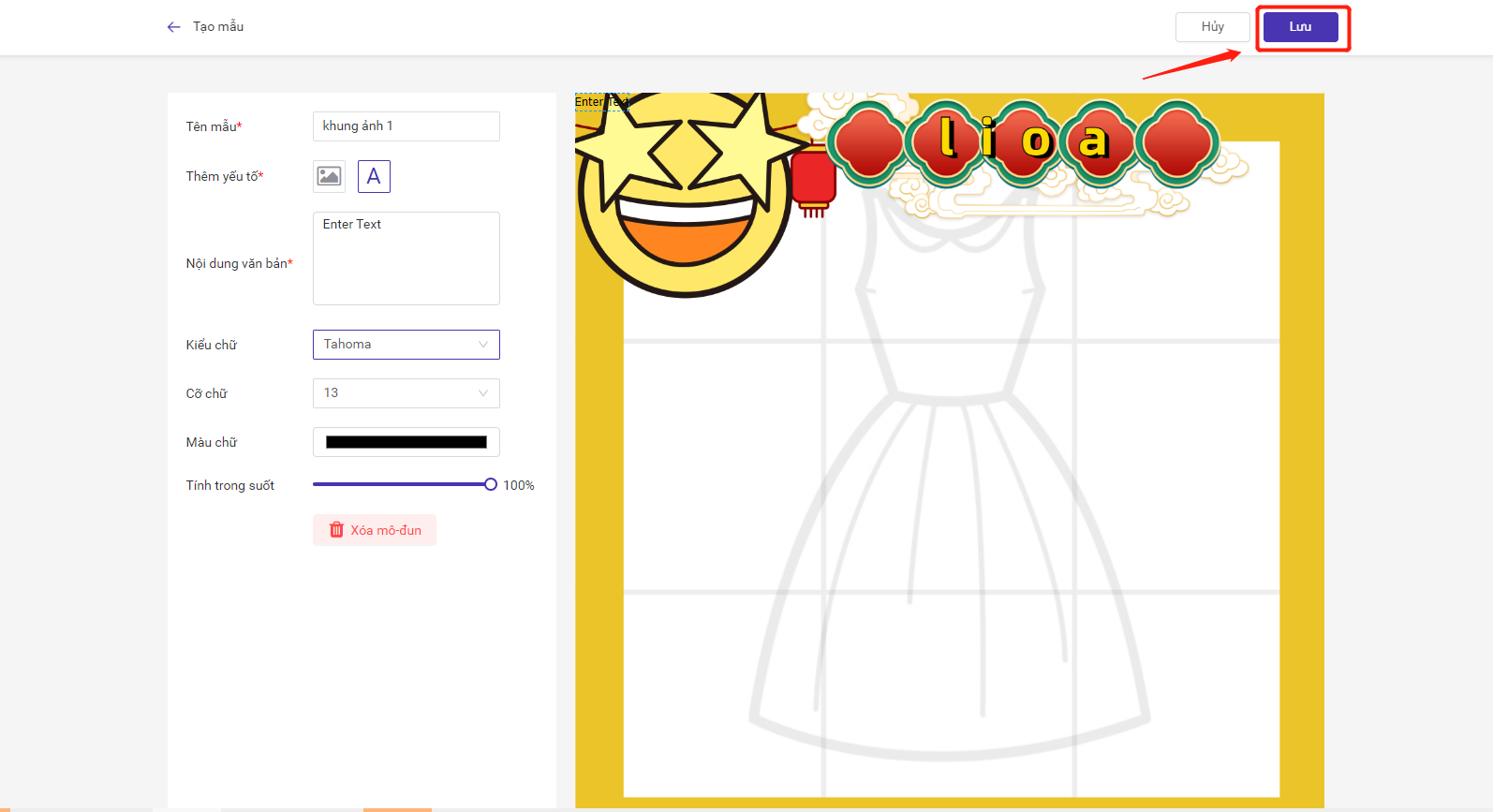
2. Thêm khung ảnh cho hình ảnh sản phẩm
Cách 1: Thêm khung ảnh cho hình ảnh sản phẩm từng một
-
Cách này hỗ trợ sàn Shopee, Lazada, Tiktok, Sendo, Shopify.
-
Dưới danh sách Hộp nháp, Tải lên thất bài và Sản phẩm online đều có thể thêm khung ảnh cho hình ảnh sản phẩm từng một.
-
Trước khi chỉnh sửa hình ảnh sản phẩm online, vui lòng bấm nút Đông bộ sản phẩm để cập nhật thông tin mới nhất của sản phẩm.
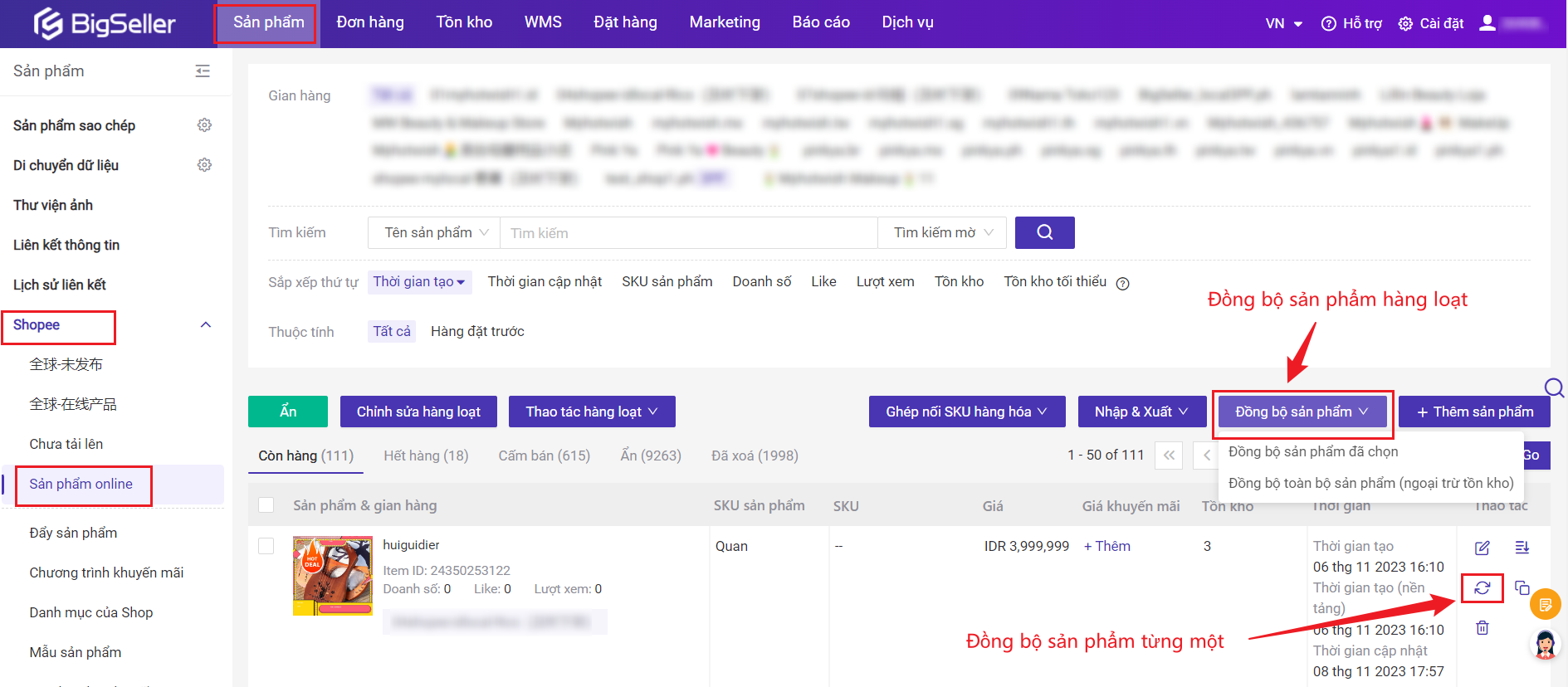
Bước thứ 1: Ấn vào chỉnh sửa.
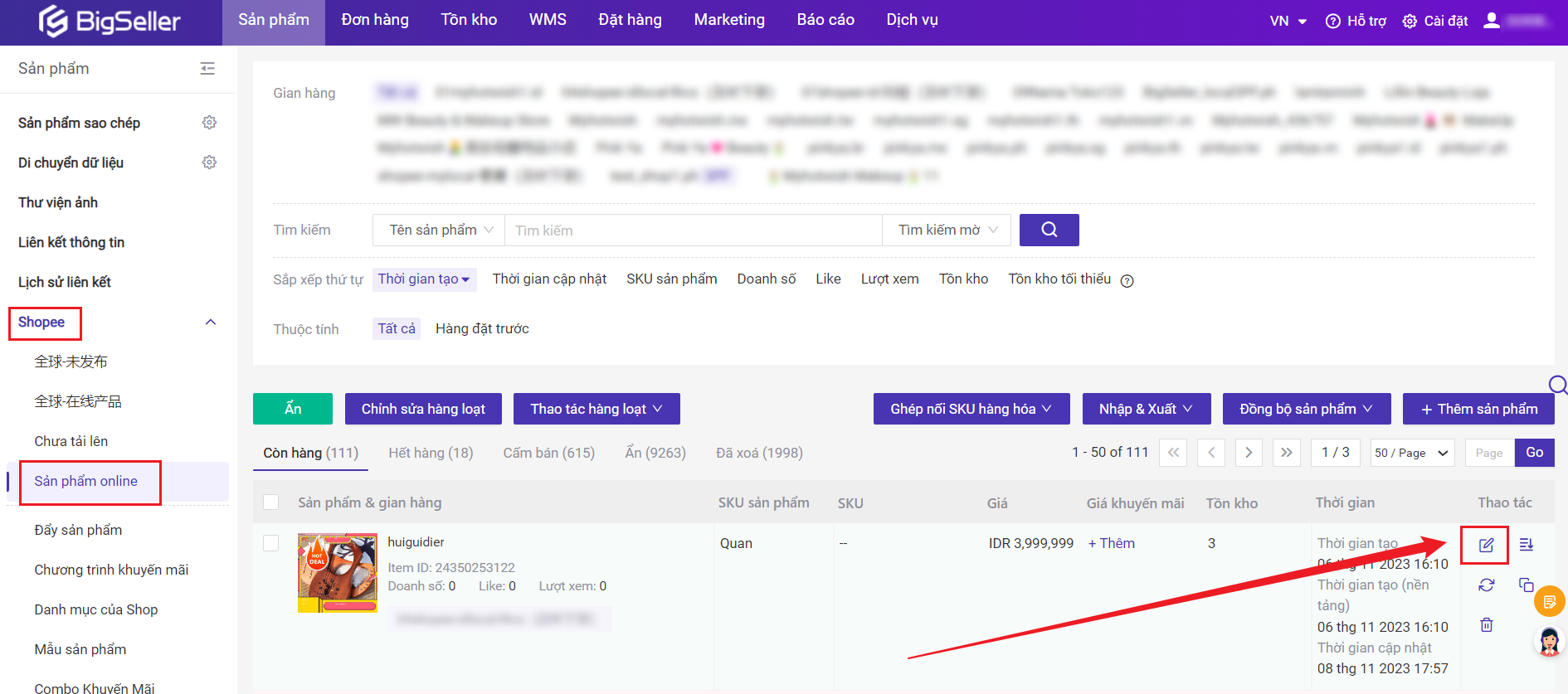
Bước thứ 2: Ấn vào Thêm khung ảnh > Chọn chỉ sửa ảnh bìa hoặc áp dụng cho tất cả hình ảnh > Chọn mẫu khung ảnh.
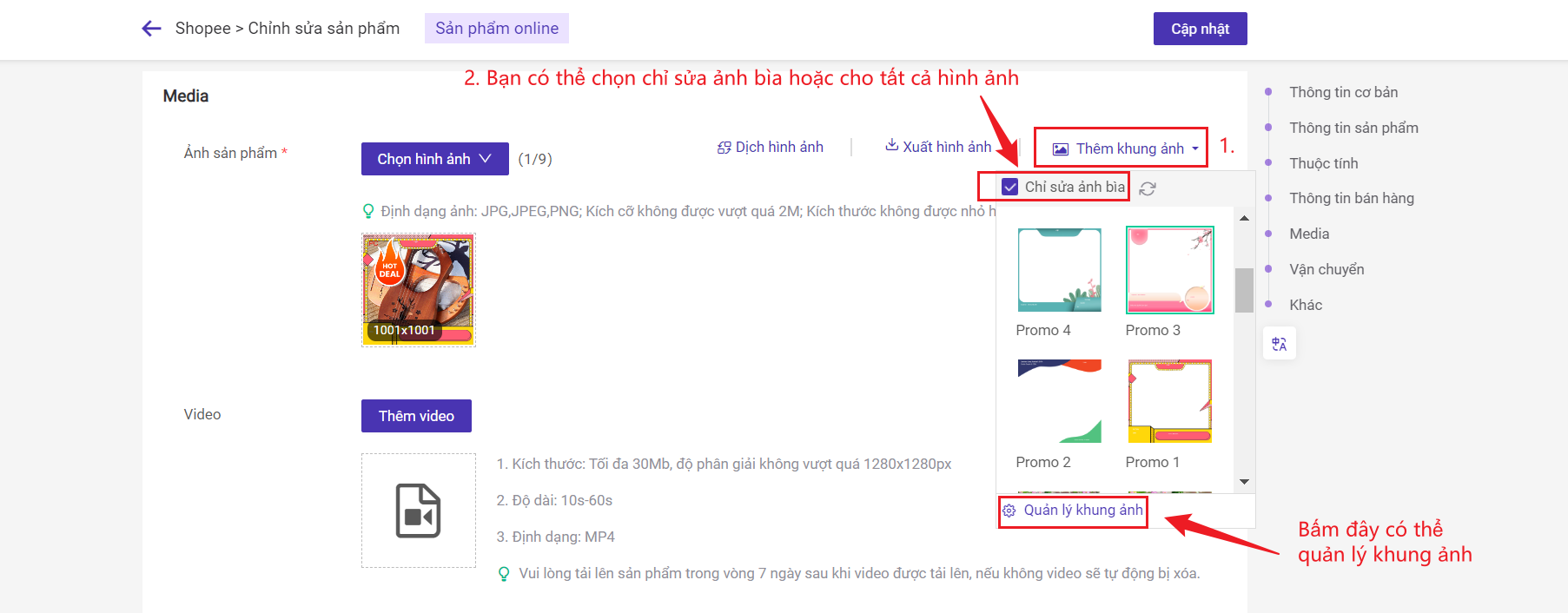
Cách 2: Thêm khung ảnh cho hình ảnh sản phẩm hàng loạt
-
Cách này hỗ trợ sàn Shopee, Lazada, Tiktok.
-
Dưới danh sách Hộp nháp, Tải lên thất bài và Sản phẩm online đều có thể thêm khung ảnh cho hình ảnh hàng loạt.
-
Trước khi chỉnh sửa hình ảnh sản phẩm online, vui lòng bấm nút Đông bộ sản phẩm để cập nhật thông tin mới nhất của sản phẩm.
Bước thứ 1: Tích chọn sản phẩm, sau đó đồng bộ sản phẩm, sau đó Chọn "Thêm khung ảnh".
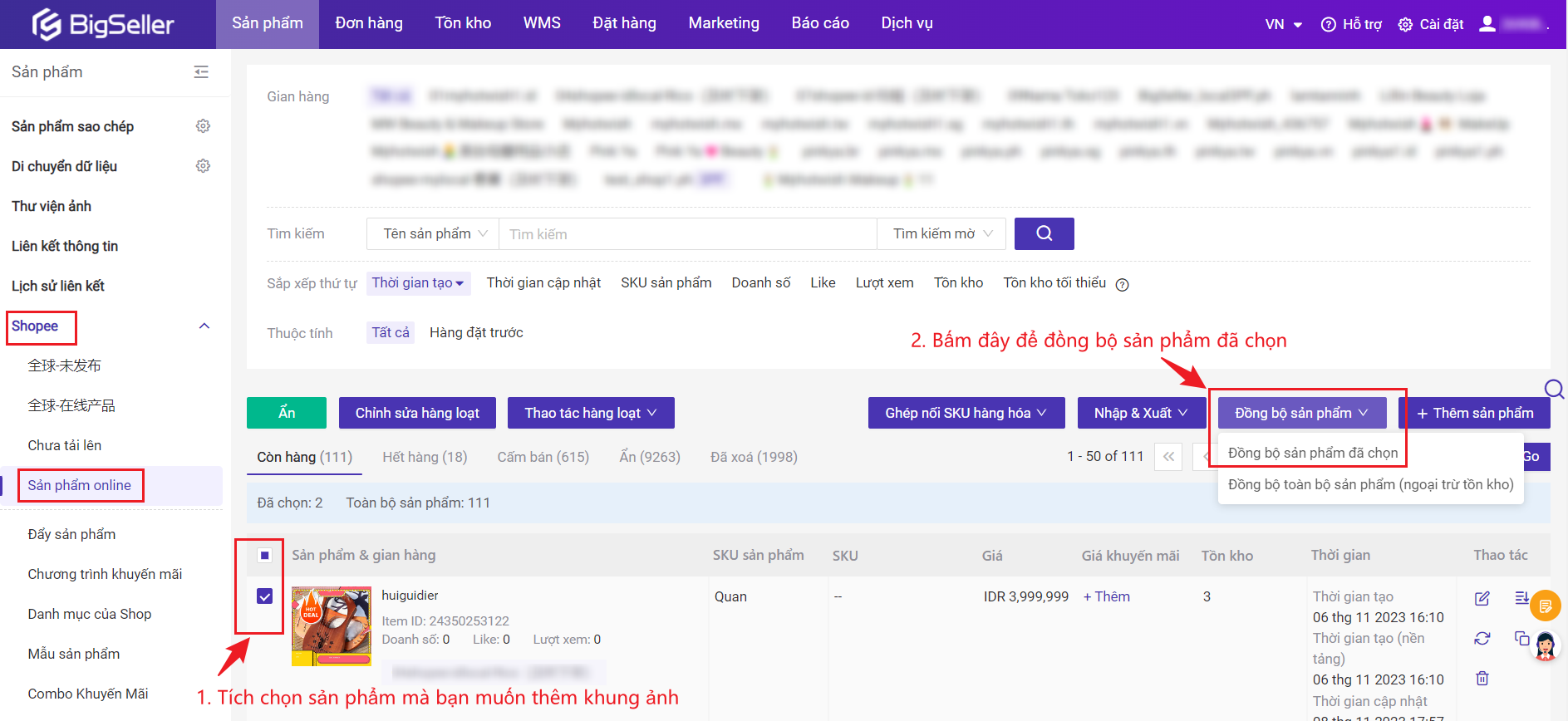
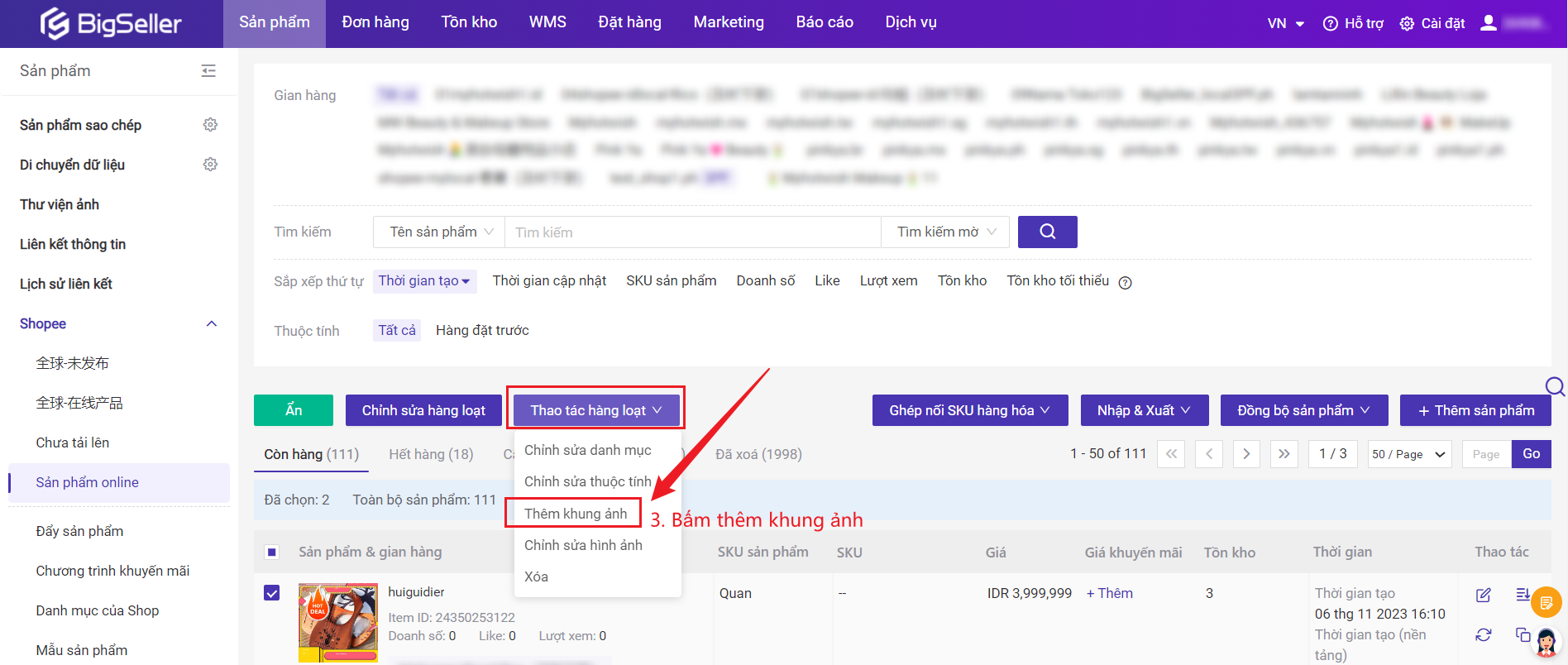
Bước thứ 2: Chọn chỉ sửa ảnh bìa hoặc Áp dụng cho tất cả hình ảnh > Chọn mẫu khung ảnh > Bấm "Đồng ý" .
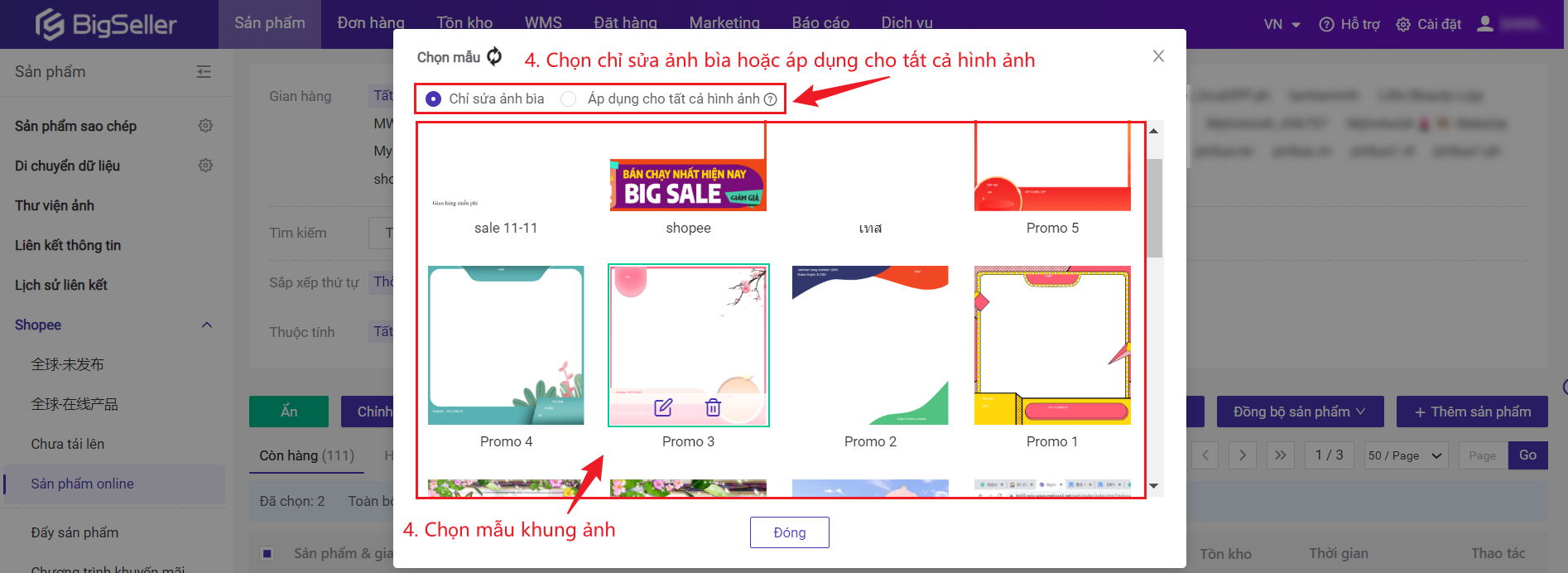

IV. Sự khác biệt giữa khung ảnh bình thường và khung ảnh tiếp thị