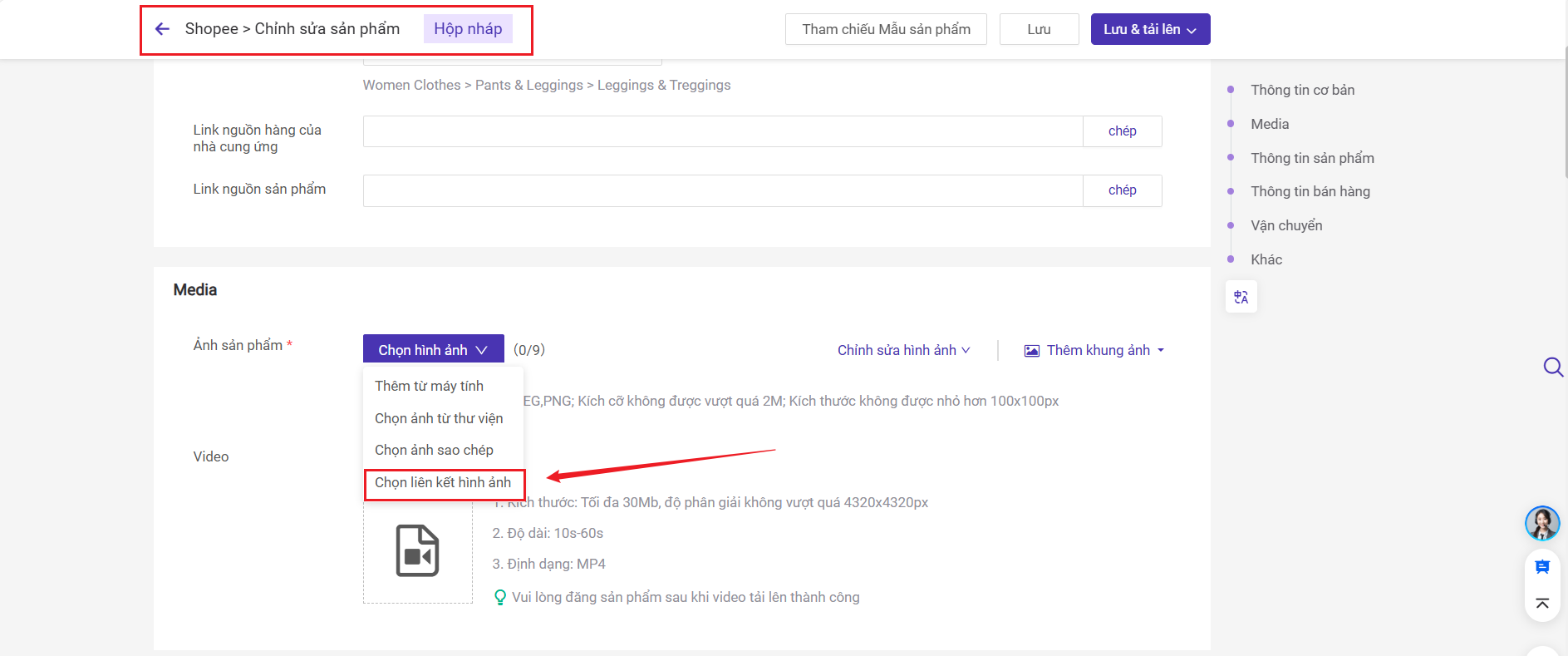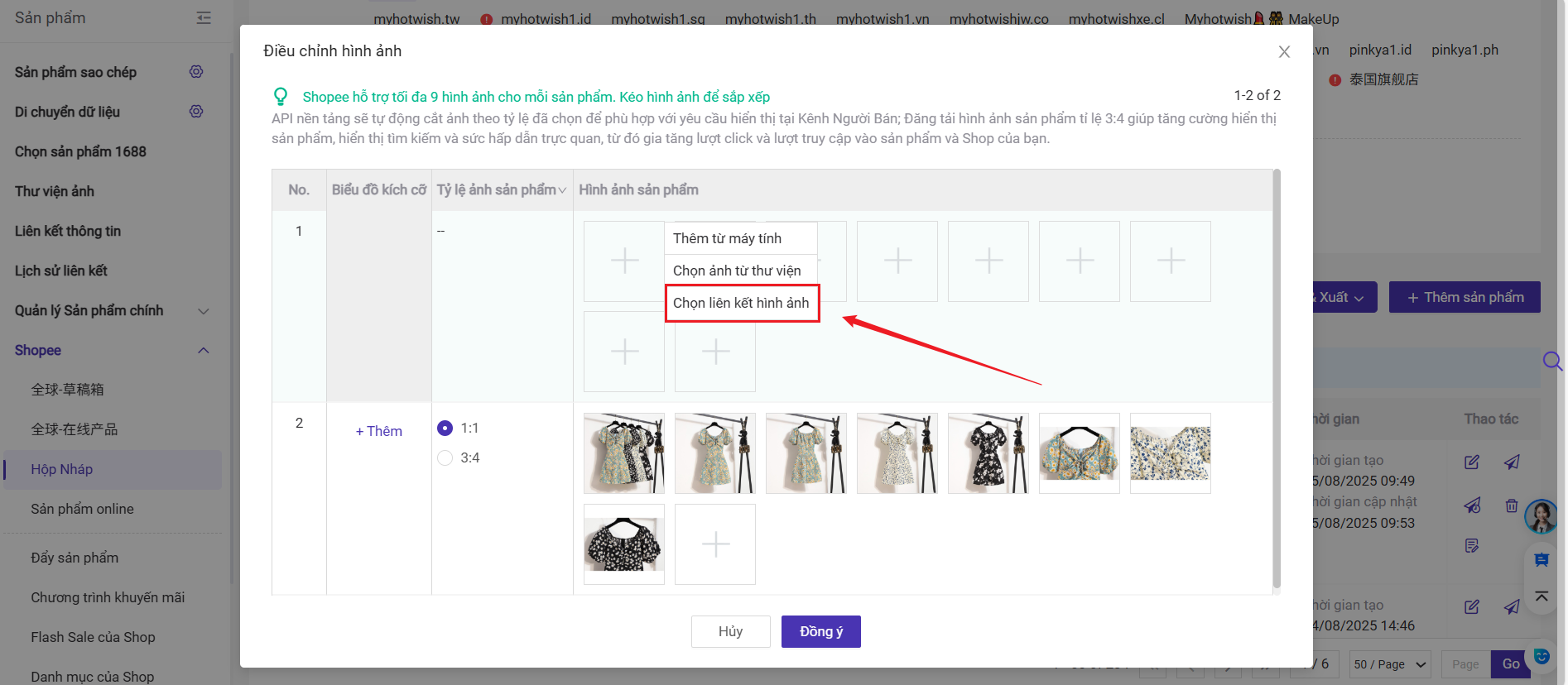Nếu khung ảnh đã được thêm vào sản phẩm và lưu/cập nhật thành công, hệ thống tạm thời không hỗ trợ xóa.
Trước khi thêm khung ảnh cho sản phẩm, xin vui lòng xuất hình ảnh.
Xuất trên thư viện ảnh

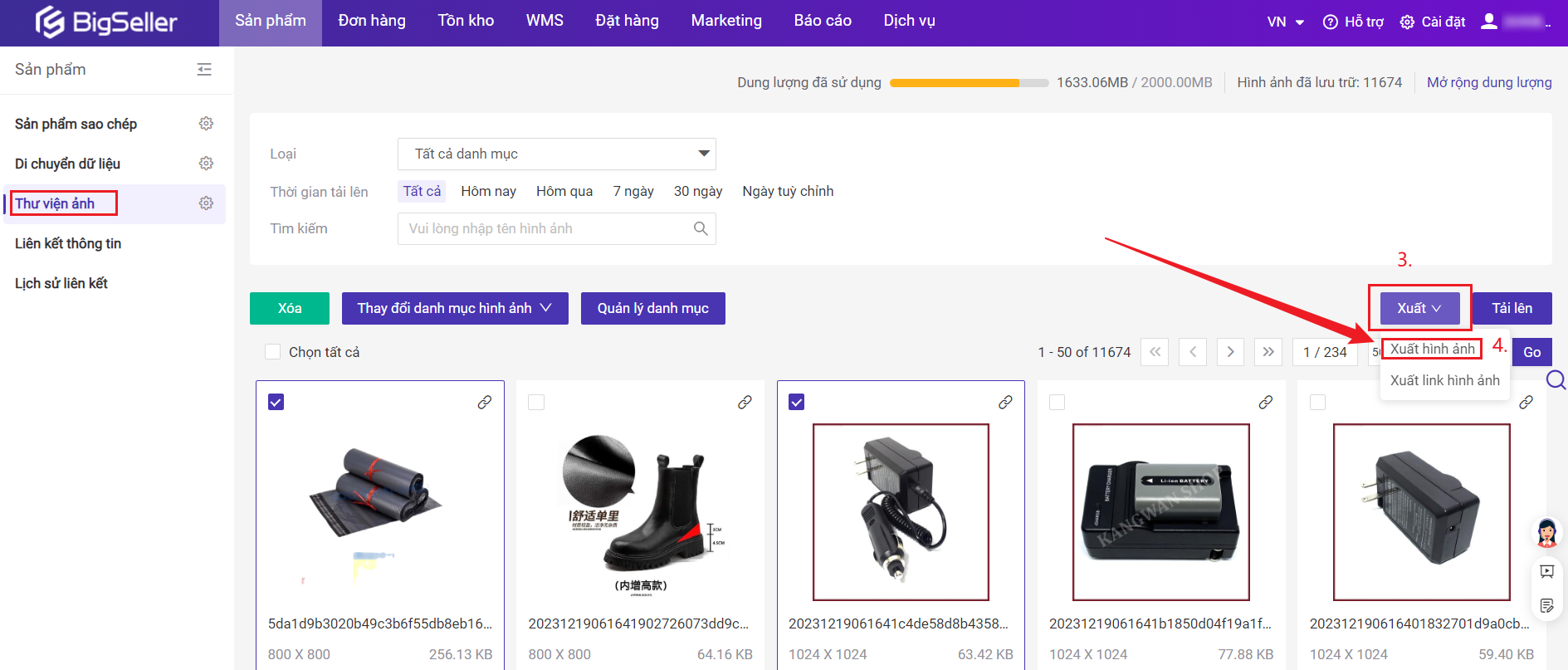
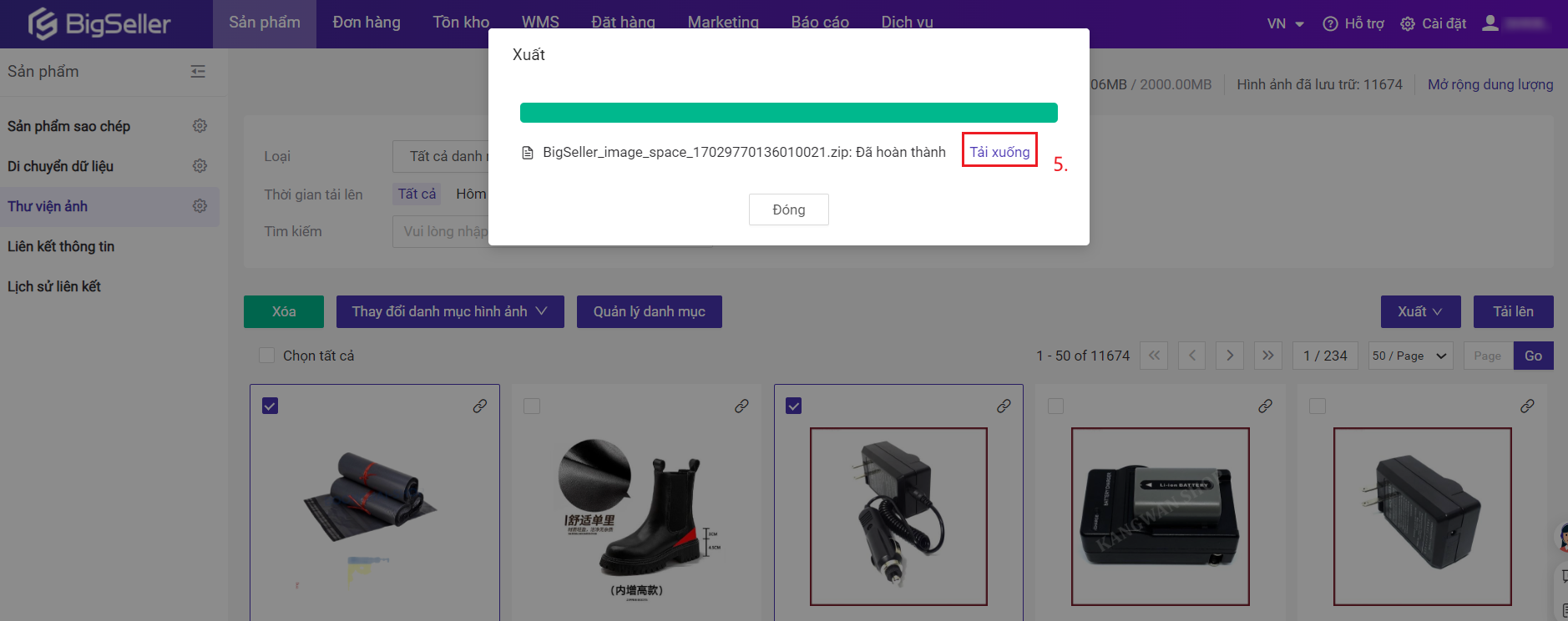
Xuất trên trang chỉnh sửa sản phẩm

Hiện tại chúng tôi không hỗ trợ xoá sản phẩn đã đăng lên gian hàng. (bao gồm sản phẩm còn hàng, hết hàng, cấm bán và ẩn)
Nếu click vào nút xoá chỉ có thể xoá sản phẩm trên Bigseller thôi, nhưng thao tác này sẽ không ảnh hưởng đến sản phẩm trên gian hàng.
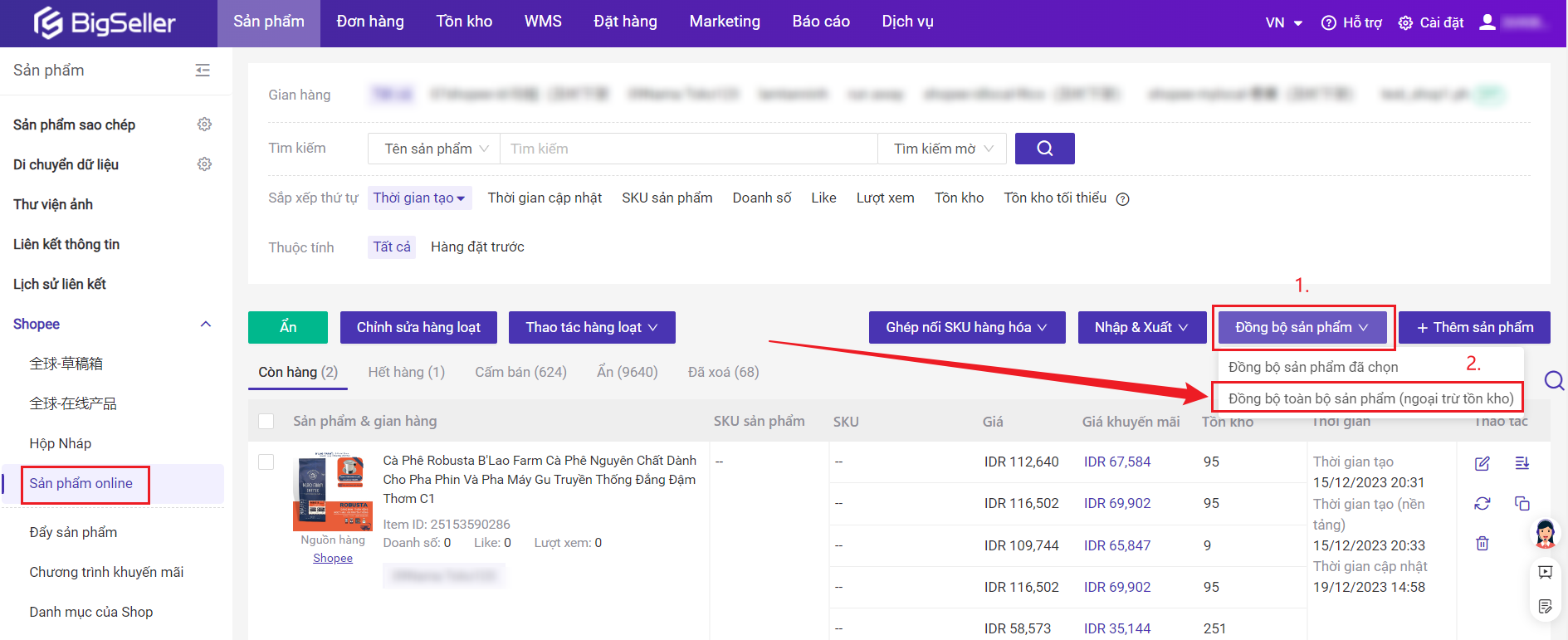
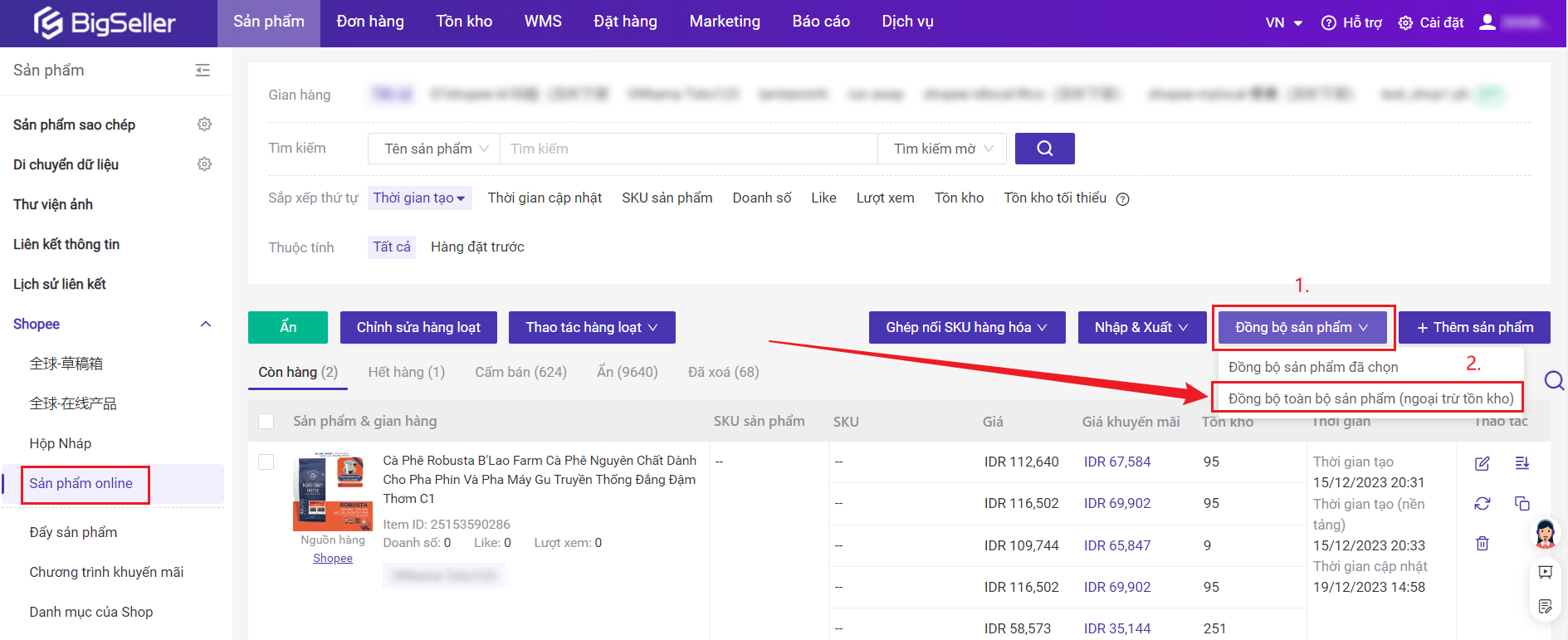
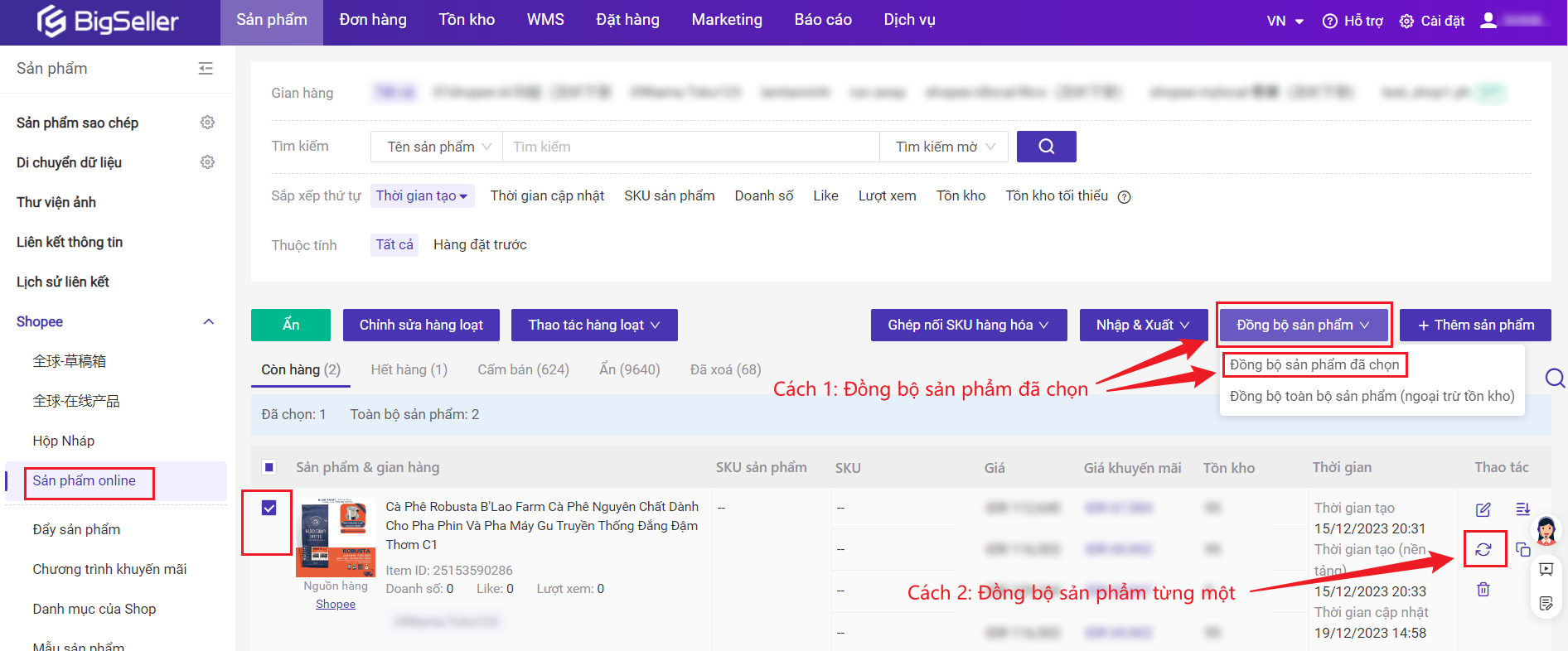
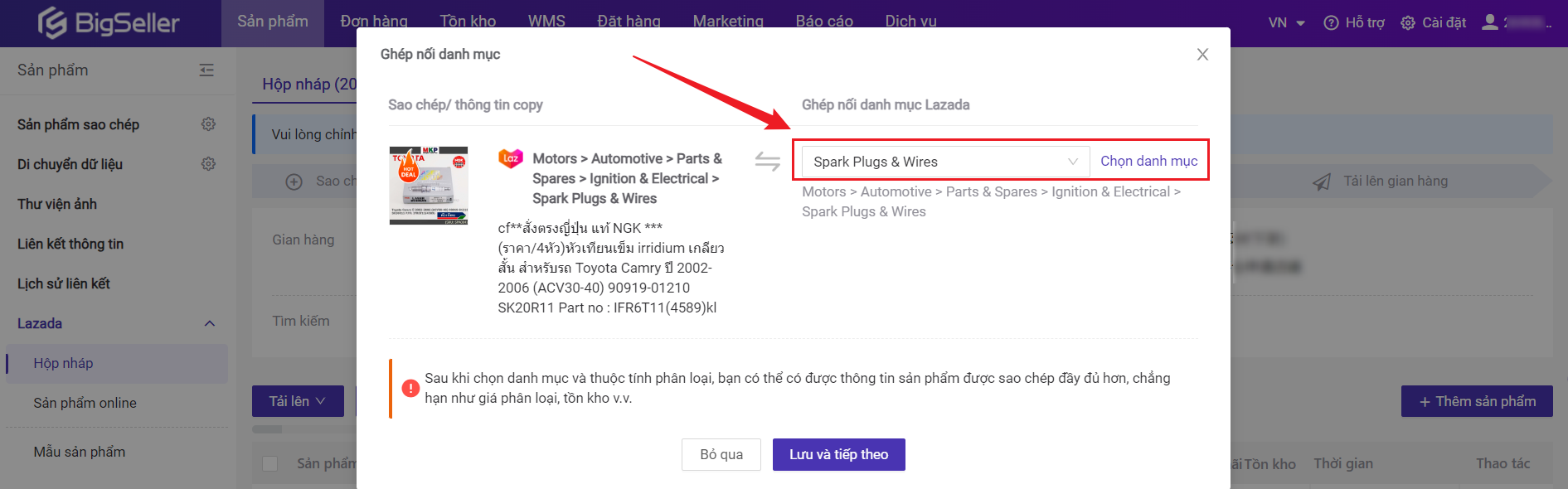
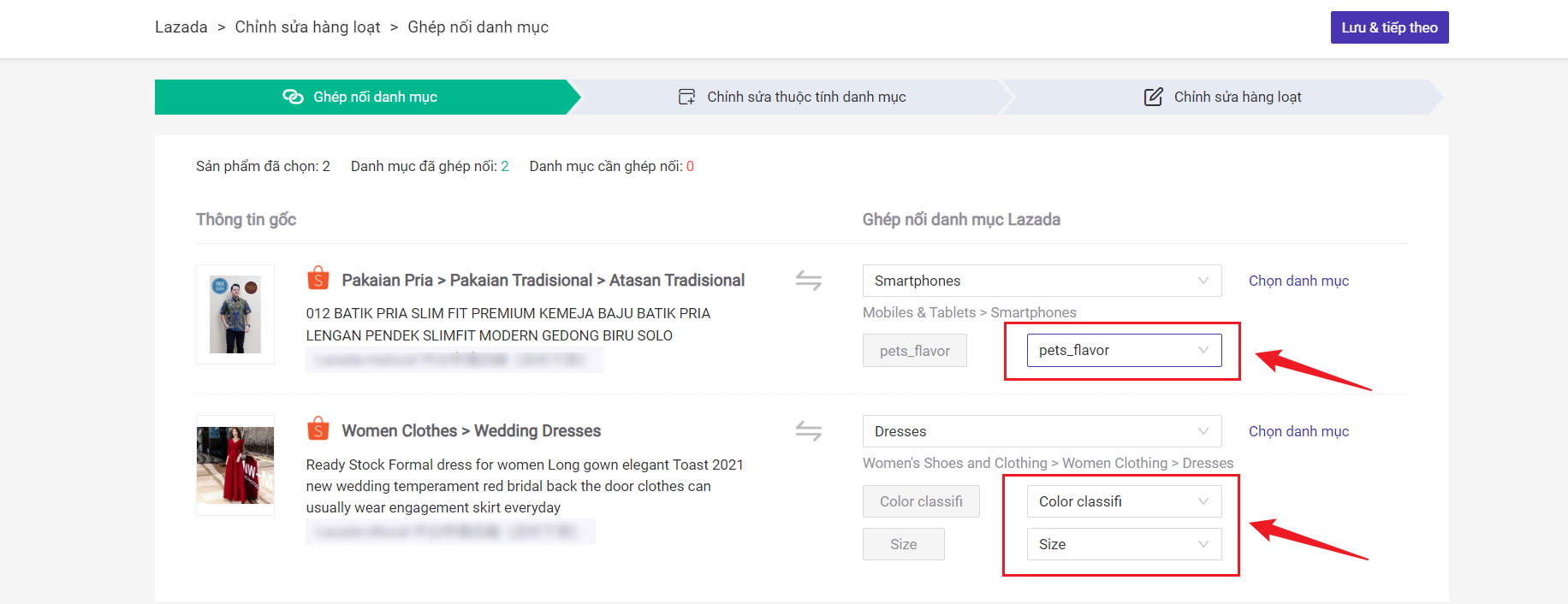
Bước đầu tiên: Mở ra một trang chi tiết sản phẩm của bất cứ sản phẩm nào trên trang này, rồi bạn vuốt xác minh.
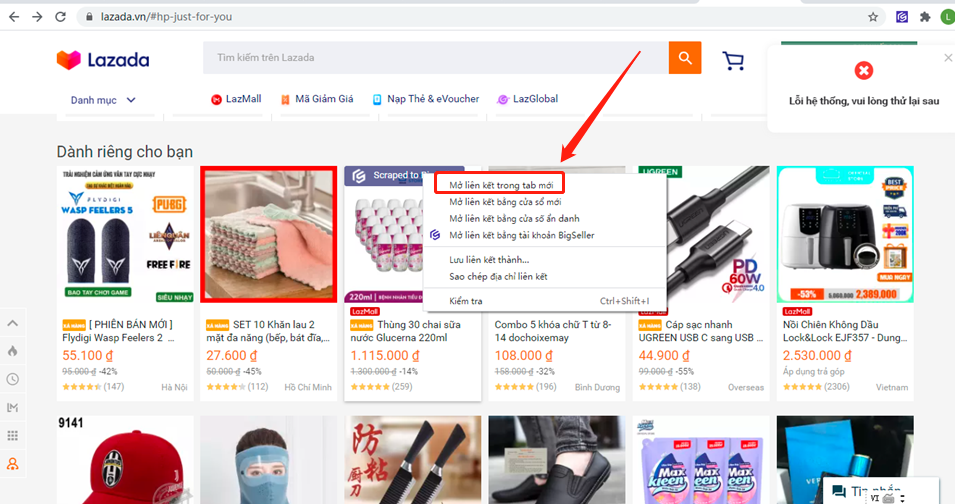
Bước thứ 2: Bạn quay lại trang sao chép trước, rồi tiếp tục sao chép.
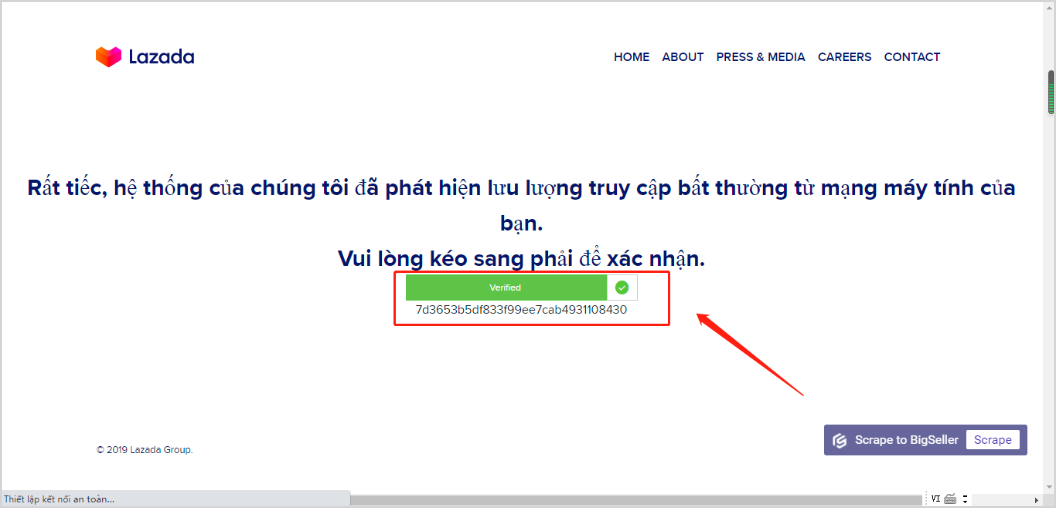
Sau khi bạn import sản phẩm tại danh mục sao chép, bạn phải vào Hộp nháp chỉnh sửa và tải lên sản phẩm. Chỉ những sản phẩm chỉnh sửa và tải lên thành công tại hộp nháp mới được hiện ra trên gian hàng của bạn.
Bên dưới là giải thích về những trạng thái của nền tảng (Lấy Shopee làm ví dụ)

Chờ tải lên: Ví dụ bạn đã cài đặt hẹn giờ tải lên cho sản phẩm, sản phẩm sẽ chuyển vào mục này. tại mục này, bạn có thể hủy hẹn giờ tải lên hoặc tải lên ngay. Giới thiệu về tính năng hẹn giờ tải lên
Đang tải lên: Hiển thị các sản phẩm đang tải lên.
Tải lên thất bại: Hiển thị các sản phẩm tải lên thất bại. tại mục này, bạn có thể chỉnh sửa thông tin sản phẩm theo nguyên nhân lỗi, sau đó tải lên lại. cũng có thể thêm khung ảnh, chỉnh sửa hình ảnh hoặc thêm sản phẩm.
Lỗi thường gặp khi đăng sản phẩm
Giới thiệu về tính năng mẫu khung ảnh
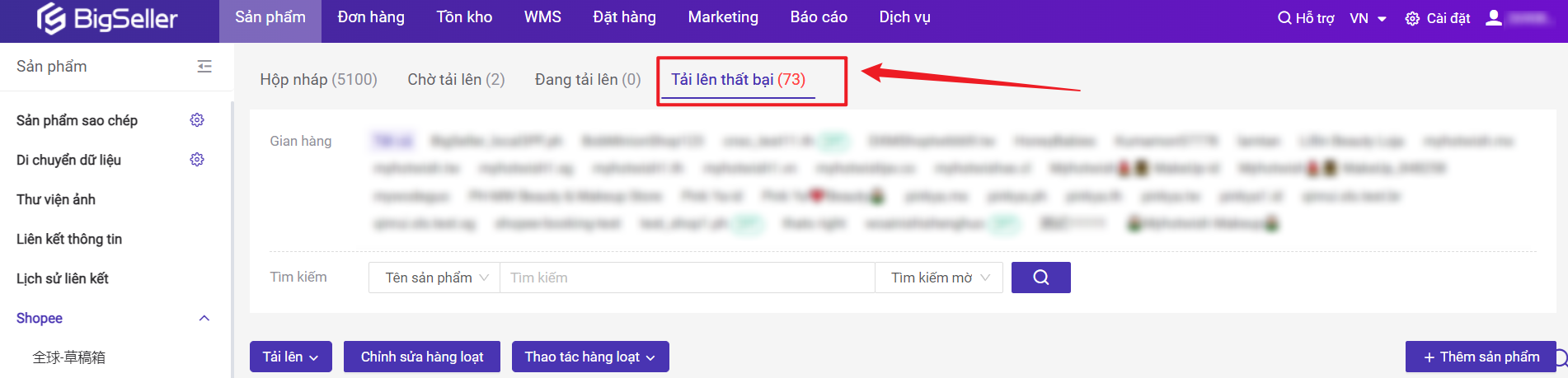

Nếu là sản phẩm tại danh mục sao chép, trước khi import sản phẩm to stores, bạn có thể sửa thông tin cơ bản của sản phẩm( bao gồm phần mô tả, thông tin biến thể, hình ảnh...)
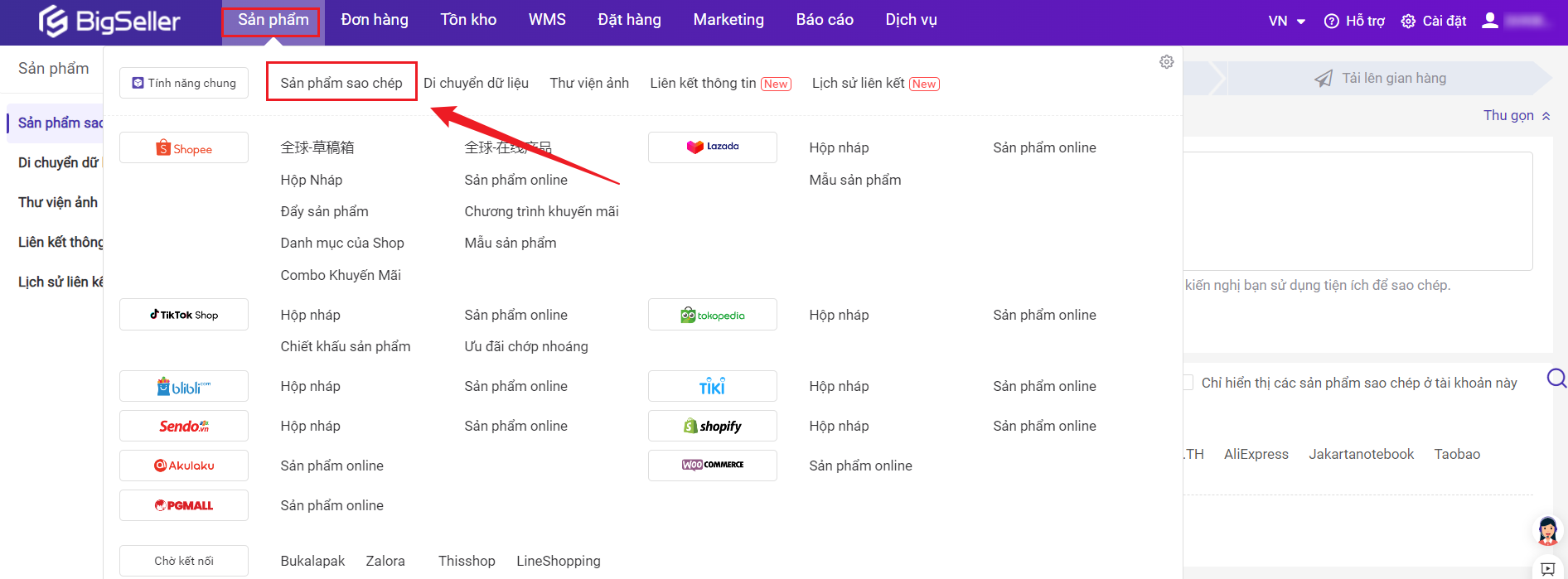
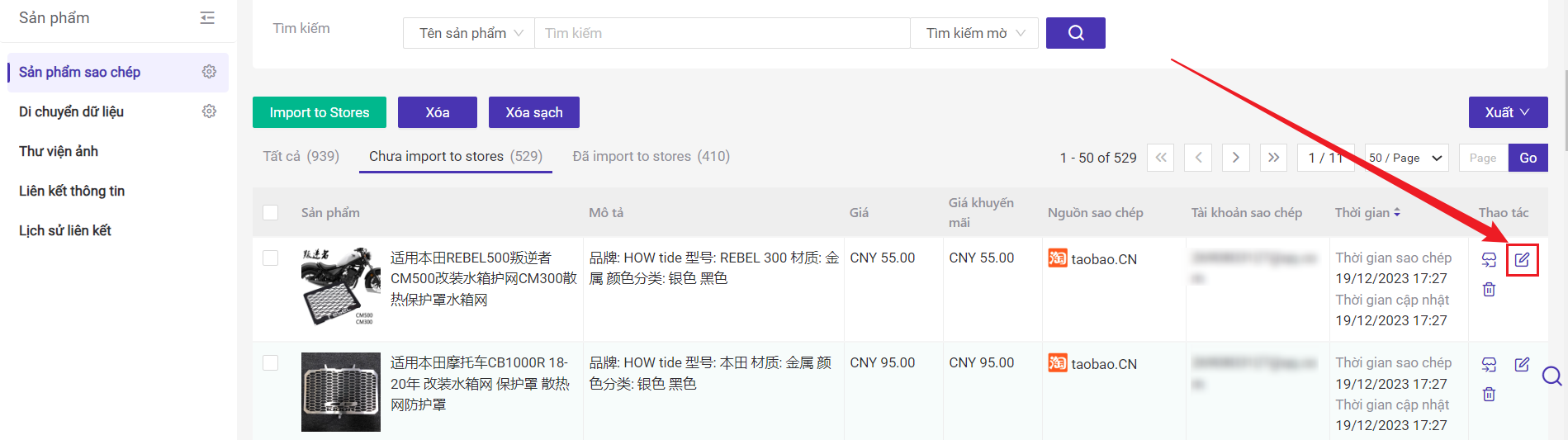
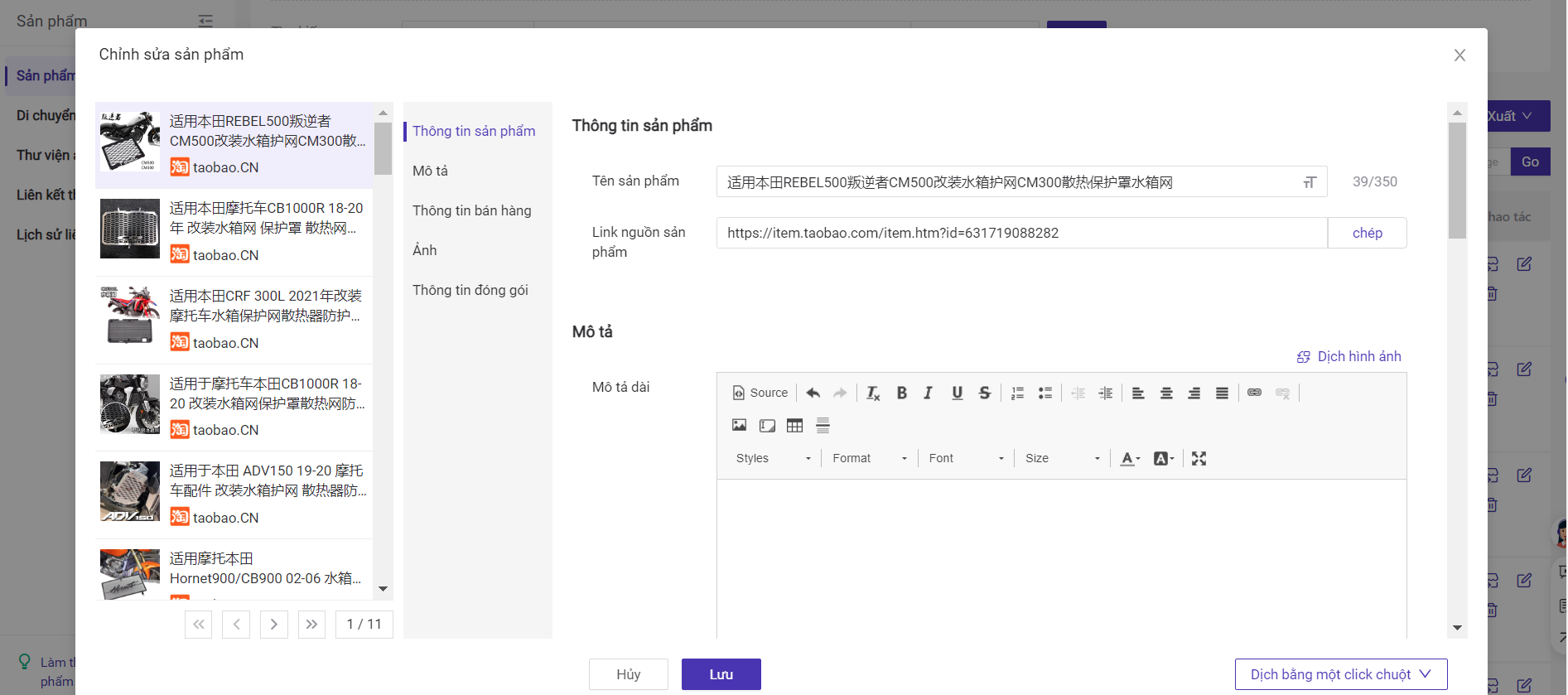
Nếu bạn muốn sao chép lại cùng một sản phẩm, có thể tắt tính năng "Bỏ qua sản phẩm đã sao chép" của tiện ích sao chép.
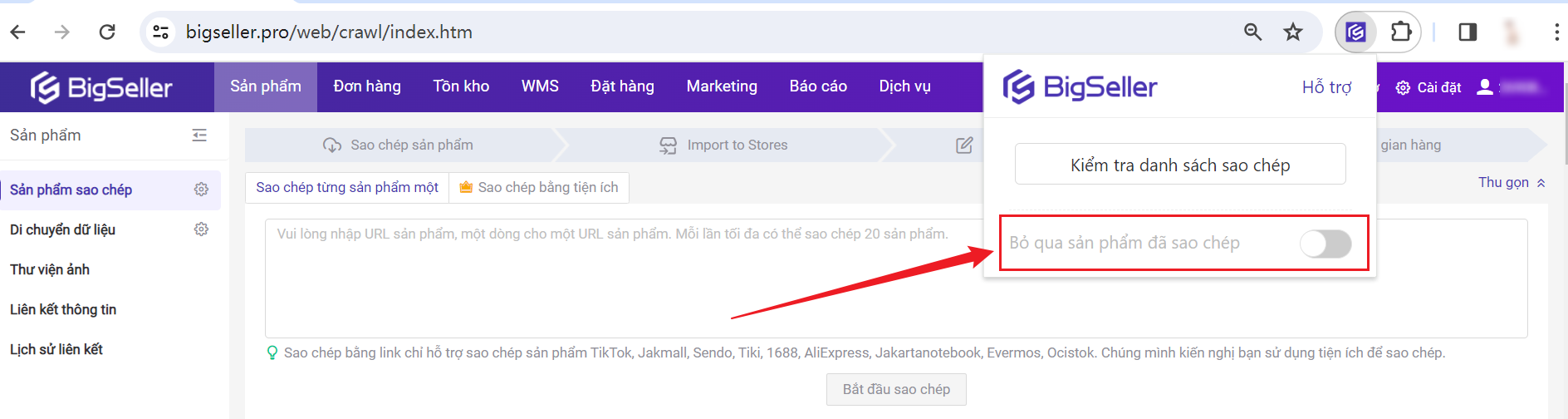
1. Gian hàng đã quá hạn
Vui lòng vào 【Cài đặt > Trung tấm kết nối > Kết nối gian hàng】 kiểm tra xem gian hàng tương ứng đã quá hạn hay chưa; nếu đã quá hạn, sau khi kết nội lại sẽ khôi phục đẩy tự động; nếu chưa quá hạn, bạn vui lòng tham khảo phần 2 bên dưới.
2. Nếu số lượng sản phẩm đang đẩy của gian hàng shopee tương ứng = 5, sẽ không đẩy tự đọng
Nếu bạn đã cài đặt đẩy sản phẩm tự động trên trung tâm bán hàng, và số lượng sản phẩm đang đẩy=5; cần phải chờ đợi đếm ngược kết thúc, cái đẩy sản phẩm tự động mà bạn cài đặt trên BigSeller mới có hiệu lực.
3. Nếu gian hàng của bạn chưa quá hạn, và bạn chưa bao giờ cài đặt đẩy sản phẩm tự động thủ công, vui lòng liên hệ CS BigSeller để kiểm tra và xử lý vấn đề.
Khi import sản phẩm, sẽ có 2 tình huống bên dưới:
1. Sao chép sản phẩm từ những nền tảng như Taobao,1688, Pinduoduo, đơn vị tiền tệ của nhứng nền tảng đó là nhân dân tệ, muốn quy đổi thành đơn vị tiền tệ của địa phương.
2. Khi sao chép sản phẩm xuyên khu vực/đa khu vực, bạn cần quy đổi đơn vị tiền tệ của giá; Ví dụ: khi sao chép/di chuyển dữ liệu sản phẩm từ khu vực Shopee Malaysia sang Shopee Indonesia, có nhu cầu về quy đổi đơn vị tiền tệ Malaysia sang đơn vị tiền tệ Indonesia.
Không cần bạn thủ công quy đổi đơn vị tiền tệ, trong danh sách 【Sản phẩm sao chép】/ 【Di chuyển dữ liệu】, khi bạn import sản phẩm sang hộp nháp, hệ thống sẽ tự động quy đổi đơn vị tiền tệ của giá sản phẩm thành đơn vị tiền tệ của địa phương.
Khi bạn bật hoặc tắt đơn vị vận chuyển trên trung tâm bán hàng, muốn đồng bộ thông tin đơn vị vận chuyển mới nhất sang BigSeller, có thể thao tác như sau:
【Trên trang chỉnh sửa từng một】
【Trên trang chỉnh sửa hàng loạt】
Nếu bạn không tìm được sản phẩm trên danh sách 【Di chuyển dữ liệu】, vui lòng thủ công bấm nút 【Đồng bộ sản phẩm】, sau đó tìm sản phẩm lại.
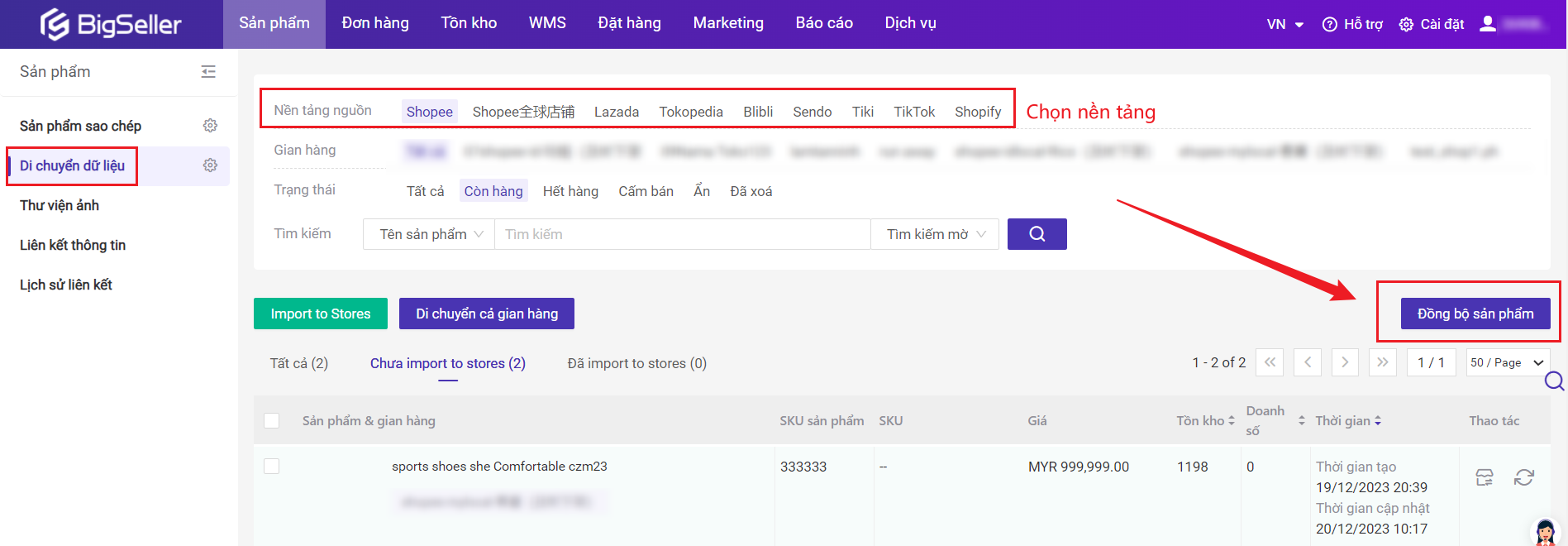
Khi đăng lên sản phẩm, bạn sẽ gặp tình huống về nguyên nhân thất bại là: upload file type is invalid (Tiktok)hoặc image is invalid or not supported(Shopee).
Khi gặp tình huống này, bạn có thể chuyển đổi định dạng ảnh sang JPG/JPEG/PNG, sau đó tải lên hình ảnh và đăng lên sản phẩm lại. Quy trình thao tác như sau(Lấy trình duyệt Google làm ví dụ):
💡 Tips nhỏ!
Nếu có nhiều link hỉnh ảnh trong nhuyên nhân thất bại, tức là có nhiều hình ảnh, mỗi link(mỗi bức hình ảnh) đều nhu cầu bạn chuyển đổi định dạng ảnh theo quy trình thao tác bên trên, và tải lên hình ảnh lại mới đăng lên sản phẩm được.
I. Lợi ích
1. Khi bạn chỉnh sửa sản phẩm, bạn có thể tạo ra SKU bằng một click chuột, hệ thống sẽ tự động tạo ra SKU theo SKU sản phẩm và tên phân loại bạn điền vào.
2. Hiện có hai cách thức đơn giản và nâng cao để tạo ra SKU.
II. Lưu ý
Nếu sản phẩm không có SKU, sản phẩm này thì không thể tự động tạo ra SKU.
III. Quy trình thao tác
1. Cách thức tạo ra SKU đơn giản: Tạo định dạng SKU cố định,SKU sản phẩm - Phân loại 1 - Phân loại 2.
2. Cách thức tạo ra SKU nâng cao:Tạo định dạng SKU tủy chỉnh.

1. Cách thức tạo ra SKU đơn giản:Tạo định dạng SKU cố định,SKU sản phẩm - Phân loại 1 - Phân loại 2
①【Chỉnh sửa sản phẩm từng một】
Bước thứ 1: Điền vào SKU sản phẩm, sản phẩm không có SKU sản phẩm thì không thể tự động tạo ra SKU.
Bước thứ 2: Bấm biểu tượng chỉnh sửa > Bấm vào Tạo ra > Chọn Đơn giản > Ấn vào Đồng ý, hệ thống sẽ tự động tạo ra SKU theo định dạng ( SKU sản phẩm - Phân loại 1 - Phân loại 2).
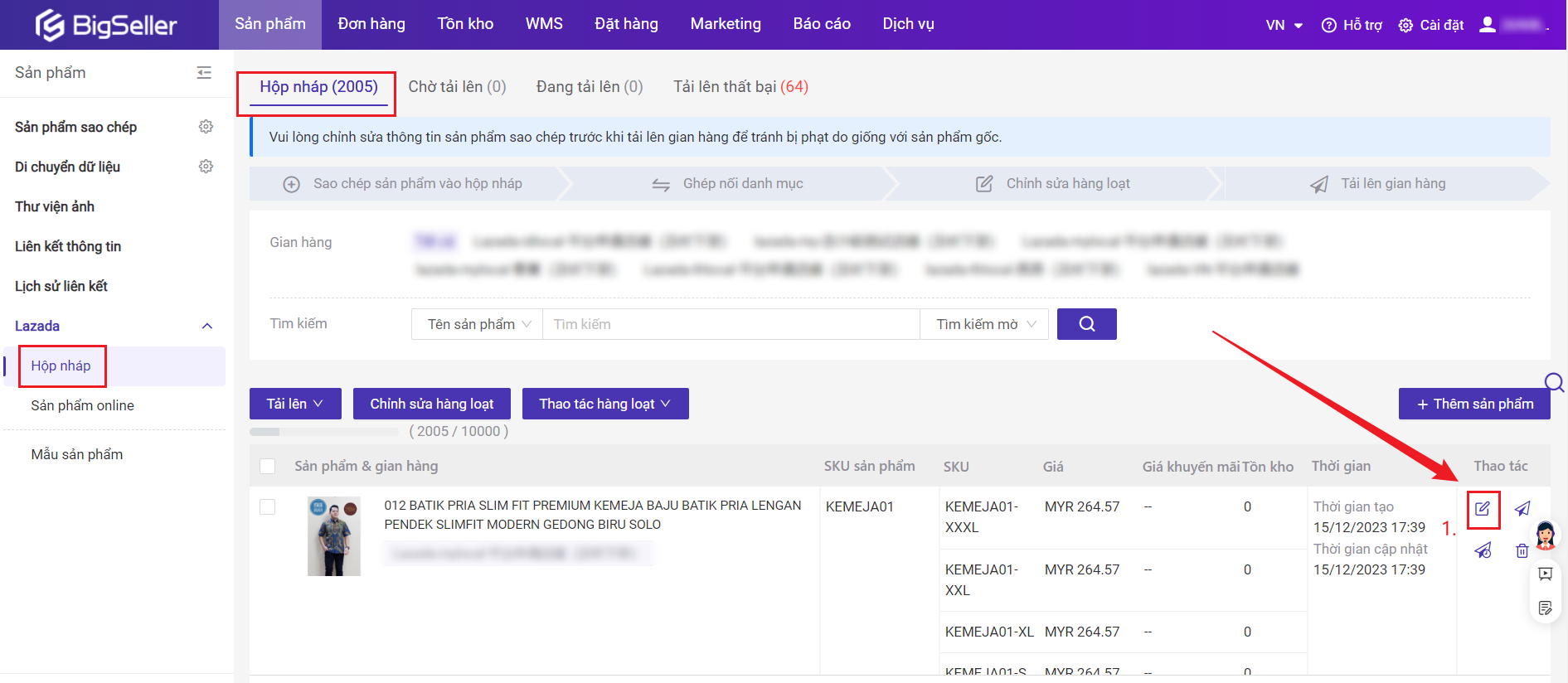
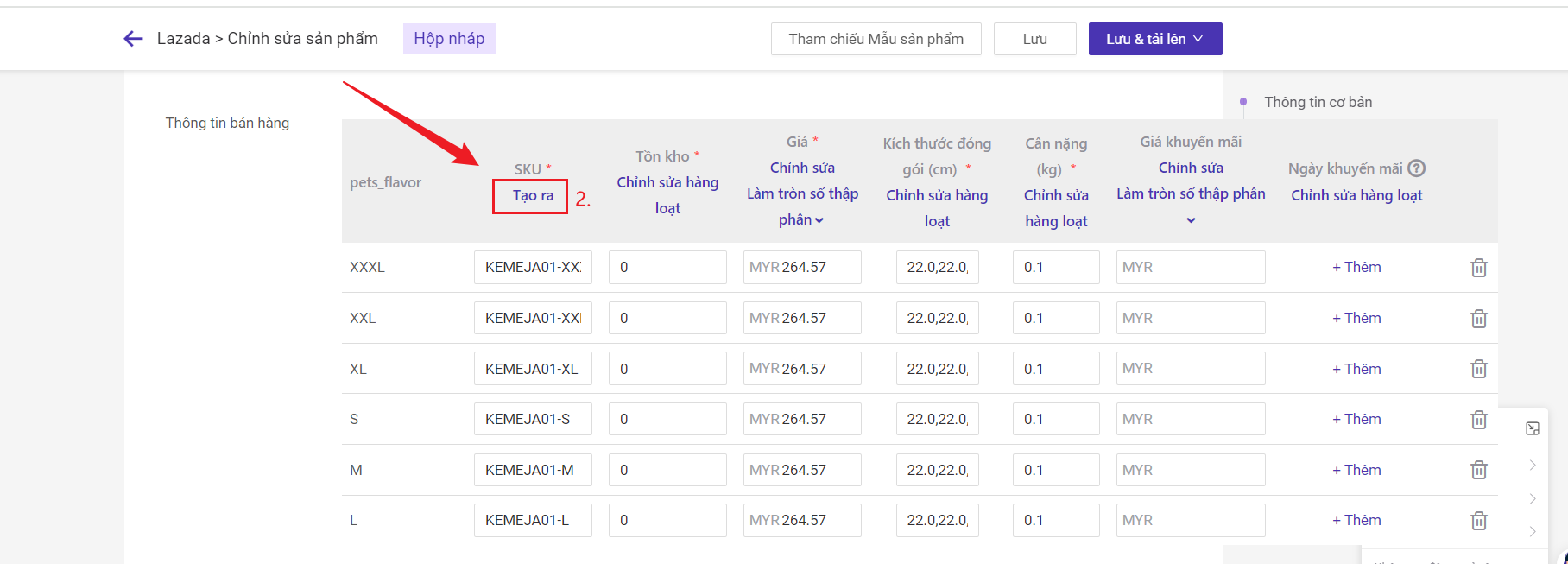
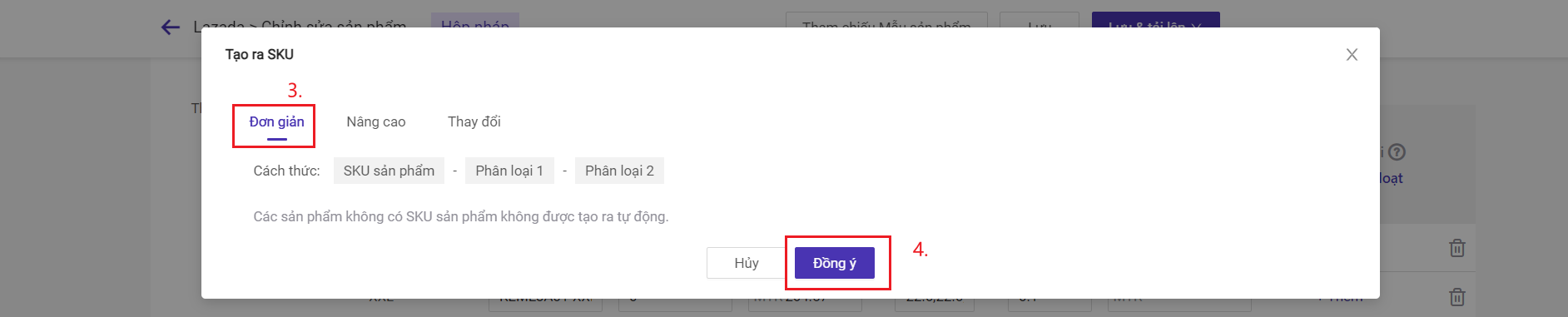
②【Chỉnh sửa sản phẩm hàng loạt】
Bước thứ 1: Điền vào SKU sản phẩm, sản phẩm không có SKU sản phẩm thì không thể tự động tạo ra SKU.
Bước thứ 2: Chọn sản phẩm bạn muốn tạo SKU > Chọn chỉnh sửa hàng loạt > Bấm vào Tạo ra > Chọn Đơn giản > Ấn vào Đồng ý, hệ thống sẽ tự động tạo ra SKU theo định dạng ( SKU sản phẩm - Phân loại 1 - Phân loại 2).
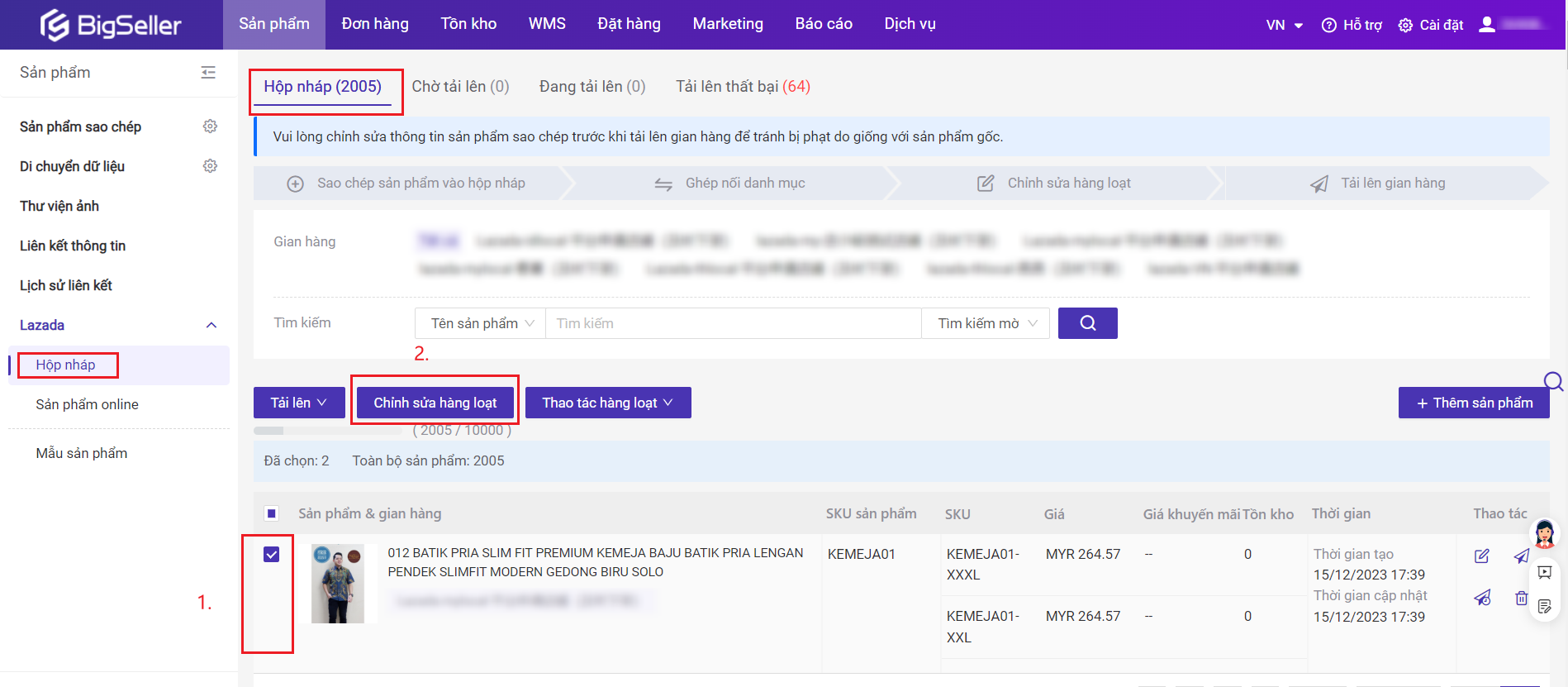
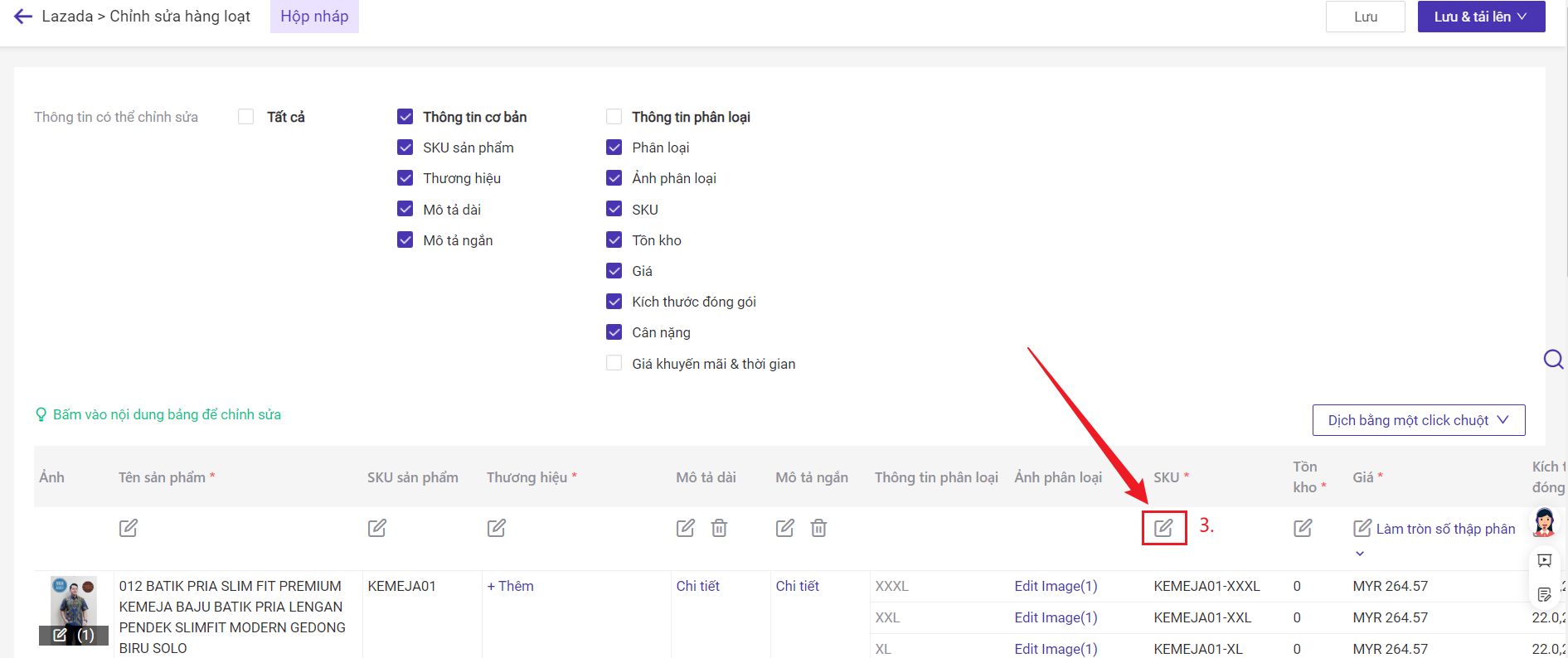
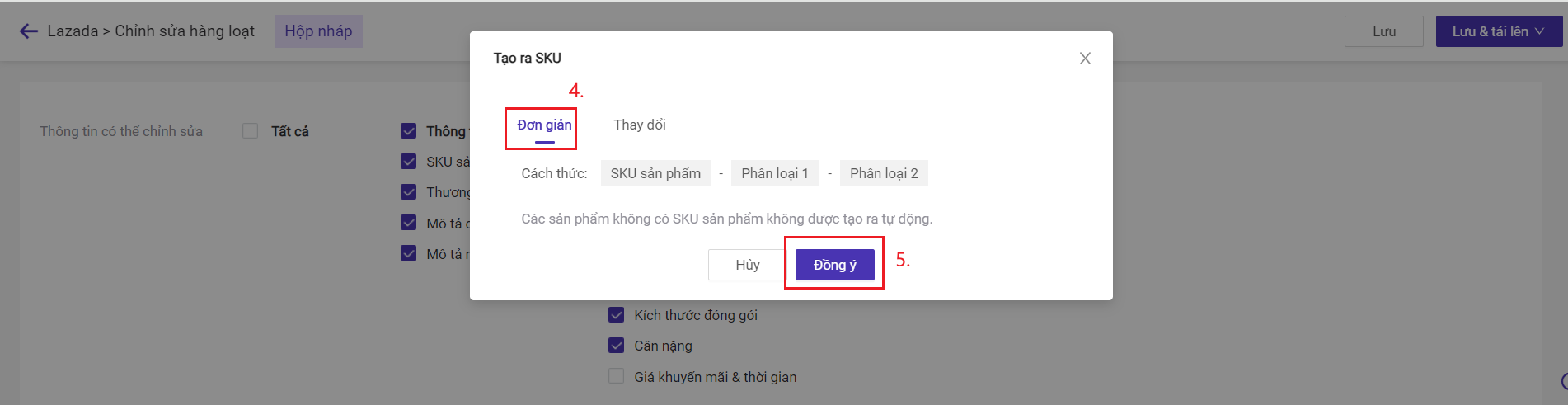
2: Cách thức tạo ra SKU nâng cao: Hỗ trợ tạo định dạng SKU tủy chỉnh
Lưu ý: Cách thức tạo ra SKU nâng cao hiện chỉ hỗ trợ sử dụng khi bạn chỉnh sửa sản phẩm từng một.
Bấm biểu tượng chỉnh sửa > Bấm vào Tạo ra > Chọn Nâng cao > Tạo định dạng SKU tủy chỉnh, ấn vào Đồng ý, hệ thống sẽ tự động tạo ra SKU theo định dạng SKU tủy chỉnh.
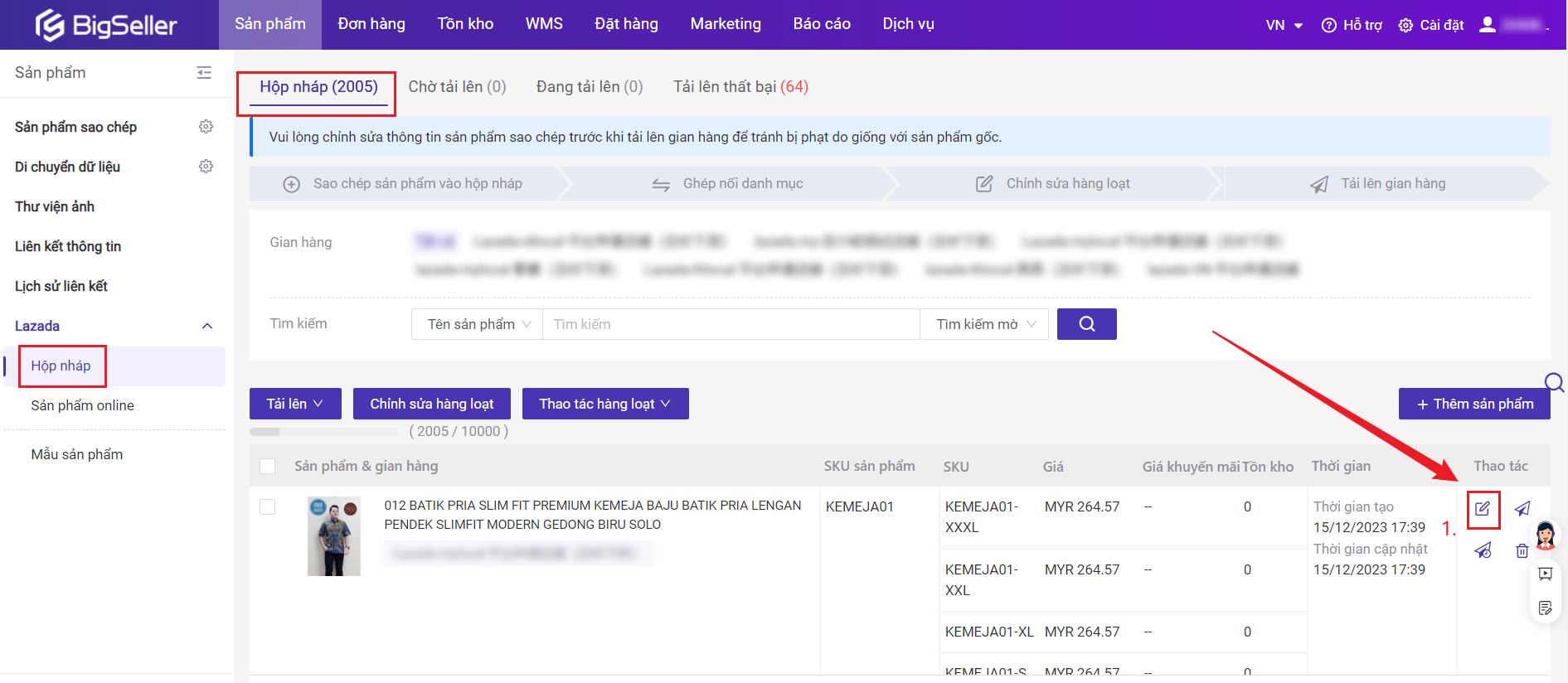
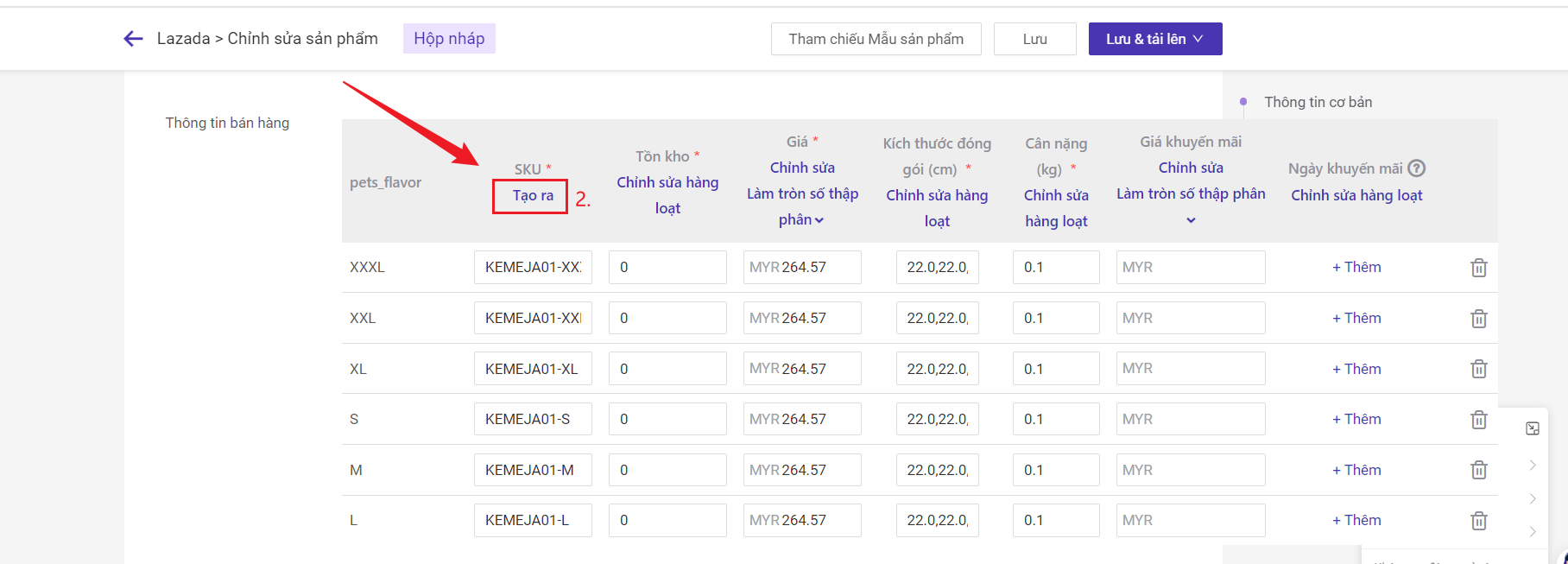
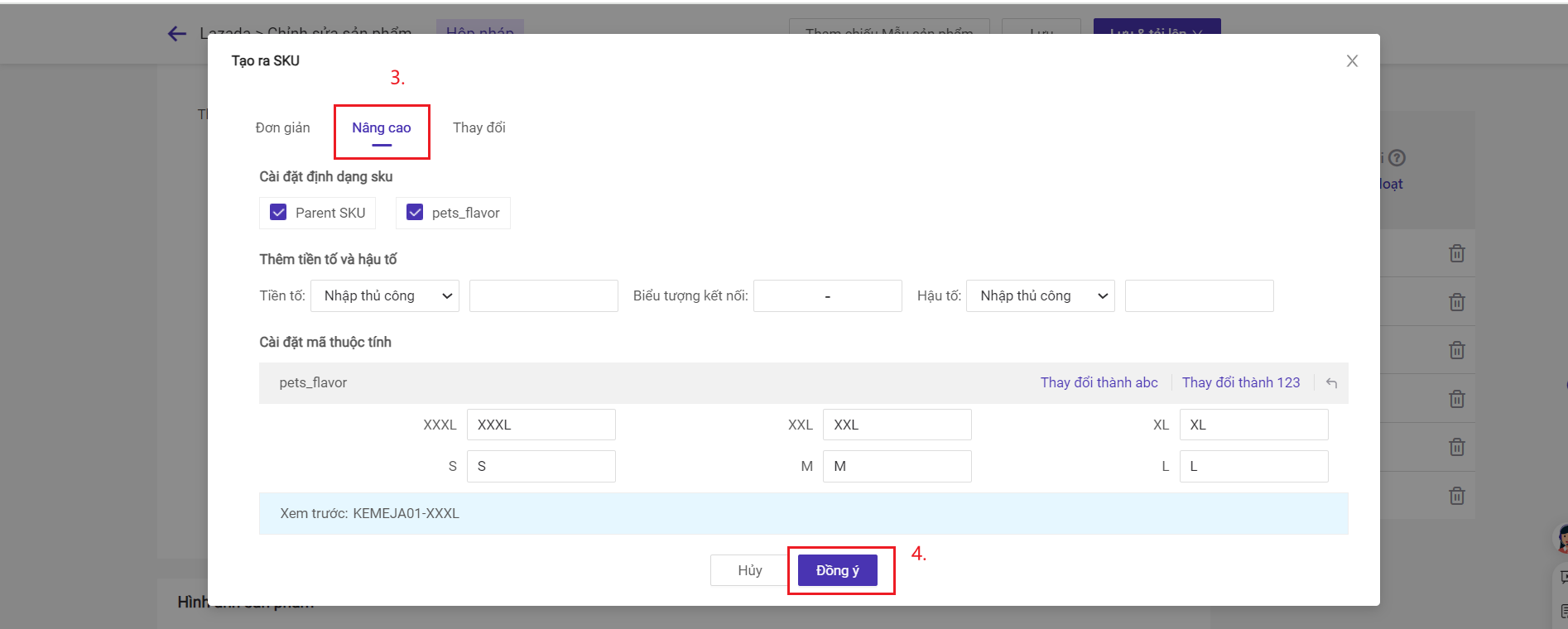
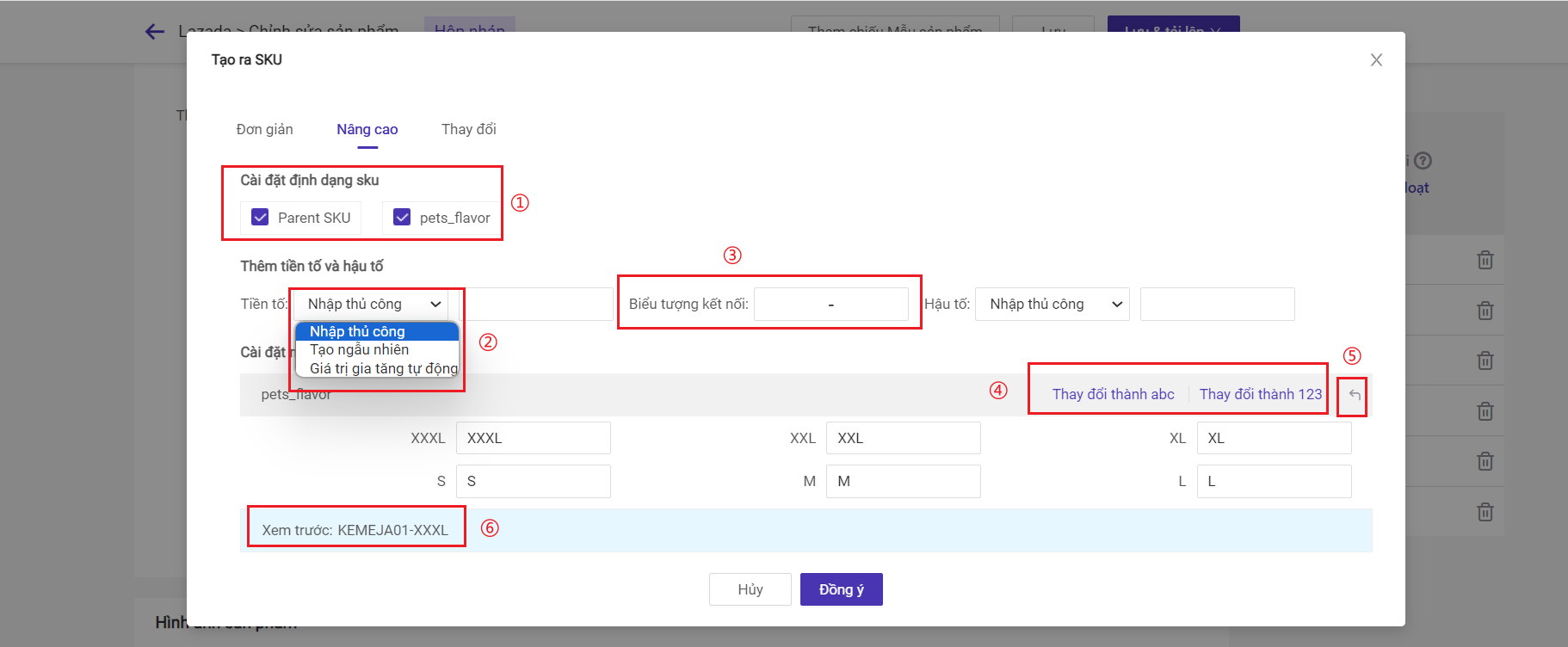
① Cài đặt định dạng SKU: Hỗ trợ chọn và kéo để sửa đổi vị trí.
② Cách thêm tiền tố và hậu tố: Có 3 loại, tức là Nhập thủ công, Tạo ngẫu nhiên, Giá trị gia tăng tự động. không bắt buộc điền.
- Nhập thủ công: Nhập thủ công một giá trị cố định.
- Tạo SKU ngẫu nhiên: Bạn có thể chọn cách tạo từ các chữ số (2 , 3, 4 chữ số...), khi mỗi SKU được tạo ra, hệ thống sẽ ngẫu nhiên tạo nên giá trị số.
- Giá trị tự tăng: Nhập một giá trị theo cách thủ công và khi tạo SKU, nó sẽ bắt đầu từ giá trị này rồi mỗi khi tạo nên SKU nó sẽ tự động tăng lên 1. Chỉ được nhập giá trị số lớn hơn 0 và thấp hơn 10.
Ví dụ: Nhập thủ công giá trị tự tăng là 1 thì kết quả tạo ra SKU sẽ hiển thị trong hình ảnh bên dưới đây:

③ Biểu tượng kết nối: Biểu tượng liên kết SKU sản phẩm, Phân loại 1 và Phân loại 2, không bắt buộc điền.
- Biểu tượng kết nối mặc định là -.
- Hỗ trợ nhập những biểu tượng đặc biệt: ` ~ ! @ # $ % ^ & * ( ) _ - + = { } [ ] \ | ; : ' " , < . > / ? ,
- Hỗ trợ nhập biểu tượng nhiều nhất là 3 cái.
④ Thay đổi thành abc/Thay đổi thành 123: Cài đặt mã thuộc tính thành abc hoặc 123 bằng một click chuột. Hiện thị như ảnh:

⑤ Khôi phục bằng 1 phím: Khôi phục mã thuộc tính bằng 1 phím.
⑥ Xem trước: Hiệu ứng xem trước SKU tạo mới.
I. Lợi ích
Nhập Excel để cập nhật hàng loạt tồn kho và giá của sản phẩm online.
II.Quy trình thao tác
Bước thứ 1: Đặt điều kiện lọc, xuất sản phẩm bạn muốn cập nhật.
Lưu ý: Thông tin có dấu sao màu đỏ là bắt buộc.

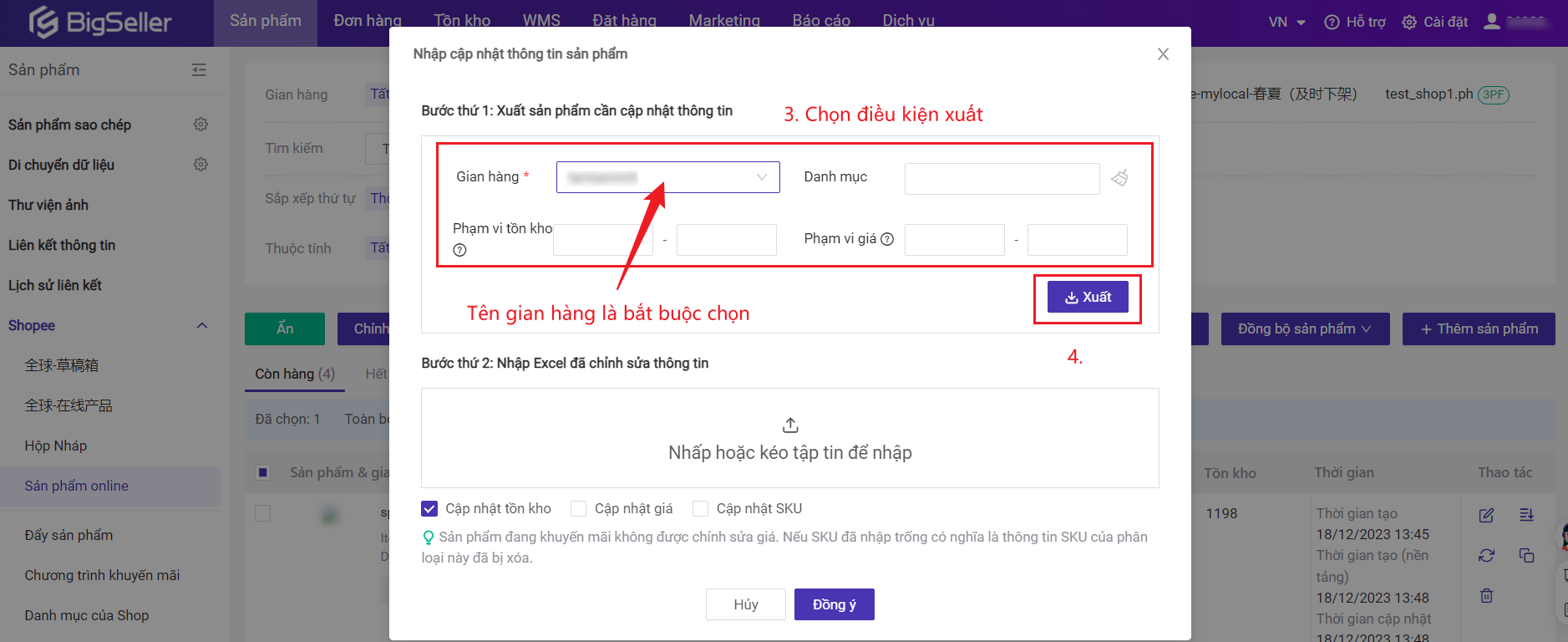
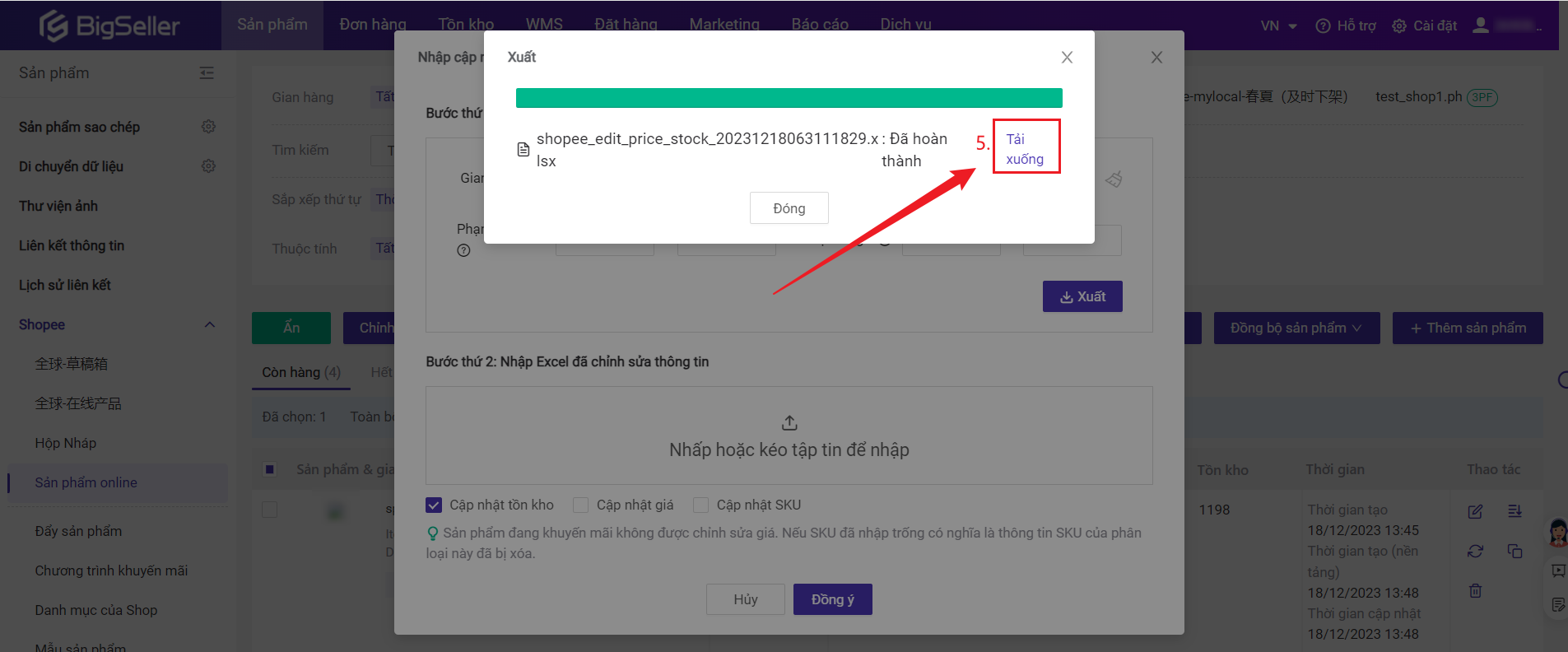
Bước thứ 2: Sau khi biên tập Excel xong, nhập Excel đã sửa xong > Chọn thông tin muốn cập nhật (Ít nhất chọn một) > Bấm đồng ý.

Trên trang Sản phẩm sao chép , Hộp nháp, Tải lên thất bại, Sản phẩm online đều hỗ trợ xuất hình ảnh
【Sản phẩm > Hộp nháp, Tải lên thất bại, Sản phẩm online】
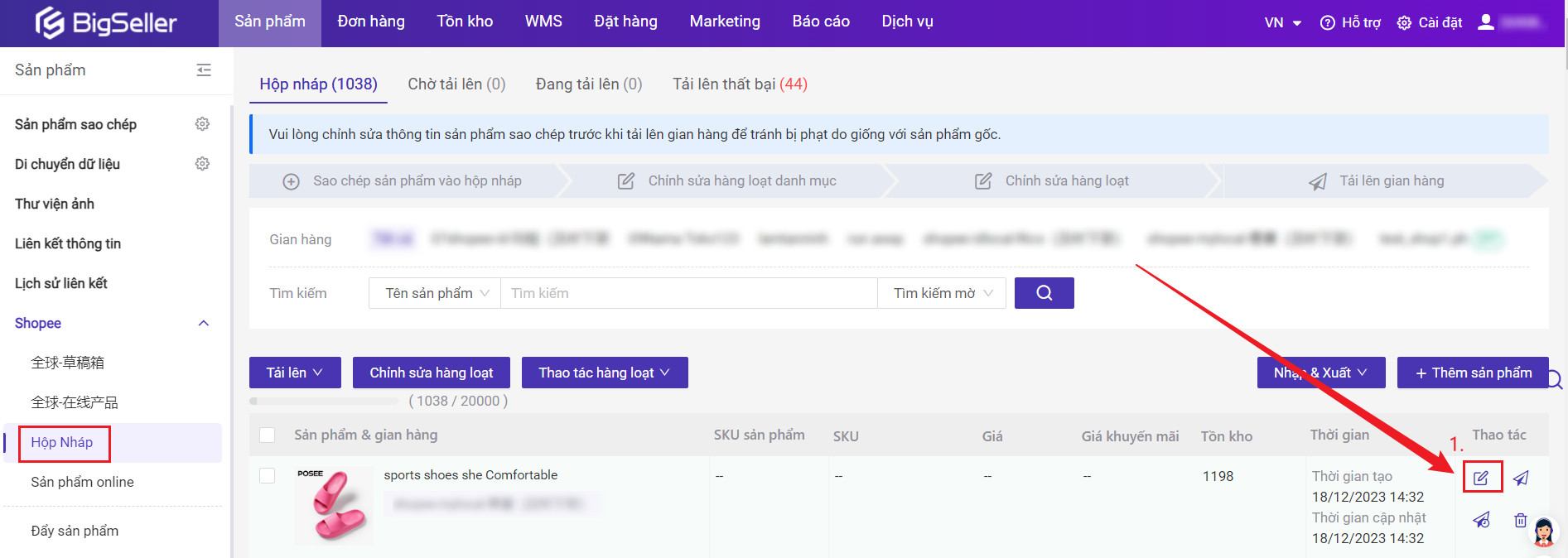

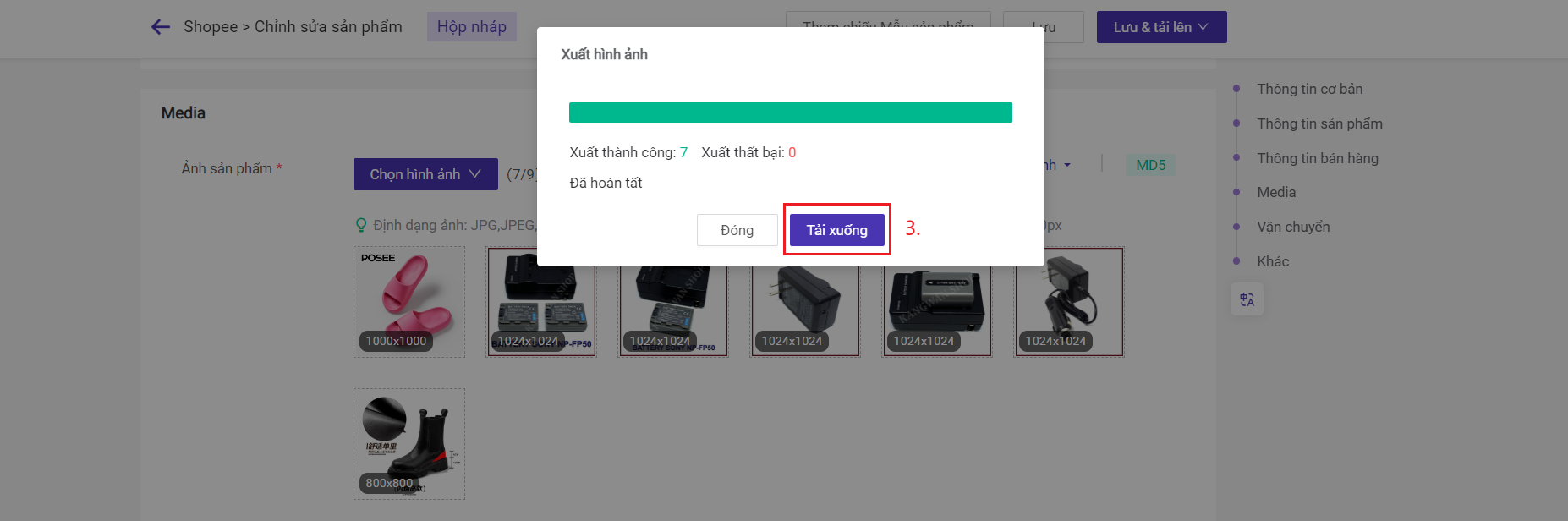
【Sản phẩm sao chép:Hỗ trợ xuất từng một/hàng loạt】
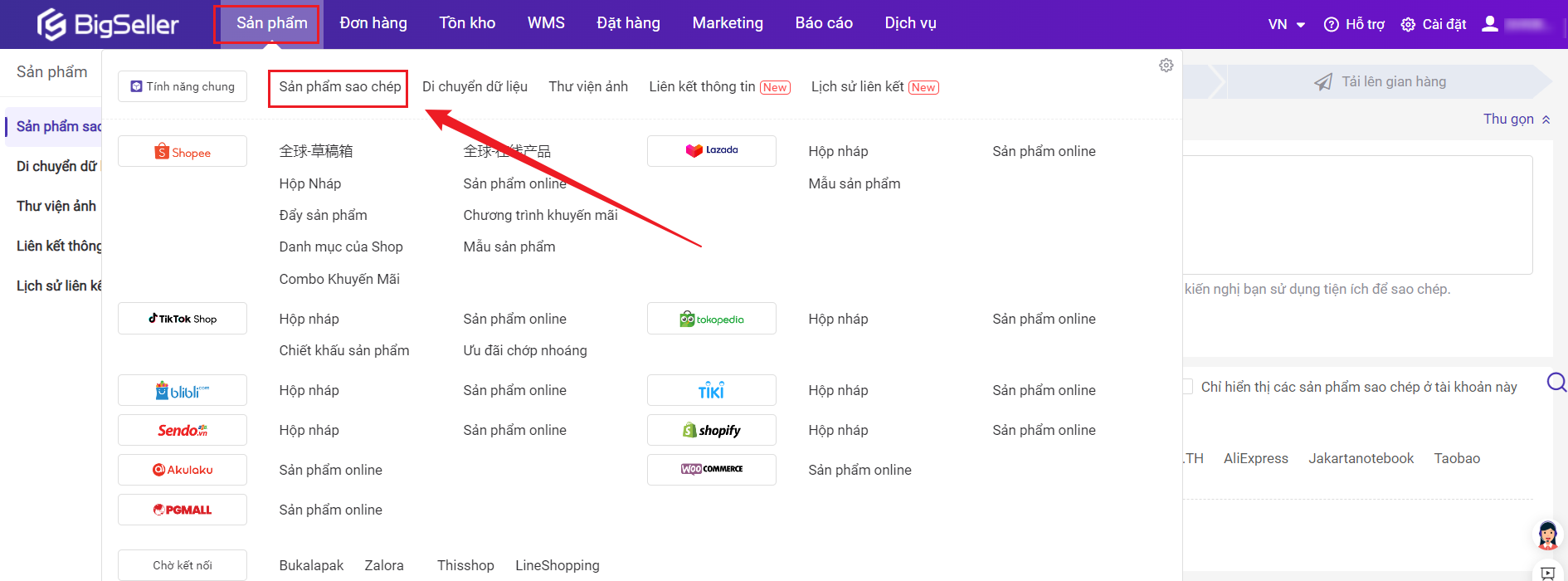
A. Xuất từng một

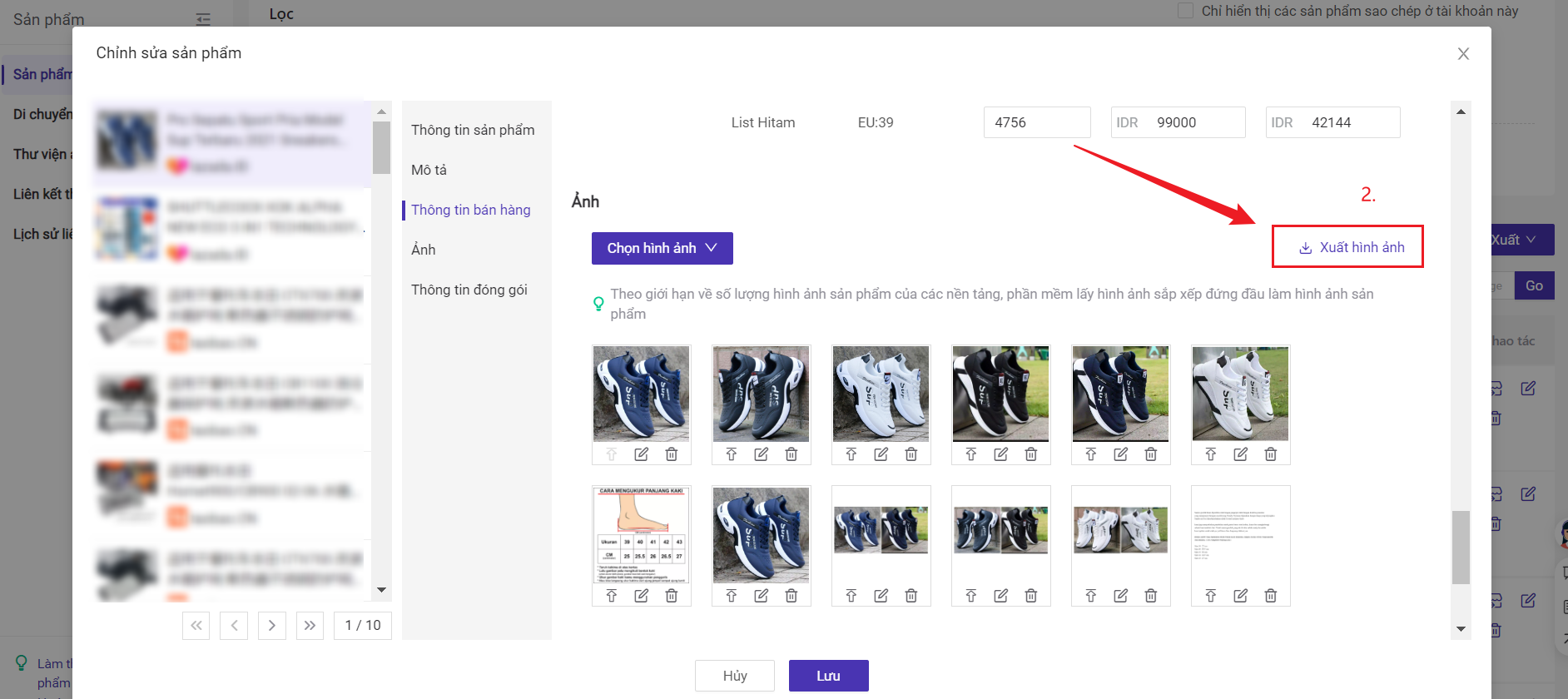
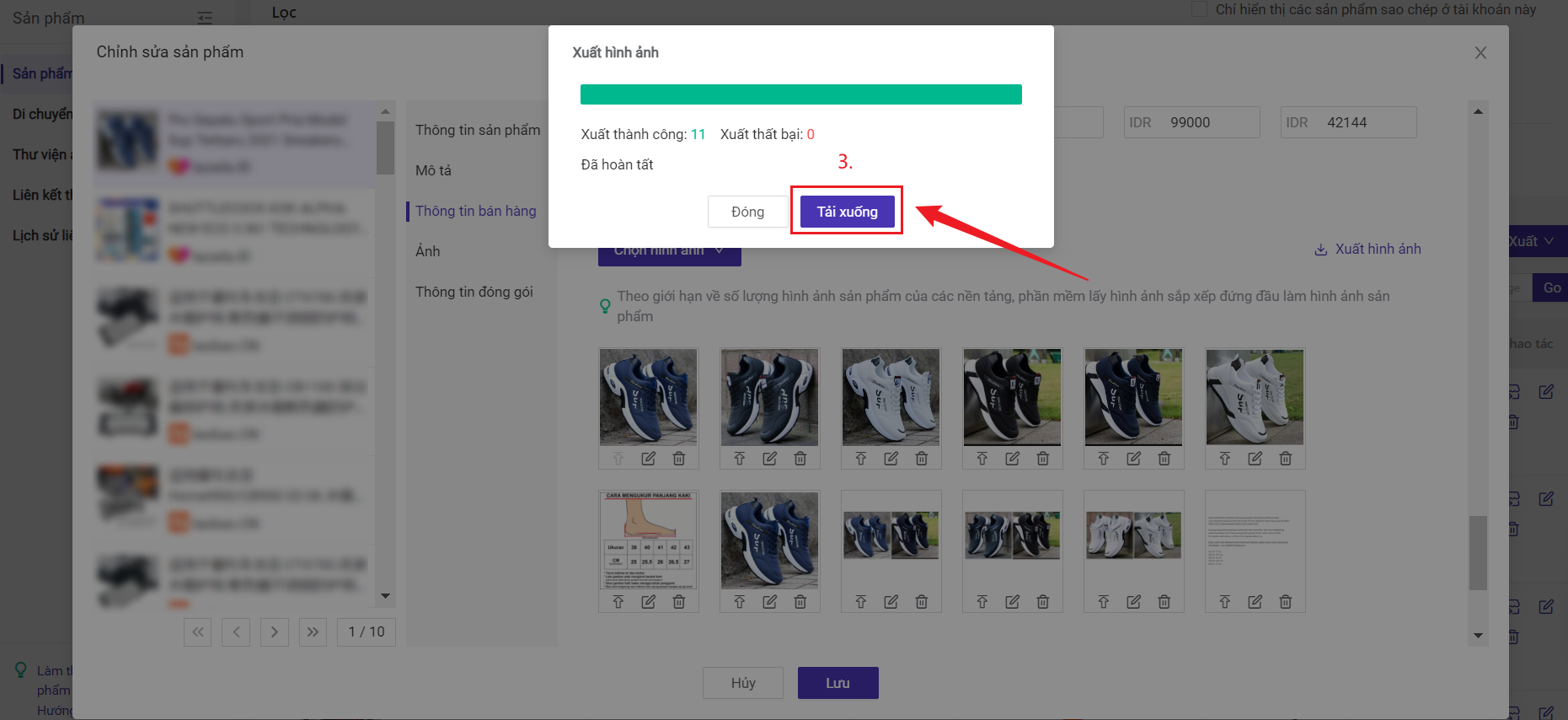
B. Xuất hàng loạt
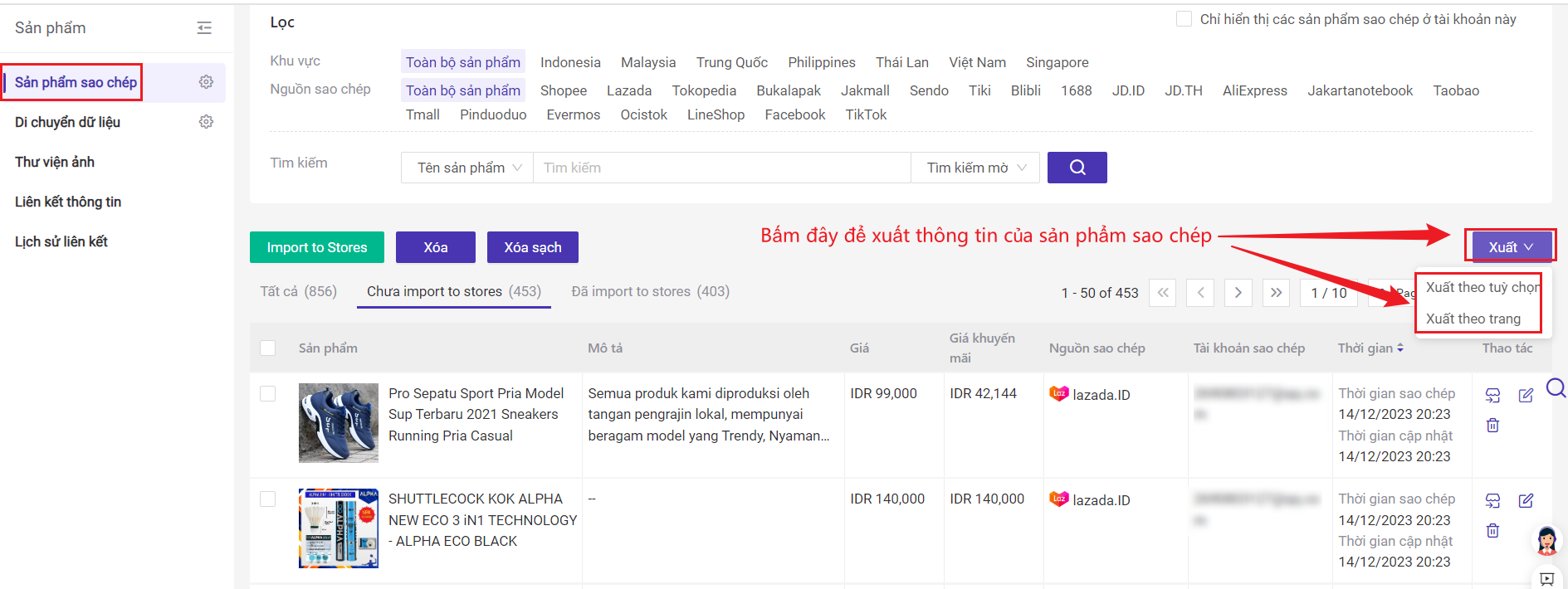
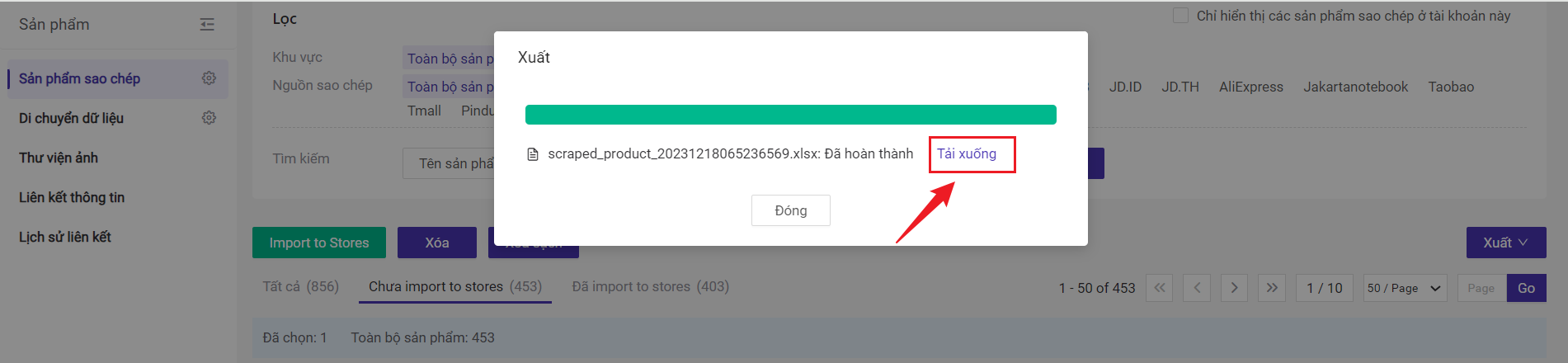
Lưu ý:
1. Hình thức về các thông tin hình ảnh xuất là URL(link), có thể xuất hình ảnh sản phẩm và hình ảnh phân loại.
2. Cùng một sản phẩm có thể tối đa xuất 9 hình ảnh sản phẩm; Cùng một sản phẩm nhiều phân loại, mỗi phân loại có thể tối đa xuất 9 hình ảnh.
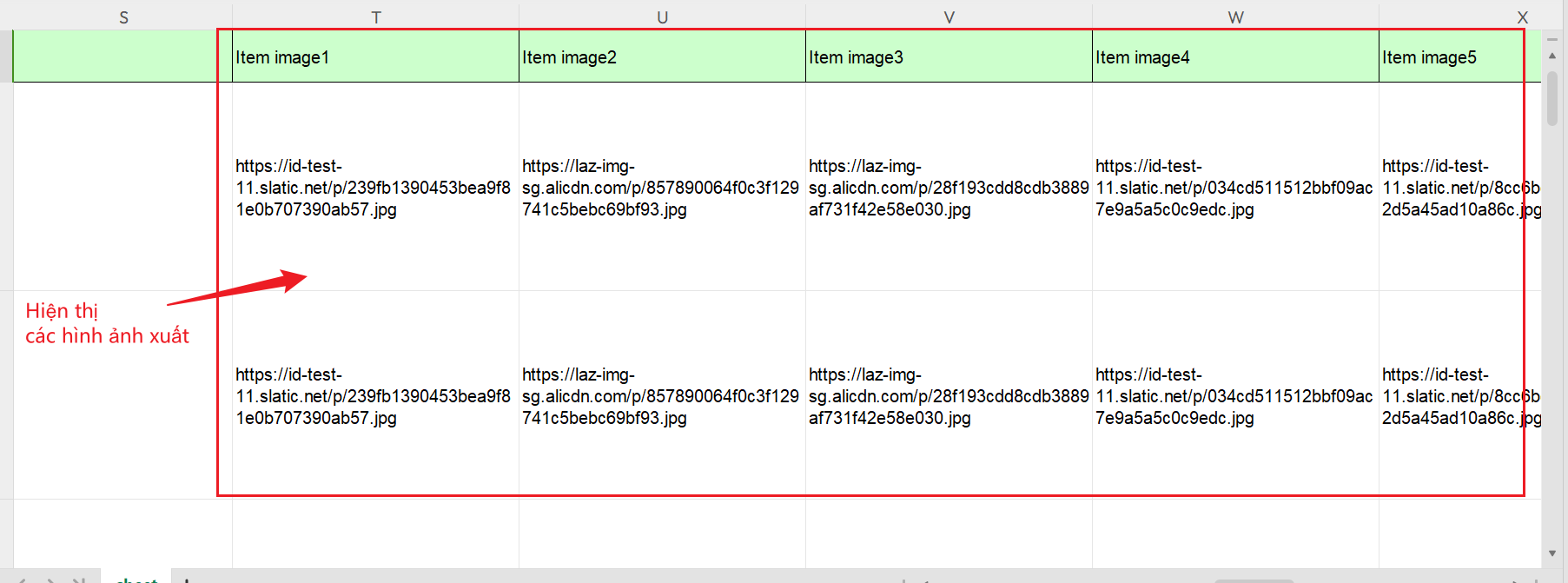
I. Lưu ý
1. Bạn có thể cài đặt và chỉnh sửa giá khuyễn mãi cho sản phẩm tại danh mục Hộp nháp, Tải lên thất bại hoặc Sản phẩm online.
2. Nếu không có chương trình có thể chọn, vui lòng đến kênh người bán tạo một chương trình khuyến mãi trước.
3. Nếu chương trình hiển thị trên Bigseller không nhất trí với chương trình trên kênh người bán, vui lòng nhấp vào nút đồng bộ, hệ thống sẽ đồng bộ tự động.
4. Chỉ hiển thị chương trình khuyến mãi đang diễn ra hoặc chưa diễn ra.
II. Quy trình thao tác
1. Cài đặt và chỉnh sửa giá khuyễn mãi cho sản phẩm online
Bước thứ 1: Bấm sản phẩm > Chọn sàn Shopee > Bấm Sản phẩm online > Bấm + Thêm.

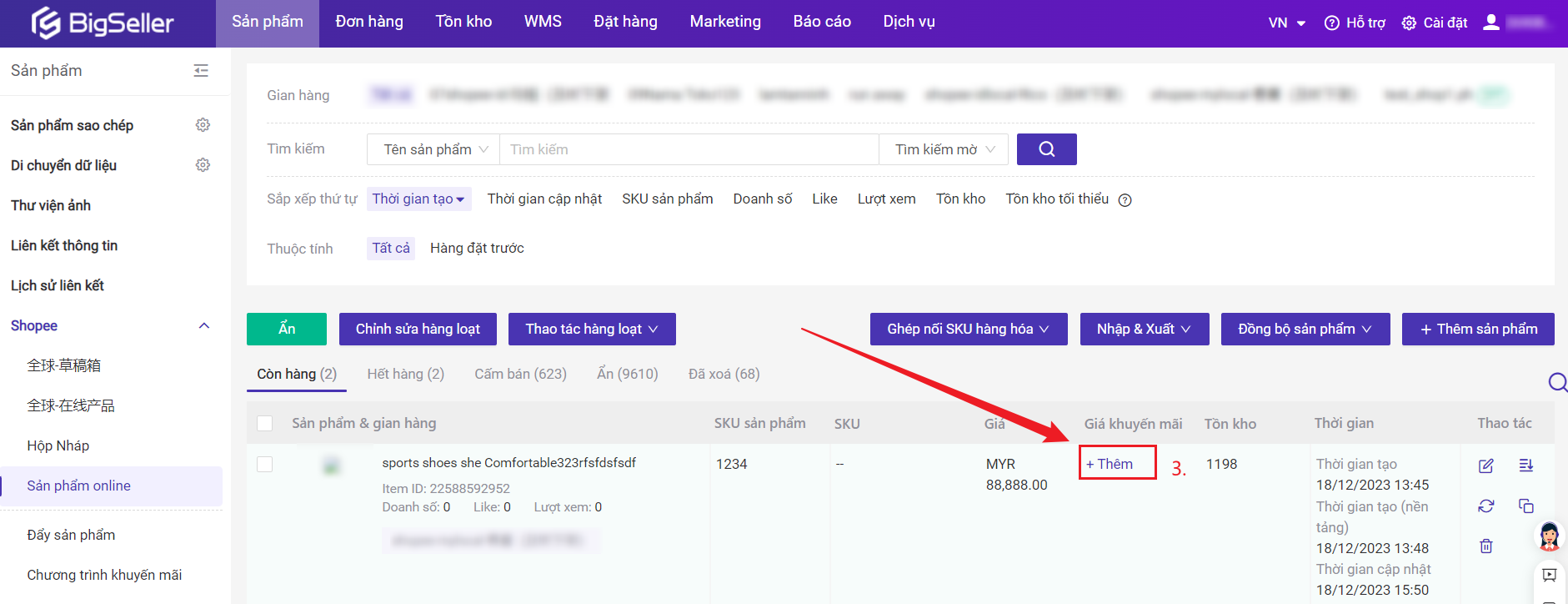
Bước thứ 2: Chọn chương trình khuyến mãi > Đặt số lượng giới hạn mua và giá khuyến mãi.
● Nếu chương trình hiển thị trên Bigseller không nhất trí với chương trình trên kênh người bán, vui lòng nhấp vào nút đồng bộ, hệ thống sẽ đồng bộ tự động.

2. Cài đặt giá khuyên mãi cho sản phẩm tại danh mục Hộp nháp hoặc Tải lên thất bại
Bước thứ 1: Bấm sản phẩm > Chọn sàn Shopee > Bấm Hộp nháp hoặc Tải lên thất bại > Bấm biểu tượng chỉnh sửa.
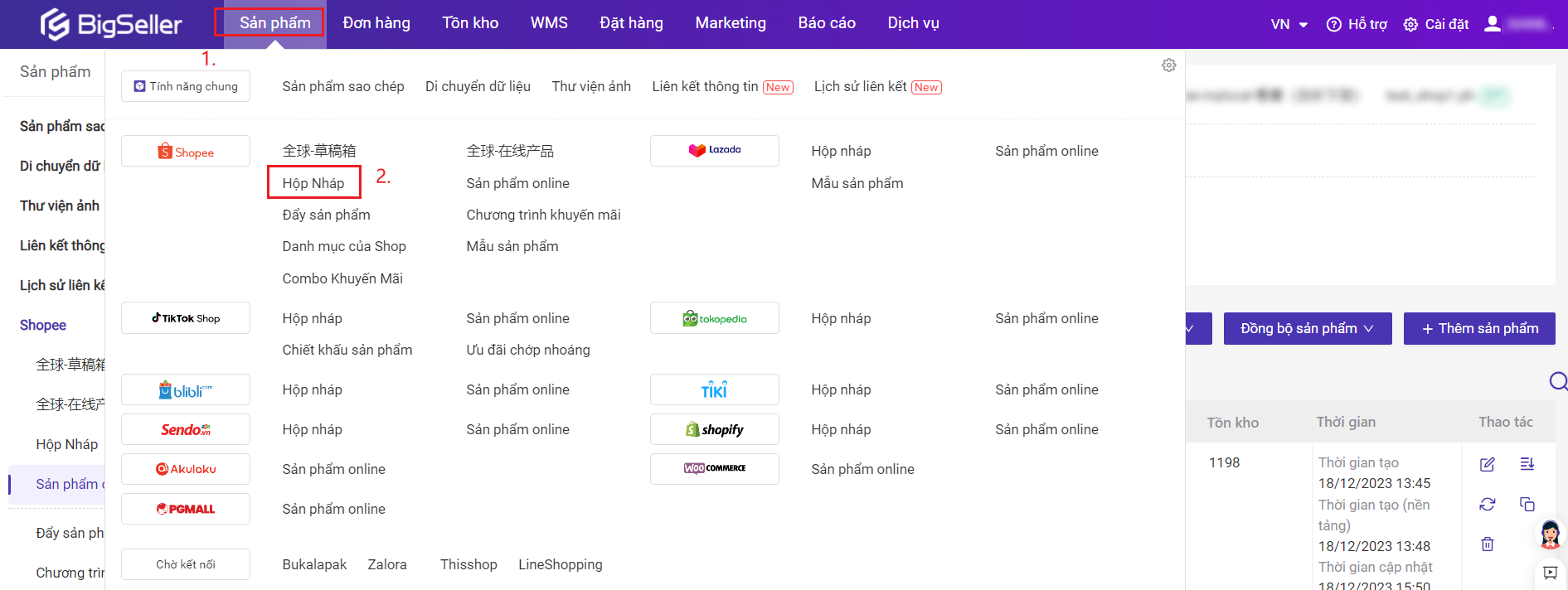
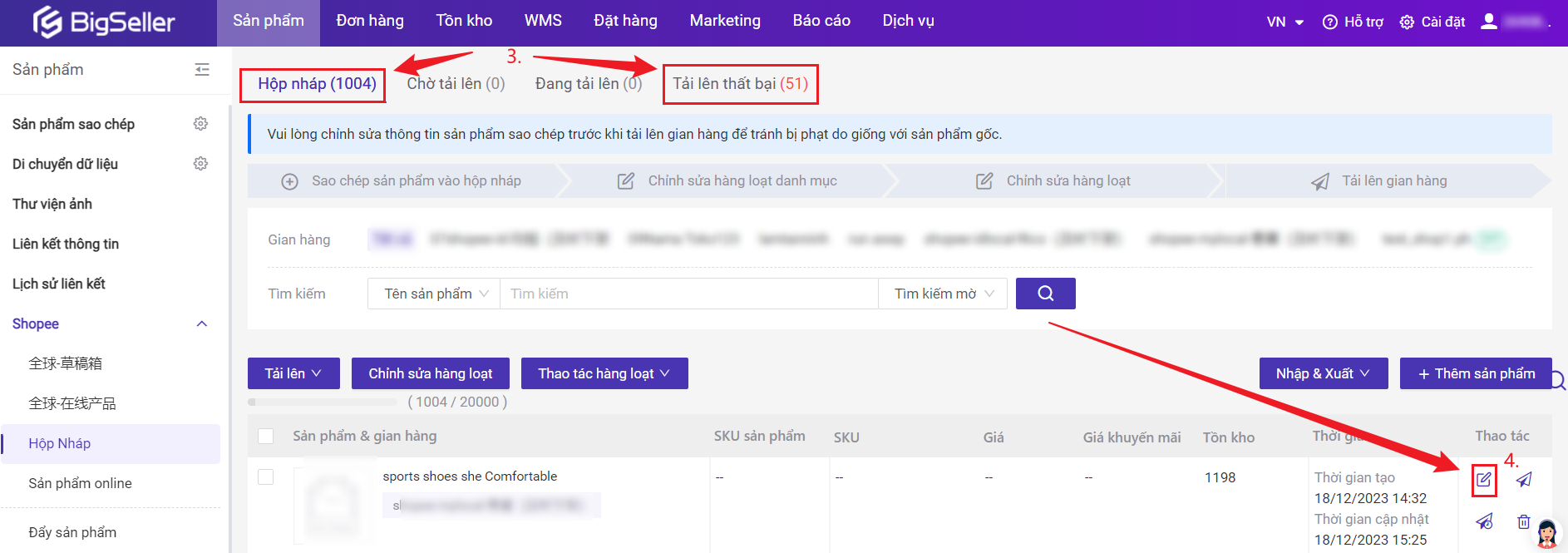
Bước thứ 2: Vào trang chỉnh sửa sản phẩm, nhấp vào Thông tin bán hàng, tìm đến SKU, tồn kho và giá, Nhấp vào Chọn chương trình, chọn một chương trình khuyễn mãi. sau đó Điền vào số lượng giới hạn mua và giá khuyến mãi.
● Nếu chương trình hiển thị trên Bigseller không nhất trí với chương trình trên kênh người bán, vui lòng nhấp vào nút đồng bộ, hệ thống sẽ đồng bộ tự động.
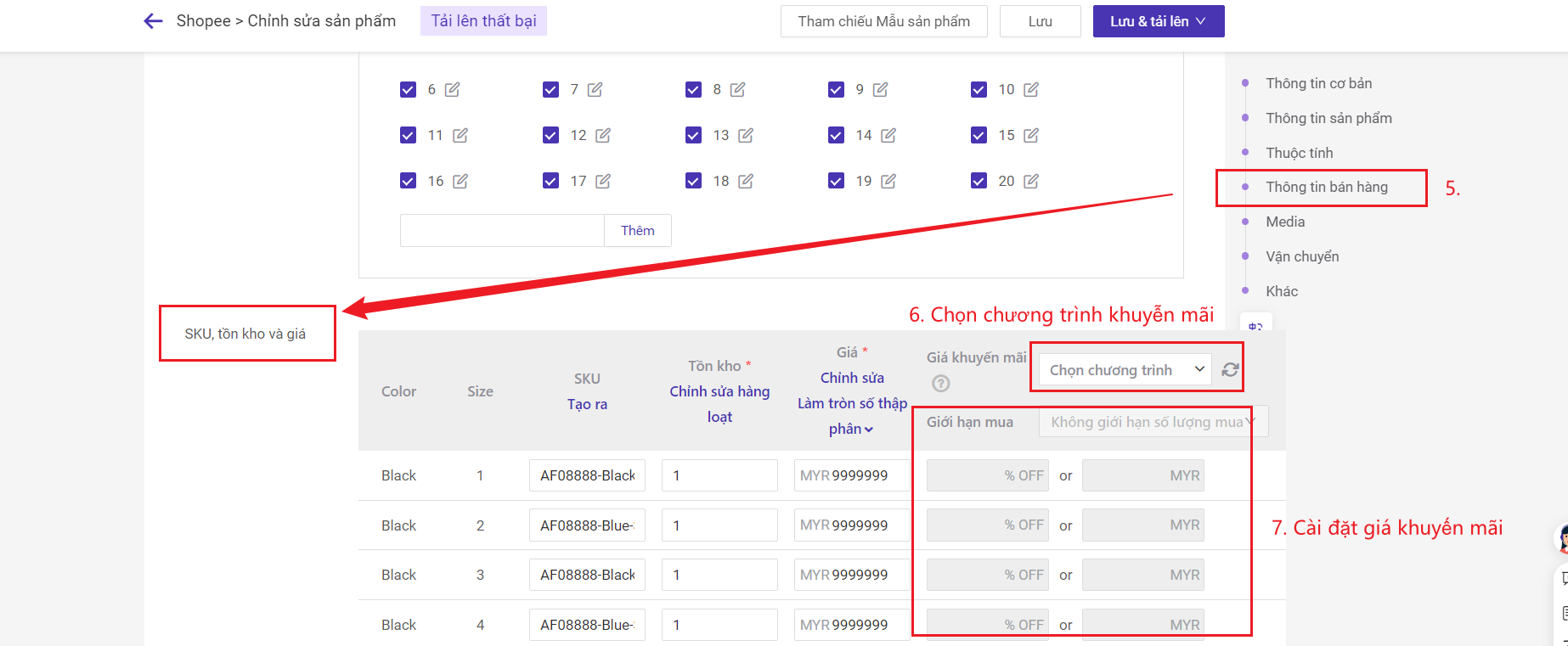
Bước thứ 3: Sau khi hoàn tất chỉnh sửa, nhấp vào Lưu & tải lên.
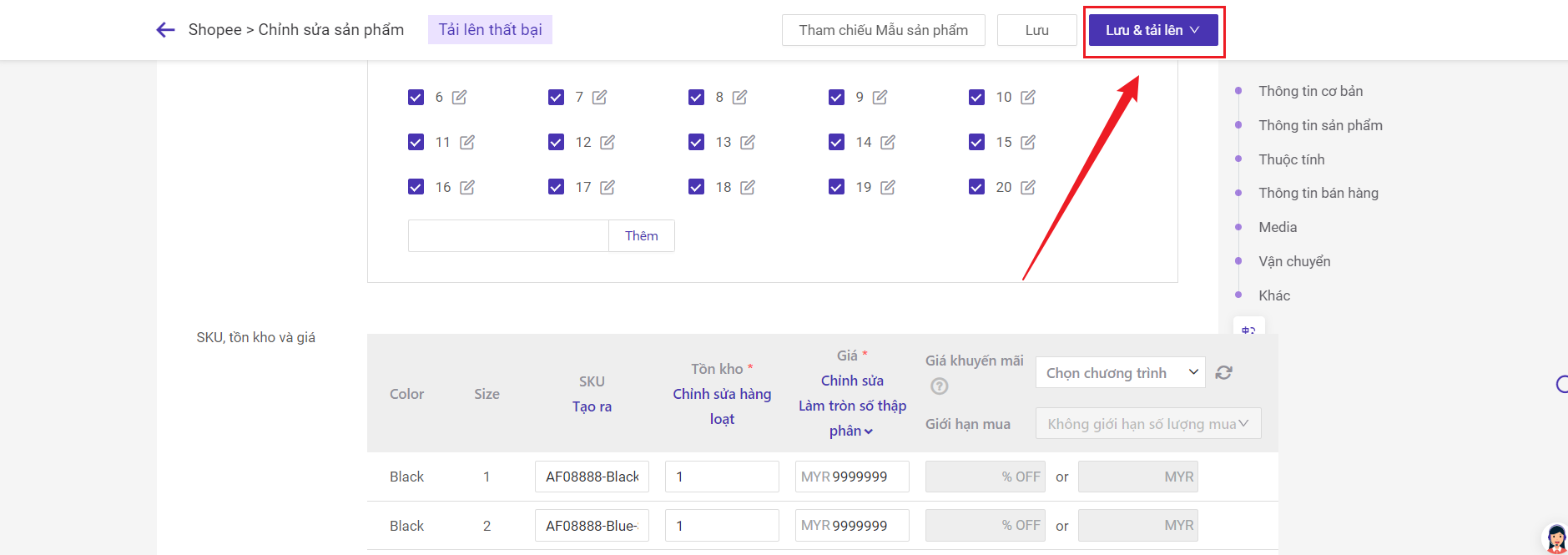
Tại danh mục Hộp nháp, Tải lên thất bại và Sản phẩm online đều có thể thao tác
Bước thứ 1: Bấm biểu tượng chỉnh sửa vào trang chỉnh sửa sản phẩm của Lazada.

Bước thứ 2: Nhấp vào biểu tượng Giá khuyến mãi & thời gian, Cài đặt giá khuyến mãi và ngày khuyến mãi
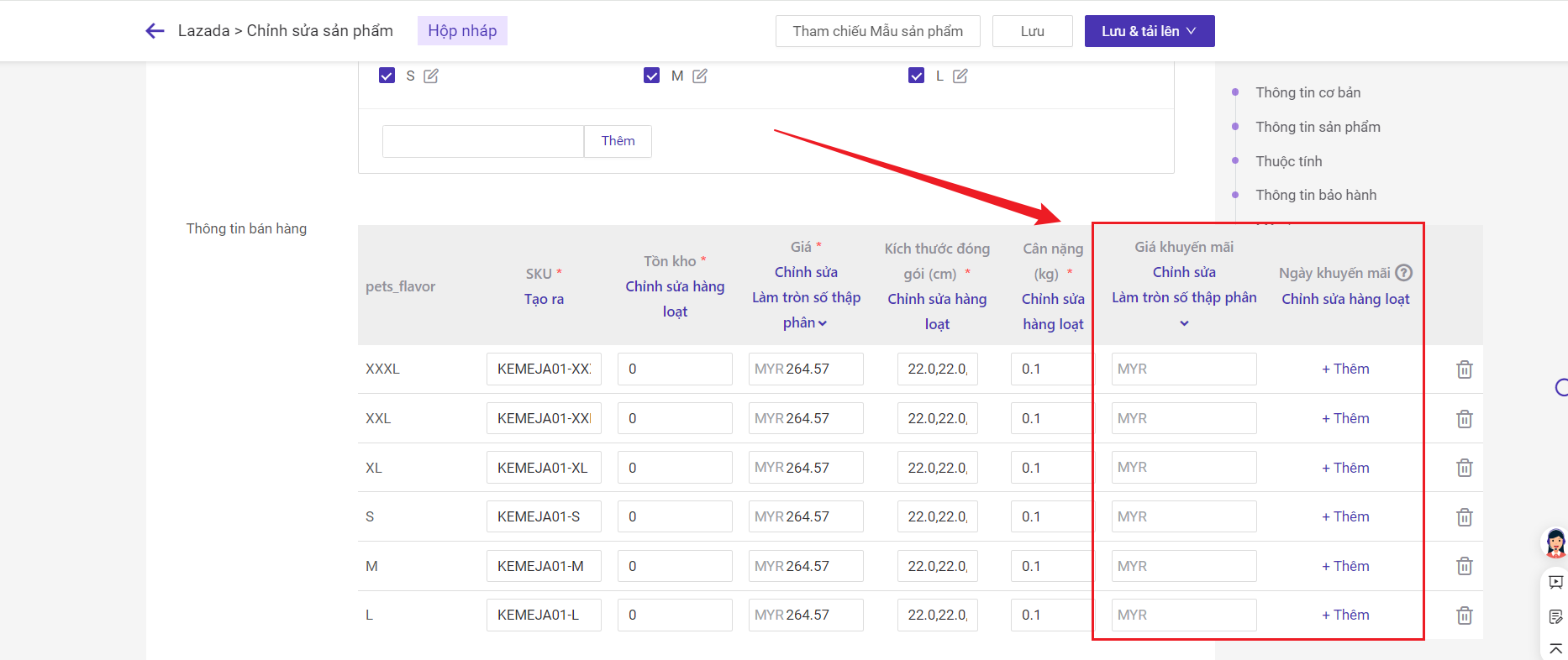
Cách 2: Chỉnh sửa hàng loạt
Tại danh mục Hộp nháp, Tải lên thất bại và Sản phẩm online đều có thể thao tác
① Đối với sản phẩm online
Phương pháp 1: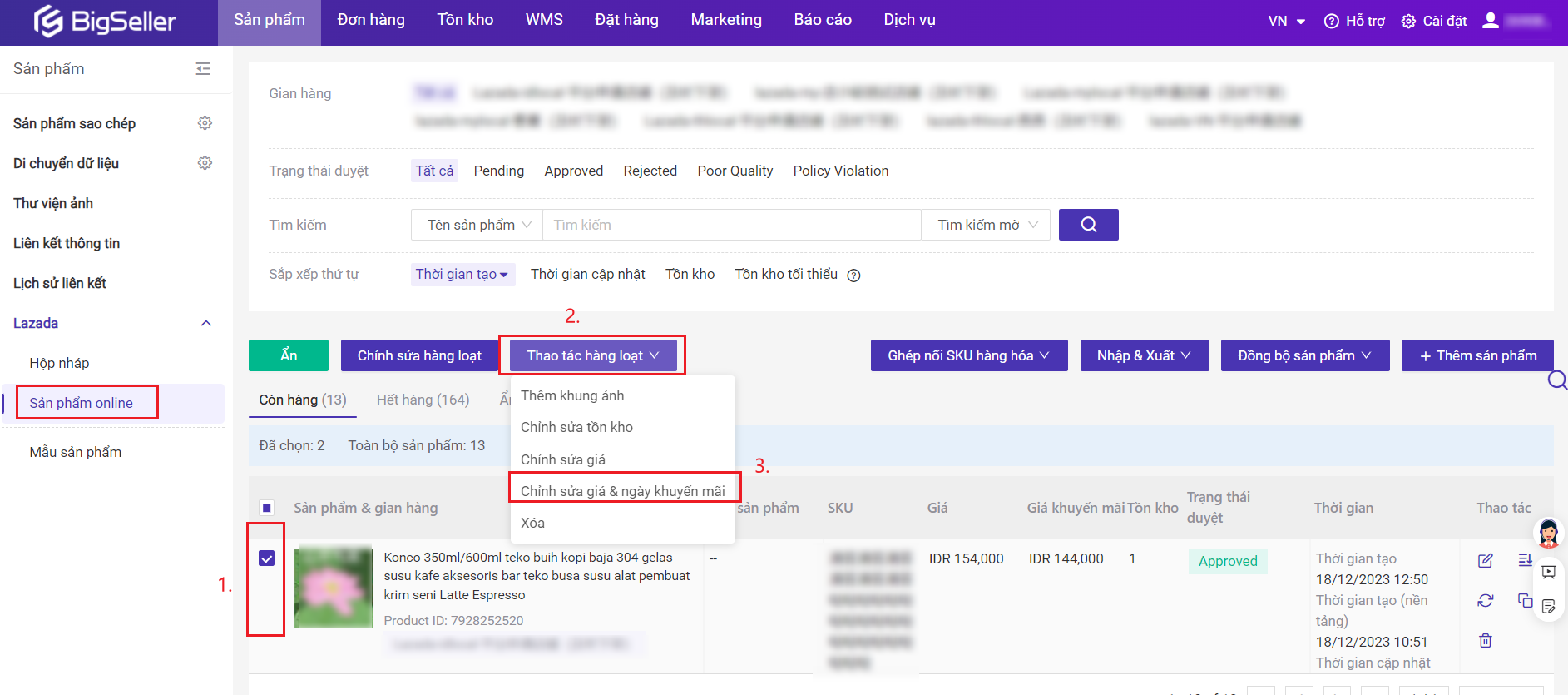

Phương pháp 2:


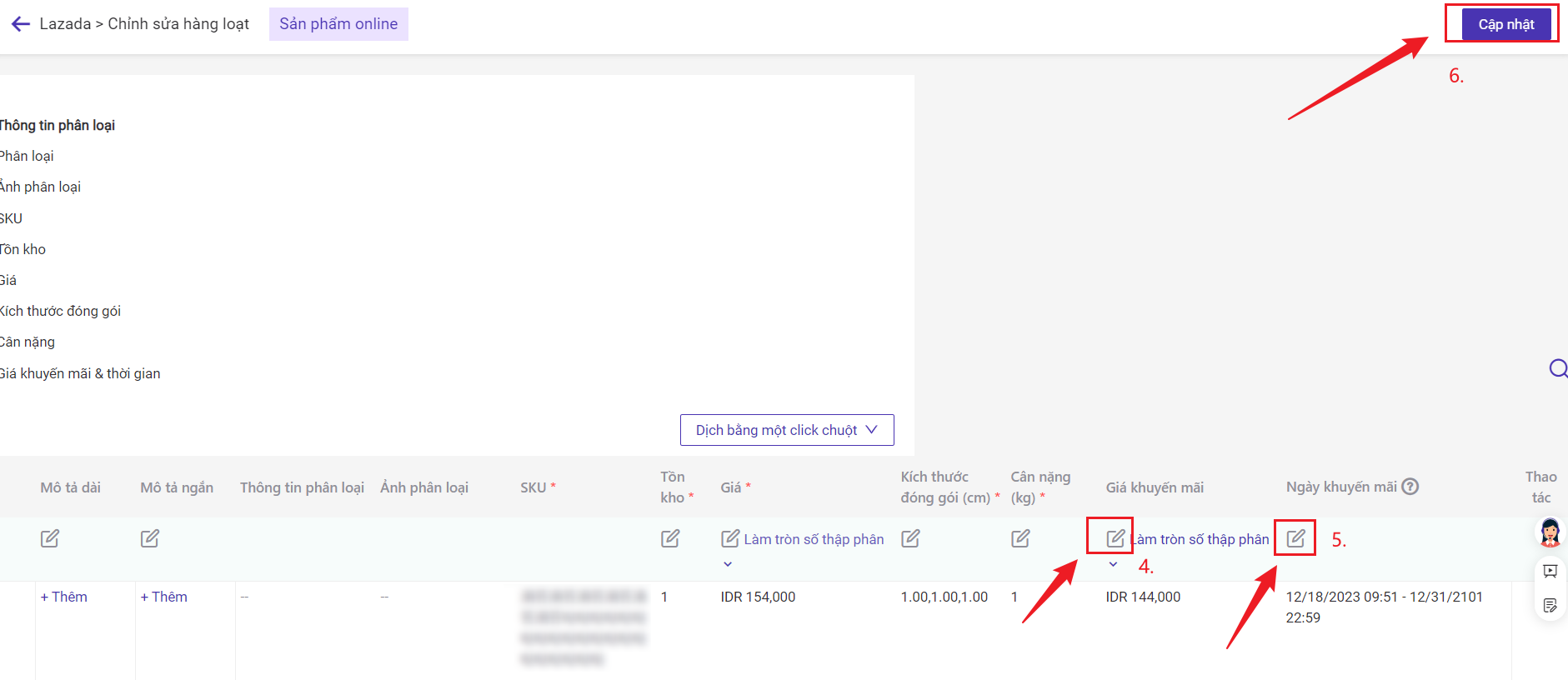
② Đối với sản phẩm tại danh mục Hộp nháp và Tải lên thất bại
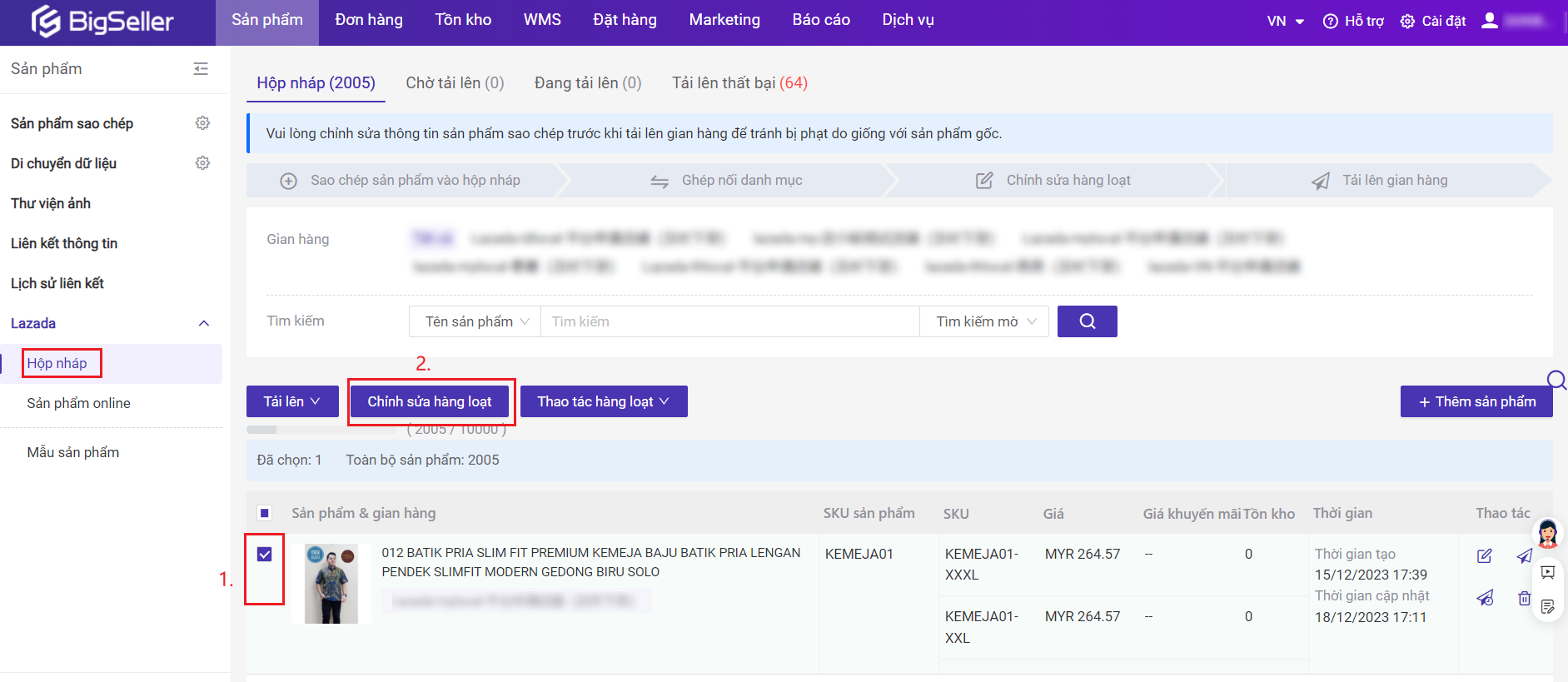
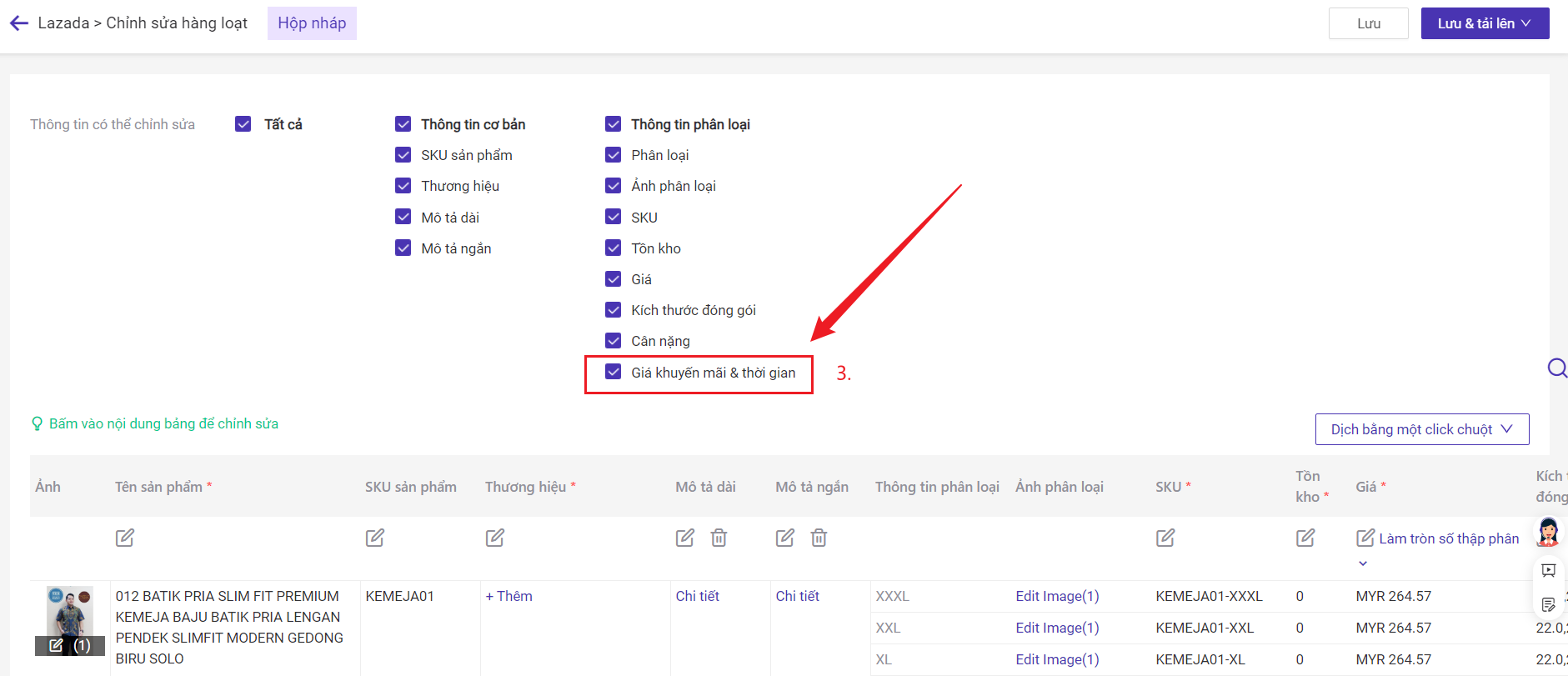

I. MD5 là gì?
MD5 là viết tắt của Message-Digest algorithm 5 - Giải thuật Tiêu hóa tin 5, nó được hiểu đơn giản là đoạn mã hóa để kiểm tra tính chính xác, toàn vẹn của file trong quá trình truyền tải tin trên Internet hoặc copy dữ liệu đi đâu đó.
II. Lời ích
1. Việc chuyển đổi giá trị MD5 của sản phẩm có thể ngăn các nền tảng TMĐT đánh giá sản phẩm đó là sản phẩm trùng lặp dựa trên hình ảnh sản phẩm.
2. Việc chuyển đổi MD5 của hình ảnh sản phẩm giúp bạn nhanh chóng vượt qua sự kiểm tra nghiệm ngặt của AI nền tảng khi copy và đăng tải sản phẩm, tránh việc bị hạn chế độ hiển thị của sản phẩm hoặc bị khóa sản phẩm.
III. Lưu ý
1. Hiện nay chỉ có sản phẩm Shopee trong mục Hộp Nháp và Tải lên thất bại được hỗ trợ chuyển đổi MD5 của hình ảnh sản phẩm.
2. Nếu chuyển đổi MD5 thất bại, thì hệ thống sẽ báo lỗi và dưới hình ảnh đó sẽ hiển thị biểu tượng MD5, vui lòng nhấp vào để sửa lại.
III. Quy trình thao tác
Bước thứ 1: Vào mô đun Sản phẩm > Chọn sàn Shopee > Chọn Hộp nháp > Bấm biểu tượng Chỉnh sửa.
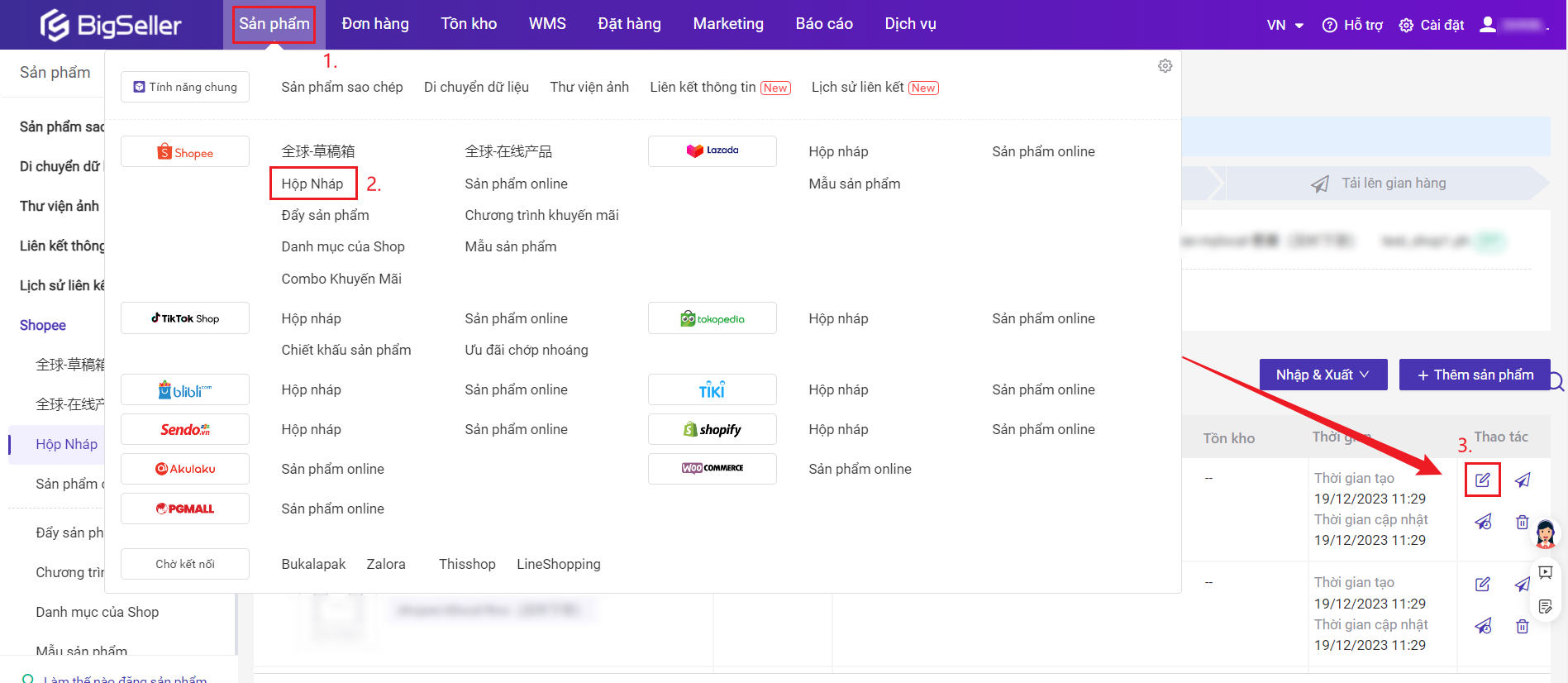
Bước thứ 2. Bấm MD5, hệ thống sẽ thực hiện sửa MD5 cho sản phẩm ngay.
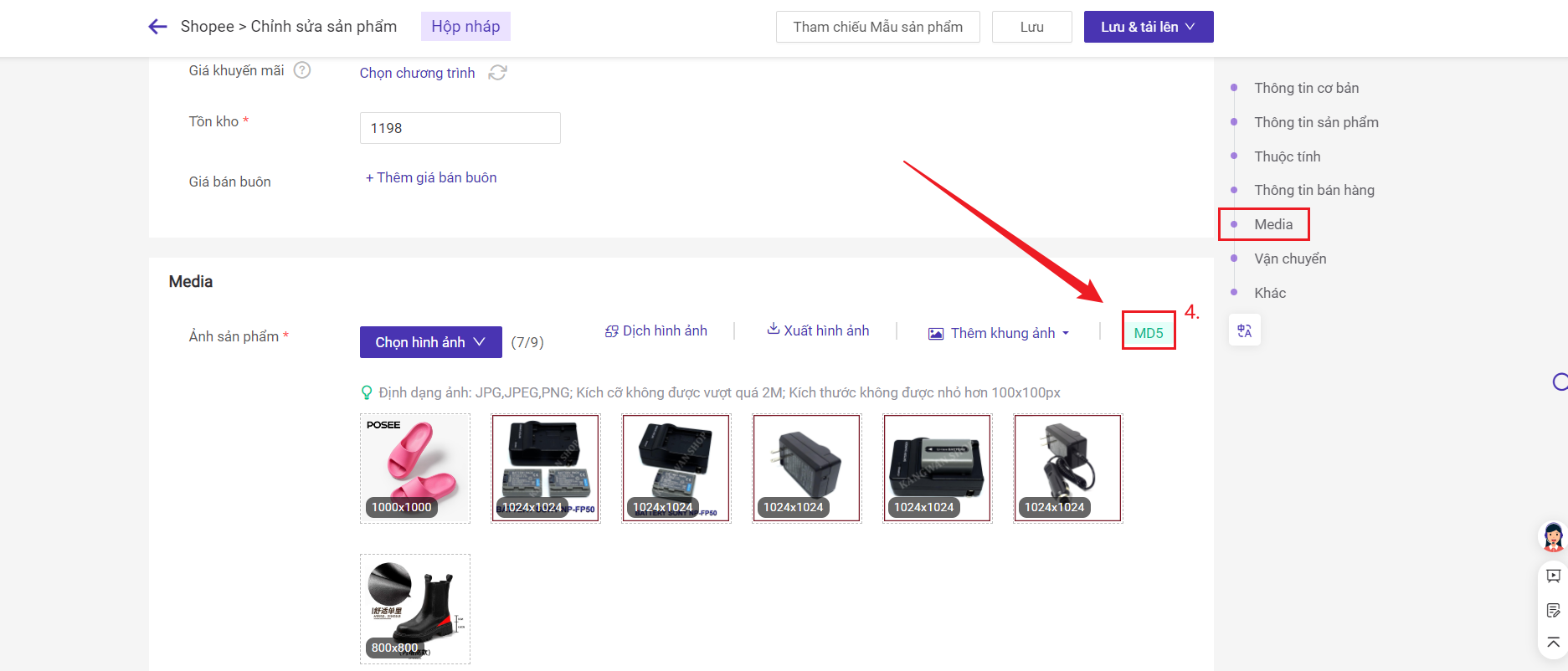
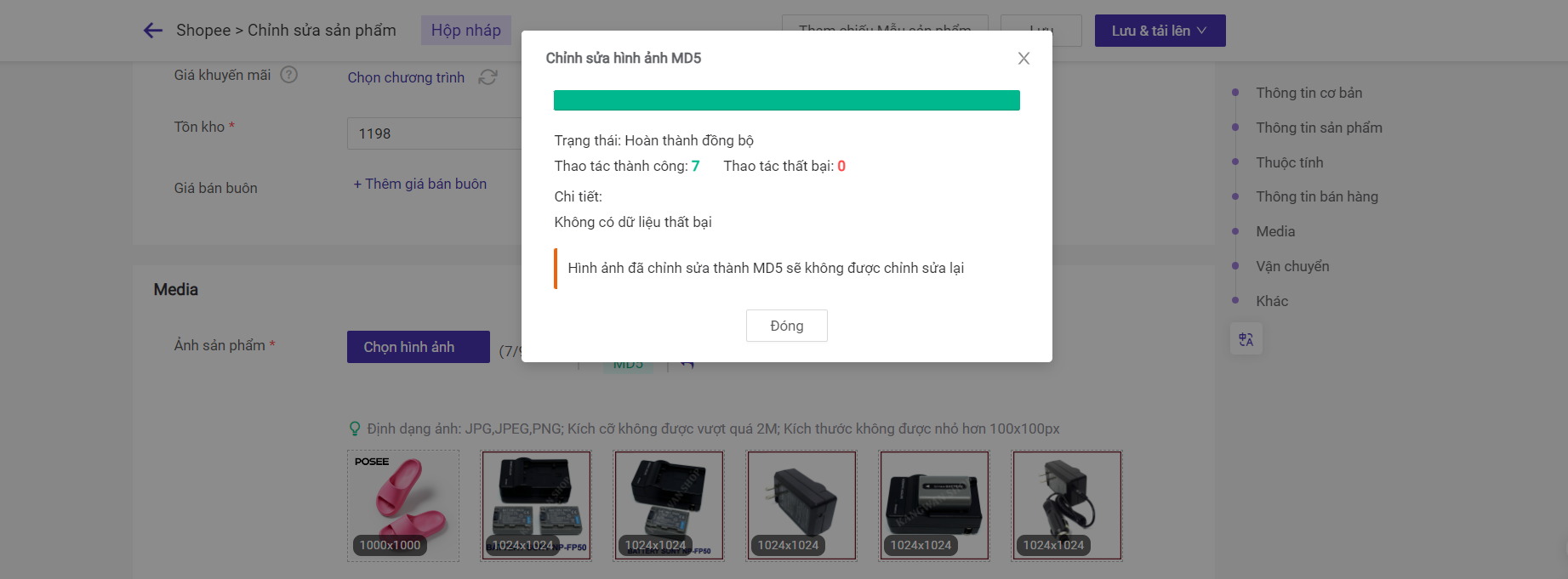
* Sau khi copy Mã Bảng quy đổi, khi bạn muốn đăng sản phẩm Shopee qua Excel trên trang danh sách hộp nháp của BigSeller, có thể điền vào Mã Bảng quy đổ trong file. Làm thế nào đăng sản phẩm trên BigSeller? (Tổng hợp)
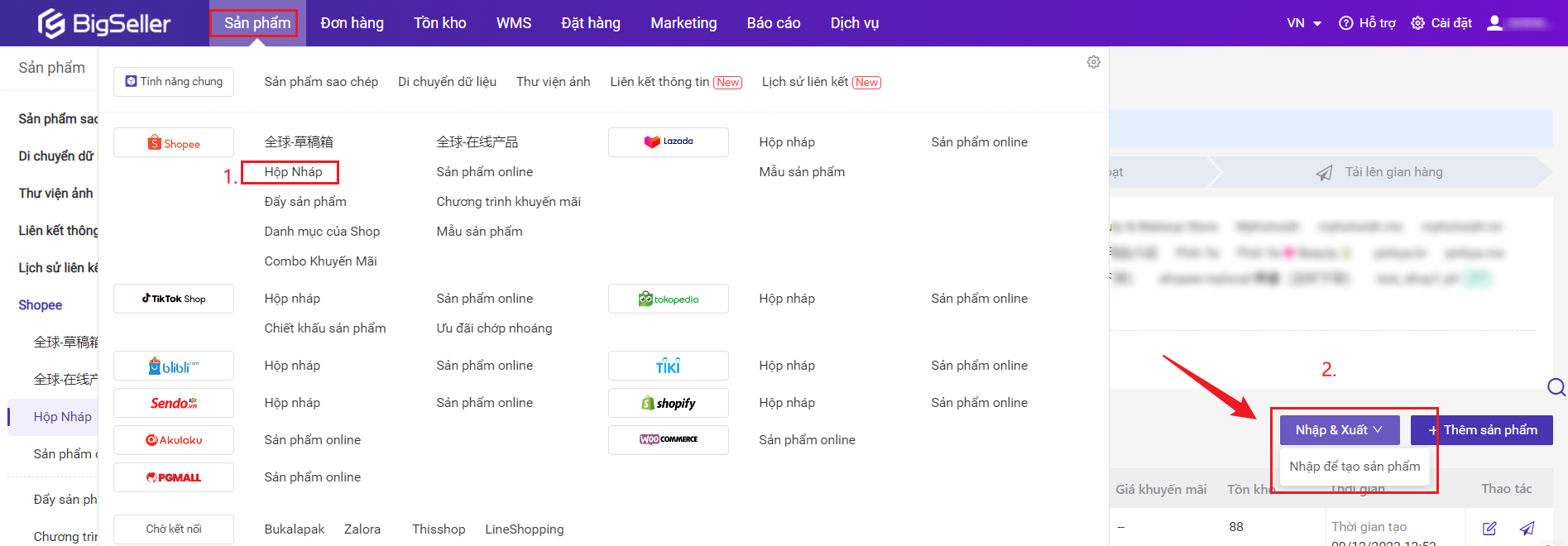
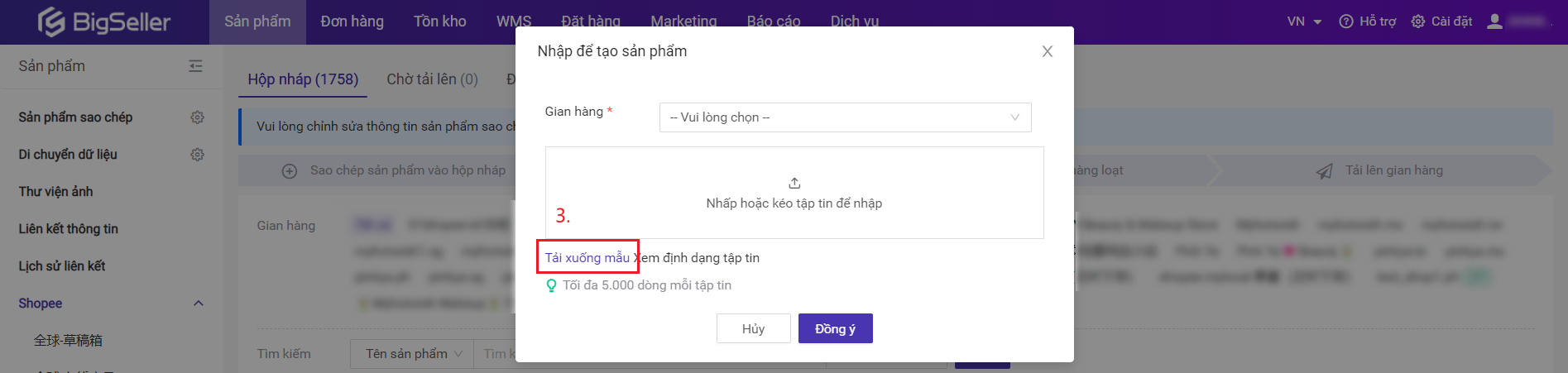
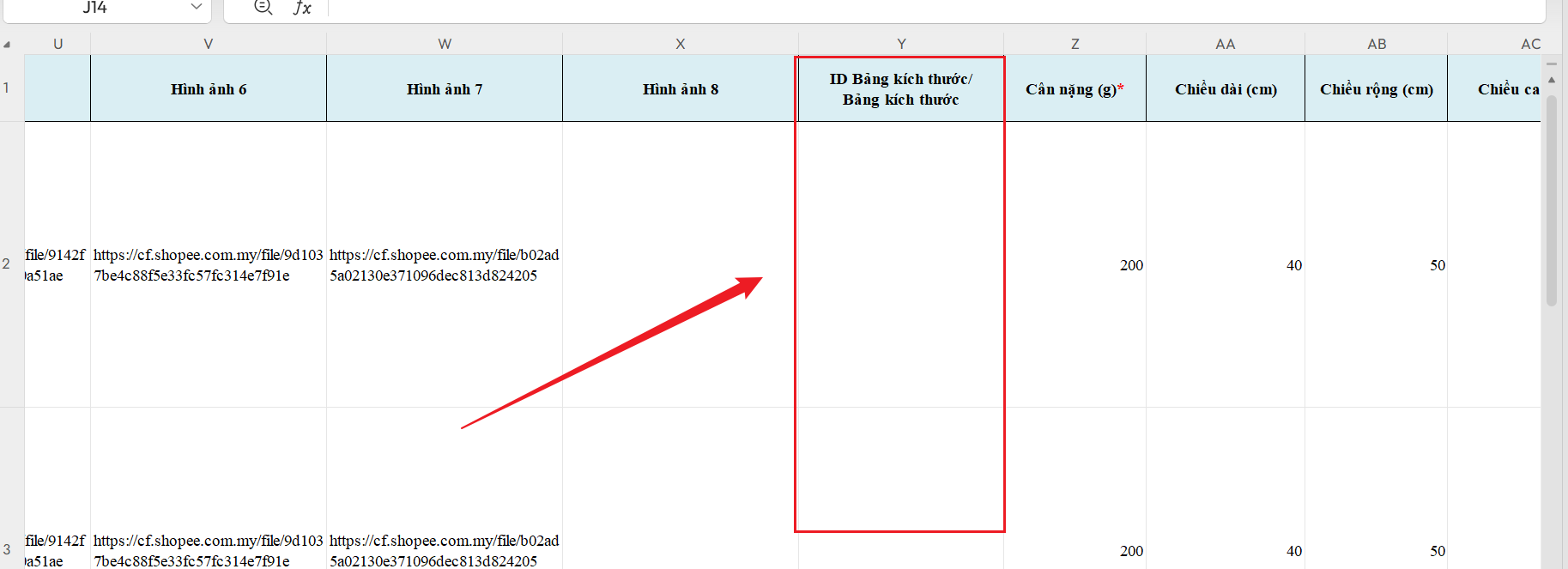
I. Làm thế nào để lấy được Mã Bảng quy đổi Shopee?
Truy cập vào trang Kênh Người Bán Shopee > Bấm Cài đặt sản phẩm > Bấm Quản lý Bảng quy đổi kích cỡ > Copy Mã Bảng quy đổi.
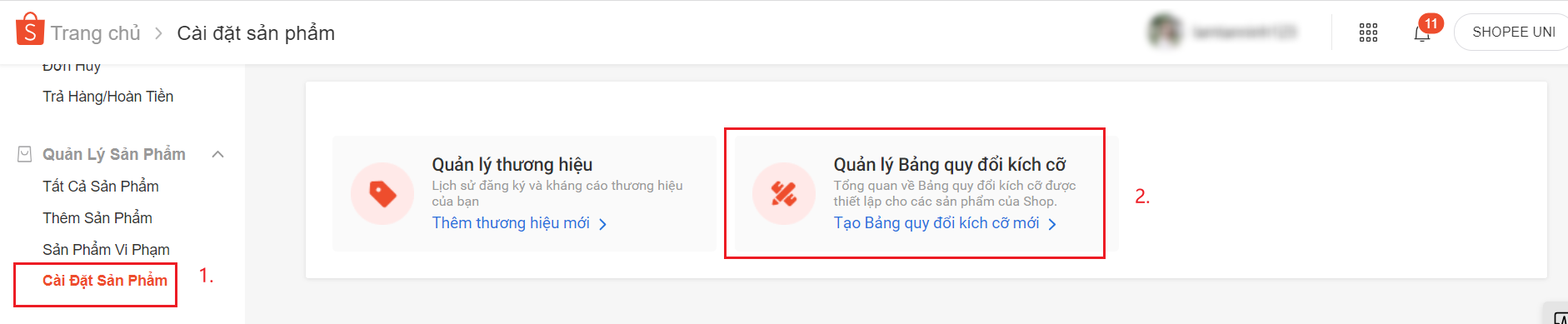
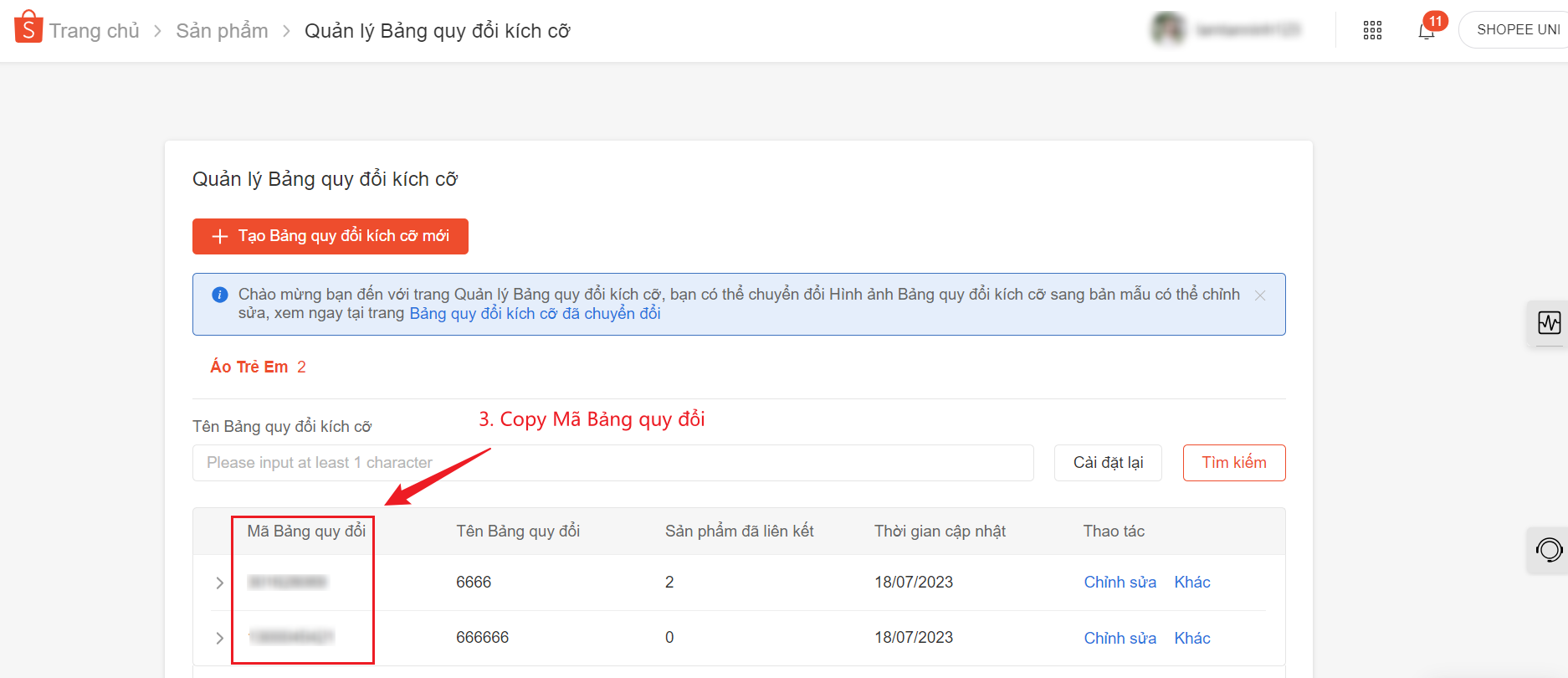
Nếu cong chưa có Bảng quy đổi kích cỡ vui lòng tạo Bảng quy đổi kích cỡ trước.
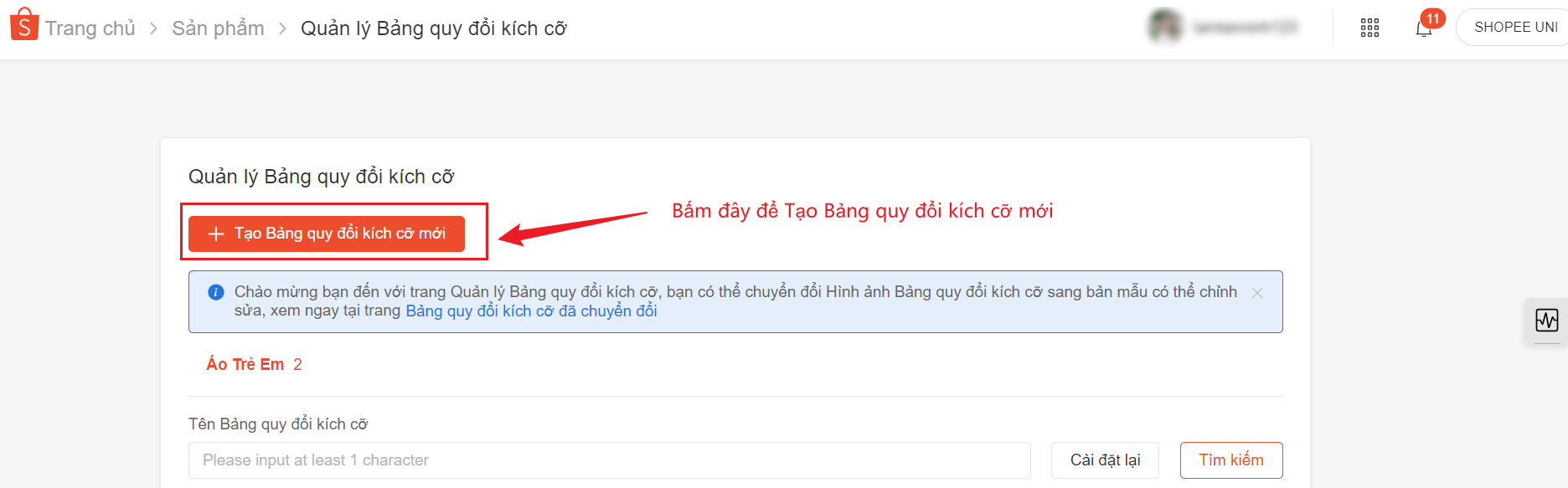
II. Bổ sung thêm đặc biệt:
Công cụ Cài đặt sản phẩm là gì?
Công cụ Cài đặt sản phẩm là tính năng bởi Shopee đưa ra, Bảng quy đổi kích cỡ giúp sản phẩm có thêm lượt hiển thị tìm kiếm, đồng thời Người mua cũng dễ dàng hiểu rõ hơn về sản phẩm của Shop.
Người bán có thể sao chép Bảng quy đổi kích cỡ có sẵn để tạo bảng mới cho các sản phẩm khác có cùng số đo, ví dụ áo thun và áo khoác.
Bạn có thể bấm đây để tìm hiểu thêm.
I. Tác dụng
Sai khi sao chéo sản phẩm, bạn có thể xuất thông tin sản phẩm đã sao chép, thuận tiện cho việc tải lên sản phẩm sang các nền tảng mà BigSeller chưa hỗ trợ tải lên.
II. Quy trình thao tác
Vào mô đun Sản phẩm > Trang Sản phẩm sao chép > Bấm Xuất > Chọn Xuất theo tùy chọn hoặc Xuất theo trang > Bấm Tải xuống.
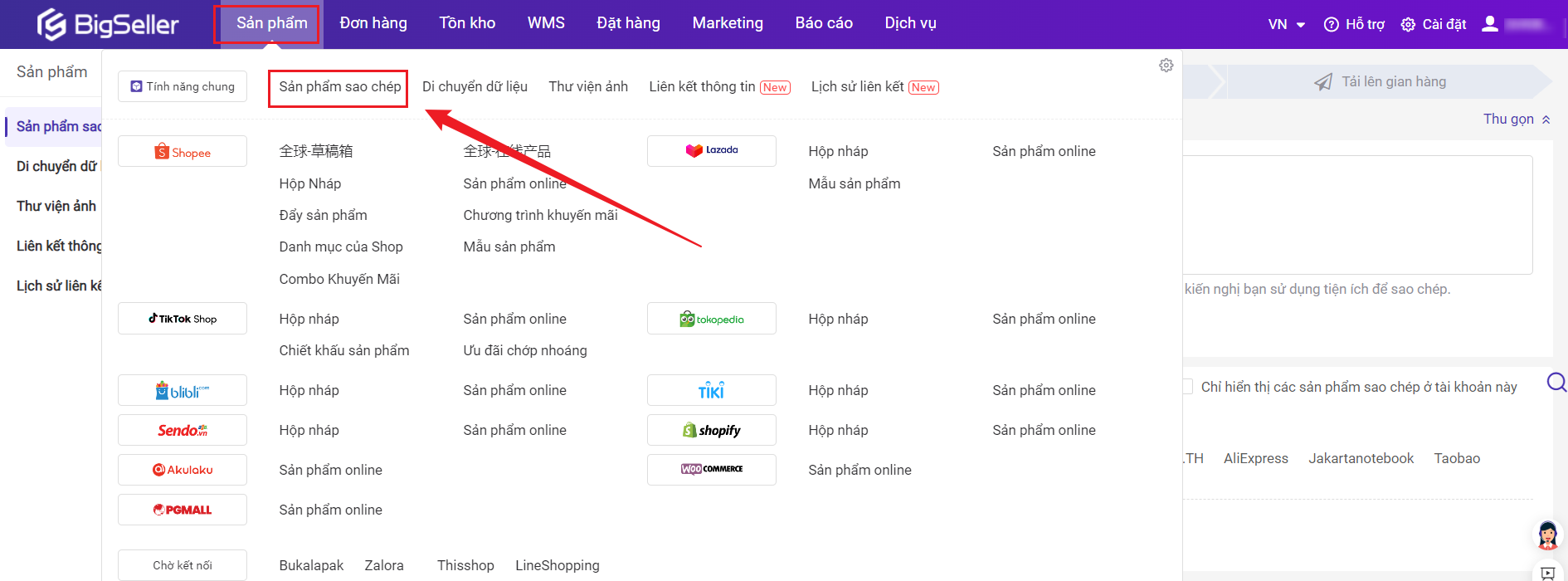
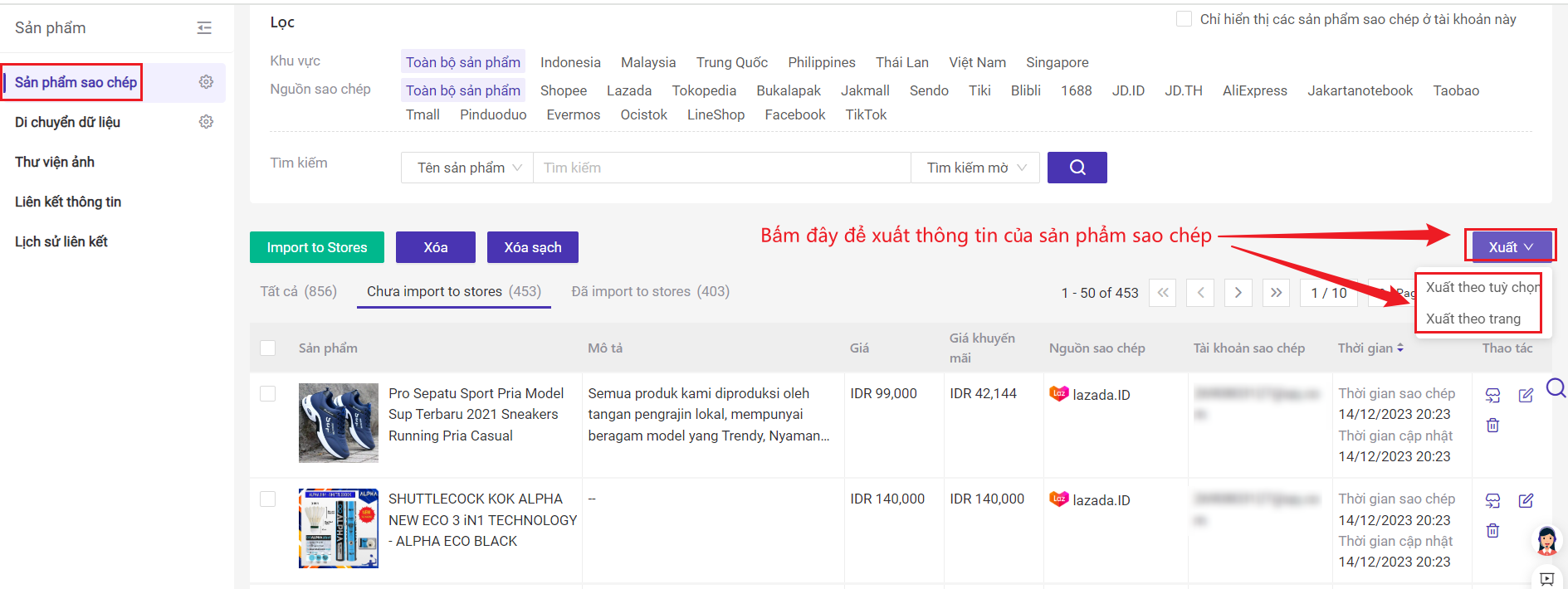
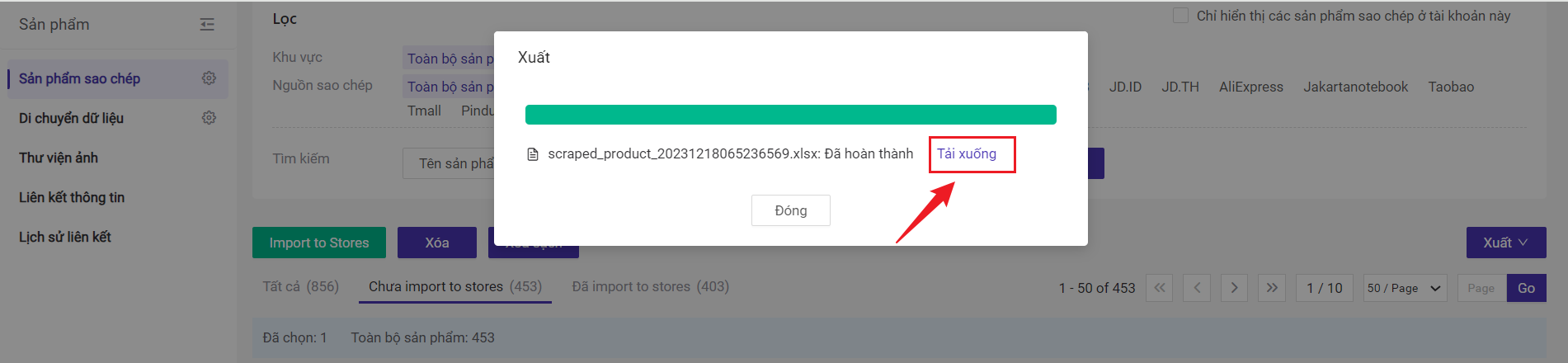
Lưu ý:
1. Hình thức về các thông tin hình ảnh xuất là URL(link), có thể xuất hình ảnh sản phẩm và hình ảnh phân loại.
2. Cùng một sản phẩm có thể tối đa xuất 9 hình ảnh sản phẩm; Cùng một sản phẩm nhiều phân loại, mỗi phân loại có thể tối đa xuất 9 hình ảnh.
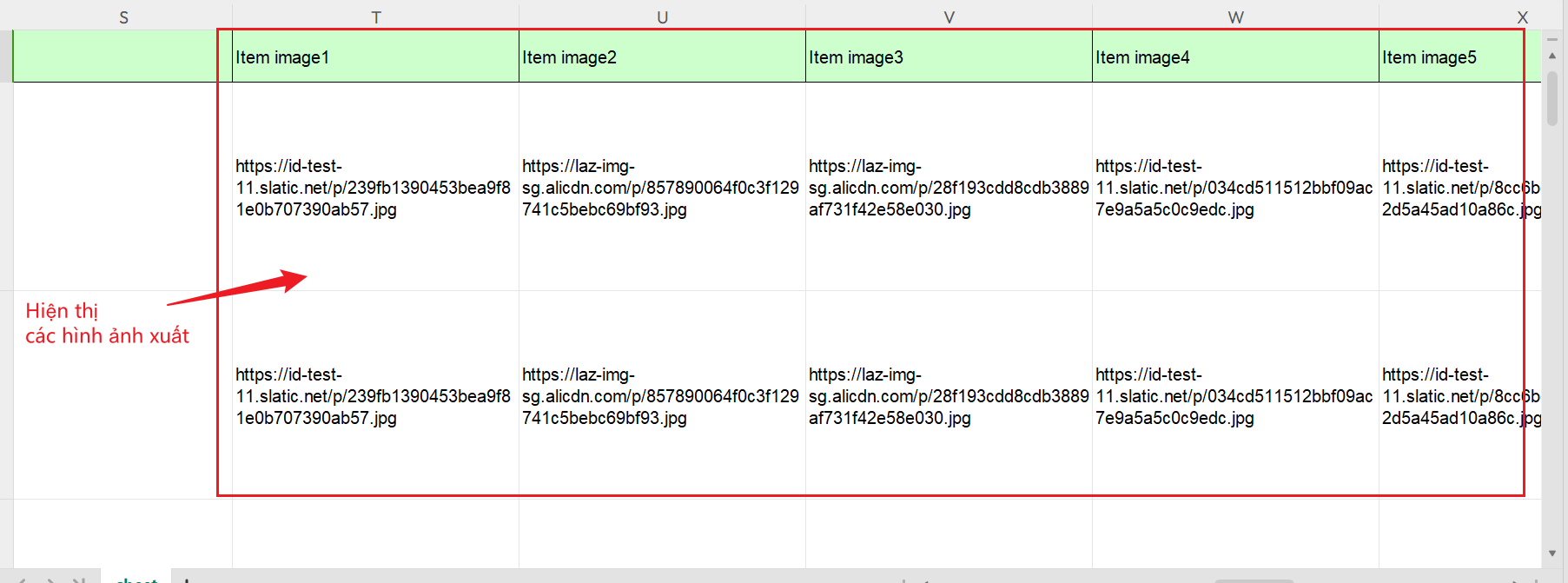
I. Tác dung
Bạn có thể ccopy hình ảnh biến thể đến hình ảnh phẩm.II. Những điểm cần phải lưu ý
1. Hiện tại chỉ hố trợ Lazada.III. Quy trình thao tác
Có 2 cách để copy hình ảnh biến thể đến hình ảnh phẩm:Cách 1: Xuất hình ảnh biến thể, sau đó tải lên thành hình ảnh sản phẩm
Cách 2: Copy hình ảnh biến thể trực tiếp đến hình ảnh sản phẩm
Cách 1: Xuất hình ảnh hình ảnh biến thể, sau đó tải lên thành hình ảnh sản phẩm
Vào trang chi tiết sản phẩm online, đến phần hình ảnh biến thể, bấm "Xuất hình ảnh", bấm "Tải xuống", sau đó các hình ảnh biến thể của sản phẩm này sẽ lưu về máy tính của bạn. sau đó đến phần hình ảnh sản phẩm, bấm "Chọn hình ảnh", bạn chọn các hình ảnh biến thể mà đã lưu về máy tính để tải lên.
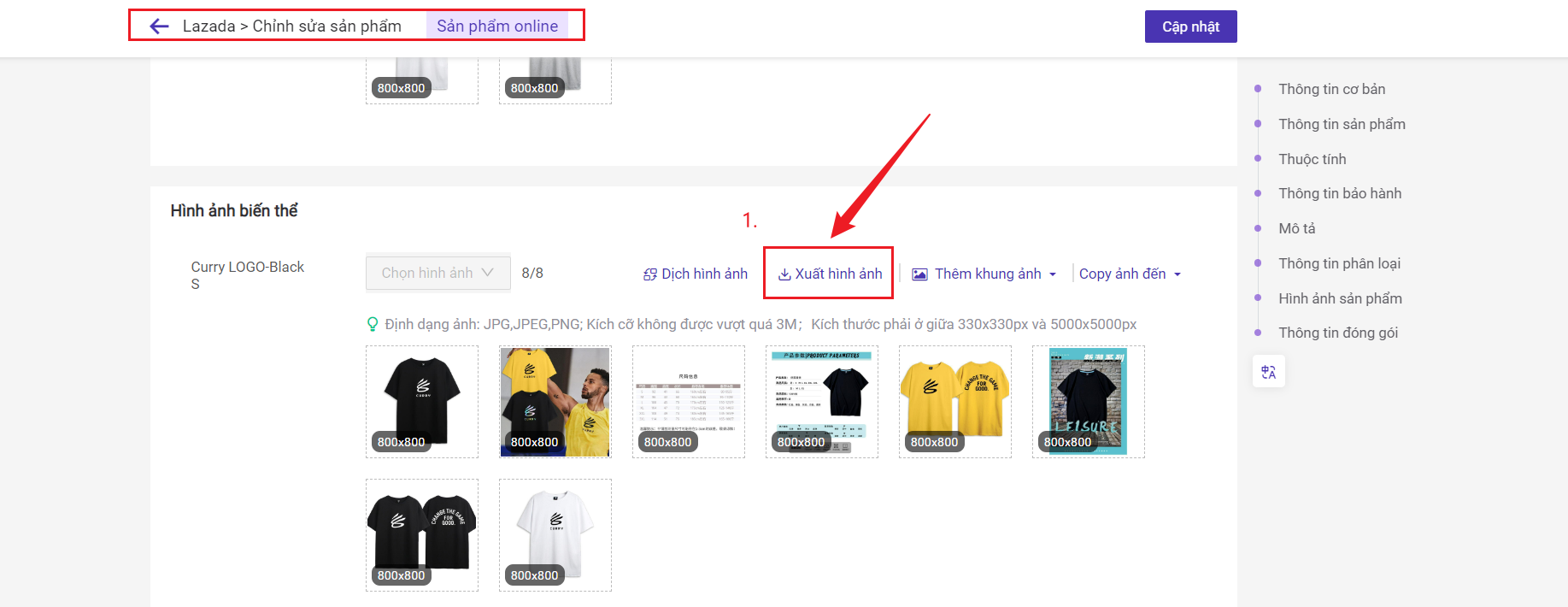
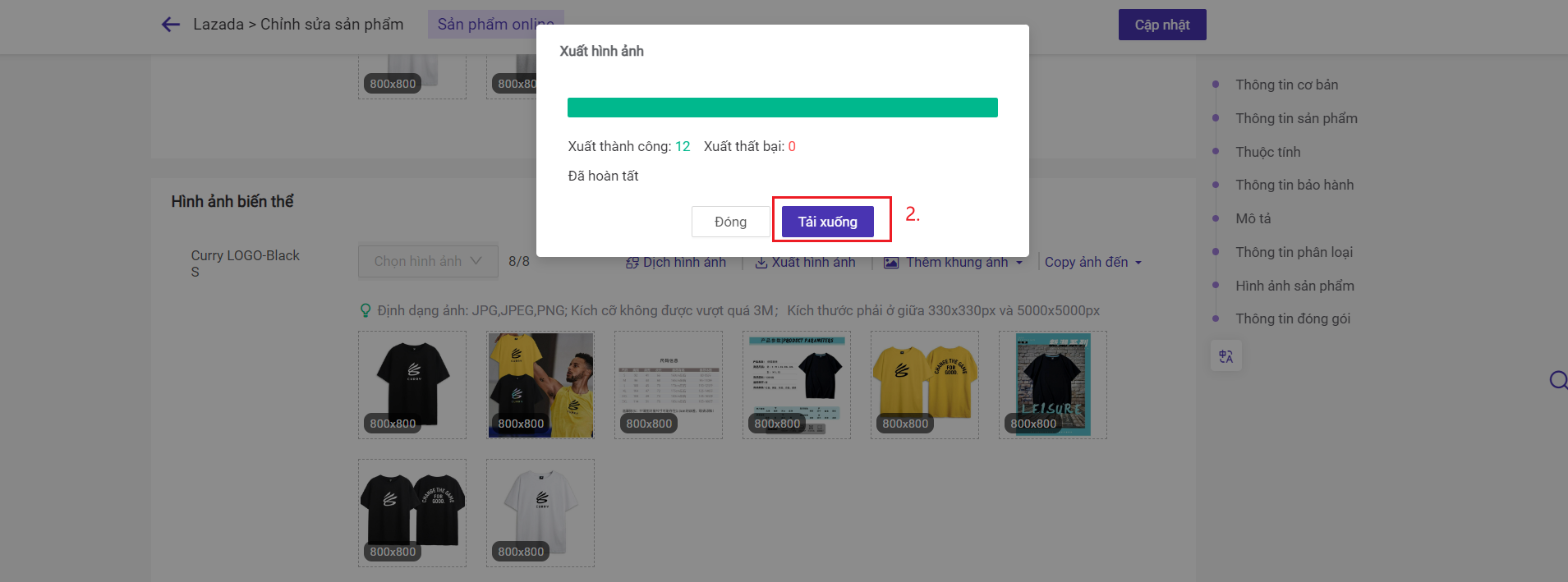
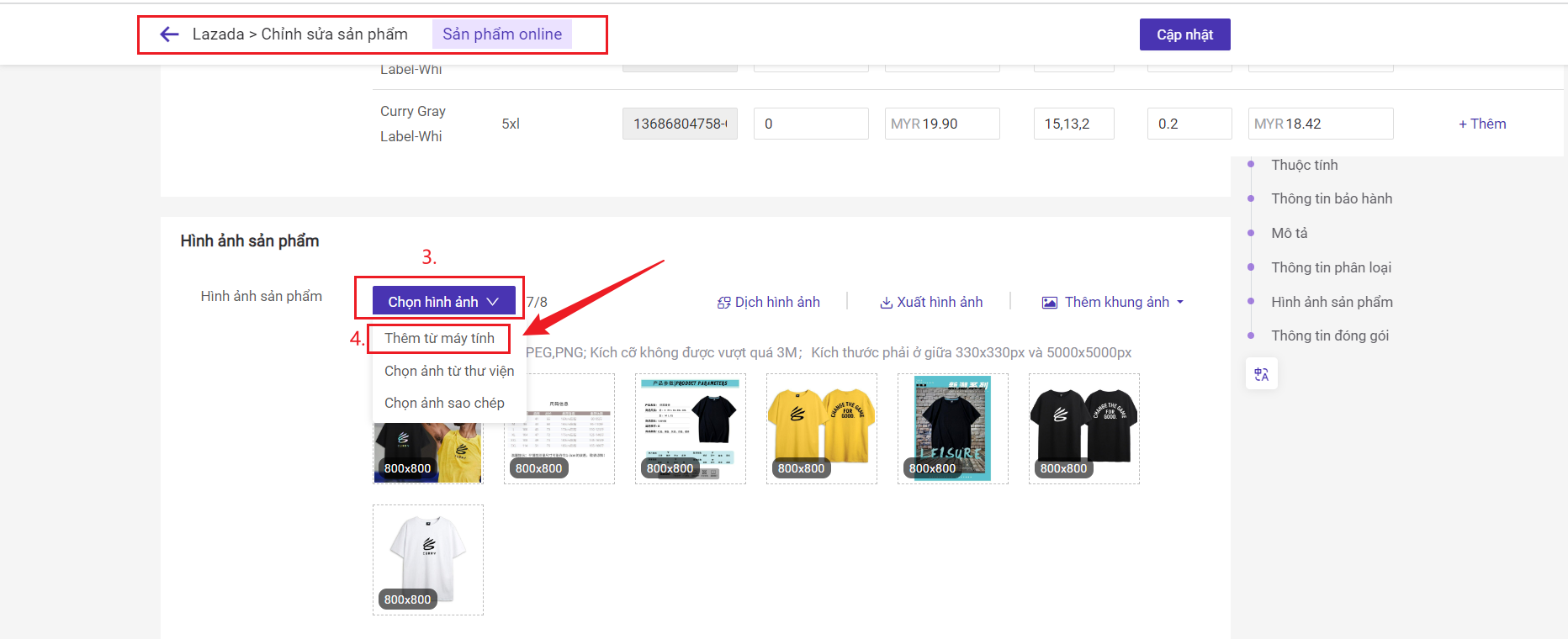
Cách 2: Copy hình ảnh biến thể trực tiếp đến hình ảnh sản phẩm
Vào trang chi tiết sản phẩm online, đến phần hình ảnh biến thể, bấm "Copy ảnh đến hình ảnh sản phẩm".
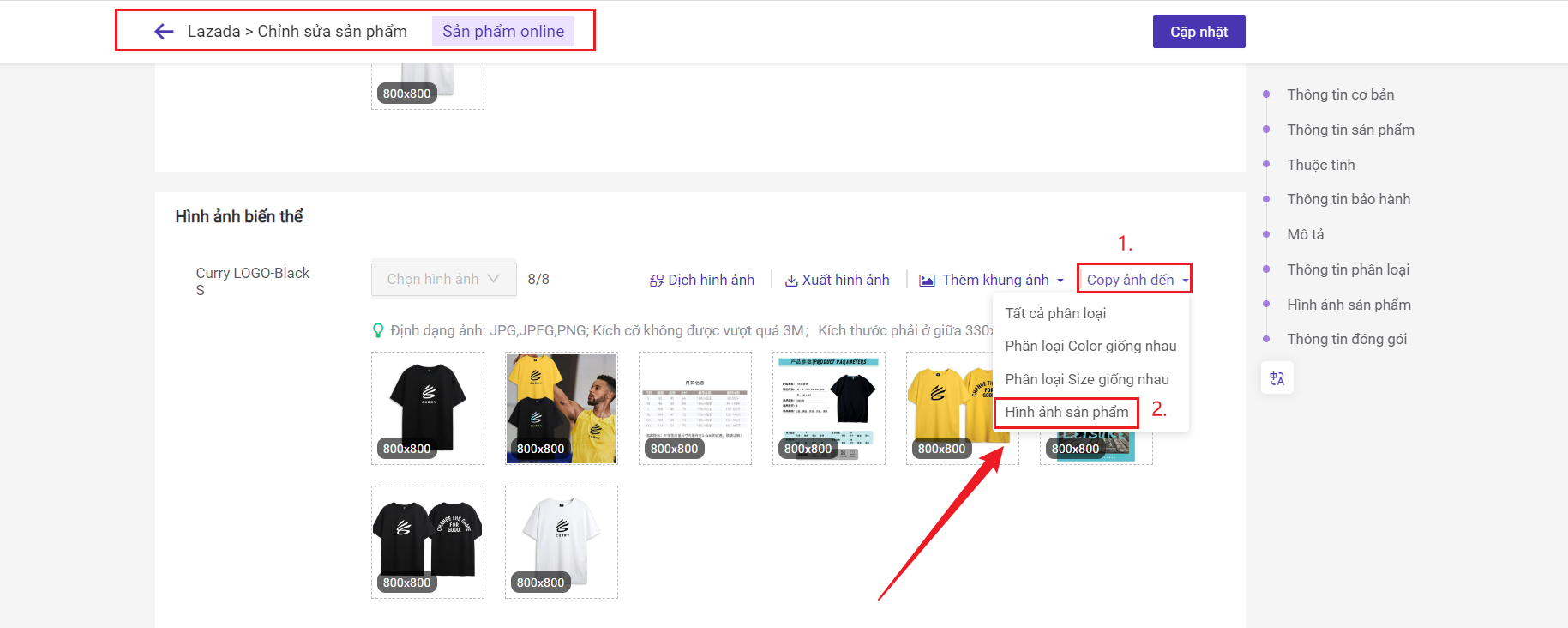
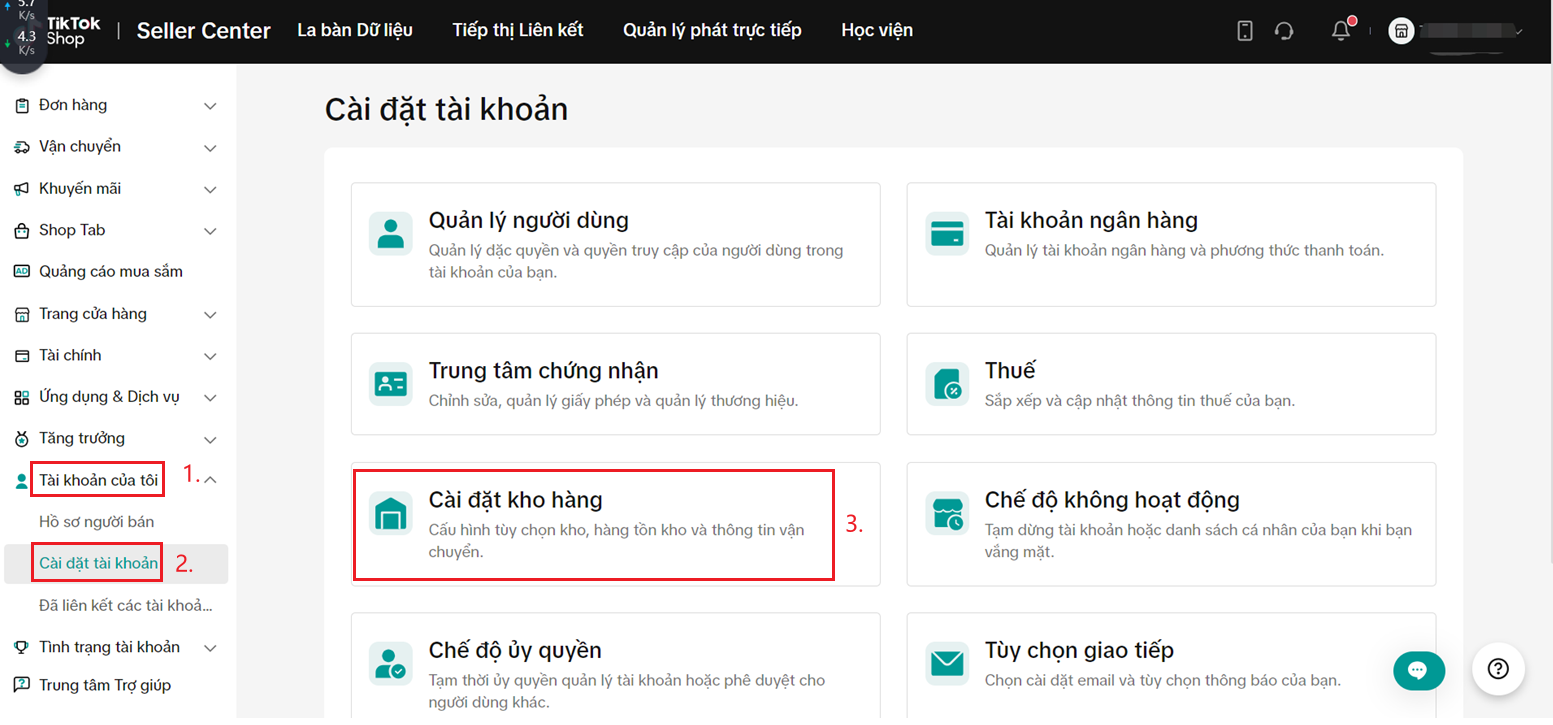
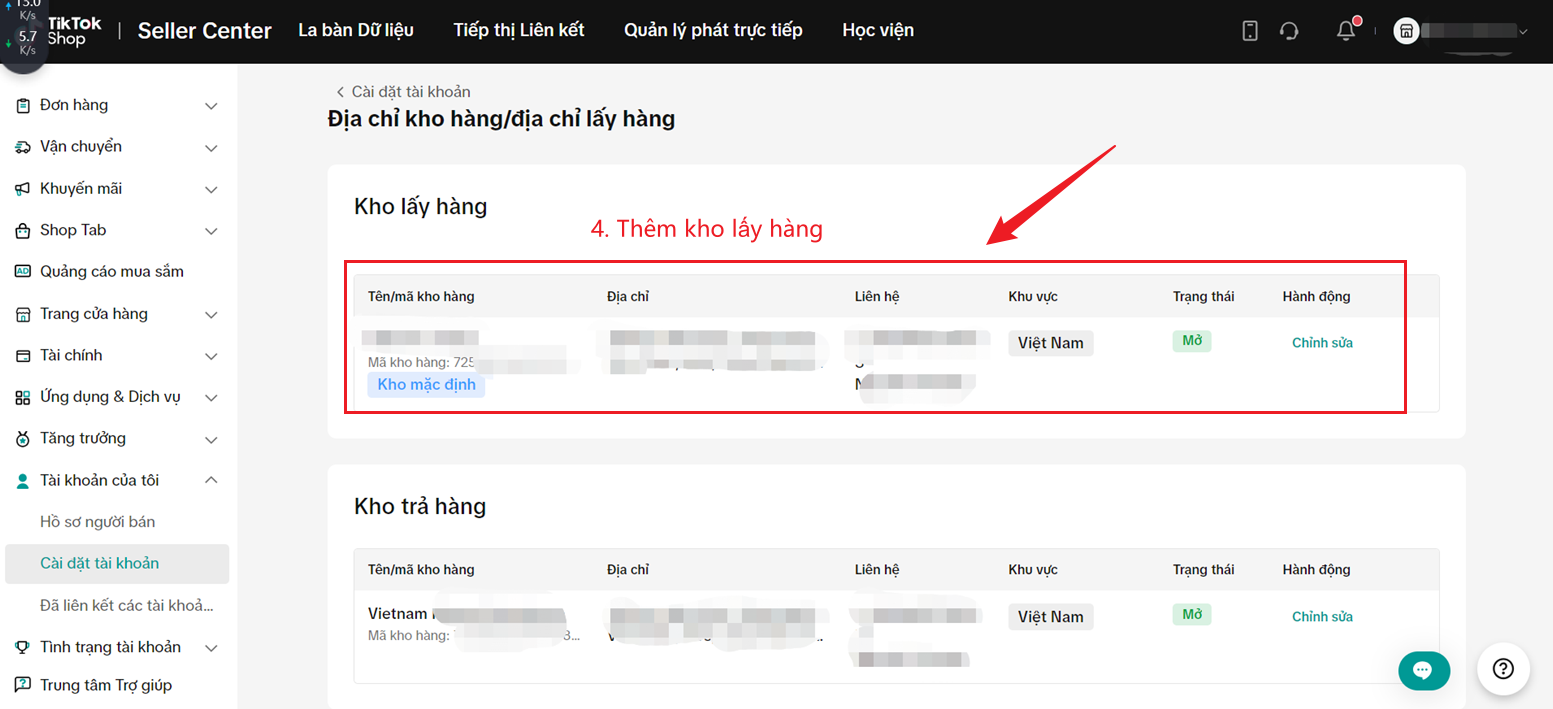
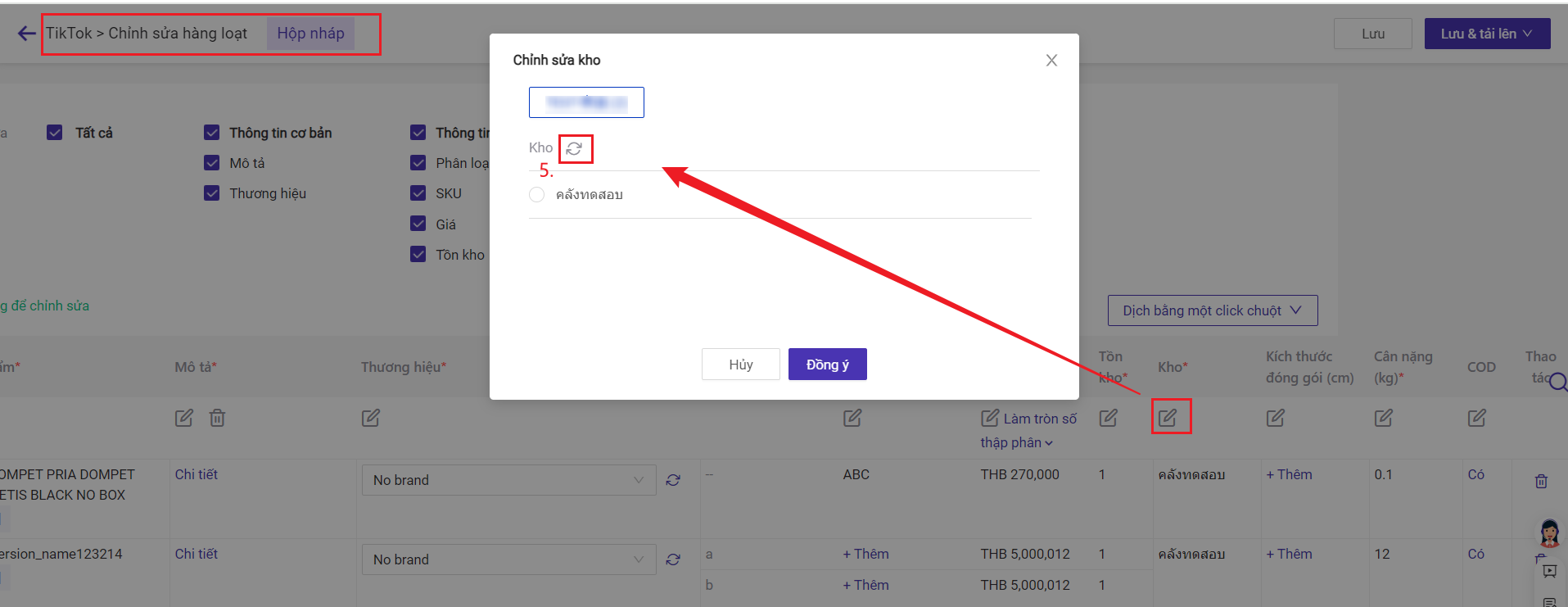
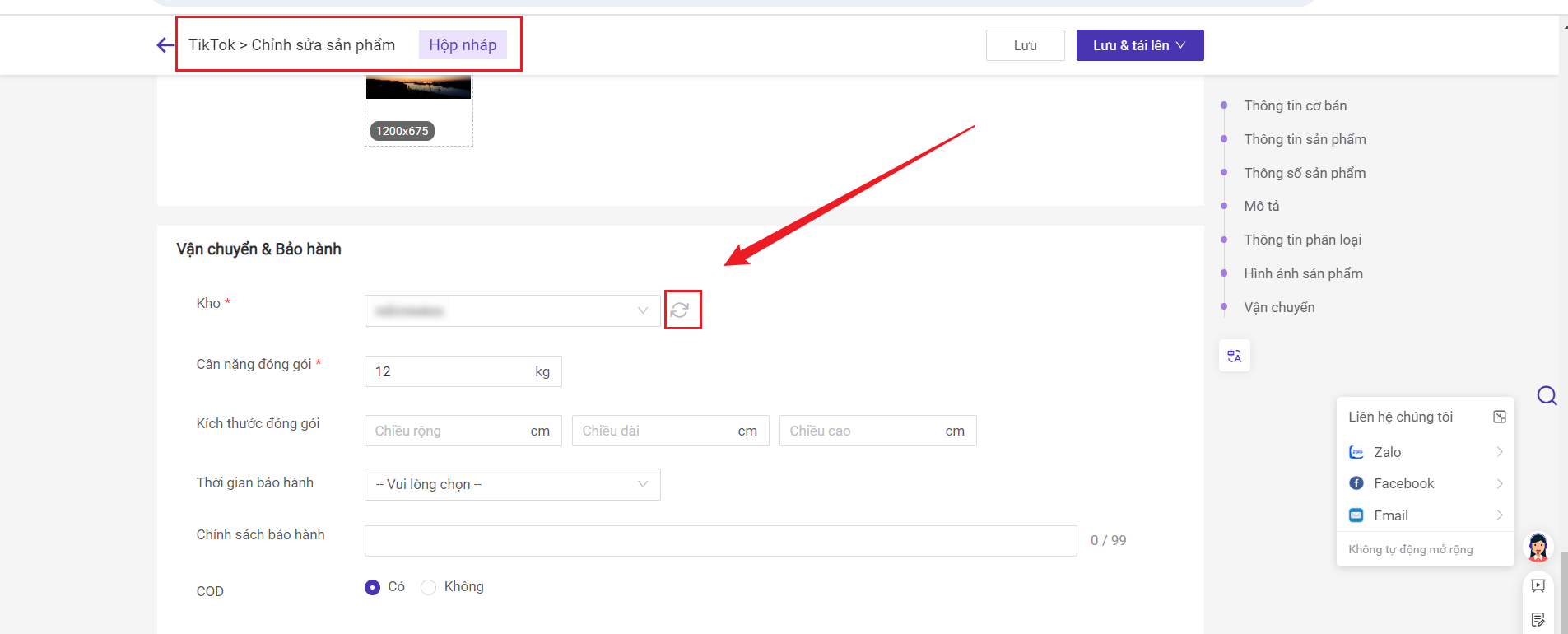
BigSeller hỗ trợ đăng sản phẩm đặt hàng trước của những sàn Shopee, Lazada,Tokopedia
Lưu ý: Shop Lazada cần xin bật danh sách trăng mới có thể cài đặt hàng đặt trước.
Trên trang Sản phẩm online của shop Shopee, Lazada, Tokopedia bạn có thể lọc ra hàng đặt trước theo hình bên dưới.
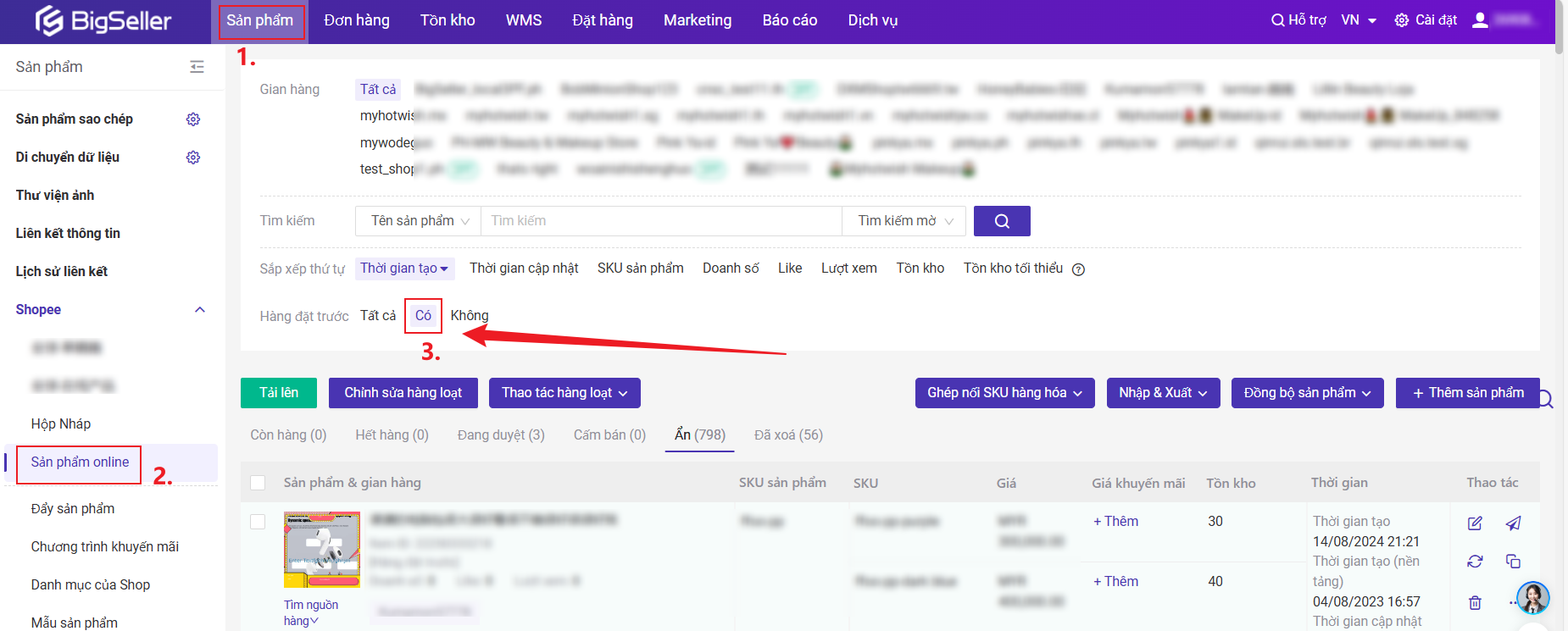
Ngoài ra những sản phẩm đặt hàng trước sẽ có một icon [Hàng đặt trước]

Giới hạn sản phẩm đăng bán là số sản phẩm tối đa Shop có thể đăng bán và được hiển thị. Hạn mức đăng bán sản phẩm sẽ giúp bạn phát triển Shop của mình theo cách chất lượng nhất.
Với Người bán mới, hạn mức sản phẩm đăng bán là 1000. Điều này giúp bạn có thể tập trung vào chất lượng của sản phẩm khi đăng tải. Bên cạnh đó bạn còn có nhiều thời gian hơn để có thể tìm hiểu thêm cách tương tác tốt hơn với khách hàng của mình.
Người bán có thể thấy Giới hạn sản phẩm đăng bán dưới phần Tất cả sản phẩm trong Kênh người bán.
⚠️ Lưu ý: Đối với Người bán mới chưa xác nhận địa chỉ email, giới hạn đăng bán là 100.
Hãy bấm vào đây để tìm hiểu chi tiết.
Bước 1
Bấm vào Mô-đun Sản phẩm > TikTok Shop> Hộp nháp
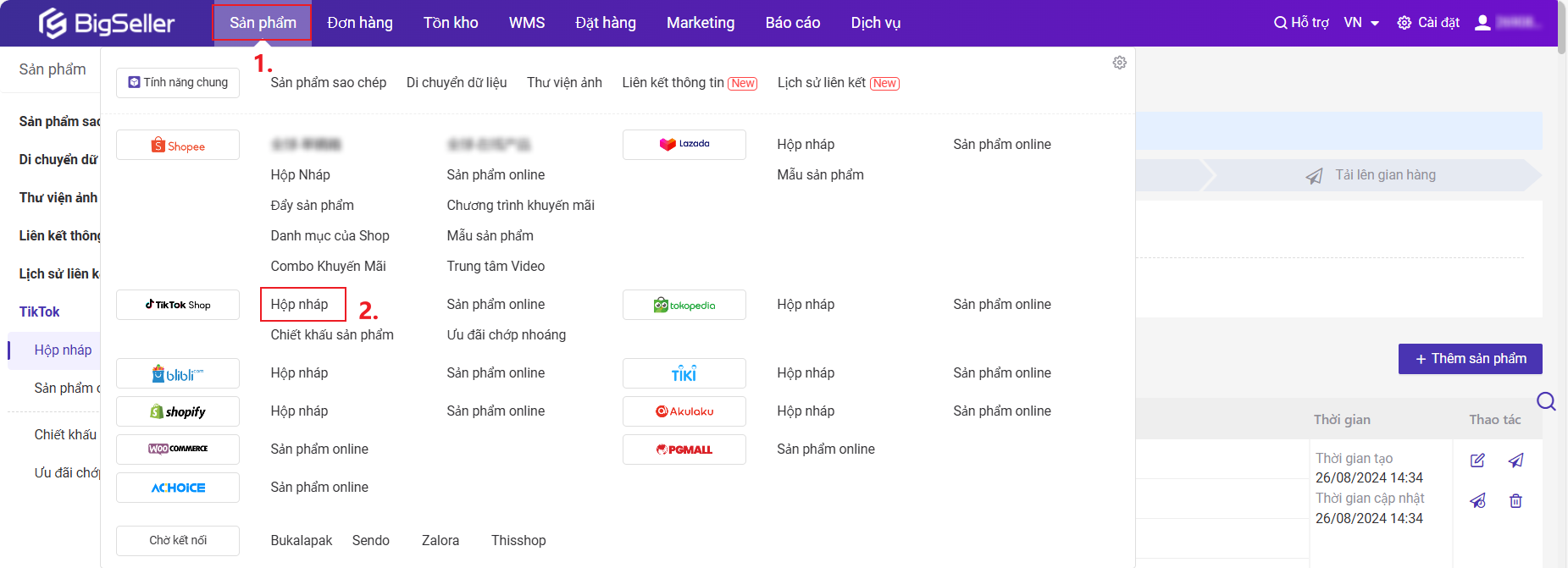
Bước 2
Trên trang Thêm sản phẩm mới
Thêm sản phẩm mới> Mô tả > Chèo vào hình ảnh> Lựa chọn cách tải hình ảnh
Bạn có 3 cách tải hình ảnh lên: 1)Chọn ảnh hiện có 2)Chọn ảnh từ thư viện ảnh 3)Chọn hình ảnh sản phẩm


Trên Trang chỉnh sửa từng sản phẩm một
Bấm nút Chỉnh sủa> Mô tả > Chèn vào hình ảnh> Chọn cách tải lên hình ảnh và tải lên


Trên trang Chỉnh sửa hàng loạt
Lựa chọn sản phẩm> Bấm chỉnh sửa hàng loạt> Bấm Chi tiết > Chèn vào hình ảnh> Chọn cách tải lên hình ảnh và tải lên > Đồng ý



Bước 3
Sau khi tải lên xong, nhớ Lưu& tải lên sản phẩm

Khi di chuyển dữ liệu sản phẩm, bạn có thể bỏ qua sản phẩm trùng lặp
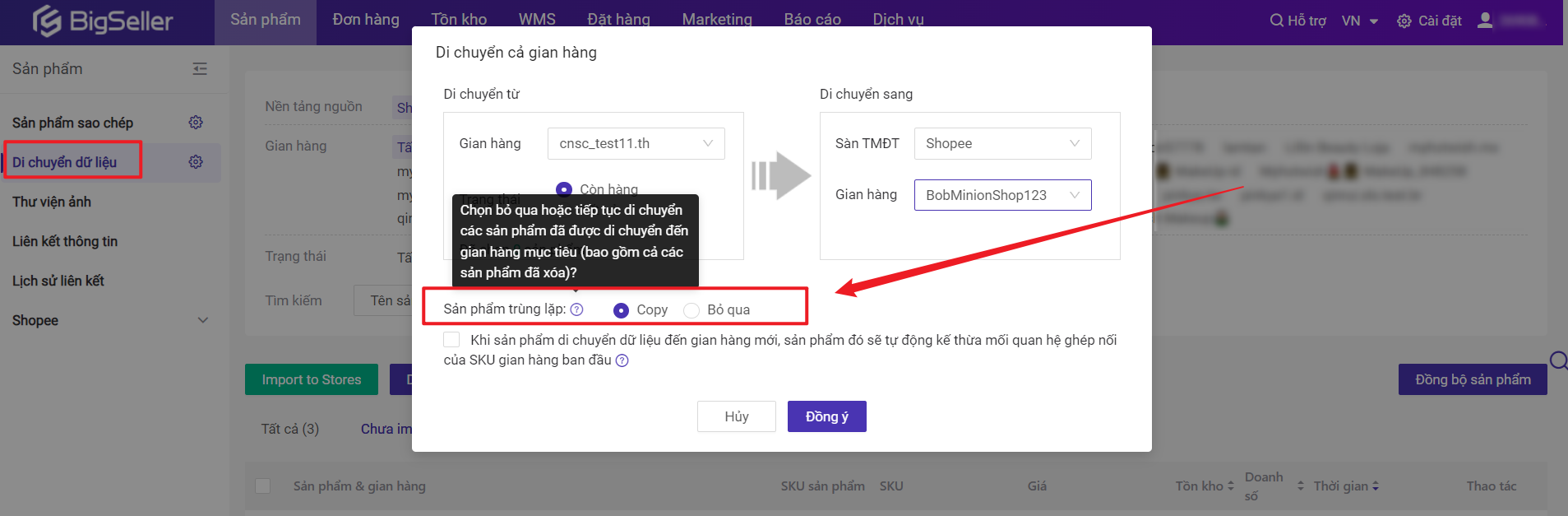
Ý là đã đồng bộ sản phẩm về BigSeller(khi kết nối gian hàng) , nhưng sau đó xóa sản phẩm này trên seller center, vậy khi bạn thao tác đồng bộ sản phẩm trên BigSeller, sản phẩm này sẽ chuyển vào mục 【Đã xóa】.

Bạn có thể thao tác như sau:
Cách 1. Cài thiện Cấp độ bán hàng của bạn.
Hạn mức đăng bán sản phẩm sẽ được quyết định dựa trên Cấp độ bán hàng của bạn. Khi Shop có thời gian bán hàng tại Shopee lâu hơn và có nhiều đơn hàng hoàn thành hơn, hạn mức sản phẩm đăng bán sẽ được tăng lên tương ứng.
 Tuy nhiên, Hạn mức đăng bán sản phẩm sẽ được điều chỉnh nếu Người bán vi phạm chính sách đăng bán sản phẩm của Shopee.
Tuy nhiên, Hạn mức đăng bán sản phẩm sẽ được điều chỉnh nếu Người bán vi phạm chính sách đăng bán sản phẩm của Shopee.
 Khi hạn mức đăng bán của Shop được điều chỉnh, Người bán sẽ nhận được thông báo từ Shopee (tại trang Thông báo của tôi > Hiệu quả hoạt động).
Khi hạn mức đăng bán của Shop được điều chỉnh, Người bán sẽ nhận được thông báo từ Shopee (tại trang Thông báo của tôi > Hiệu quả hoạt động).

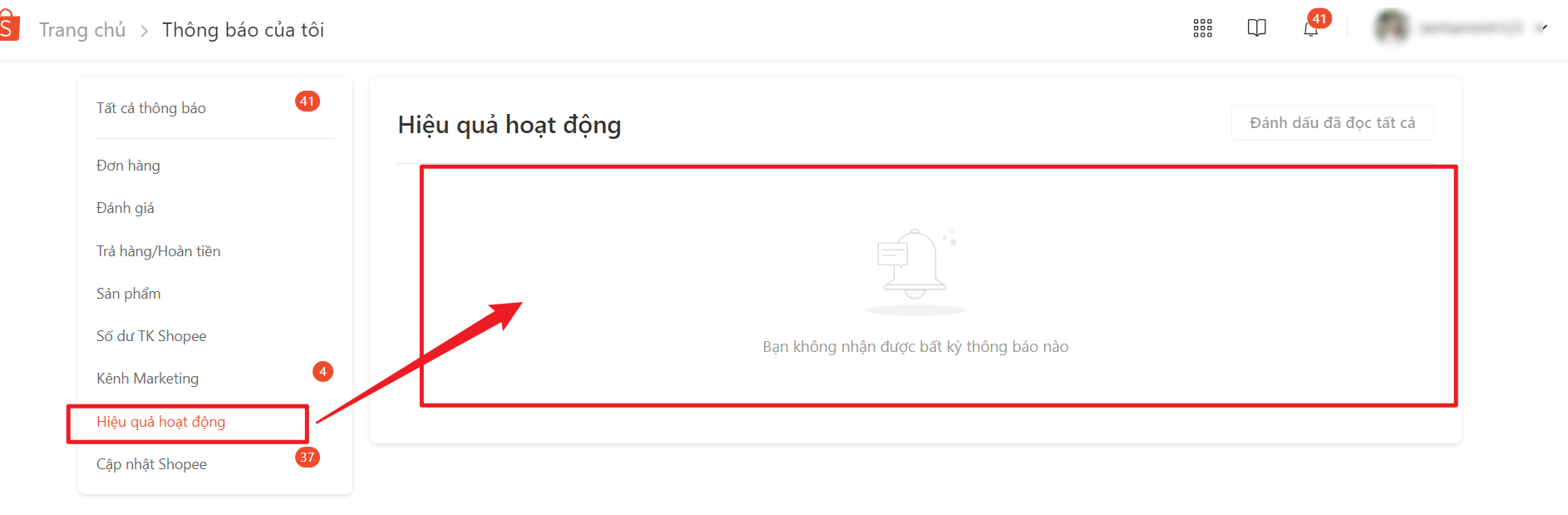
Nếu hạn mức đăng bán của Shop bị điều chỉnh do vi phạm quy định đăng bán, tại trang Hạn Mức Đăng Bán Sản phẩm sẽ xuất hiện khung thông báo.
Bạn có thể chọn Xem chi tiết để được điều hướng đến trang Sao Quả Tạ tại Hiệu Quả Hoạt Động và xem cụ thể lỗi vi phạm tương ứng.

Cách 2. Ẩn một số sản phẩm trên BigSeller.

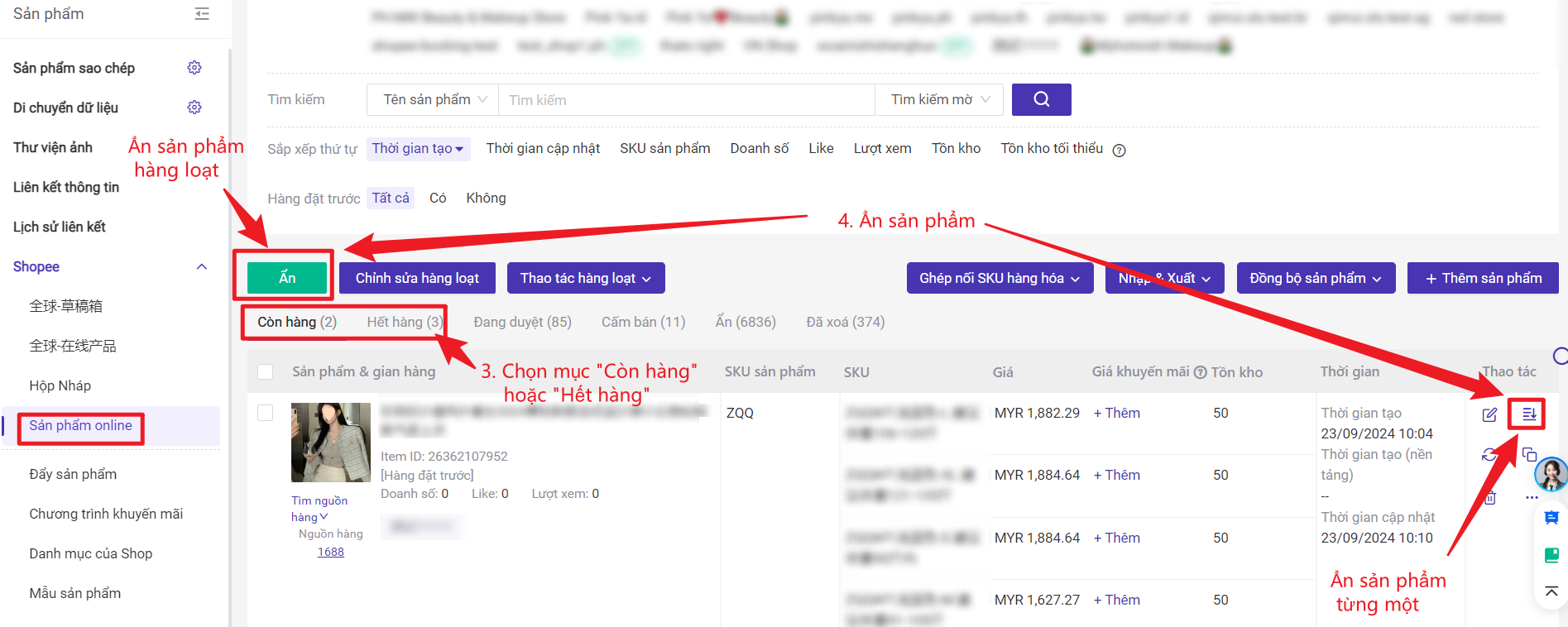 Sau khi ẩn sản phẩm, sản phẩm sẽ chuyển vào mục "Ẩn"
Sau khi ẩn sản phẩm, sản phẩm sẽ chuyển vào mục "Ẩn"

Cách 3. Về seller center, xóa một số sản phẩm đang hoạt động.
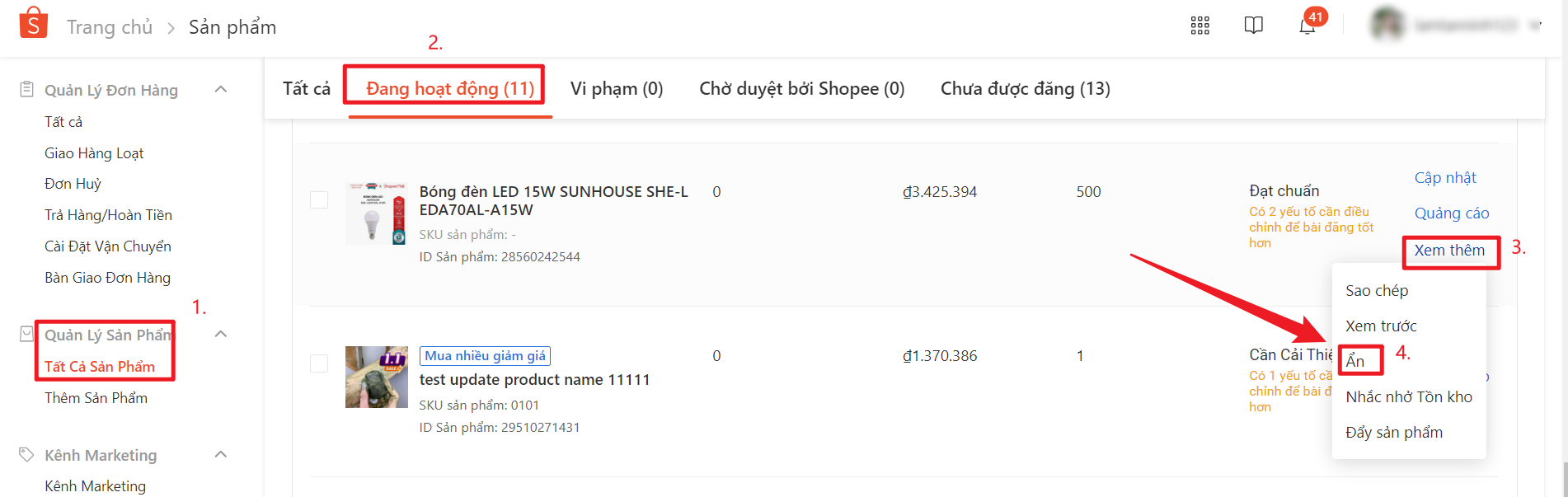
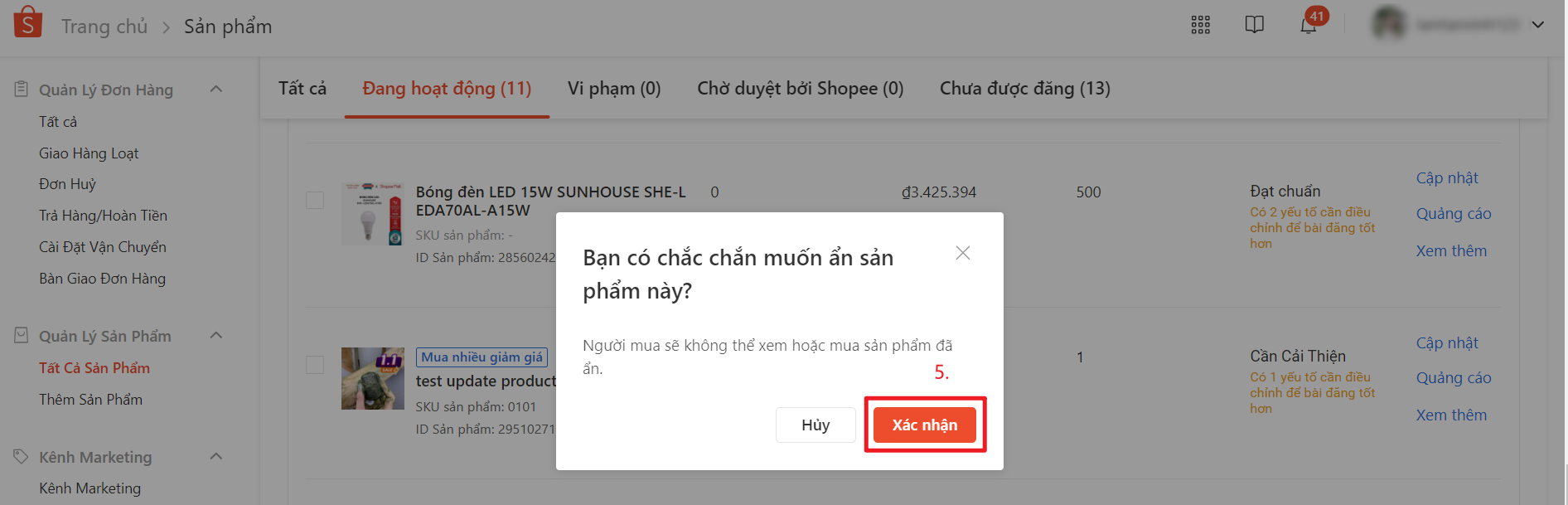

👉Có thể bạn quan tâm:
1. Giới hạn sản phẩm đăng bán là gì?
Giới hạn sản phẩm đăng bán là số sản phẩm tối đa Shop có thể đăng bán và được hiển thị. Hạn mức đăng bán sản phẩm sẽ giúp bạn phát triển Shop của mình theo cách chất lượng nhất.
Với Người bán mới, hạn mức sản phẩm đăng bán là 1000. Điều này giúp bạn có thể tập trung vào chất lượng của sản phẩm khi đăng tải. Bên cạnh đó bạn còn có nhiều thời gian hơn để có thể tìm hiểu thêm cách tương tác tốt hơn với khách hàng của mình.
2. Kiểm tra Hạn mức đăng bán sản phẩm của Shop tại Shopee
Tại trang Hạn Mức Đăng Bán Sản Phẩm, Người Bán có thể thấy Hạn mức đăng bán hiện tại của Shop. Hạn mức này sẽ được cập nhật hằng ngày.
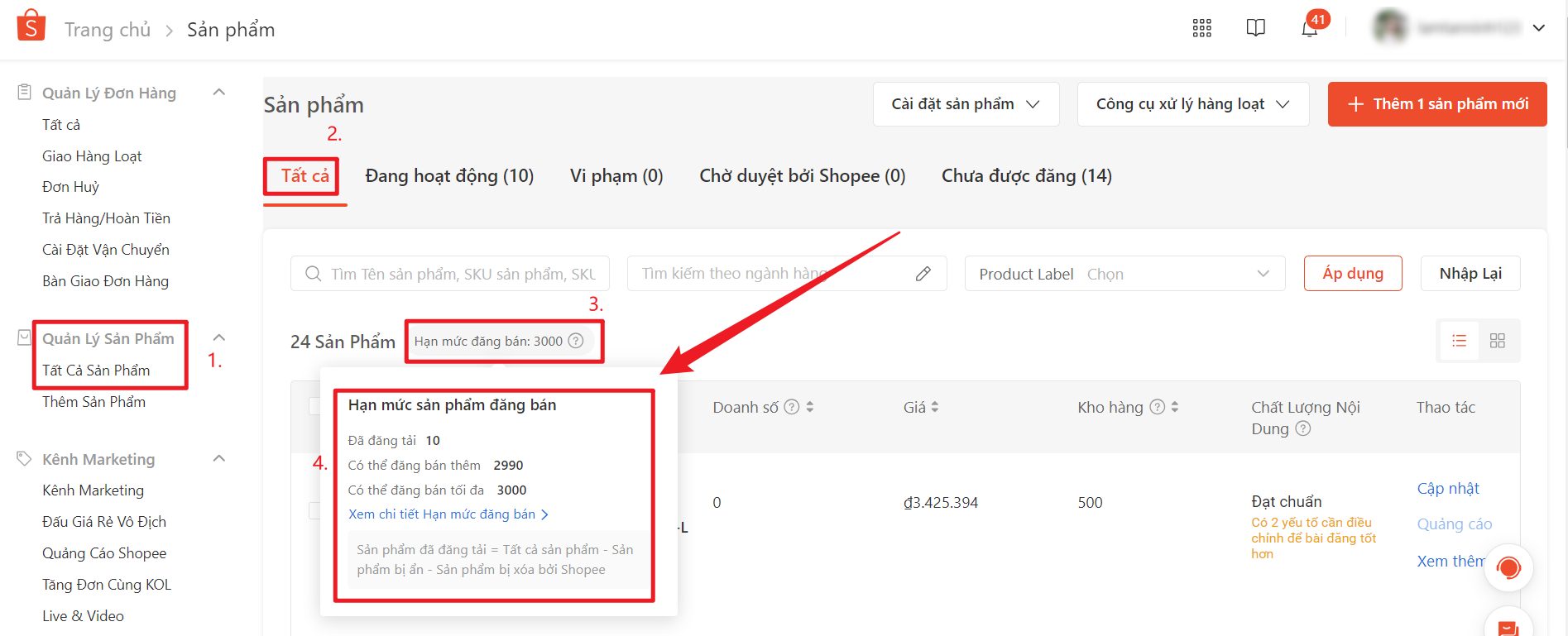
Tại mục Tiêu Chí Áp Dụng, bạn có thể tìm thấy các tiêu chí được áp dụng cho Shop và hiệu quả hoạt động của Shop.


👉Nếu bạn muốn tìm hiểu nhiều chi tiết hơn về Hạn mức đăng bán sản phẩm tại Shopee thì hãy bấm đây.
Bạn hãy kiểm tra lại bằng các cách sau:
Cách 1: Kiểm tra xem phân loại có bị trùng lặp hay không
Cách giải quyết : Thay đổi tên phân loại của sản phẩm
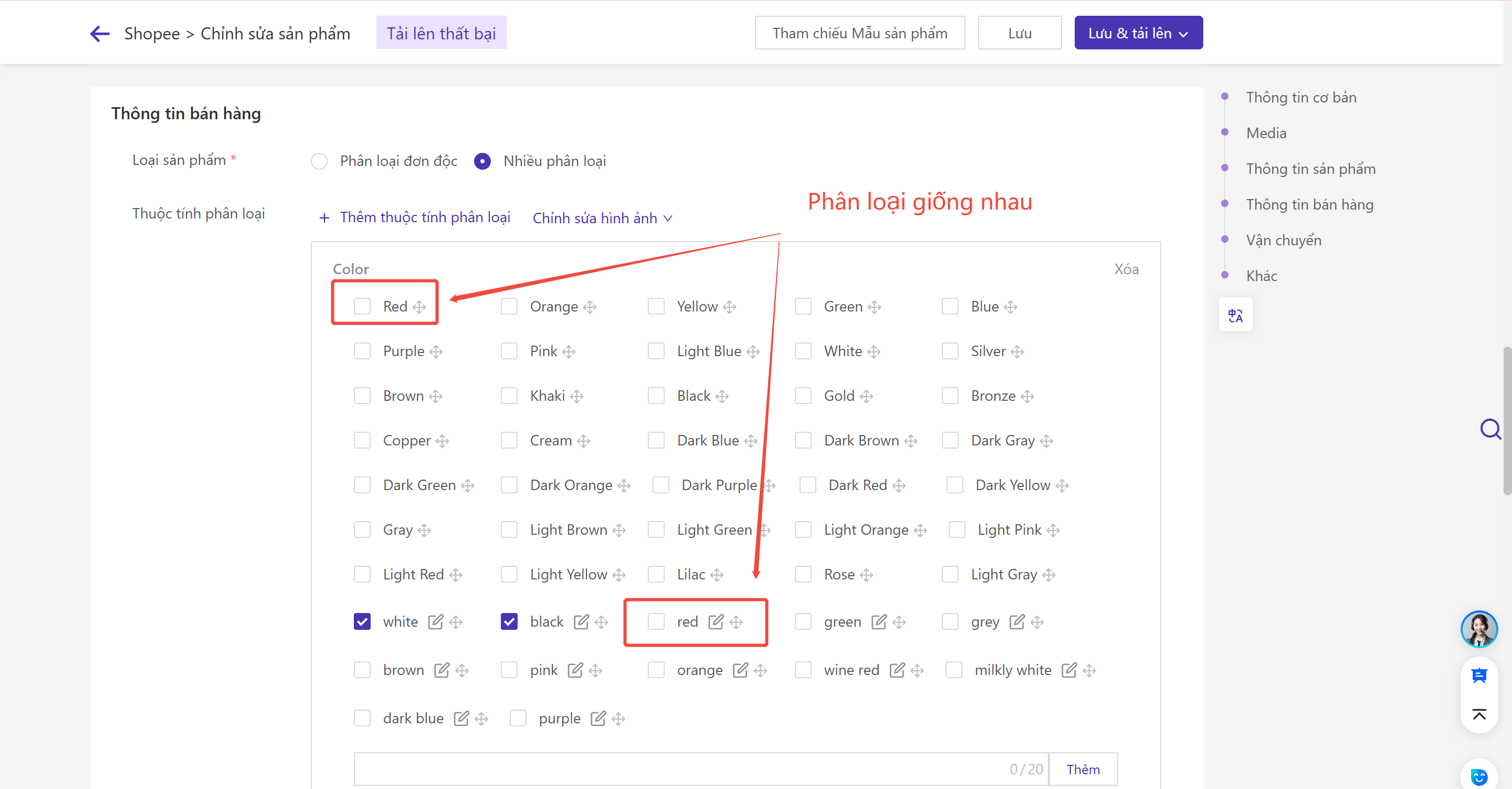
Cách 2: Kiểm tra lại tên phân loại của sản phẩm có bị trùng lặp với tên của sản phẩm khác hay không
Cách giải quyết : Thay đổi tên phân loại hoặc thay đổi tên sản phẩm
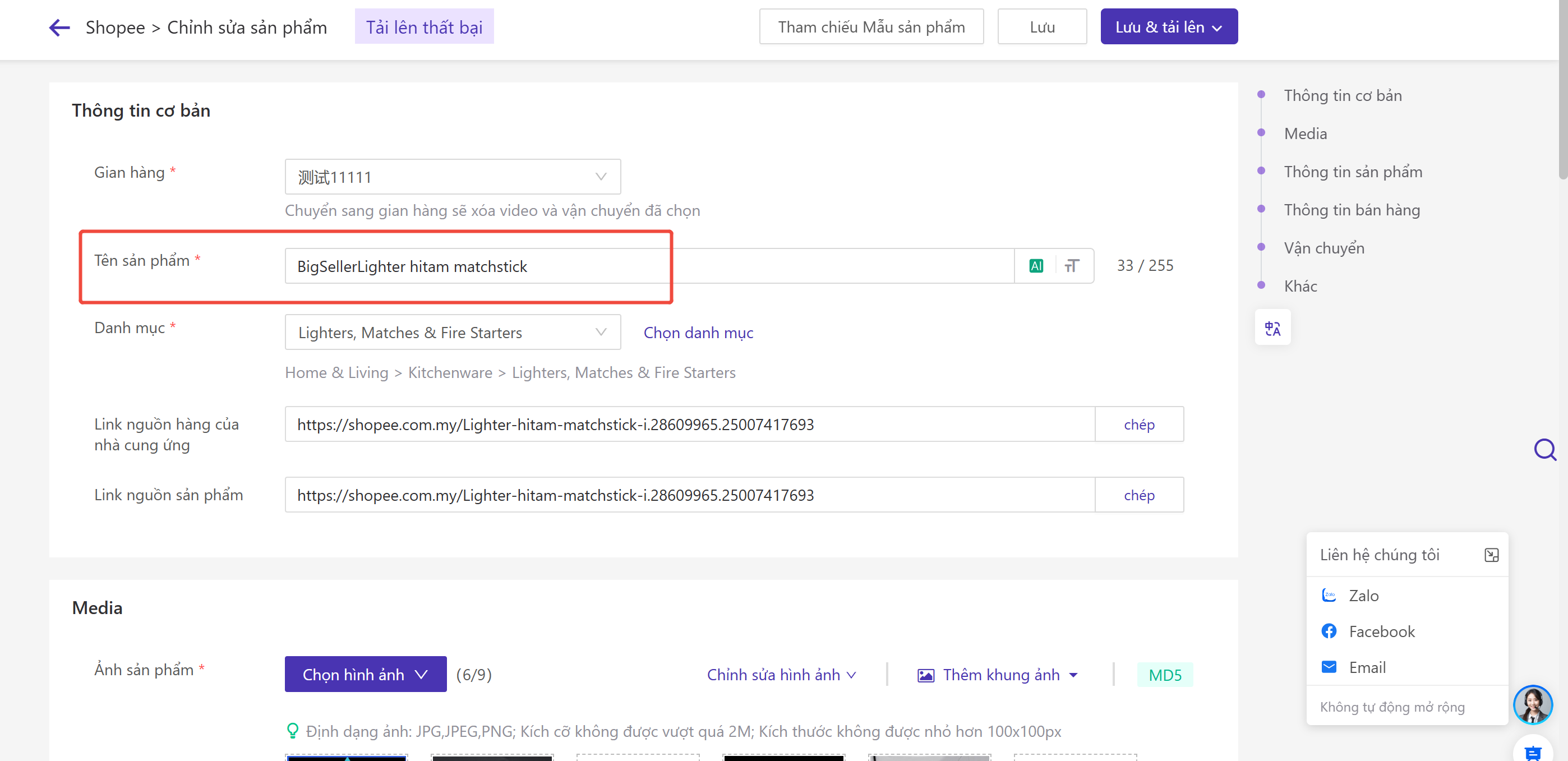
Đảm bảo đã bật nút Bât đa kho. Lưu ý: Do hạn chế từ Trung tâm nhà bán hàng, sau khi tính năng đa kho được bật sẽ không hỗ trợ tắt

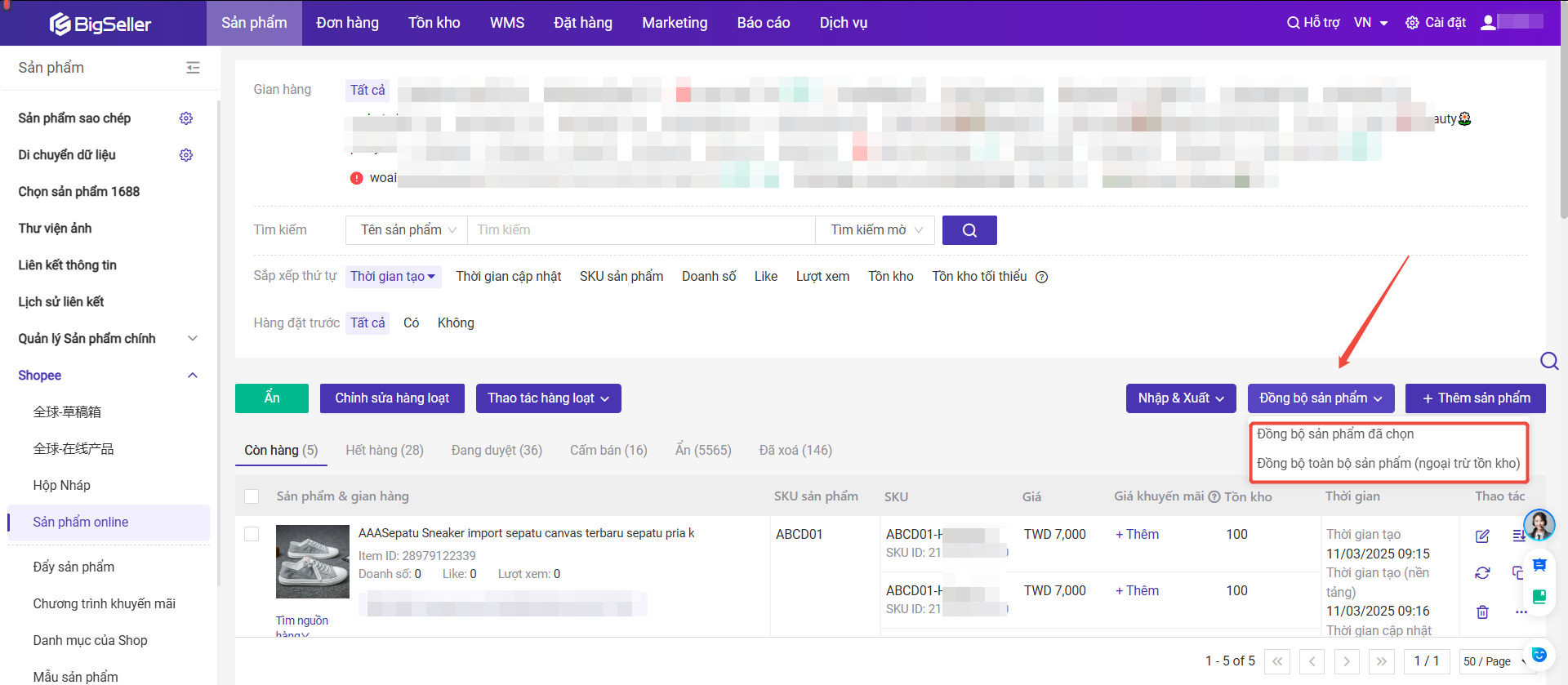
1. "Đồng bộ sản phẩm đã chọn" là gì?
2. "Đồng bộ toàn bộ sản phẩm" là gì?
📄 "Đồng bộ toàn bộ sản phẩm (ngoại trừ tồn kho)" là tính năng cho phép người dùng không cần chọn trước bất kỳ sản phẩm nào, chỉ cần nhấp vào nút đồng bộ để cập nhật thông tin của tất cả sản phẩm chưa được đồng bộ từ Trung tâm người bán lên nền tảng BigSeller. Tính năng này phù hợp khi người dùng cần cập nhật thông tin hàng loạt cho nhiều sản phẩm.
3. Sự khác biệt chính giữa hai tính năng này là gì?
📄 Sự khác biệt chính nằm ở phạm vi đồng bộ và các bước thực hiện. "Đồng bộ sản phẩm đã chọn" yêu cầu người dùng chọn thủ công các sản phẩm cần đồng bộ trước khi thực hiện, trong khi "Đồng bộ toàn bộ sản phẩm (ngoại trừ tồn kho)" không cần chọn trước mà sẽ tự động đồng bộ tất cả sản phẩm chưa được đồng bộ.
4. Cần lưu ý gì khi sử dụng tính năng "Đồng bộ toàn bộ sản phẩm"?
📄 Cần lưu ý rằng "Đồng bộ toàn bộ sản phẩm (ngoại trừ tồn kho)" sẽ không đồng bộ thông tin của các sản phẩm đã hiển thị trên BigSeller. Ví dụ, nếu bạn cần cập nhật điểm chất lượng nội dung (như điểm chất lượng nội dung của sản phẩm TikTok), bạn cần chọn các sản phẩm TikTok đó trước, sau đó sử dụng tính năng "Đồng bộ sản phẩm đã chọn" để cập nhật. Tính năng này sẽ tự động đồng bộ thông tin của tất cả sản phẩm chưa được đồng bộ mà không cần bạn chọn thủ công.
Giải thích: Hàng không bán "Quà tặng khi mua hàng" chỉ có thể được cung cấp như quà tặng trong các chương trình khuyến mãi "Quà tặng khi mua hàng". Chúng không thể được bán riêng lẻ và cũng sẽ không được hiển thị trong kết quả tìm kiếm hoặc đề xuất cho người mua.
- Tại giao diện sản phẩm online TikTok những sản phẩm là hàng không bán sẽ có biểu tượng hàng không bán, bạn có thể biết ngay.
-
Bạn có thể lọc ra sản phẩm là hàng không bán theo hình bên dưới.
Bấm Mô-đun sản phẩm> Sản phẩm online TikTok Shop> Lọc là hàng không bán > Sản phẩm là hàng không bán sẽ hiển thị ở bên dưới.
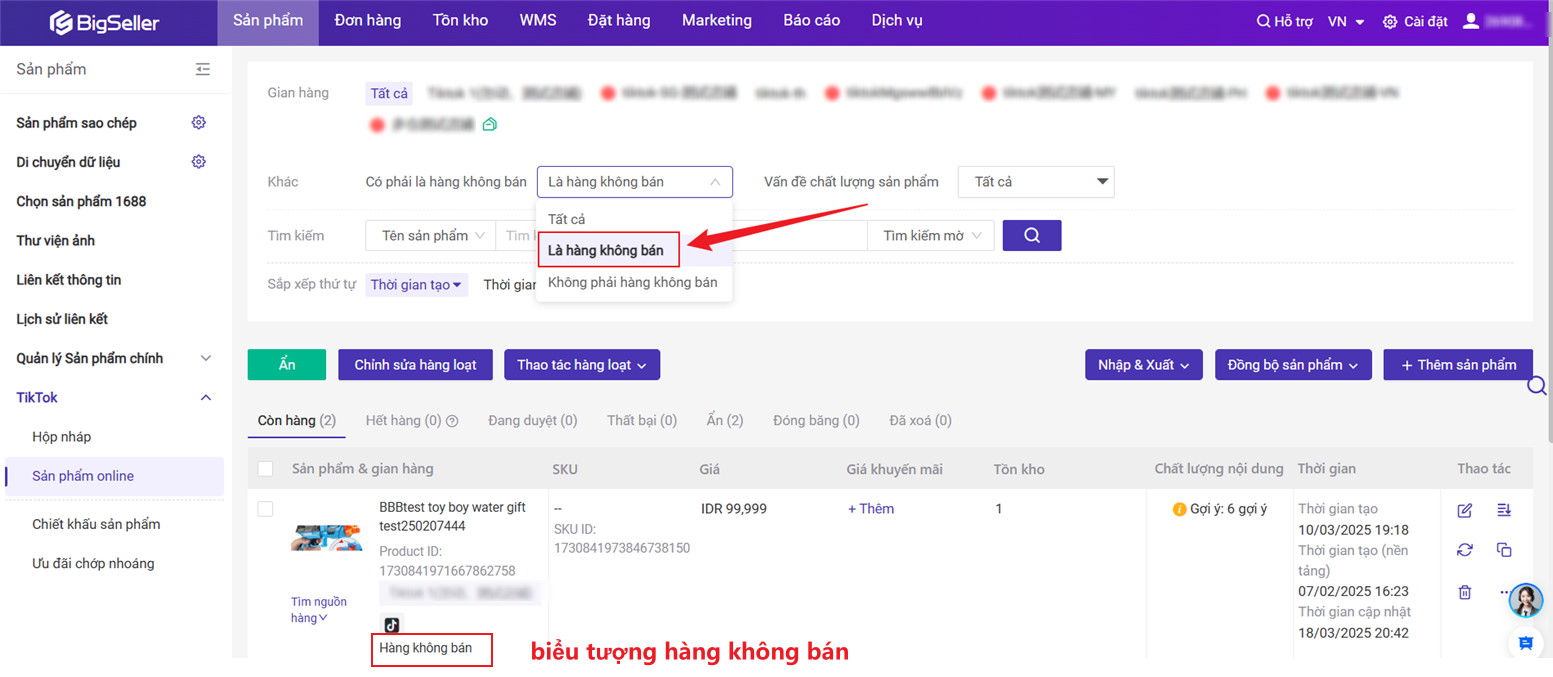
- Tại giao diện Mô-đun sản phẩm> TikTok> Sản phẩm online, bạn có thể lọc ra những sản phẩm có vấn đề chất lượng sản phẩm như tiêu đề, ảnh sản phẩm, mô tả và thuộc tính.
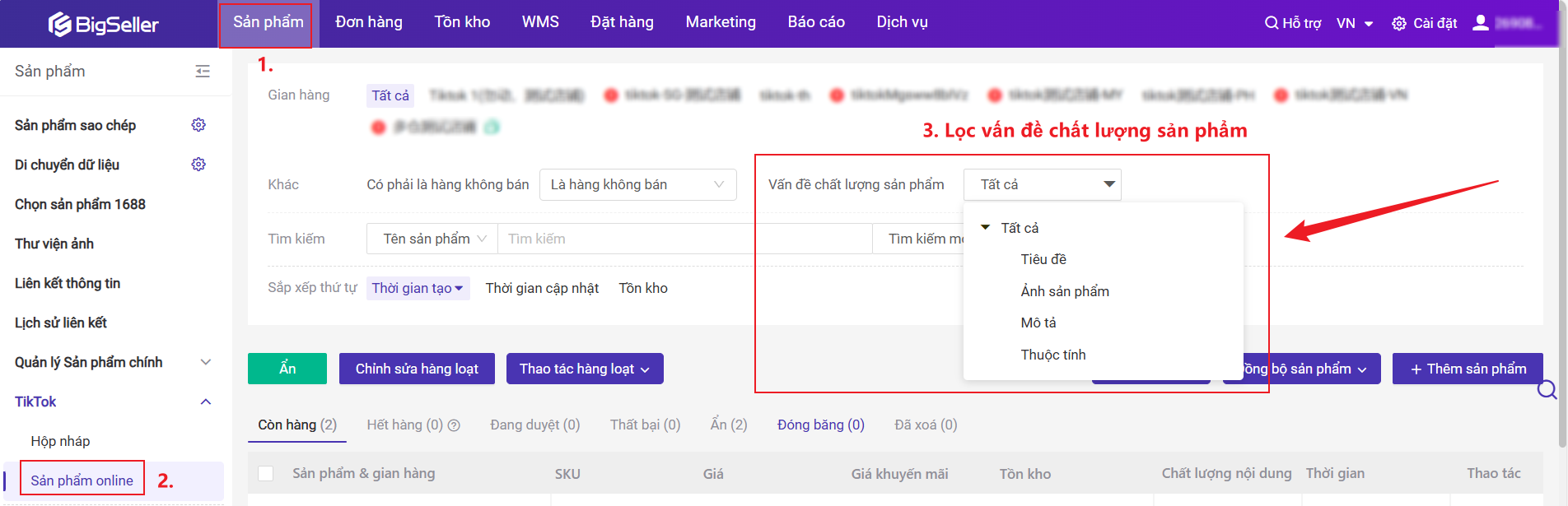
-
Những sản phẩm có vấn đề chất lượng nội dung sẽ có gợi ý cải thiện, bạn có thể check chi tiết gợi ý khi di chuyển con chuột đến chỗ có chữ "Gợi ý" và bấm Tối ưu ngay để cải thiện nội dung sản phẩm. (Lưu ý: Lần đầu check gợi ý bạn cần kết nối lại gian hàng trước)
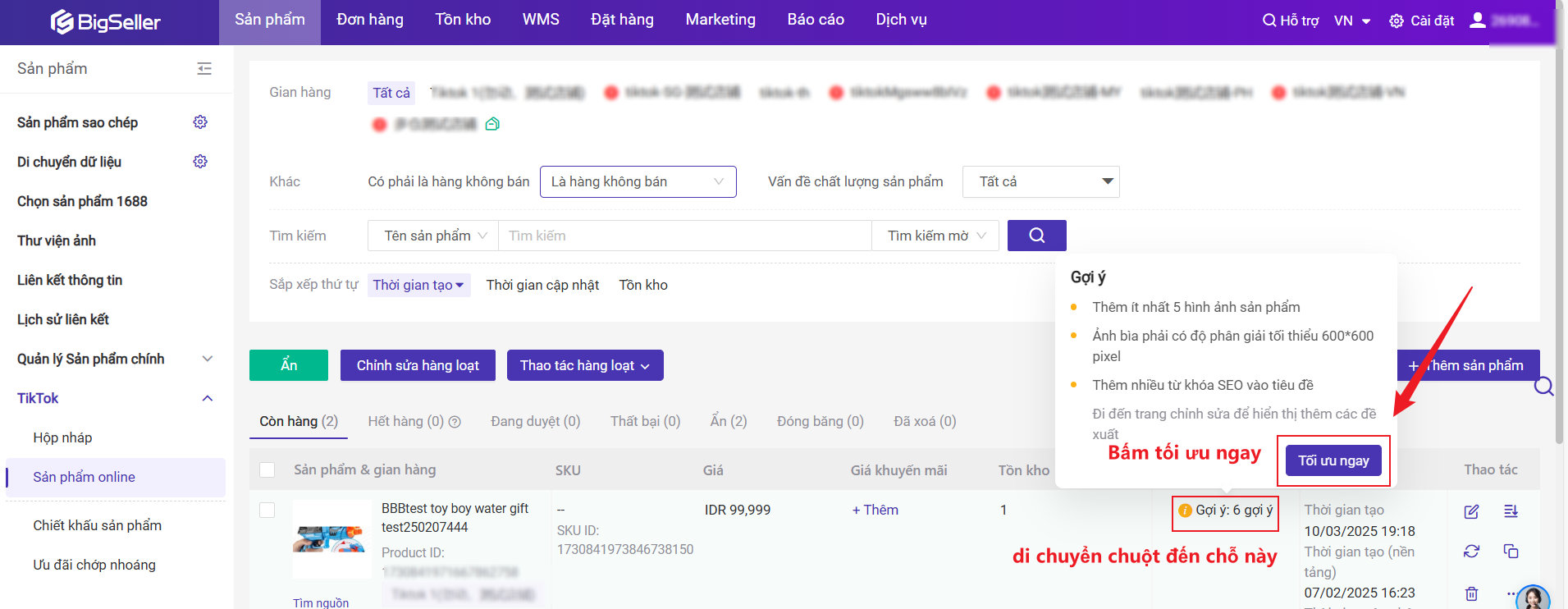
- Ngoài ra, tại trang chỉnh sửa sản phẩm online TikTok, nếu có vấn đề chất lượng nội dung, ở bên phải sẽ hiển thị rõ ràng và khi bạn bấm áp dụng sẽ sửa tự động theo gợi ý.
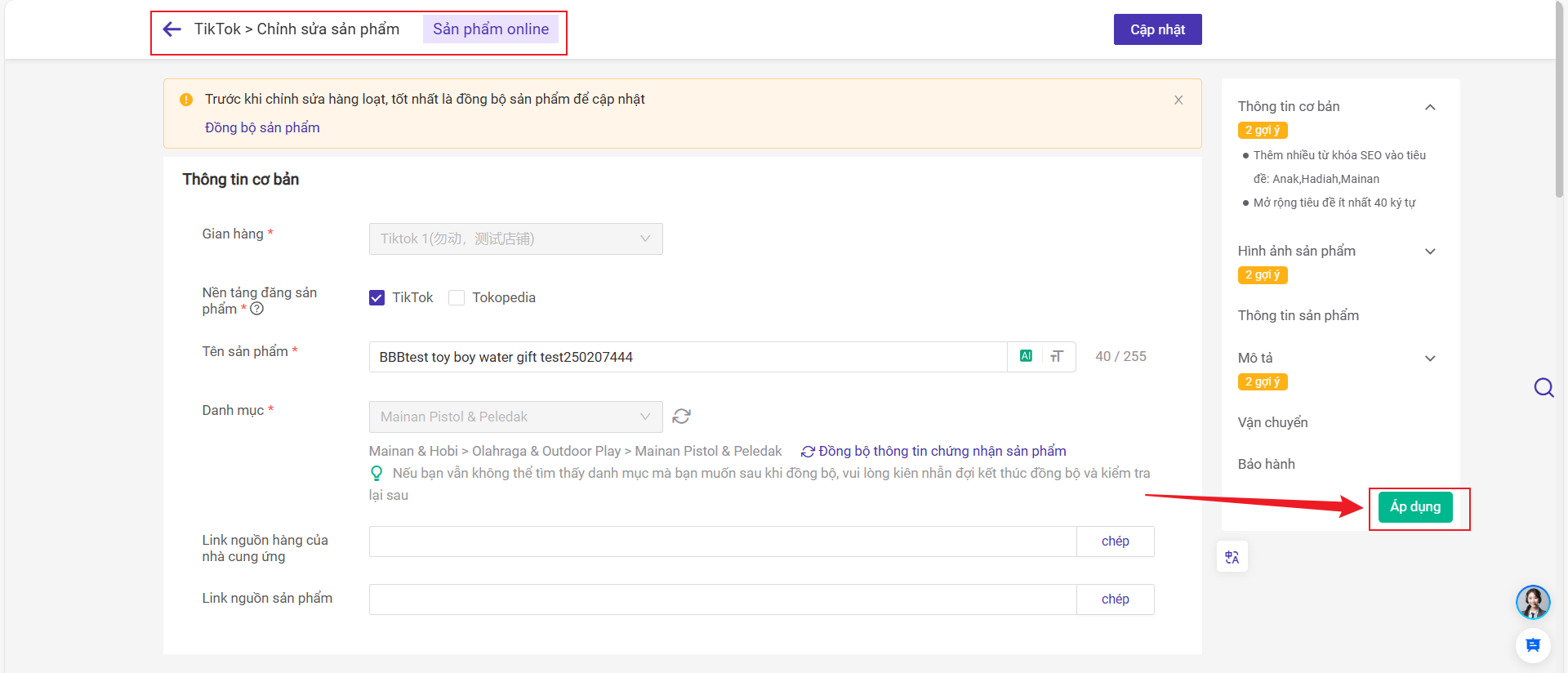
Bạn có thể tìm kiếm chính xác hàng loạt sản phẩm của sàn Shopee/ Lazada/ TikTok Shop tại mục Hộp nháp và mục Sản phẩm online của sản Shopee/ Lazada/ TikTok Shop.
- Không hỗ trợ tìm kiếm chính xác hàng loạt sản phẩm khi bạn chọn tìm kiếm tên sản phẩm.
-
Khi tìm kiếm chính xác hàng loạt sản phẩm bạn cách chia sản phẩm bằng cách xuống dòng và không cần kết thúc bằng dấu phẩy.
-
TikTok Shop ,Shopee và Lazada hỗ trợ tìm kiếm chính xác 500 SKU mỗi lần tối đa

Khi bạn Đăng sản phẩm shop shopify trên BigSeller, sản phẩm sẽ được đồng bộ về các kênh đã liên kết shop shopify. Nếu bạn có nhu cầu chỉ đăng sản phẩm lên một kênh riêng nào đó thì vui lòng vào seller center shop shopify thao tác.
Hiện tại BigSeller hỗ trợ đăng hình ảnh sản phẩm shop Shopee với tỷ lệ 1:1 và 3:4 . API nền tảng sẽ tự động cắt ảnh theo tỷ lệ đã chọn để phù hợp với yêu cầu hiển thị tại Kênh Người Bán; Đăng tải hình ảnh sản phẩm tỉ lệ 3:4 giúp tăng cường hiển thị sản phẩm, hiển thị tìm kiếm và sức hấp dẫn trực quan, từ đó gia tăng lượt click và lượt truy cập vào sản phẩm và Shop của bạn.
Những giao diện hỗ trợ chỉnh sửa tỷ lệ sản phẩm bao gồm: Trang chỉnh sửa từng sản phẩm một trong hộp nháp Shopee, Trang chỉnh sửa từng sản phẩm một và Trang chỉnh sửa hàng loạt sản phẩm trong sản phẩm online Shopee.
- Trang chỉnh sửa từng sản phẩm một
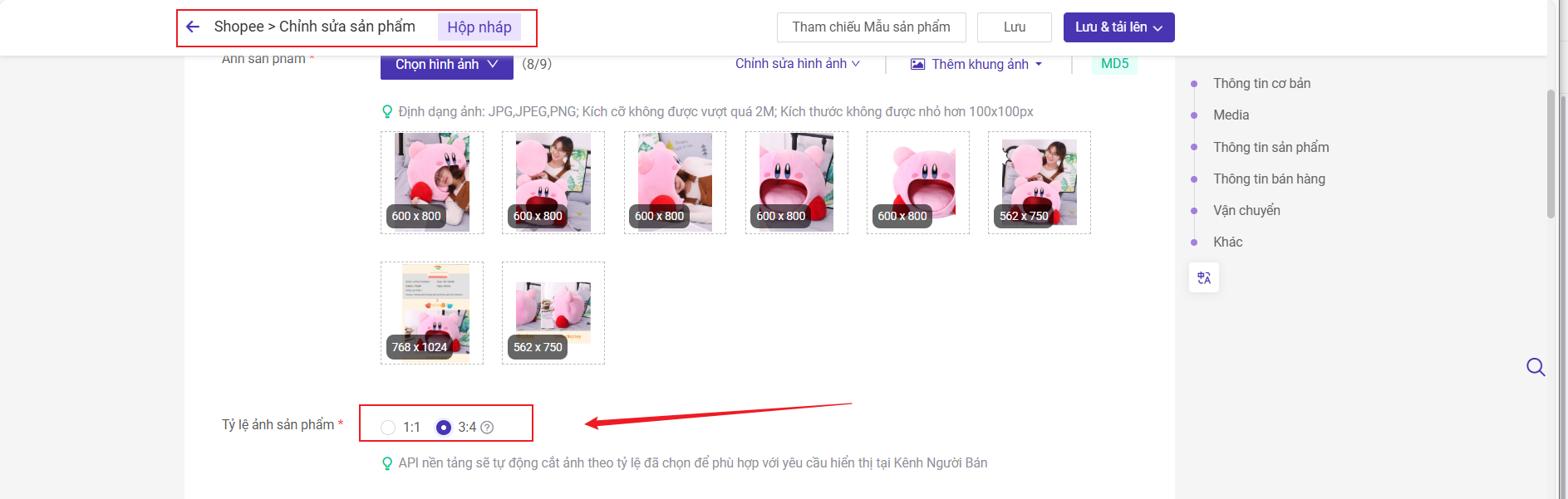
- Trang chỉnh sửa từng sản phẩm một trong sản phẩm online
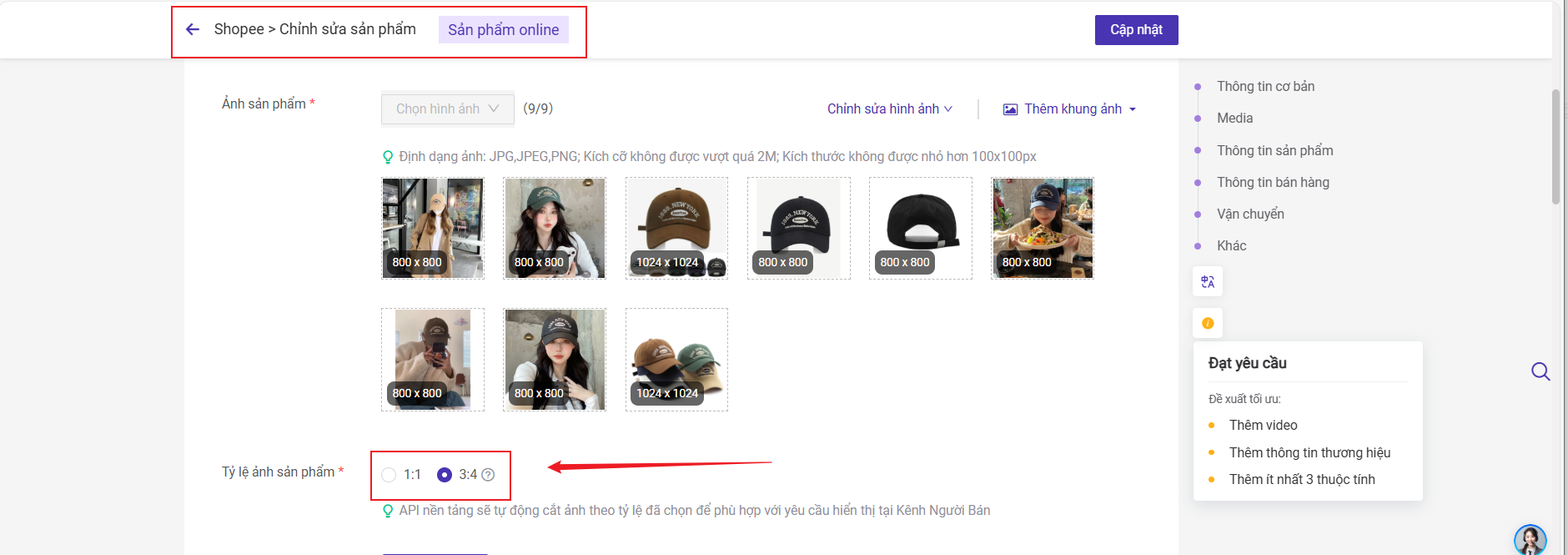
- Trang chỉnh sửa hàng loạt sản phẩm trong sản phẩm online Shopee.
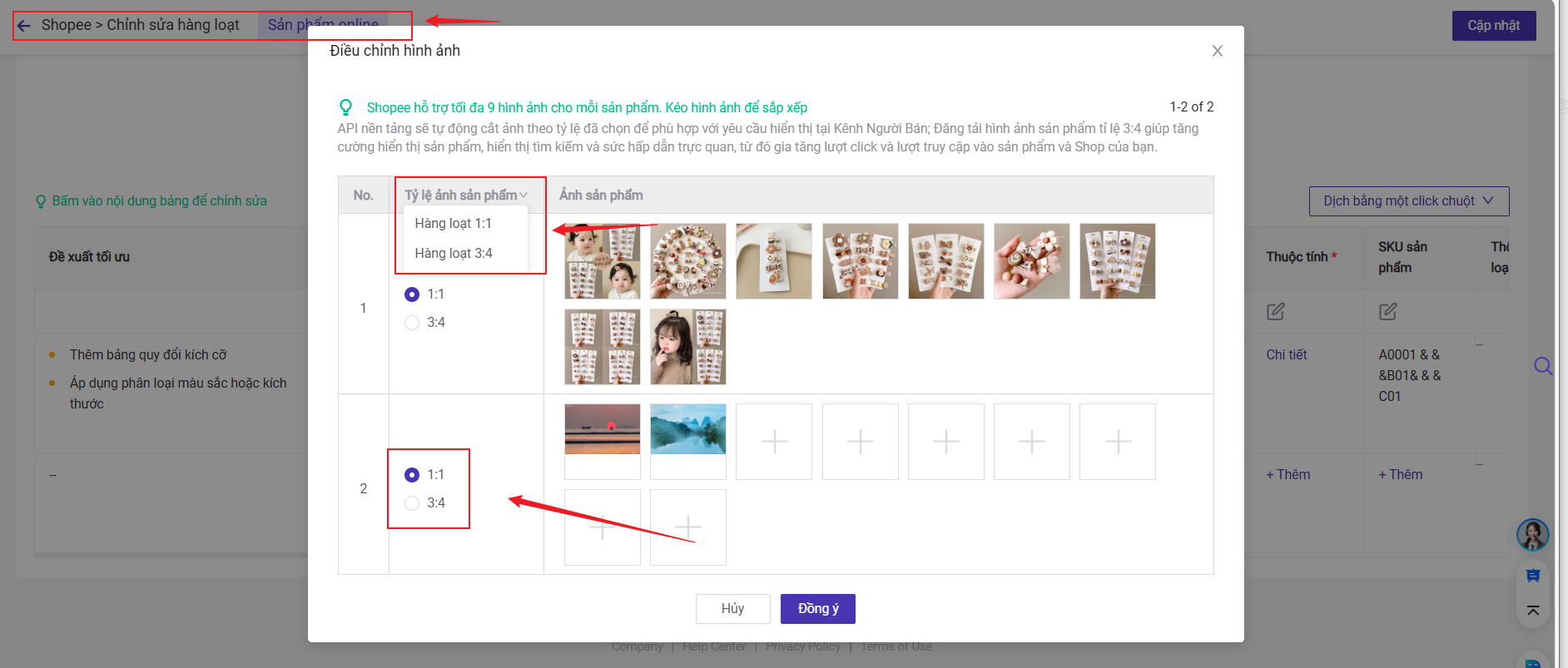
(1) Trên Hộp nháp Shopee- Khi chỉnh sửa từng sản phẩm một :
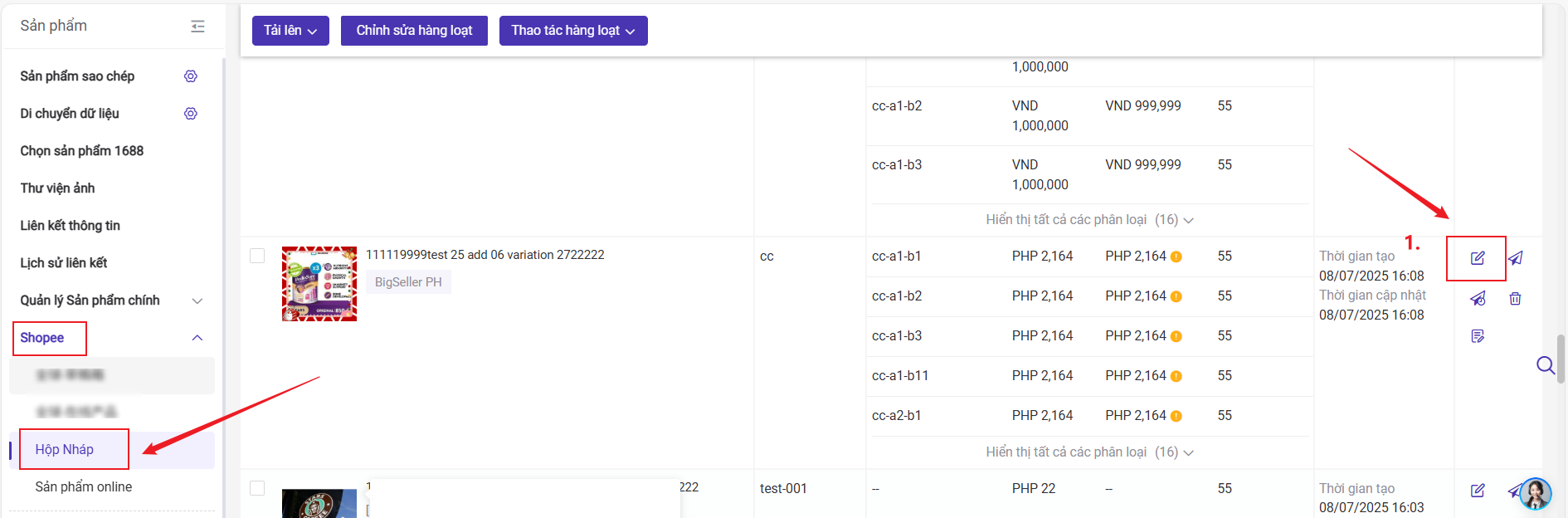
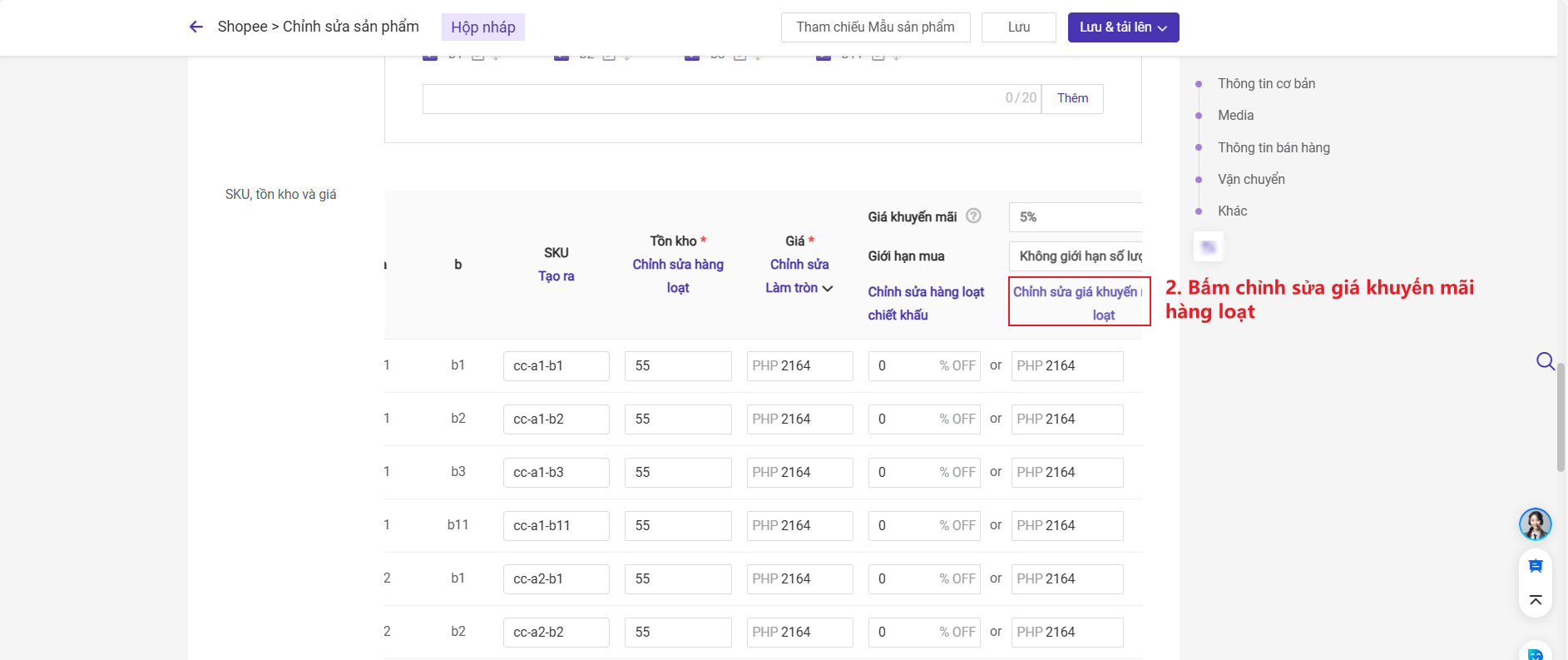

(2) Trên Sản phẩm online sàn Shopee- Danh sách sản phẩm online:
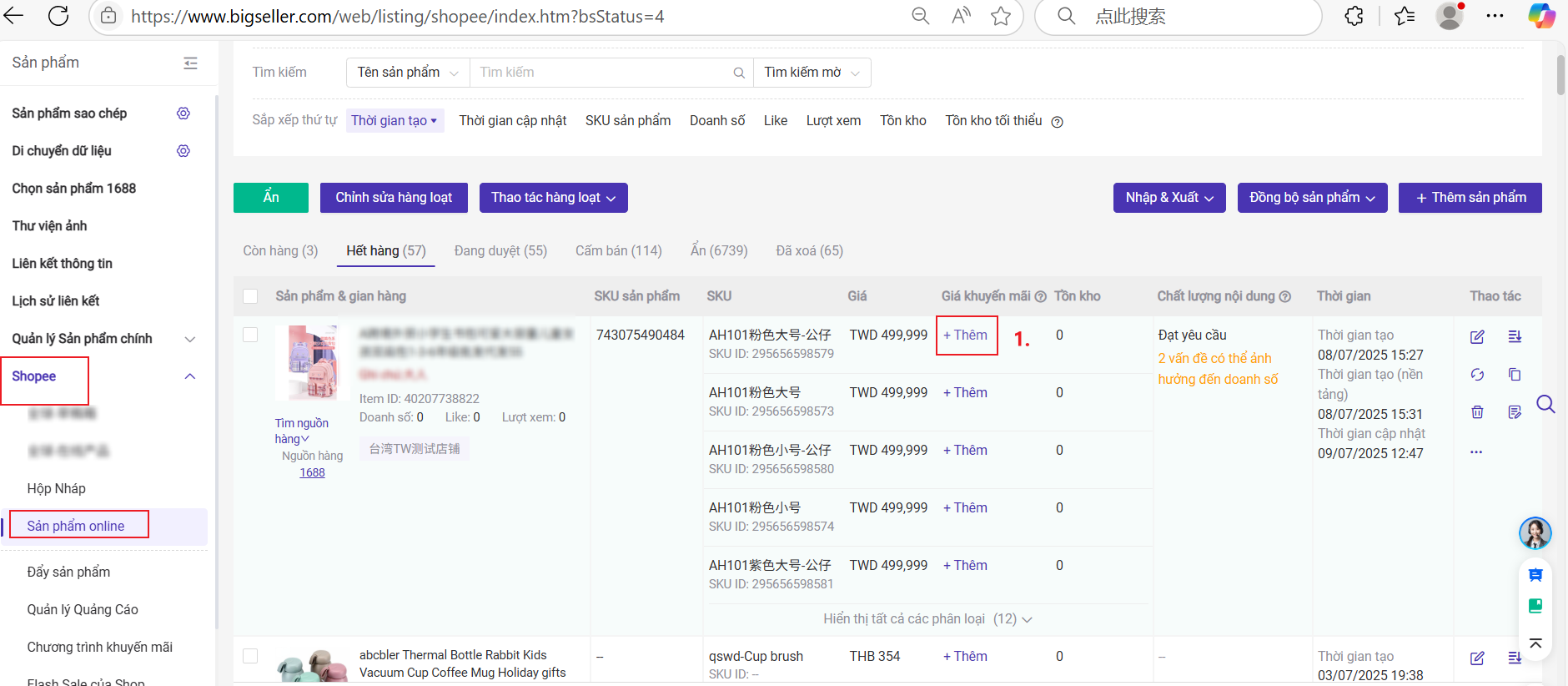
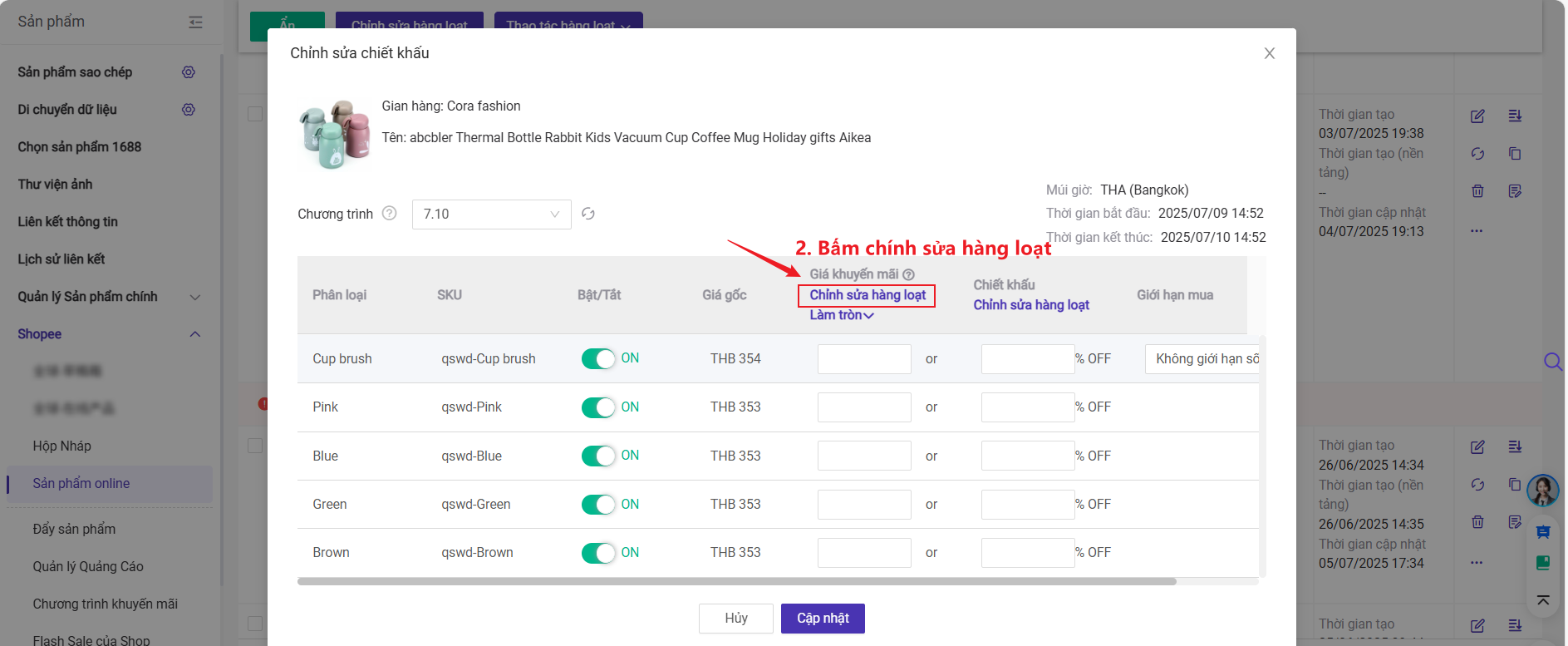
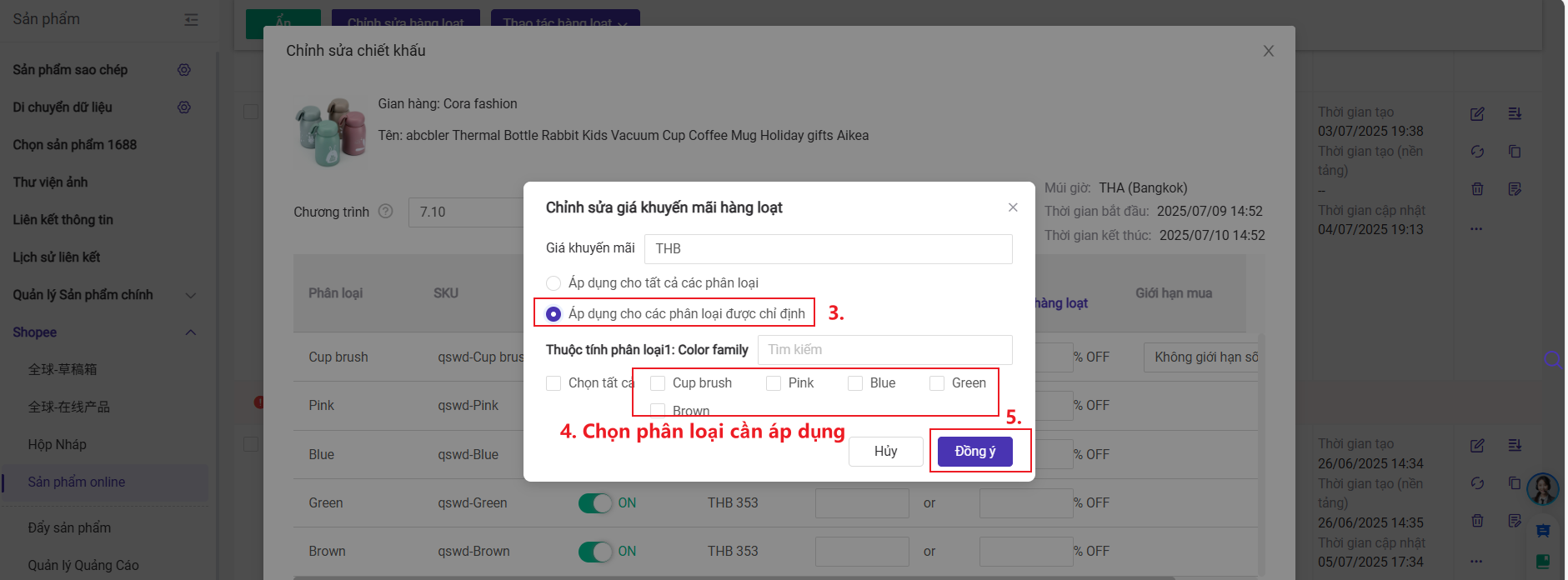
Lưu ý
Chỉnh sửa hình ảnh hàng loạt hiện tại chỉ hỗ trợ những sản phẩm tại danh mục Hộp nháp và Tải lên thất bại của các sàn Shopee, Lazada, Tại danh mục sản phẩm online của sàn Shopee cũng hỗ trợ chỉnh sửa.
Bài viết này lấy sản phẩm tại danh mục Hộp nháp sàn Shopee làm ví dụ, cách thao tác của các sàn khác như nhau với Shopee.
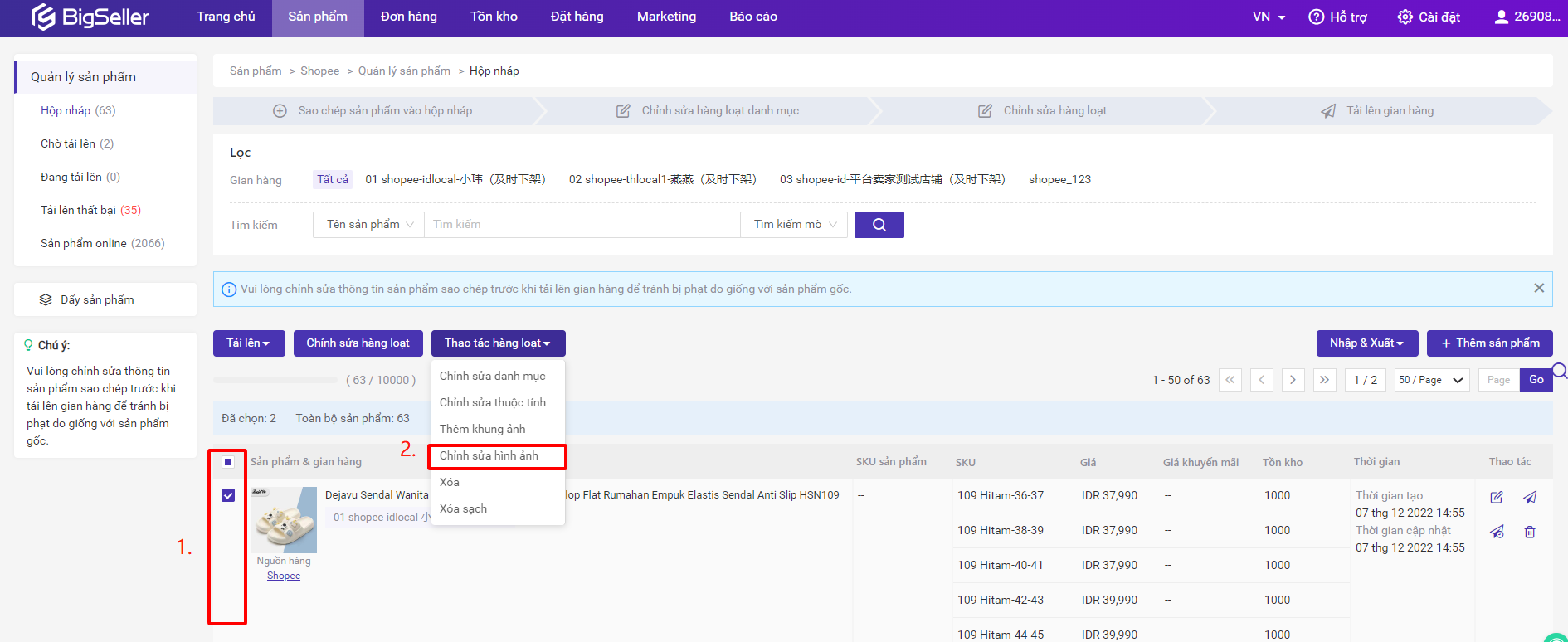
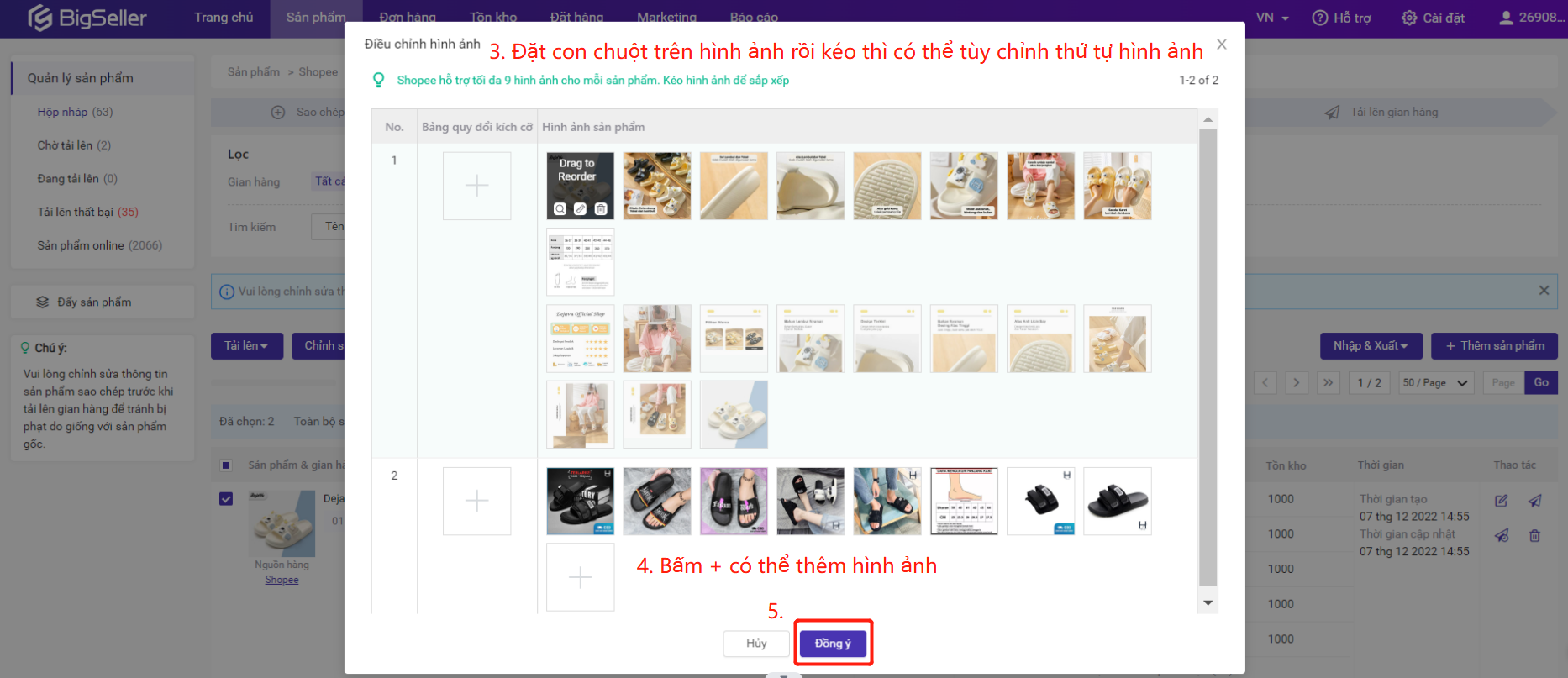
Có một số người dùng hay lưu hình ảnh trong excel với hình thức URL, cho nên BigSeller hỗ trợ thêm hình ảnh bằng cách tải Link URL khi chỉnh sửa sản phẩm và thêm hình ảnh vào thư viện ảnh.
|
Lối vào |
Giao diện |
Giải thích |
|
Hộp Nháp & Sản phẩm online- Trang chỉnh sửa từng sản phẩm môt của sàn Shopee, Lazada, TikTok Shop |
|
1. Hỗ trợ hình ảnh sản phẩm, hình ảnh phân loại, hình ảnh mô tả, hình ảnh bảng kích cỡ, hinhg ảnh giấy chứng từ. 2. Sau khi tải bằng liên kết hình ảnh có thể chỉnh sửa và dịch hình ảnh.
|
|
Hộp Nháp & Sản phẩm online- Trang chỉnh sửa hàng loạt của sàn Shopee, Lazada, TikTok Shop |
|
Shopee: hình ảnh sản phẩm, hình ảnh phân loại, hình ảnh bảng kích cỡ, hình ảnh giấy chứng từ. TikTok:hình ảnh sản phẩm, hình ảnh phân loại, hình ảnh bảng kích cỡ, hình ảnh giấy chứng từ. Lazada:hình ảnh sản phẩm, hình ảnh phân loại, hình ảnh bảng kích cỡ
|
|
Hộp Nháp & Sản phẩm online- Trang thao tác hàng loạt-Chỉnh sửa hình ảnh của sàn Shopee, Lazada, TikTok Shop |
|
Shopee:hình ảnh sản phẩm, hình ảnh bảng kích cỡ, TikTok:hình ảnh sản phẩm, hình ảnh bảng kích cỡ, Lazada:hình ảnh sản phẩm
|
|
Thư viện ảnh |
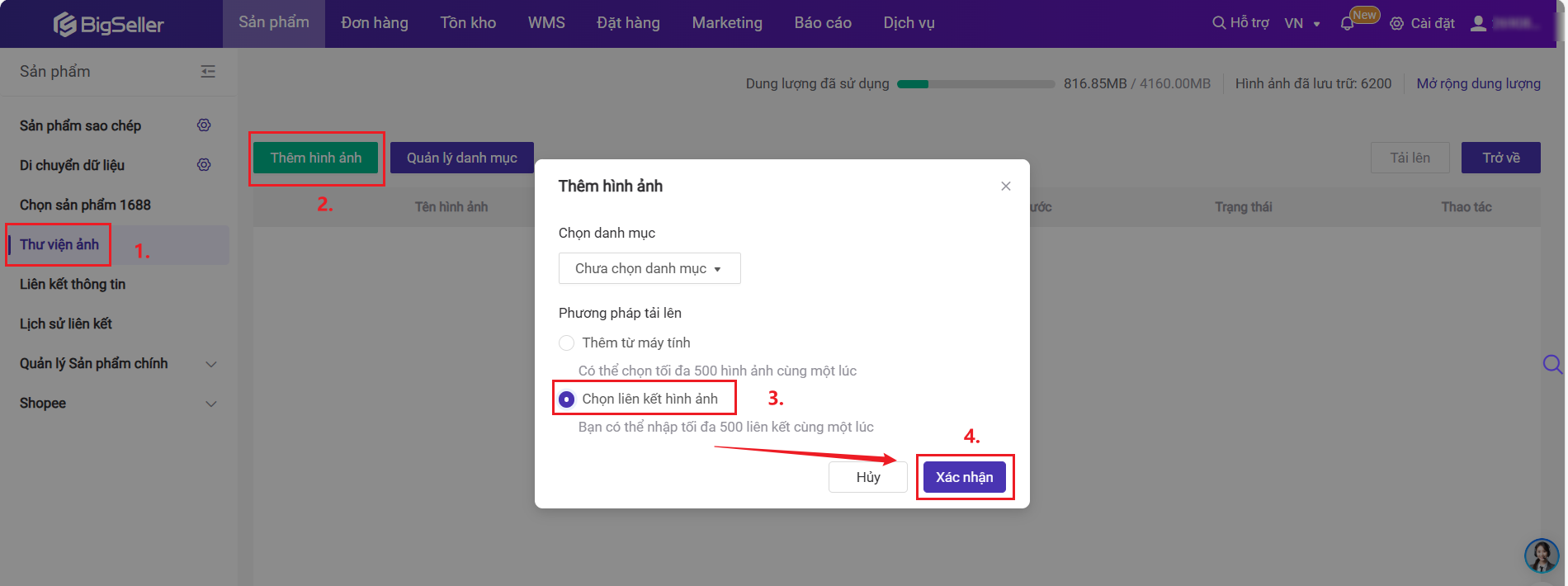 |
Bạn có thể nhập tối đa 500 liên kết cùng một lúc |
Bạn có thể đăng bảng quy đổi kích cỡ sản phẩm TikTok Shop tại các giao diện dưới:
| Lối vào | Hình ảnh | Chú thích |
| Trang chỉnh sửa từng sản phẩm một trên các giao diên Thêm sản phẩm mới & Hộp Nháp & Sản phẩm online | 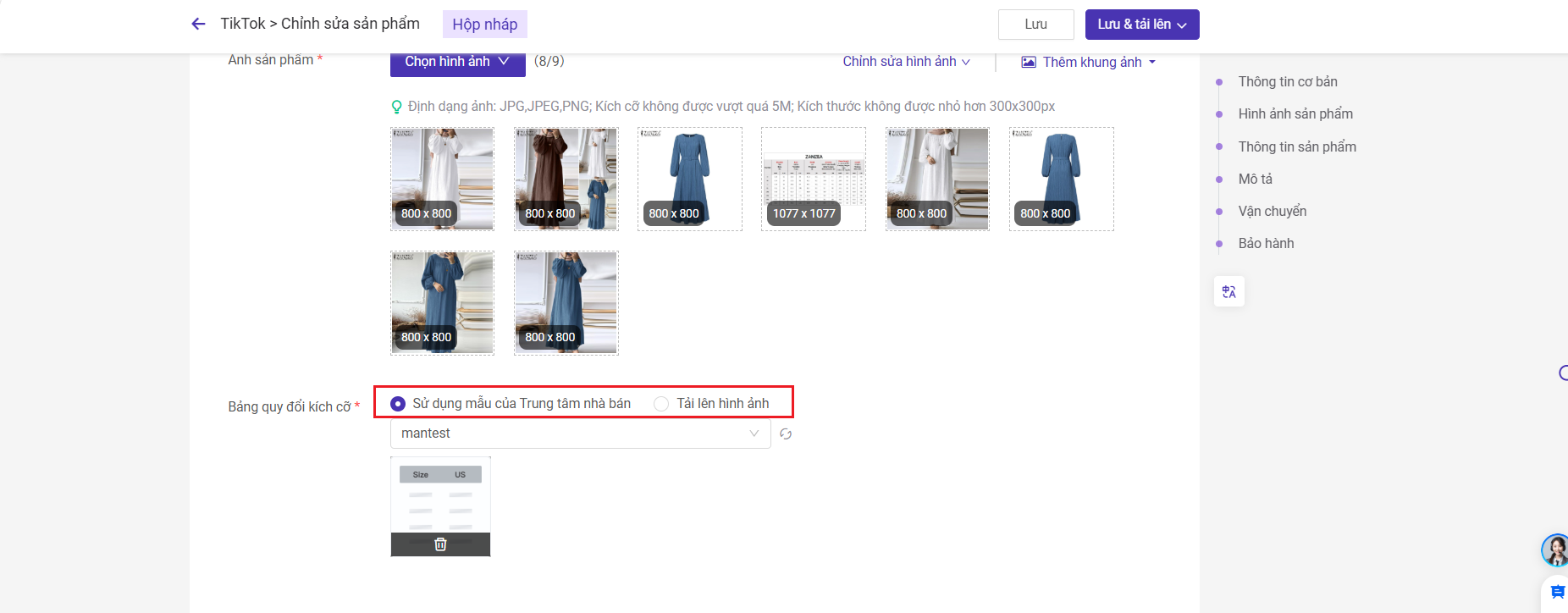 |
① Bạn có 2 lựa chọn: Sử dụng mẫu của Trung tâm nhà bán hoặc Tải lên hình ảnh ② Khi chọn tải lên hình ảnh bạn có thể thêm từ máy tính, chọn từ thư viện, chọn ảnh sao chép(Chỉ những sản phẩm là sao chép mới được chọn cách này tải lên hình ảnh), chọn hình ảnh sản phẩm hoặc chọn liên kết hình ảnh ③ Định dạng ảnh: JPG,JPEG,PNG; Kích thước ảnh không được vượt quá 5M ④ Sản phẩm cùng một phân loại có thể áp dụng cùng một bảng quy đổi kích cỡ |
| Trang chỉnh sửa hàng loạt trên giao diện Hộp Nháp & Sản phẩm online | 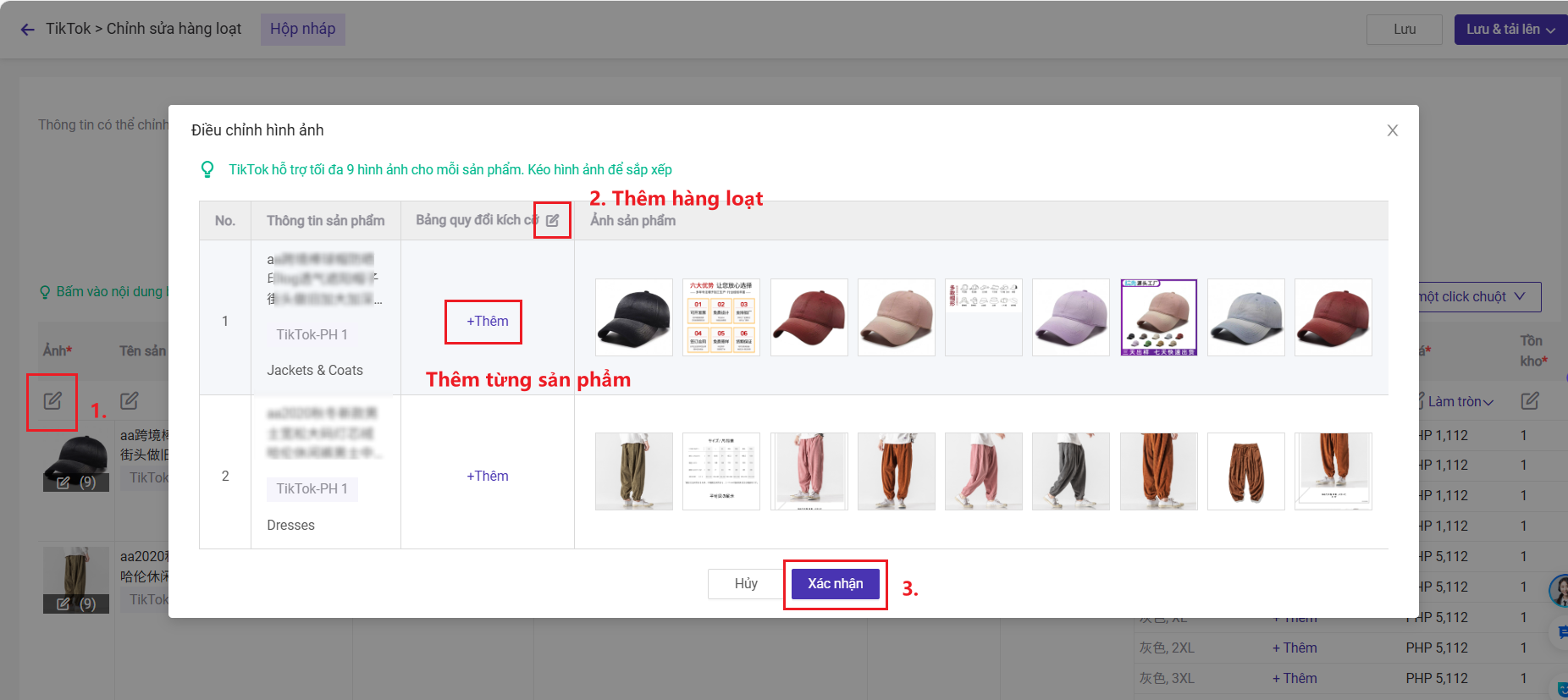 |
|
| Trang thao tác hàng loạt của giao diện Sản phẩm online | 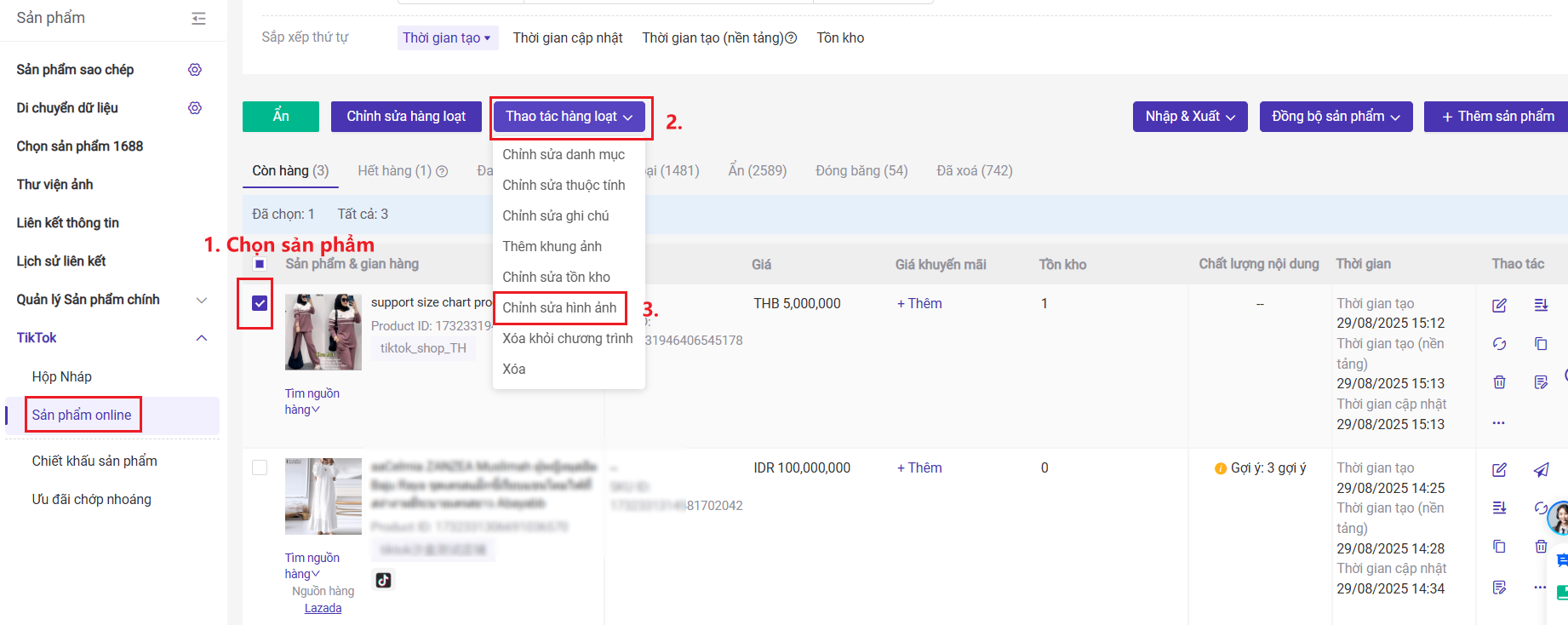 |
|
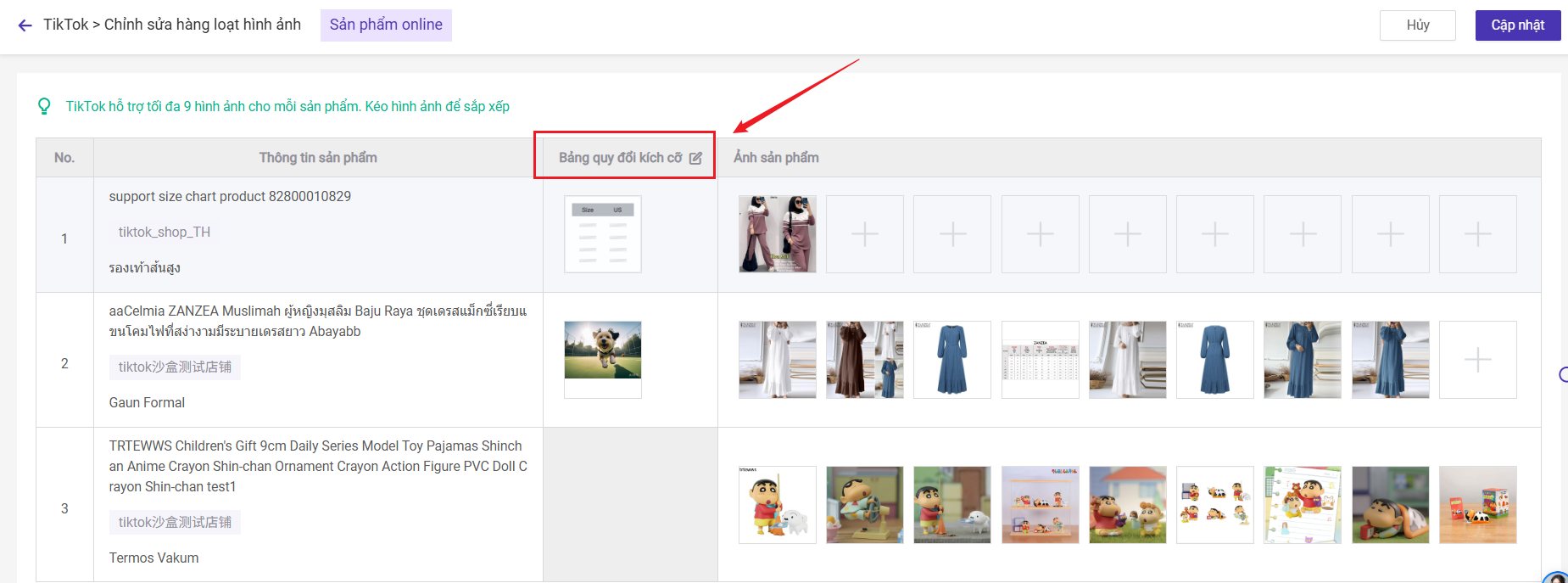 |