This article shows what Push Inventory is, how to use this feature and where to check the inventory push records.
Part 1: What is Push Inventory?

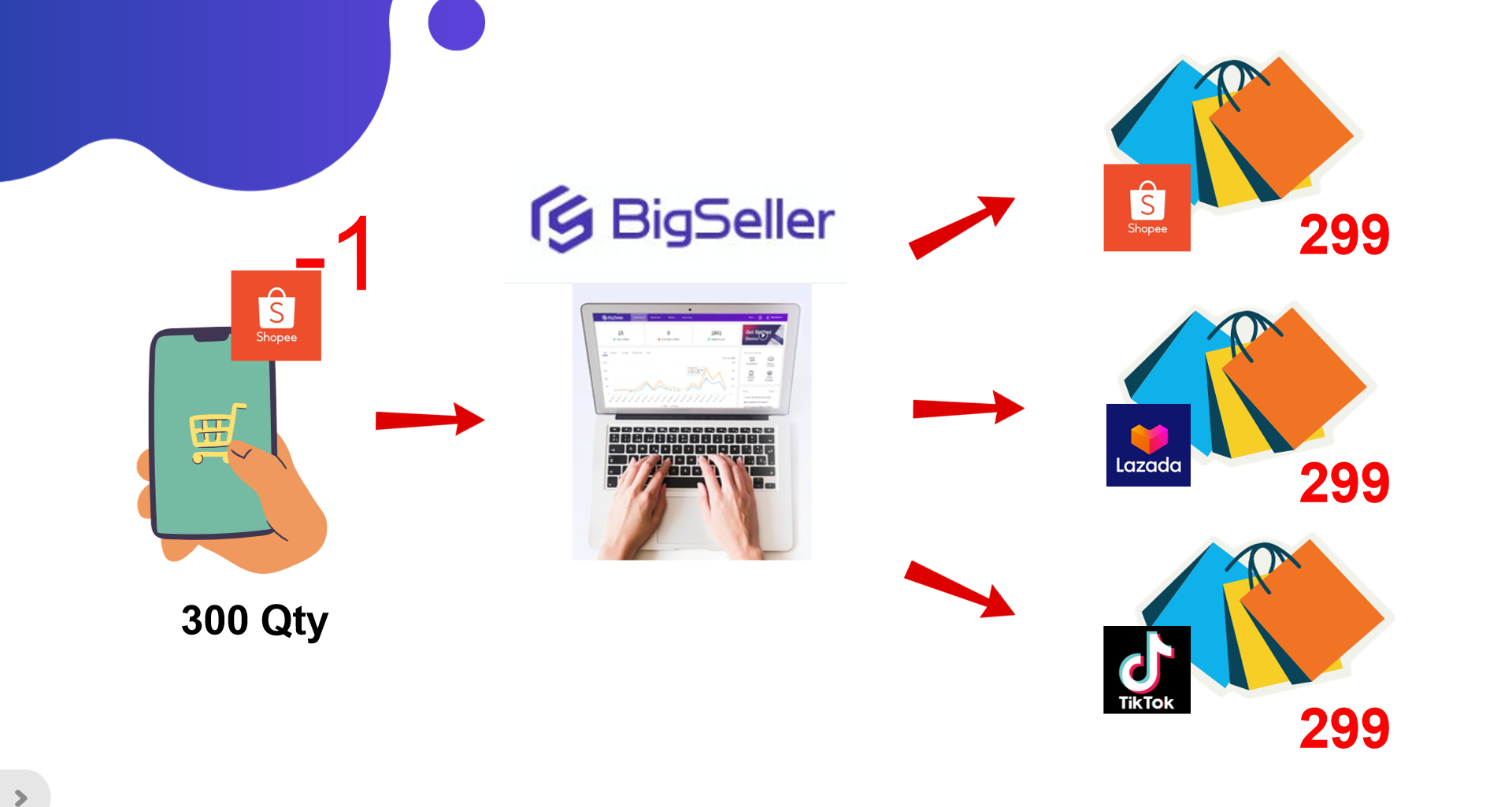
Part 2: How to use Push Inventory?
There are currently 4 ways to create Merchant SKUs. You can select one that best meets your needs.
You need to map Merchant SKUs with Store SKUs so Bigseller will know which Merchant SKU corresponds to which product.
Go to Setting > Inventory Settings, click to turn on the Inventory Features.
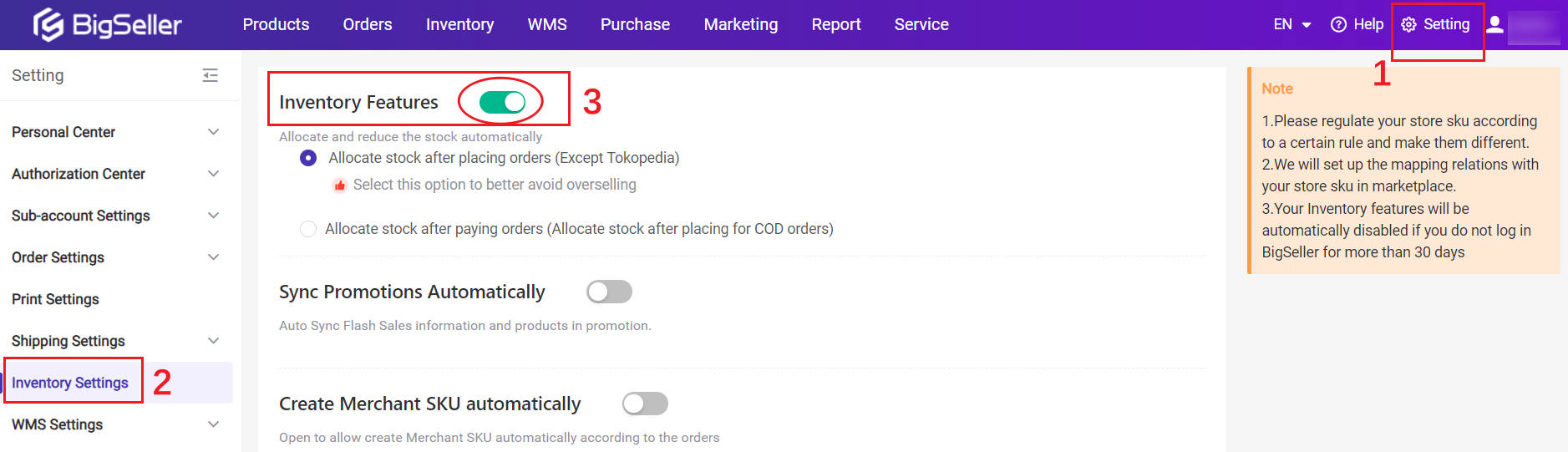
Note: You can only use the Push Inventory feature when the Inventory Features switch is on.
Only when you set an inventory push rule(s), Bigseller will know how to auto-push your stock across multiple shops if the available stock of a certain Merchant SKU changes.
Go to Inventory > Push Rules, click + Add Push Rule.
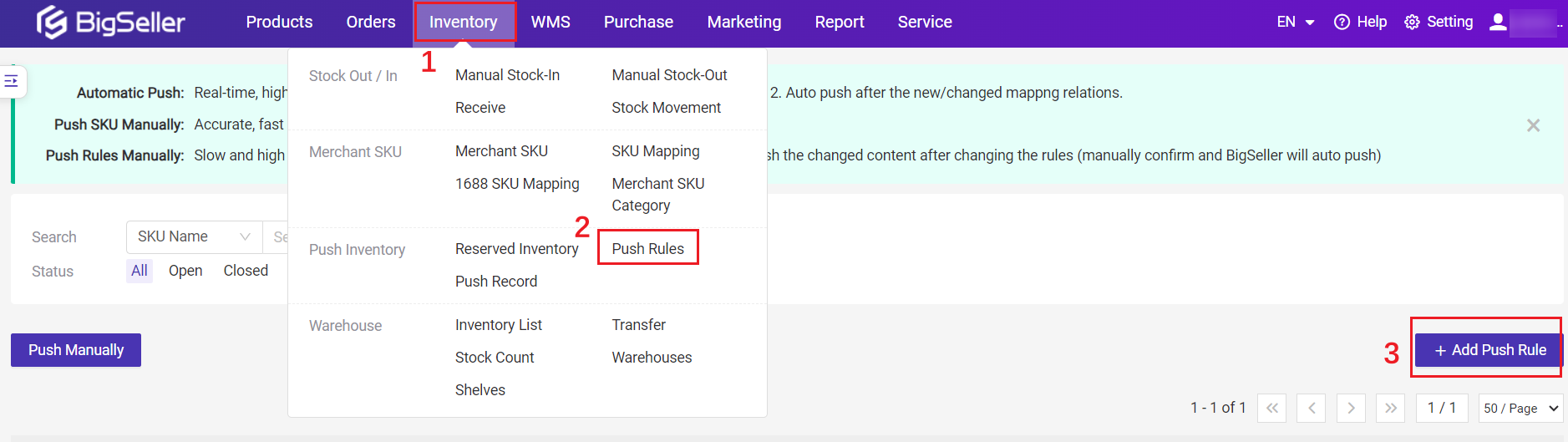
Enter a Rule Name, select Merchant SKU(s) that you want to push the inventory under this rule, then select Warehouse(s) and Store(s) to push the inventory.
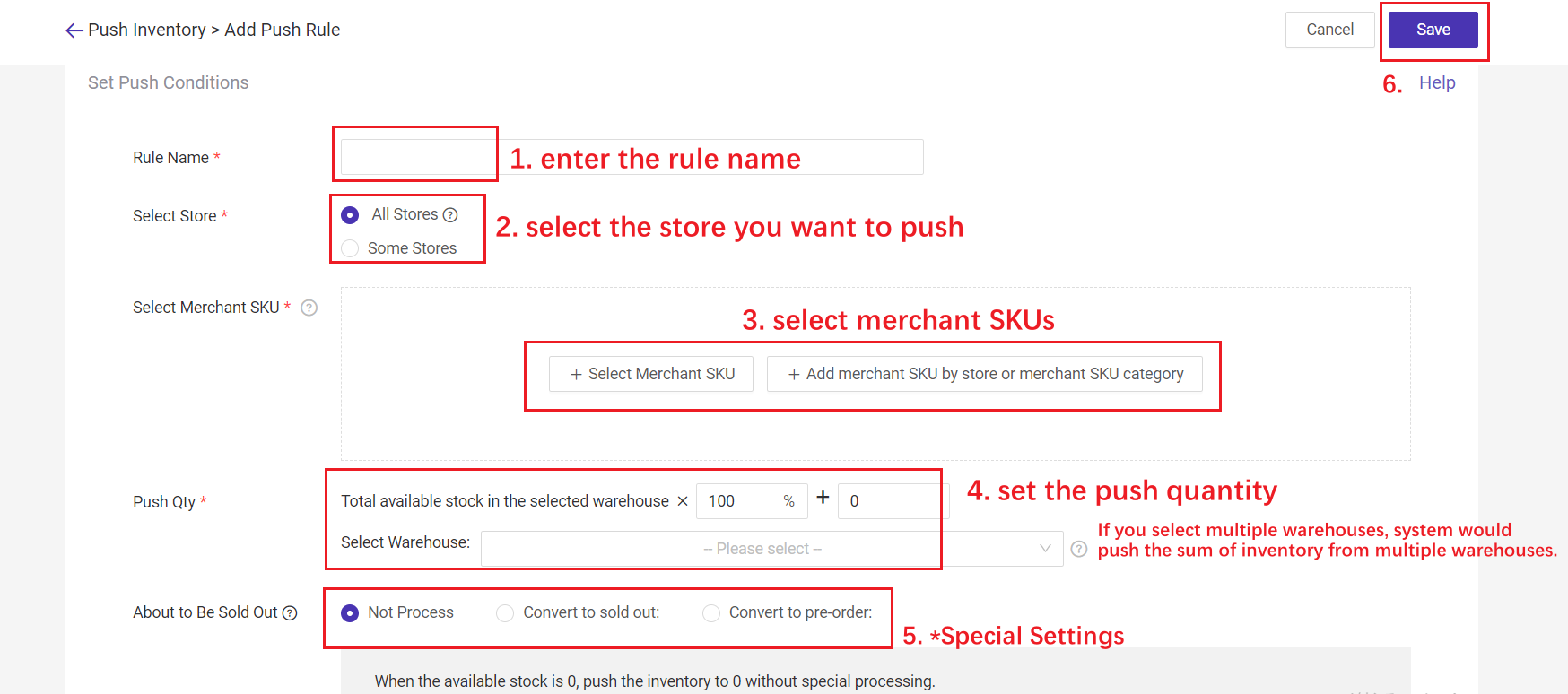
Select Store:
-
All stores: When there is a new store, it will be auto added to the push rule, no need to add it manually.
-
Some Stores: select stores you want to push.
- You can select merchant SKU one by one, or add merchant SKU by store or merchant SKU category.
-
If you want to push the real stock, you can set: Total available stock x 100% + 0
-
If you want to push partial stock to prevent overselling, you can set: Total available stock x 80% + 0
-
If you want to push a virtual stock: you can set: Total available stock x 100% + 200, or Total available stock x 150% + 0
About to Be Sold Out (Optional): To avoid overselling caused by many orders in a short period.
-
Not Process: When the available stock is 0, push 0 stock to your stores.
-
Convert to sold out: when the available stock is lower than xx, push 0 stock to your selected stores, except the store xx.
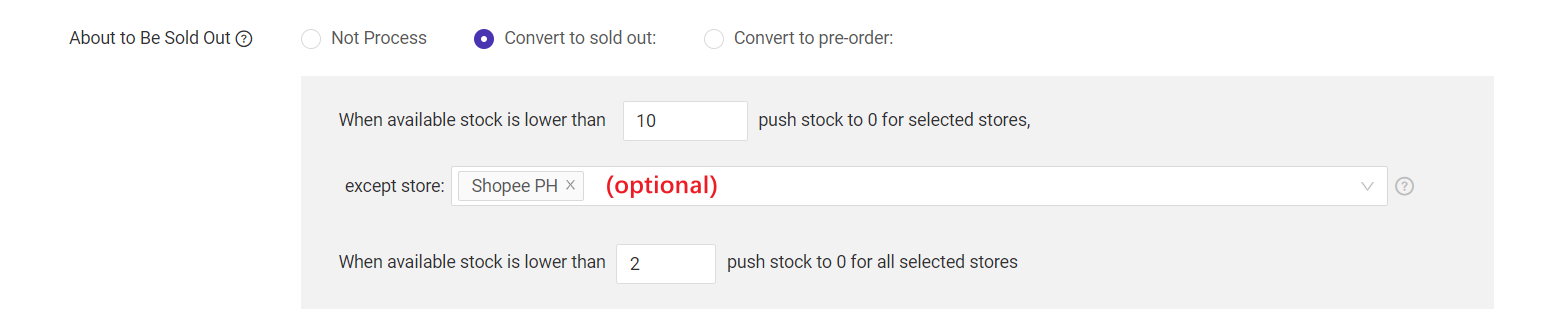
For example: when the available stock is 9, which is smaller than 10, system will only push stock "9" to the store "Shopee PH", and will push 0 stock to all your other selected stores.
Convert to pre-order (Shopee Only)
If the corresponding variant has pre-sale mode enabled in Seller Center and 'Convert to Pre-sale' Settings in BigSeller is turned on, the system will update the pre-order days for store SKUs mapped under the Shopee platform based on the merchant SKU triggered in this inventory push
- Enable: when the available stock ≤ xx, system will auto-enable the pre-order feature, and add yy stock based on the available stock.
- Close: when the available stock exceeds x, system will close the pre-order.
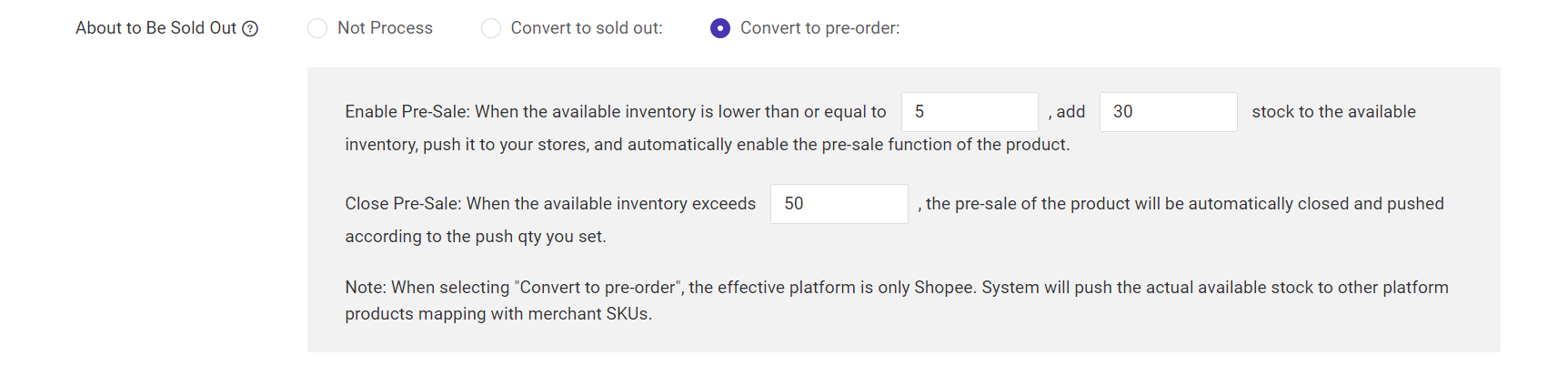
For example: According to the settings in the above picture, when available stock is 5, system will push "5+30" to your Shopee store, and auto enable the Pre-Order feature.
- If you stocked in 20 items, the available stock(25) is still lower than 50. The SKU is still available for pre-order and will push "25+30".
- If you add another 80, the available stock(105) exceeds the 50 you set, the system will automatically close the pre-order and pushes available stock(105).

-
The smaller the value, the higher the priority. If multiple push rules are matched for a Merchant SKU, the system will only execute the push rule with the highest priority.
-
Free plan users cannot use the inventory push function to sync stocks to Tokopedia stores (Basic plan and above VIP level users are not affected).
-
The Convert to Pre-Order feature is only available for Shopee stores currently.
-
If the available inventory of the merchant SKU is greater than 500, the system will push it every 8 hours when the available stock Qty changes.
-
If the available inventory of the merchant SKU is less than or equal to 500, the system will auto push it in real time when the available stock Qty changes.
-
After all the above 4 steps, you can go back to Push Inventory, click Push Now. This will trigger the inventory push process immediately.
-
Then you can wait and check if your store products' stock has been updated. You can also move on to Part 3 to check the inventory push records.
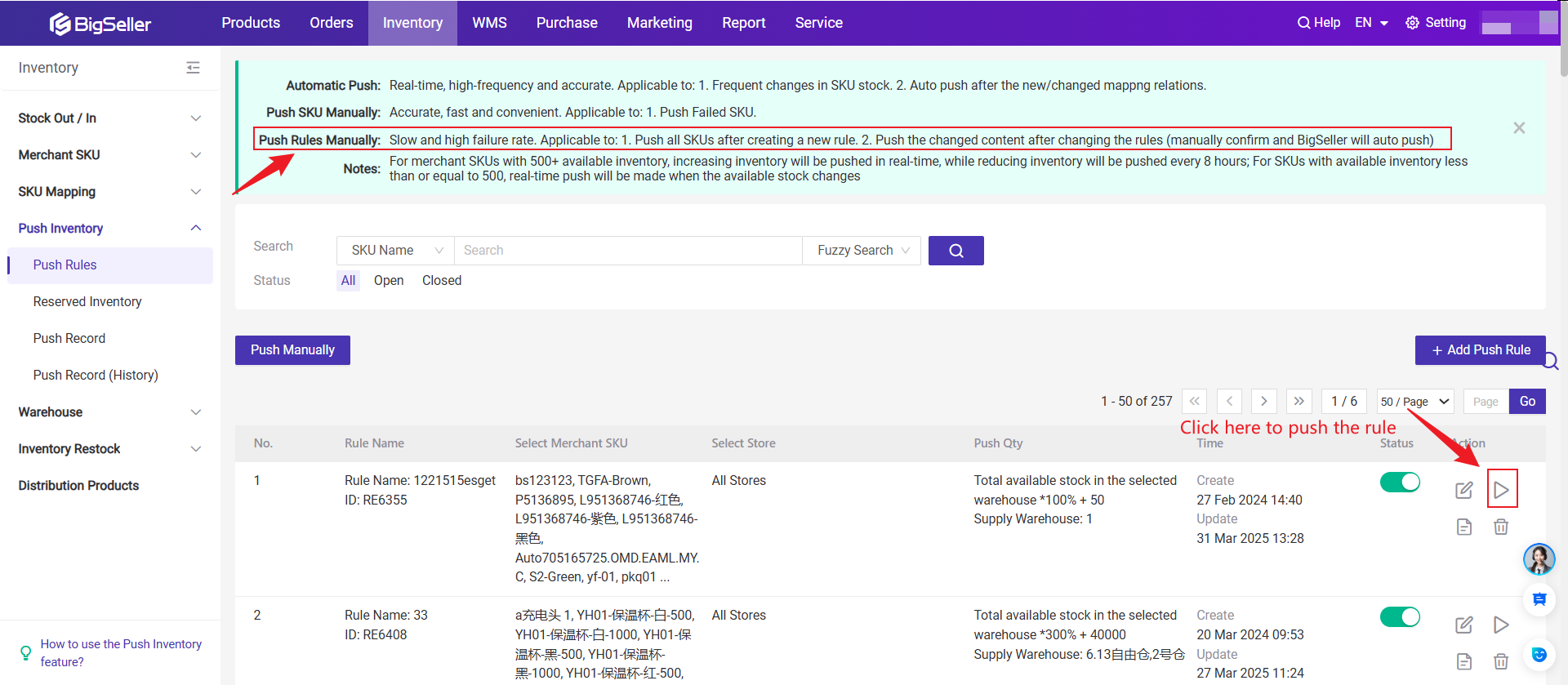
Part 3: Where to check the Inventory Push Records?
