How to use Quick Stock Count feature on BigSeller APP?
Copy link & title
Update Time: 28 Apr 2025 04:51
You can count stocks for your warehouse in BigSeller APP.
Steps
Step 1: Download BigSeller APP
Click here to go to the APP download page
Step 2: System Setting
You can enable the quick scan, set the default warehouse and scan setting
🔖 Quick Scan: If you cannot scan successfully, please close this icon;
🔖 Manage Warehouse: this warehouse will show on the Quick Stock Count page by default;
🔖 Merchant SKU Scan Settings: You can select to scan the merchant SKU or merchant code.
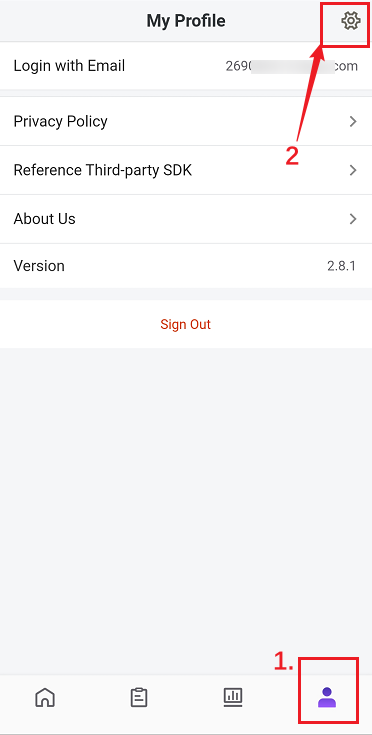
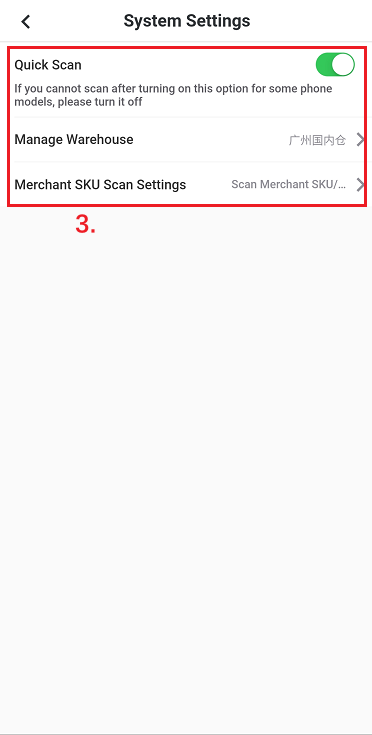
Step 3: Quick Stock Count
click Quick Stock Count on the homepage > scan/input the merchant SKU/GTIN and click confirm > enter the count number and click save&finish

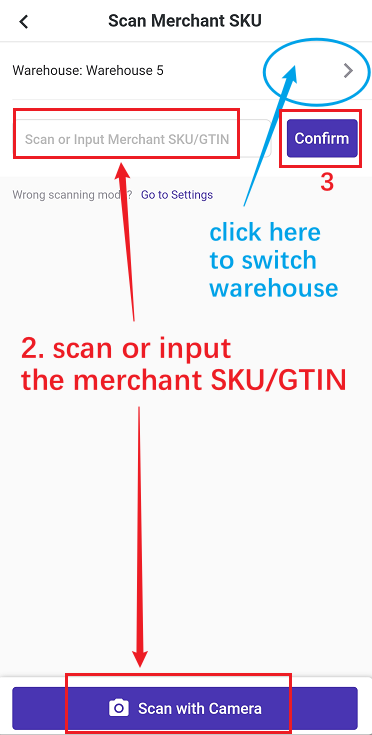

When conducting stock count with BigSeller App, you can also add stock count notes
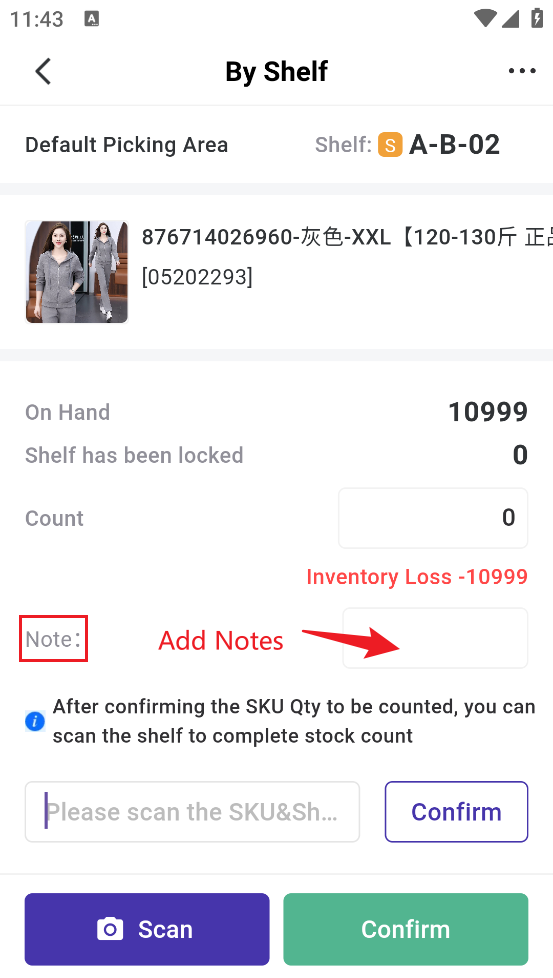
When you scan the merchant SKU and enter into the stock count page, there will be a count list On BigSeller web page.
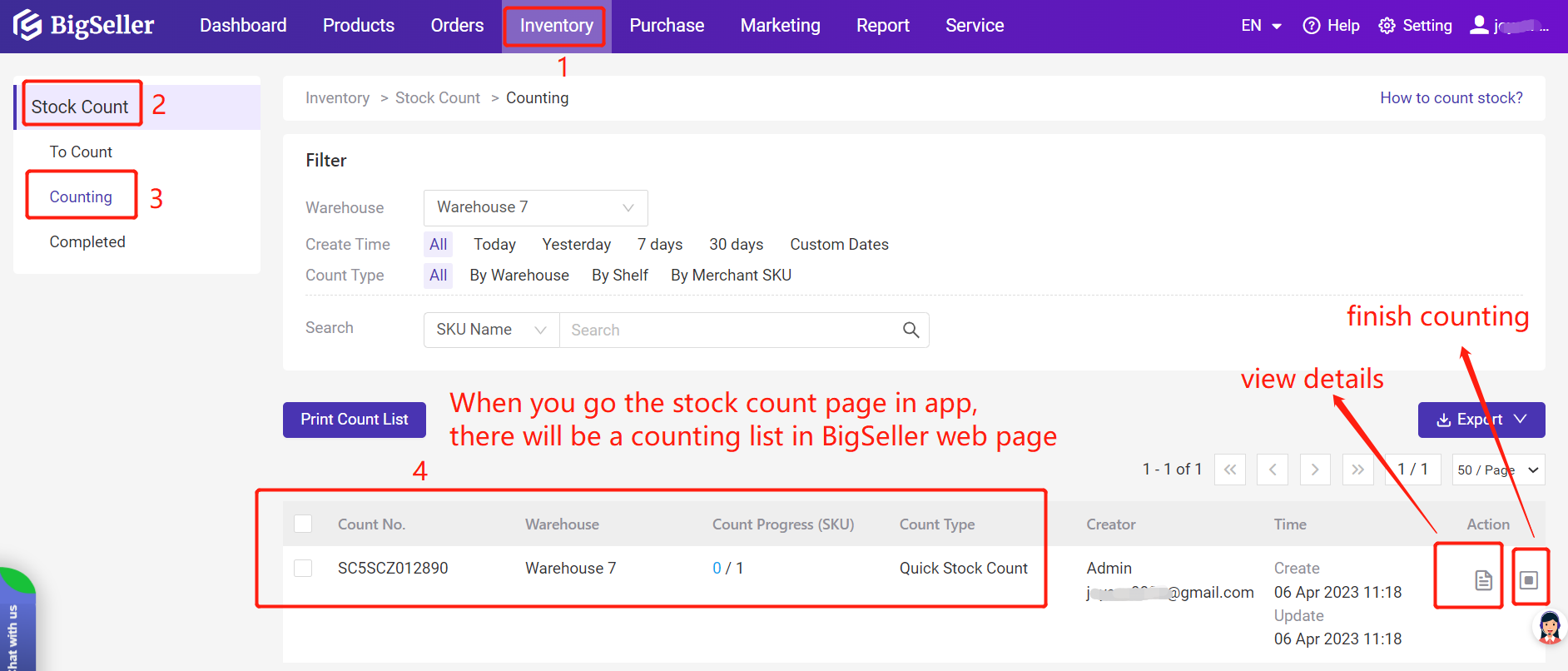
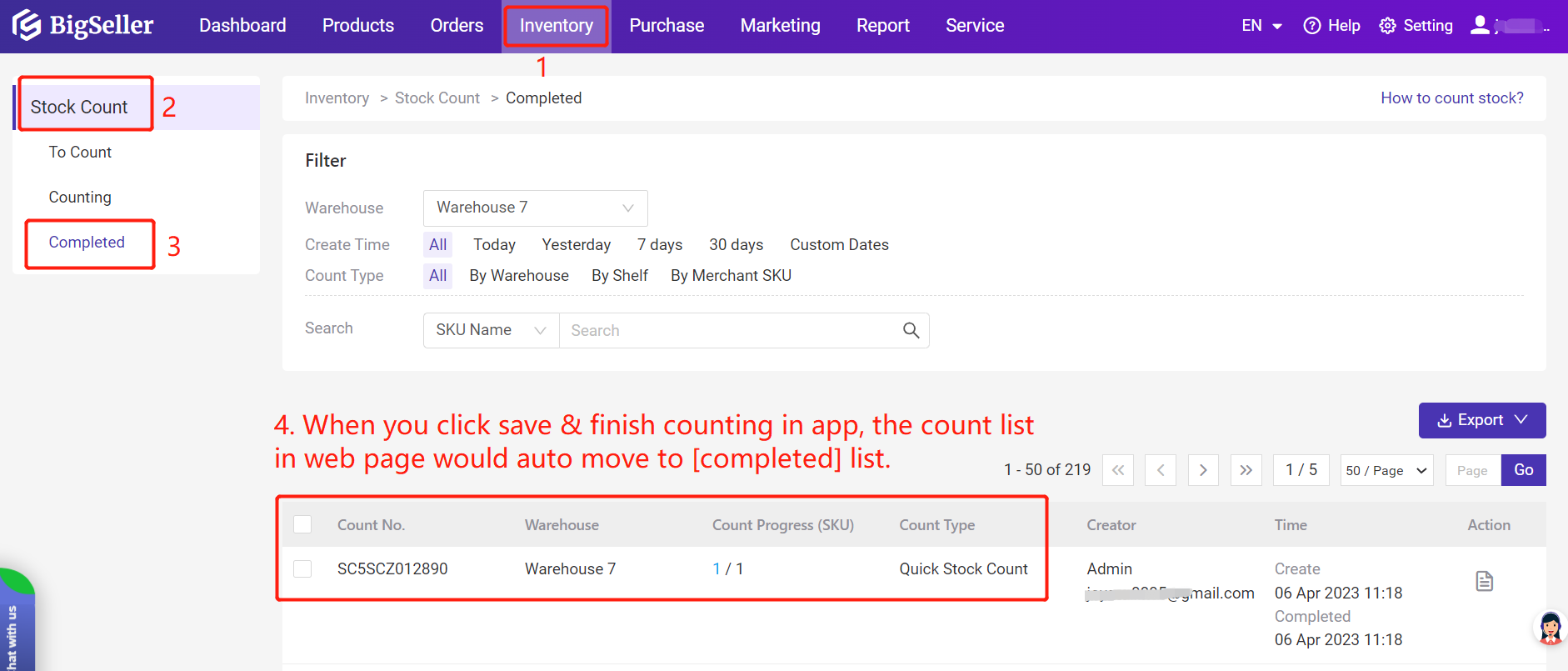
Notes
1. The count number should be larger than the allocated stock;
2. If the sub-account cannot find the entrance of quick stock count, please enable the permission in your main account.
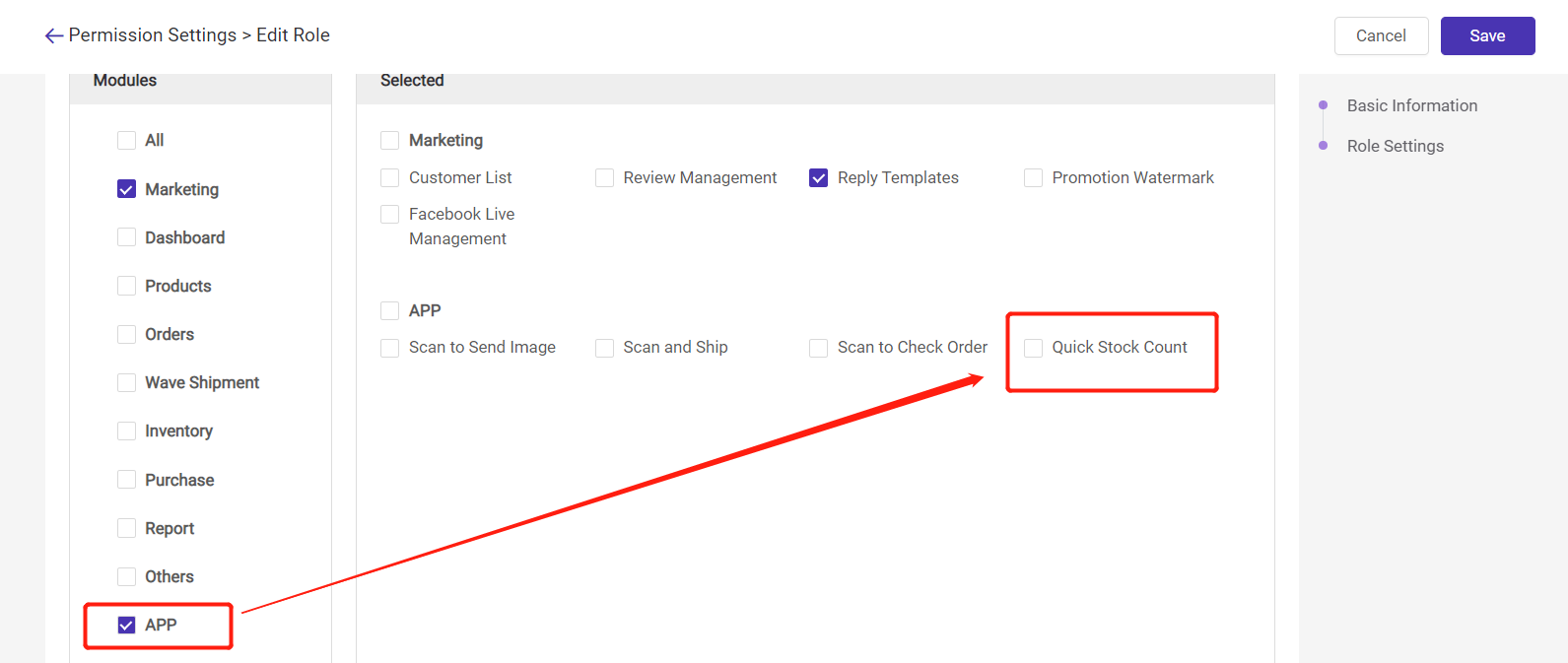
Steps
Step 1: Download BigSeller APP
Click here to go to the APP download page
Step 2: System Setting
You can enable the quick scan, set the default warehouse and scan setting
🔖 Quick Scan: If you cannot scan successfully, please close this icon;
🔖 Manage Warehouse: this warehouse will show on the Quick Stock Count page by default;
🔖 Merchant SKU Scan Settings: You can select to scan the merchant SKU or merchant code.
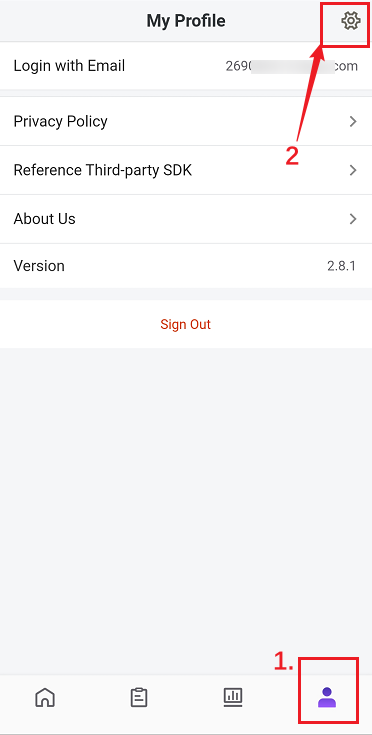
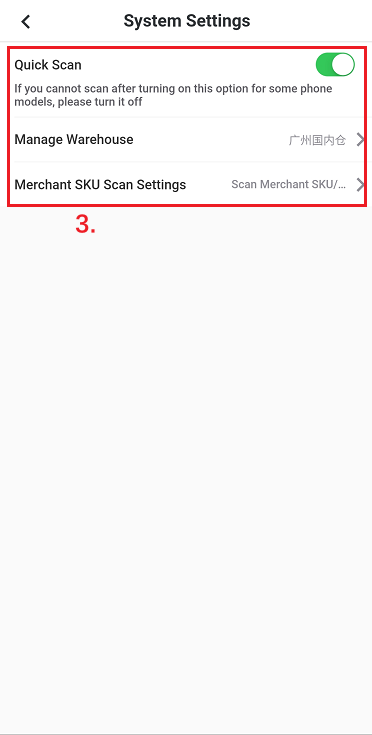
Step 3: Quick Stock Count
click Quick Stock Count on the homepage > scan/input the merchant SKU/GTIN and click confirm > enter the count number and click save&finish

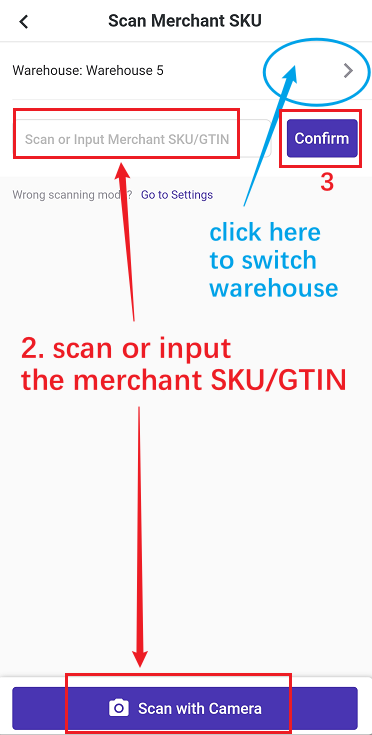

When conducting stock count with BigSeller App, you can also add stock count notes
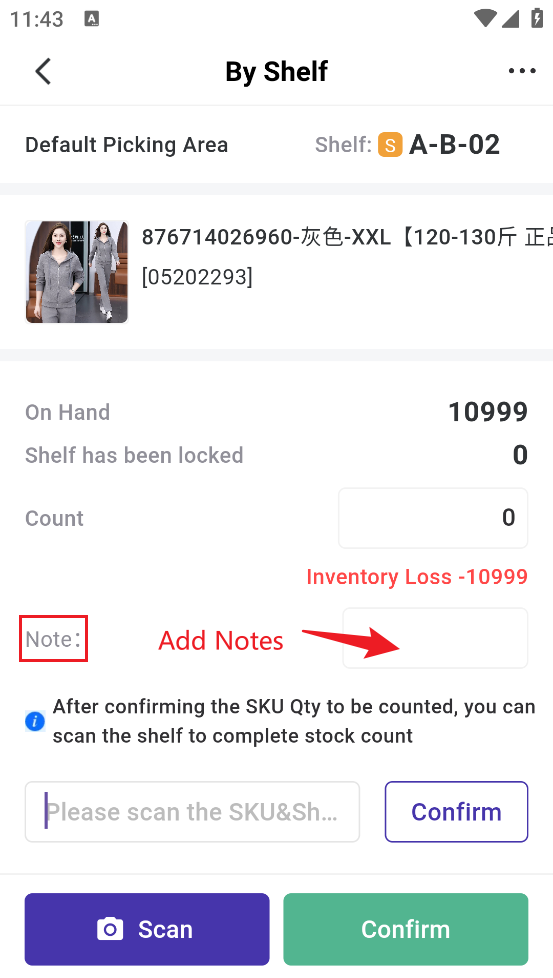
When you scan the merchant SKU and enter into the stock count page, there will be a count list On BigSeller web page.
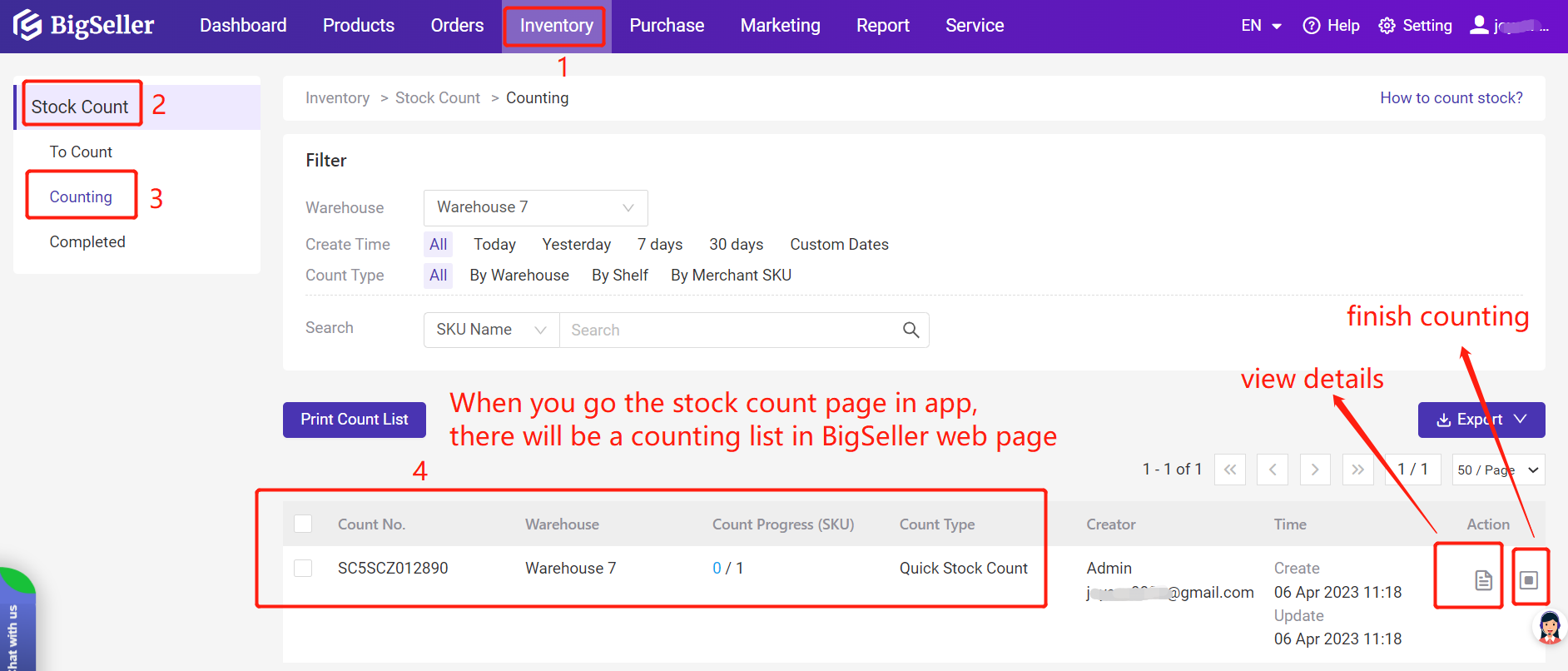
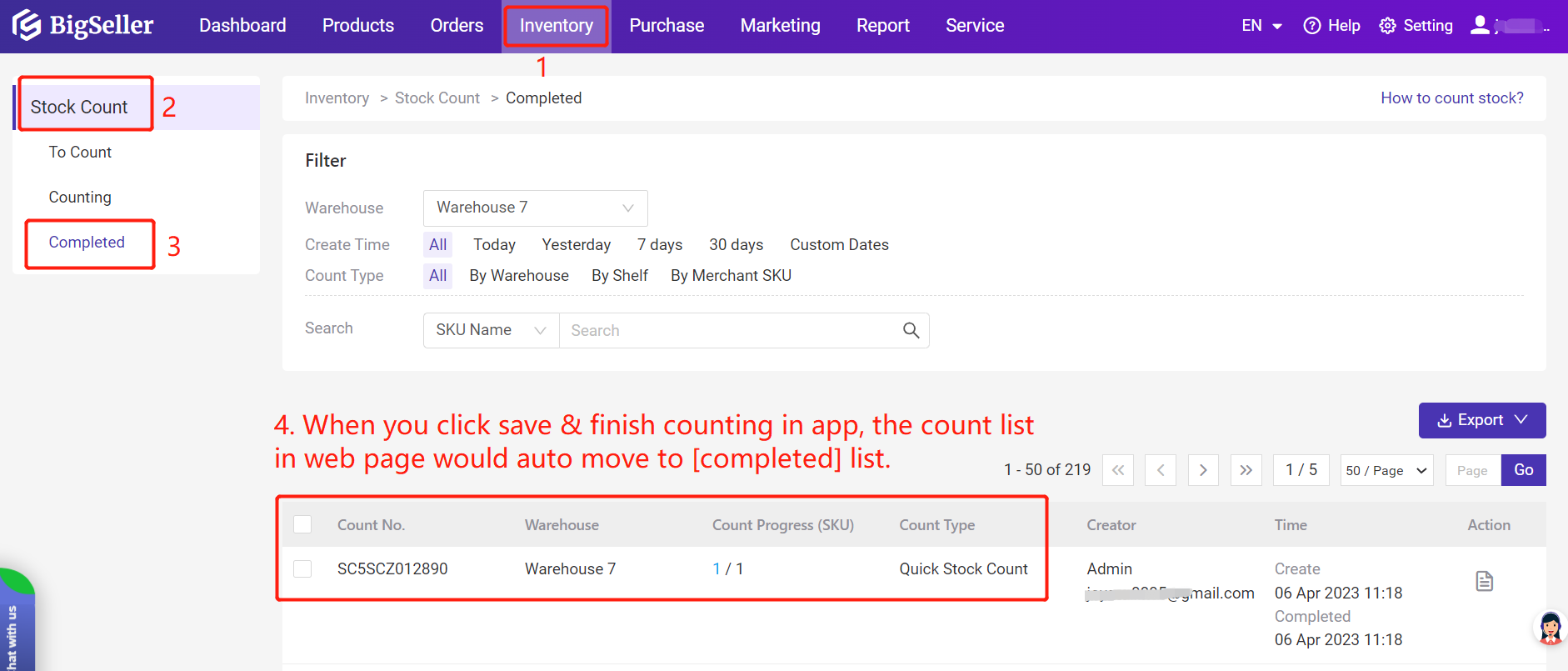
Notes
1. The count number should be larger than the allocated stock;
2. If the sub-account cannot find the entrance of quick stock count, please enable the permission in your main account.
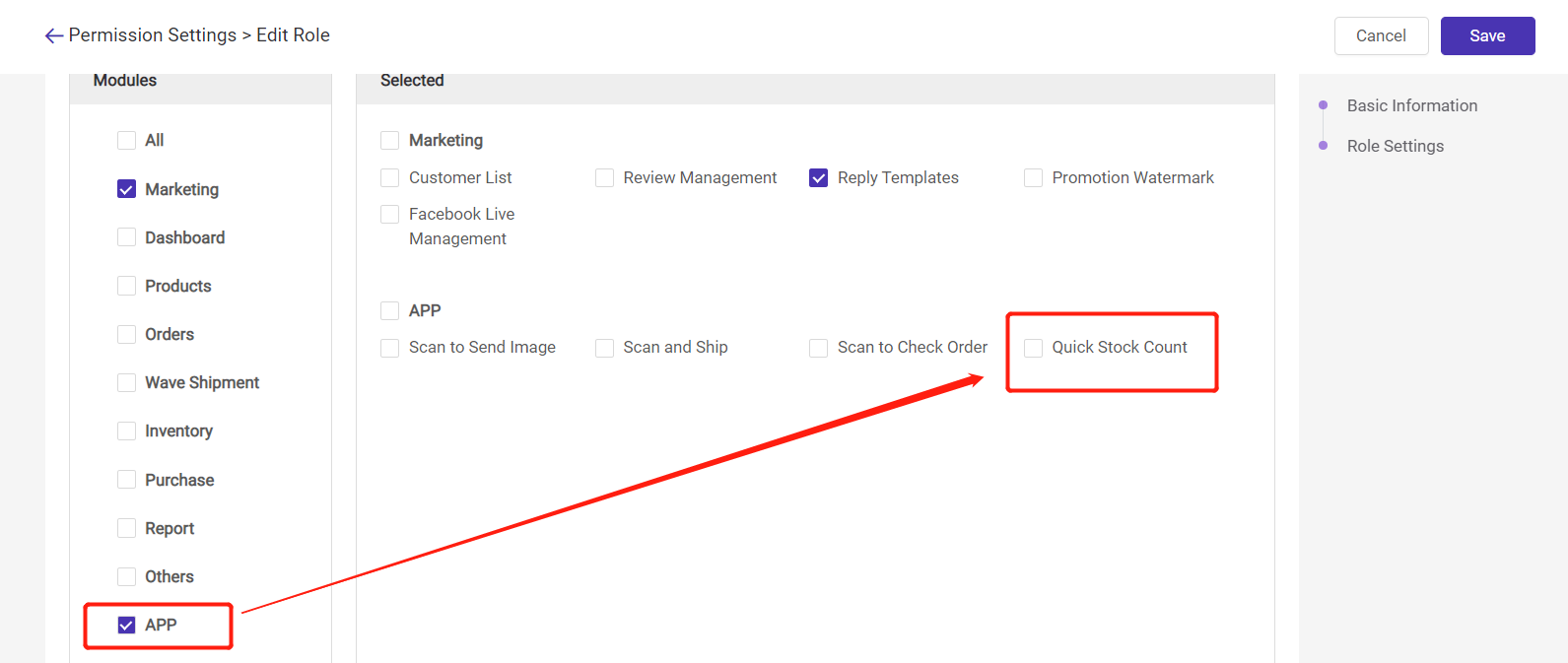
Is this content helpful?
Thank you for your feedback. It drives us to provide better service.
Please contact us if the document can't answer your questions