Introduction to Manual Orders
Update Time: 14 Oct 2025 06:22
Orders from marketplaces or platforms not supported by BigSeller can be added manually in BigSeller to manage and deduct inventory. This article explains how to set SKU prices and create and process manual orders.

2) Sensitive Data
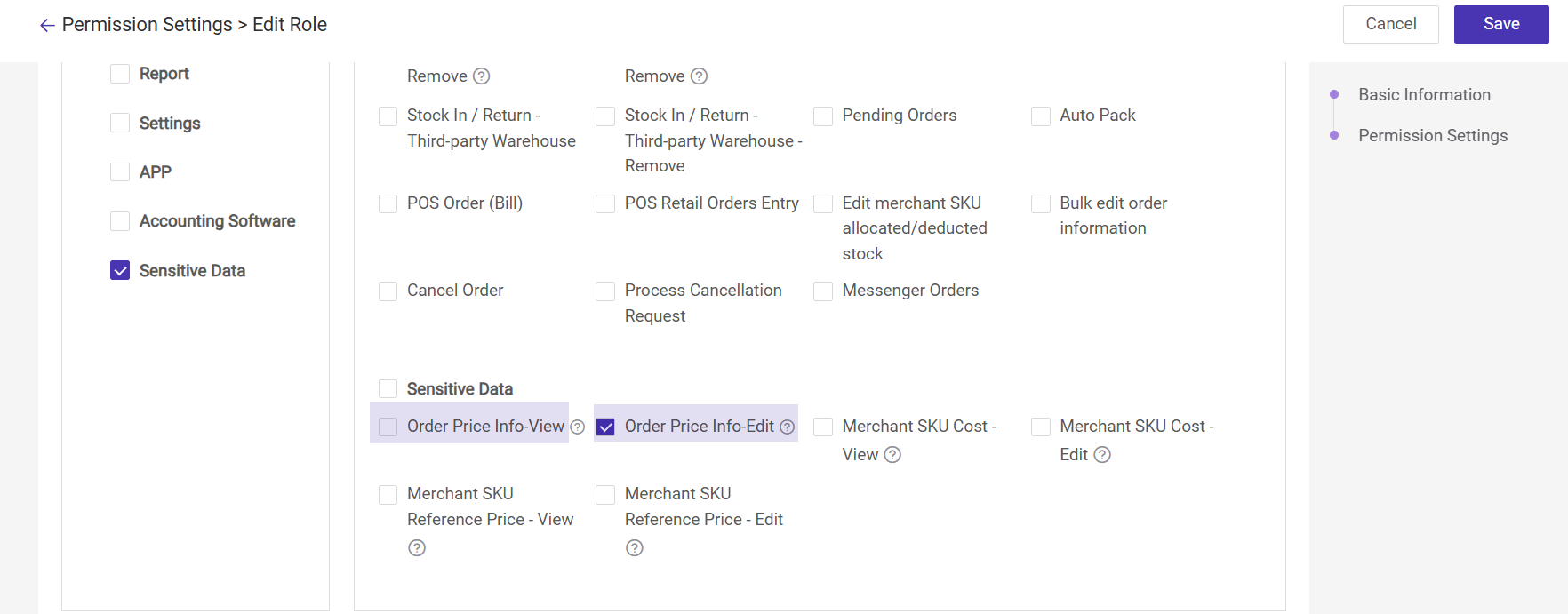
-
Order Price Info – Edit: This permission controls the unit price of products in manual/messenger orders, the unit price of products in POS orders, and order discounts. Without this permission, editing will not be allowed.
-
Order Price Info – View:
-
This permission controls the display and export of information in the order module, mainly including Order Amount, Unit Price, Total Amount, and Refund Amount.
-
To display the estimated profits of orders, both the Cost Price and Order Price Info permissions must be enabled.
-
- To filter and view manual order data by store in the report module, it is recommended that you first add a manual order store and select a store when creating manual orders.
- Manual orders can be pushed to the third-party warehouse for fulfillment and outbound logistics (supporting Yuehai, JingShang, Kerry, Zhihui Warehouse, Sparta, Shiyang Warehouse, Qian Cang, Bai Cang, J&T, Flash, Yuan Cang, Han Warehouse, and warehouses using the JFWMS system)
1. Set Manual Order Price / Customer Tiered Price

- After setting the manual order price or customer tiered price, BigSeller will automatically fill in the product price when creating the manual order;
- If you have not set manual order prices and customer tiered price, you can also create a manual order directly, but you need to manually fill in the product price each time you create an order.
- Edit Manual Order Price: Set the selling price based on purchase quantity range.
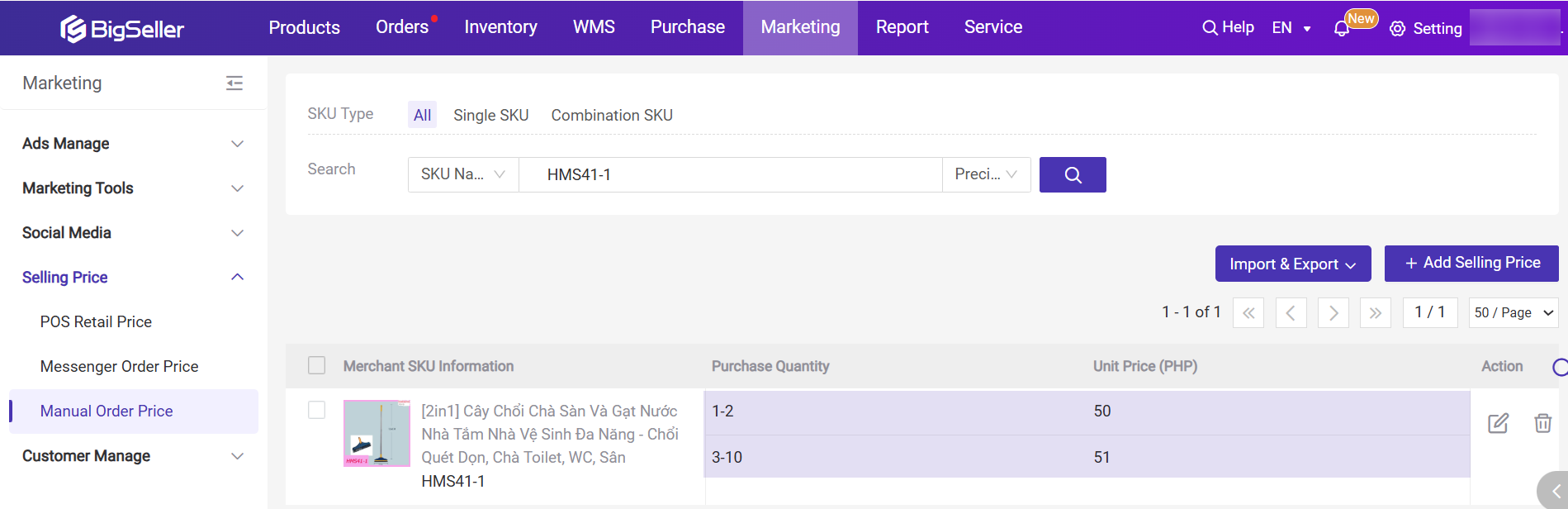
- Edit Customer Tiered Price: Set the selling price according to the buyer’s customer level.
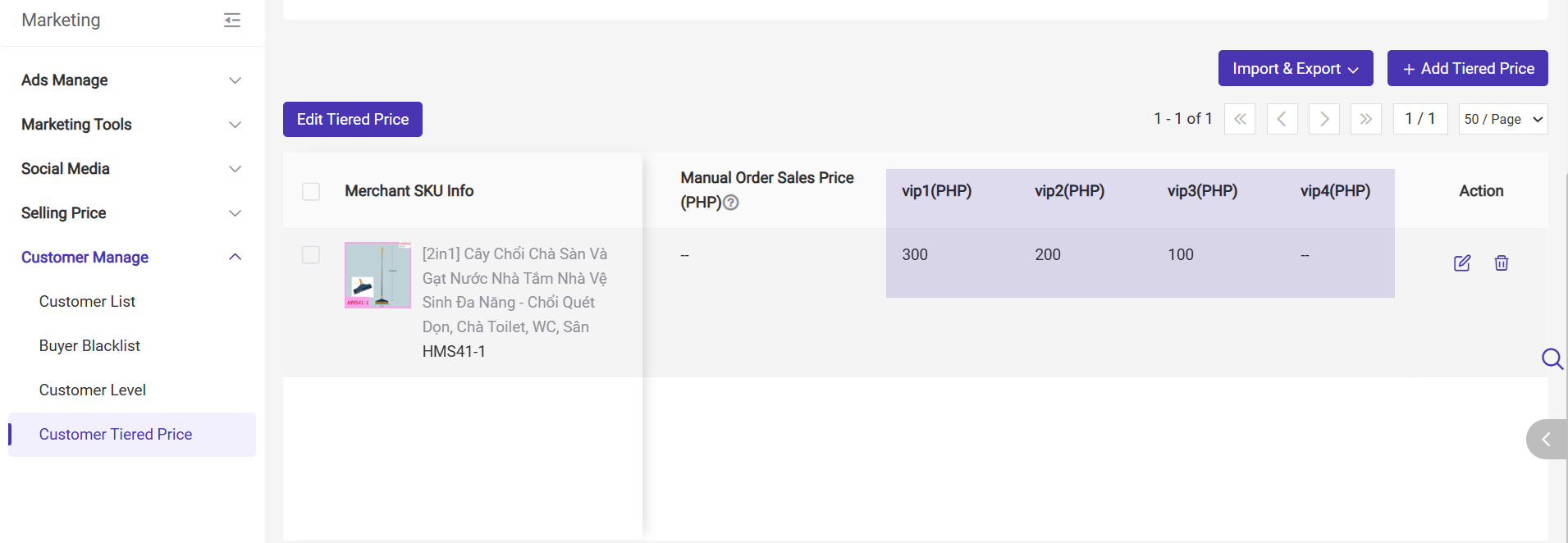
- When both wholesale and customer-tiered price ranges are set, the system will automatically display the sales price after you select an SKU, following this priority: Manual Price Input > Customer-Tiered Price > Wholesale Price
2. Create Manual Orders
You can create the order one by one, import file, reference other orders.
2.1 Create Manual Orders One by One
Step 1: Go to Orders > Order Entry > Manual Orders.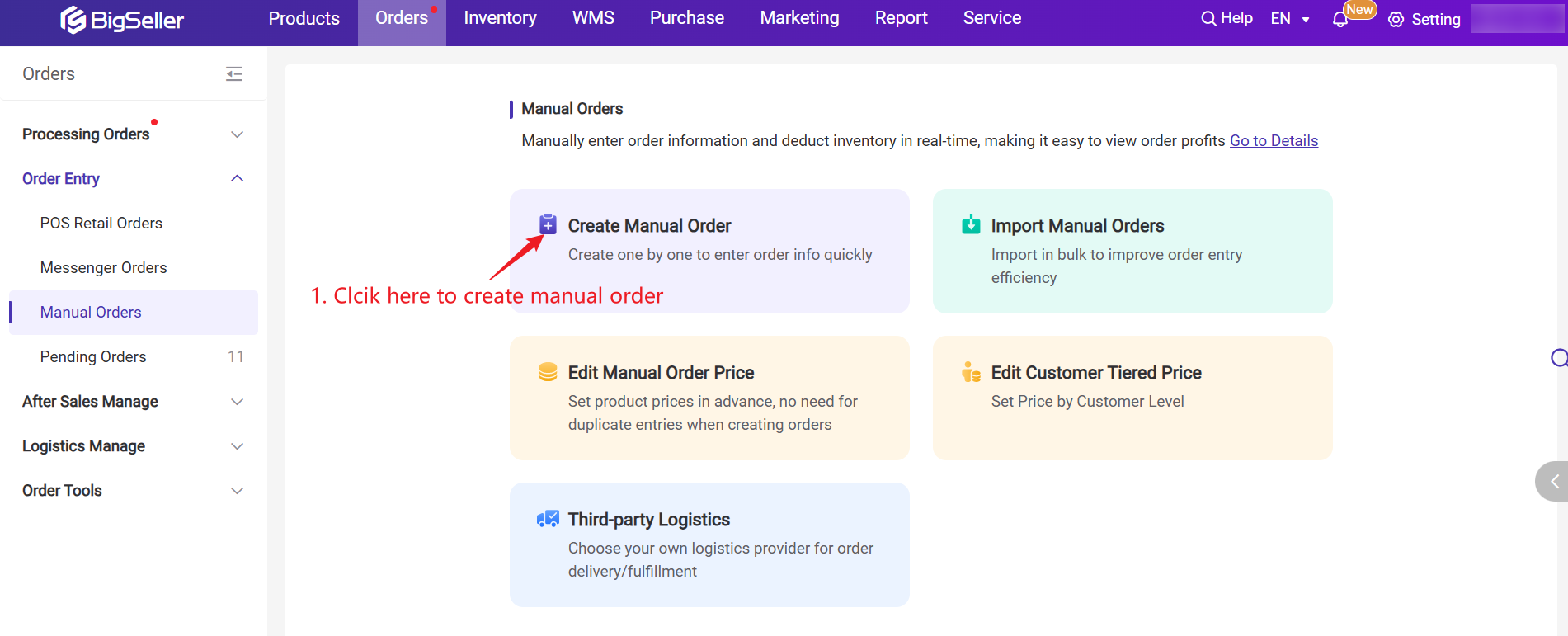
Step 2: Add summary information.
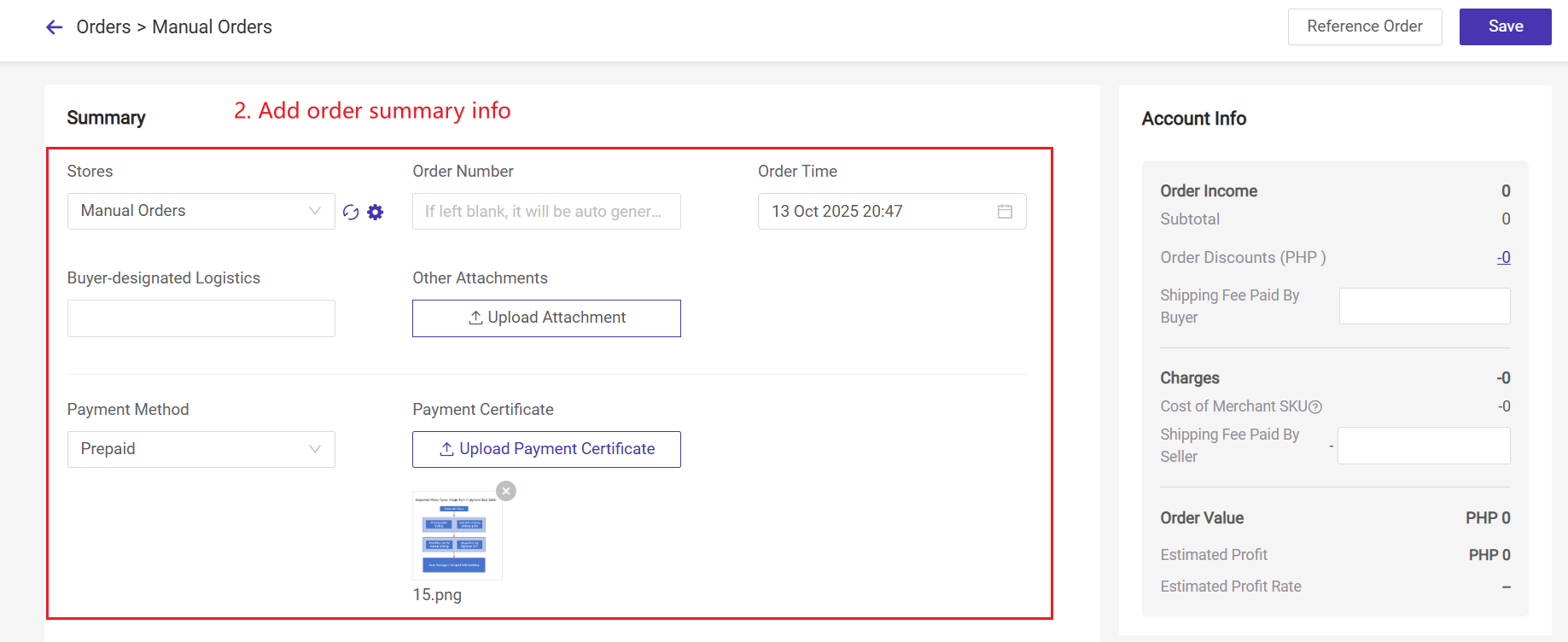
- Stores: You can set some manual stores by clicking the gear Icon;
- Order Time: only the time 90 days before the current date can be selected, for example, if the current date is August 5th, 2023, the earliest date that can be selected is May 8th, 2023;
- Payment Method: COD, Prepaid, Transfer.
- Note for Payment Certificate: If a prepaid method is used, please provide instructions for uploading the payment proof so that buyers can complete the payment accordingly.
Step 3: Search and fill in existing buyer information, or add new buyer details.
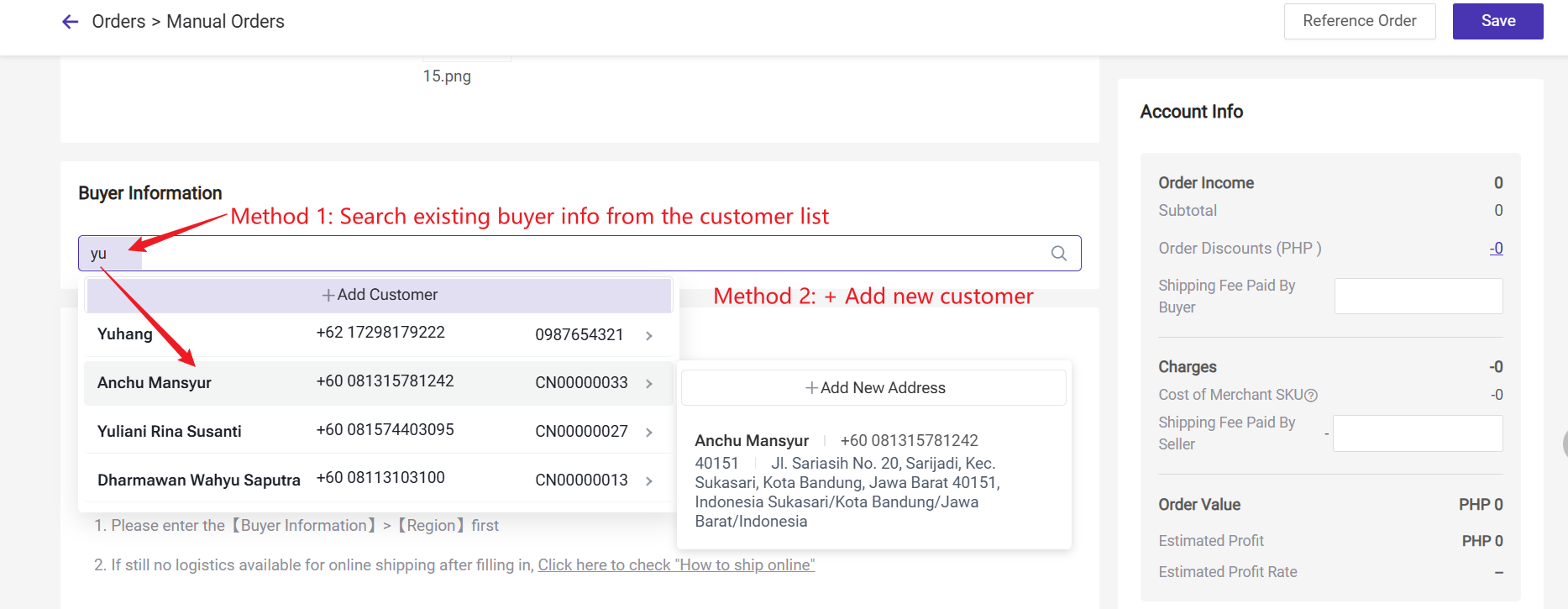
- If you are searching for an existing customer, you can search by name, phone number, customer code, order number, tracking number, or package number.
- If you need to add a new customer, please fill in the customer information as required.
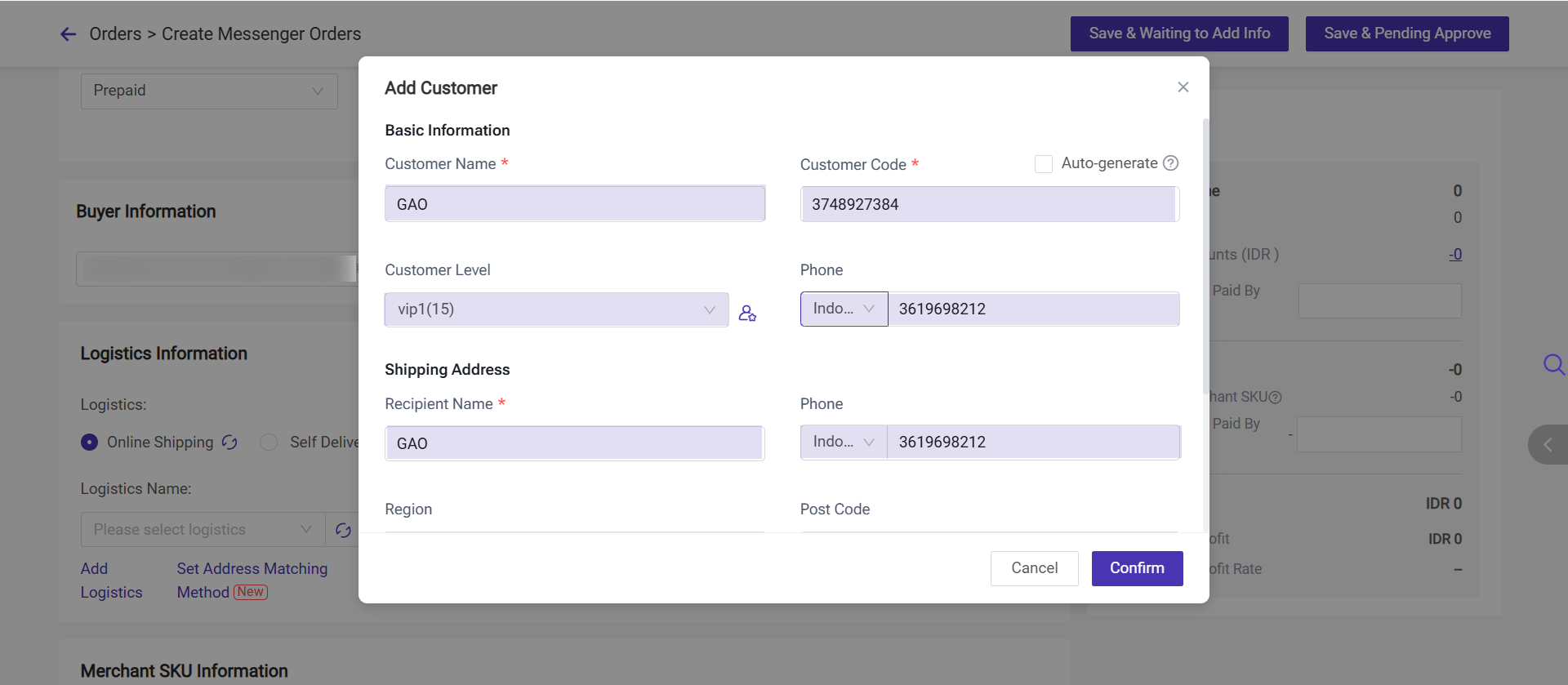
1. The Customer Code * is a unique ID for each customer, used to distinguish, manage, and prevent duplicates in the system; it can be automatically generated or manually entered and edited.
2. After the feature launches, all existing customers will be assigned codes in order of creation time, starting from CN00000001.
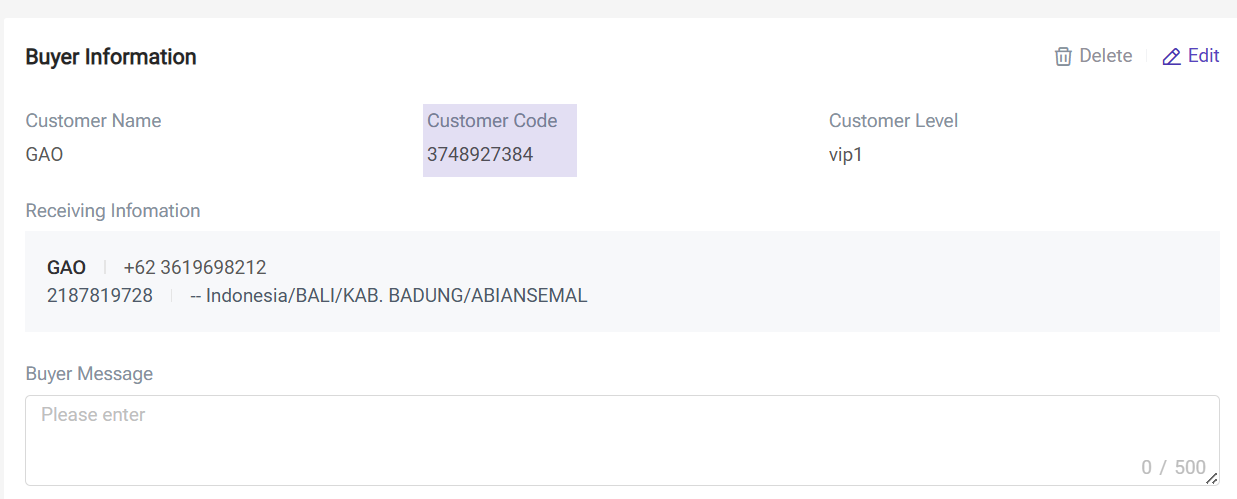
Step 4: Add Logistics Information
- Online Shipping: refers to third-party logistics. After selecting the region, there will be third-party logistics options if you have already connected with third-party logistics. And the tracking number will be auto synced to BigSeller later.
- Self Delivery: If BigSeller has not connected to the logistics you are using, please select this and fill in the logistics information manually.
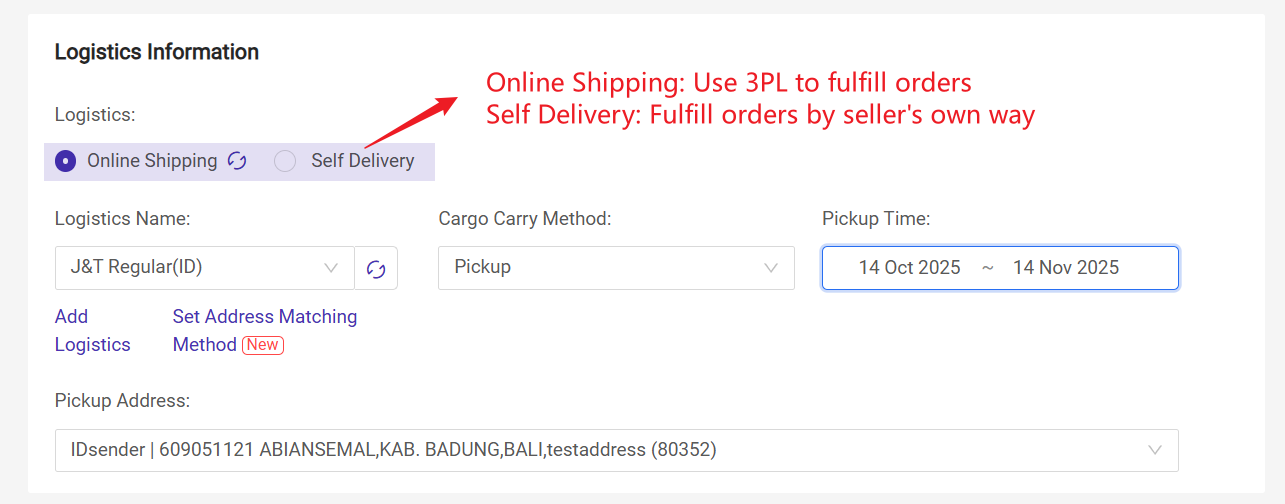
Step 5: Select shipping warehouse and currency.
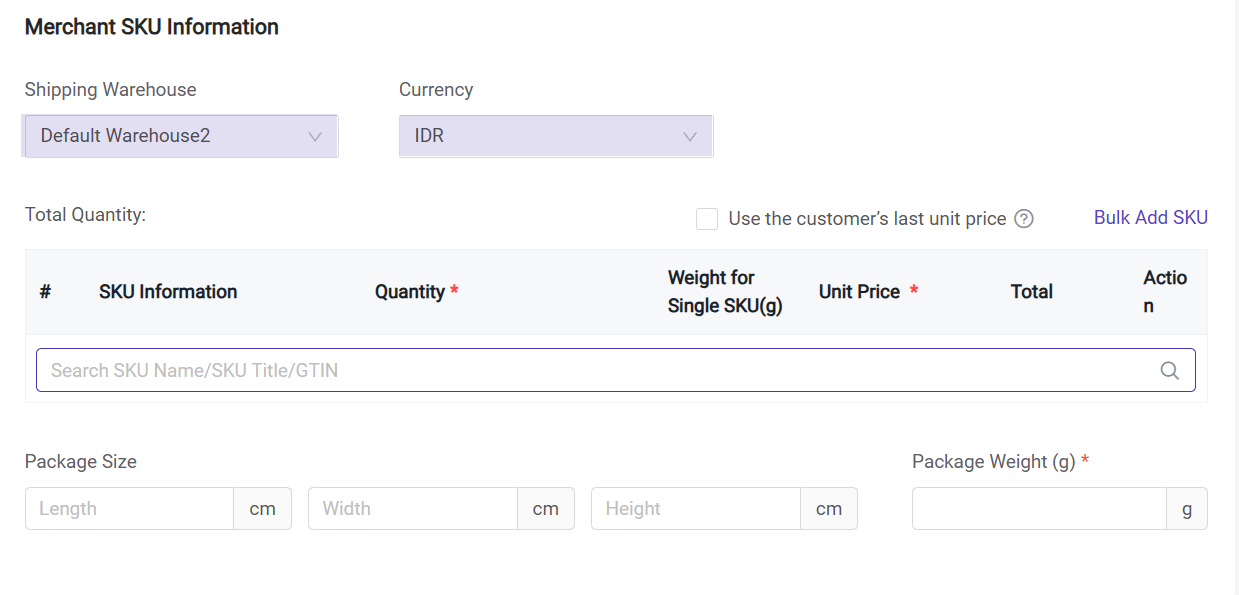
Step 6: Add Merchant SKU
Method 1: Add Merchant SKU by searching SKU Name / GTIN / SKU Title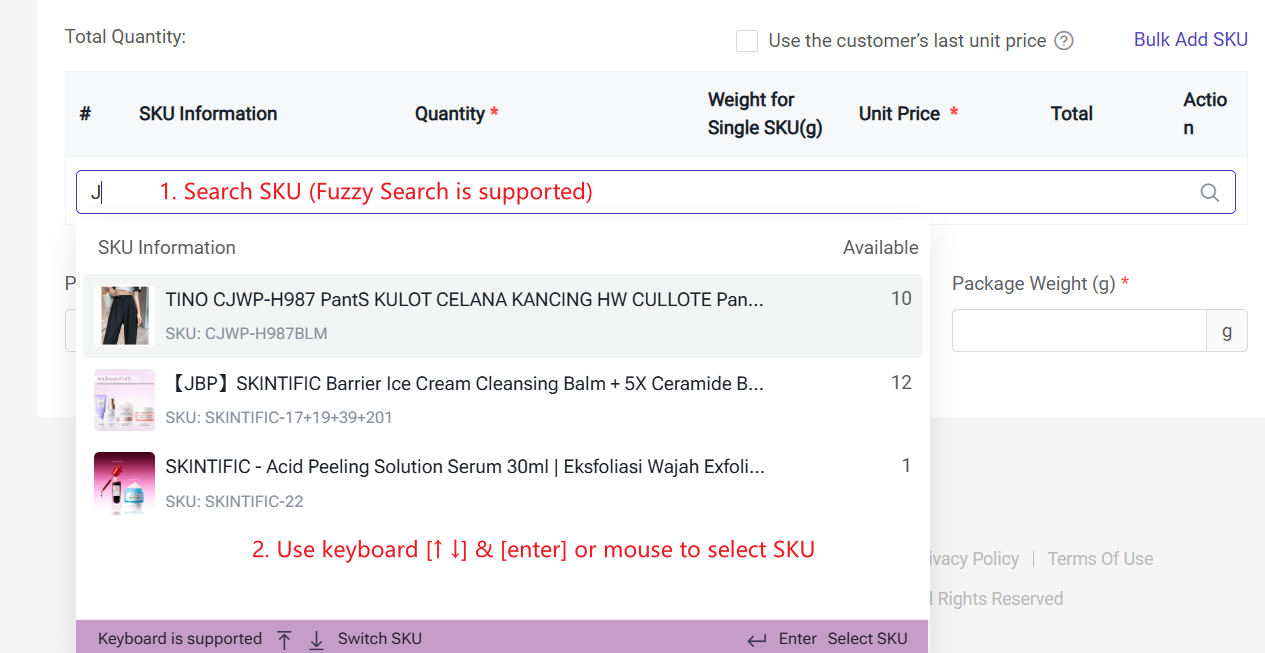
Method 2: Bulk Add SKU (select Merchant SKUs from the list for adding)

Step 7: Complete SKU Information, e.g., weight, Qty, unit price.
- Use the customer's last unit price: If your customer is a returning customer, you can reference the unit price of the SKU from their previous purchase.
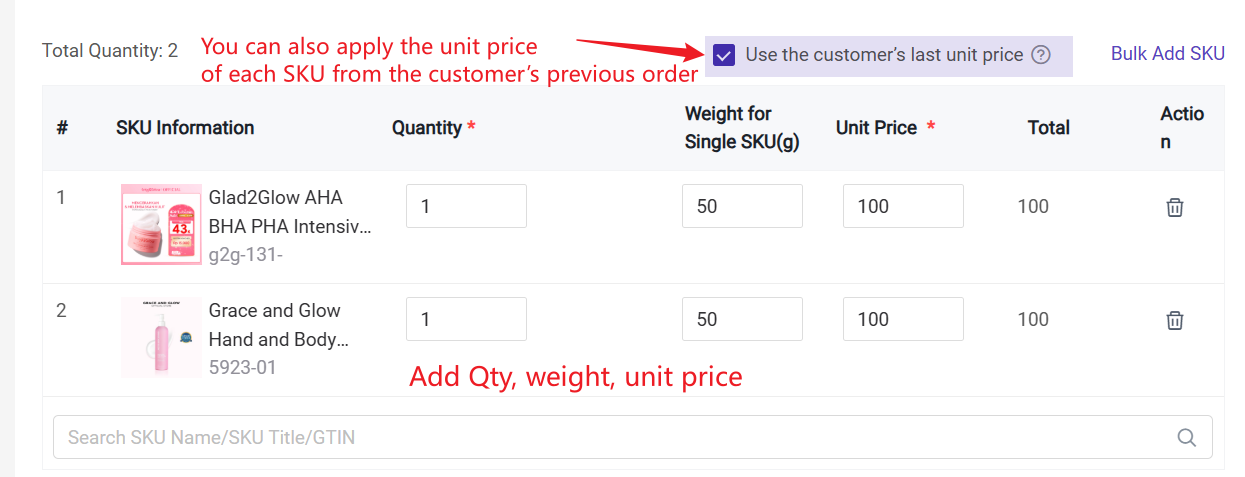
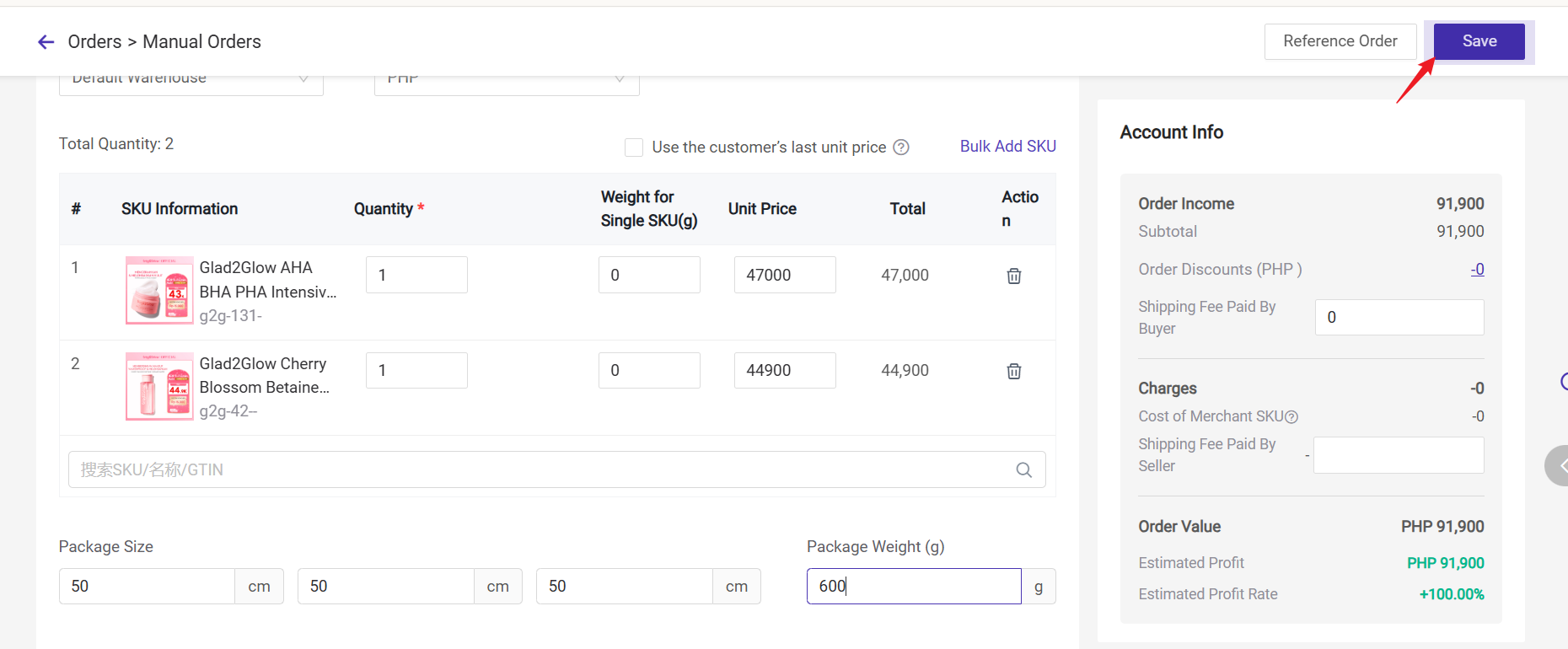
After saving, you can continuously create a new manual order by clicking Create Next or Go to Check the order.
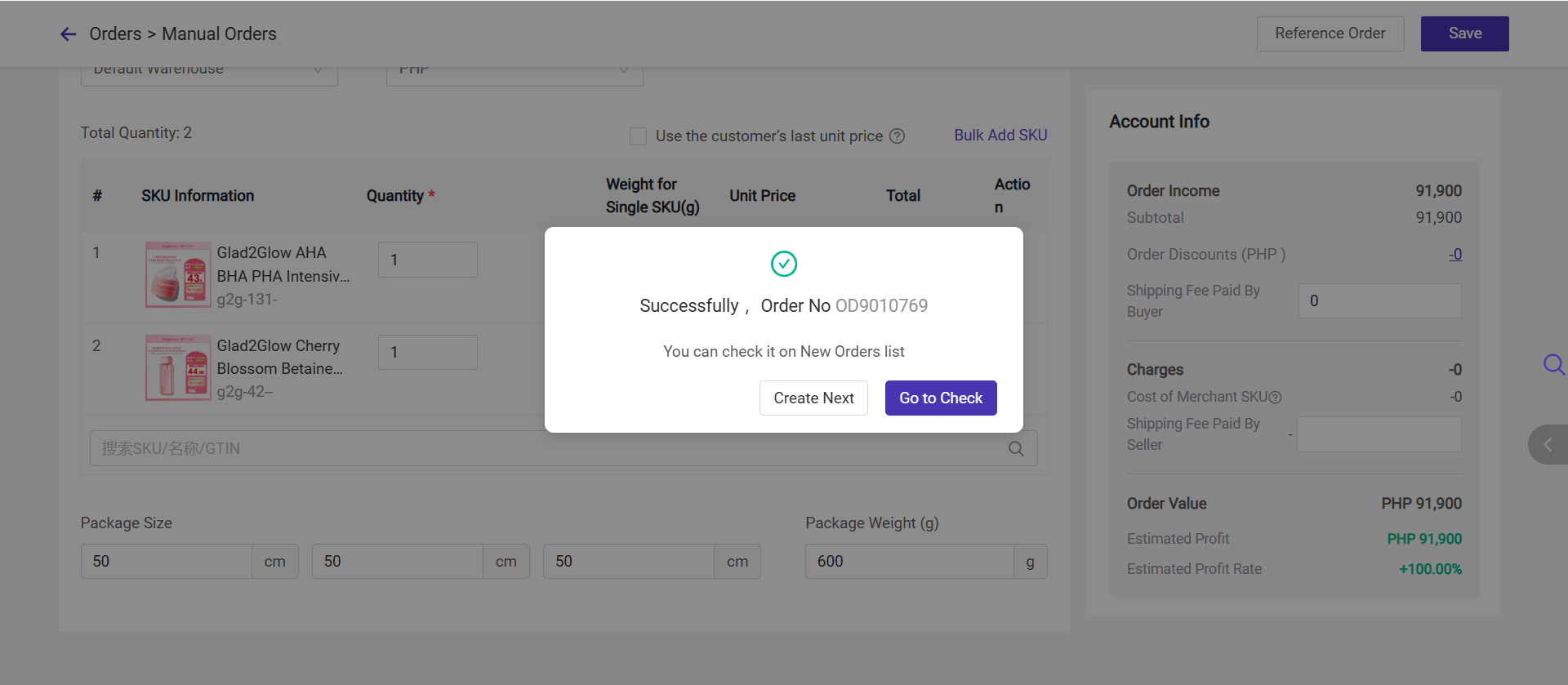
2.2 Import to Create
Step : Click Orders > Manual Orders > Import Manual Orders > Download the template > Enter the file > Upload the file > Confirm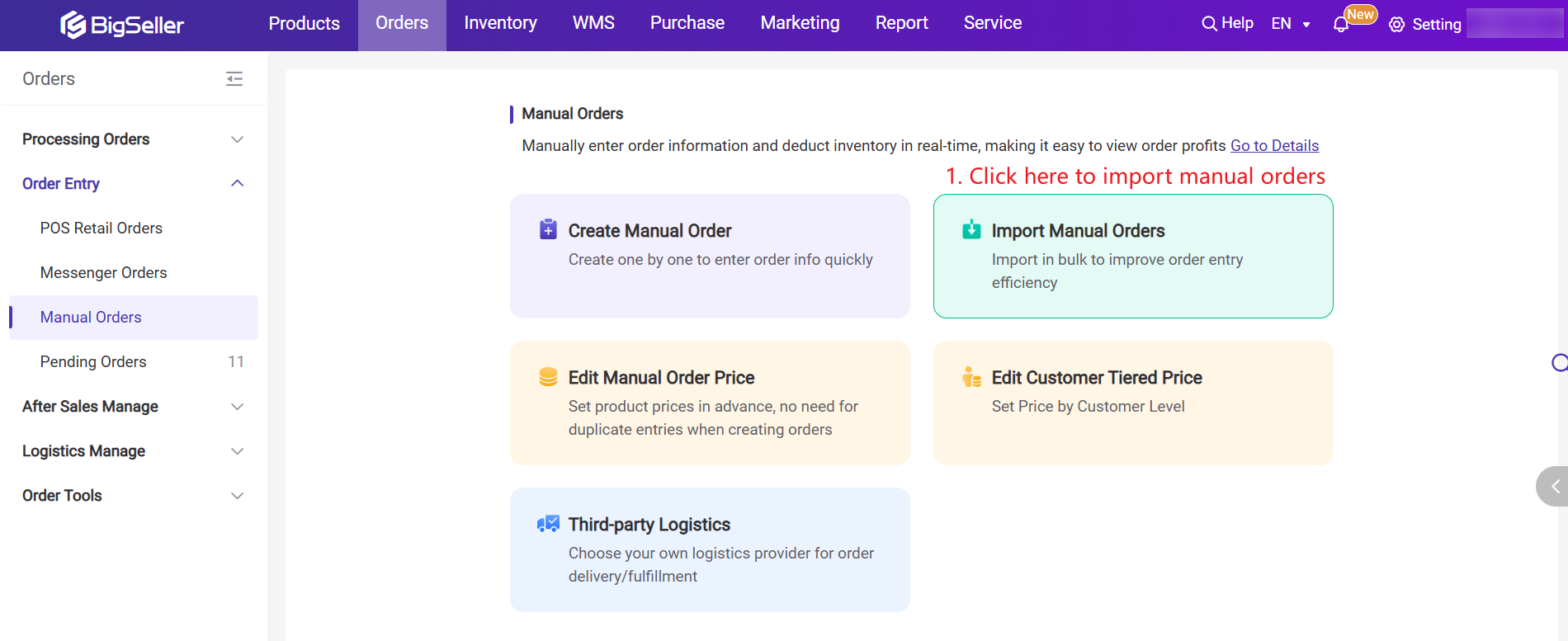
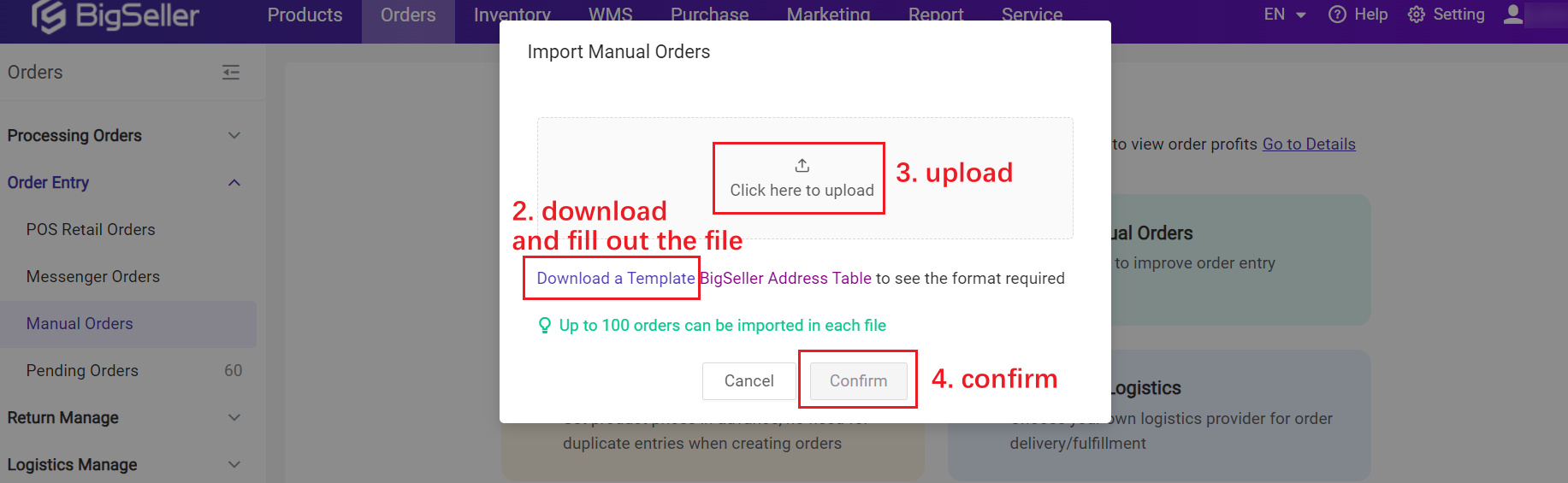
💡 Tips
2. If you want to ship the manual order with 3PL logistics, please fill out the Recipient Address based on the Address Table.
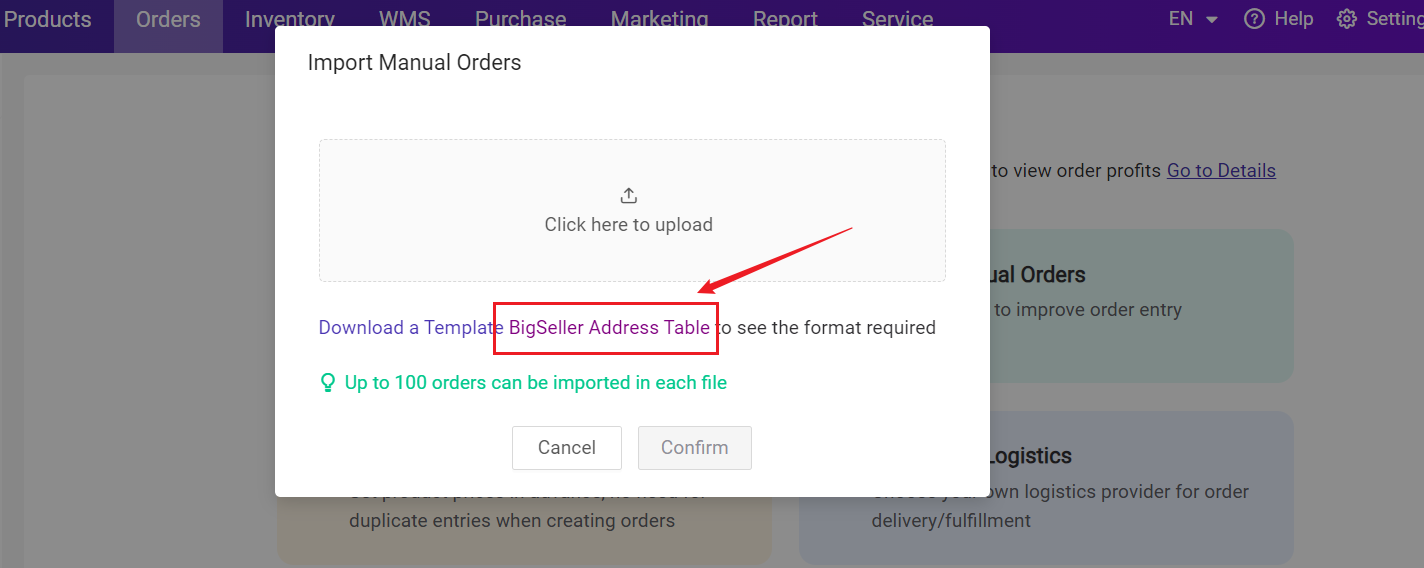
2.3 Reference Recent Orders
You can copy information from other manual, Facebook orders, messenger orders, POS retail orders to create new manual orders. Except for order number and tracking number, all other info can be copied.Step: Go to Orders > Manual Orders > Create Manual Order > Reference Order > Select filter conditions to find the order you want to reference > Click Reference
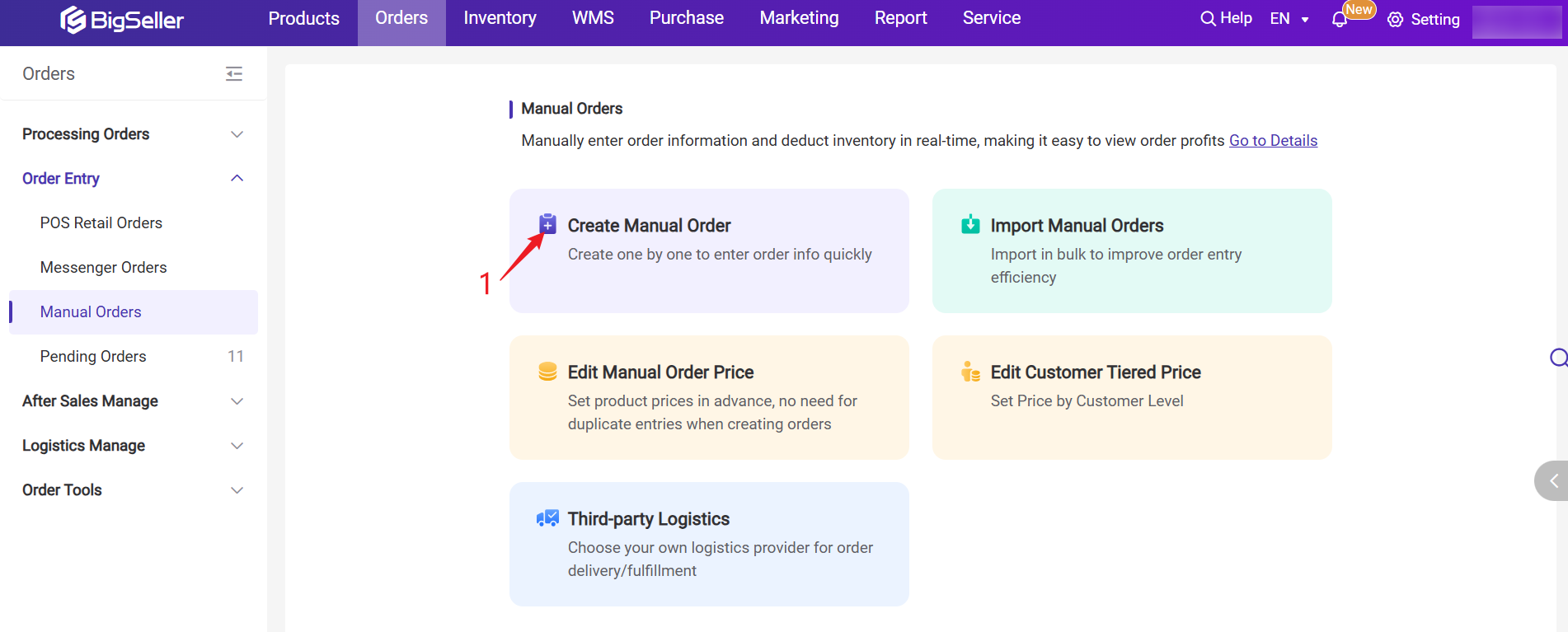

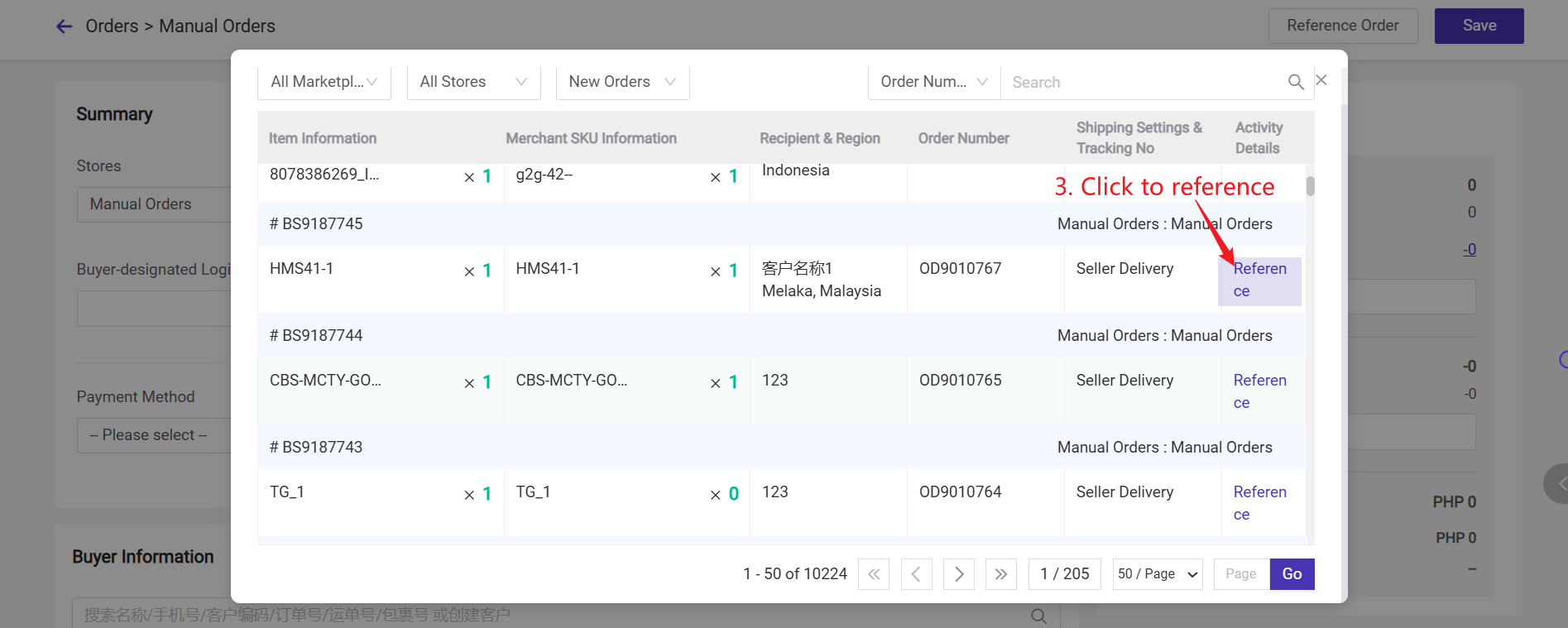
3. Process Manual Orders
After being created successfully, the manual orders will be displayed under New Orders list. The steps to process manual orders are as follows.
Step 1: Filter manual orders > Select orders
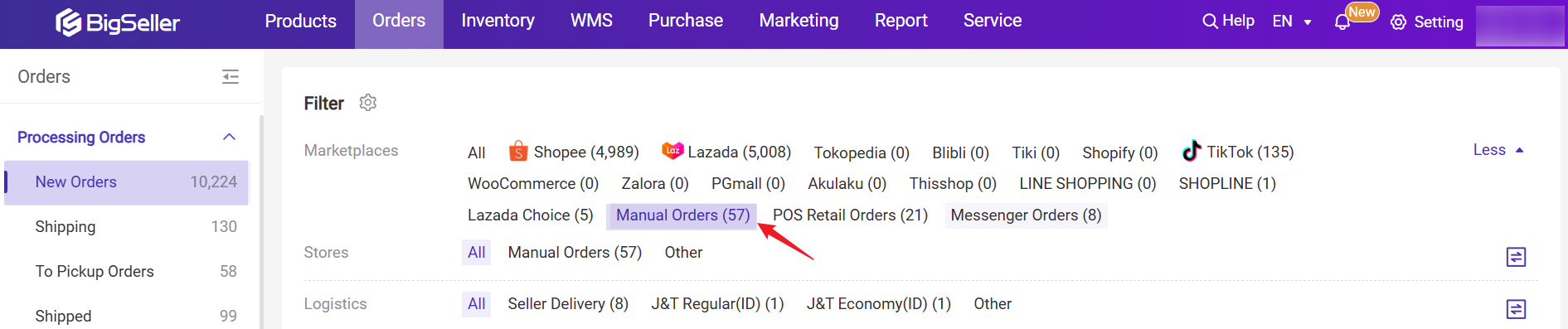
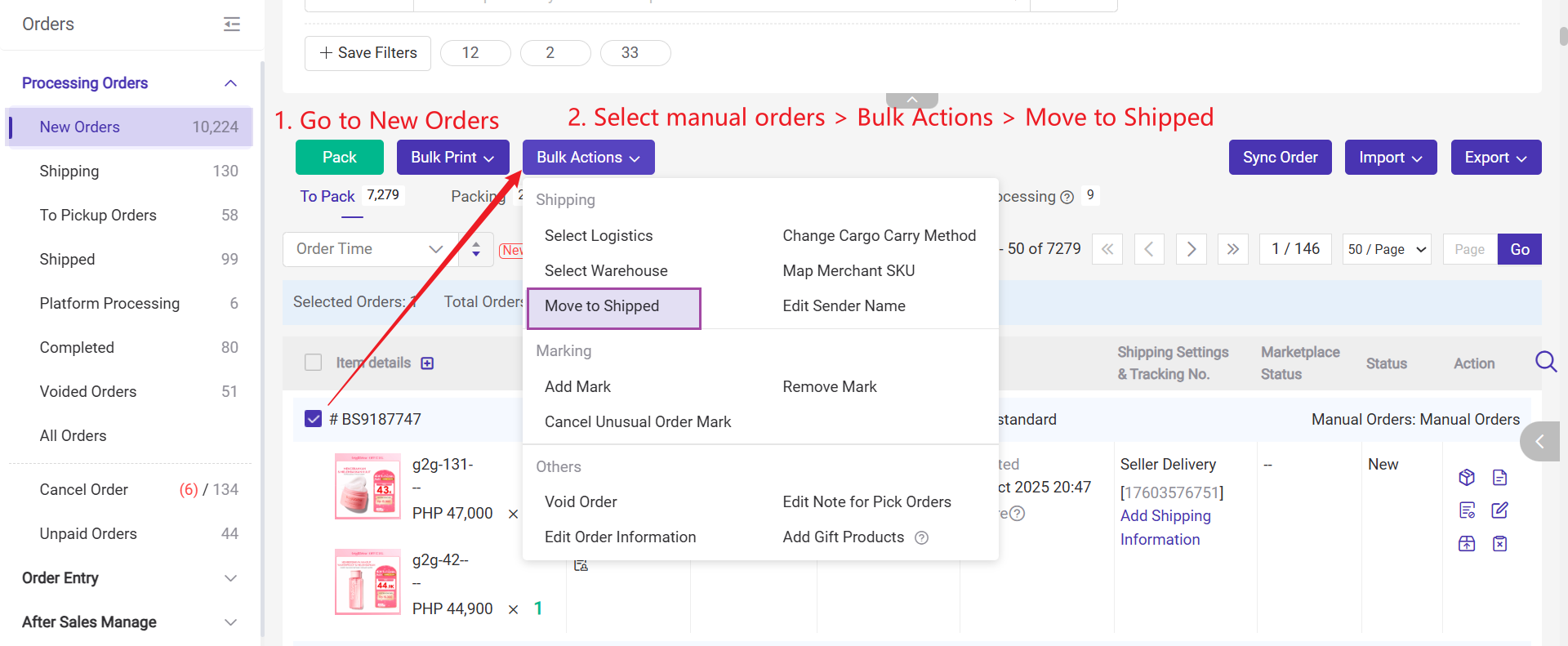
Step 2: Click Pack, orders will be moved to the In Process Orders list.
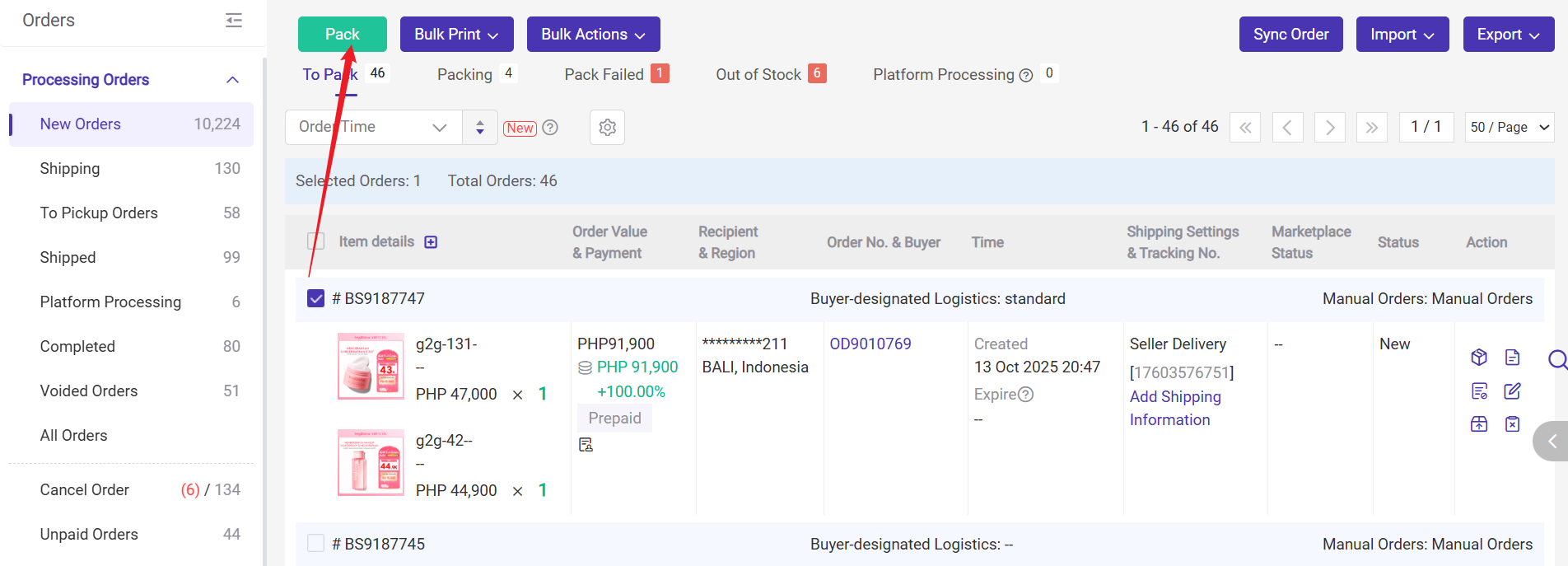
🔖 If you want to add 3PL logistics service as a shipping method, please click here: 👉 How to use 3PL logistics service to process manual orders
Step 3: You can print invoices, pick lists, etc. in the In Process Orders list.
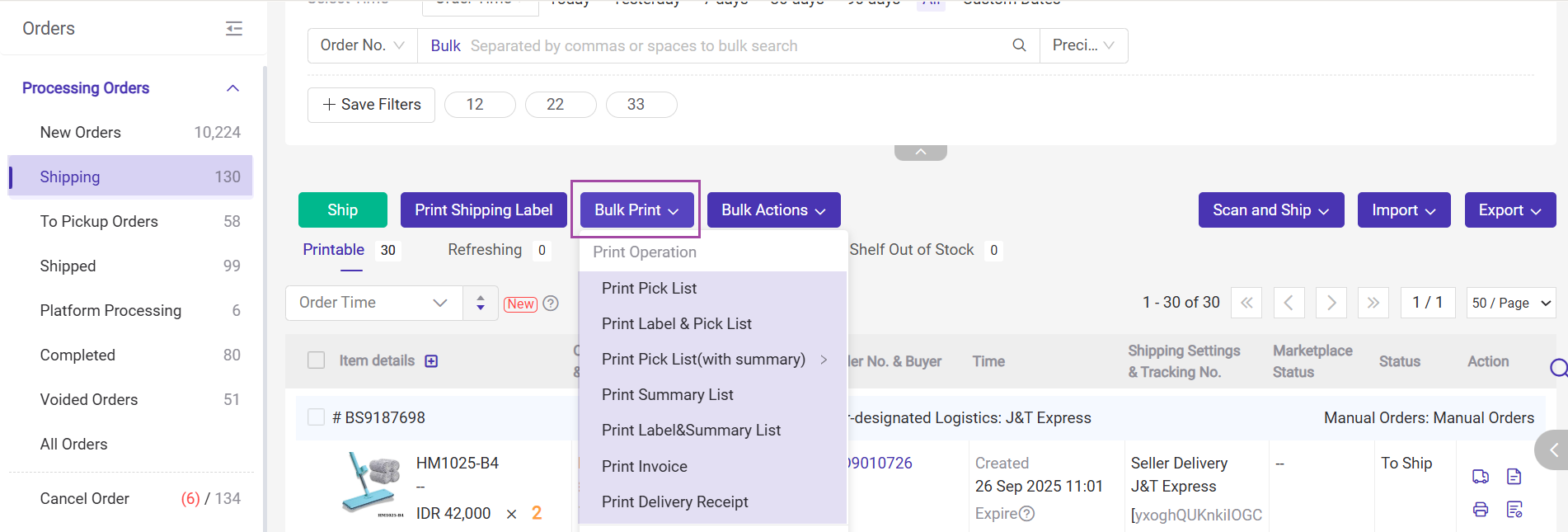
Step 4: Make sure your order is well packed and click the Ship button, orders will be moved to the To Pickup list. Currently, the system will automatically deduct the inventory of related merchant SKUs.
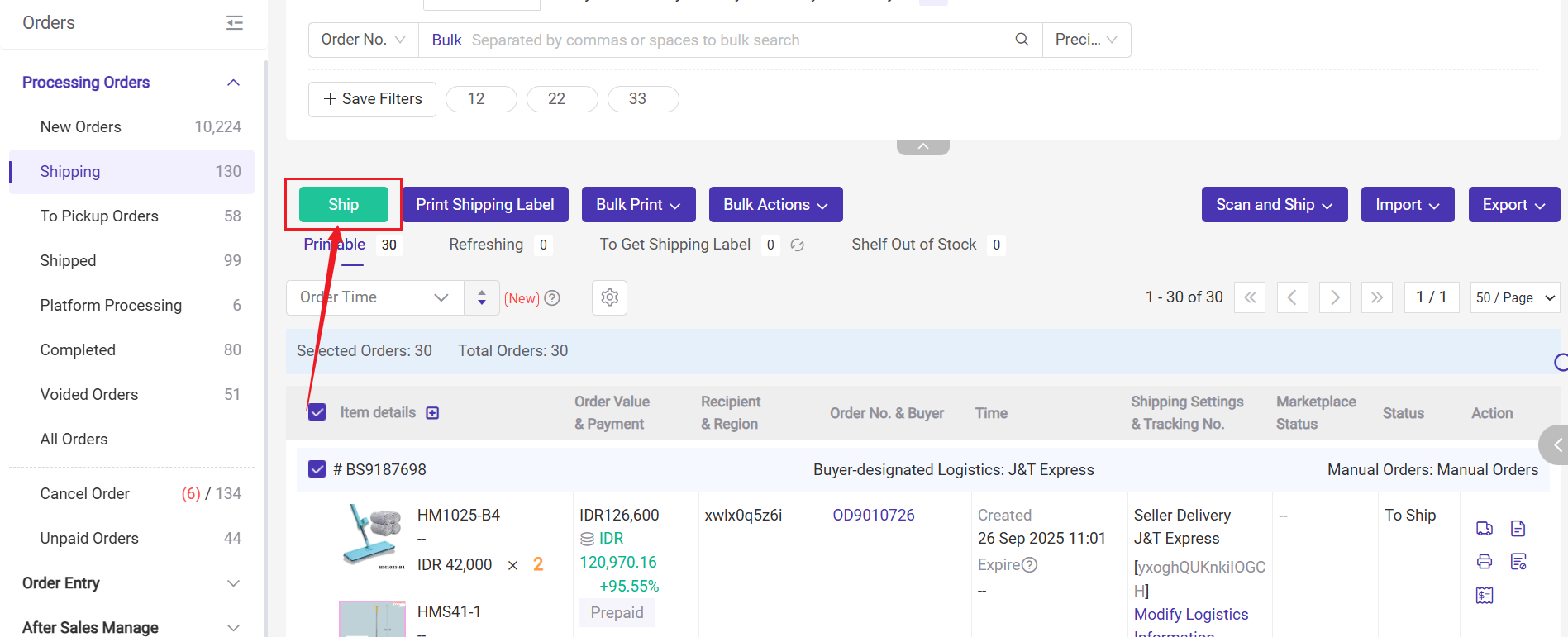
Step 5: Confirm the orders have been shipped, click Move in [Shipped Orders] in the To Pickup list, orders will be moved to Shipped Orders list.

4. Modify Manual Orders
If you want to modify the merchant SKU info after saving the manual order, you can void it to make some modification.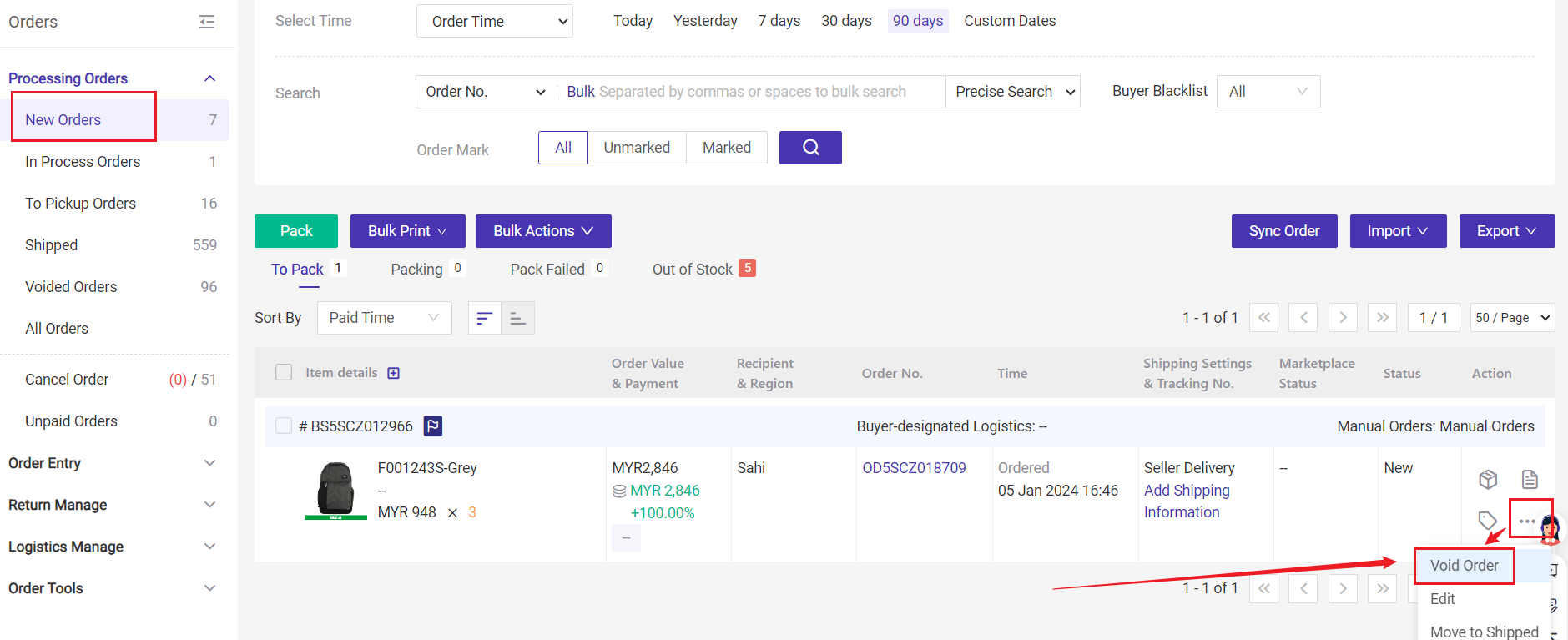
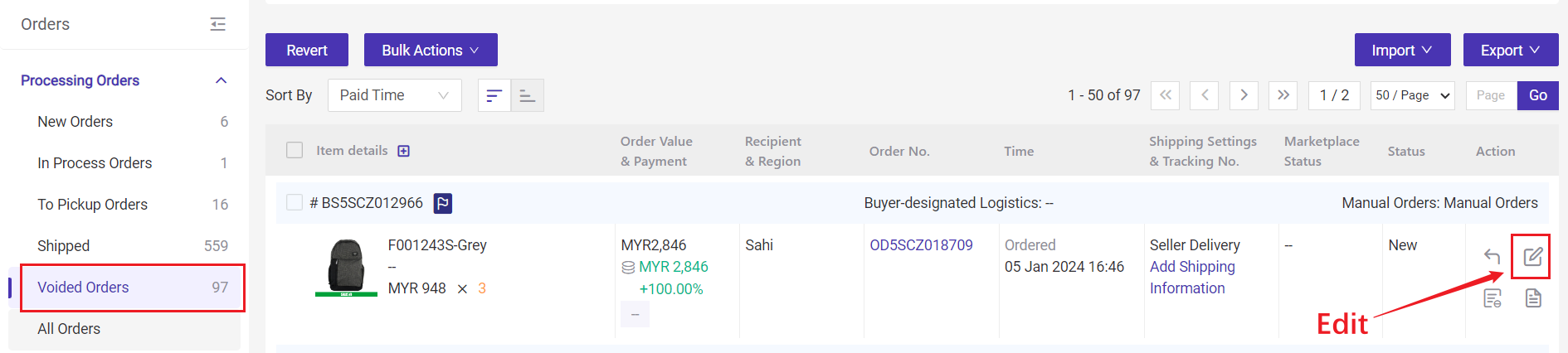
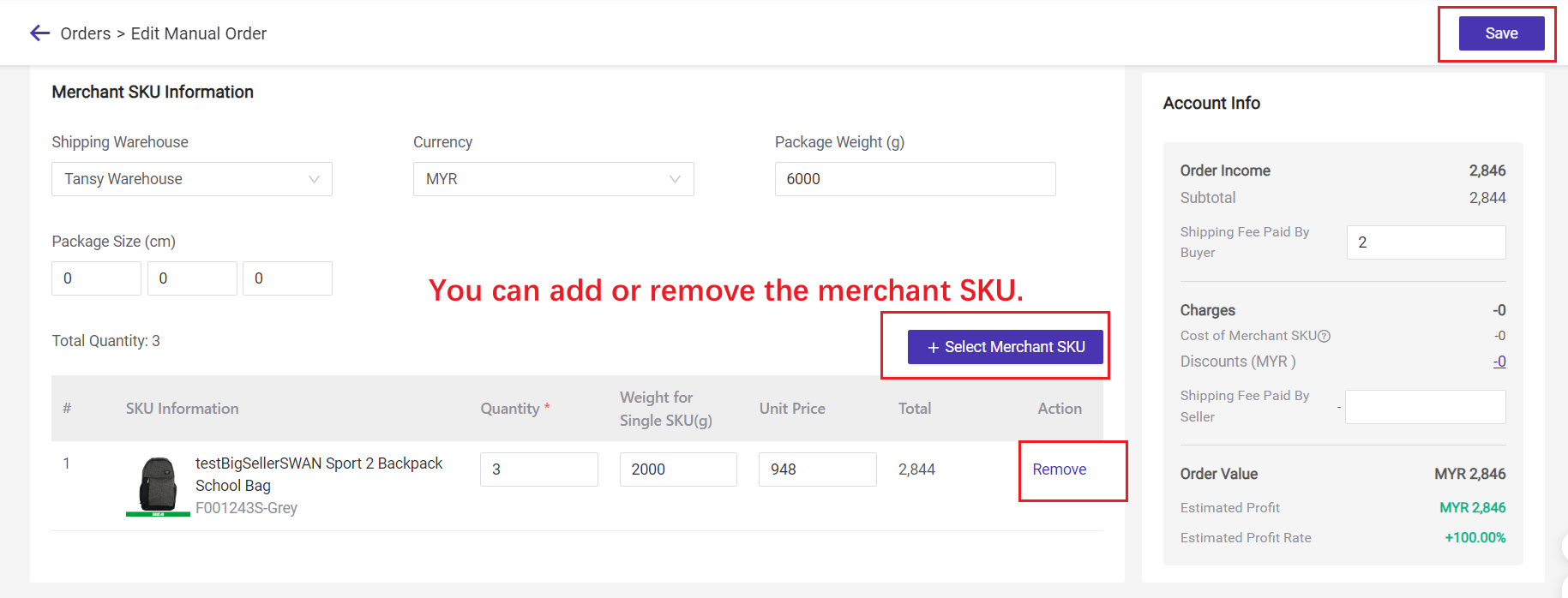
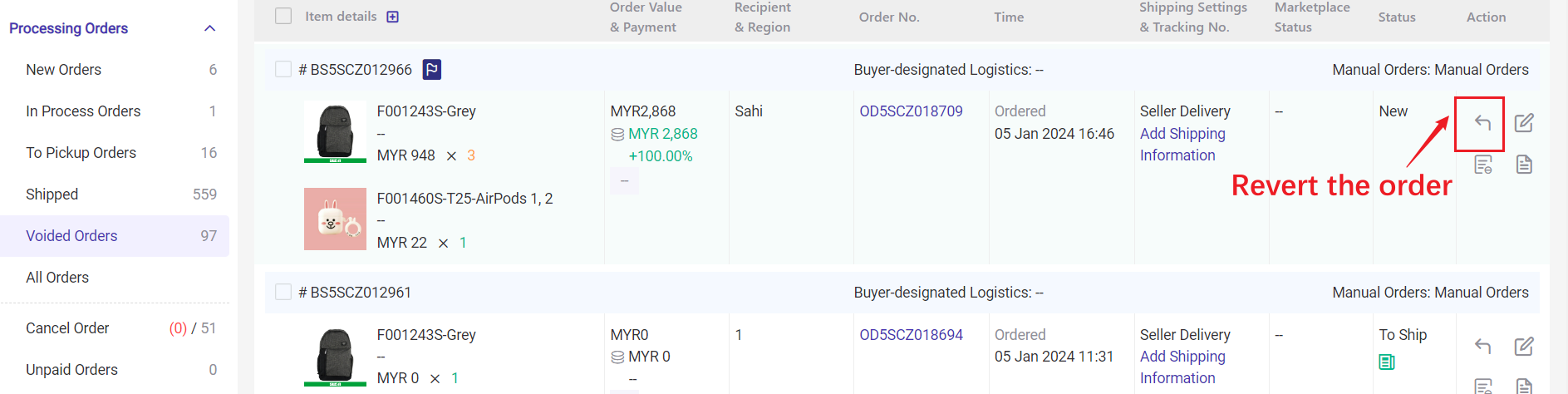
Then you can continue following the section "Process Manual Orders".
💡Note: When the order is voided from the In Process Orders list, if Online Shipping is initially selected, the order does not support editing; If Self Delivery is initially selected, it is not supported to change to Online Shipping.
Is this content helpful?
Thank you for your feedback. It drives us to provide better service.
Please contact us if the document can't answer your questions