Introduction to POS Retail Order (Offline Retail Order)
Update Time: 20 Oct 2025 01:24
1. Create POS Retail Store
Step 1: Go to the Authorization Center > Store Authorization page
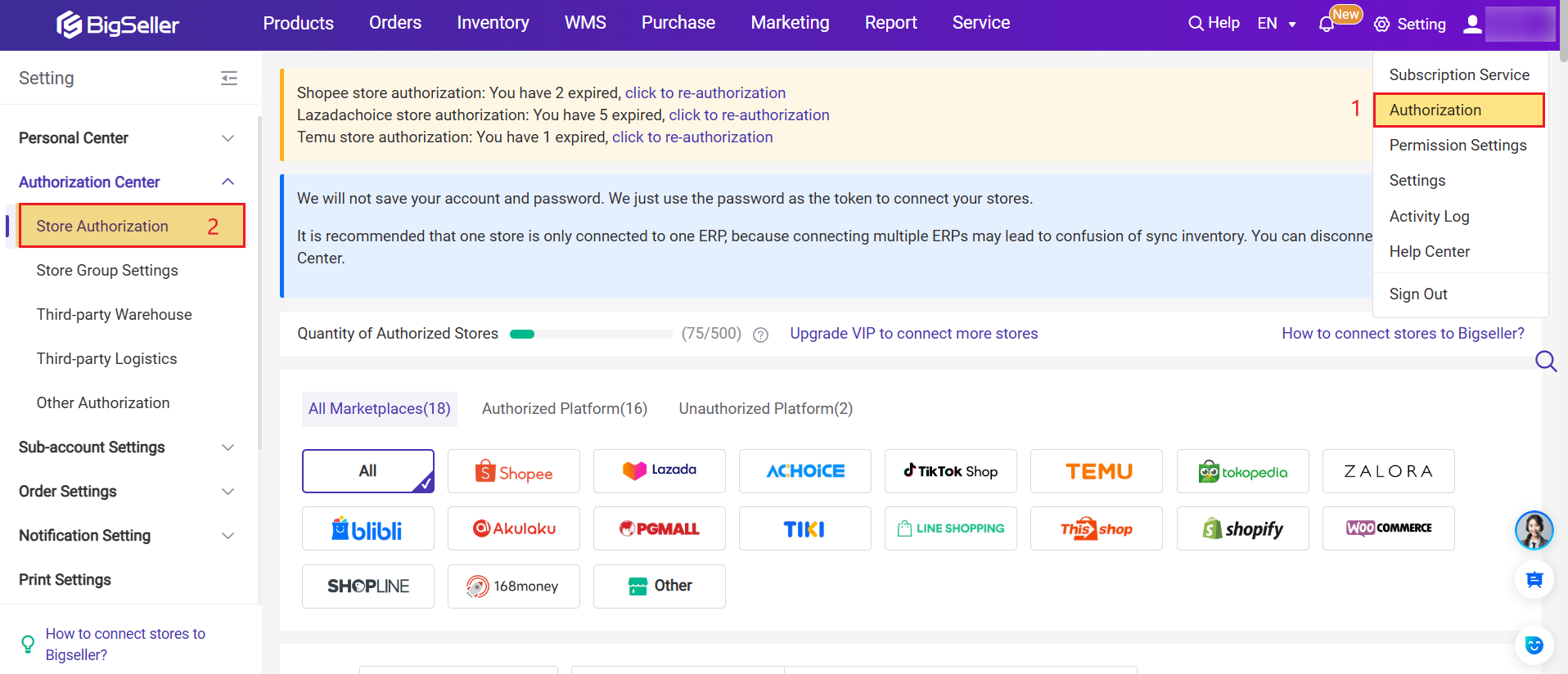
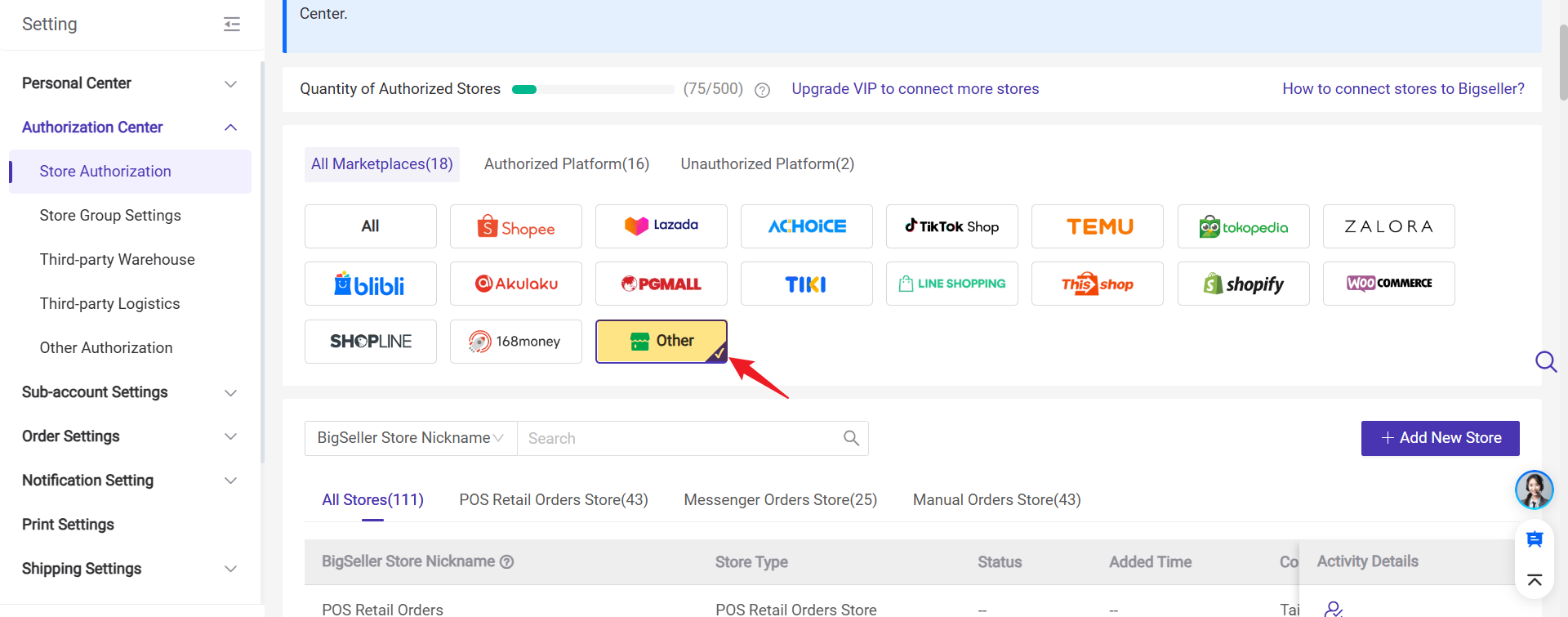
Step 3: Click Add New Store and choose POS Retail Order Store. In BigSeller, you can create up to 1,000 POS stores.
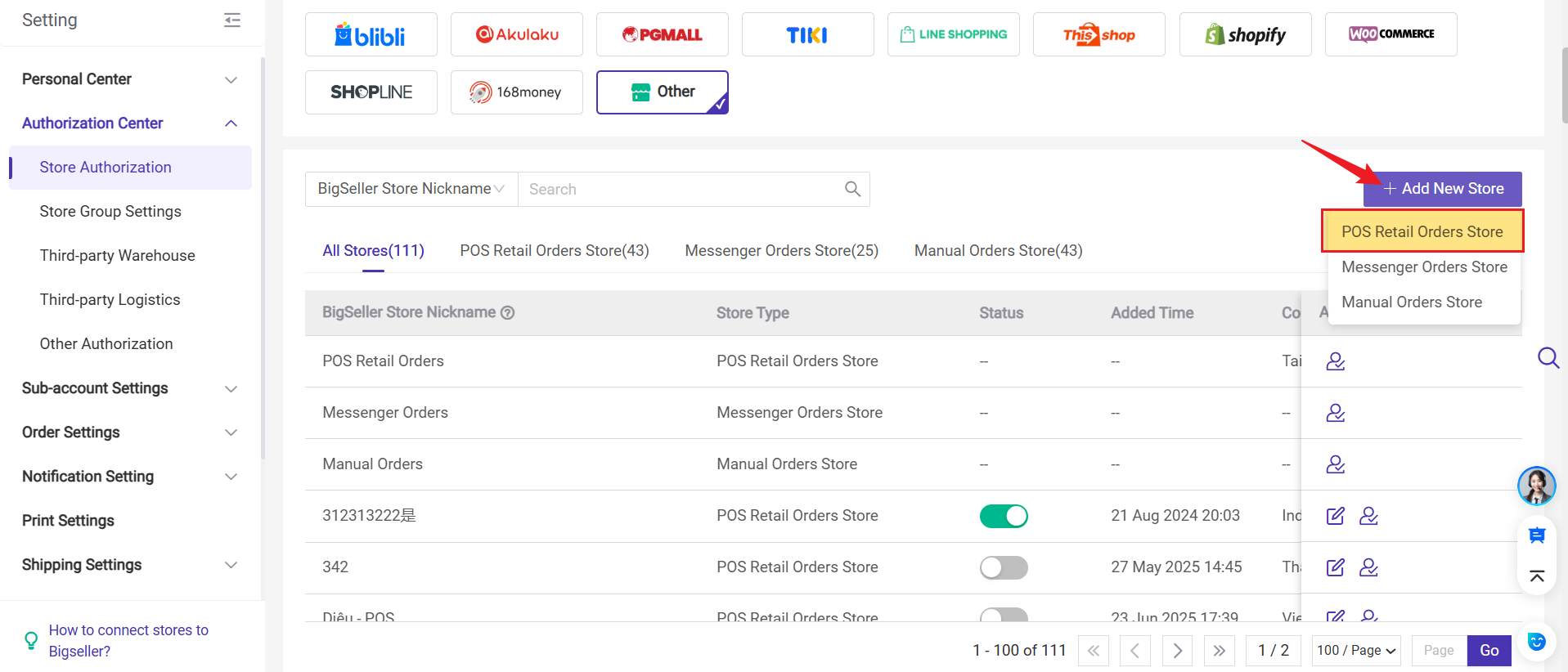
Step 4: Fill in the store information and link it to a warehouse in BigSeller
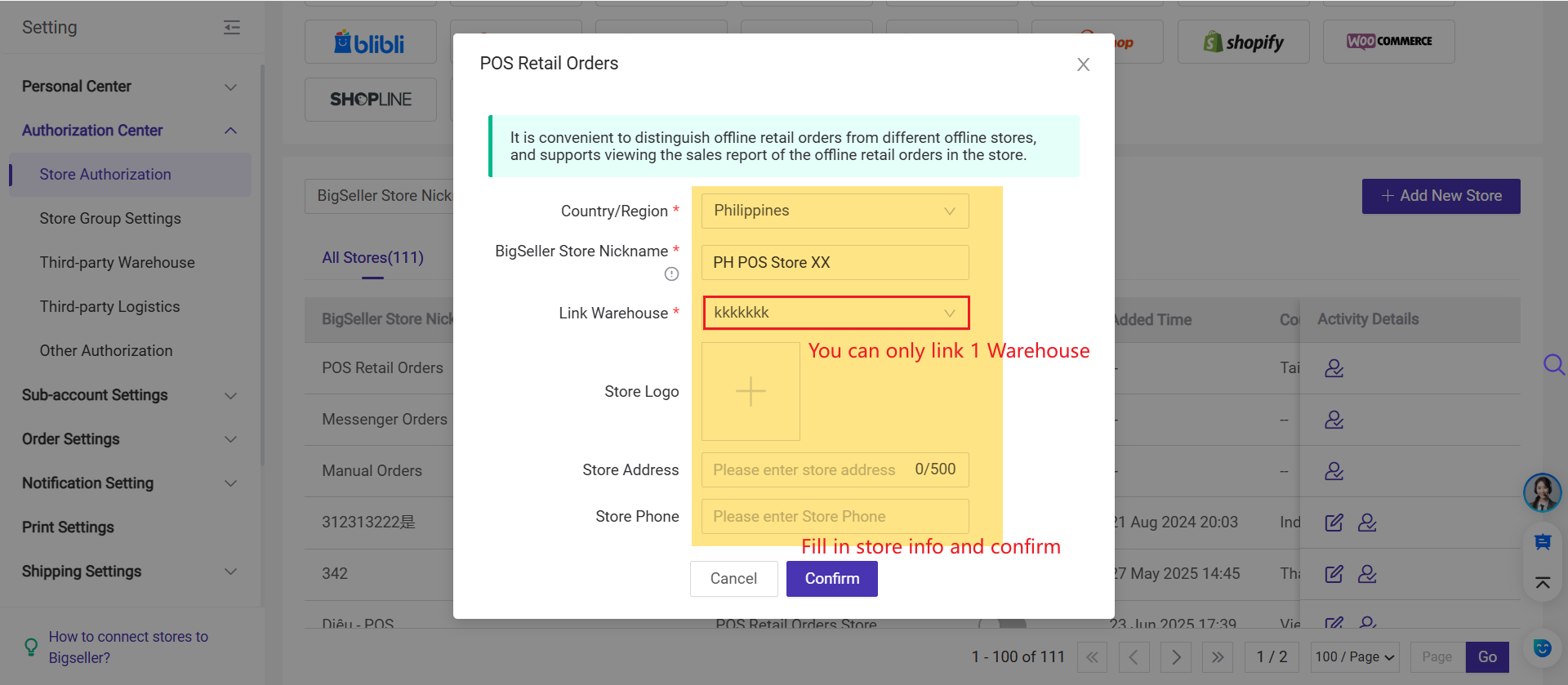
2. Set POS Retail Price
When creating a POS retail order, the unit price will auto-fill with the POS retail price set here. If no POS retail price is set for a Merchant SKU, the unit price will remain blank.Step 1: Go to Order module > POS Retail Orders page
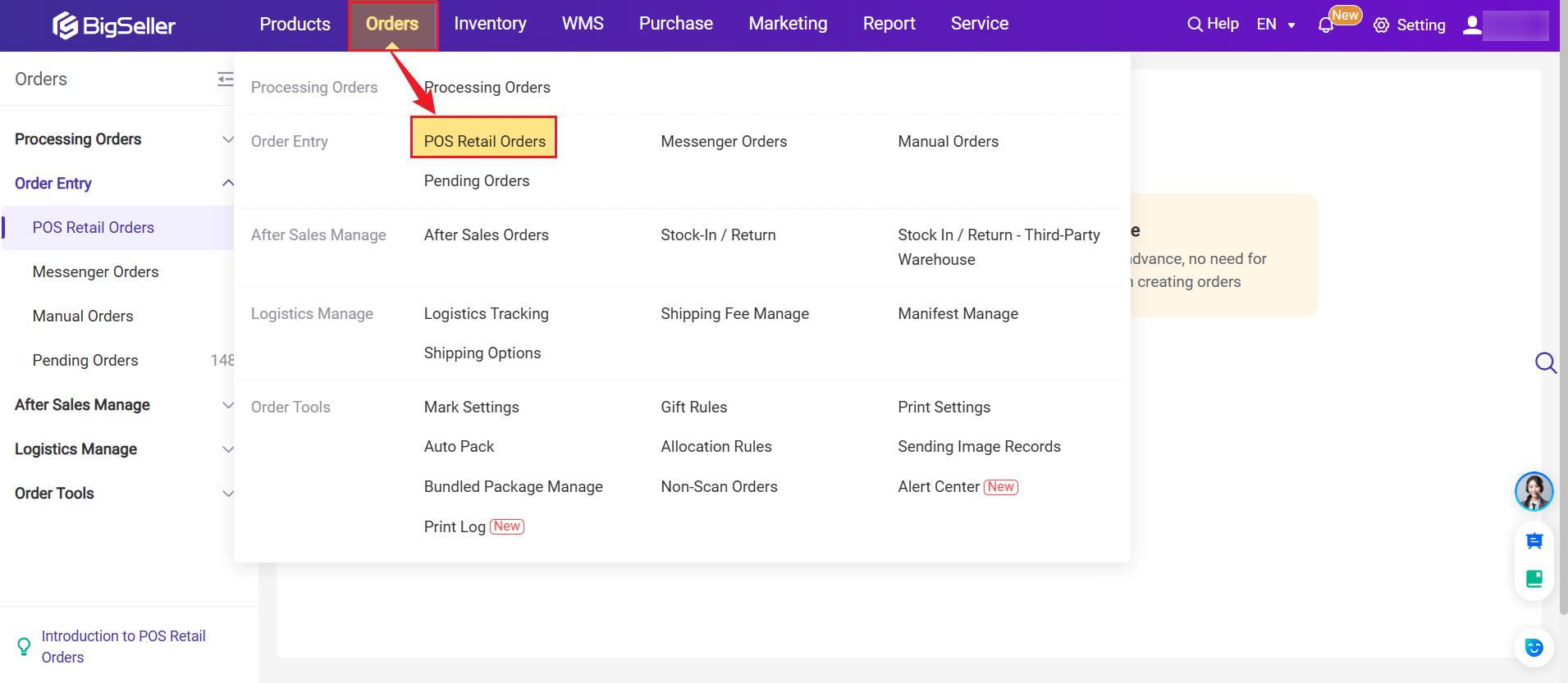
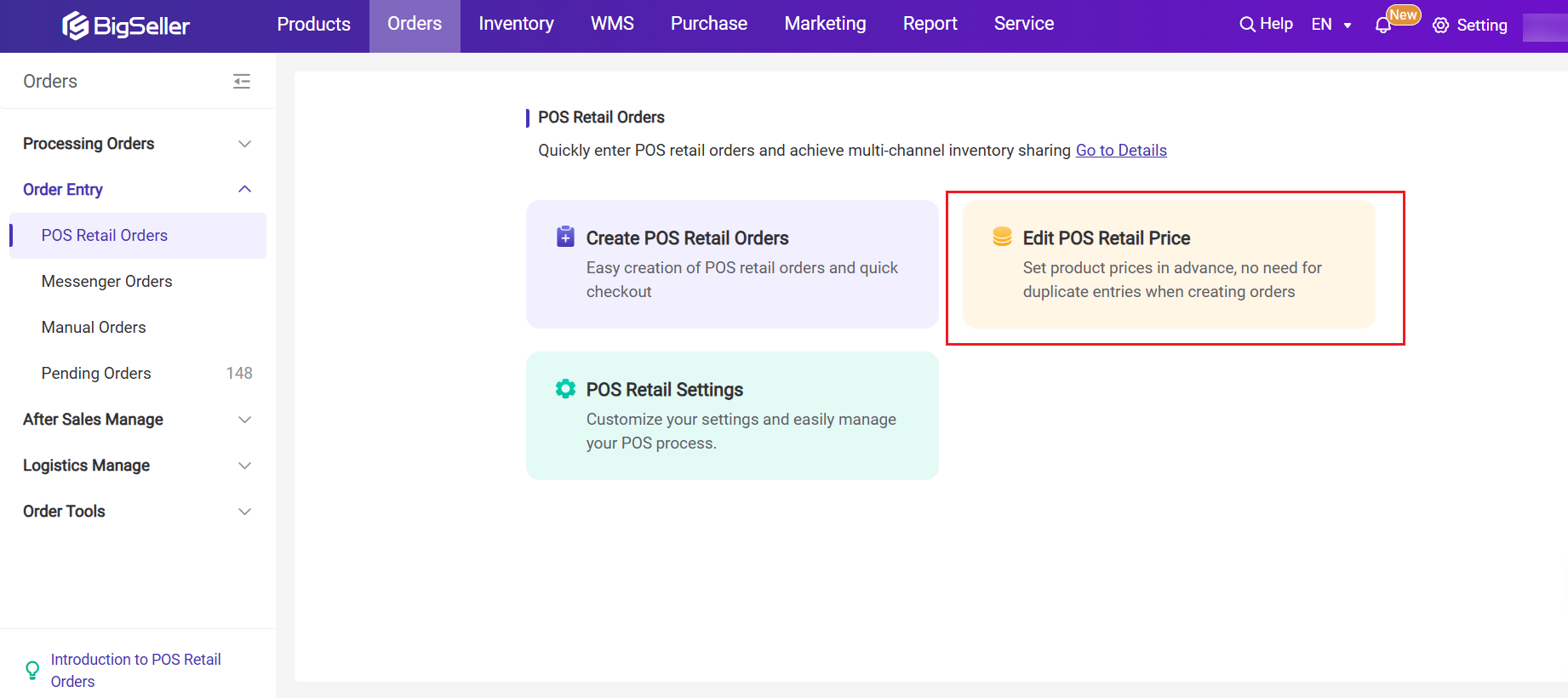
Method 1: Add One by One
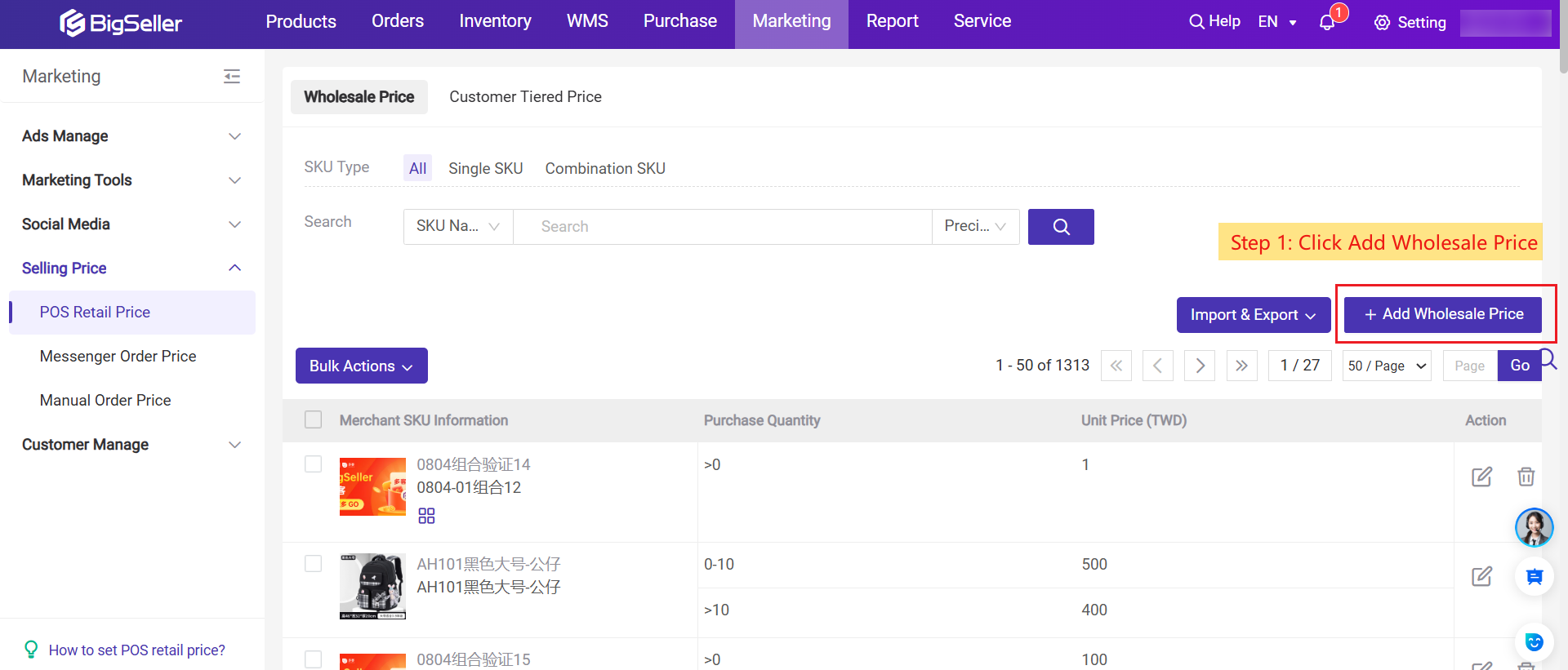
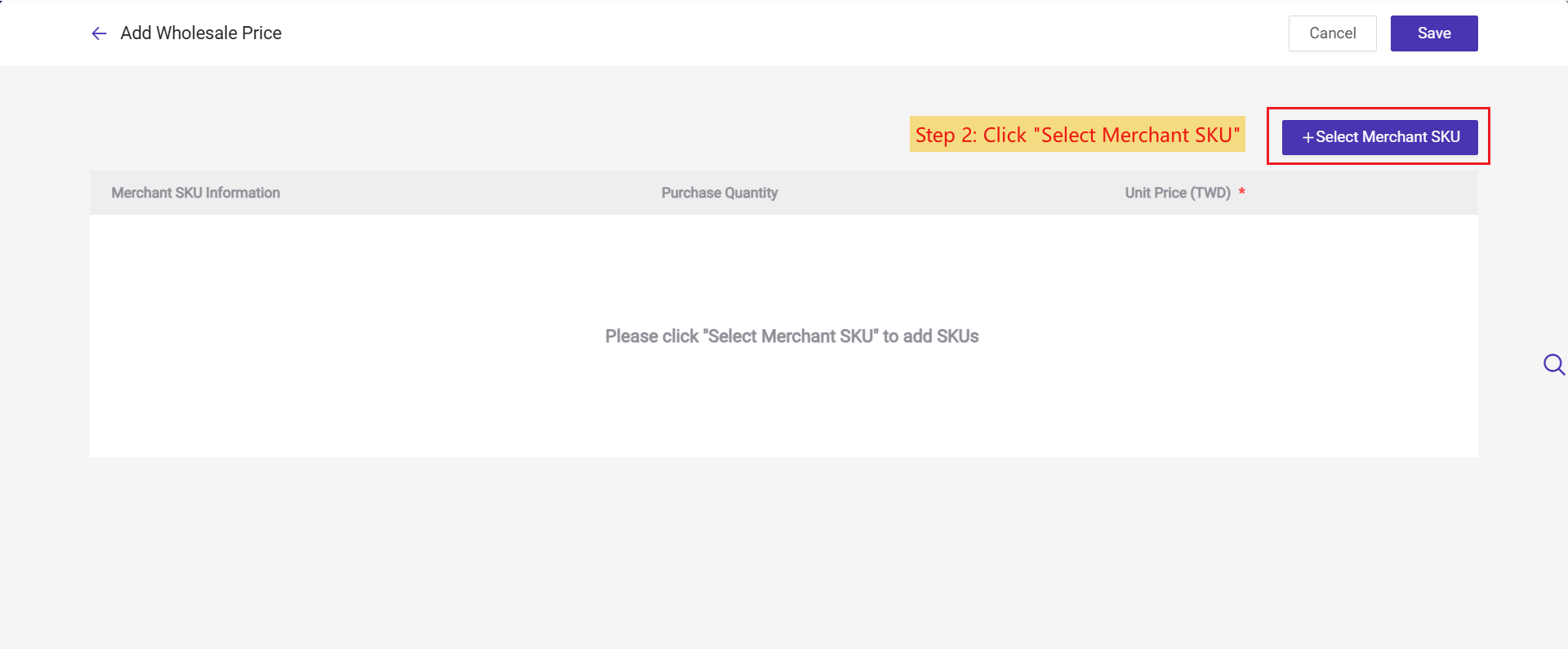
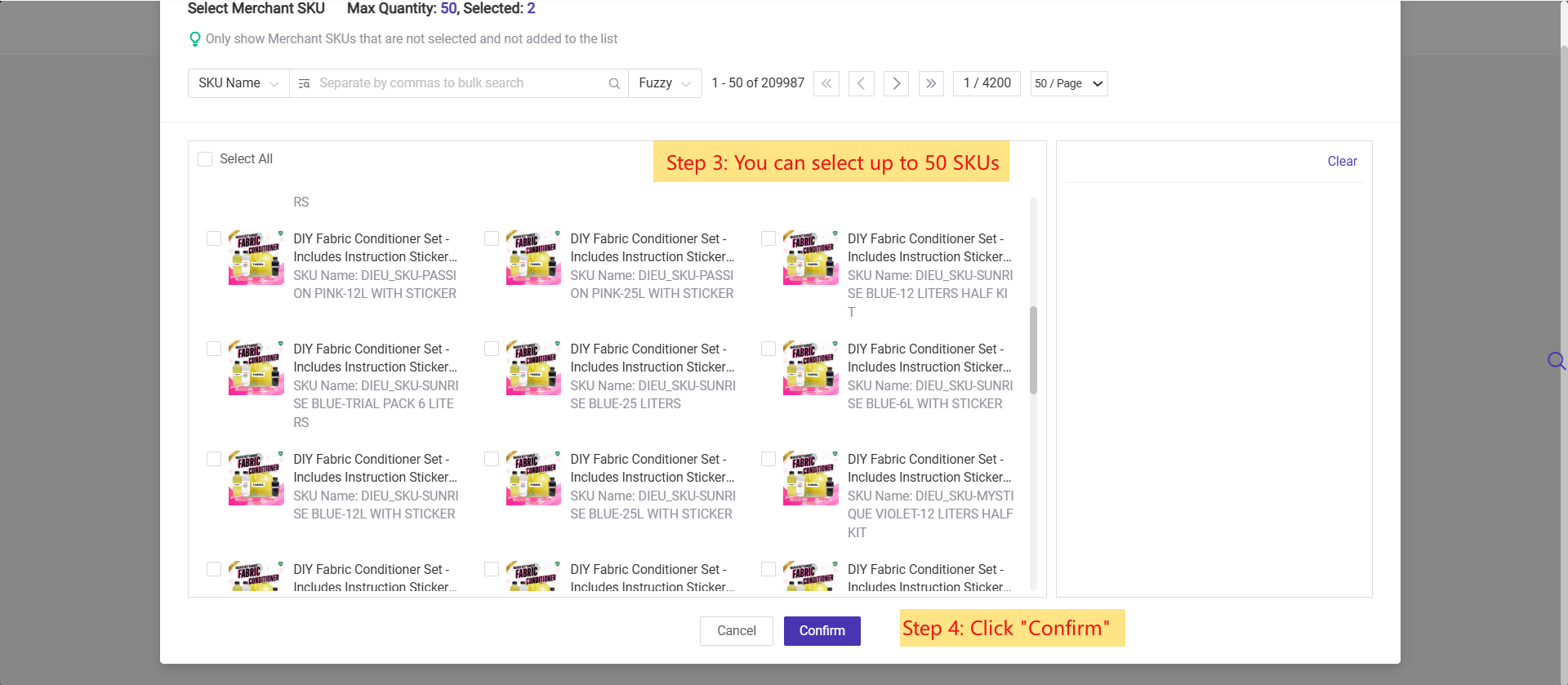
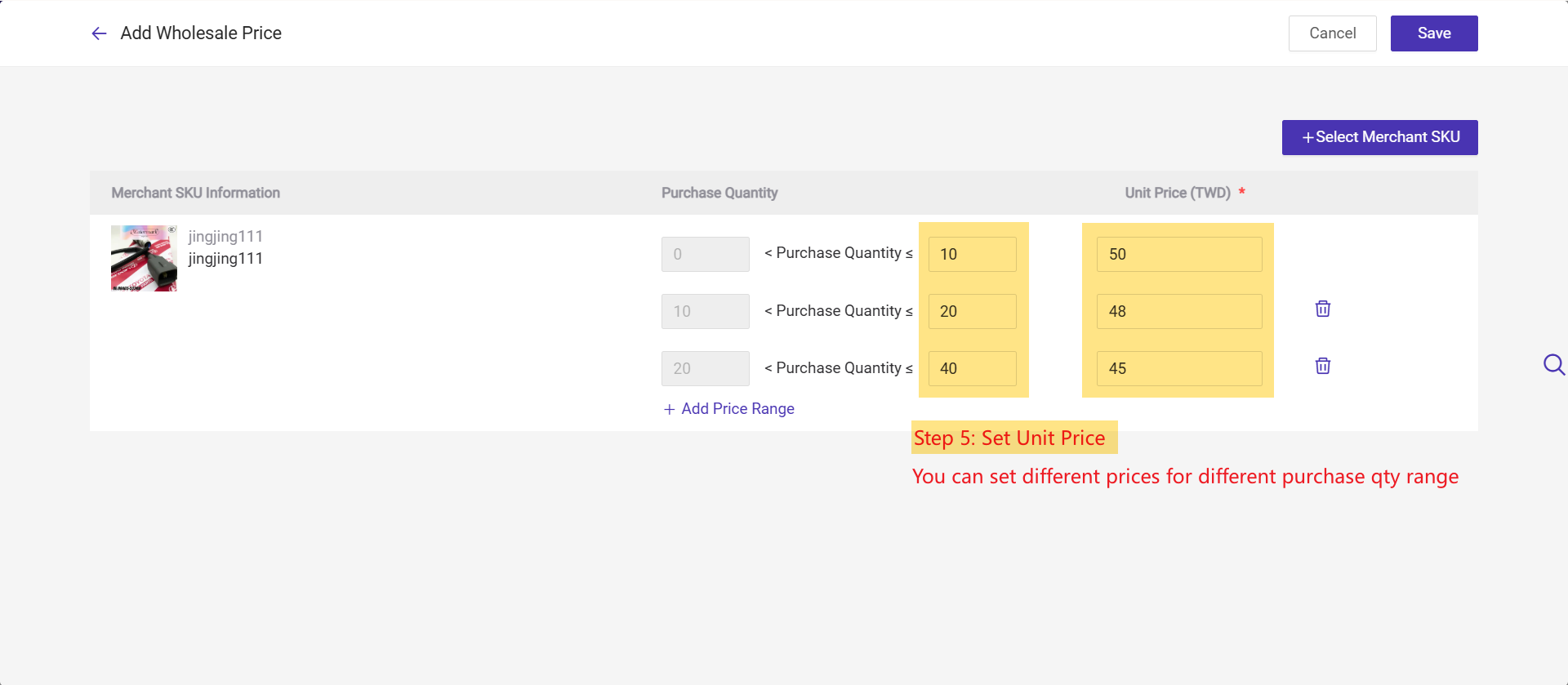
Note: Once range prices are set, the system will auto-apply the correct price based on purchase quantity when creating POS orders.
Method 2: Import to Add

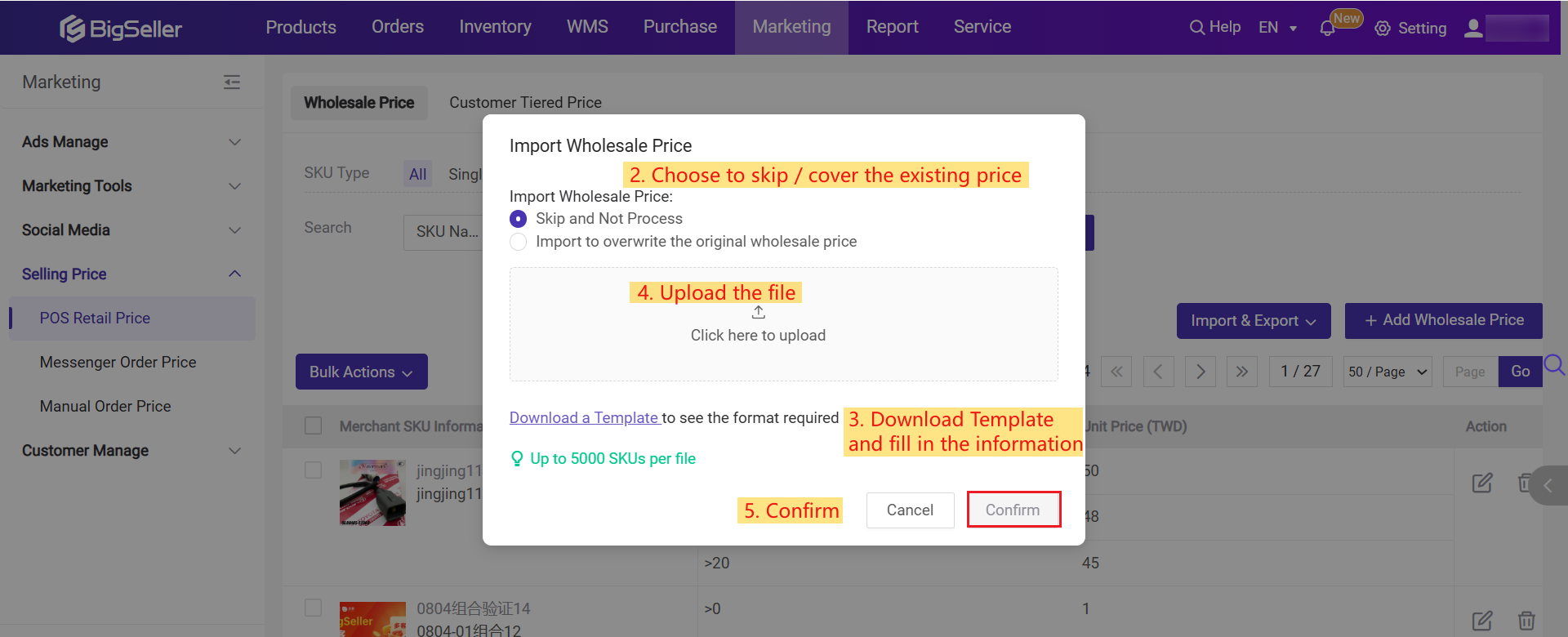
For SKU that already has a selling price:
- Skip and Not Process: If the product already has a set price, the system will skip it and not update.
- Import and Overwrite: If the product already has a set price, the system will overwrite it with the new price from the imported file.
3. Create POS Retail Orders
3.1 Steps to create a new POS order
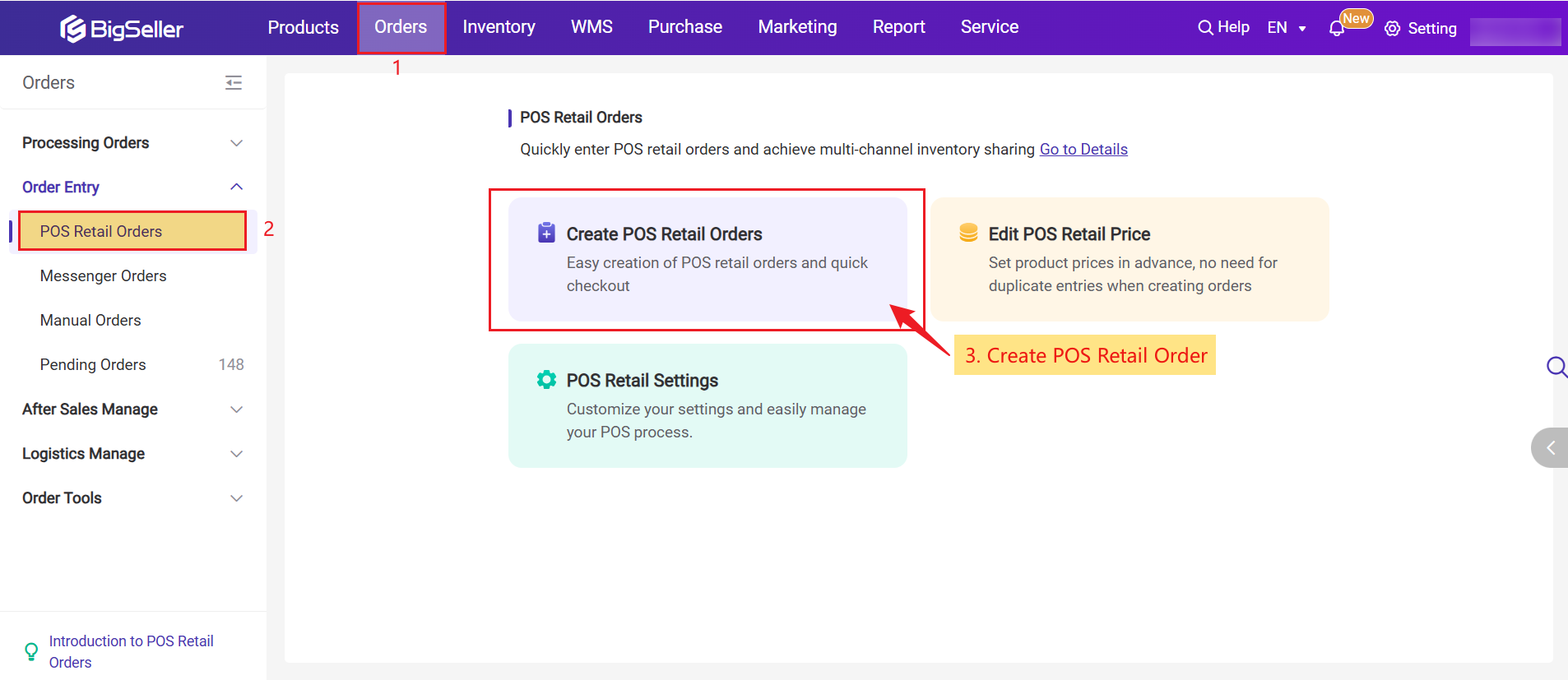
Step 2: Select POS Store
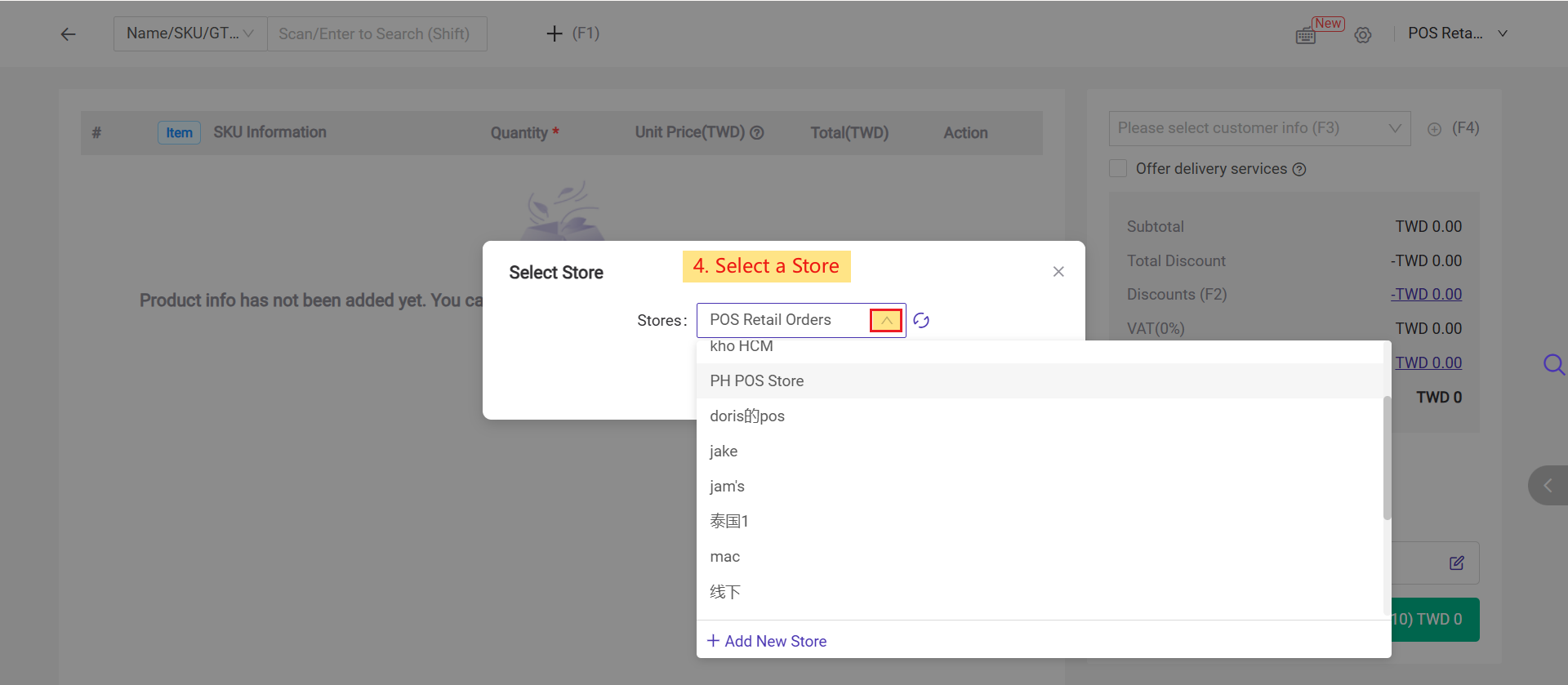
Step 3: Once you’ve selected the store, you can proceed to the POS Order Creation page to select SKUs, set quantities, edit pricing details, and more.
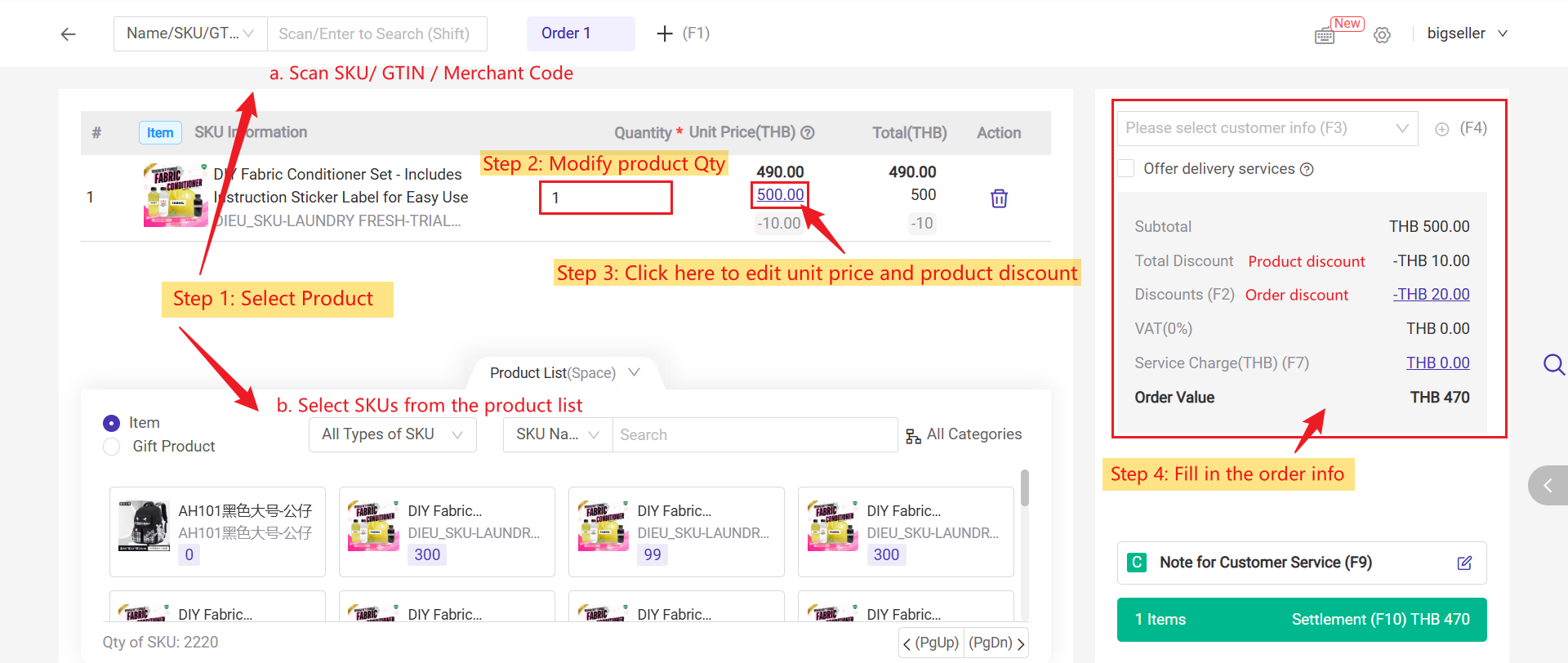
1) If the selected currency differs from the unit price currency on the POS Retail Price page, the system will auto-convert based on the real-time exchange rate.
2) You can check the linked warehouse via [Authorization Center > Store Authorization > Other > POS retail orders store > Edit].
3) If items are in stock and [Offer Delivery Services] is unchecked, the order will move to the Completed list after settlement.
4) The main account must enable [Sub-account Settings > Roles > Add POS Discount] to allow sub-accounts to modify POS order discounts.
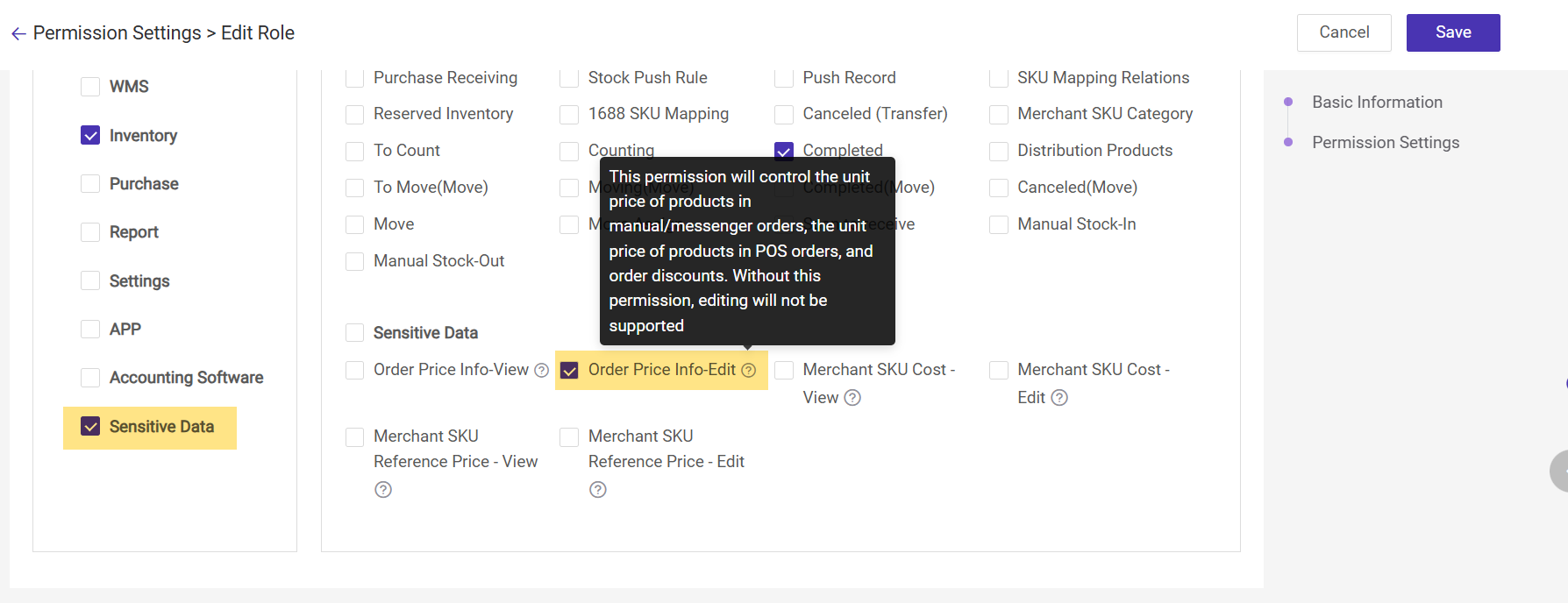
5)Select Out-of-Stock Items: To select out-of-stock items when creating POS retail orders, go to [Order Settings > POS Retail Settings].
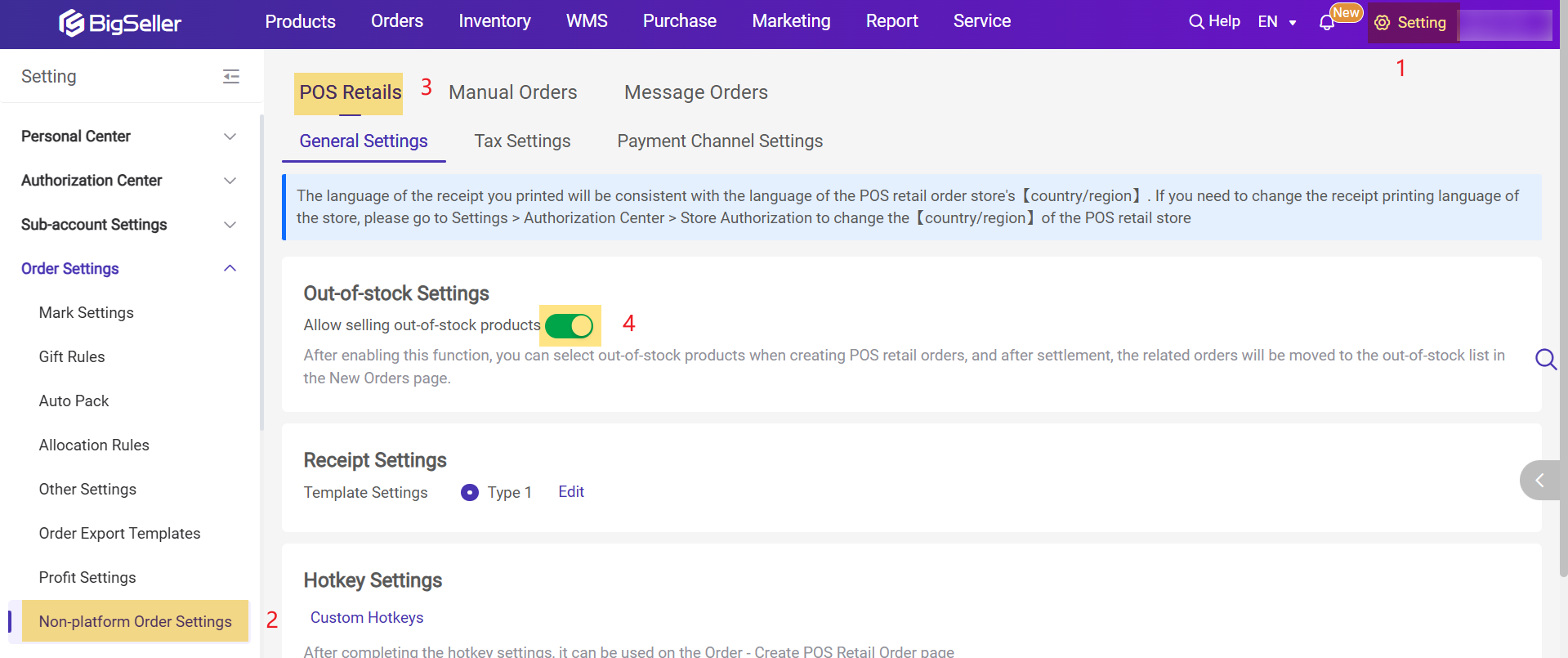
6)Product Price Includes Tax: When enabled, both the unit price and total price include tax. The system will not add tax again.
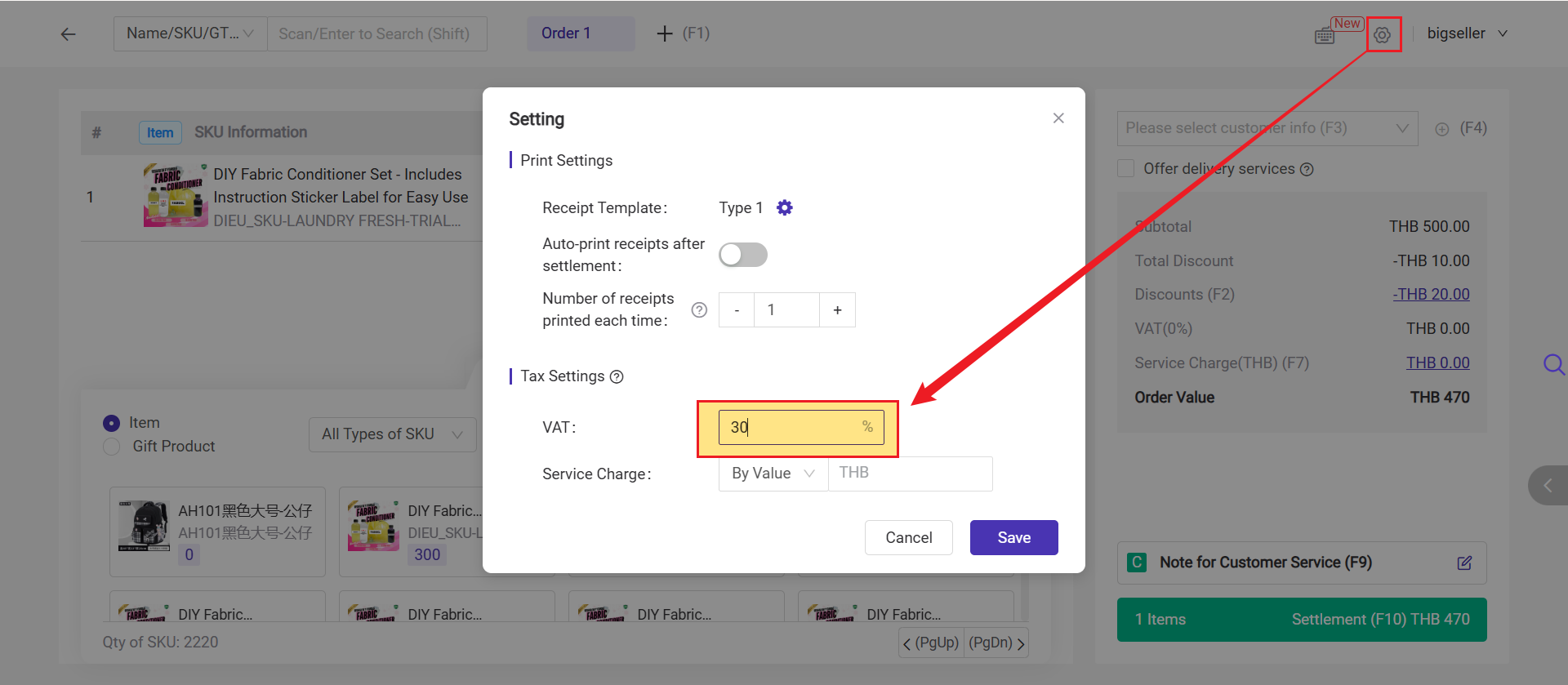
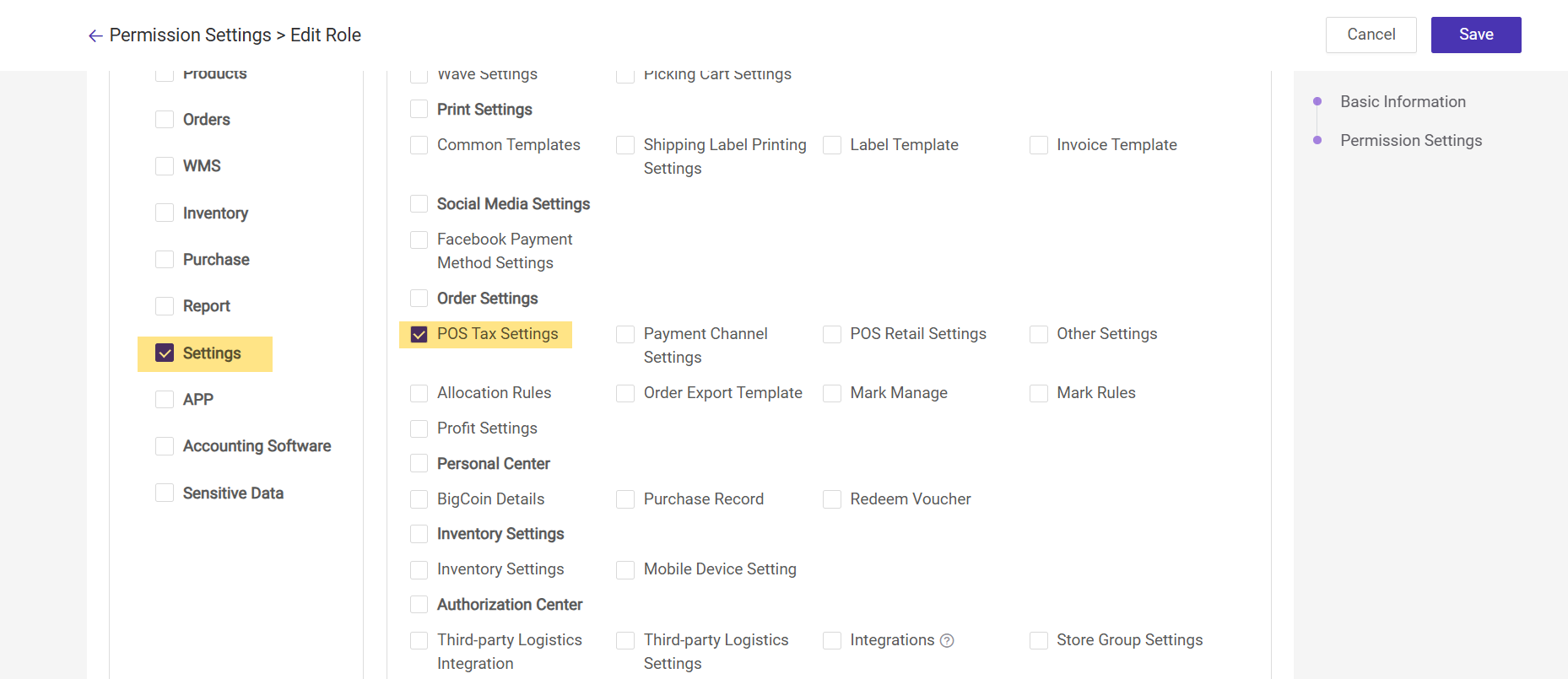
3.2 Receipt Settings
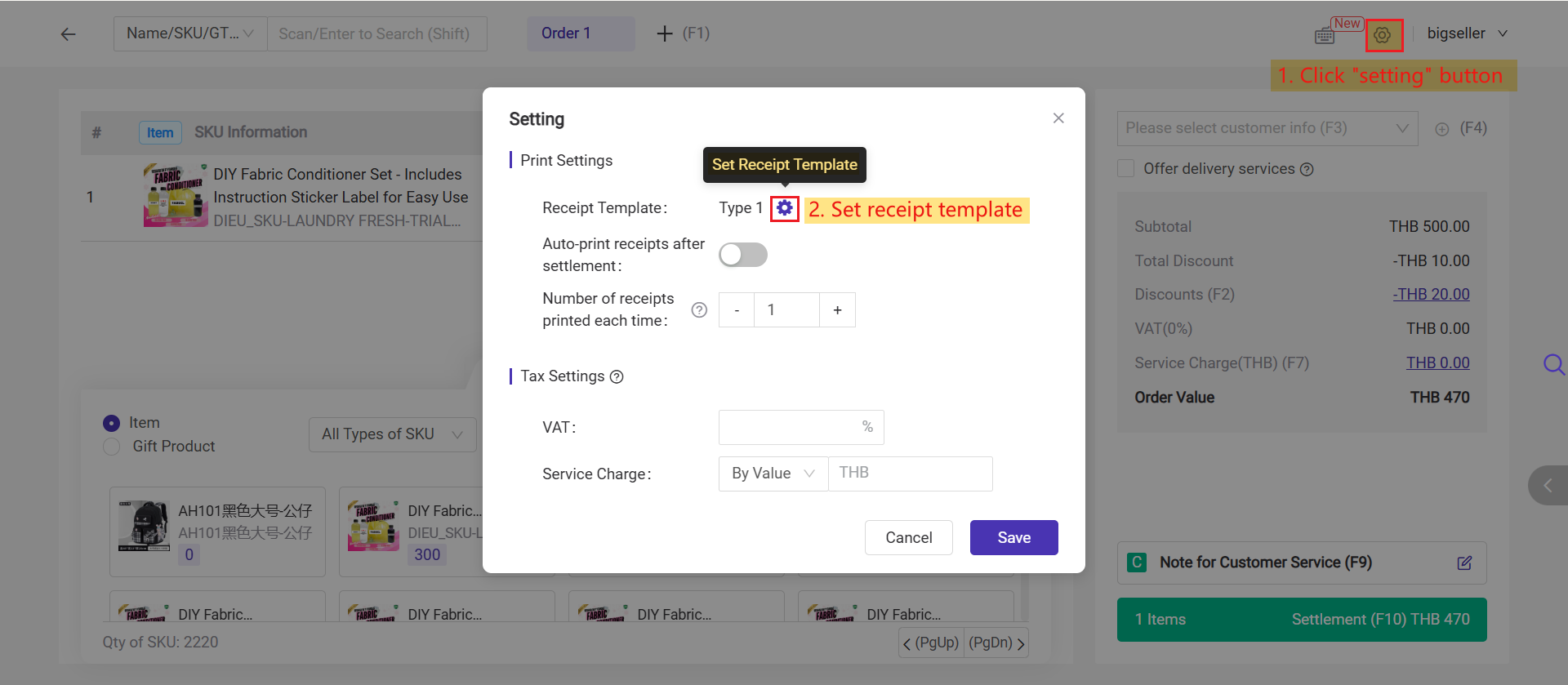
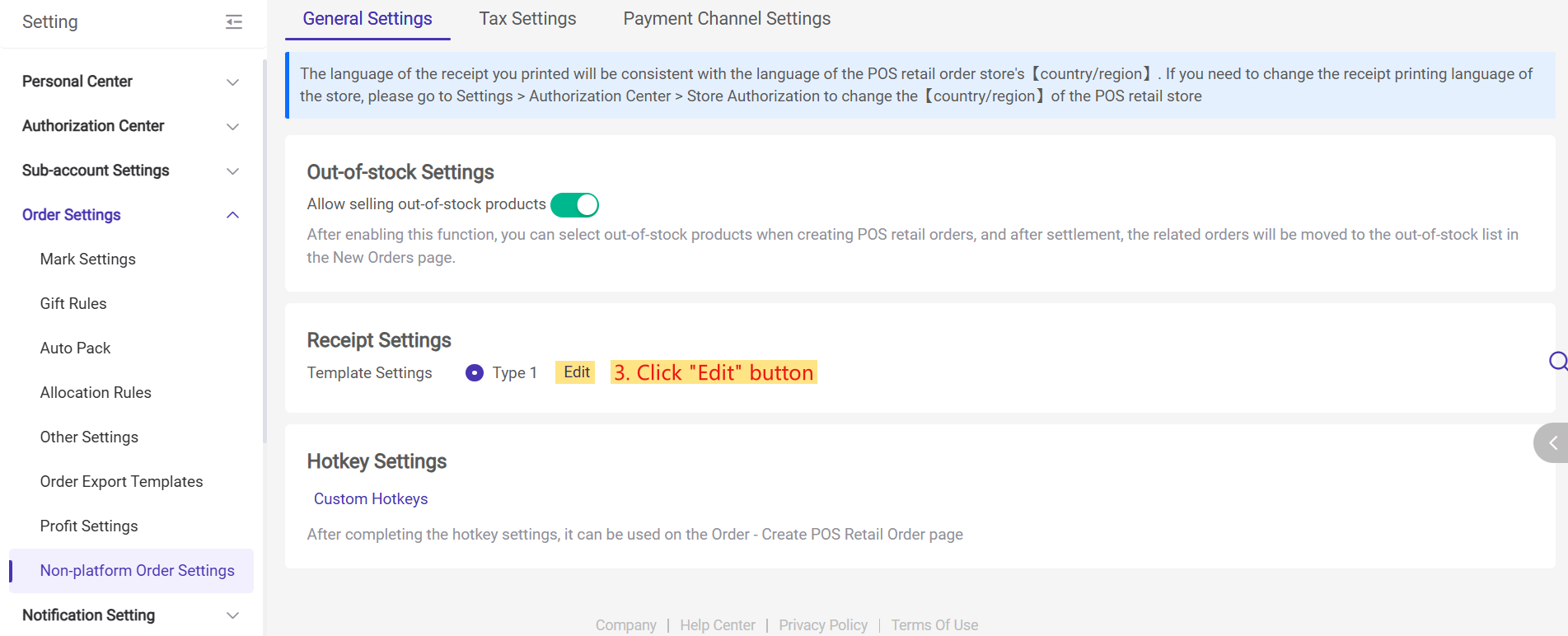
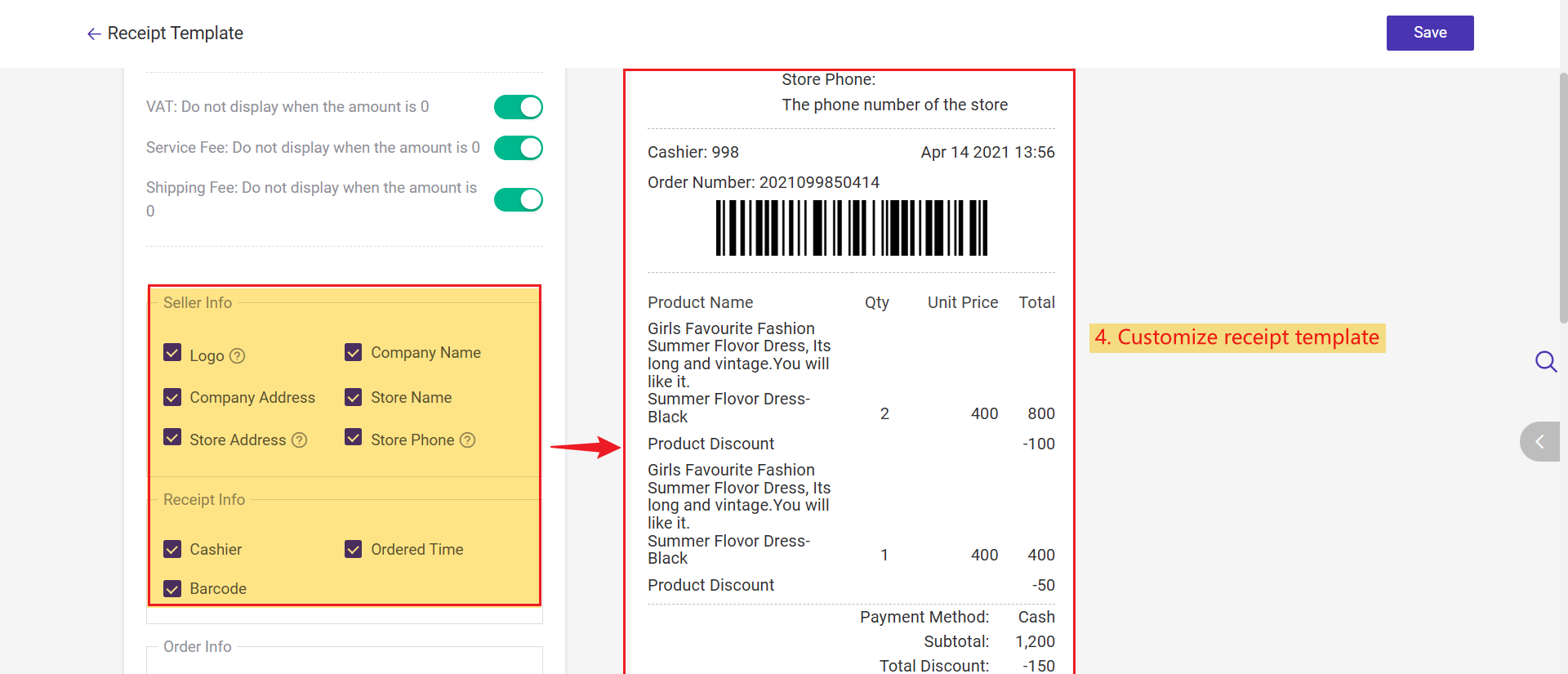
3.3 Settle POS Transaction and print receipt
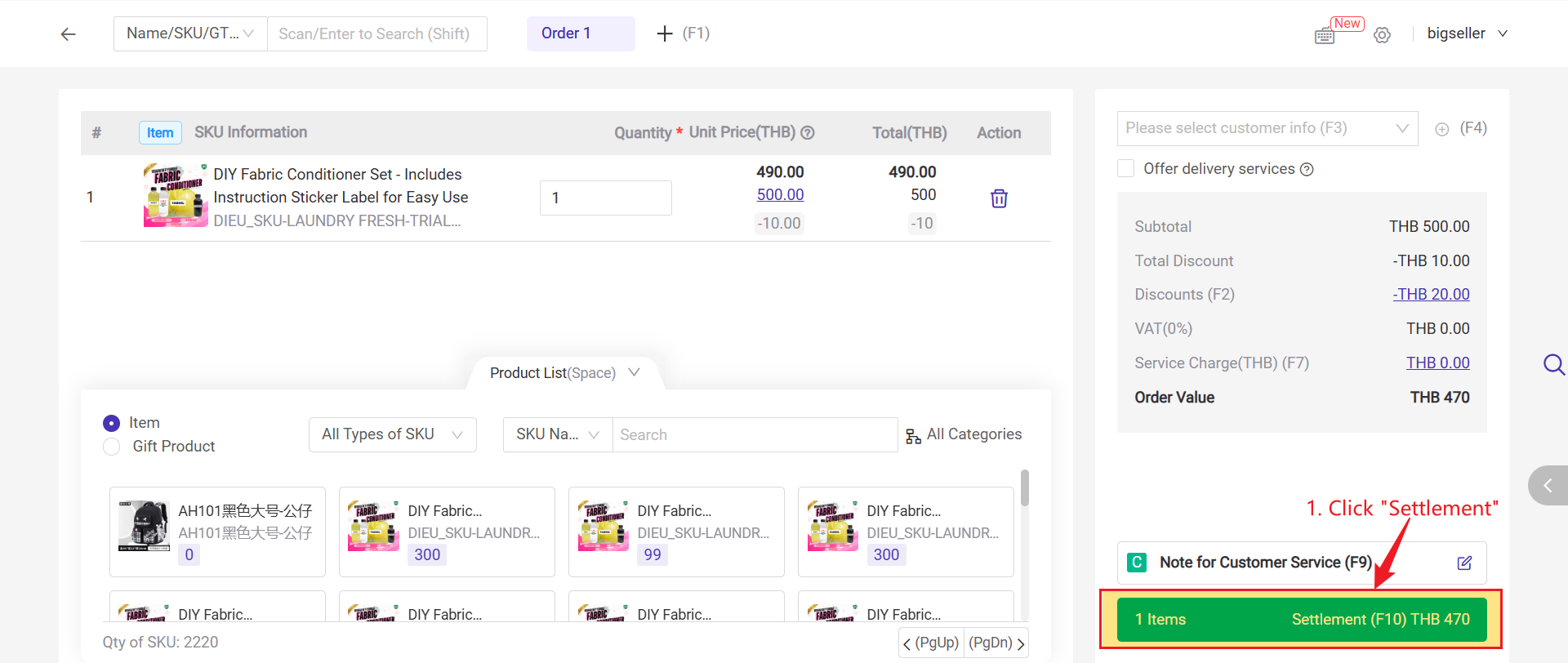
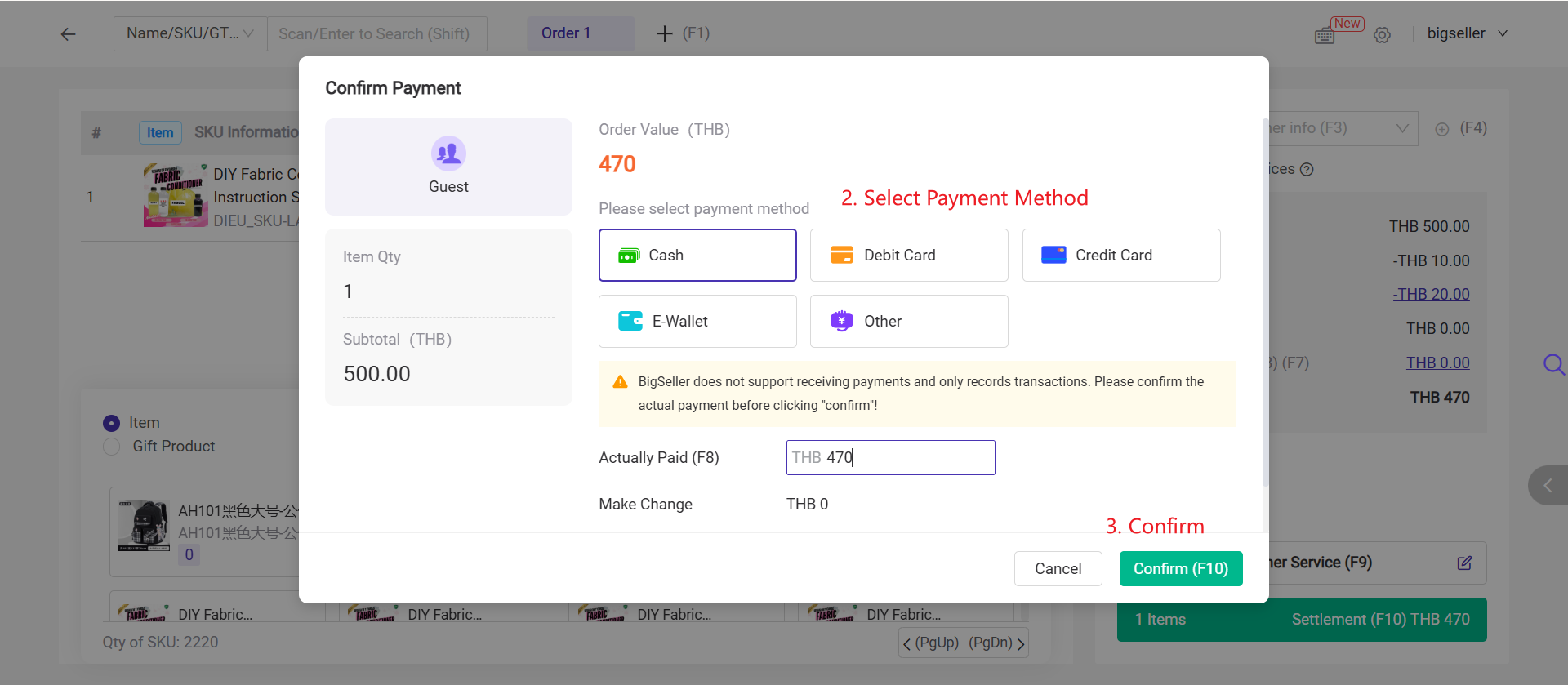
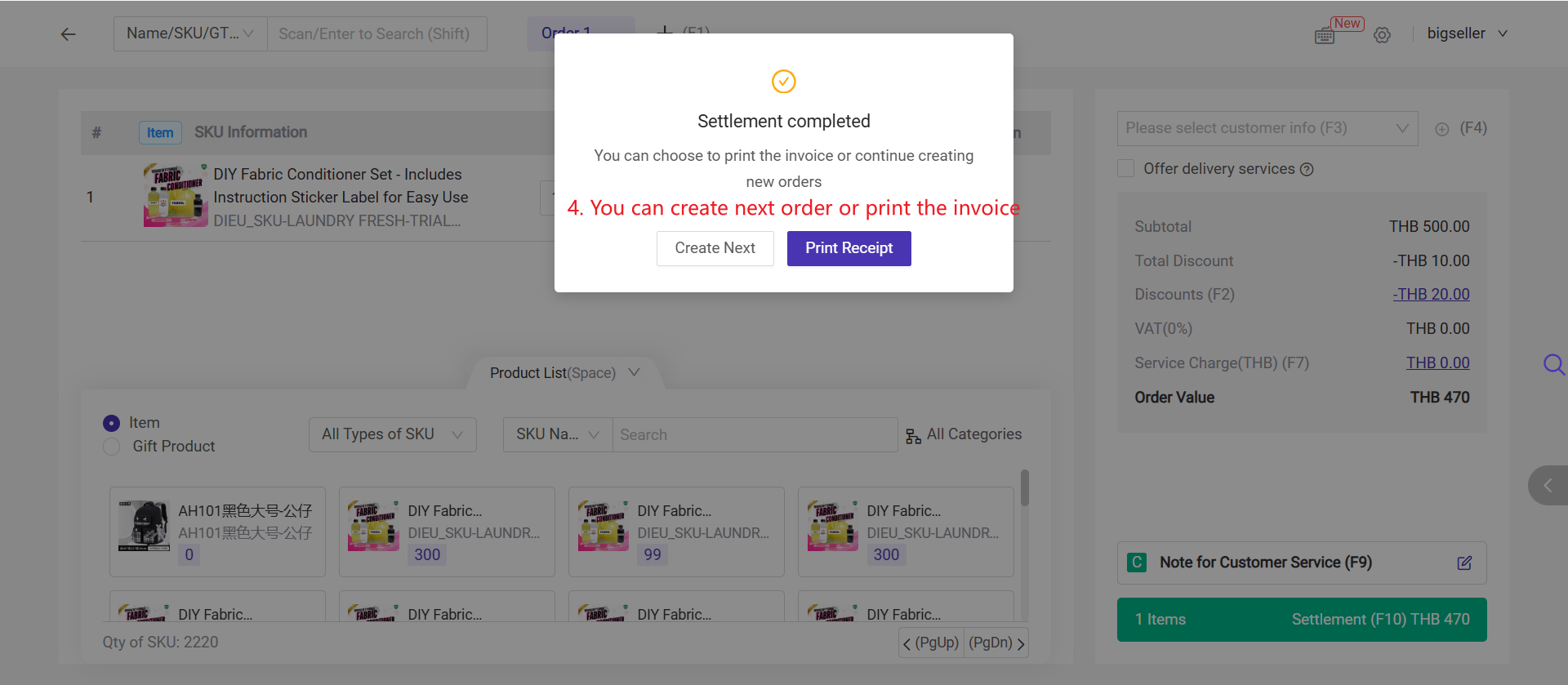
1. The receipt can be printed on the POS retail orders creating page, New Orders, In Process Orders, To Pickup Orders, Shipped, Completed lists.
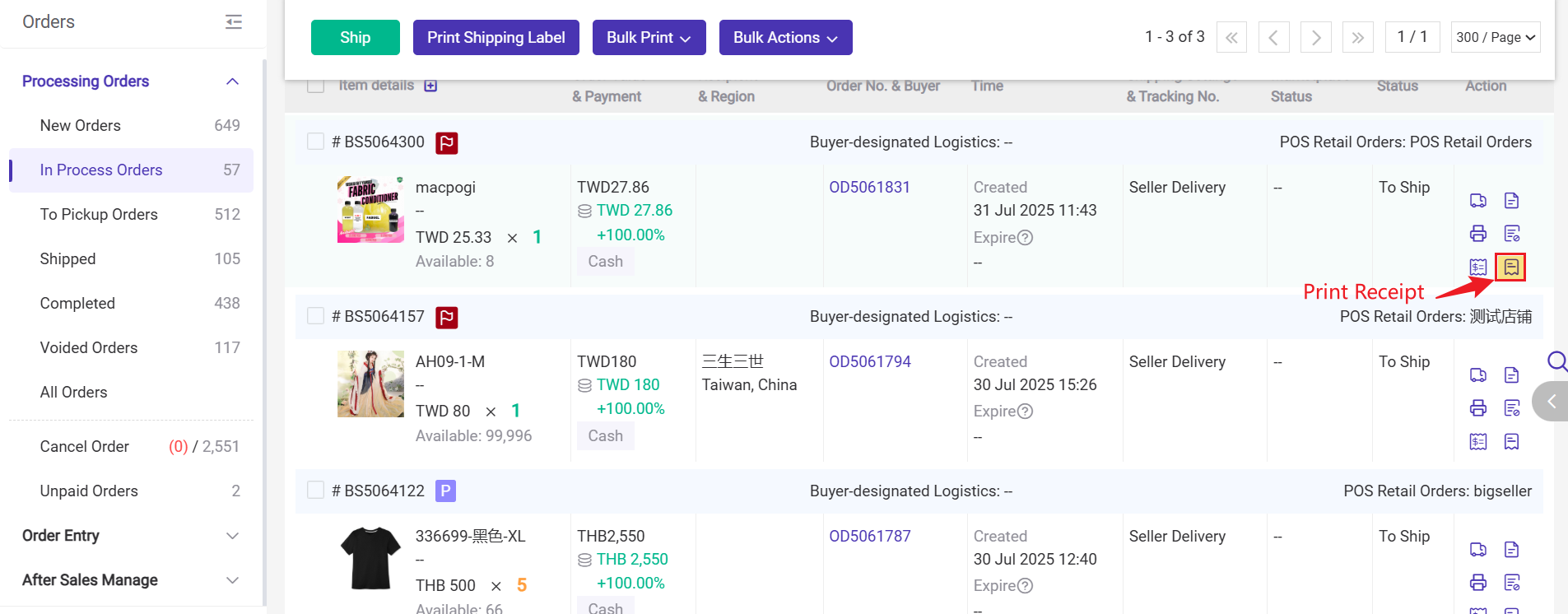
2. If you enable the [receipt auto print], the receipt will be auto printed after clicking settlement.
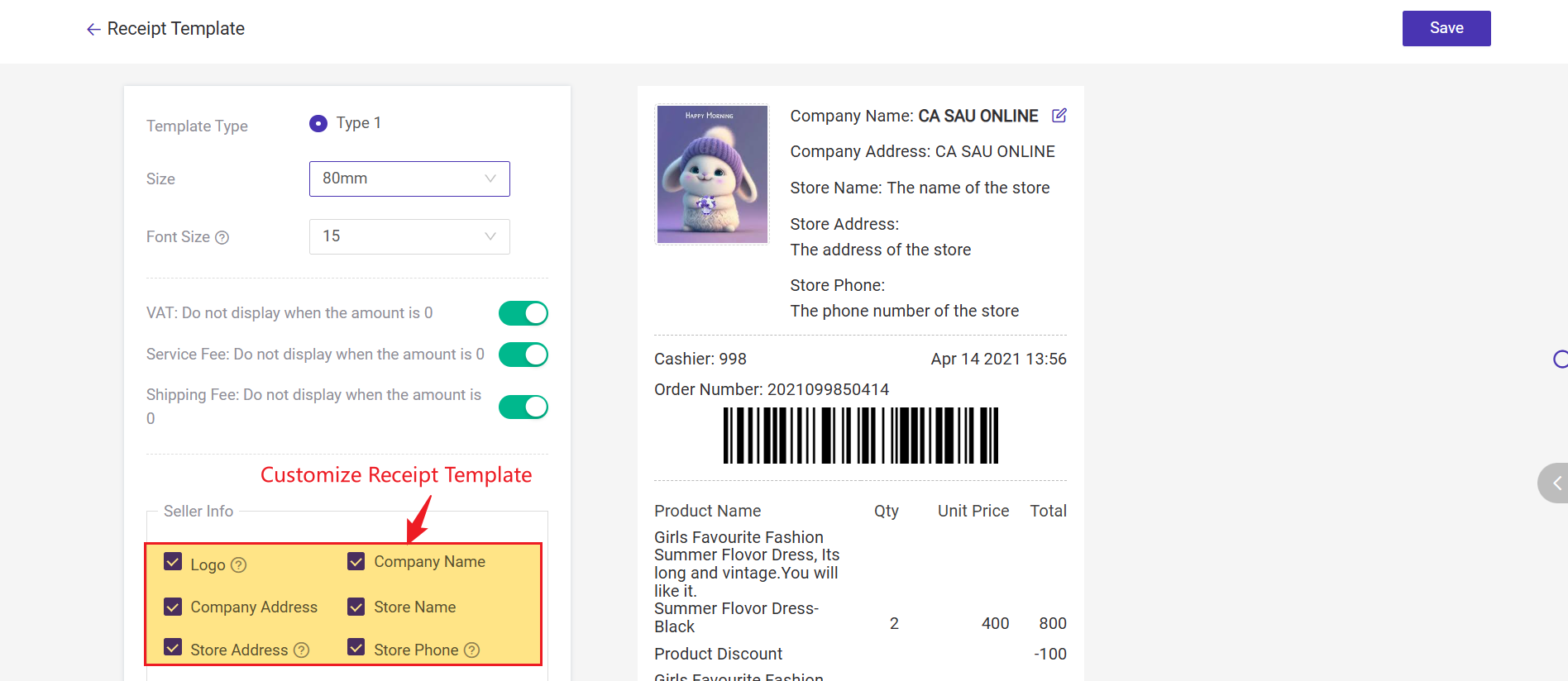
3. If items in the order have available stock, and you did not check the [Offer Delivery Services] option, the order would move to Completed list after the settlement; If some items are out-of-stock, the order would be in the [New Orders > Out of Stock];
4. Process POS Retail Orders
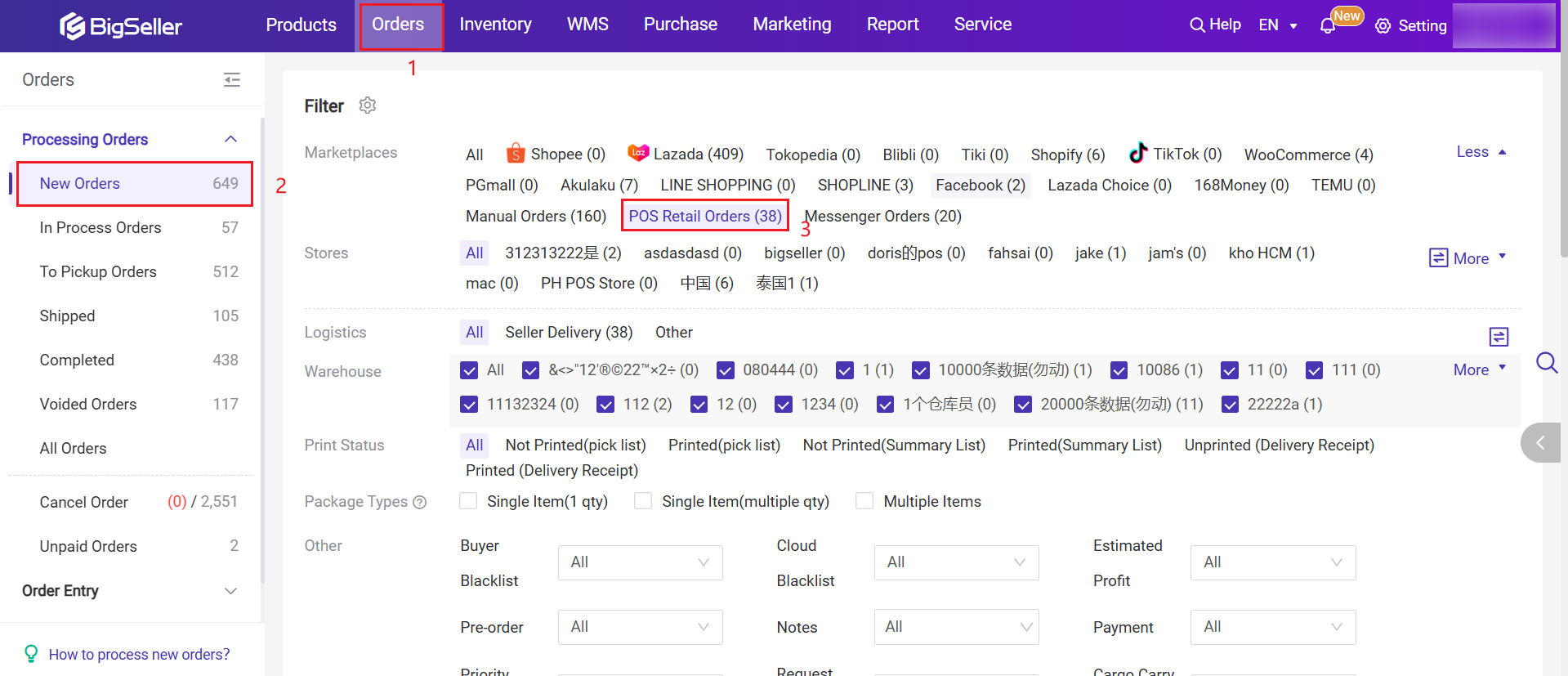
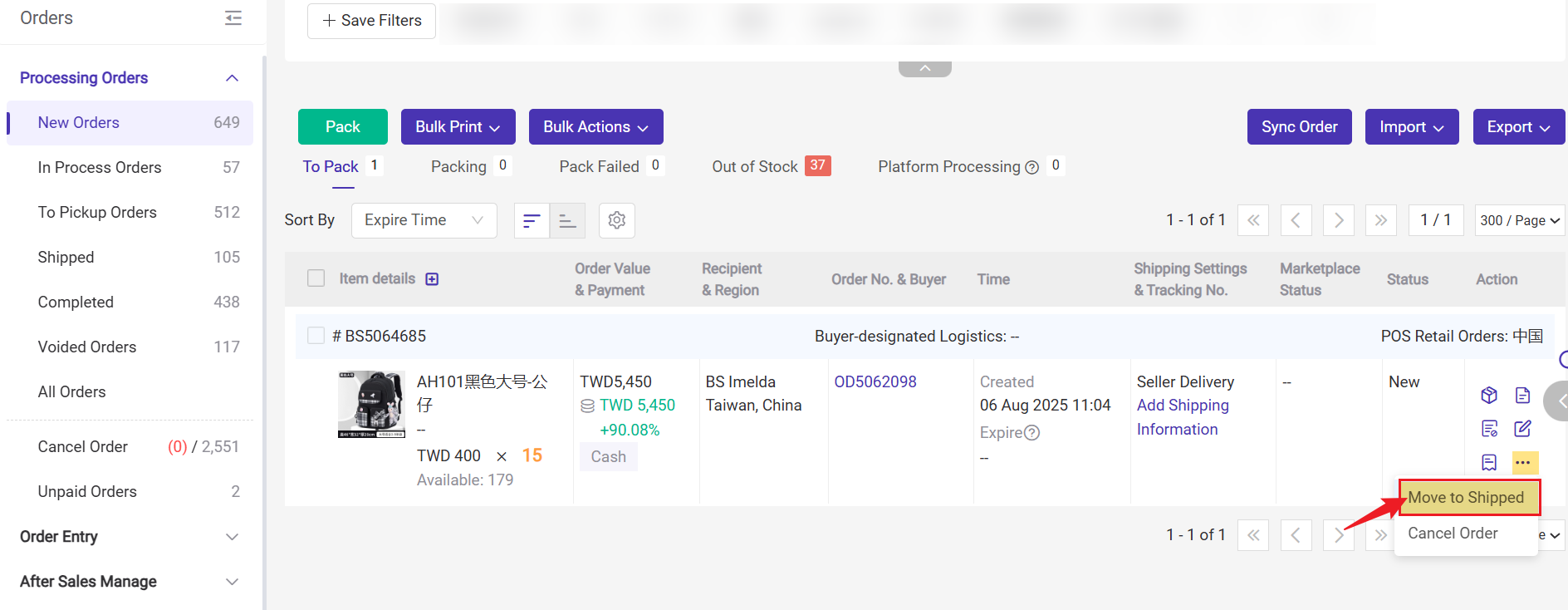
Option 2: If you want to print the pick list, shipping labels for picking items... Please follow the regular order processing flow.
💡 Note: POS retail orders are not available for wave.
5. How to Print a POS Business Statement (Billing Period Report)
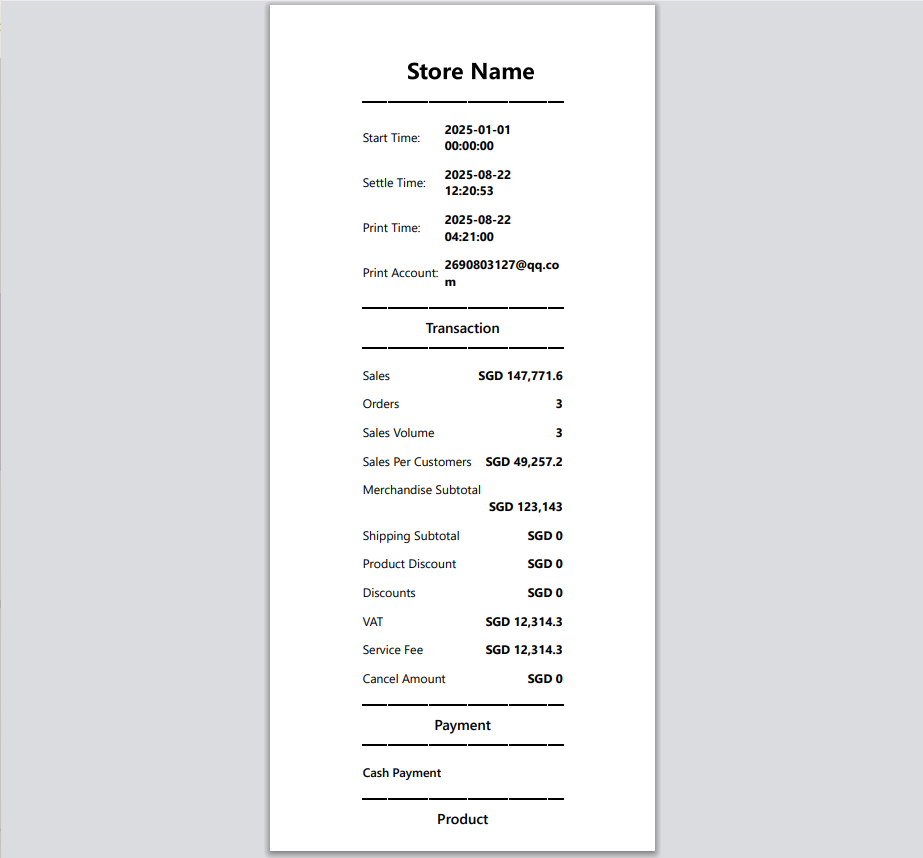
Is this content helpful?
Thank you for your feedback. It drives us to provide better service.
Please contact us if the document can't answer your questions