Introduction to Unstored Inventory Management
Update Time: 11 Oct 2025 08:02
For example, when items are picked from the shelf A (storage area) and moved to shelf B (picking area), the in-transit Qty is considered as unstored Qty until the SKUs are placed on the designated picking shelf.
By tracking the unstored Qty, you can check which items are in the “off-shelf but not yet on-shelf” state to avoid confusion or mistakes in warehouse stock management.
1. How to enable?
Please contact BigSeller customer service to enable Unstored Inventory Management. The following points should be noted before enabling it:
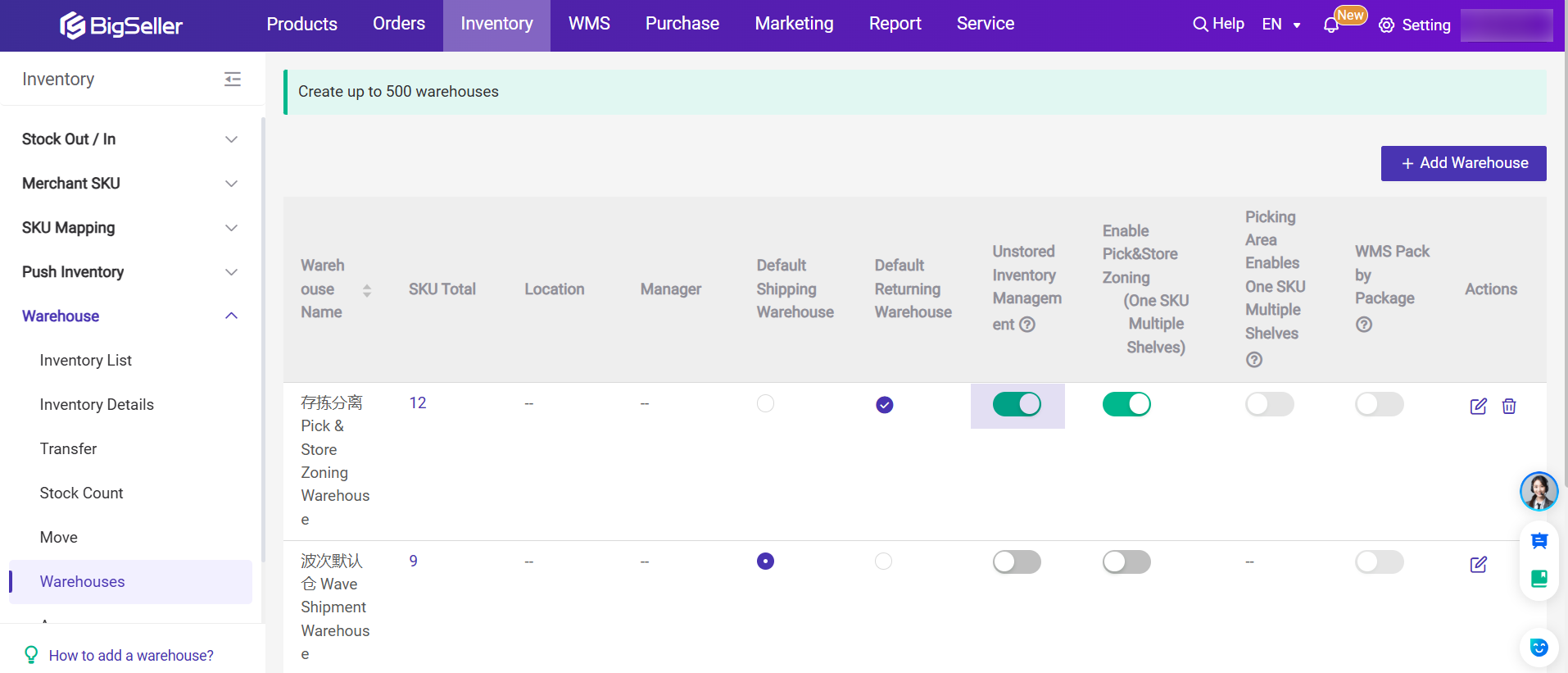
-
After enabling Unstored Inventory Management, you can check its status in Inventory > Warehouse List.
-
Third-party warehouses do not support configuring unstored inventory management.
-
If you have already enabled Pick&Store Zoning feature, BigSeller will automatically enable unstored inventory management.
-
When the unstored Qty at a shelf is greater than 0, stock counting for that shelf is not supported.
2. Changes After Enabling
2.1 Processing Orders
After enabling Unstored Inventory Management, BigSeller will allocate stock Qty in 2 stages when processing orders.
1st Allocation---> 🔒Available Stock of Whole Warehouse
Bigseller will allocate stock for your order once a new order syncs to BigSeller. If your whole warehouse stock is available, this order will be under the New Orders >>To Pack tab, or it will move to the Out Of Stock tab.
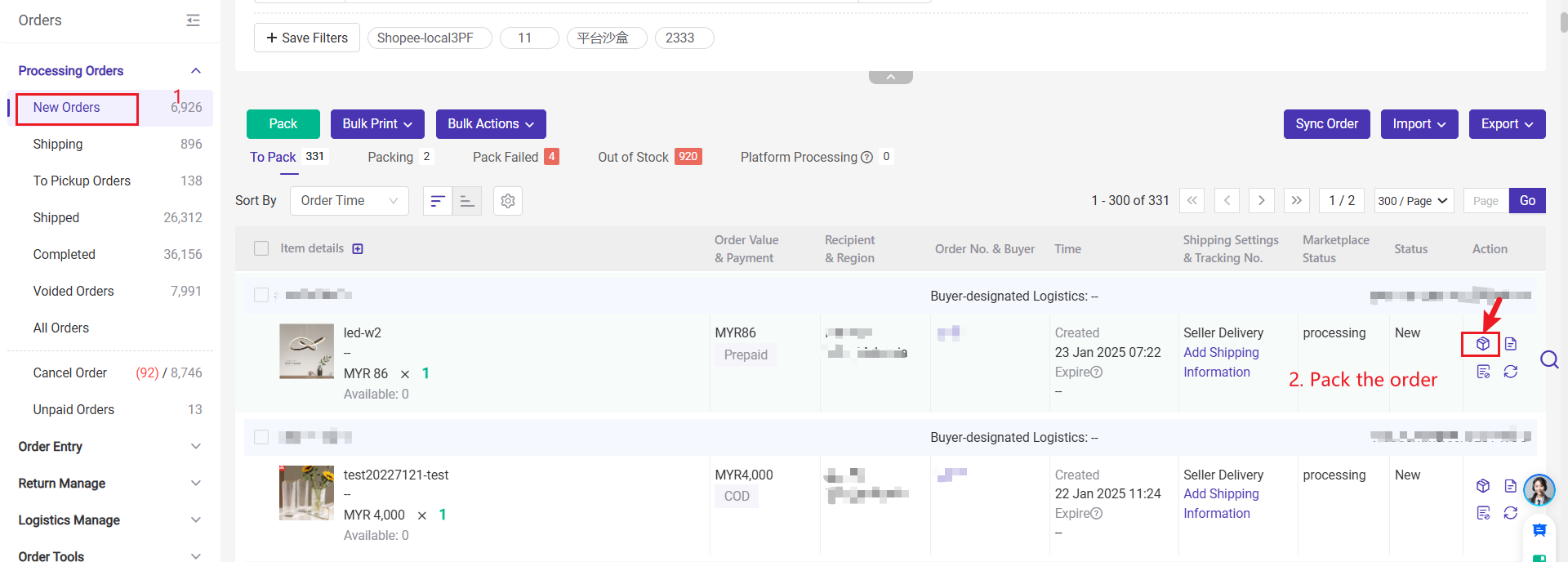
2nd Allocation---> 🔒On-Shelf Available Stock
Once the order is moved to In Process Orders / Shipping , the stock at the specific shelf of each SKU will be allocated.
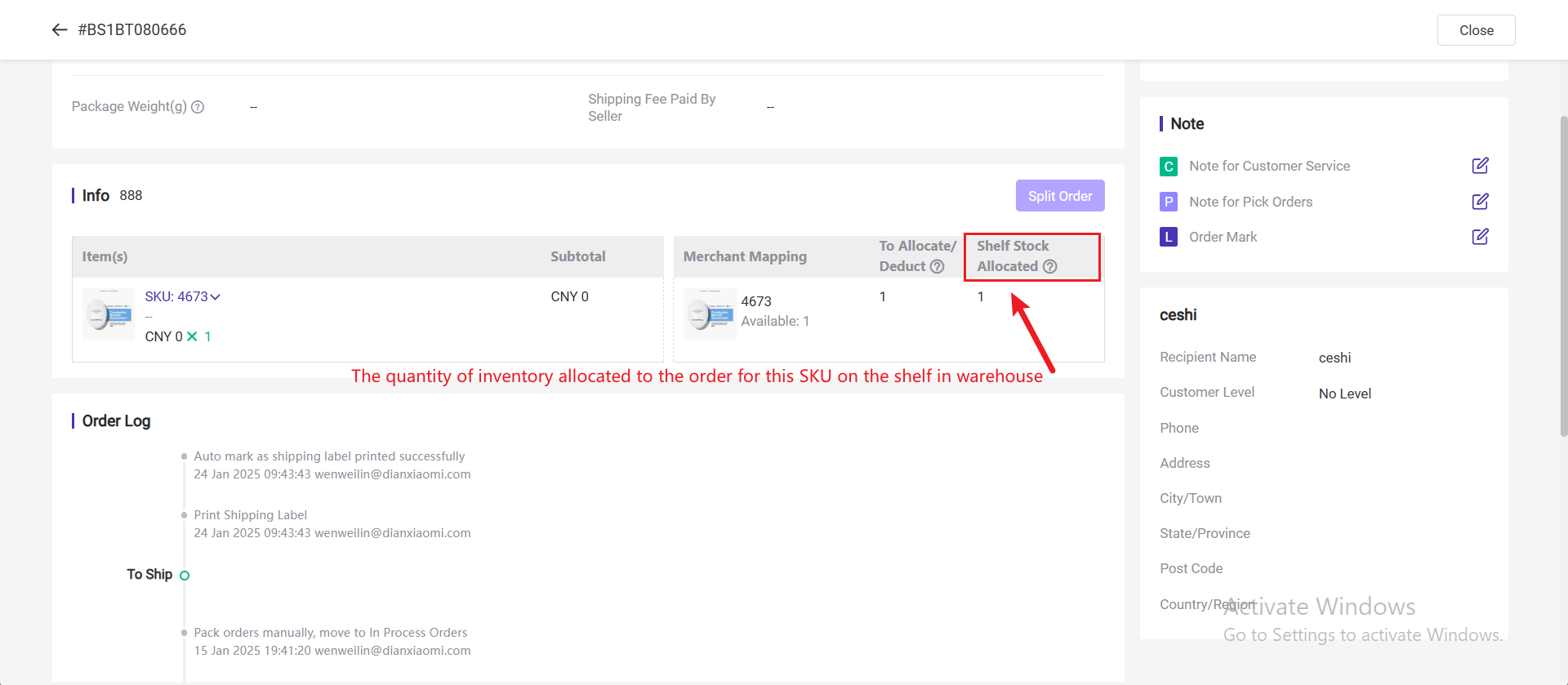
If there isn't enough stock on the shelf, shelf allocated stock will be zero, and the order will be under Shelf Out of Stock.
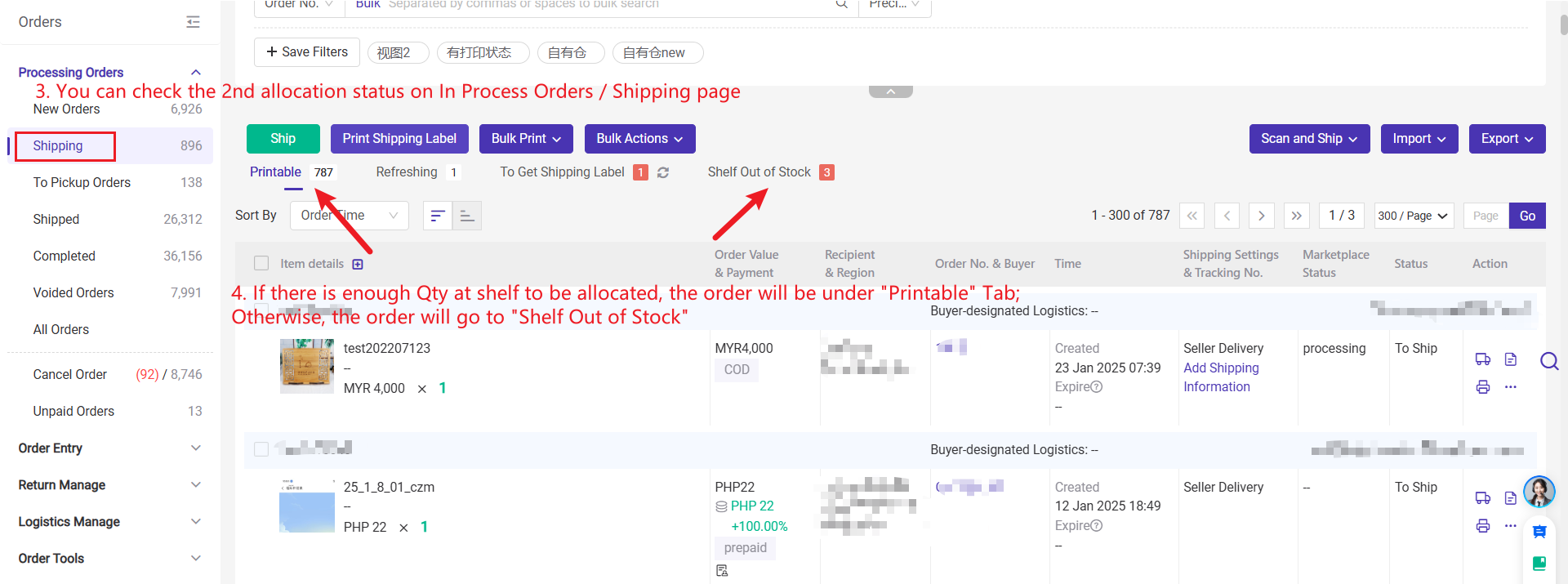
In this case, the shelf out-of-stock SKUs need to be replenished before shipping labels (AWB) can be printed.
💡 There are a few possible situations:
- There are unfinished Restock or Move tasks in the BigSeller App.
- There are SKUs temporarily off shelf via the App but not yet put back on shelf.
💡 How to replenish shelf out-of-stock SKUs?
- 1) Complete Inventory Restock using the BigSeller App
- If you have enabled Pick & Store Zoning, click here to learn how to restock inventory within the warehouse using the BigSeller App.
- 2) Complete Warehouse Move Tasks using the BigSeller App
- 3) On Shelf using BigSeller APP.
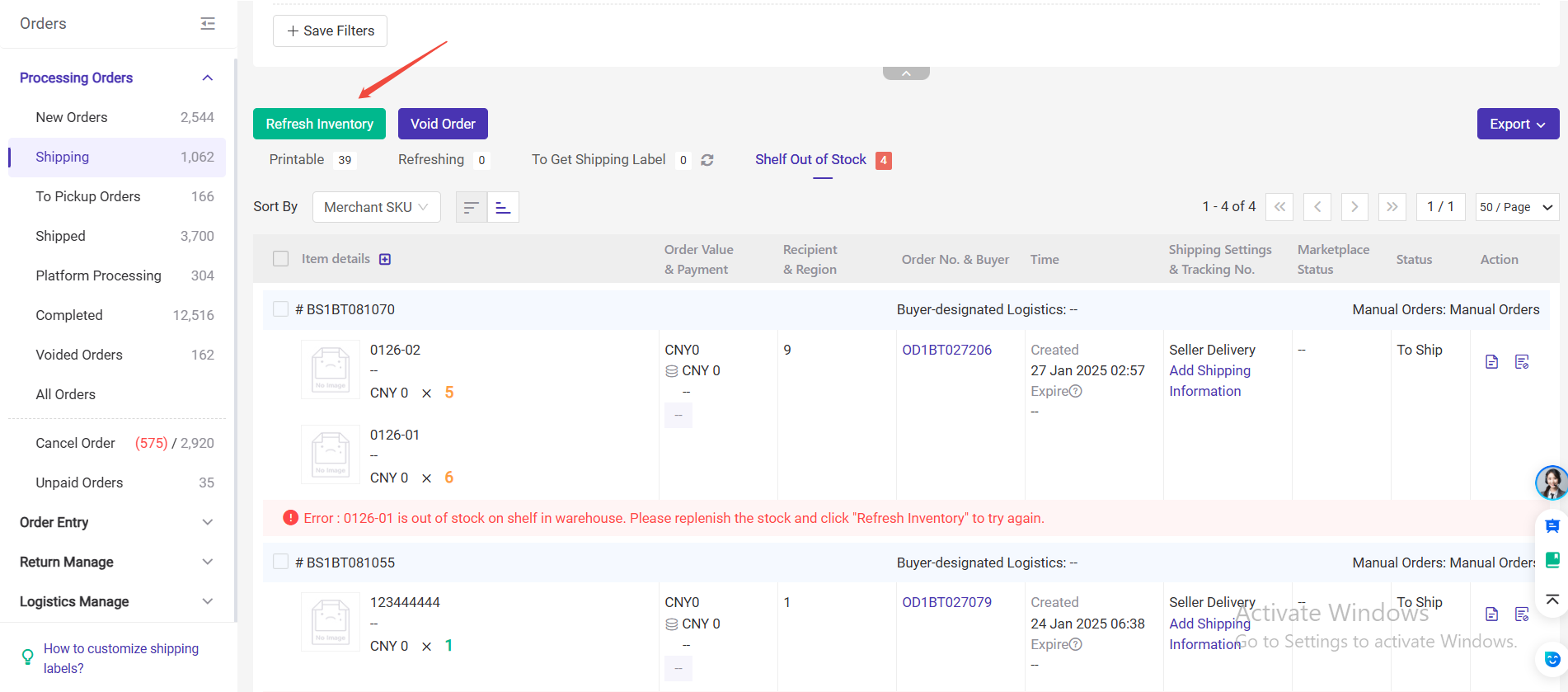
2.2 Inventory
2.2.1 Warehouse without Pick&Store Zoning (One SKU Multiple Shelves)
1) Inventory List
When unstored inventory is enabled in your warehouse, the warehouse's inventory list will show the following new columns: Whole Warehouse Available, Shelf Available, Shelf Allocated, and Unstored.
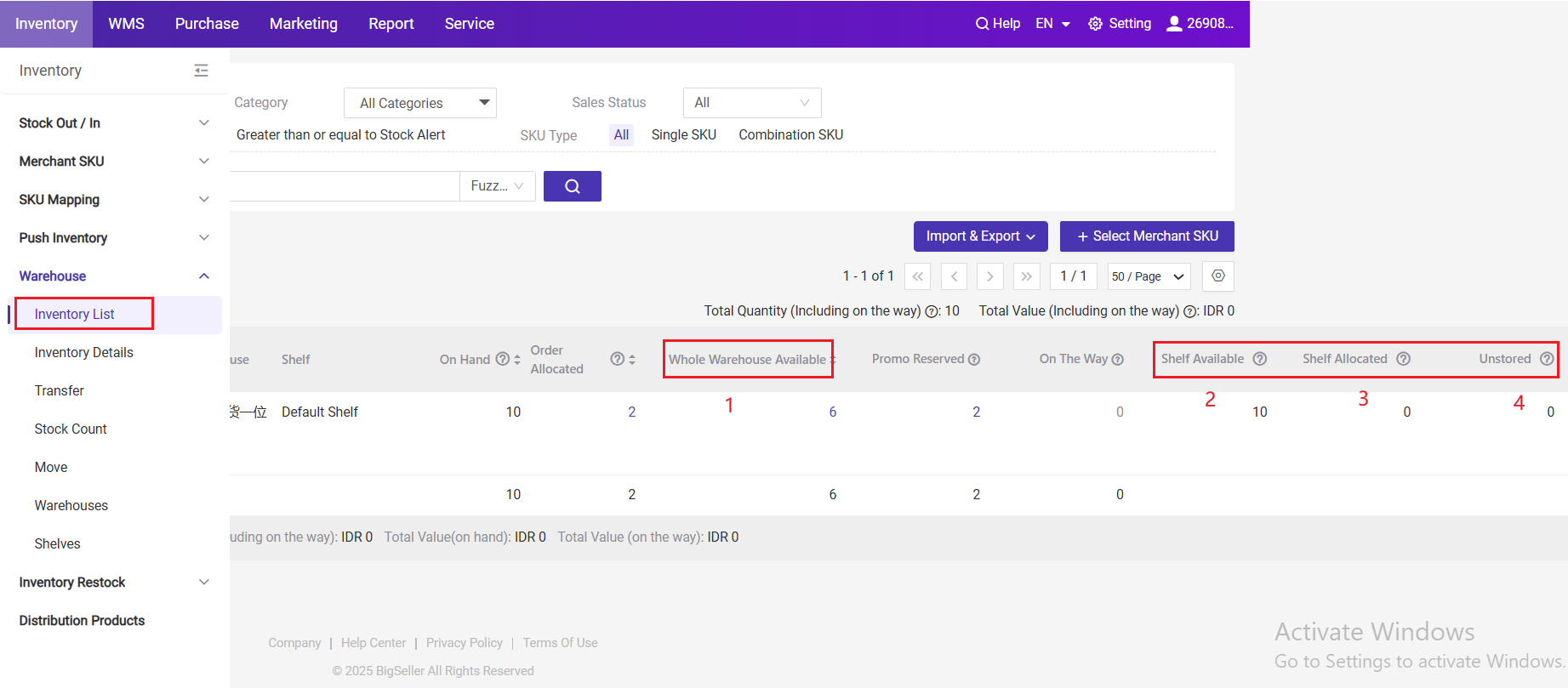
-
Whole Warehouse Available: Total stock Qty available of the entire warehouse.
-
Shelf Available: Stock Qty ready for shipping at a specific shelf.
-
Shelf Allocated: Stock Qty at a shelf allocated to orders that have been packed but not yet shipped.
-
Unstored: Stock Qty that have been taken off the shelf but have not yet been placed on the new shelf. It does not affect the whole warehouse available stock.
-
After picking off shelf, the off-shelved stock Qty will be deducted from the shelf available stock and added to the unstored stock Qty.
-
Once the stock is on-shelved, the whole warehouse unstored stock Qty will be deducted, and the available stock Qty at the new shelf will be increased.
-
Manual Stock-In: The stock will be added directly to both whole warehouse available and shelf available Qty in the inventory list upon successful stock-in.
-
Receive: The stock will be added directly to both whole warehouse available and shelf available Qty in the inventory list when SKUs are received.
-
Clearing Shelves: SKUs with the existing inventory of 0 will be moved to the default shelf after clearance.
2.1.2 Warehouse with Pick&Store Zoning (One SKU Multiple Shelves)
From now on, Pick&Store Zoning function does not require wave (WMS) to be enabled. Once Pick&Store Zoning is enabled, unstored inventory management will be automatically enabled.
1) Inventory Details
- You can find the Inventory Details by following the path: Inventory > Warehouse > Inventory Details
- When unstored inventory is enabled in your warehouse, the warehouse's Inentory Details page will show the new column:Unstored Qty
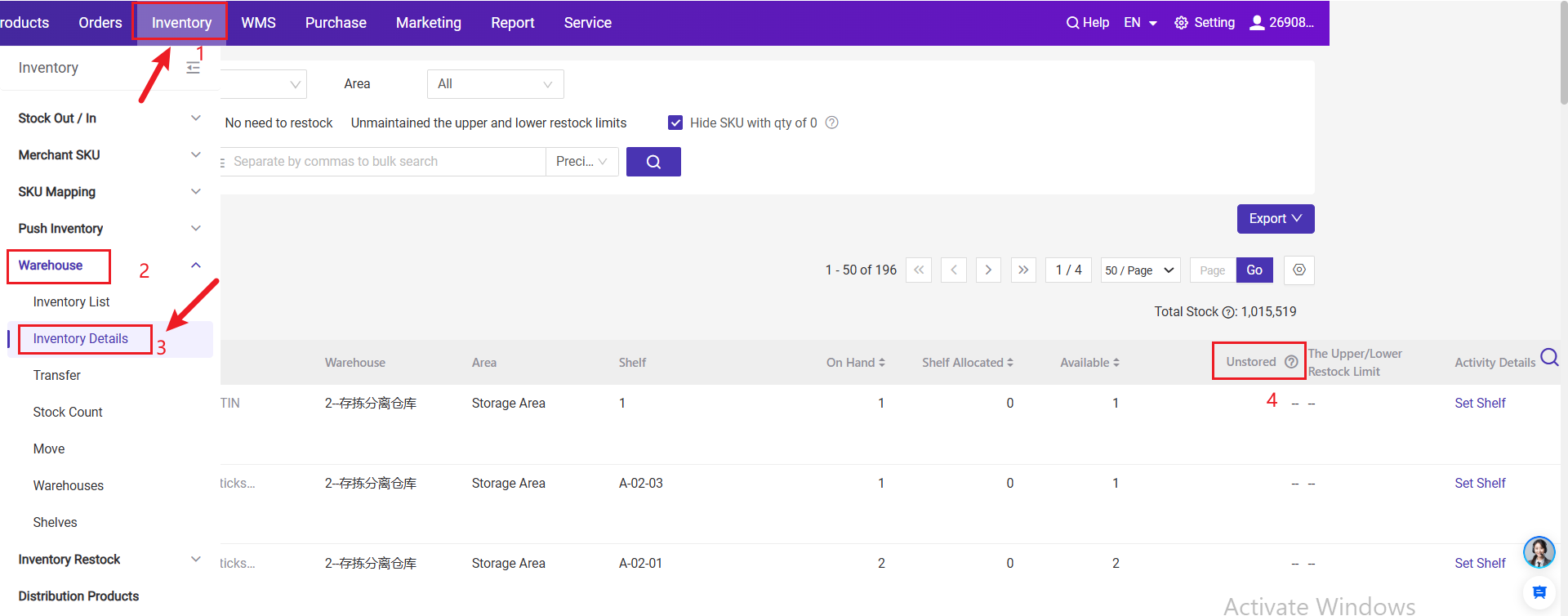
- If your warehouse has already enabled waves shipment (WMS), you can also check Inventory Details under WMS > Inventory Query > Inventory Details
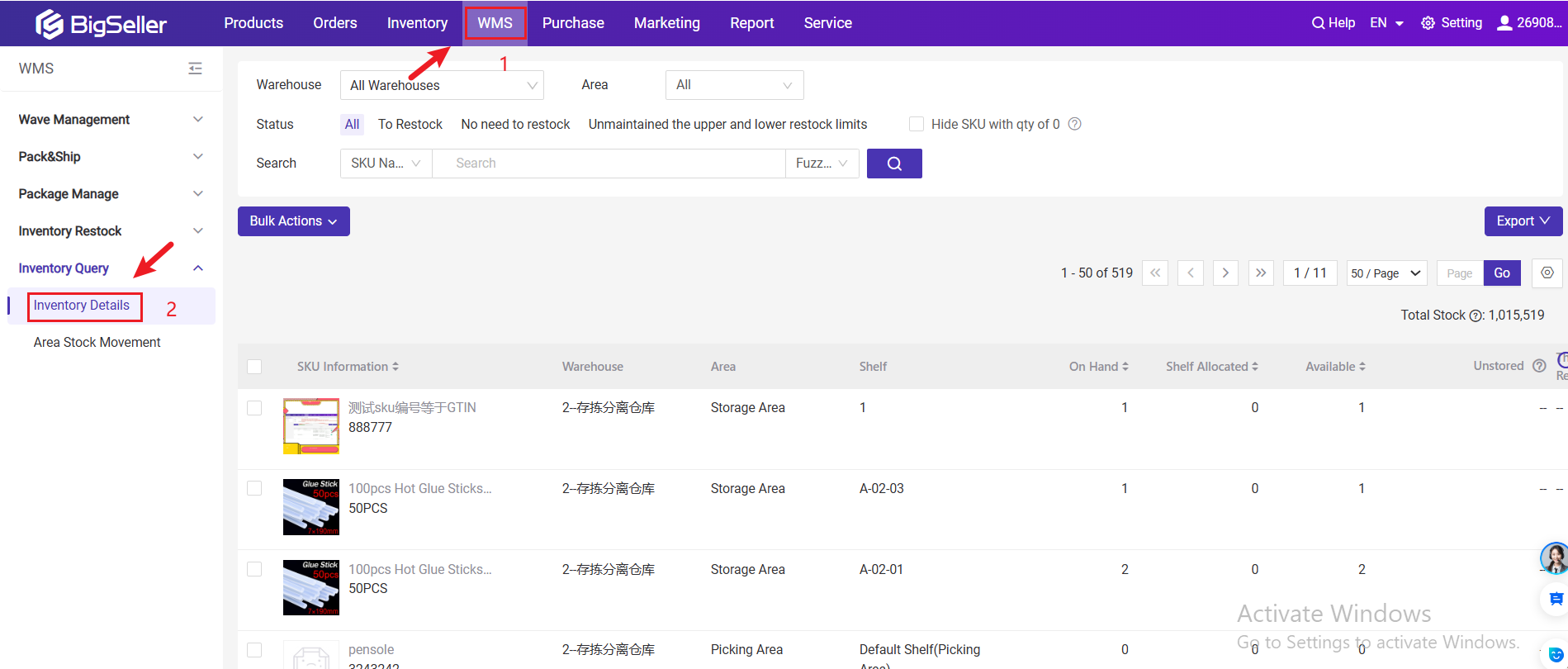
2) Inventory Restock / Move
-
When picking from the storing shelves:
-
The available stock quantity on Shelf A will decrease by 5
-
The unstored quantity on Shelf B will increase by 5
-
-
When adding on the picking shelf:
- The unstored quantity on Shelf B will decrease by 5
- The available stock quantity on Shelf B will increase by 5
-
If you have set the upper restock limit and lower restock limit:
-
Restock data will be generated when the SKU's available stock in all picking shelves < The lower restock limit + Out-of-stock Qty in all picking shelves - Unstored Qty in all Picking Shelves
-
💡 Suggested Restock Qty = The upper restock limit - Available stock in all picking shelves + Out-of-stock Qty in all picking shelves - Unstored Qty in all Picking Shelves
-
-
If you have not set the upper restock limit and lower restock limit:
-
Restock data will be generated when the SKU's available stock in all picking shelves < Out-of-stock Qty in all picking shelves - Unstored Qty in all Picking Shelves
-
💡 Suggested Restock Qty = Out-of-stock Qty in the picking area - Available stock in all picking shelves - Unstored Qty in all Picking Shelves
-
Is this content helpful?
Thank you for your feedback. It drives us to provide better service.
Please contact us if the document can't answer your questions