Inventory Restock Using BigSeller APP
The Restock Storage feature is now supported on the BigSeller APP. Warehouse staff can use Restock feature on BigSeller APP to pick from the storage shelves and add items to the picking shelf.
💡 Note: The APP needs to be updated to version 2.10.26 or above.
1. Assign Restock Task on PC
📍 Go to Inventory / WMS > Restock Storage Page
Step 1: Generate the Restock data
- Method 1: System Generated -- The system will automatically calculate the data based on the Restock Warnings at 3am every day.
- Method 2: Manual Generated -- Click Generate Restock Data
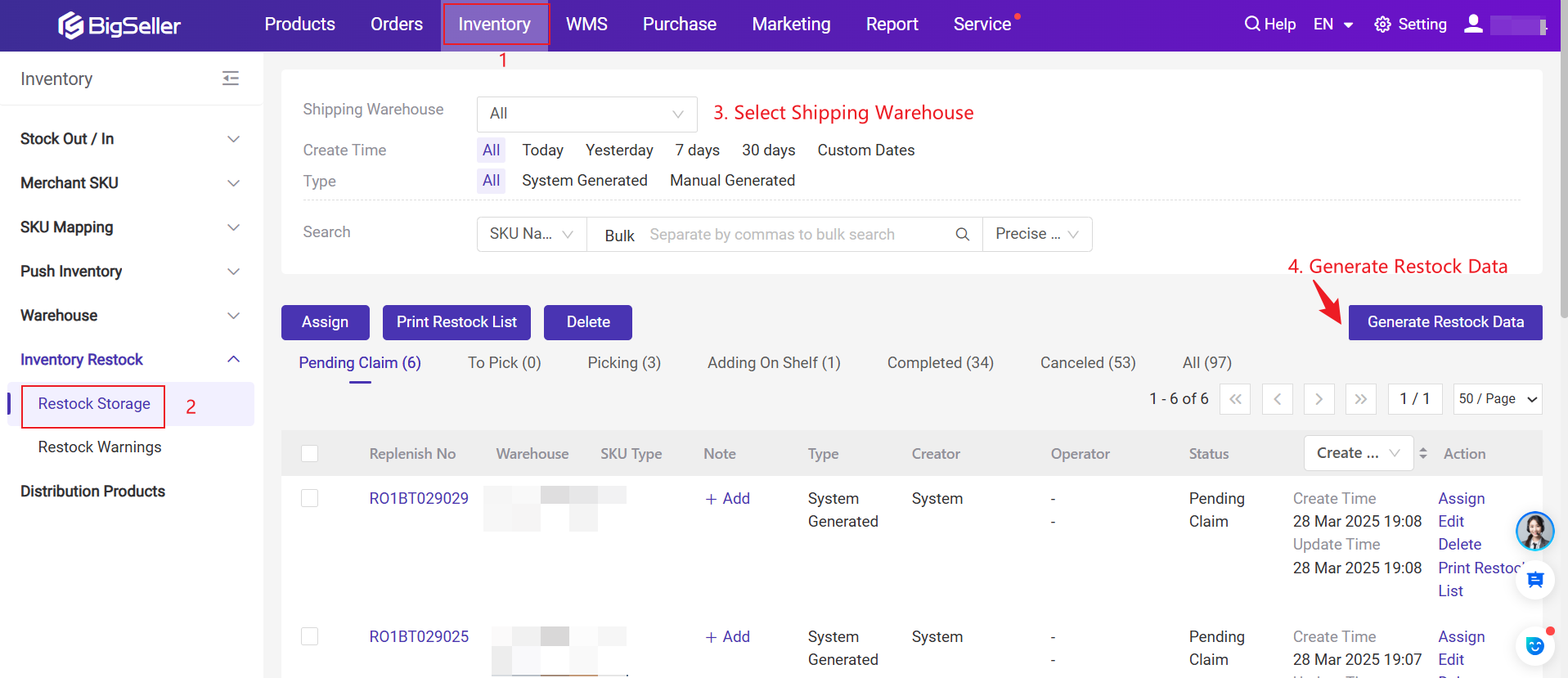
If you have set upper and lower limit in restock warning:
- Restock data will be generated when the SKU's available stock in all picking shelves < The lower restock limit + Out-of-stock Qty in the picking area - unstore Qty
- Suggested Restock Qty = The upper restock limit - Available stock in all picking shelves + Out-of-stock Qty in the picking area - unstored Qty
If you have not set upper and lower limit in restock warning:
- Restock data will be generated when the SKU's available stock in all picking shelves < Out-of-stock Qty in the picking area - unstore Qty
- Suggested Restock Qty = Available stock in all picking shelves + Out-of-stock Qty in the picking area - unstored Qty
The restocking process will track the unstored Qty at the target shelf. For example, when items are picked from the shelf A (storage area) and moved to shelf B (picking area), the in-transit Qty is considered as unstored Qty of shelf B until the SKUs are placed on the designated picking shelf.
For example, when restocking 5 quantities from Storage Shelf A to Picking Shelf B using BigSeller APP:
- When picking from the storing shelves:
- The available stock quantity on Shelf A will decrease by 5
- The unstored quantity on Shelf B will increase by 5
- When adding on the picking shelf:
- The unstored quantity on Shelf B will decrease by 5
- The available stock quantity on Shelf B will increase by 5
For more info about Unstored Inventory Managemnet, please click here: Introduction to Unstored Inventory Management
Step 2: Assign the Restock Task
After you click Generate Restock Data, the replenish task will be under [Pending Claim].
You will need to click Assign to assign the task to the appropriate operator.
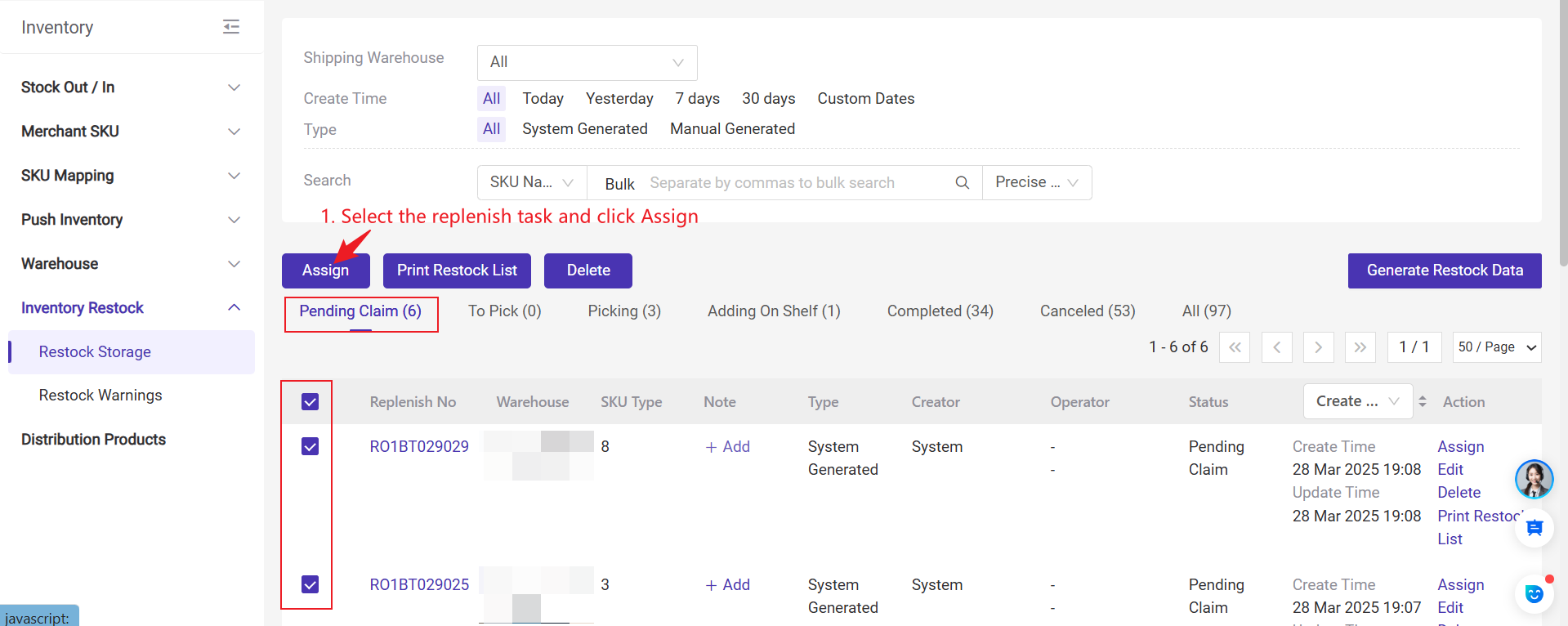
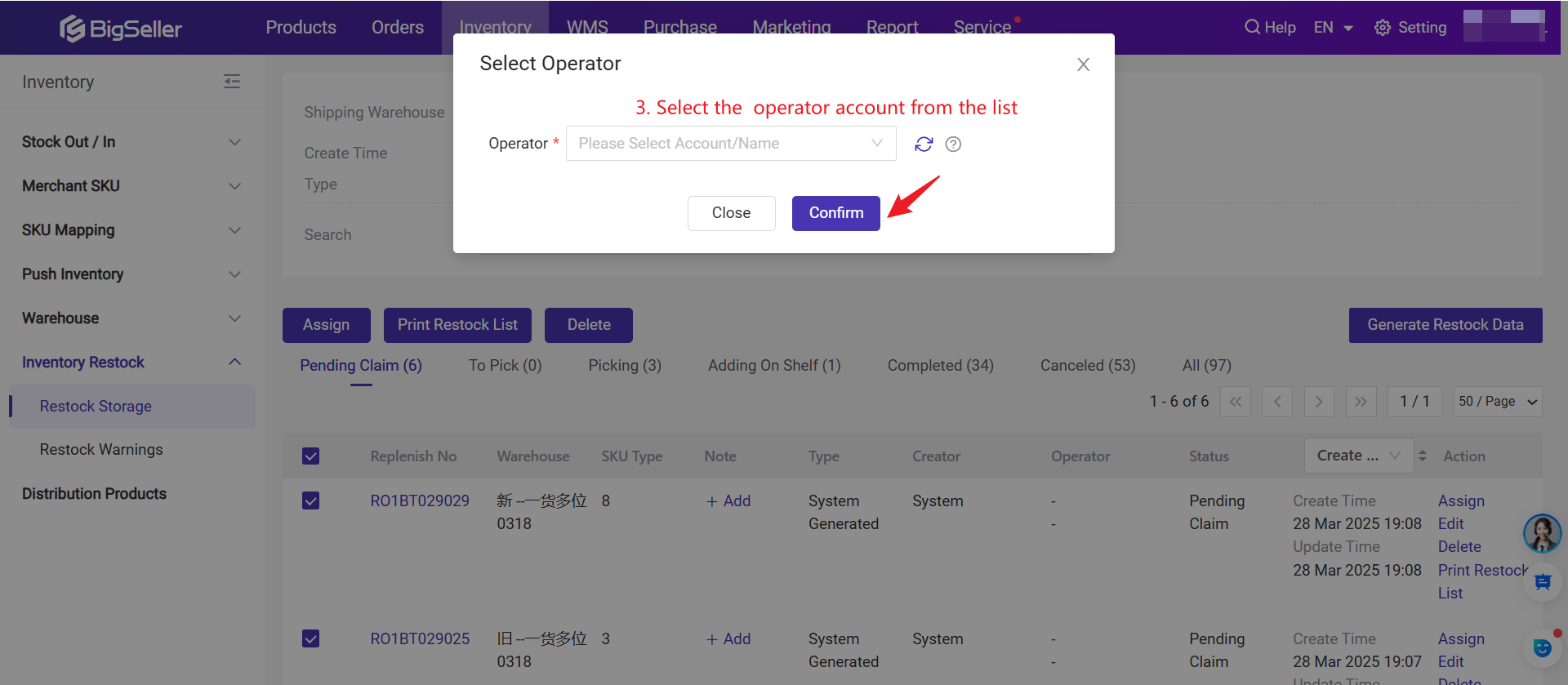
After assigning the task, the restock task will appear in the [To Pick] list, showing the assigned operator.
2. Restocking Using BigSeller APP
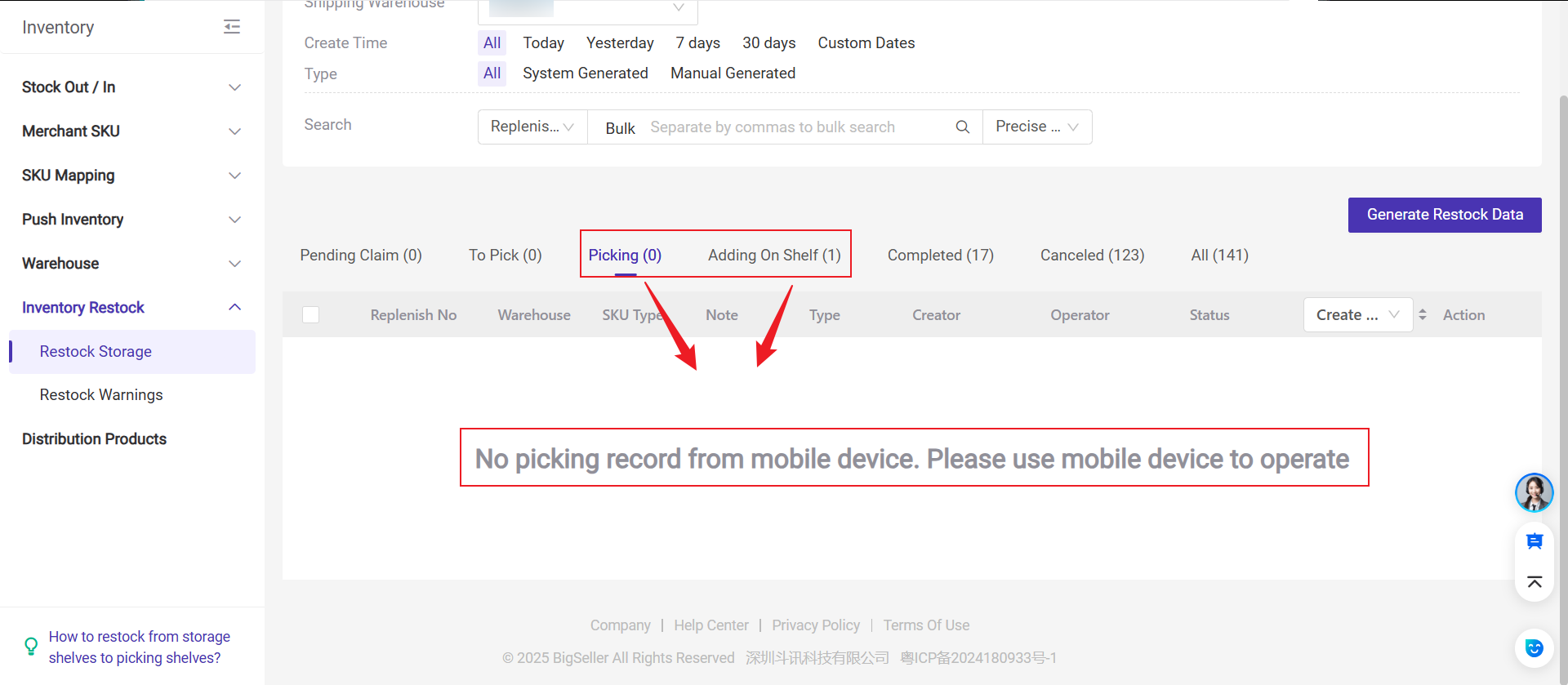
💡 Picking → Adding On Shelf: You must complete one task before executing the next. (On the mobile version, this process will generate unstored inventory.)

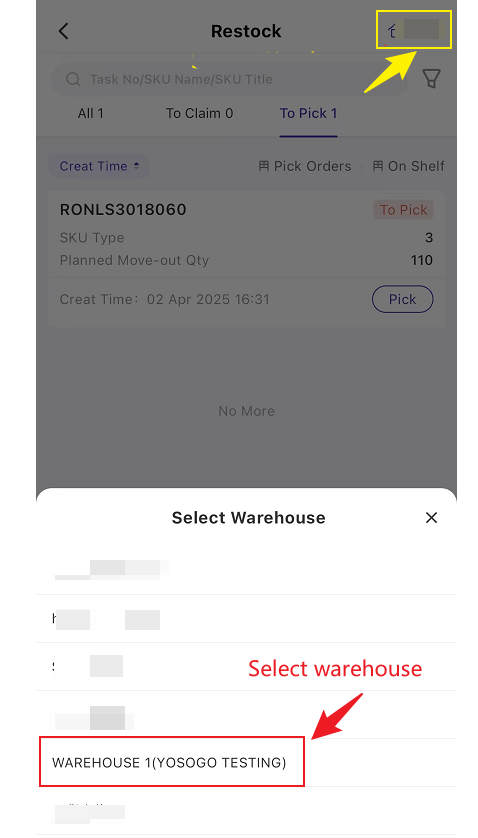
Step 2: Go to the To Claim list to claim the restock task.
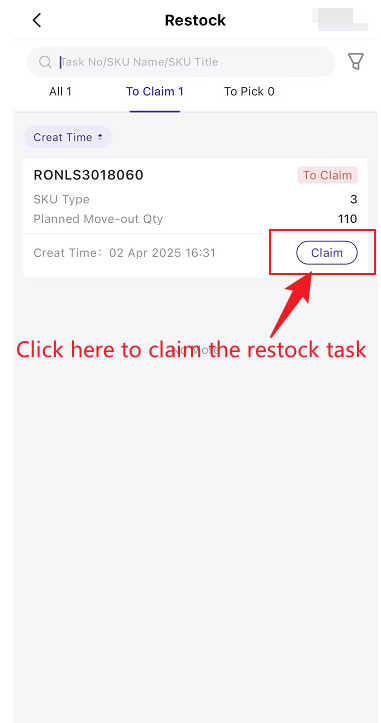
Step 3: After claiming the Restock Task, the task will move to the [To Pick] list. (On the mobile version, operators can only see their own pending tasks.)
- The operator can click Pick to start the task.
- You can click the top right corner to select the Picking or On Shelf type: Pick/On Shelf by Shelf or Pick/On Shelf by SKU.
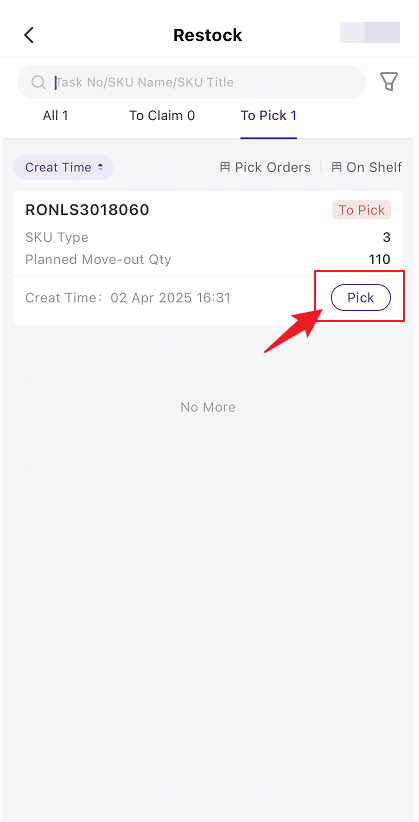
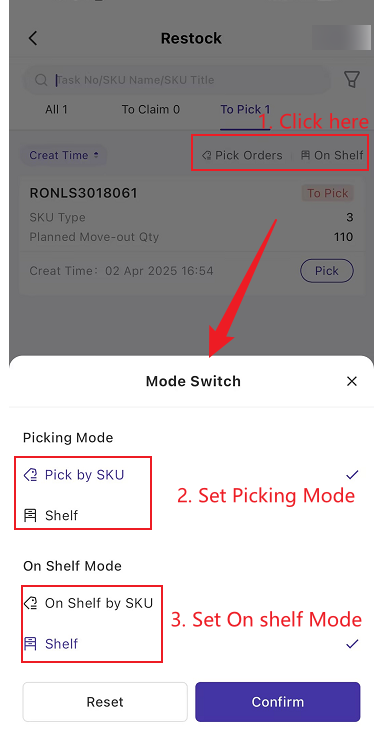
Step 4: Picking the SKUs from the storage shelves
Method 1: Pick by SKU
This method requires you to pick SKU one by one within each shelf before moving to the next shelf.
You can either scan or manually enter:
-
Scan SKU: Each scan increases the pick/on-shelf quantity by 1.
-
Scan Shelf: Scanning a shelf will automatically add all planned pick/on-shelf quantities for that shelf.
-
Manually Enter Qty: Input the Picked Qty
-
Click All to fill in the actual picking Qty if the target shelf supports one SKU mutiple shelves.
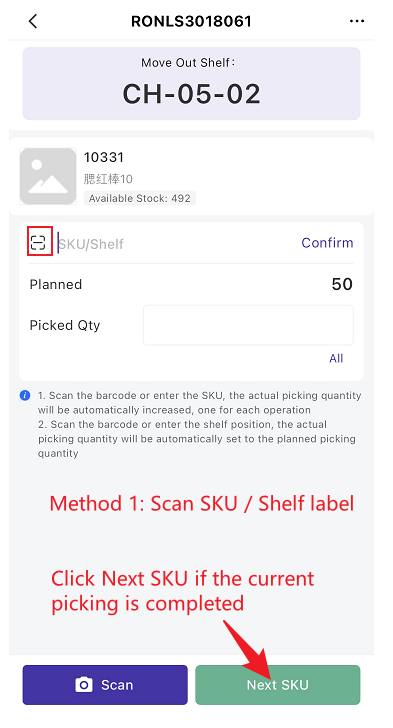
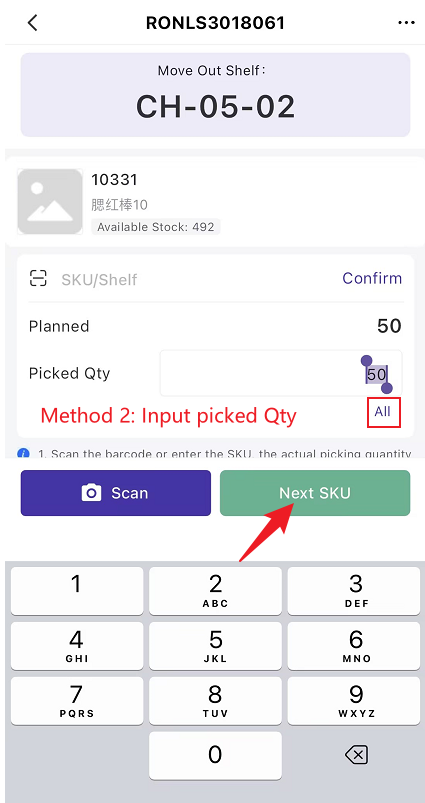
Example Workflow (Warehouse with One SKU Multiple Shelves):
Suppose you need to pick 50 units each of SKU1, SKU2, and SKU3 from both shelf A001 and shelf A002
Firstly, the screen will display the first move-out shelf (A001). The warehouse staff will need to go to the first shelf (A001).
1) Pick 50 units of SKU1 → Click [Next SKU]
2) Pick 50 units of SKU2 → Click [Next SKU]
3) Pick 50 units of SKU3 → Click [Next SKU]
Secondly, once all items from A001 have been picked, the screen will display the second shelf (A002). The warehouse staff will then need to go to the next shelf (A002).
1) Pick 50 units of SKU1 → Click [Next SKU]
2) Pick 50 units of SKU2 → Click [Next SKU]
3) Pick 50 units of SKU3 → Click [Complete Picking]
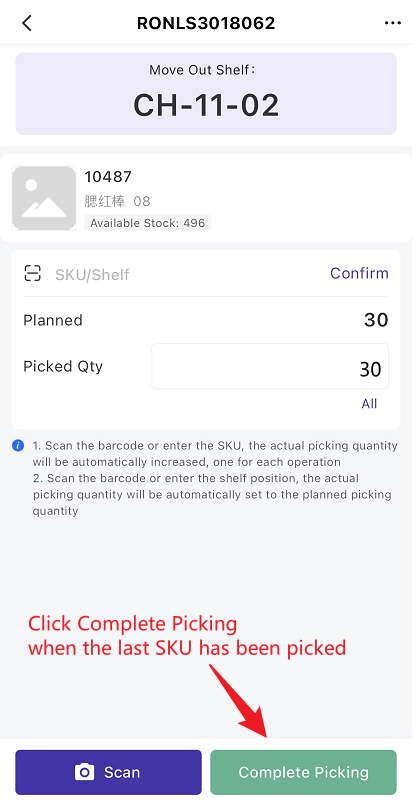
Method 2: Pick by Shelf
This method allows you to pick all the SKUs that need to be off-shelved from the same storage shelf in bulk (suitable for items without labels, where you can directly input the quantity).
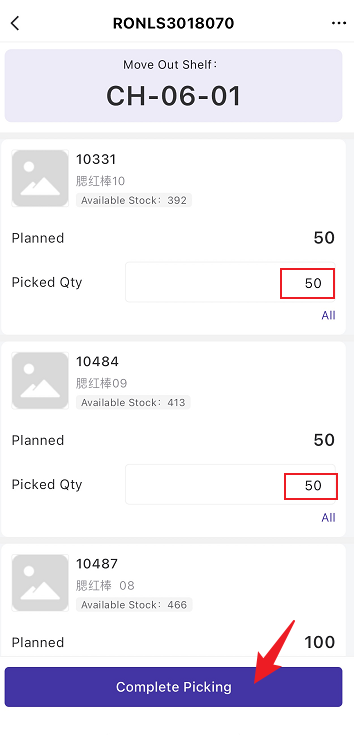
Step 5: Add the SKUs to the picking shelves
After all picking completed, you can add the SKUs to the target picking shelves.
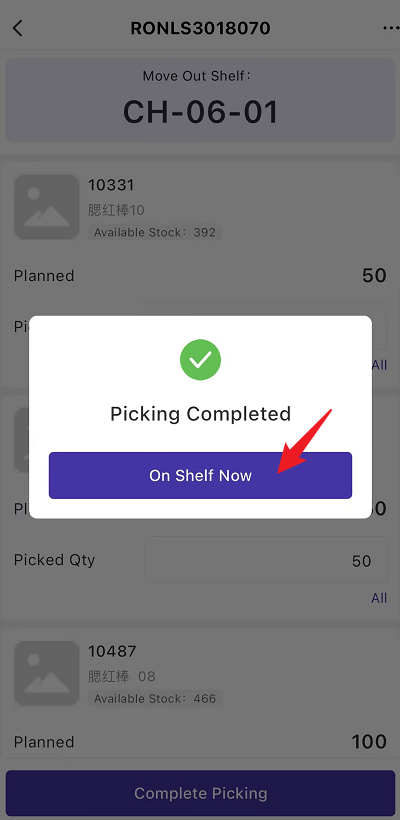
Method 1: Add On Shelf by SKU
- This method requires you to add SKU one by one.
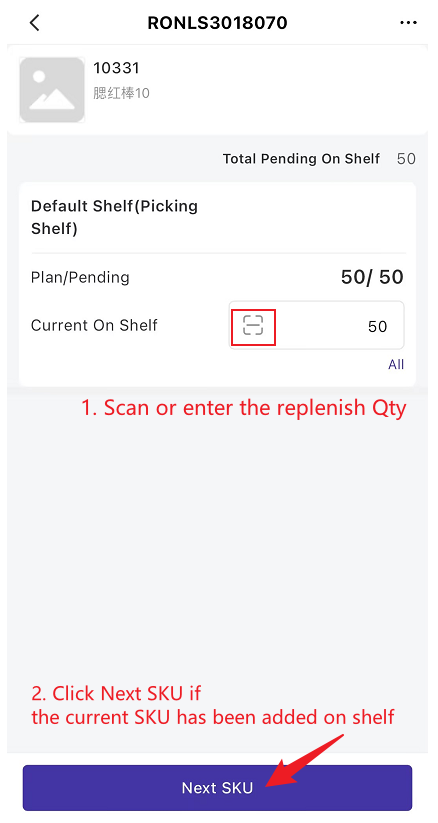
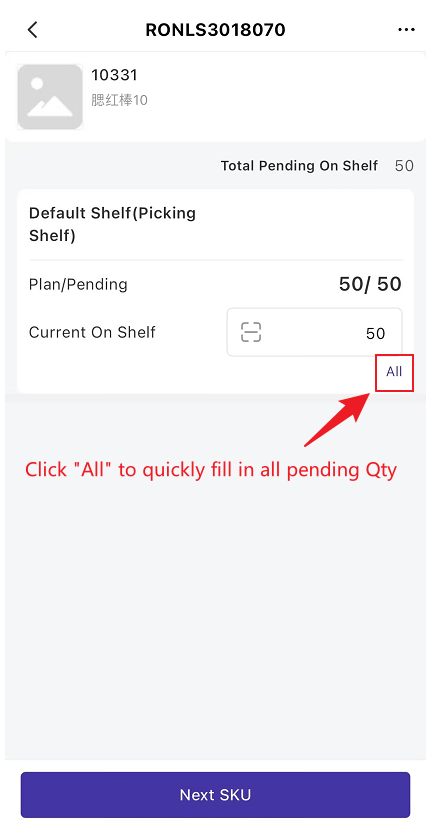
Three Ways to Add the On Shelf Qty:
1) Scan one item at a time, with the quantity increasing by 1 for each scan.
2) Click the actual picking quantity input box and enter the on shelf quantity.
3) If the target shelf supports multiple locations for the same SKU, click All to fill in the actual shelving quantity.
Method 2: Add by Shelf
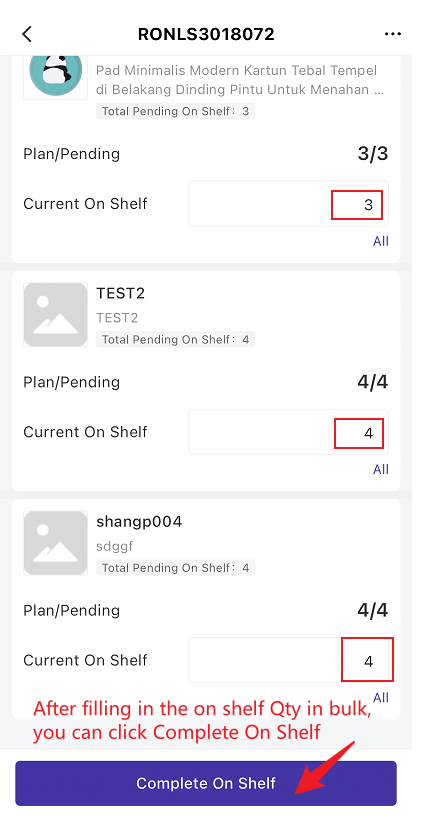
Field Explanation:

-
Total Pending On Shelf = Actual picked Qty
-
Pending = The Unstored Qty for the SKU, representing the quantity yet to be shelved at the target location.
-
Plan = Data sourced from the Planned Move-In Qty
Edit Move-In Shelves
Note: If you want to modify the move-in shelf in Restock-On Shelf by SKU on mobile device, you can go to the Mobile Device Setting on PC and turn on the button.
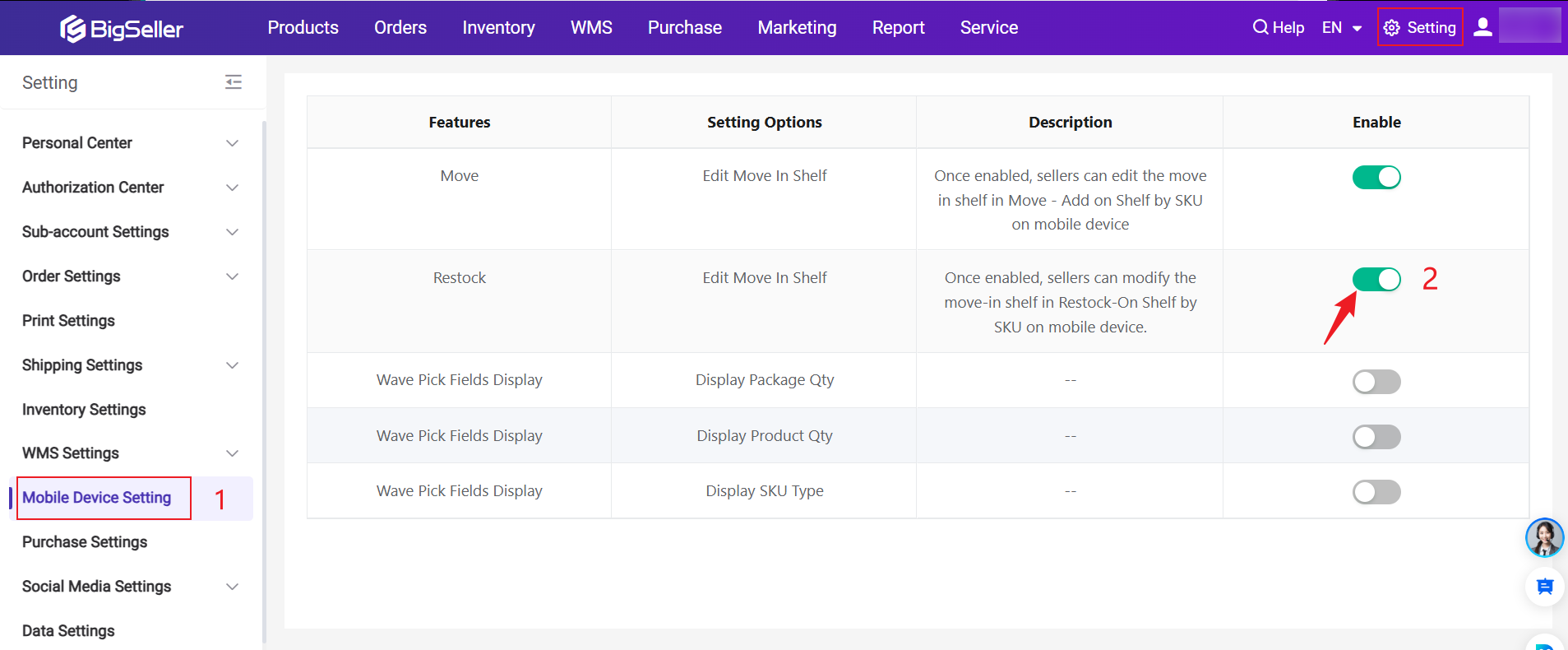
Once enabled, you can modify the move-in shelf location when performing the "on shelf" task.
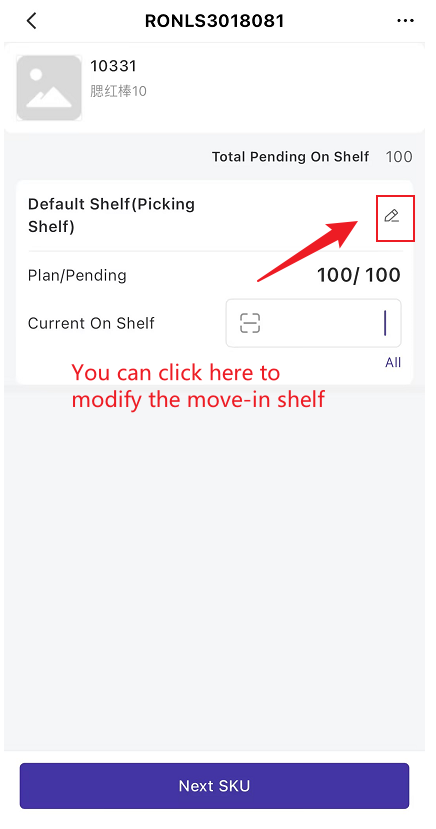
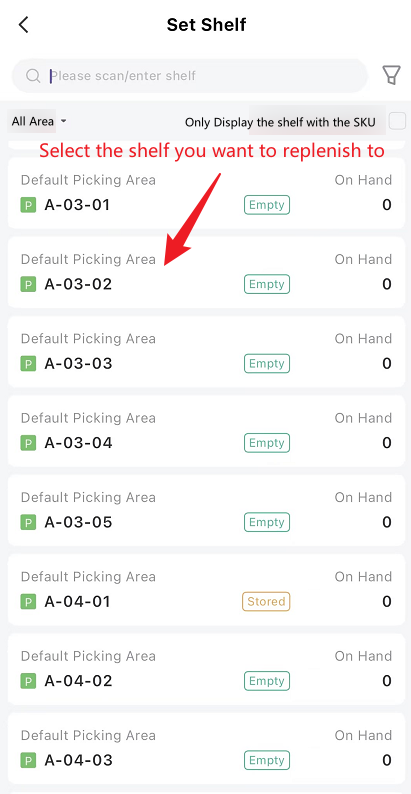
Other Available Actions and Important Notice
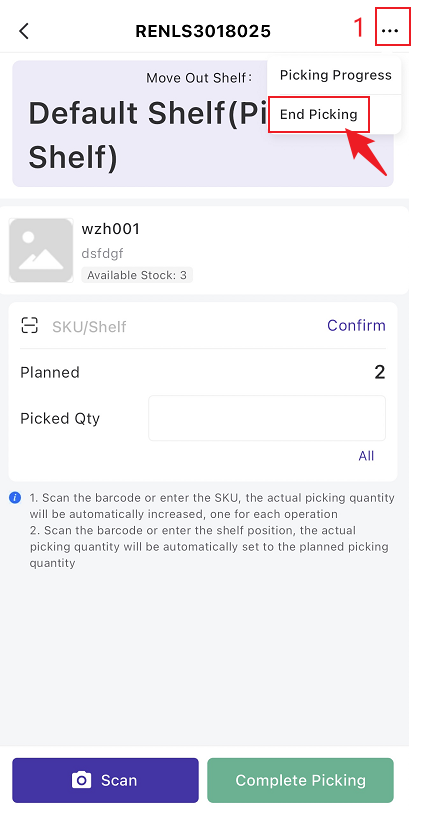
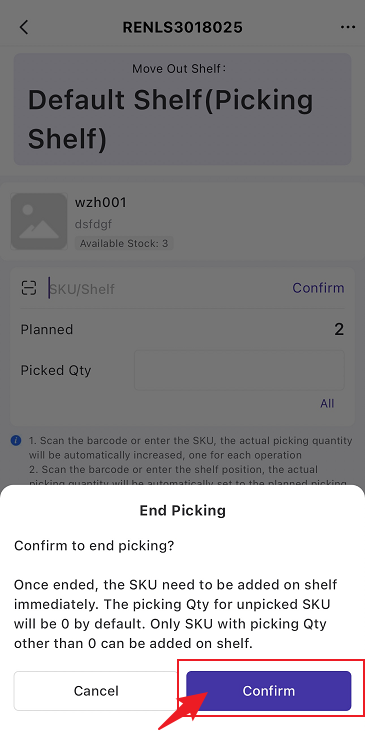
2. You can end the move task during picking and on shelf process. Just click the [...] button in the top right corner and select End the Task. Once end the task, the stock picked off from shelf wil be released to the whole warehouse unstored stock of SKU, which can be added on shelf later by On Shelf features.
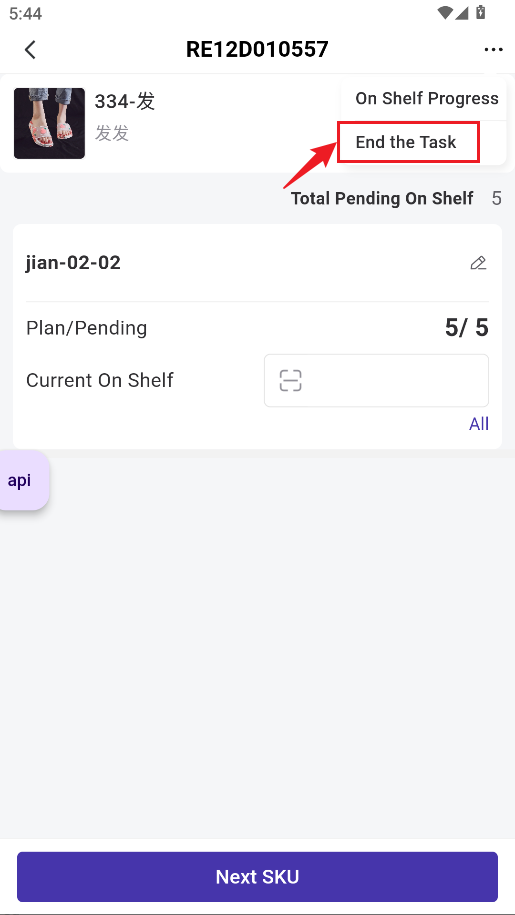
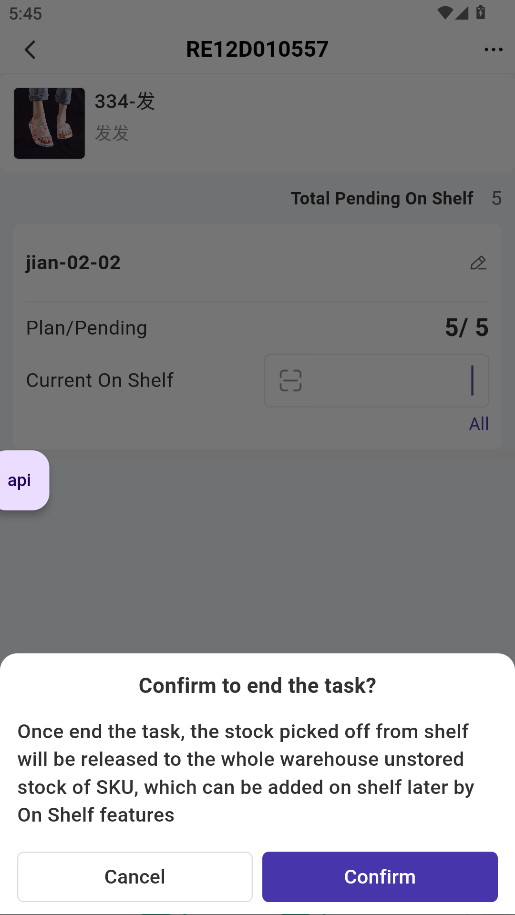
3. You can click the [...] button in the top right corner and to check Picking / On-Shelf Progress.

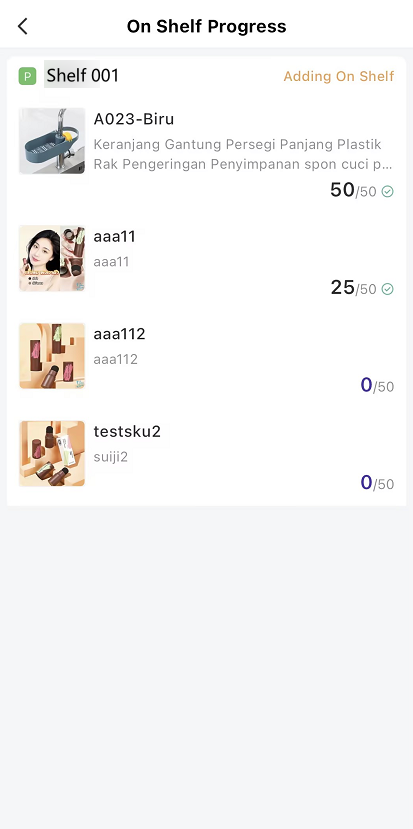
4. If the 'On Shelf' process fails, the "pending on shelf" stock will be added to the whole warehouse unstored stock for that SKU, and can later be put on the shelf using the 'On Shelf' feature.
Is this content helpful?
Thank you for your feedback, which drives us to provide better services_
Please contact us if the document can't answer your questions