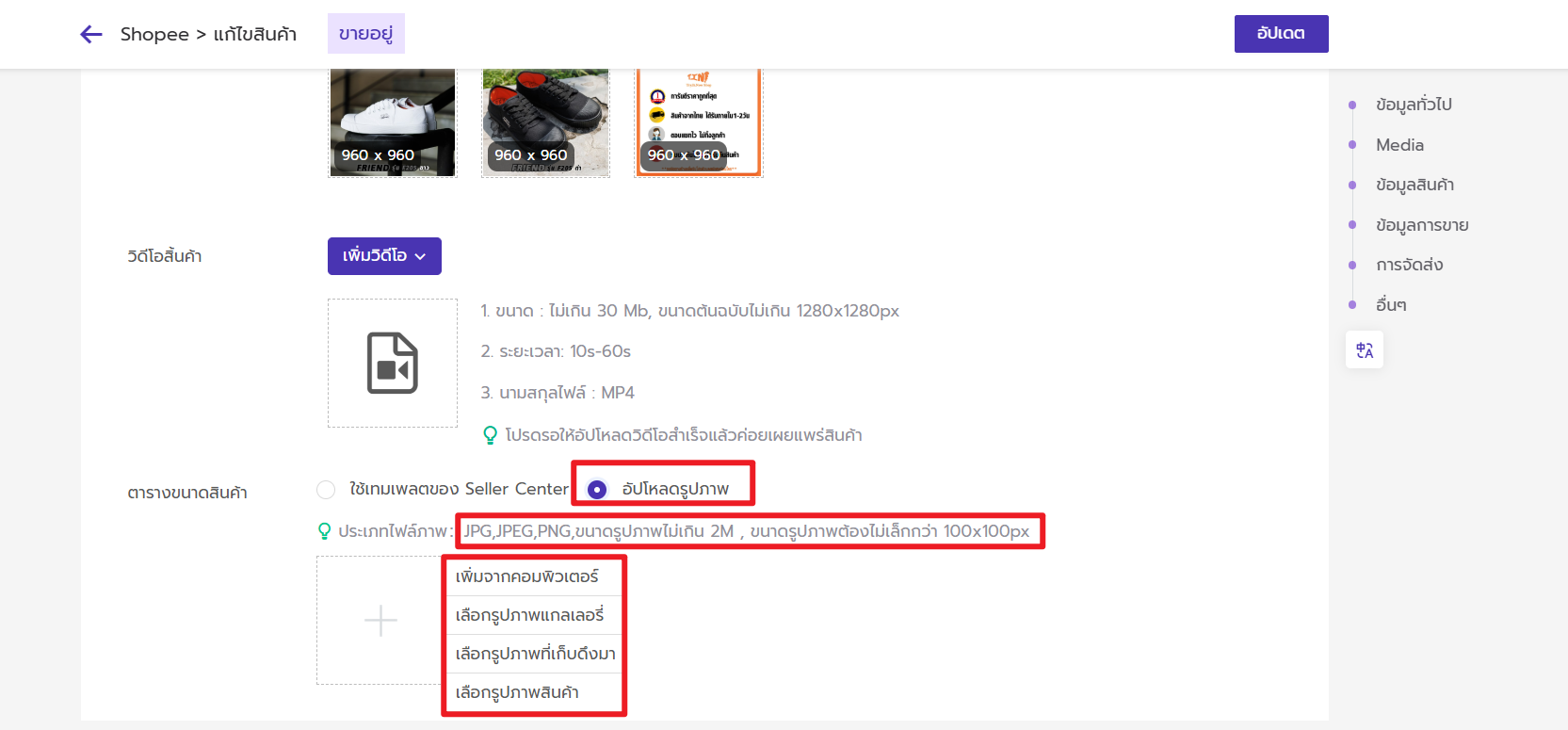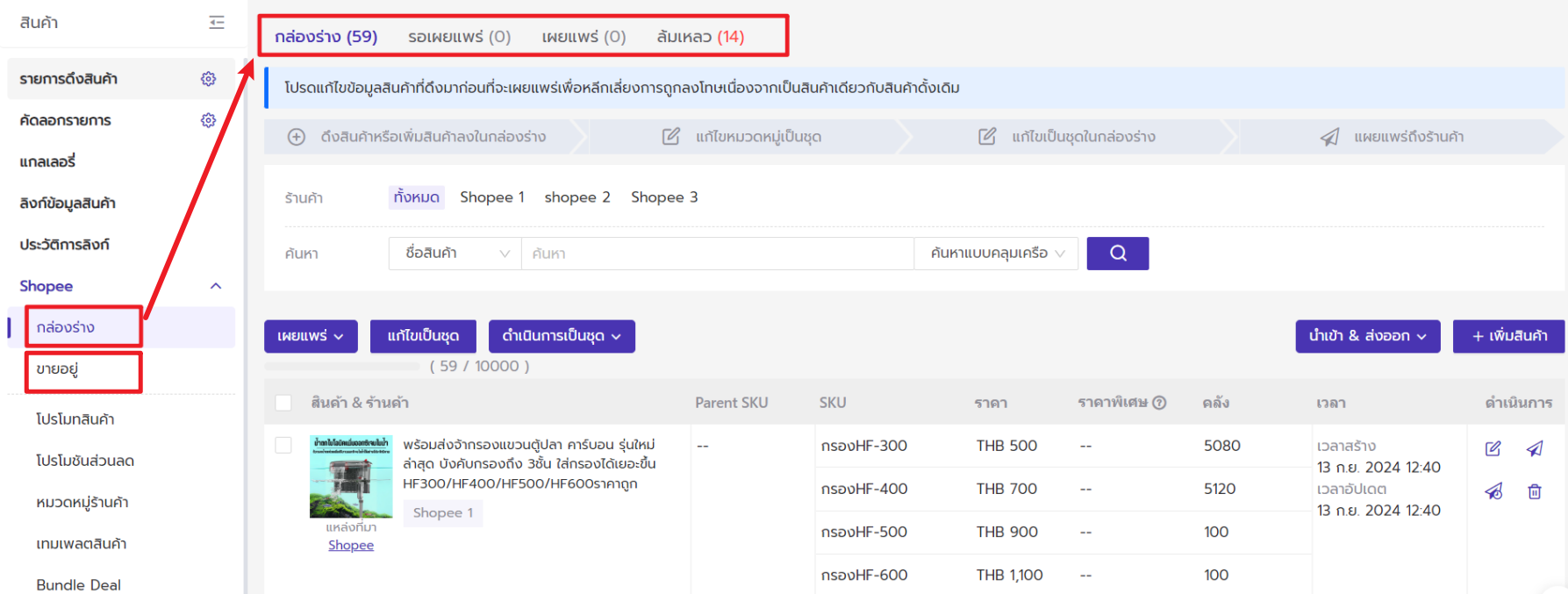
1. กล่องร่าง: หากคุณดึงสินค้าจากเว็บอื่นเข้าใน BigSeller หรือคัดลอกจากร้านอื่นหรือแพลตฟอร์มอื่น และนำสินค้าเข้าในร้านค้า สินค้าเหล่านี้จะอยู่ในกล่องร่างนี้ คุณสามารถแก้ไขข้อมูลสินค้าแล้วเผยแพร่สินค้าไปยังร้านค้าของคุณ
2. รอเผยแพร่: หากบัญชีของคุณเป็น Basic ขึ้นไป และคุณได้ใช้ฟังก์ชัน "เผยแพร่ตามเวลากำหนด" เมื่อตั้งค่าเผยแพร่สินค้าด้วยเวลาล่วงหน้า สินค้าเหล่านี้จะถูกย้ายมาที่แท็บนี้ และรอเผยแพร่ตามเวลาที่กำหนด
3. เผยแพร่: กรณีน้อยที่สินค้าจะเข้ามาในแท็บนี้
4. ล้มเหลว: หากคุณทำการเผยแพร่สินค้าแต่ล้มเหลว สินค้าเหล่านี้จะถูกย้ายมาที่แท็บนี้ และคุณสามารถตรวจสอบสาเหตุที่เผยแพร่ล้มเหลวและทำการแก้ไขใหม่ได้
5. ขายอยู่: หากสินค้าของคุณเผยแพร่สำเร็จ สินค้าจะถูกแสดงอยู่ที่แท็บนี้ และสินค้าที่คุณสร้างผ่าน Seller Center จะถูกซิงค์เข้าในแท็บนี้เช่นกัน
กรณีที่ 1 ชื่อตัวเลือกสินค้าซ้ำกัน
วิธีแก้ไข:โปรดตรวจสอบชื่อตัวเลือกสินค้าของรายการสินค้าที่เผยแพร่มีซ้ำกันหรือไม่ หากมีชื่อตัวเลือกสินค้าซ้ำกัน โปรดแก้ไขชื่อตัวเลือกสินค้าใหม่แล้วเผยแพร่อีกครั้ง
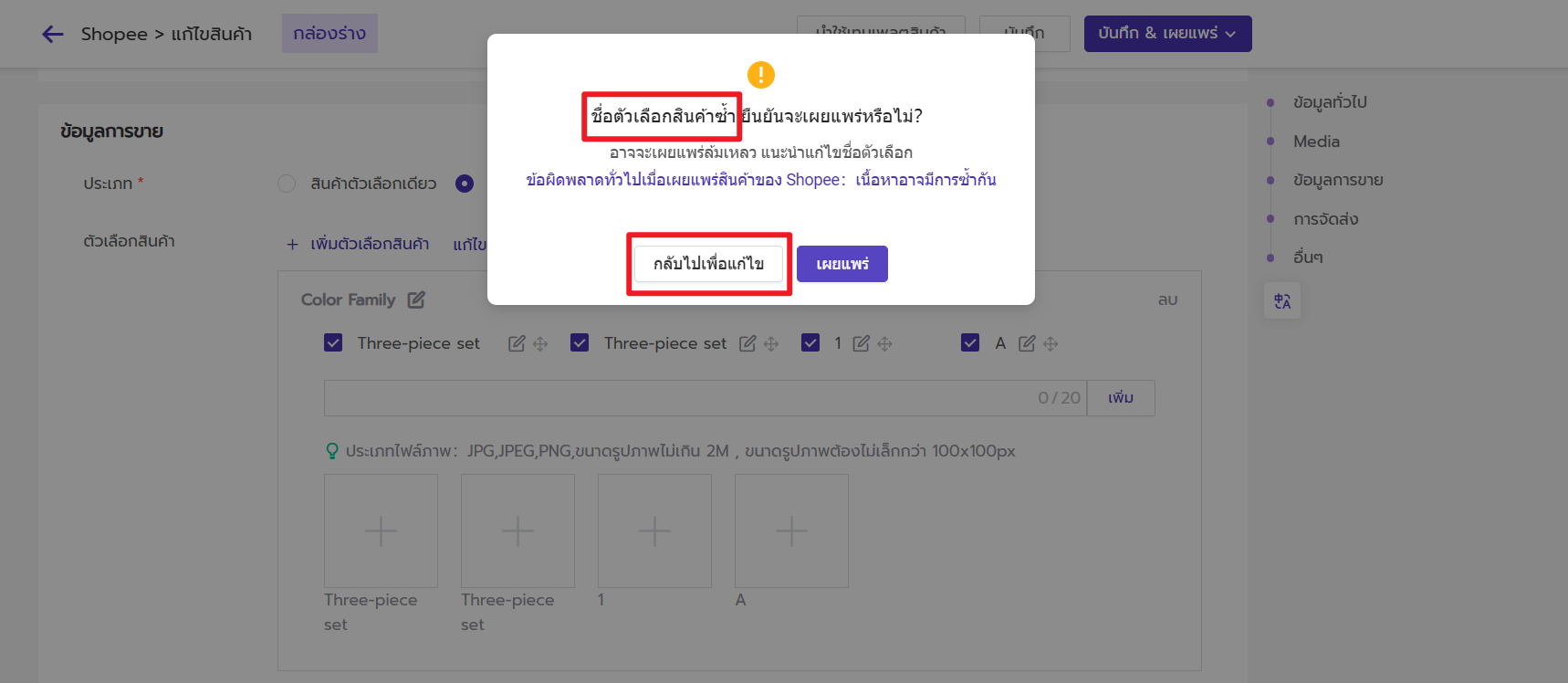
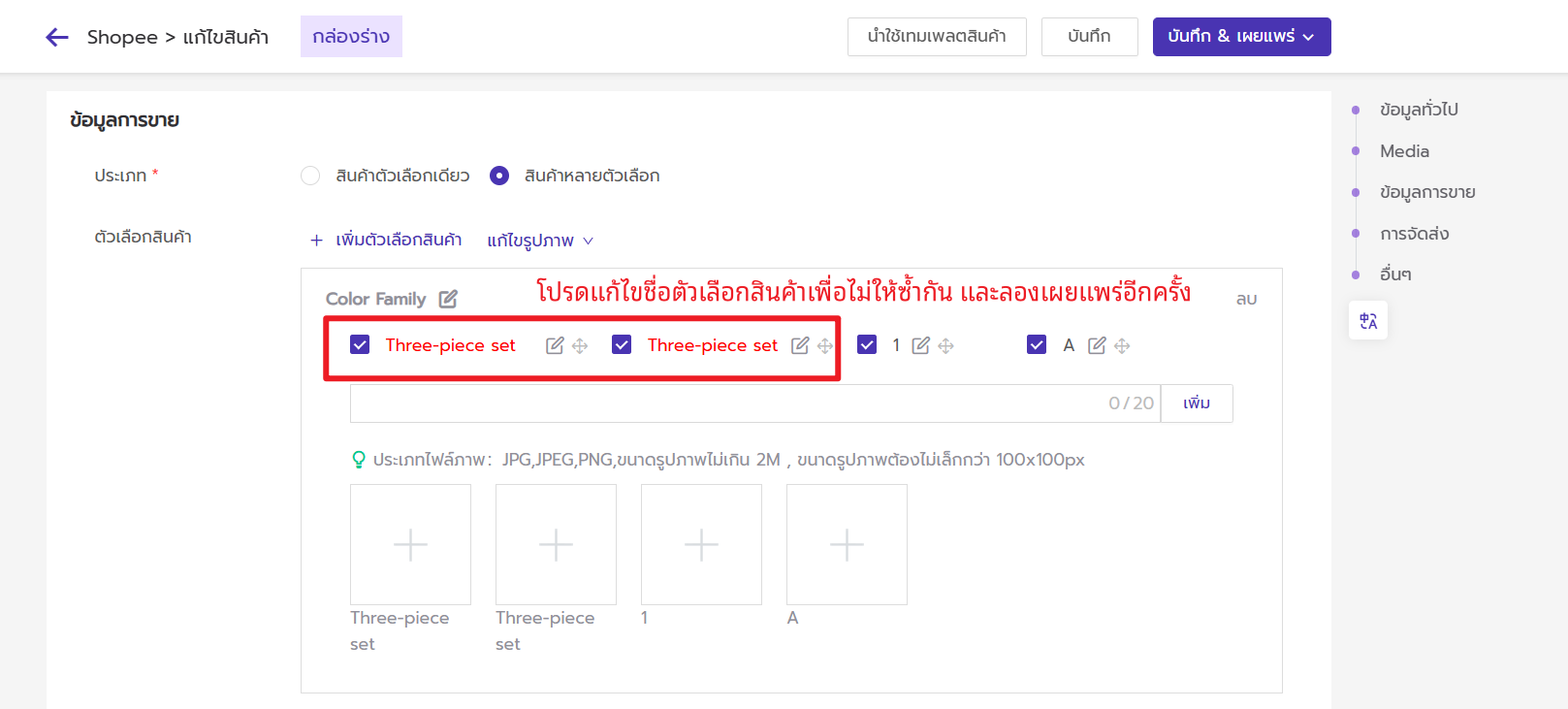
กรณีที่ 2 อาจจะมีสินค้าซ้ำกัน ยืนยันจะเผยแพร่ต่อหรือไม่?
วิธีแก้ไข:หากชื่อสินค้าหรือภาพปกสินค้าที่กำลังเผยแพร่ซ้ำกับสินค้าอื่นภายใต้ร้านค้าเดียวกัน จะไม่สามารถเผยแพร่สินค้าต่อได้ ขอแนะนำให้แก้ไขชื่อสินค้าหรือเปลี่ยนภาพปกสินค้า
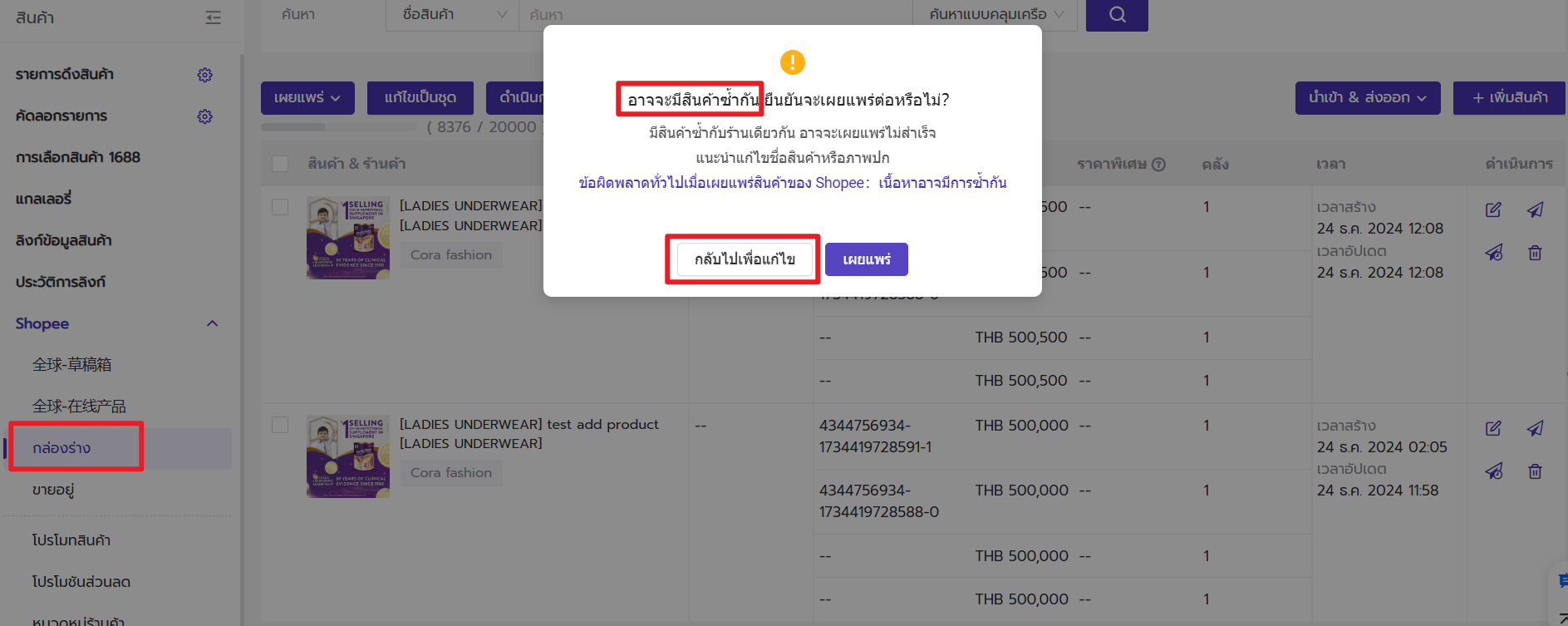
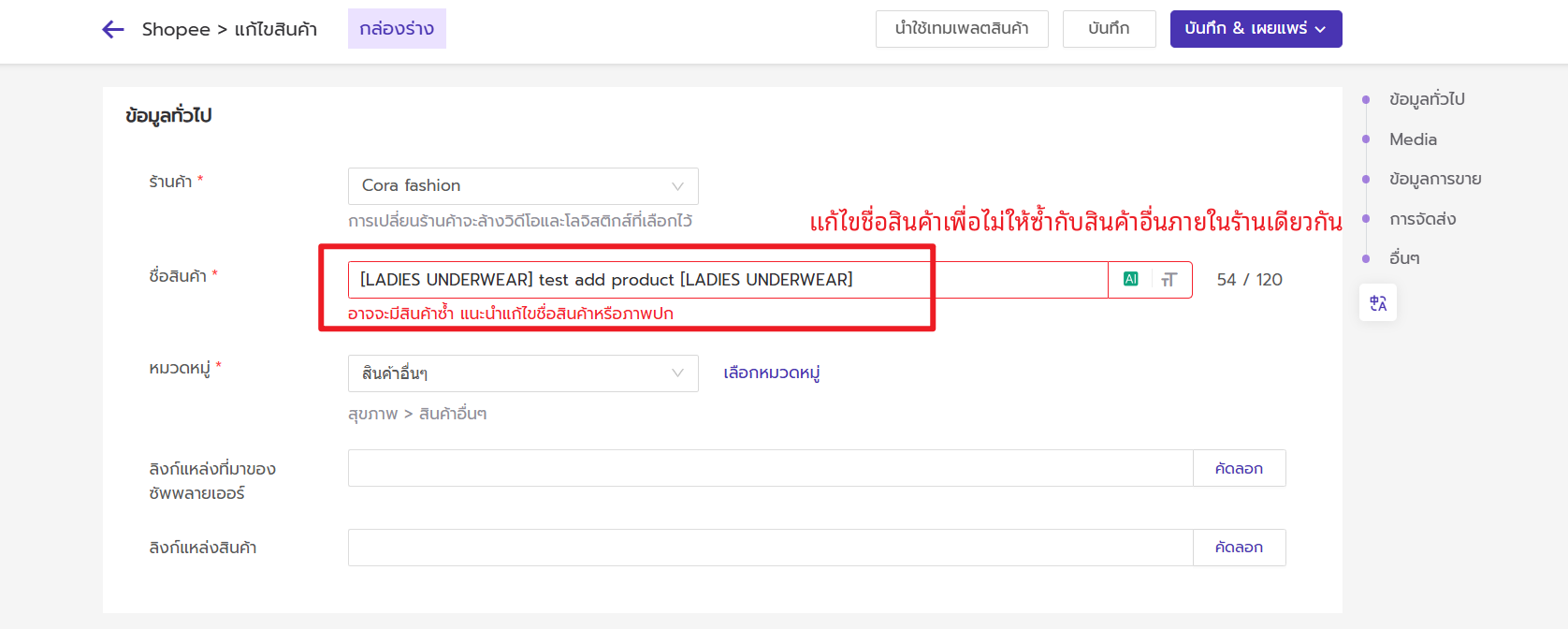
หลังจากเปิดใช้งานการผ่อนชำระด้วยบัตรเครดิต ราคาของ SKU ต้องมากกว่าหรือเท่ากับ 1,000 หากน้อยกว่า 1,000 ระบบจะแจ้งข้อผิดพลาดว่า: ราคาสินค้าที่เปิดใช้งานการผ่อนชำระด้วยบัตรเครดิตควรมากกว่าหรือเท่ากับ 1,000
1. เปิดใช้งาน “การผ่อนชำระด้วยบัตรเครดิต” ที่ Shopee Seller Centre
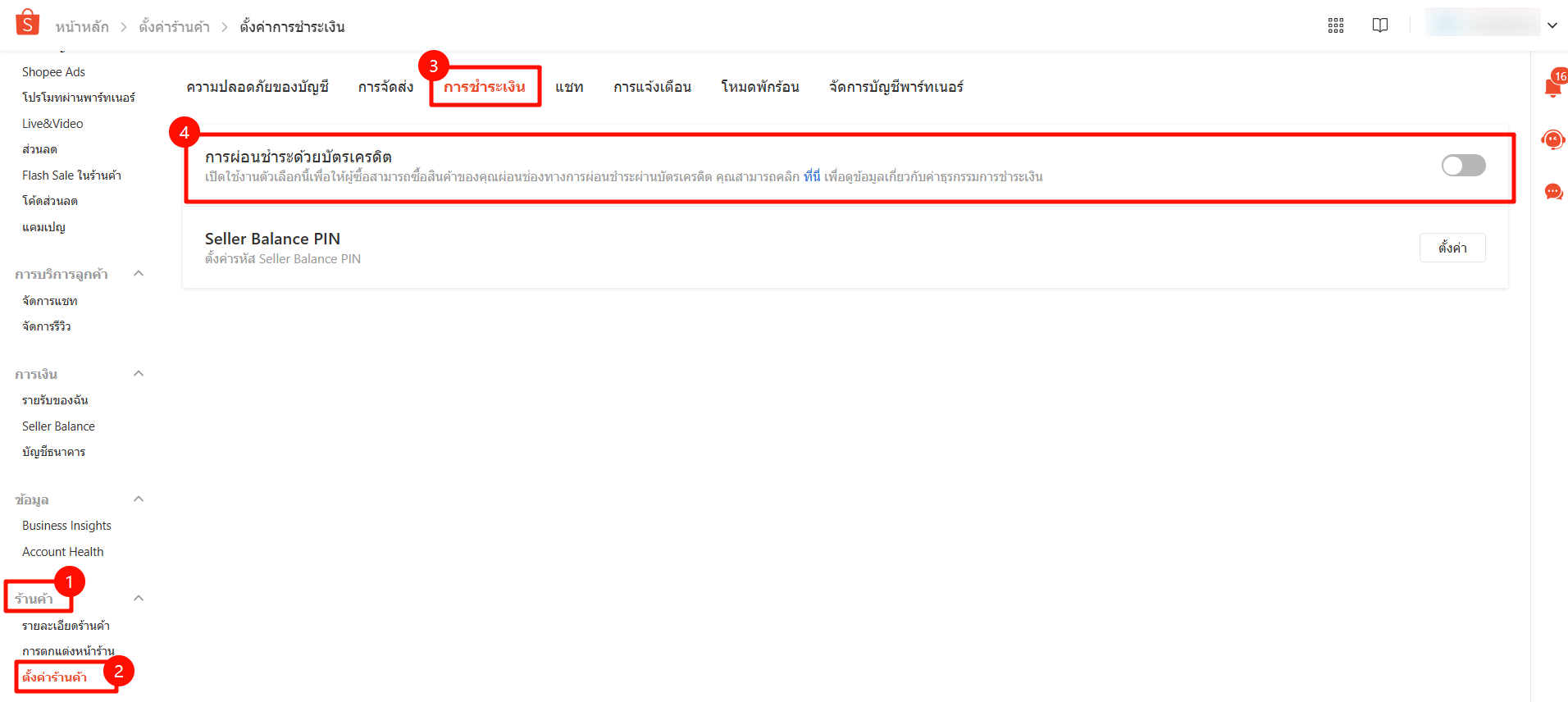
2. หากสินค้าต้องการเปิดใช้งาน "การผ่อนชำระด้วยบัตรเครดิต" โปรดแก้ไขราคาสินค้าให้มากกว่าหรือเท่ากับ 1000 บาทก่อน หลังจากนั้นเลือกตัวเลือก "การผ่อนชำระด้วยบัตรเครดิต" ว่า "ใช่"
👉1) ตั้งค่า "การผ่อนชำระด้วยบัตรเครดิต" แบบทีละรายการ
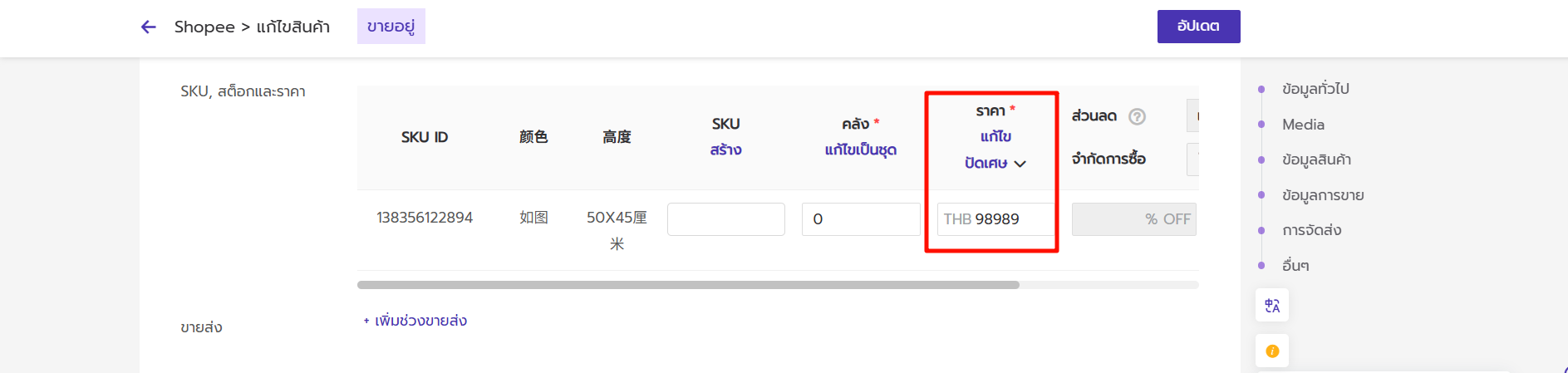
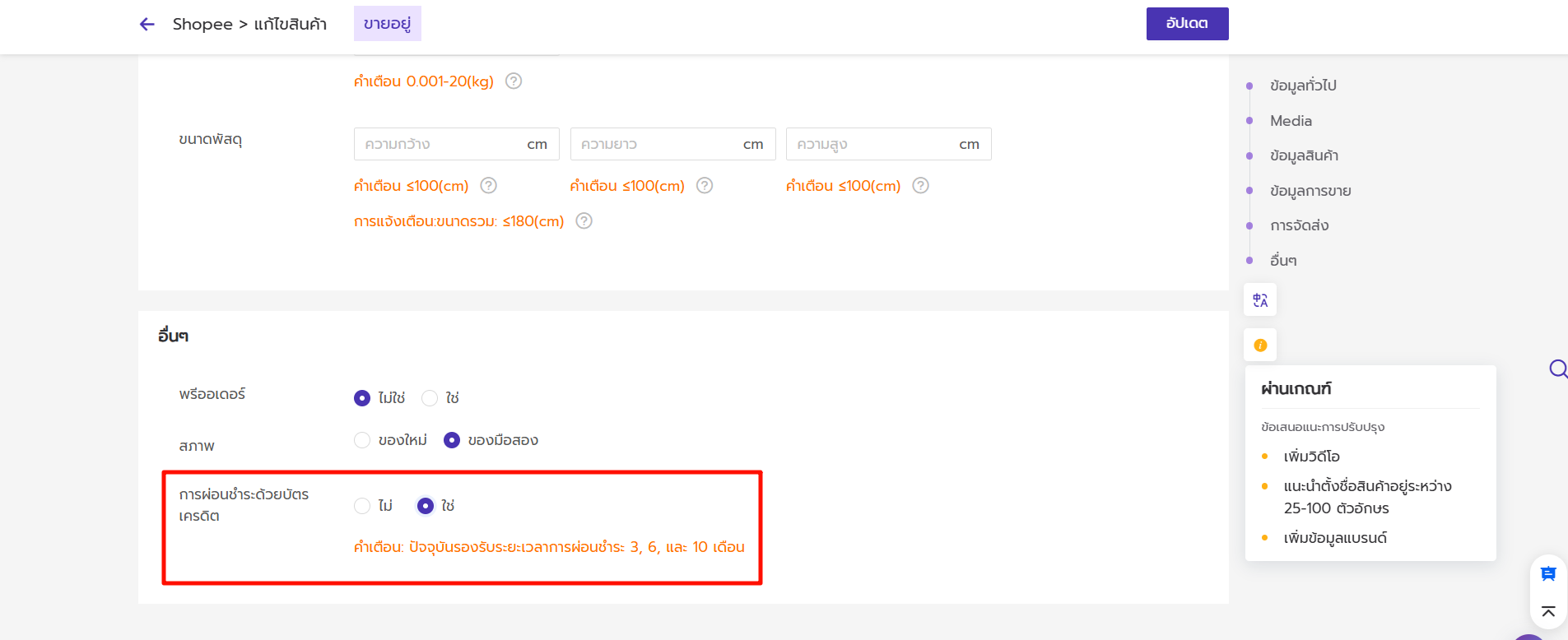
👉2) ตั้งค่า "การผ่อนชำระด้วยบัตรเครดิต" ให้กับสินค้าแบบเป็นชุด
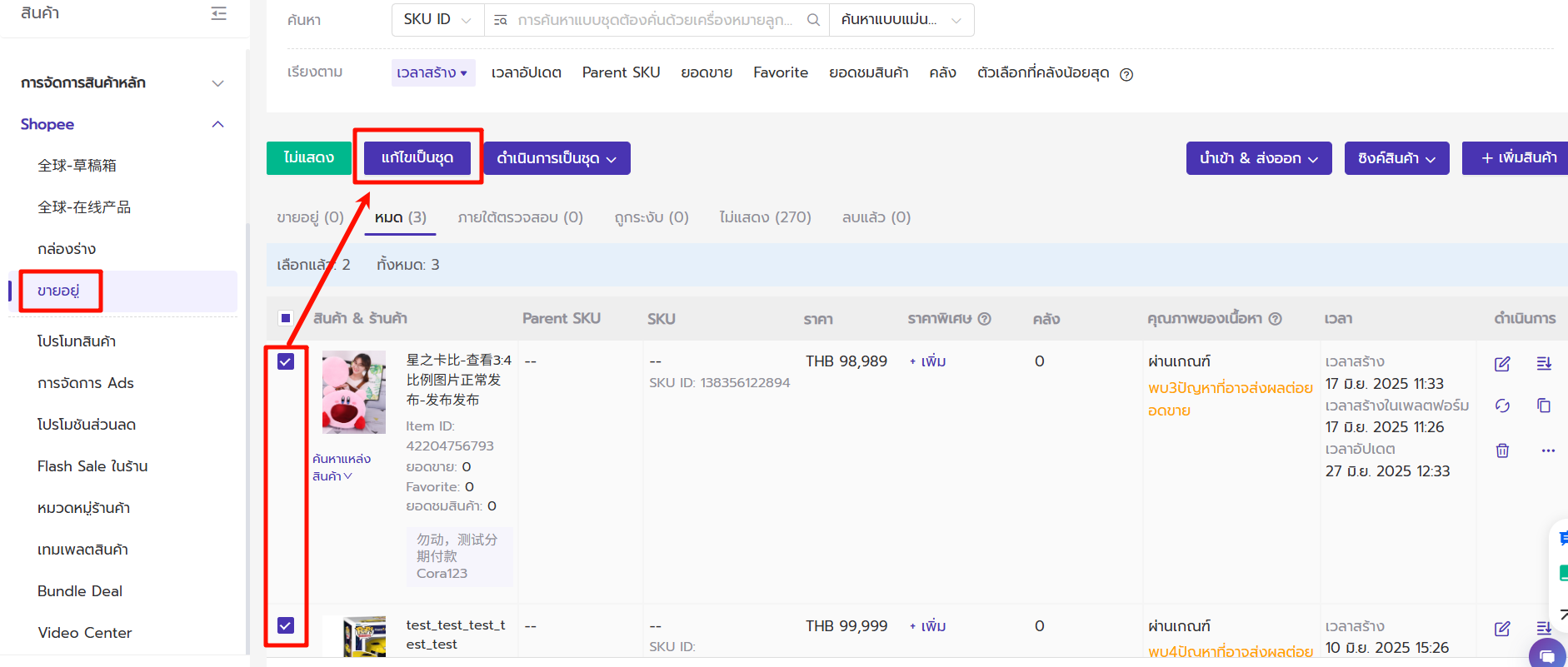
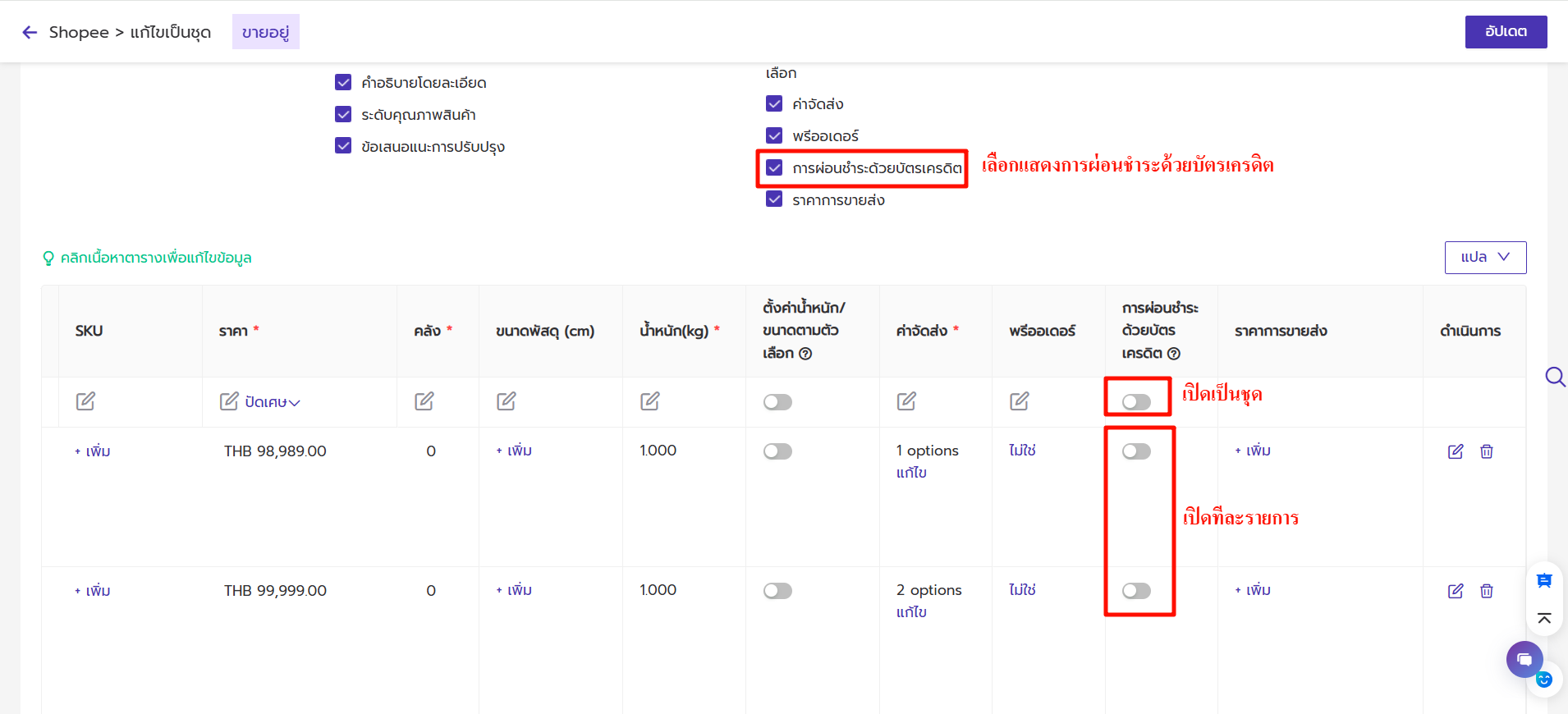
🔔หมายเหตุ: หากคุณเปิดใช้งาน "การผ่อนชำระด้วยบัตรเครดิต" ในระบบของ Shopee แล้ว แต่ไม่เห็นตัวเลือกนี้ในข้อมูลสินค้าบน BigSeller กรุณาทำการซิงค์ร้านค้าอีกครั้งที่หน้า "ศูนย์การเชื่อมต่อร้านค้า" แล้วลองใหม่อีกครั้ง
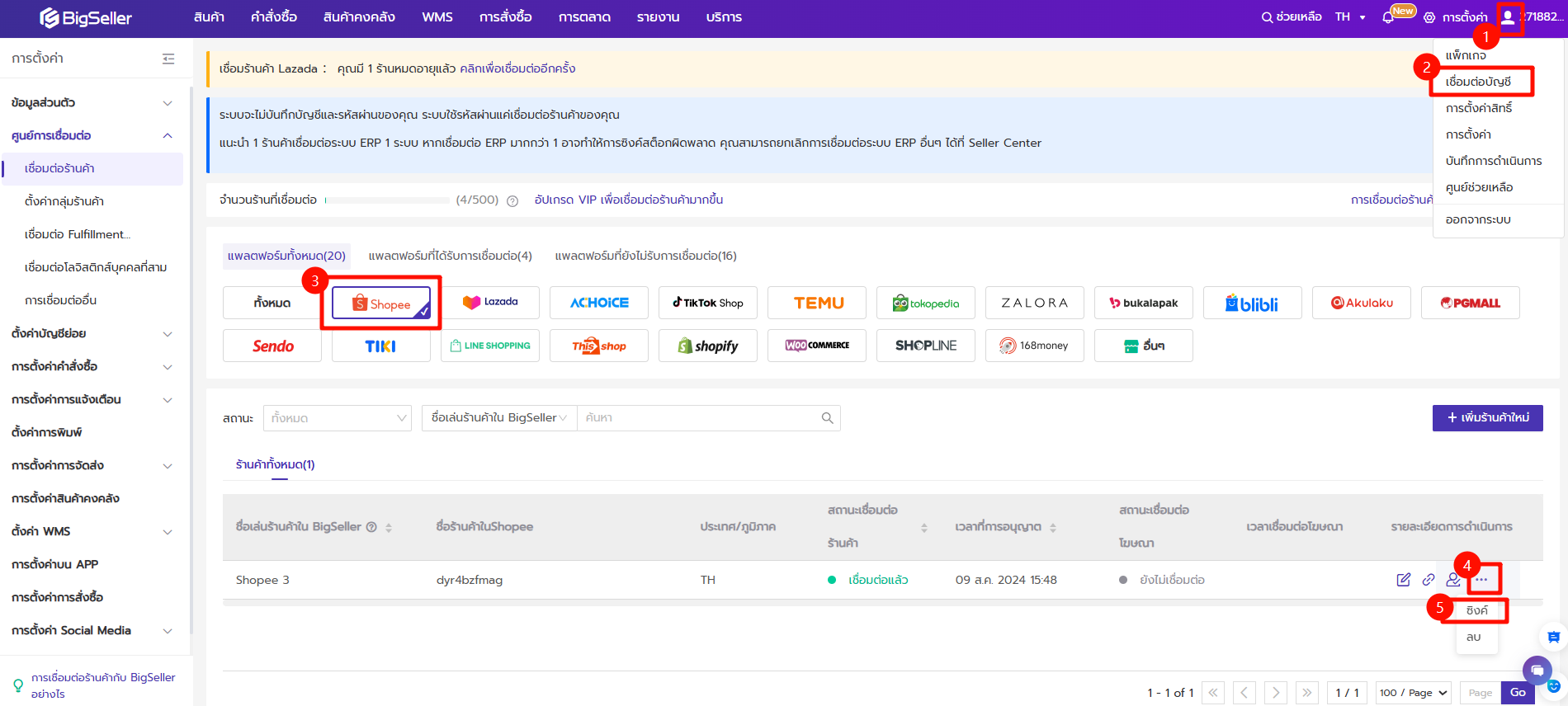
รองรับการกรอกหมายเหตุสูงสุด 500 ตัวอักษร, รองรับการใส่อิโมจิ และสามารถแก้ไขสีตัวอักษรได้
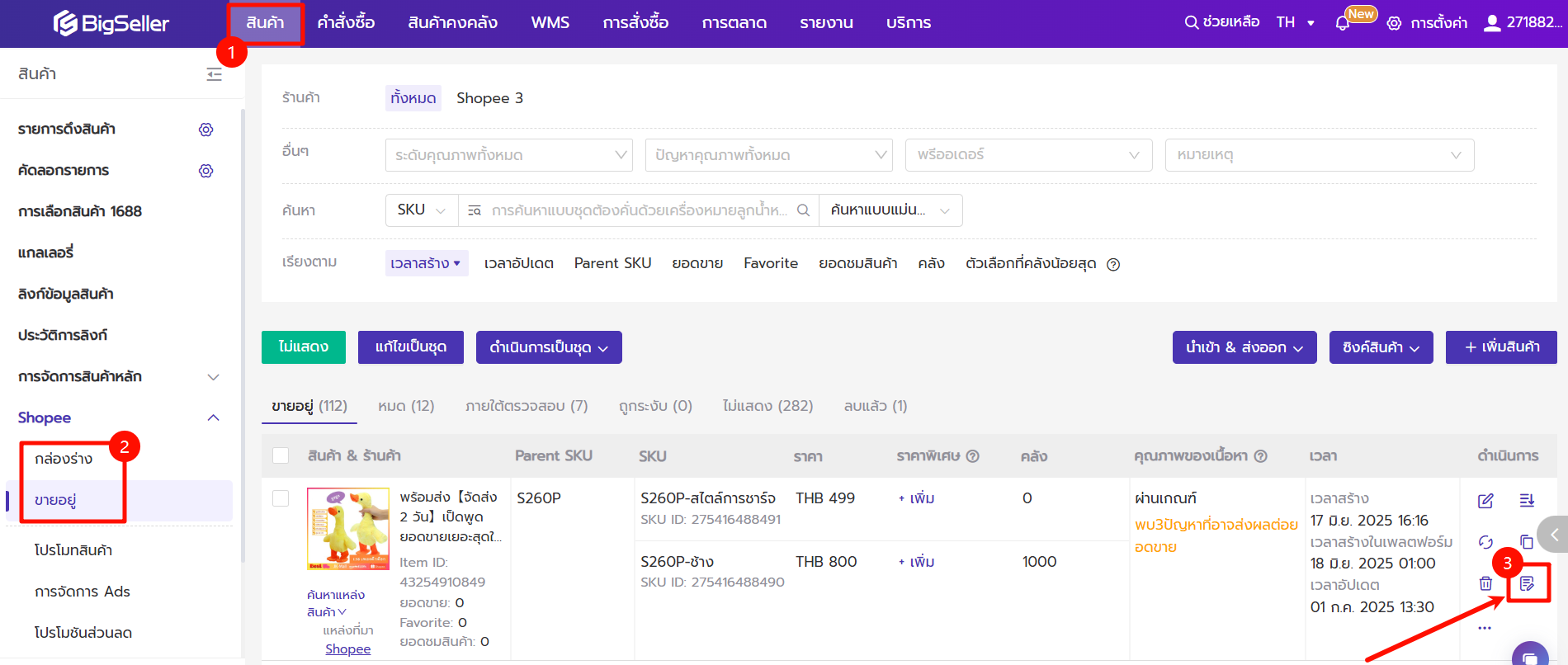
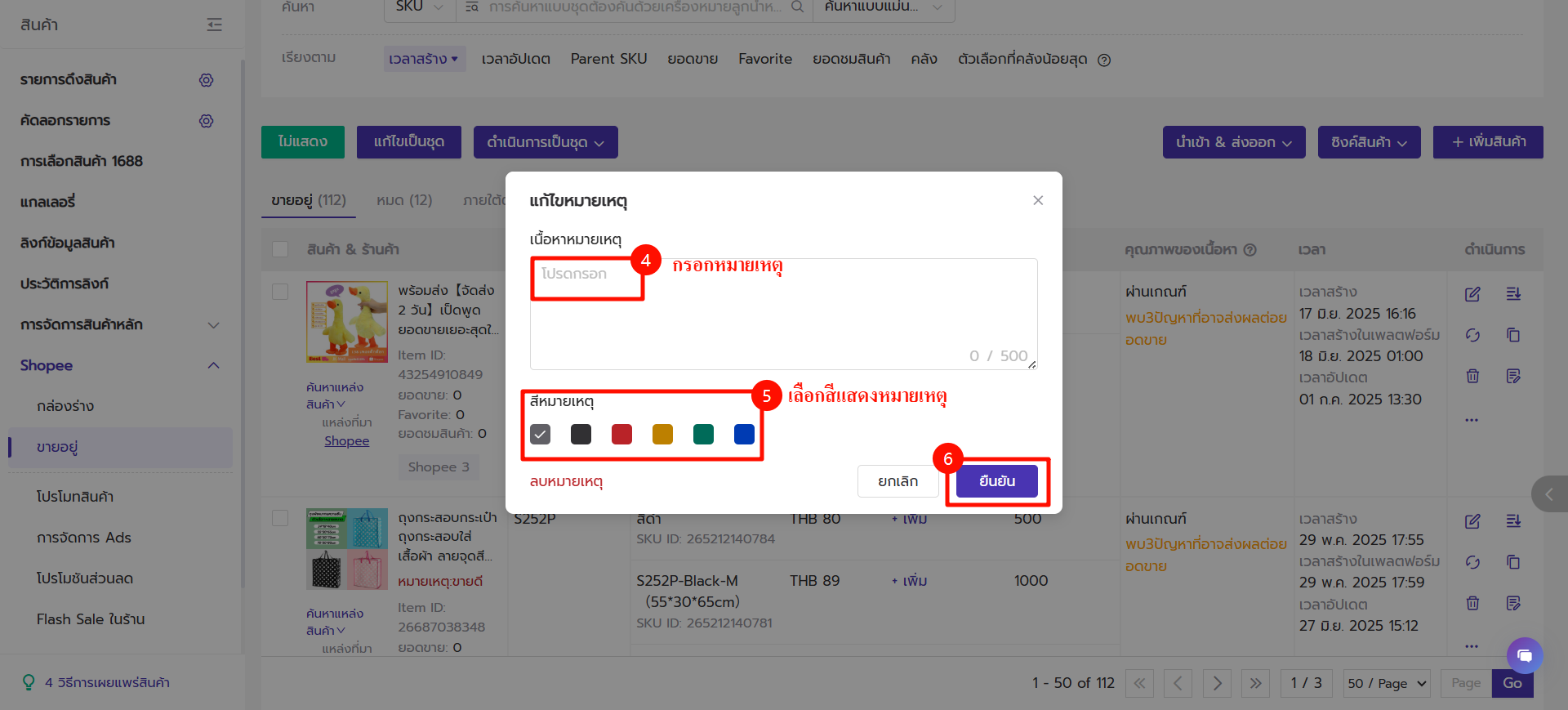
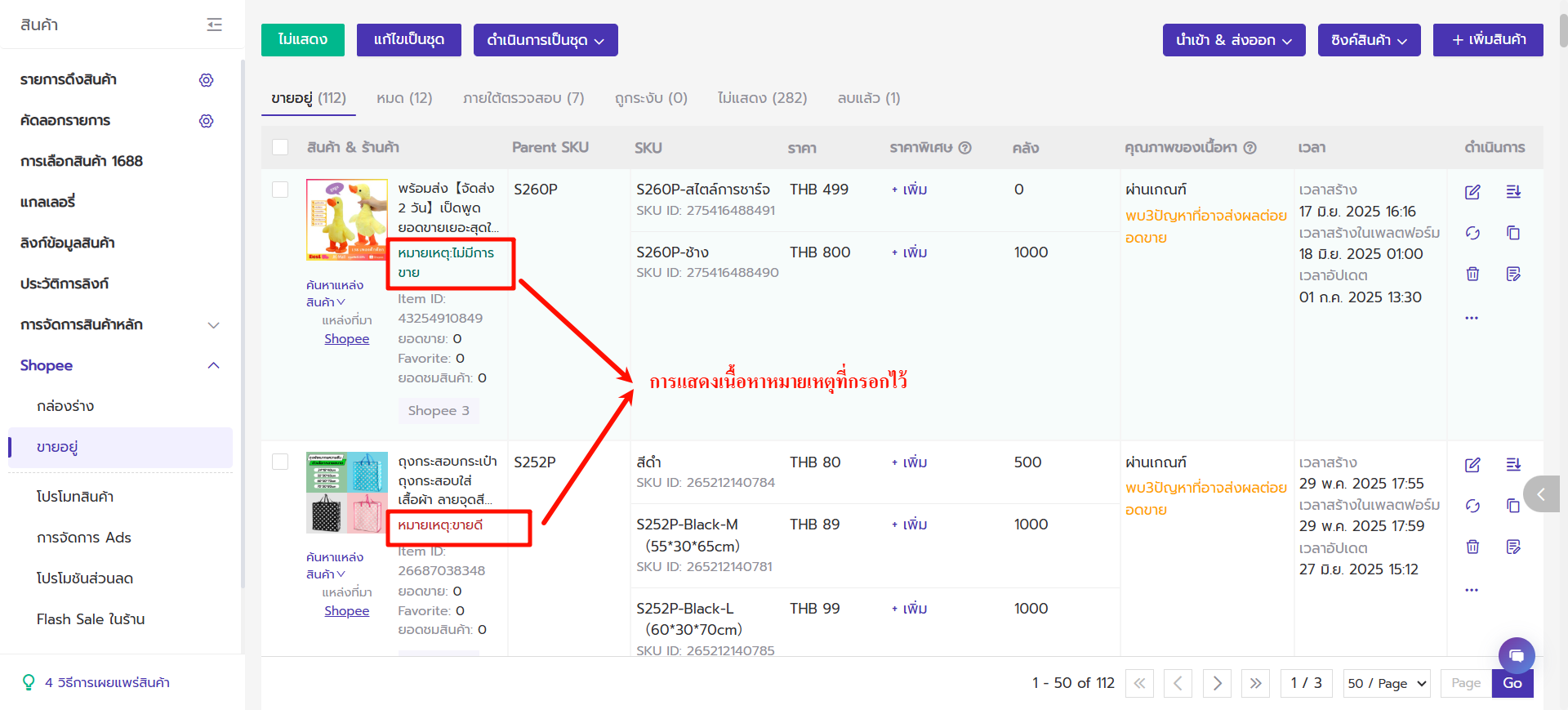
นอกจากนี้ยังสามารถกรองสินค้าตามสถานะของหมายเหตุได้อีกด้วย

สำหรับร้านค้า Shopee Global จะสามารถแก้ไขแบบทีละรายการได้ที่หน้า "กล่องร่าง" เท่านั้น
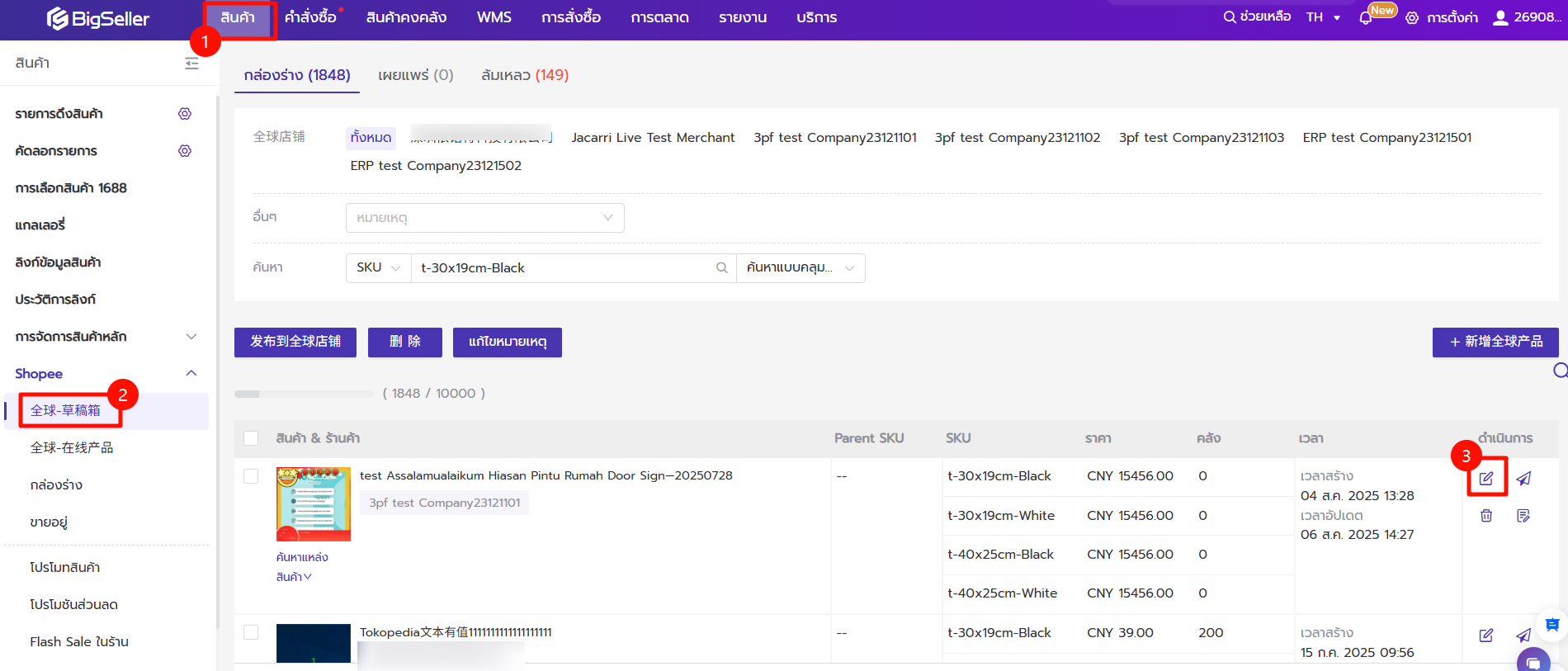

หมายเหตุ: สามารถคลิก "แก้ไขเป็นชุด" เพื่อตั้งค่าระยะเวลาจัดส่งได้ในครั้งเดียว
คำอธิบายเพิ่มเติม:
1. หาก SKU ใด ๆ ถูกตั้งค่าให้เป็นพรีออเดอร์ สินค้าทั้งรายการจะถือว่าเป็นพรีออเดอร์
2. หากระยะเวลาจัดส่งของทุก SKU เหมือนกัน ระบบจะยกเลิกการตั้งค่าระยะเวลาจัดส่งแบบ SKU และใช้การตั้งค่าที่ระดับสินค้าแทน โดยอิงจากระยะเวลาจัดส่งเพื่อพิจารณาว่าเป็นพรีออเดอร์หรือไม่
หากรูปภาพสินค้าเพิ่มลายน้ำและบันทึก / อัปเดตสำเร็จ ระบบจะไม่สามารถลบได้
ก่อนที่จะเพิ่มลายน้ำเราแนะนำให้คุณบันทึกรูปภาพสินค้าเดิมเพื่อสำรองรูปต้นฉบับ
แนะนำให้ใช้วิธีนี้เมื่อคุณต้องการบันทึกรูปภาพสินค้าหลายรายกา
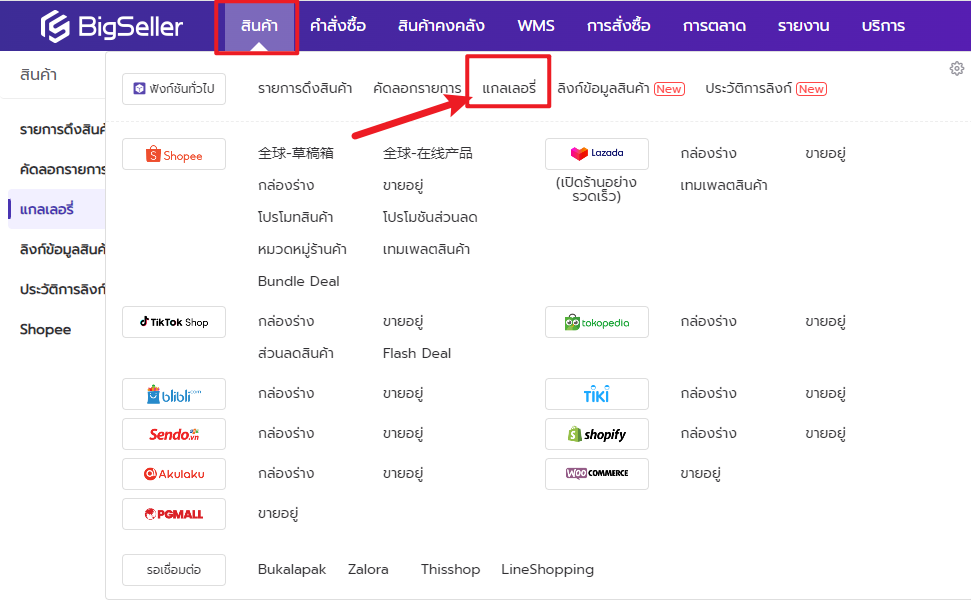
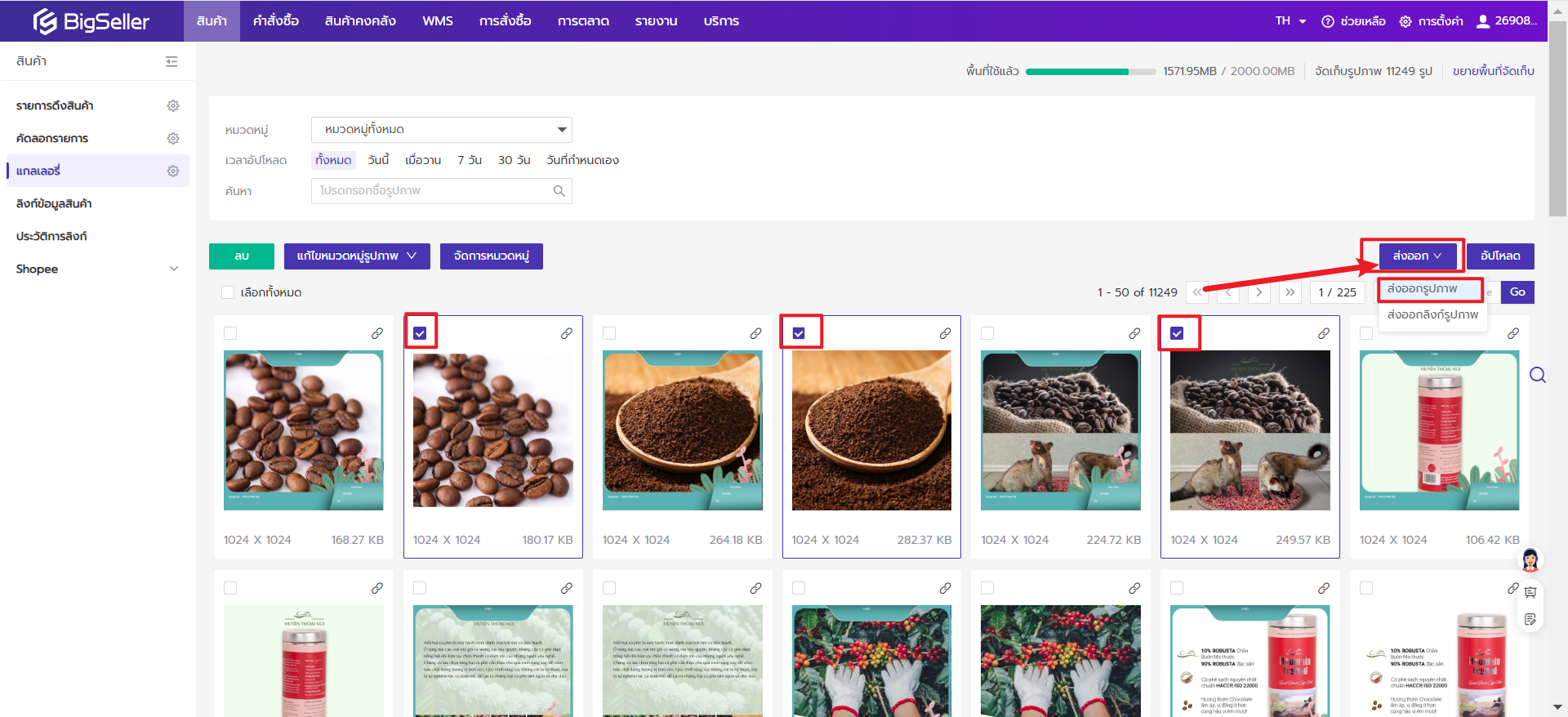
แนะนำให้ใช้วิธีนี้เมื่อคุณต้องการบันทึกรูปภาพสินค้ารายการเดียว
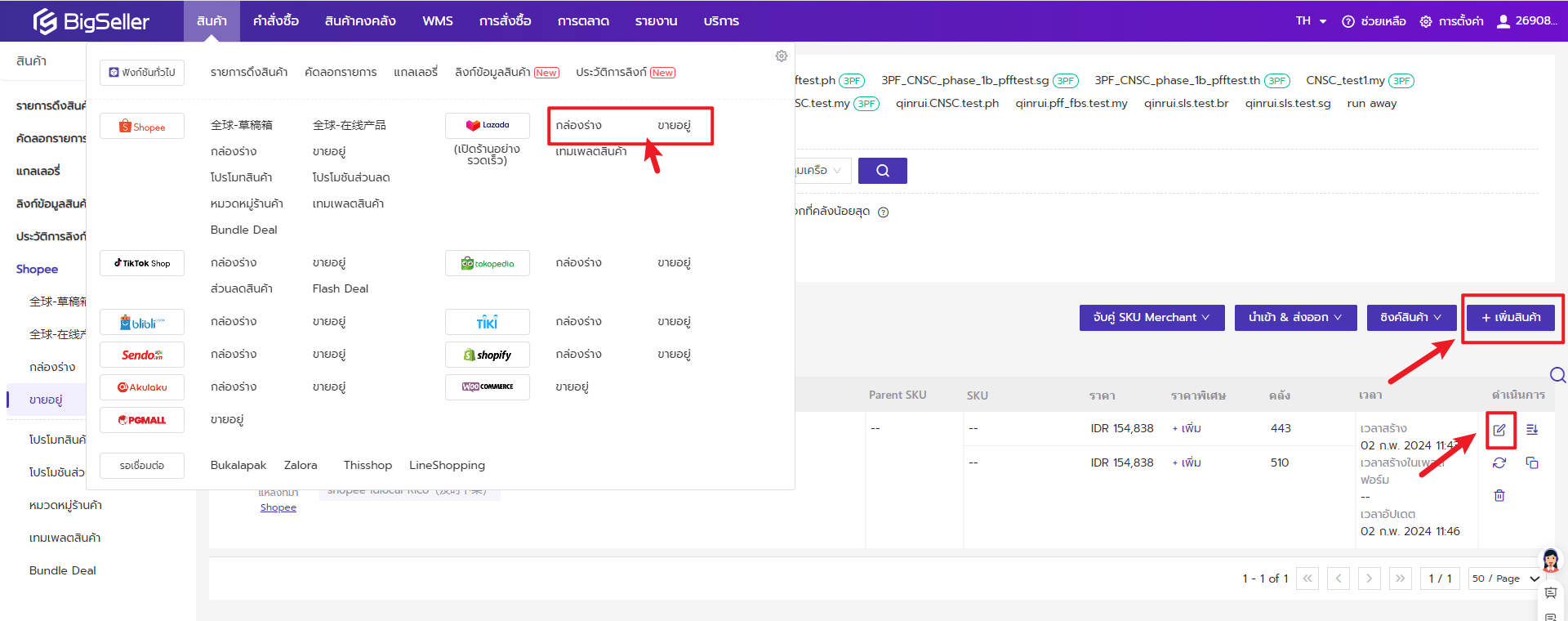
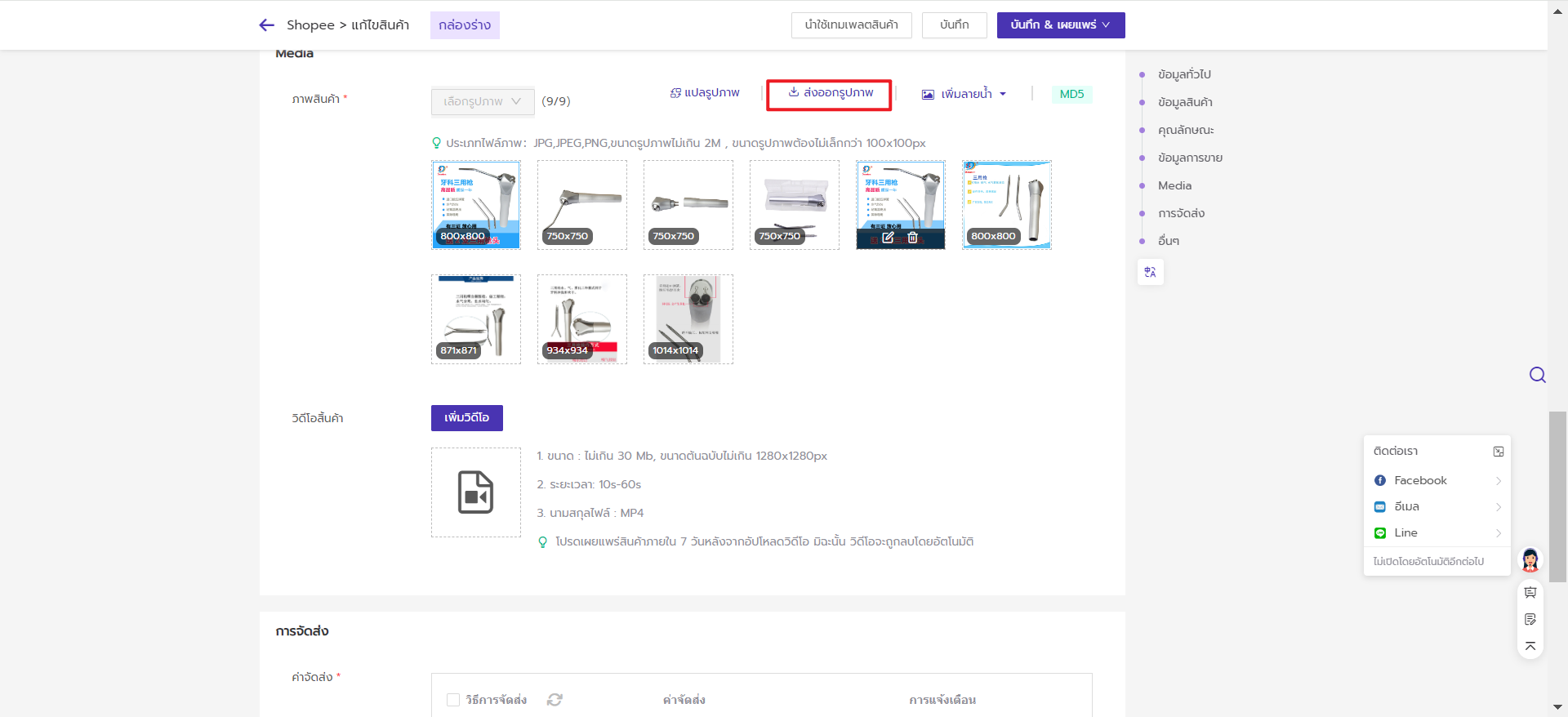
คุณสามารถลบสินค้าได้จาก BigSeller แต่แค่ลบออกจากใน BigSeller เท่านั้น จะไม่ส่งผลกับ Marketplaces
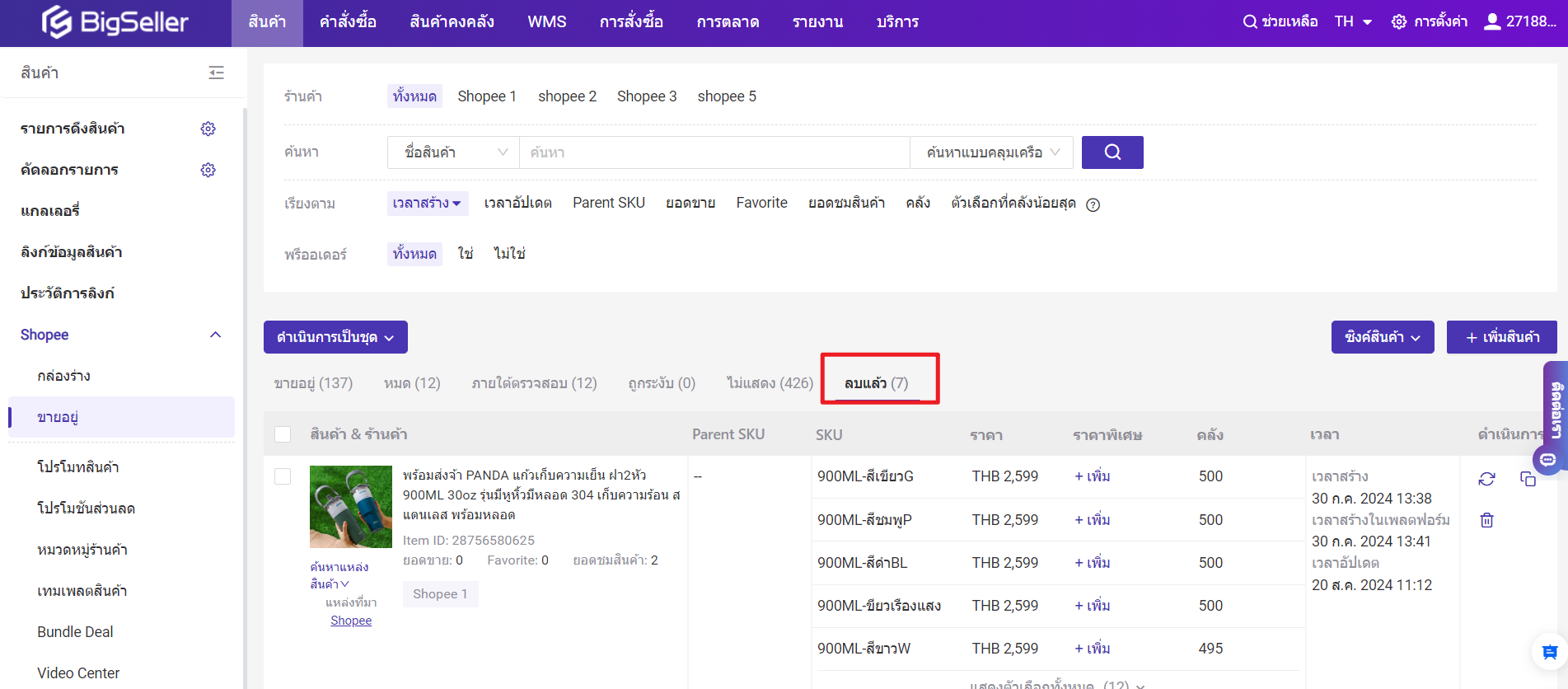
“ซิงค์สินค้าที่เลือก” หมายถึง หากคุณแก้ไขข้อมูลบางส่วนของสินค้าที่ถูกซิงค์เข้าใน BigSeller แล้วบนแพลตฟอร์ม Shopee, Lazada หรือ TikTok คุณต้องเลือกสินค้าที่ต้องการใน BigSeller แล้วคลิกปุ่มนี้เพื่อดึงข้อมูลล่าสุดจาก Seller Center มายัง BigSeller
“ซิงค์สินค้าทั้งหมด (ยกเว้นสต็อก)”หมายถึง หากคุณเพิ่มสินค้าใหม่บนแพลตฟอร์ม Shopee, Lazada หรือ TikTok คุณต้องคลิกปุ่มนี้เพื่อดึงสินค้าที่เพิ่มใหม่หรือยังไม่ถูกซิงค์เข้ามาใน BigSeller ได้โดยไม่ต้องเลือกสินค้า
💡หมายเหตุ: การคลิกปุ่ม "ซิงค์สินค้าทั้งหมด(ยกเว้นสต็อก)" จะไม่อัปเดตสินค้าที่แสดงอยู่ใน BigSeller แล้ว เช่น คะแนนคุณภาพเนื้อหาของสินค้า TikTok หากต้องการอัปเดตคะแนนคุณภาพของสินค้าที่มีอยู่ใน BigSeller กรุณาเลือกสินค้าของ TikTok ก่อน แล้วคลิกปุ่ม “ซิงค์สินค้าที่เลือก”
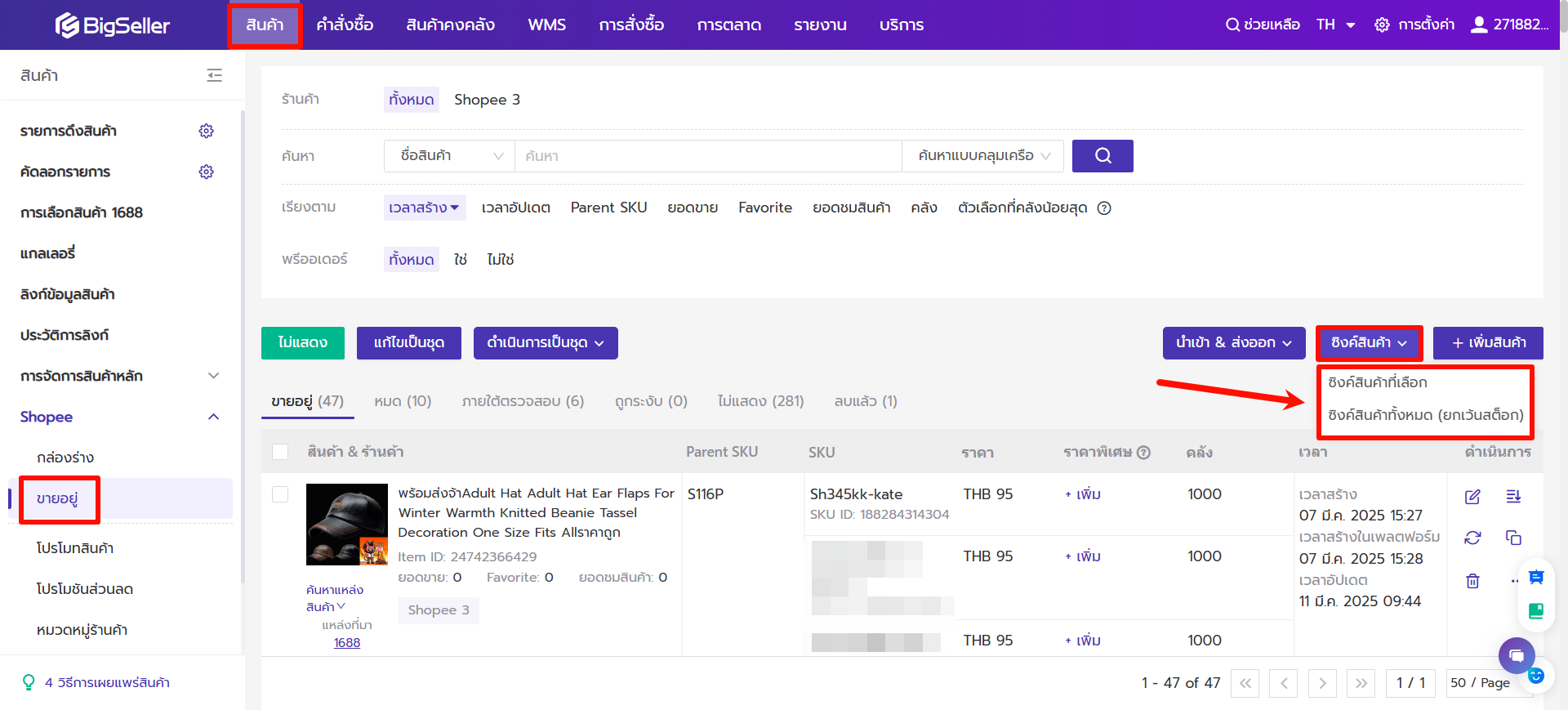
2. รองรับแพลตฟอร์ม Shopee, Lazada, TikTok
3. เมื่อเลือกค้นหาตามชื่อสินค้า จะไม่สามารถค้นหาสินค้าแบบเป็นชุดได้ เนื่องจากชื่อสินค้าอาจมีเครื่องหมายจุลภาคและกระทบต่อการค้นหา
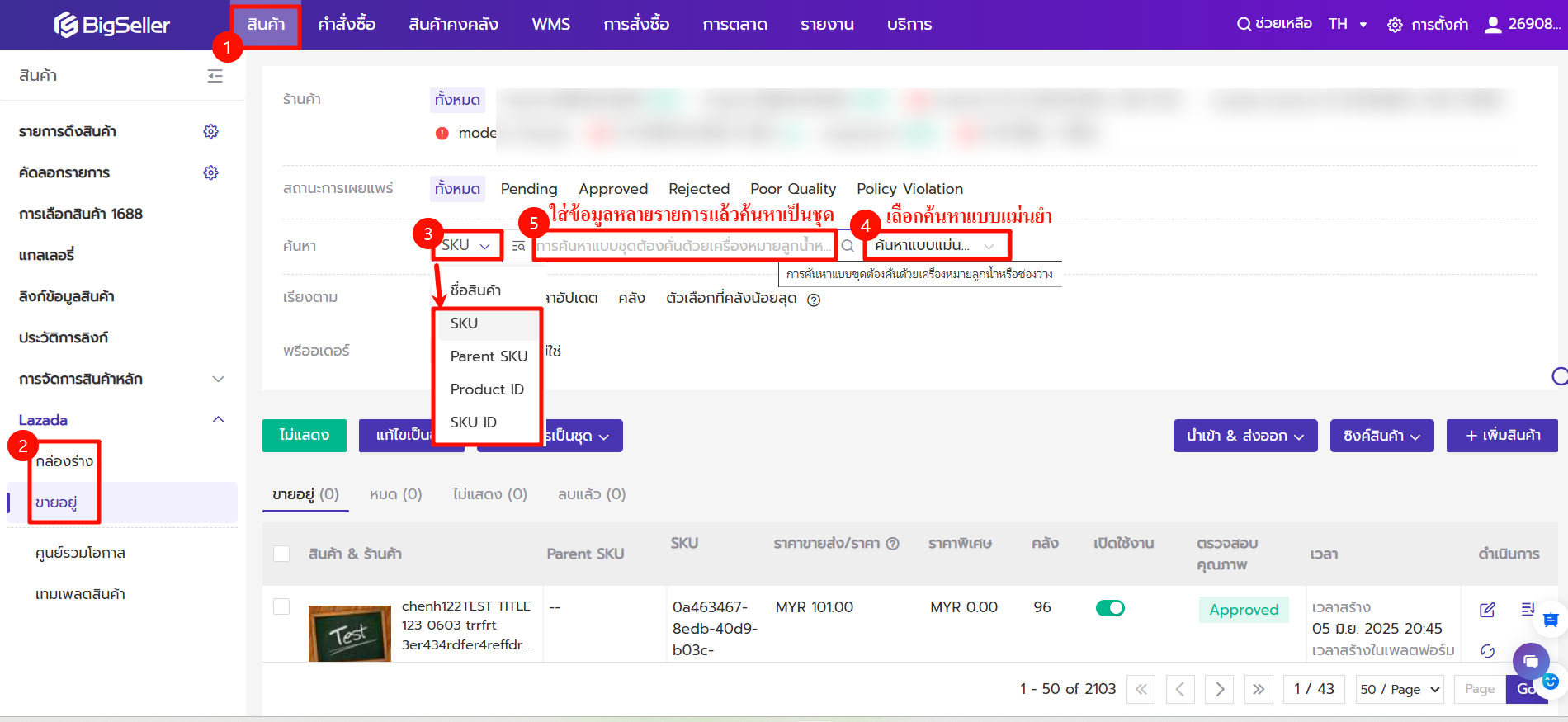
💡หมายเหตุ: หากค้นหาข้อมูลสินค้าพบว่าไม่มีข้อมูลสินค้าในระบบ BigSeller ระบบจะทำการซิงค์ข้อมูลสินค้าจากแพลตฟอร์มโดยอัตโนมัติ และต้องการค้นหาด้วยตนเองอีกครั้งจึงจะแสดงข้อมูลสินค้านั้นในหน้าระบบ BigSeller ได้
คุณสามารถแก้ไขสินค้าเป็นแบบชุดในรายการล้มเหลว
แก้ไขข้อมูลสินค้าเป็นแบบชุด
คลิก สินค้า > คลิก กล่องร่าง > คลิก ล้มเหลว > เลือก แก้ไขข้อมูล > คลิก แก้ไขเป็นชุด
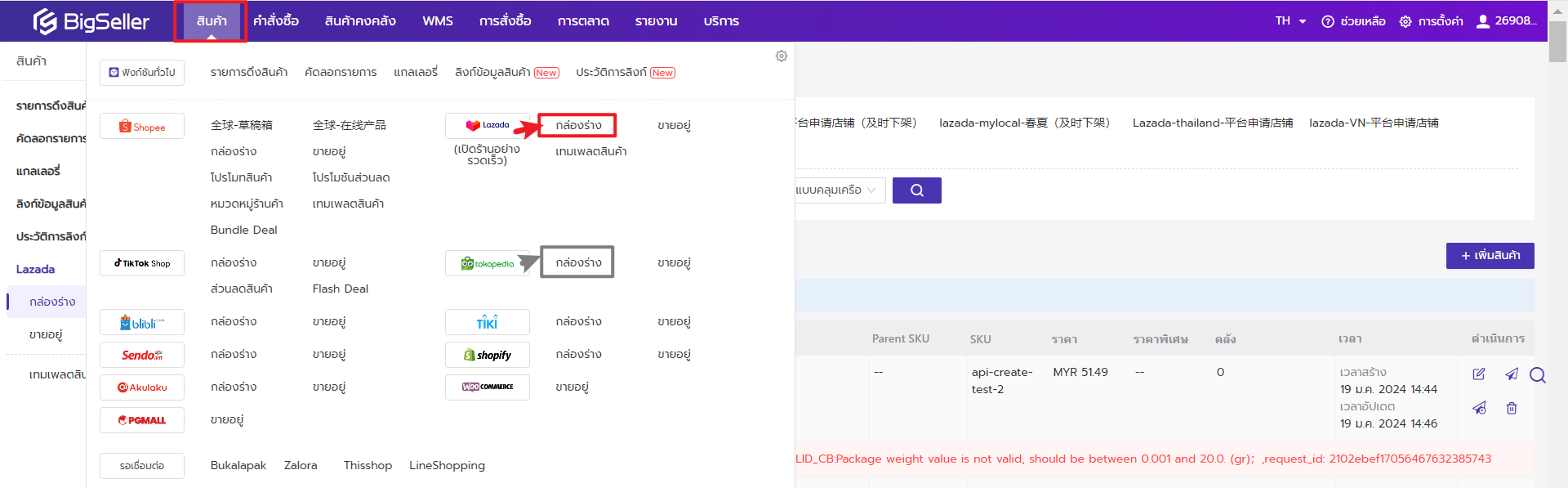
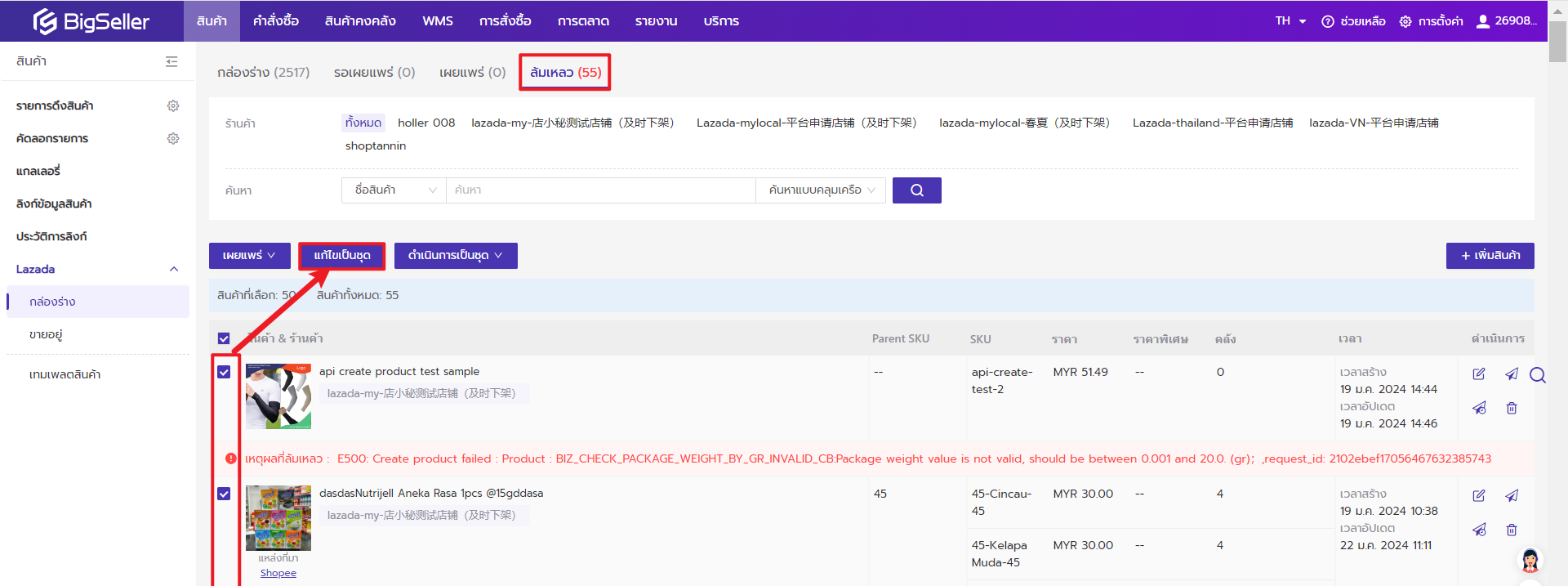
แก้ไขข้อมูล > คลิก บันทึก & เผยแพร่ (บันทึก & เผยแพร่/เผยแพร่ตามเวลากำหนด)
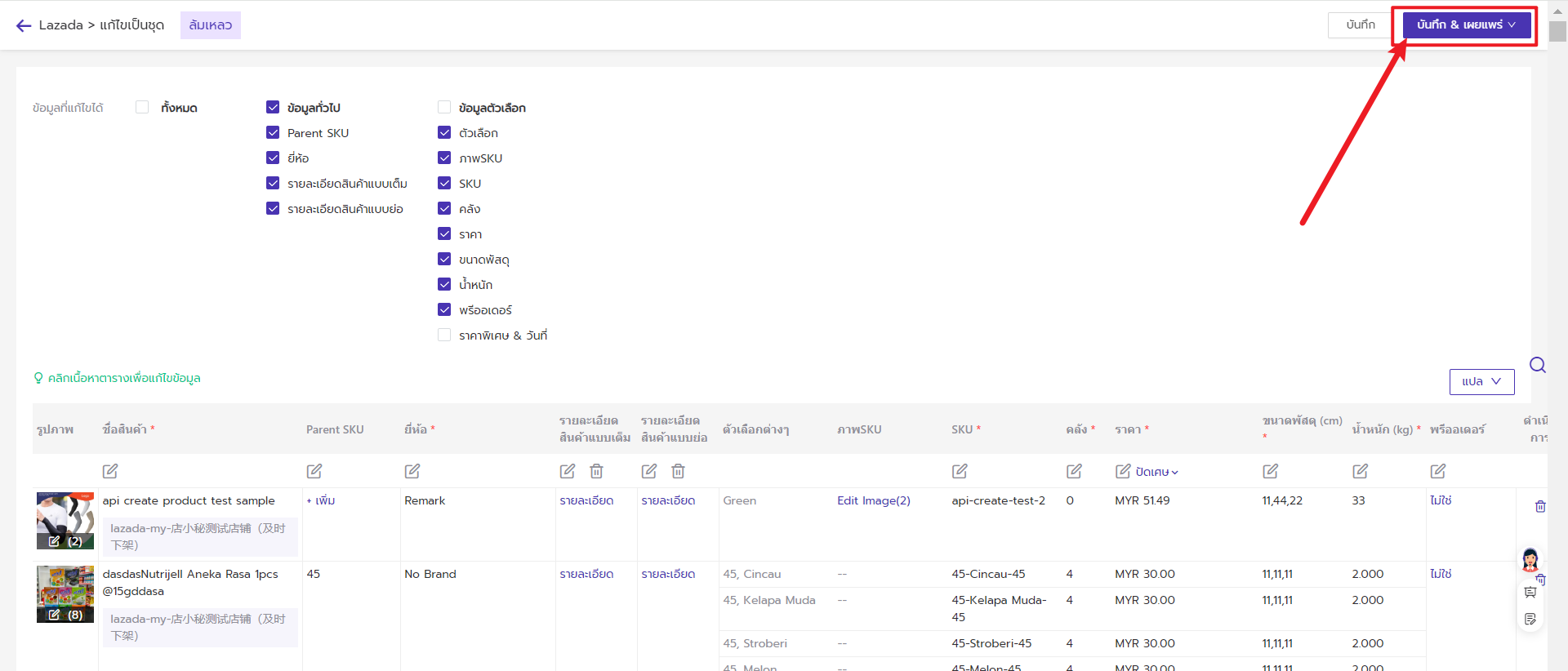
สำหรับ Lazada คุณอาจถูกเปลี่ยนเส้นทางไปยังแก้ไขหมวดหมู่ก่อน โปรดแก้ไขหมวดหมู่และตัวเลือกก่อน
แก้ไขหมวดหมู่และคุณสมบัติเป็นชุด (Shopee)
เลือก สินค้า > คลิก ดำเนินการเป็นชุด> แก้ไขหมวดหมู่ /แก้ไขคุณลักษณะ > กรอกข้อมูล> คลิก ยืนยัน
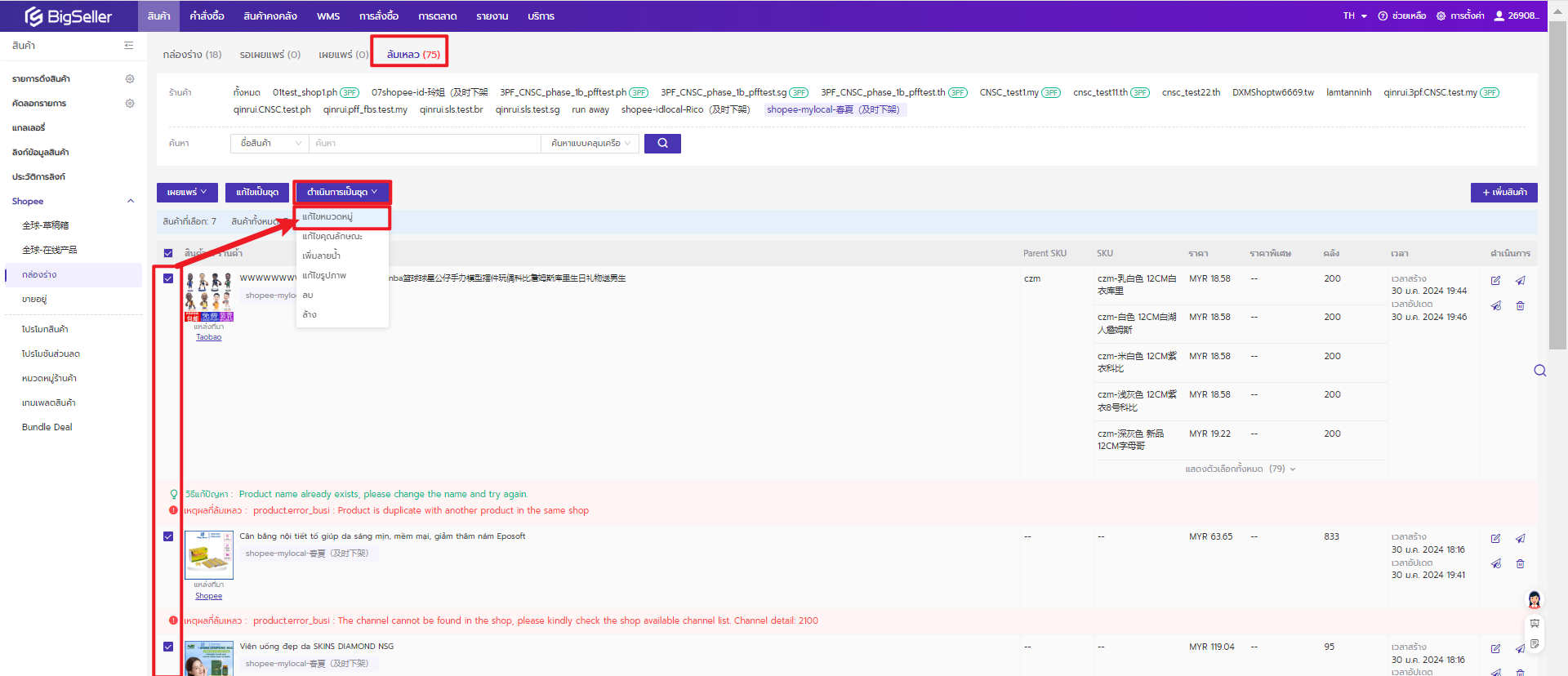


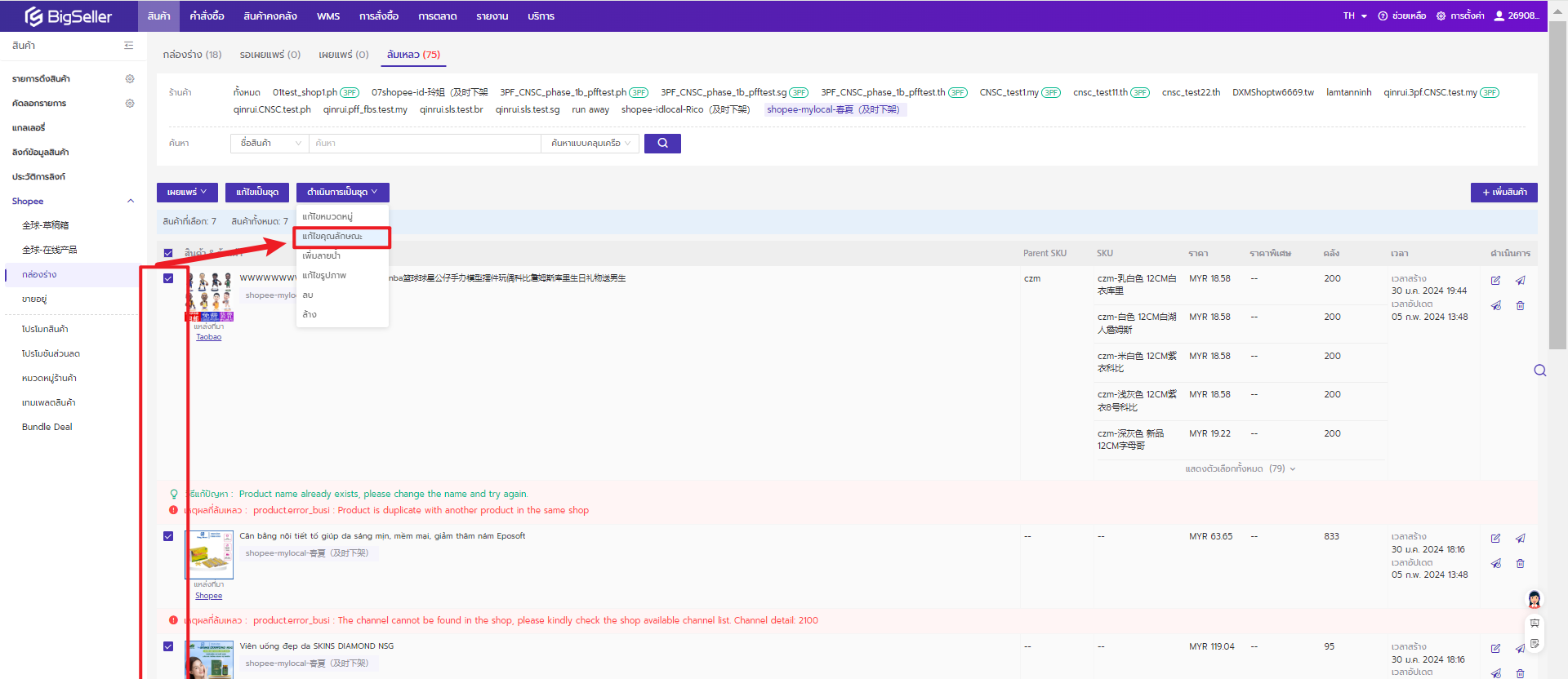
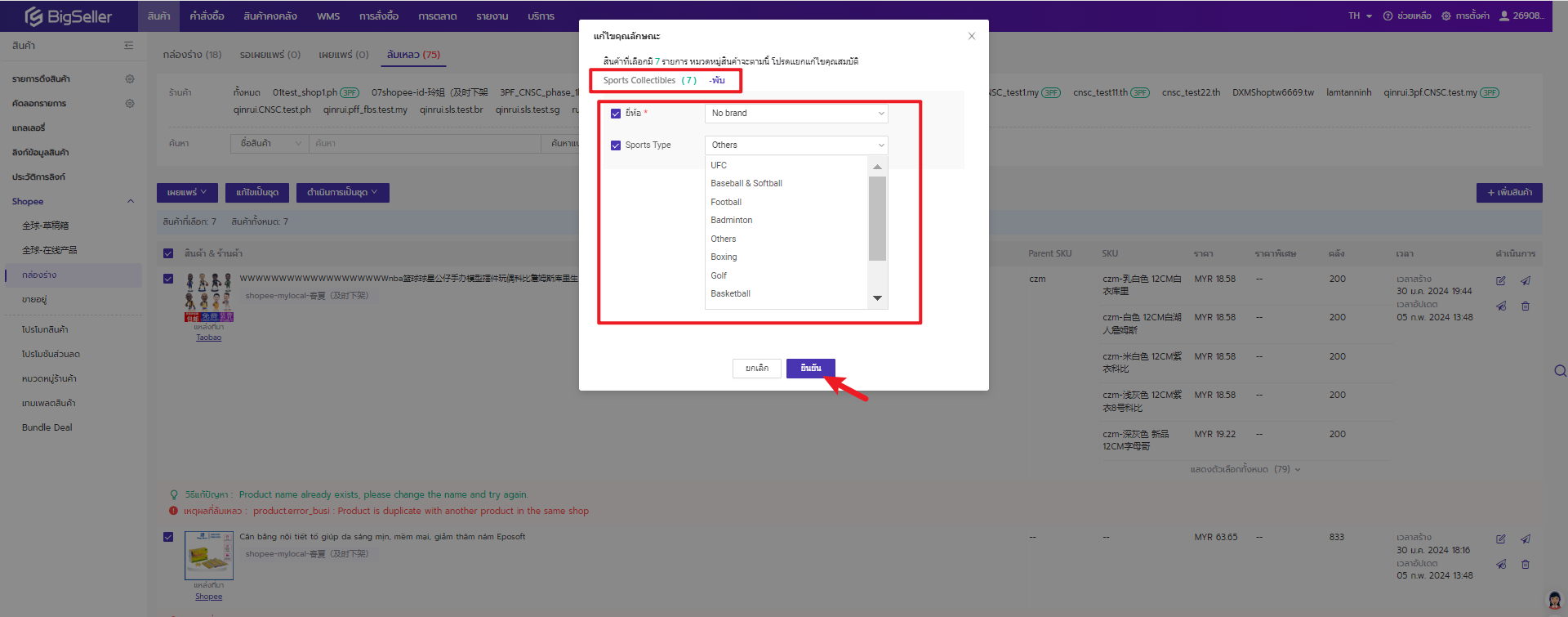
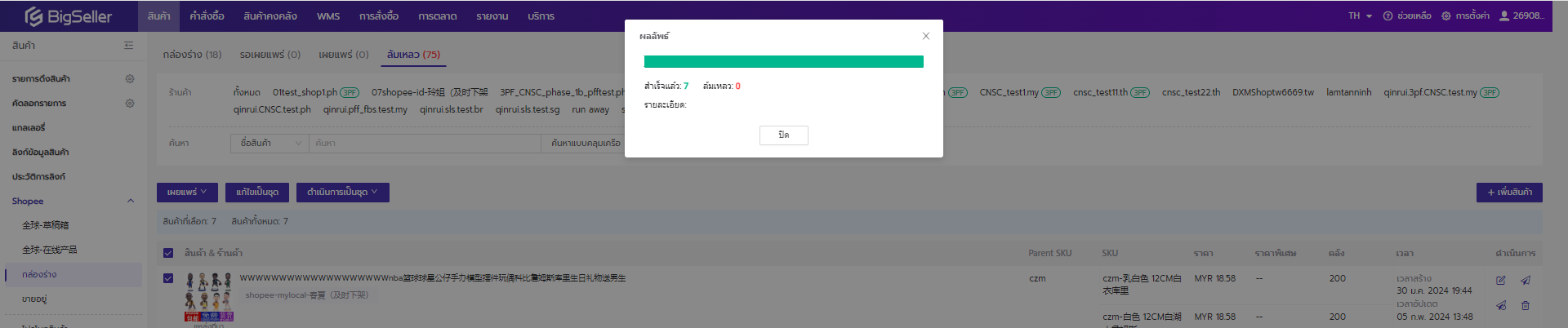
หากคุณเผยแพร่สินค้าใหม่ใน Seller Center (ระบบแพลตฟอร์ม) แล้ว คุณต้องคลิก ซิงค์สินค้า > ซิงค์สินค้าทั้งหมดด้วยตนเองในระบบ bigseller สินค้าที่เพิ่มใหม่ถึงจะซิงค์ไปกับ BigSeller
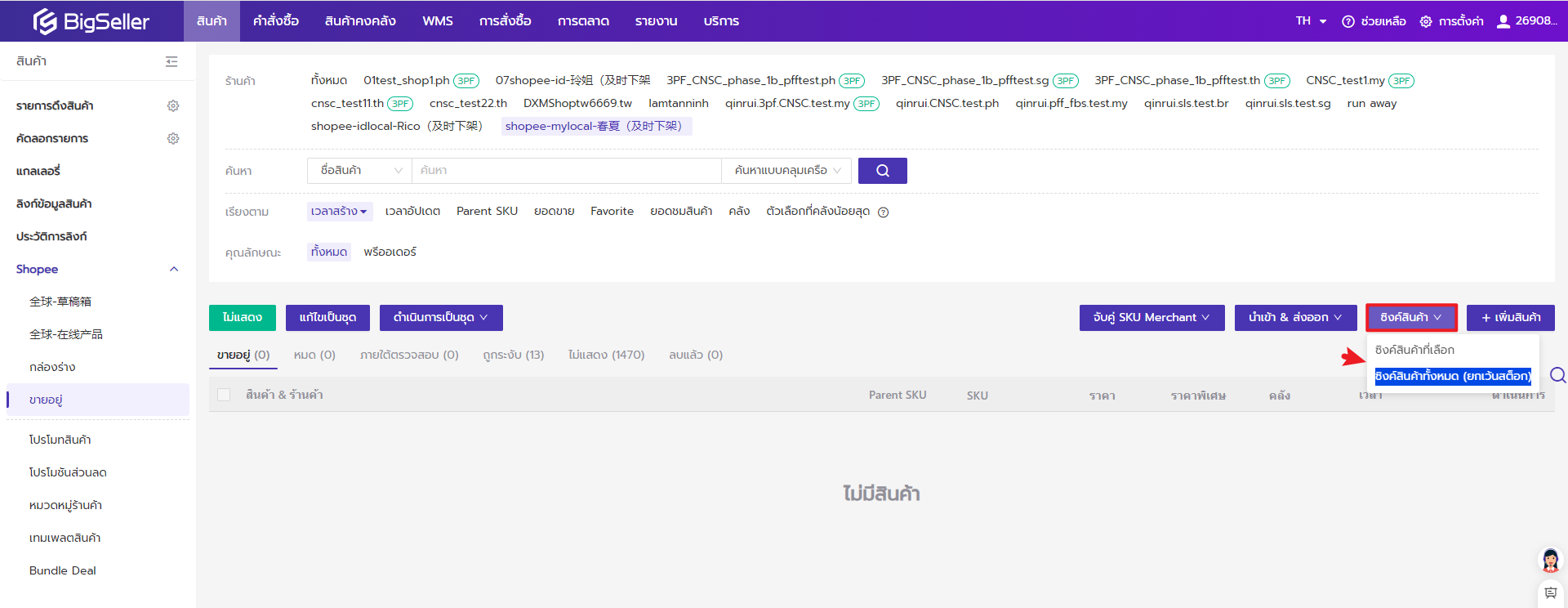
หากคุณแก้ไขรายละเอียดของสินค้าใน Seller Center (ระบบแพลตฟอร์ม) คุณจะต้องเข้าสู่ระบบ Bigseller แล้วคลิก ซิงค์สินค้า > ซิงค์สินค้าที่เลือก/ซิงค์สินค้าทั้งหมด หรือคลิก ไอคอนซิงค์ ด้วยตนเอง ข้อมูลสินค้าล่าสุดถึงจะซิงค์ไปยัง BigSeller

หากอยากซิงค์สินค้าของสินค้าคงคลังอย่างแม่น คุณต้องคลิกที่ไอคอนซิงค์ หรือกดซิงค์สินค้าแล้วกดซิงค์สินค้าที่เลือก
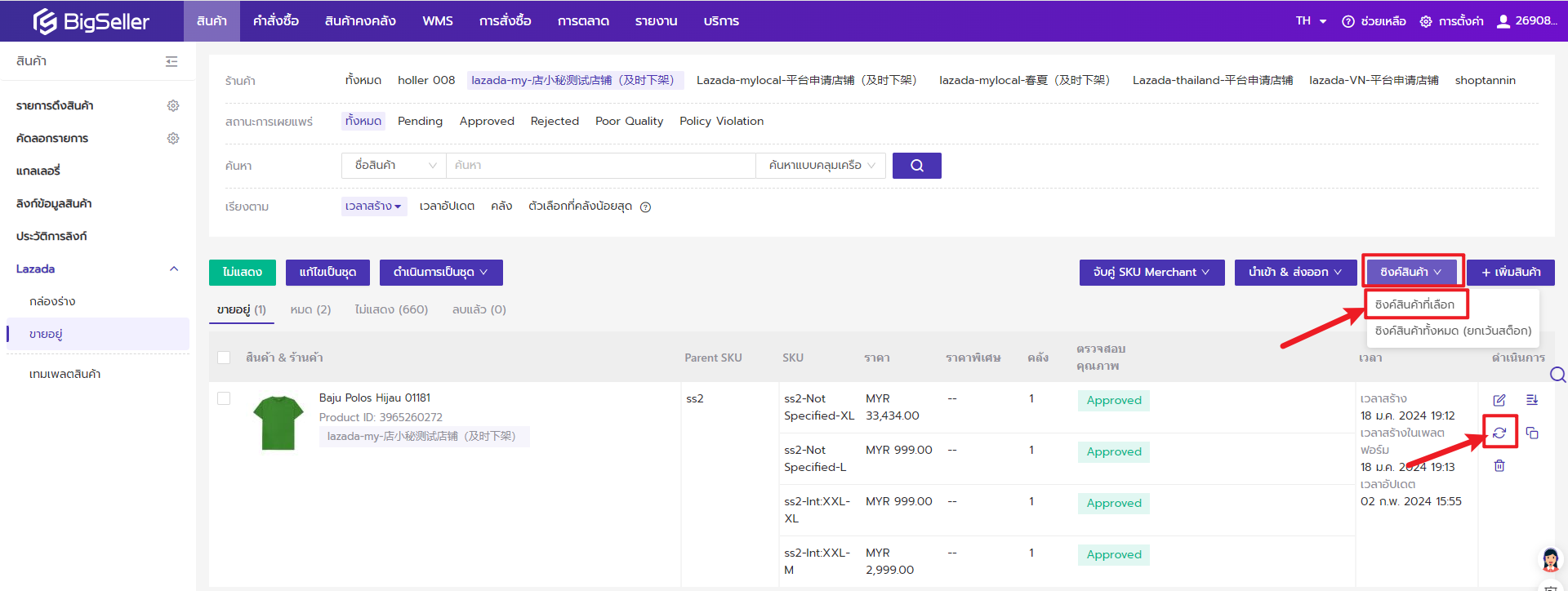
อย่าลืมเลือกหมวดหมู่และตัวเลือกสินค้าก่อนทำการแก้ไขสินค้า หากไม่ได้เลือกหมวดหมู่และตัวเลือกสินค้า ระบบจะไม่บันทึกข้อมูลตัวเลือกสินค้า
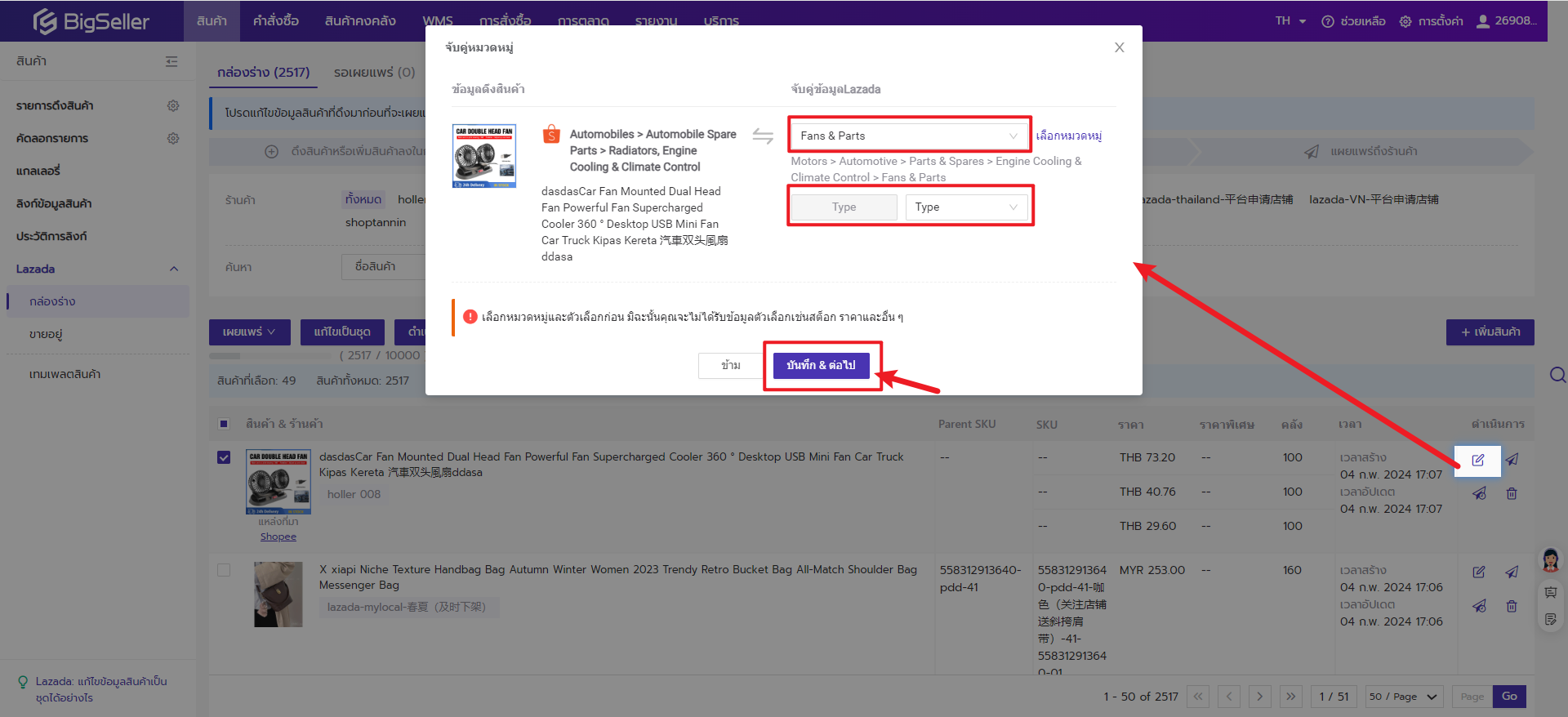
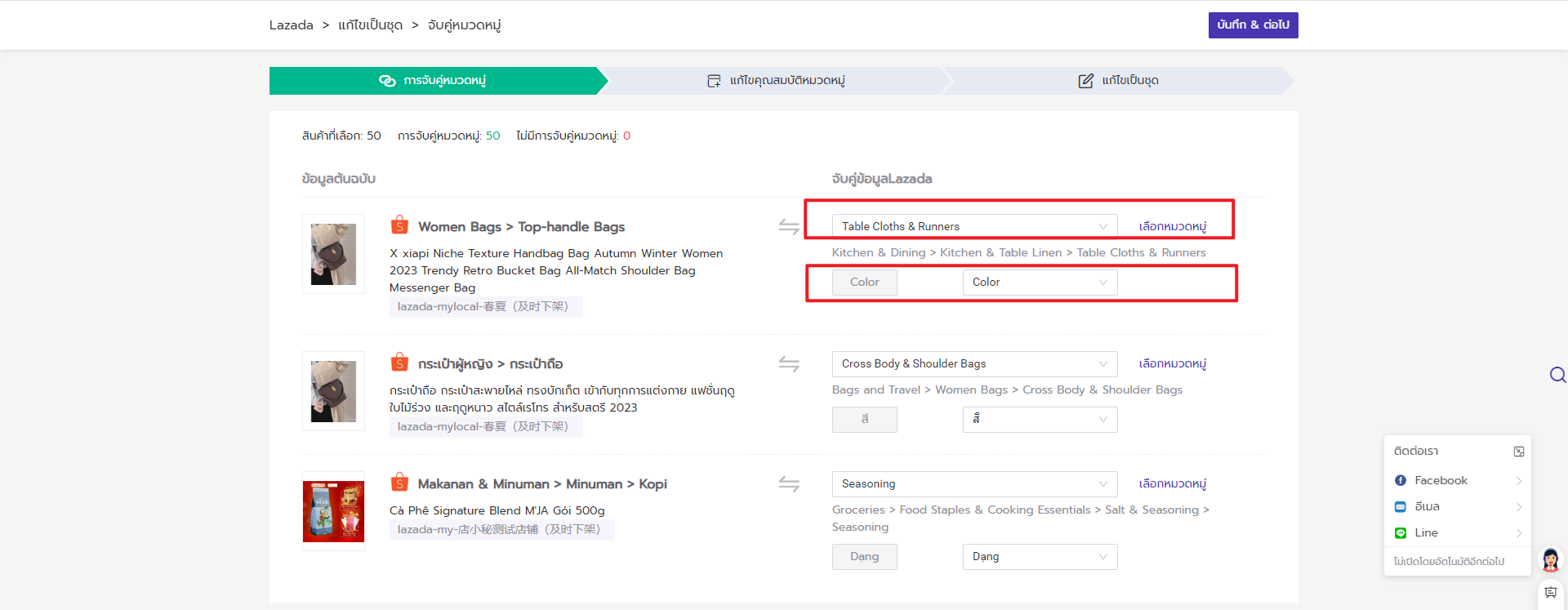

โปรดทำตามขั้นตอนด้างเพื่อแก้ไข
ขั้นตอนที่ 1 เปิดหน้ารายละเอียดสินค้าบนหน้าจากนั้นคลิกปัดขวาเพื่อตรวจสอบ
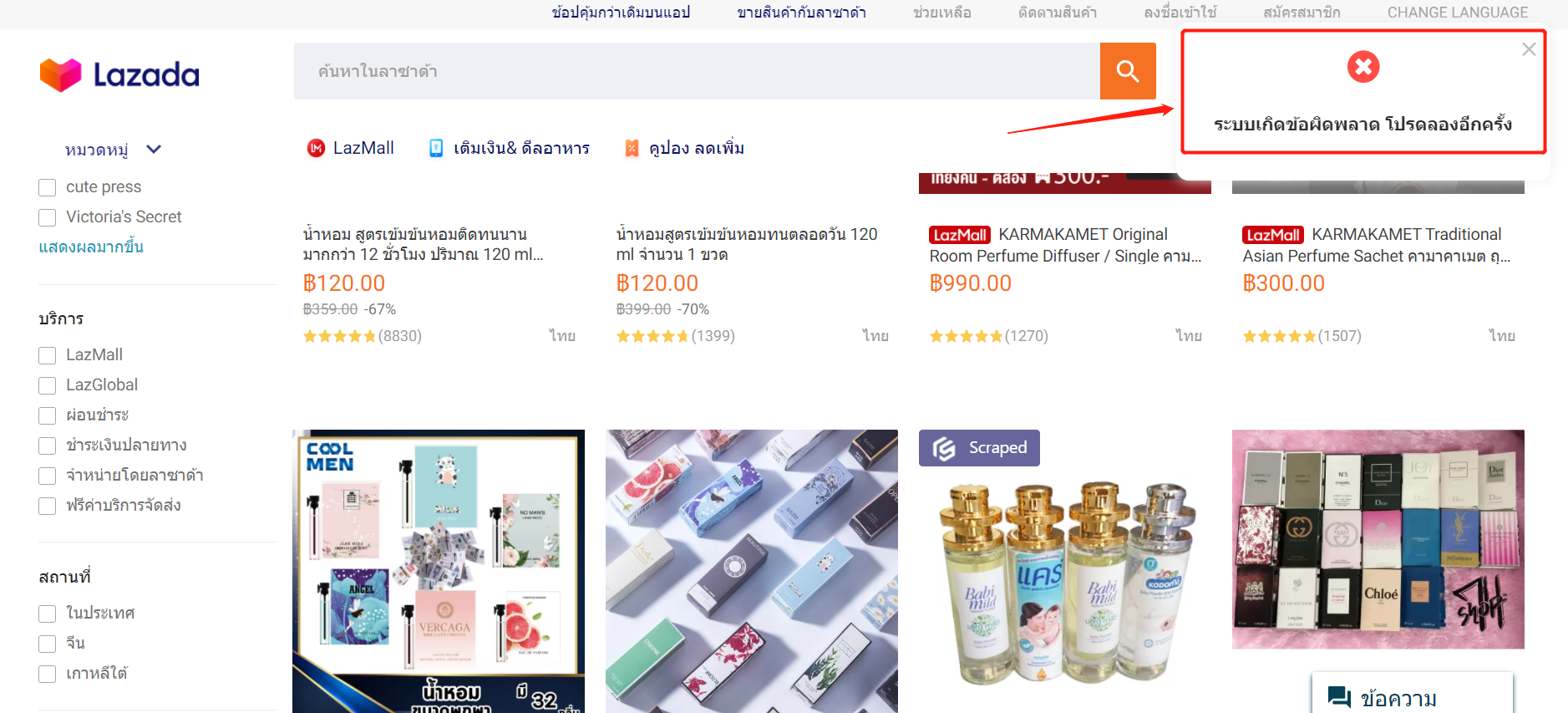
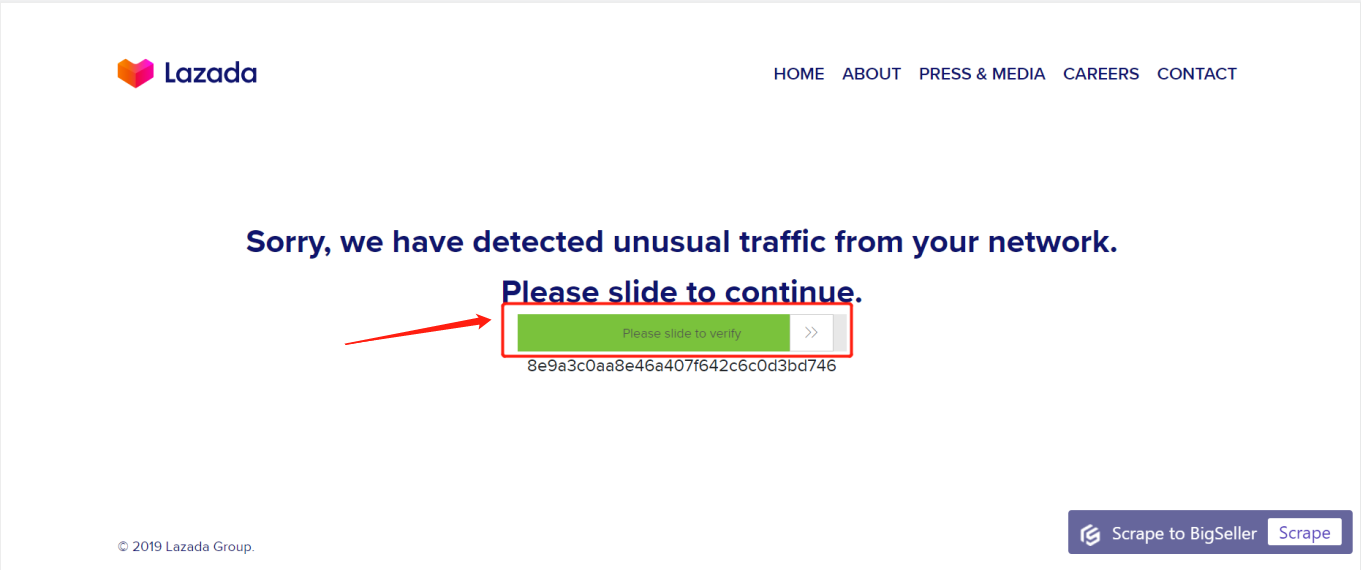
ขั้นที่ 2 กลับไปหน้าที่ดึงสินค้าและดึงสินค้าต่อ
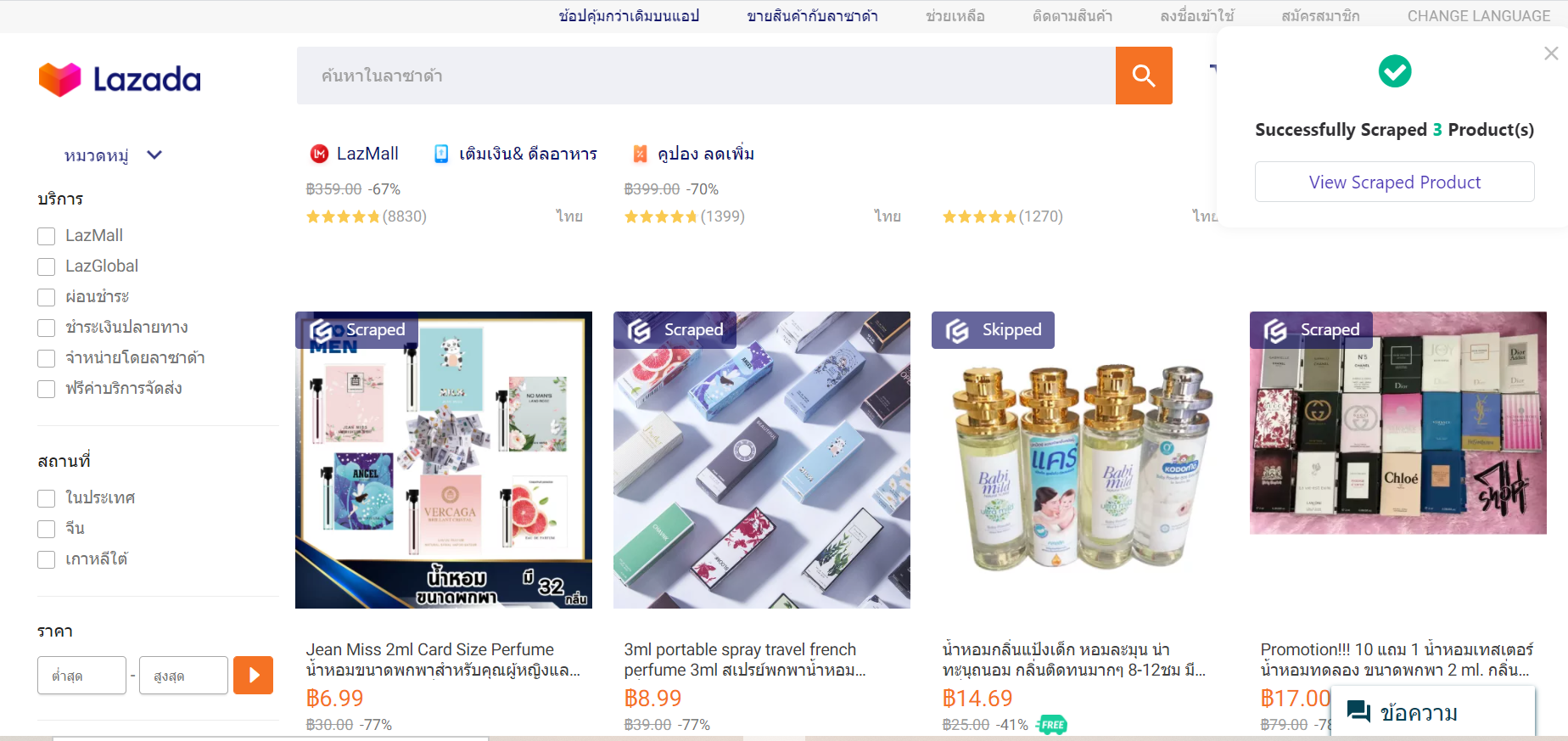
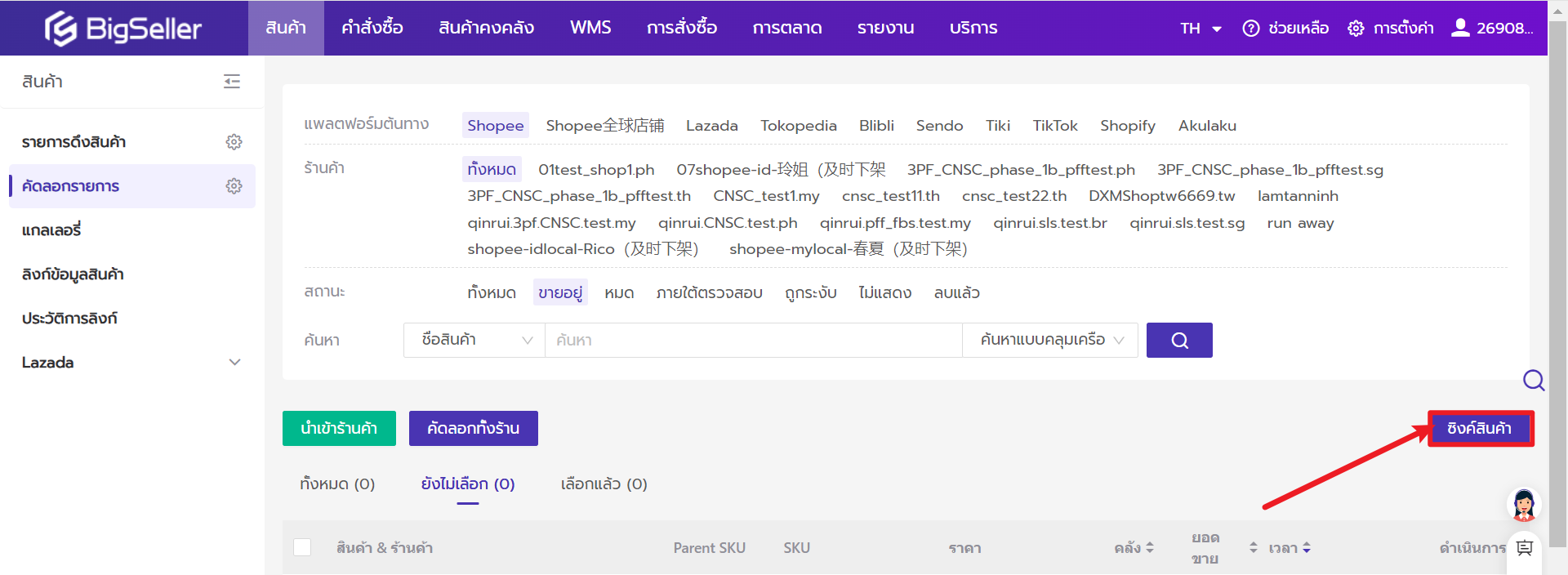
เมื่อคัดลอกสินค้าร้าน A ของ Shopee ไป ร้าน A ของ Lazada ข้อมูลต่อไปนี้จะถูกคัดลอก
【ข้อมูลทั่วไป】
ร้านค้า
ชื่อสินค้า
หมวดหมู่
ลิงก์แหล่งที่มาของซัพพลายเออร์
ลิงก์แหล่งสินค้า
【ข้อมูลสินค้า】
Parent SKU
【คำอธิบายโดยละเอียด】
รายละเอียดสินค้าแบบเต็ม
รายละเอียดสินค้าแบบย่อ
【ตัวเลือกต่างๆ】
ประเภท (สินค้าตัวเลือกเดียว หรือสินค้าหลายตัวเลือก)
ตัวเลือกสินค้า
ข้อมูลการขาย (SKU/คลัง/ราคา/ขนาดพัสดุ (cm) /น้ำหนัก (kg) / ราคาพิเศษ)
【ภาพสินค้า】&【ภาพตัวเลือก】
เมื่อคัดลอกสินค้าร้าน A ของ Shopee ไป ร้าน B ของ Shopee ข้อมูลต่อไปนี้จะถูกคัดลอก
【ข้อมูลทั่วไป】
ร้านค้า
ชื่อสินค้า
หมวดหมู่
ลิงก์แหล่งที่มาของซัพพลายเออร์
ลิงก์แหล่งสินค้า
【ข้อมูลสินค้า】
Parent SKU
รายละเอียดสินค้า
【ข้อมูลการขาย】
ประเภท (สินค้าตัวเลือกเดียว หรือสินค้าหลายตัวเลือก)
ตัวเลือกสินค้าและรูปภาพตัวเลือก
SKU, สต็อกและราคา(SKU/ คลัง /ราคา)
ขายส่ง(จำนวนการซื้อ/หน่วยราคา)
【Media】
ภาพสินค้า
วิดีโอสิ้นค้า
【อื่นๆ】
พรีออเดอร์(ไม่ใช่หรือใช่)
สภาพ(ของใหม่ หรือของมือสอง)
ยกตัวอย่างเช่น: ร้าน A มีเสื้อผ้า 2 SKU: SKU ที่ 1: เสื้อสีฟ้า SKU ที่ 2: เสื้อสีเหลือง
ซึ่งจับคู่กับ SKU Merchant ที่ 1 : เสื้อสีฟ้า SKU Merchant ที่ 2 : เสื้อสีเหลือง เมื่อ SKU ของเสื้อผ้าจากร้าน A คัดลอกไปยังร้าน B และ SKU เสื้อสีฟ้าและเสื้อสีเหลือง ของร้าน B จะถูกจับคู่กับ SKU Merchant ที่เกี่ยวข้องโดยอัตโนมัติ


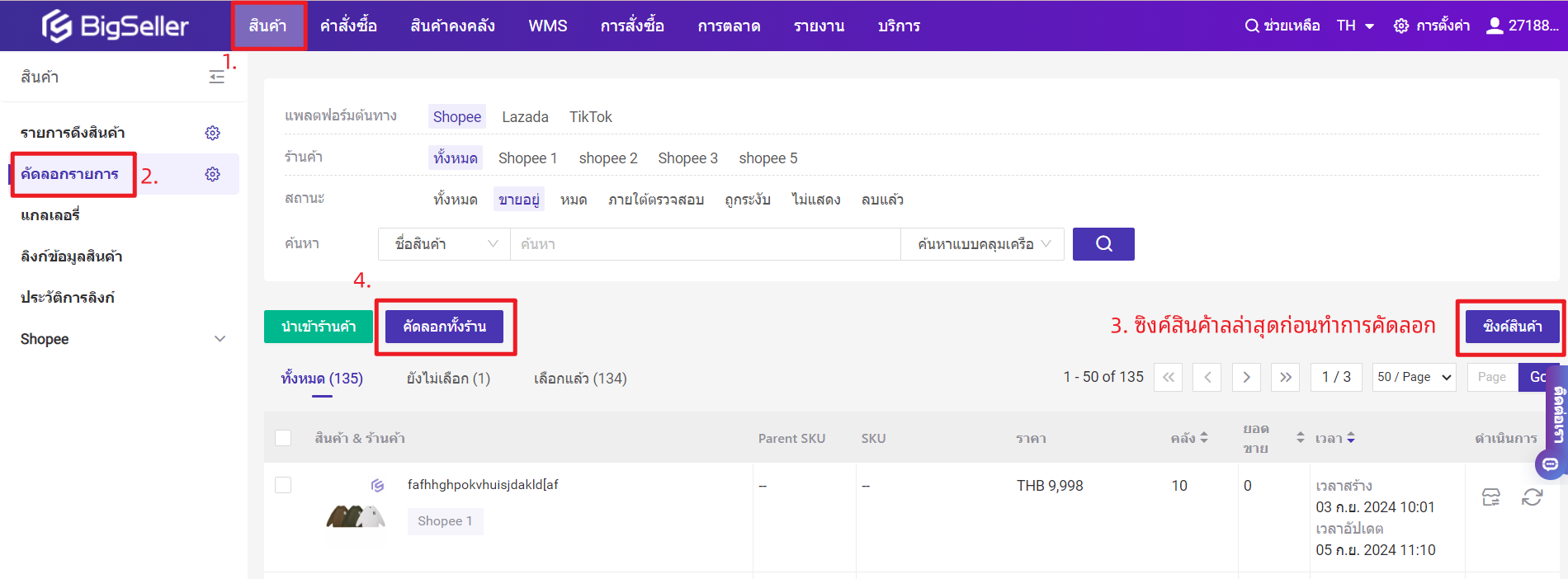
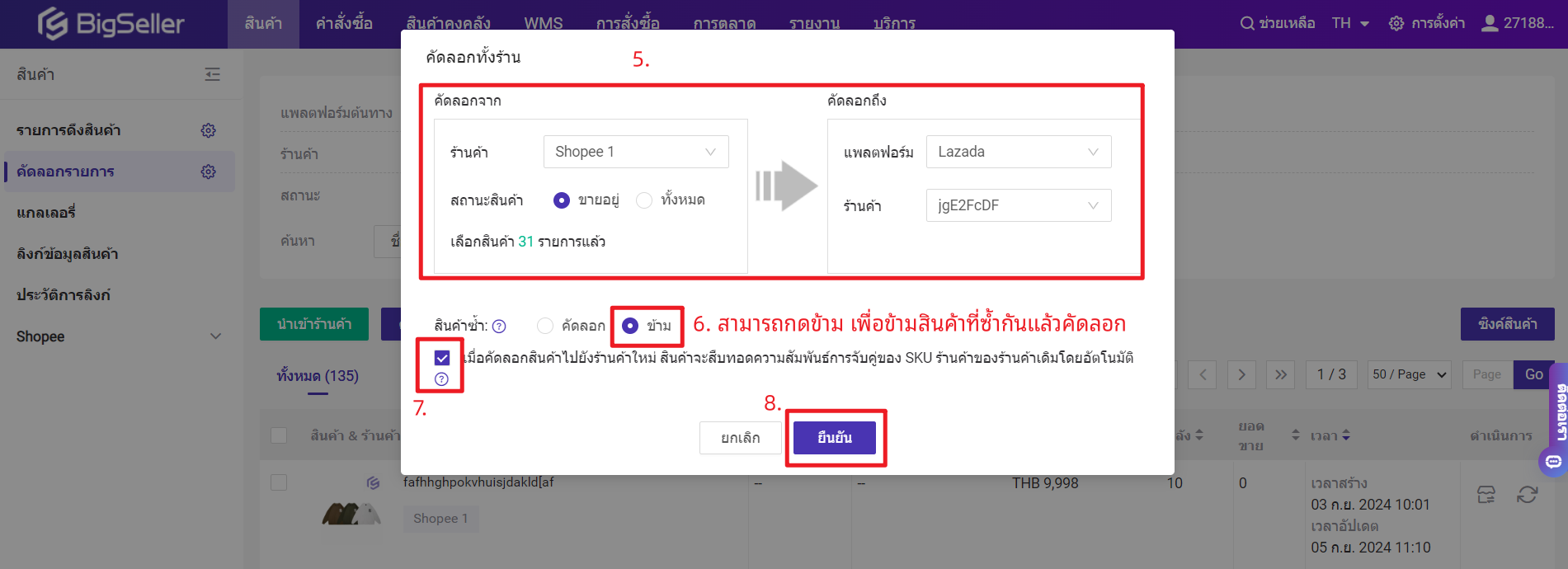
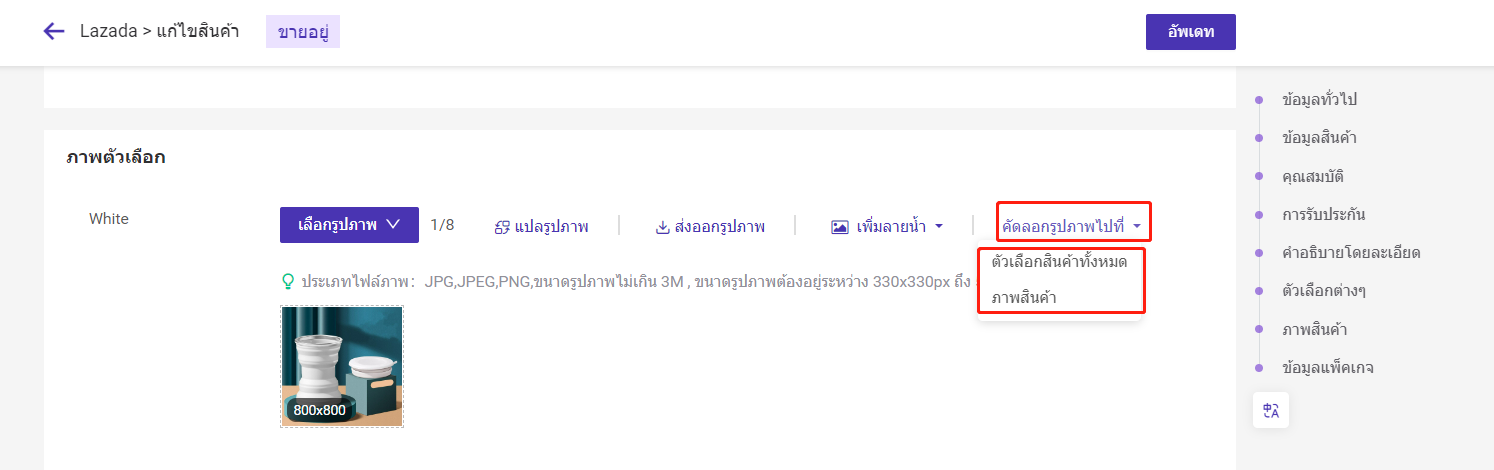
คุณสามารถใช้ฟังก์ชันนี้ได้เมื่อกดแก้ไขทีละรายการที่หน้ารายการ กล่องร่าง ขายอยู่
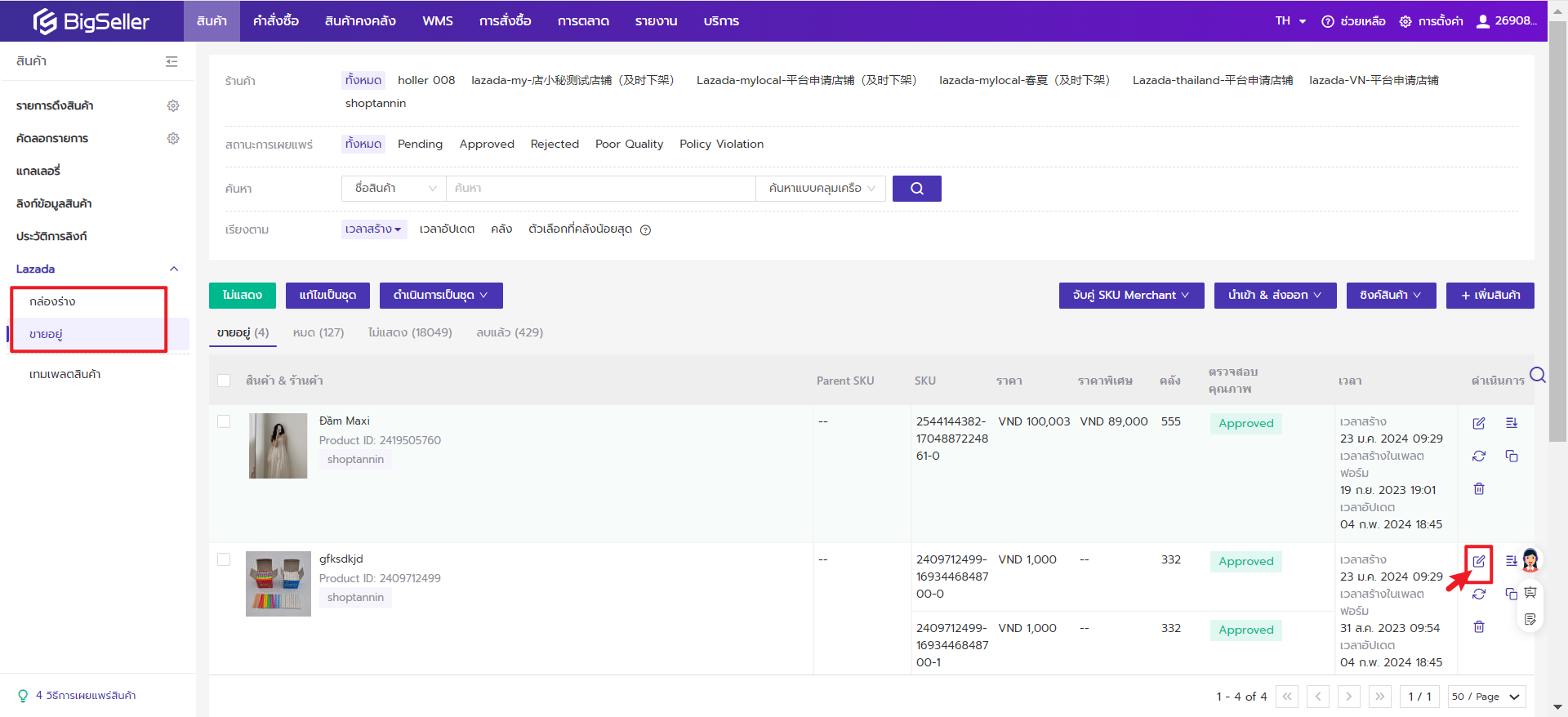
【ข้อมูลสินค้า】ชื่อสินค้า และลิงก์แหล่งสินค้า
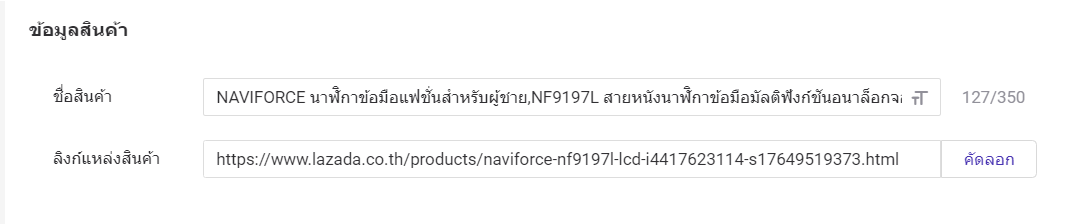
【คำอธิบายโดยละเอียด】รายละเอียดสินค้าแบบเต็ม และรายละเอียดสินค้าแบบย่อ
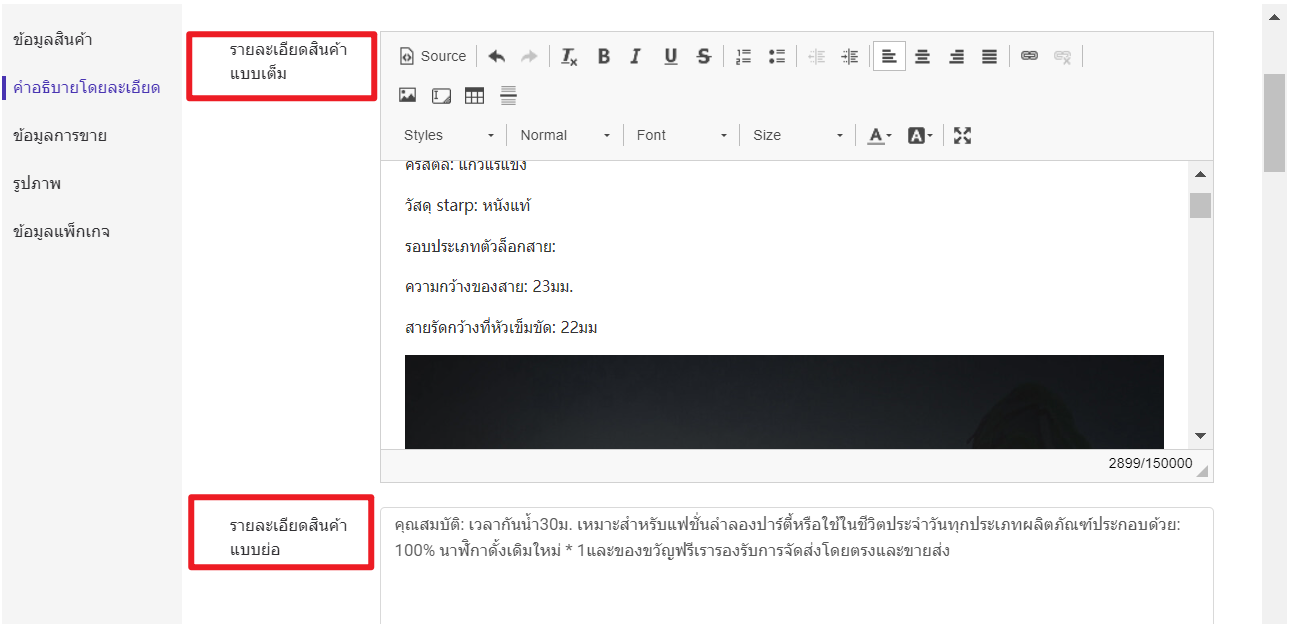
【ข้อมูลการขาย】ตัวเลือก คลัง ราคา และราคาพิเษศ
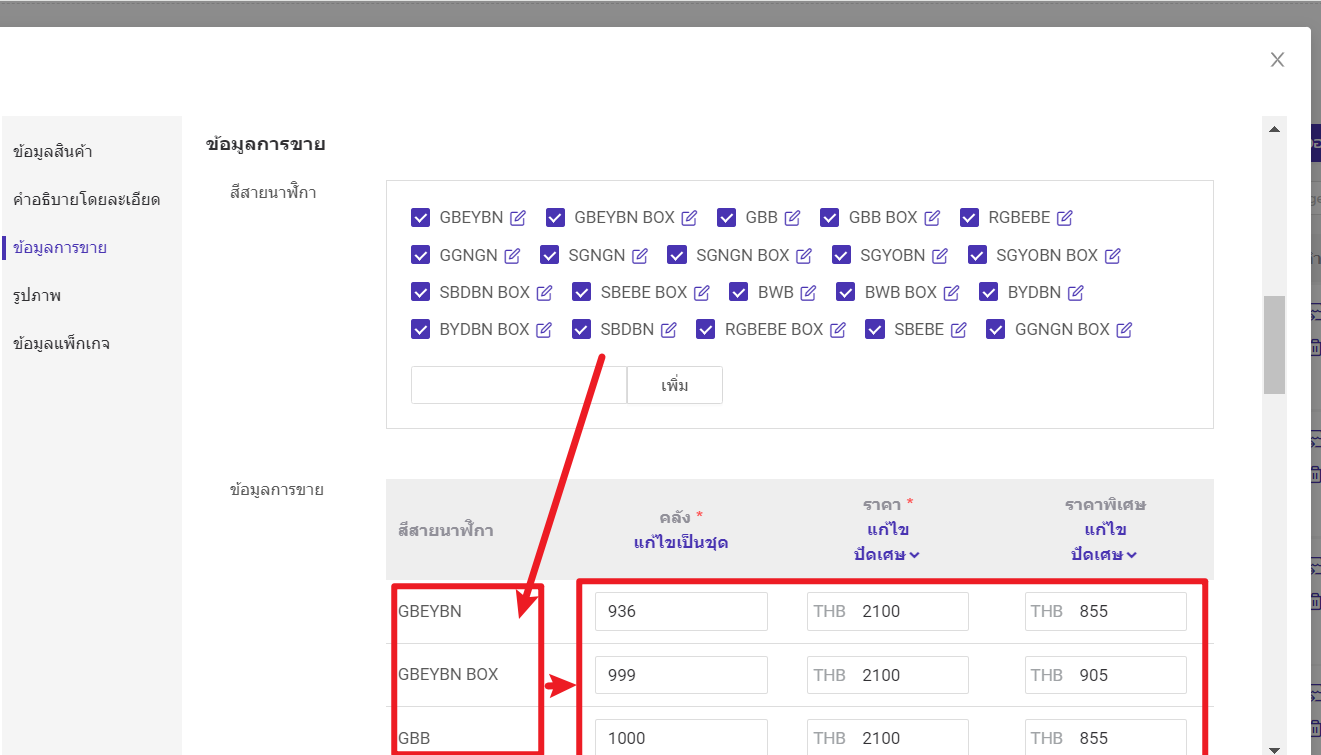
【รูปภาพ】ตามข้อจำกัดจำนวนภาพสินค้าของแต่ละแพลตฟอร์ม จะเลือกภาพอันดับแรกเป็นภาพสินค้า
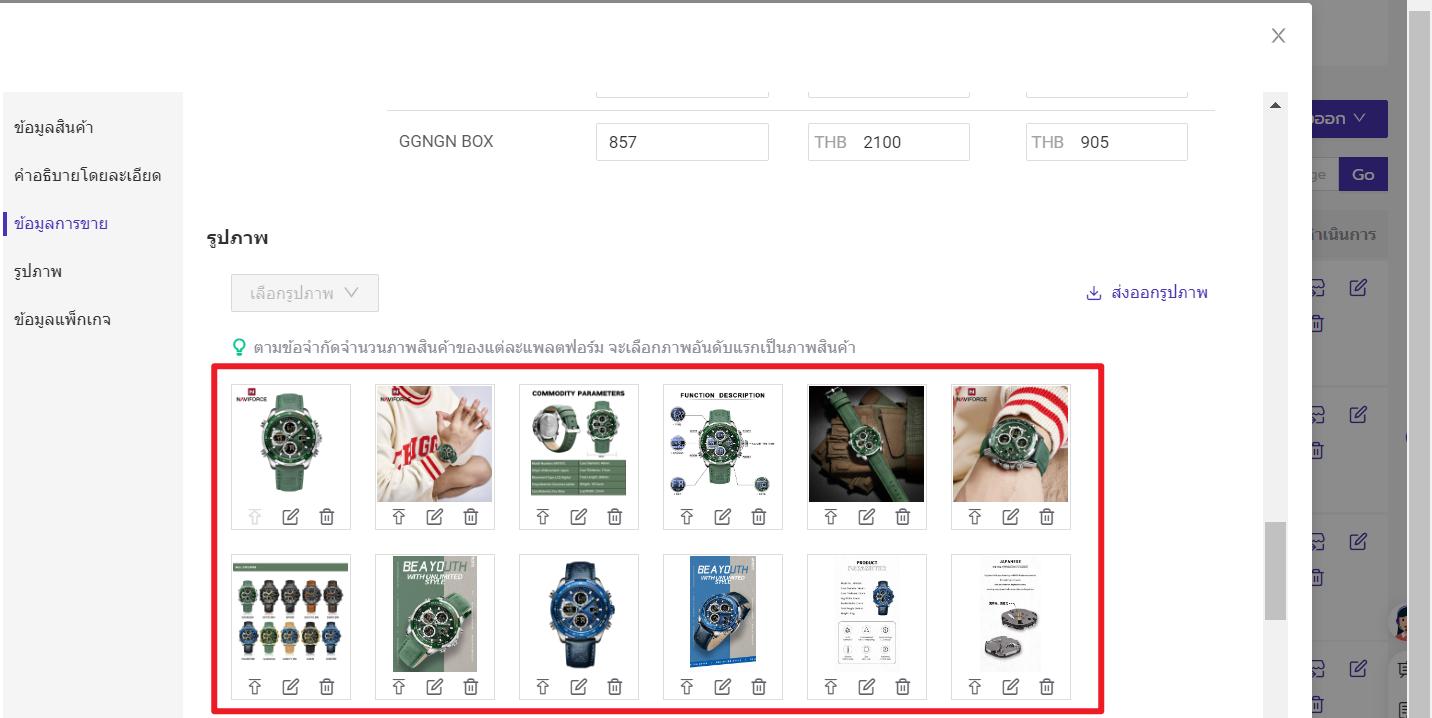
【ข้อมูลแพ็กเกจ】น้ำหนักพัสดุ และขนาดพัสดุ

คลิกที่นี่เพื่อเรียนรู้วิธีใช้ฟังก์ชันการดึงสินค้า
หลังจากได้เชื่อมต่อกับร้านค้าระบบจะซิงค์สินค้าของร้านโดยอัตโนมัติ แต่หลังจากนั้นคุณต้องซิงค์สินค้าด้วยตนเอง คลิก ที่นี่ เพื่อดูจะซิงค์สินค้าด้วยตนเองได้อย่างไร
👉【หน้าแก้ไขสินค้าละรายการ】
คลิกไอคอนการซิงค์เพื่อซิงค์วิธีการจัดส่ง
>> สำหรับแพลตฟอร์ม Shopee
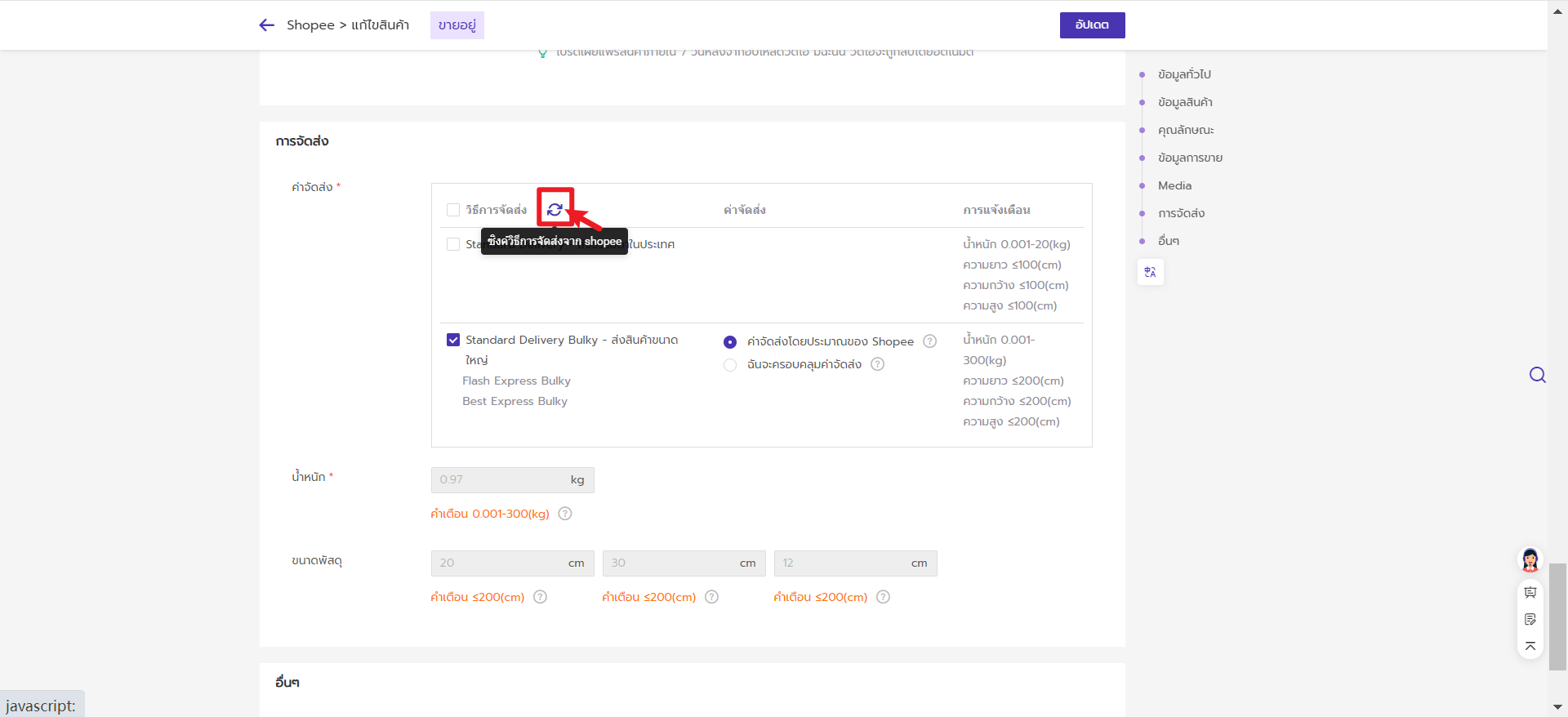
>>สำหรับแพลตฟอร์ม TikTok
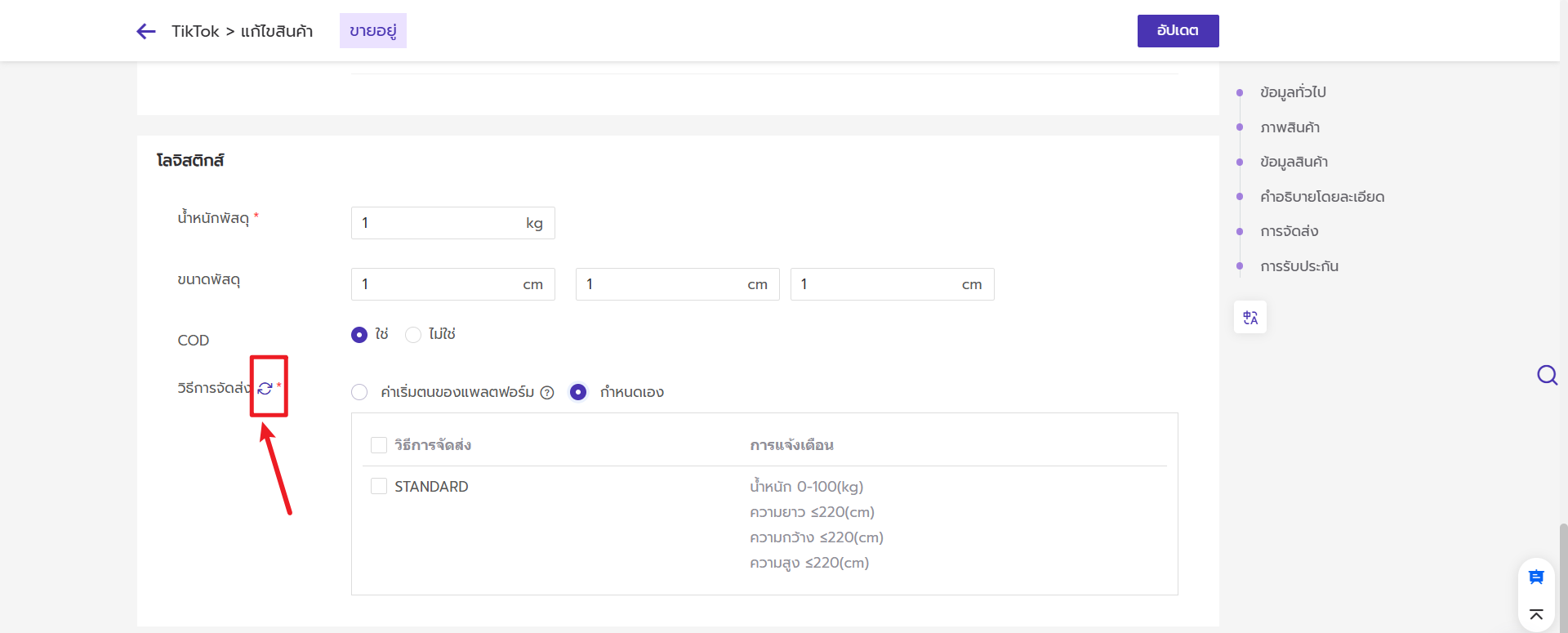
👉【หน้าแก้ไขเป็นชุด】
>>สำหรับแพลตฟอร์ม Shopee
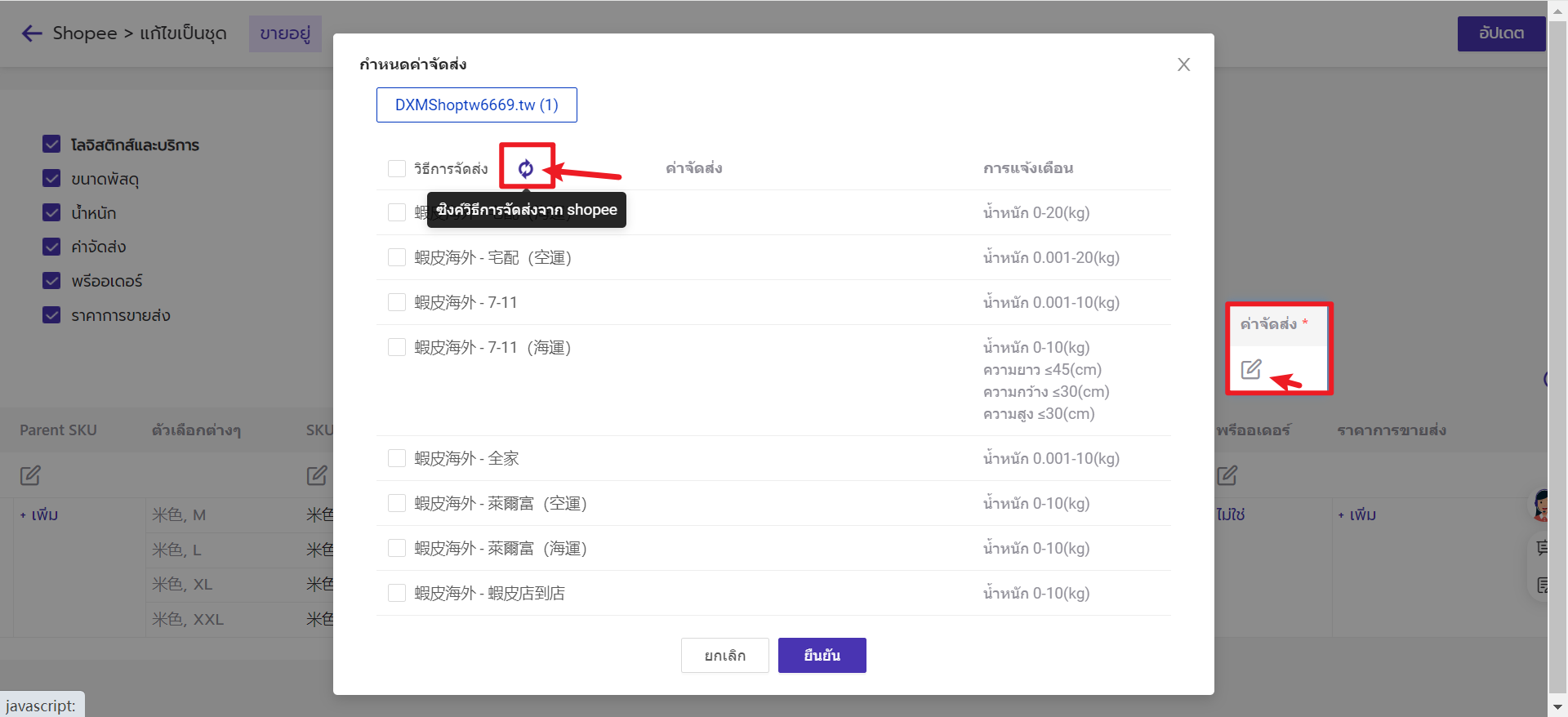
>>สำหรับแพลตฟอร์ม TikTok
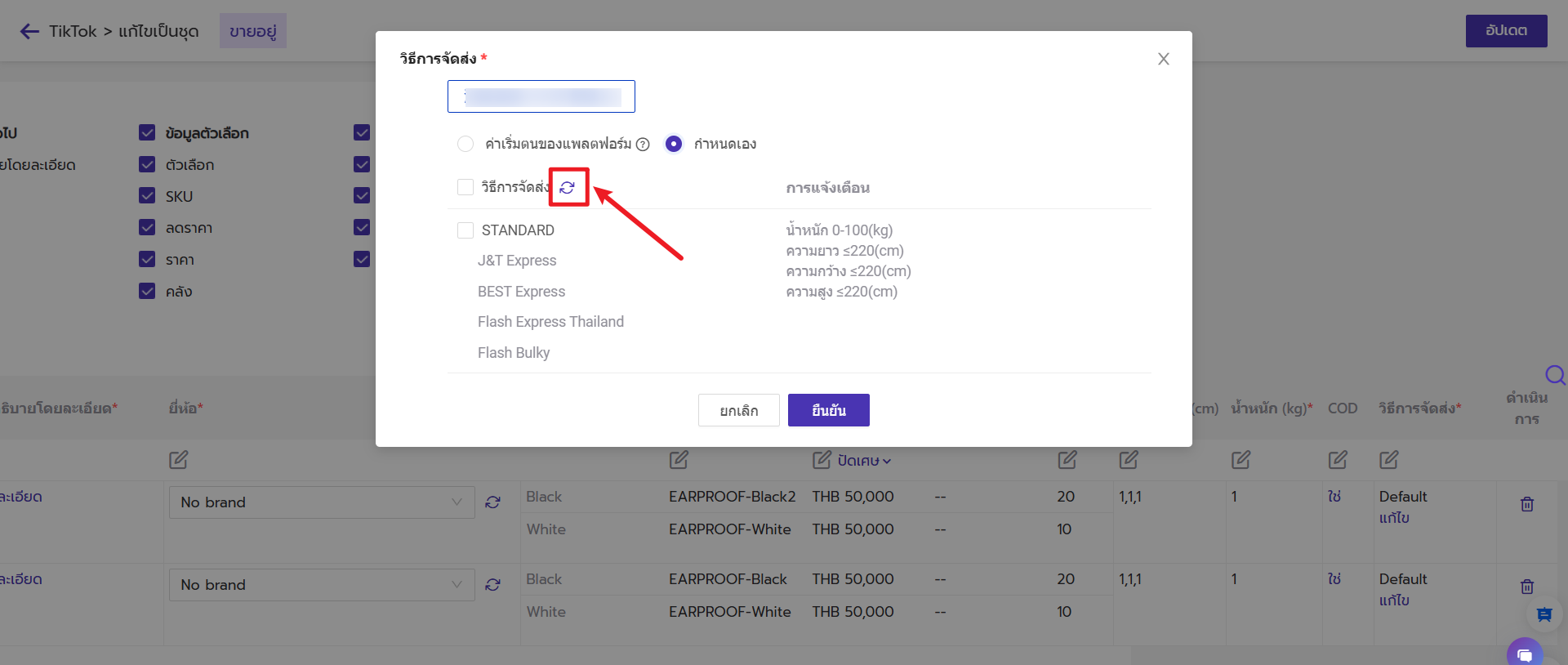
หลังจากนำสินค้าเข้ารายการดึงสินค้าแล้ว ควรต้องเข้าไป กล่องร่าง แก้ไขสินค้าและ เผยแพร่ สินค้า มีแต่สินค้าที่อยู่ในกล่องร่างแก้ไขและเผยแพร่สำเร็จถึงจะปรากฎในร้านค้าของคุณ
หากเป็นรายการสินค้าของคัดลอกรายการ ก่อนนำเข้าสินค้าไม่สามารถแก้ไขข้อมูลสินค้าได้
หากเป็นรายการสินค้าของรายการดึงสินค้า ก่อนนำเข้าสินค้าคุณสามารถแก้ไขข้อมูลสินค้า (รวมถึงคำอธิบายโดยละเอียด ข้อมูลตัวเลือก รูปภาพเป็นต้น)
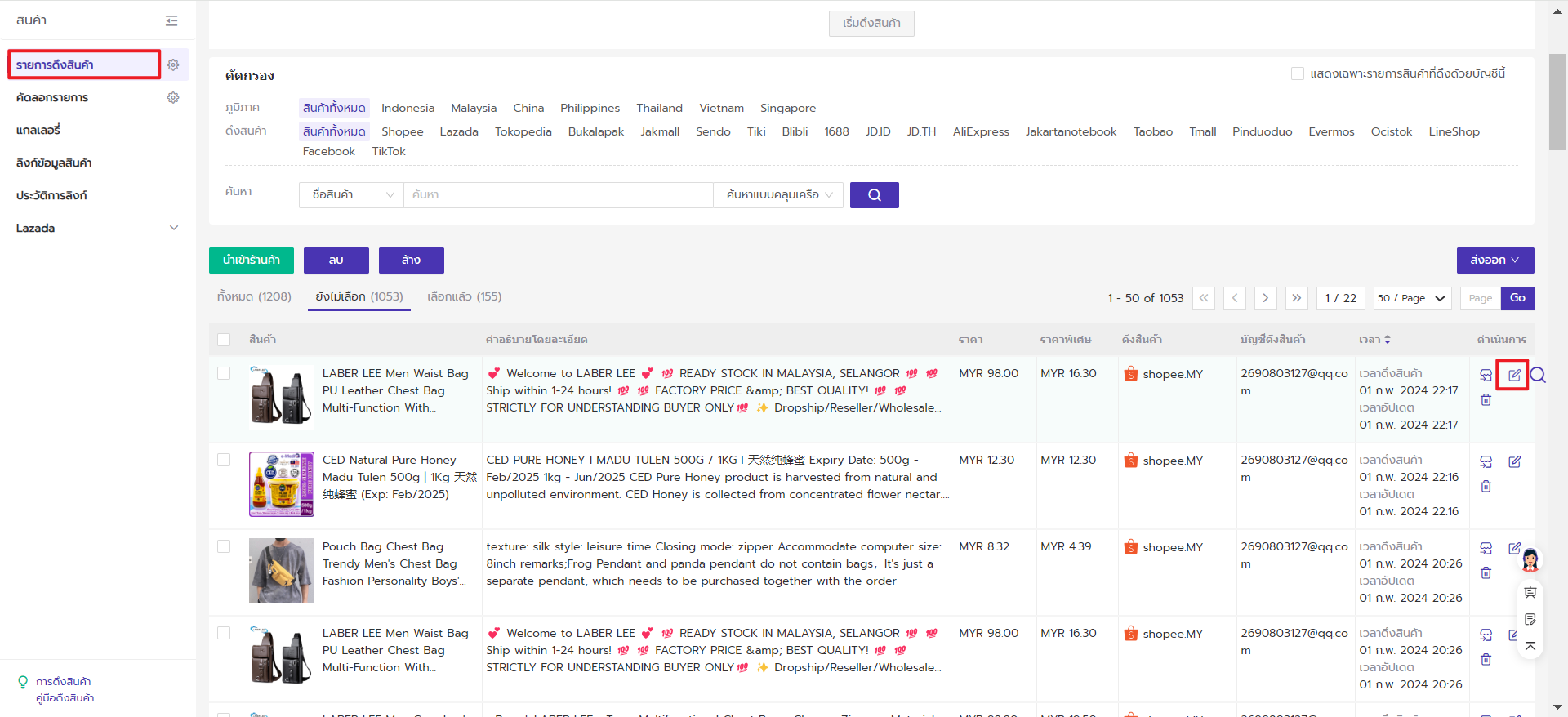
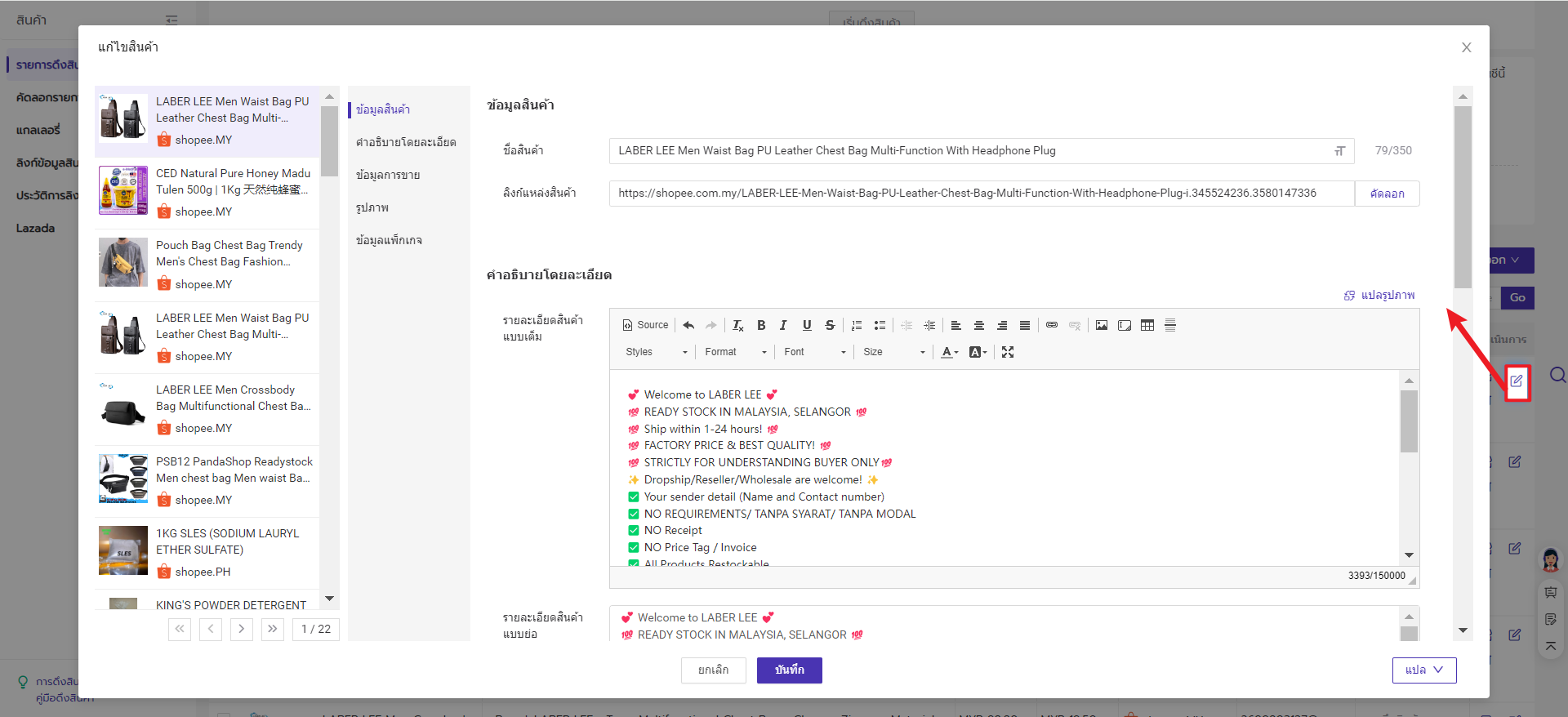
เนื่องจากสินค้านี้ถูกดึงแล้วและมีอยู่ในรายการดึงสินค้าของ BigSeller แล้ว คุณสามารถคัดลอกชื่อสินค้าไปรายการดึงสินค้าเพื่อค้นหา
เข้าสู่ระบบ TikTokShop
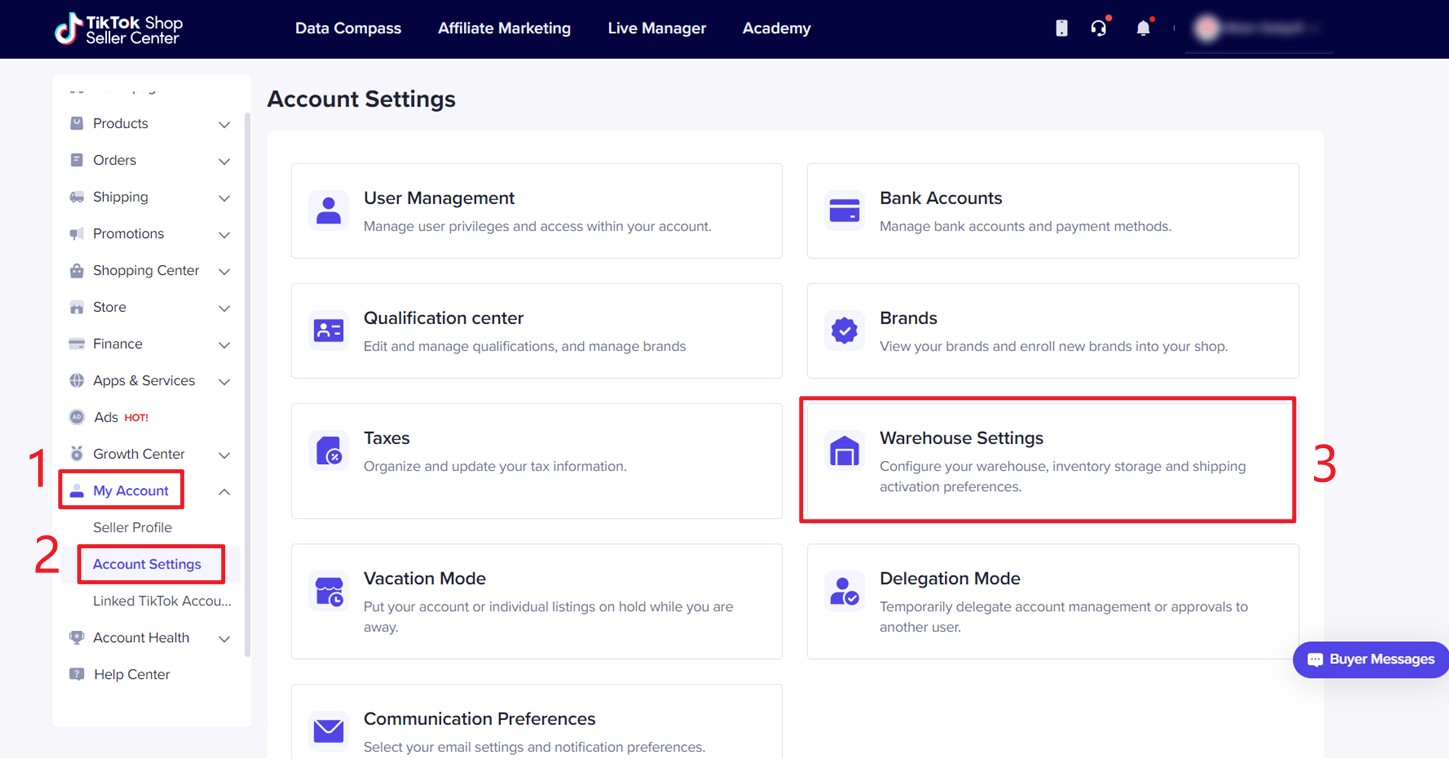
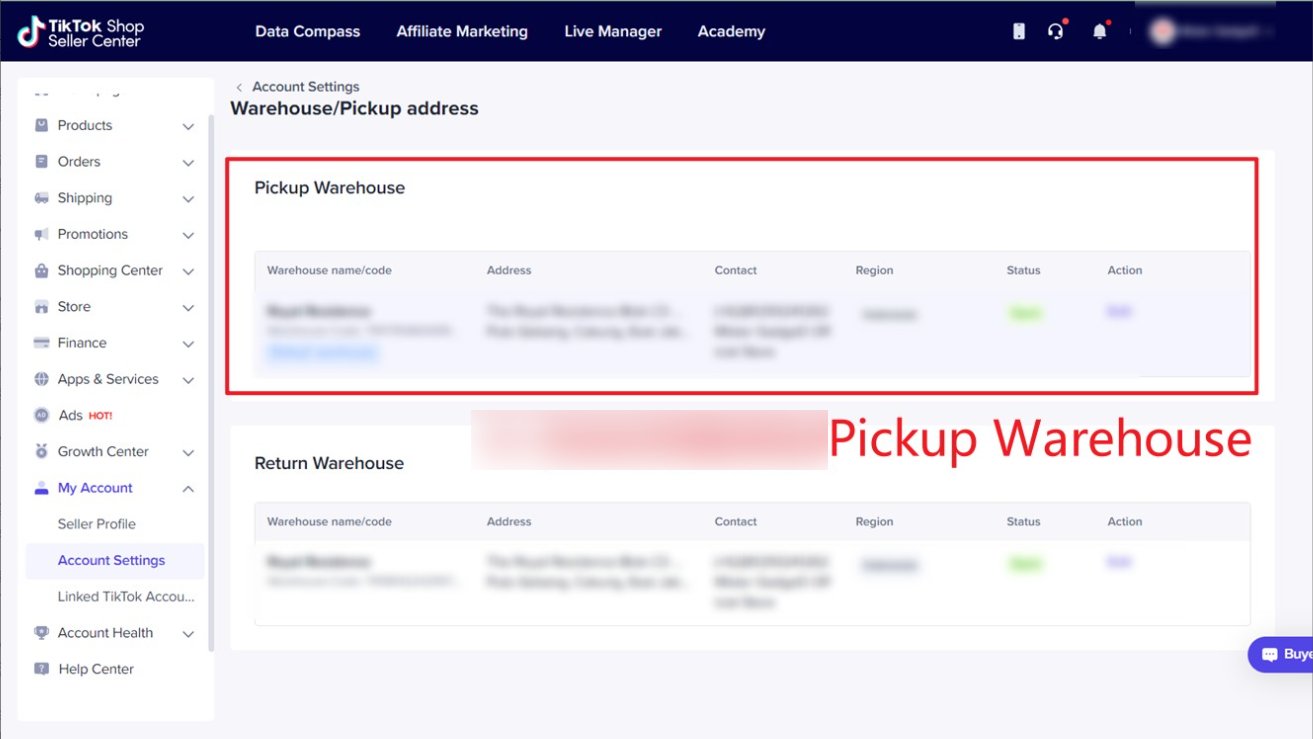
เข้าสู่ระบบ Bigseller
การแก้ไขรายการเดียว
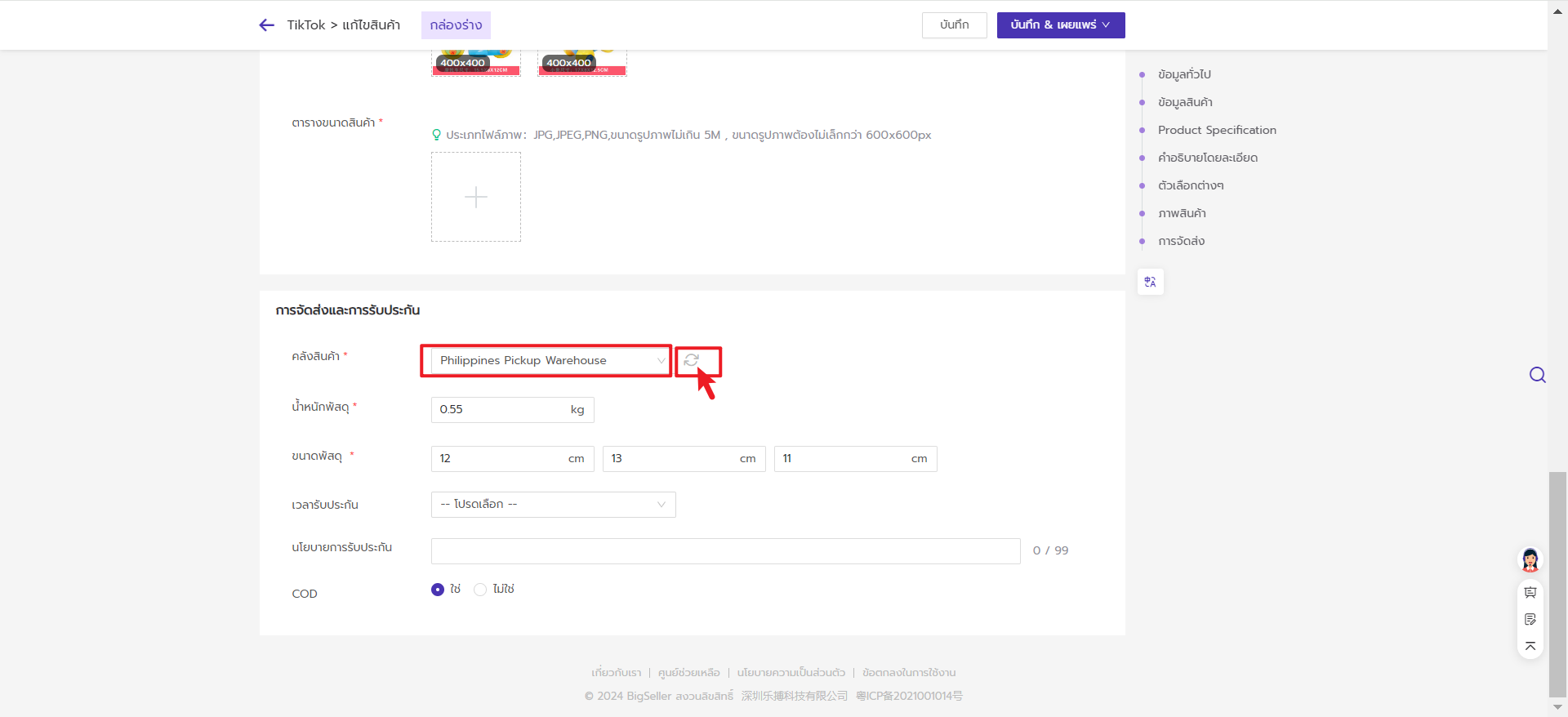
การแก้ไขเป็นชุด
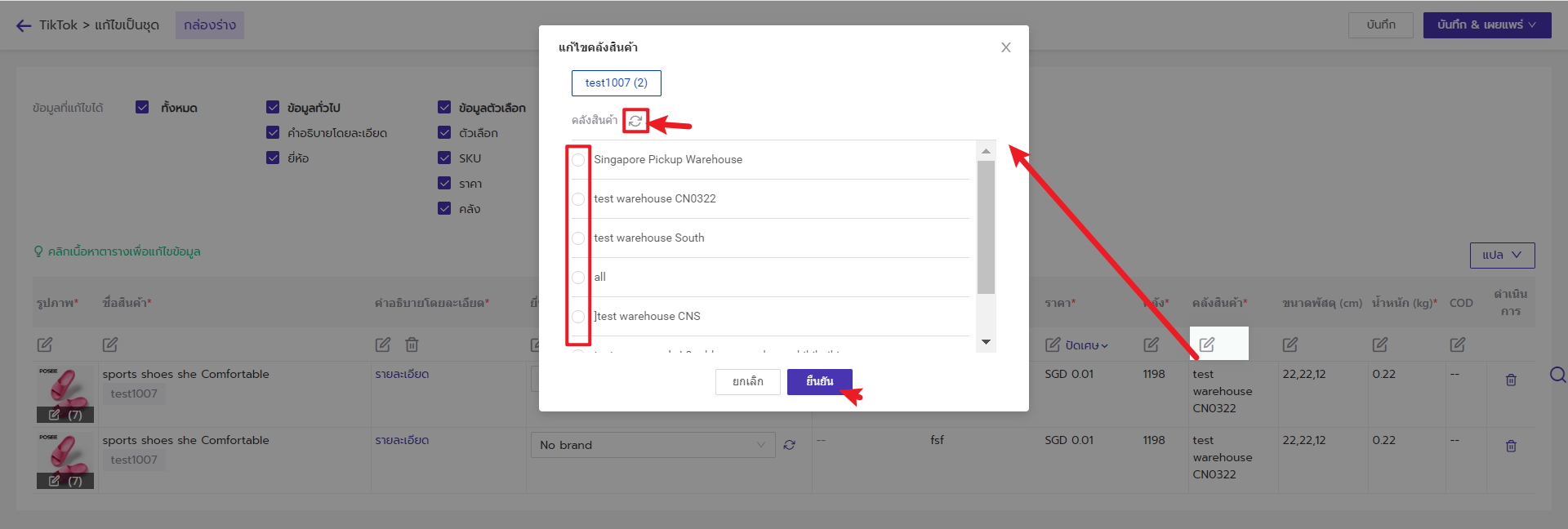
กรณีลงสินค้า TikTokShop ที่ BigSeller เรียบร้อยแล้ว แต่แจ้งเตือนล้มเหลวว่า This seller is not able to create or edit product. Check if the seller has a valid tax number.,request_id:xxxxxx วิธีแก้ไขคือ โปรดไปที่ บัญชีของฉัน > โปรไฟล์ผู้ขาย > ข้อมูลทางภาษี ใน Seller Center ของ TikTokShop เพื่อกรอกข้อมูลภาษีของตนเองให้สมบูรณ์หรือลองเช็คดูว่ารูปแบบภาษีถูกต้องแล้วหรือไม่
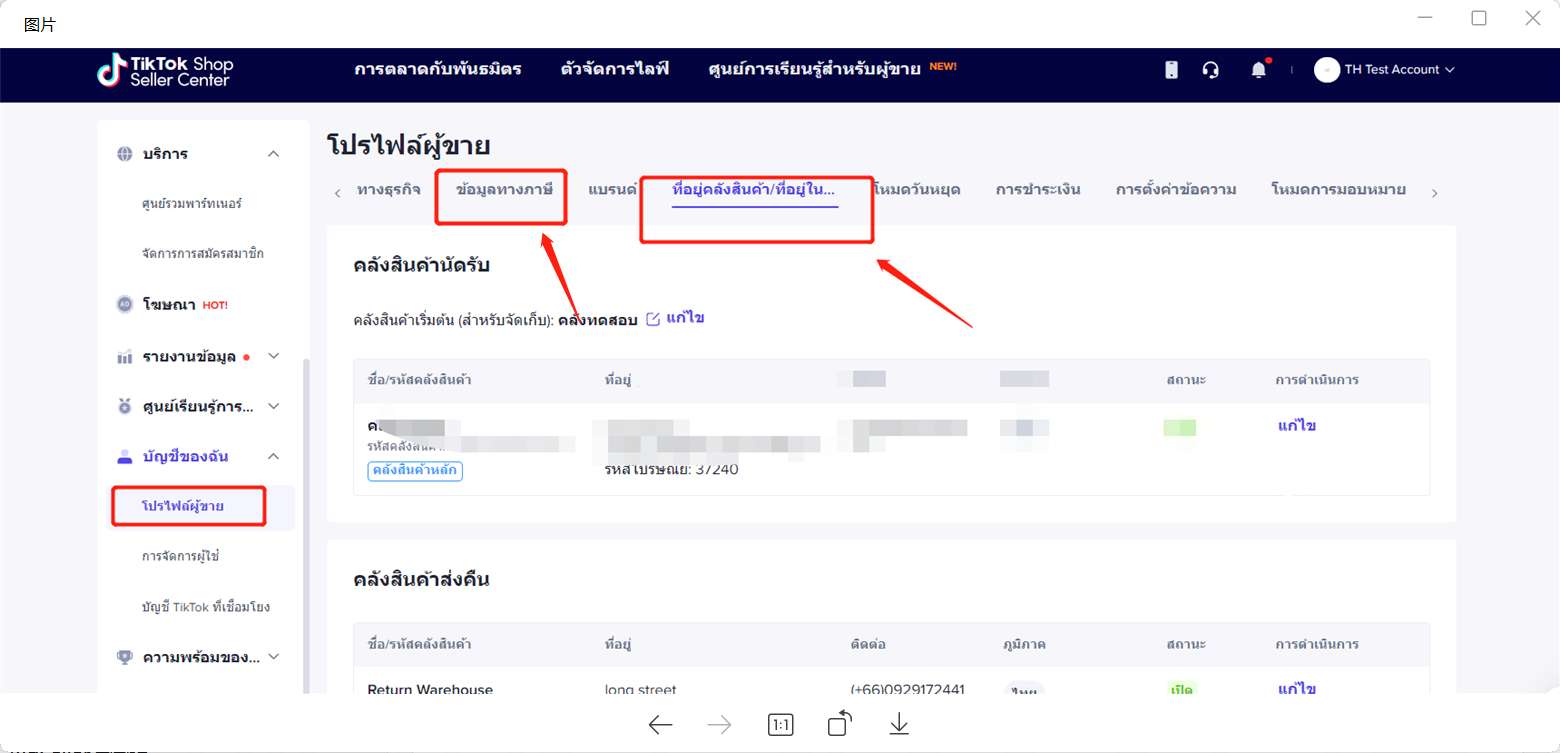
ปัจจุบันคุณต้องเพิ่มสินค้าที่ไม่ใช่สำหรับขายผ่าน TikTok Shop Seller Center ได้เท่านั้น หลังจากเพิ่มสินค้าที่ไม่ใช่สำหรับขายผ่าน TikTok Shop Seller Center เรียบร้อย คุณต้องกดซิงค์สินค้าใน BigSeller ถึงจะมีไอคอน "สินค้าตัวอย่าง" ตามต่อไปนี้
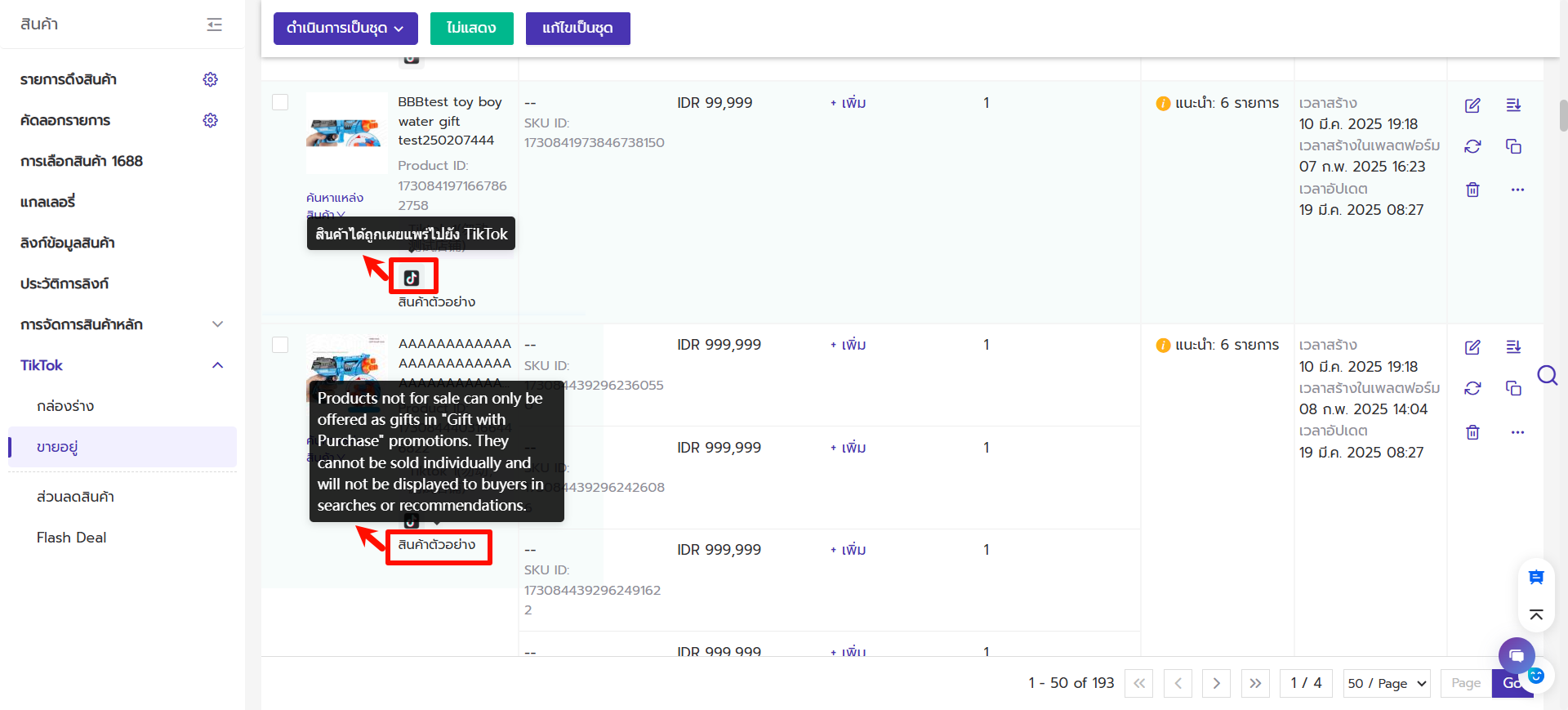
กดซิงค์สินค้าใน BigSeller
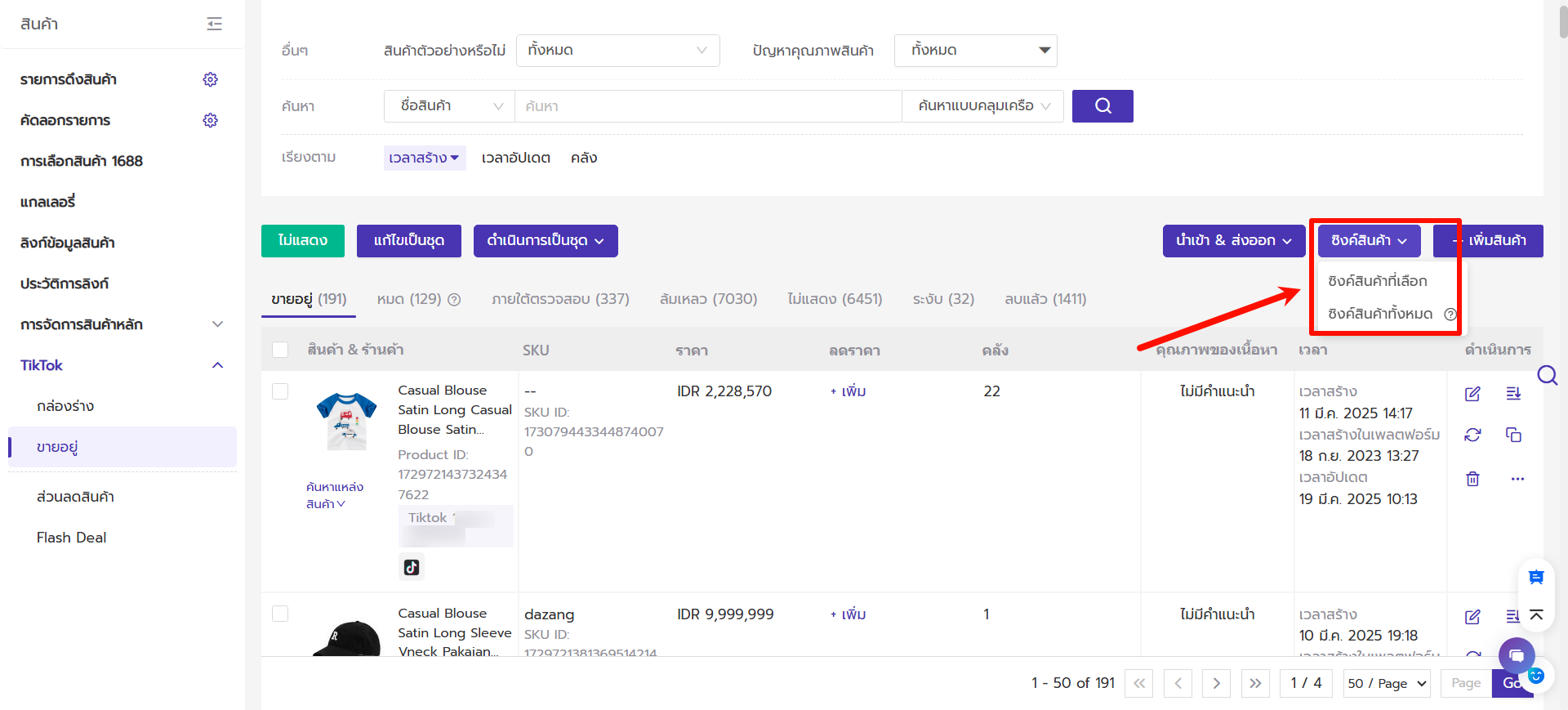
กำหนดหรือแก้ไขราคาพิเศษสินค้าใน [ขายอยู่]
ขั้นตอนที่ 1 คลิกสินค้า > คลิกขายอยู่ที่ Shopee > คลิกที่ [+ เพิ่ม]/มูลค่าจำนวนเงิน
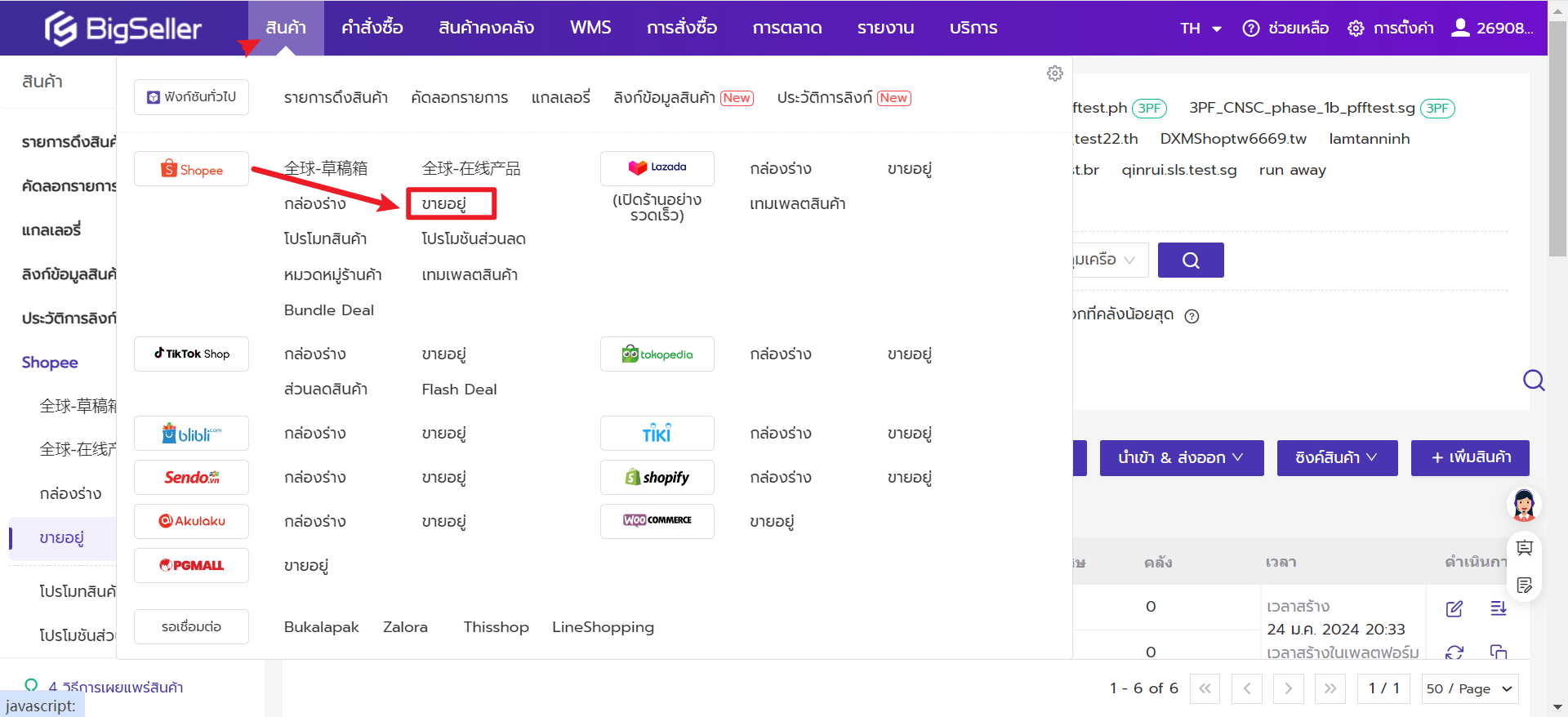
หากยังไม่ได้กำหนดราคาพิเศษ ข้อมูลราคาพิเศษจะแสดง + เพิ่ม
หากมีการกำหนดราคาพิเศษไว้ ราคาพิเศษจะแสดงมูลค่าจำนวนเงิน
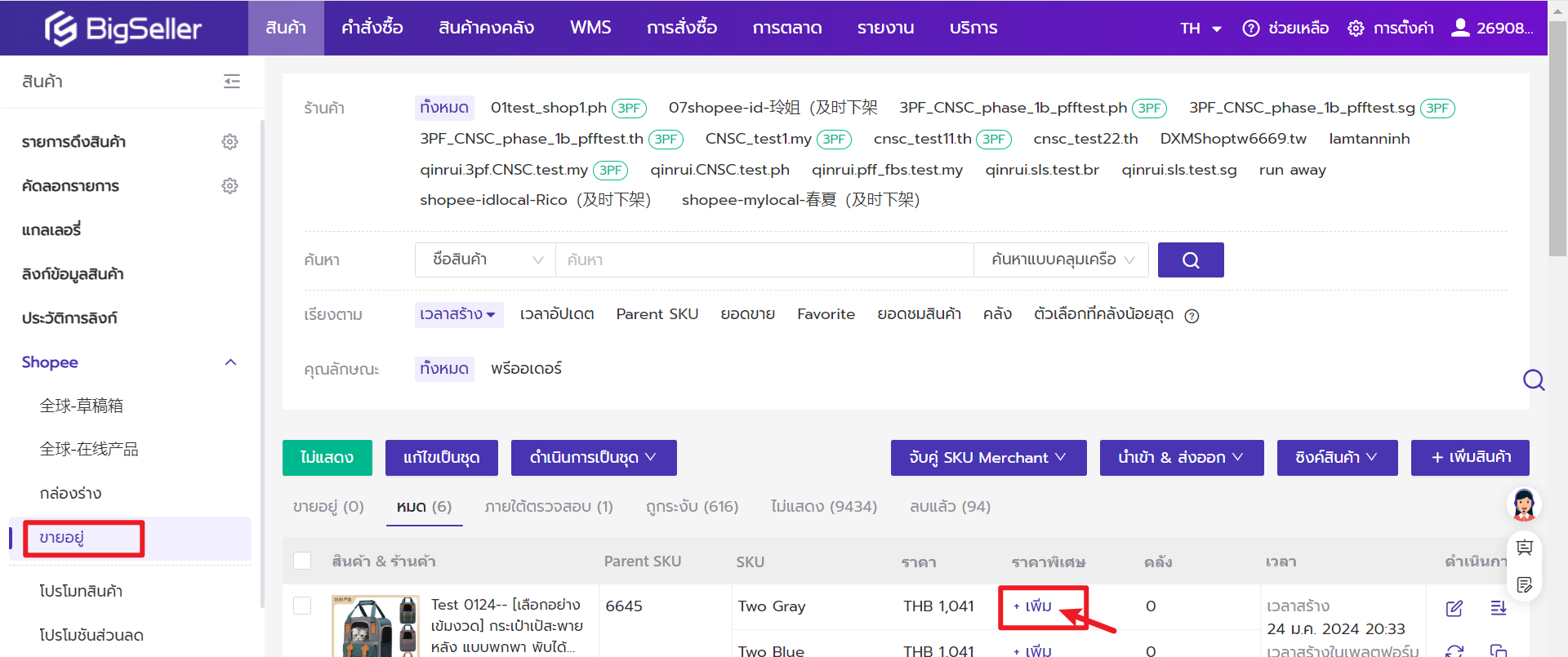
ขั้นตอนที่ 2 เลือกโปรโมชัน > กำหนดราคาพิเศษและจำกัดการซื้อ
หากไม่มีโปรโมชันให้เลือก โปรดเข้าสู่ Shopee Seller Center ก่อนเพื่อสร้างโปรโมชัน
หากคุณสร้างโปรโมชันในระบบ BigSeller โปรโมชันจะถูกซิงค์กับ Shopee Seller Center โดยอัตโนมัติเมื่อเผยแพร่
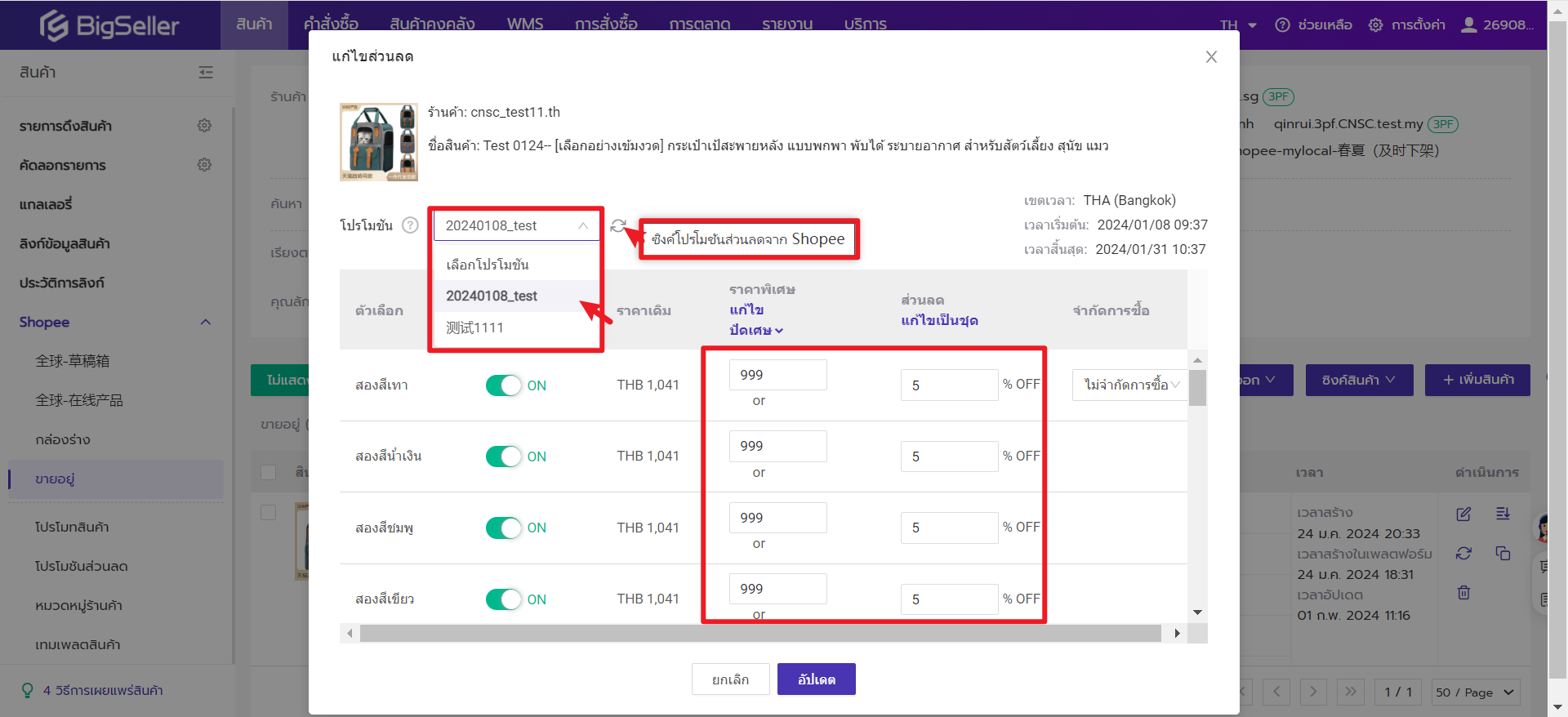
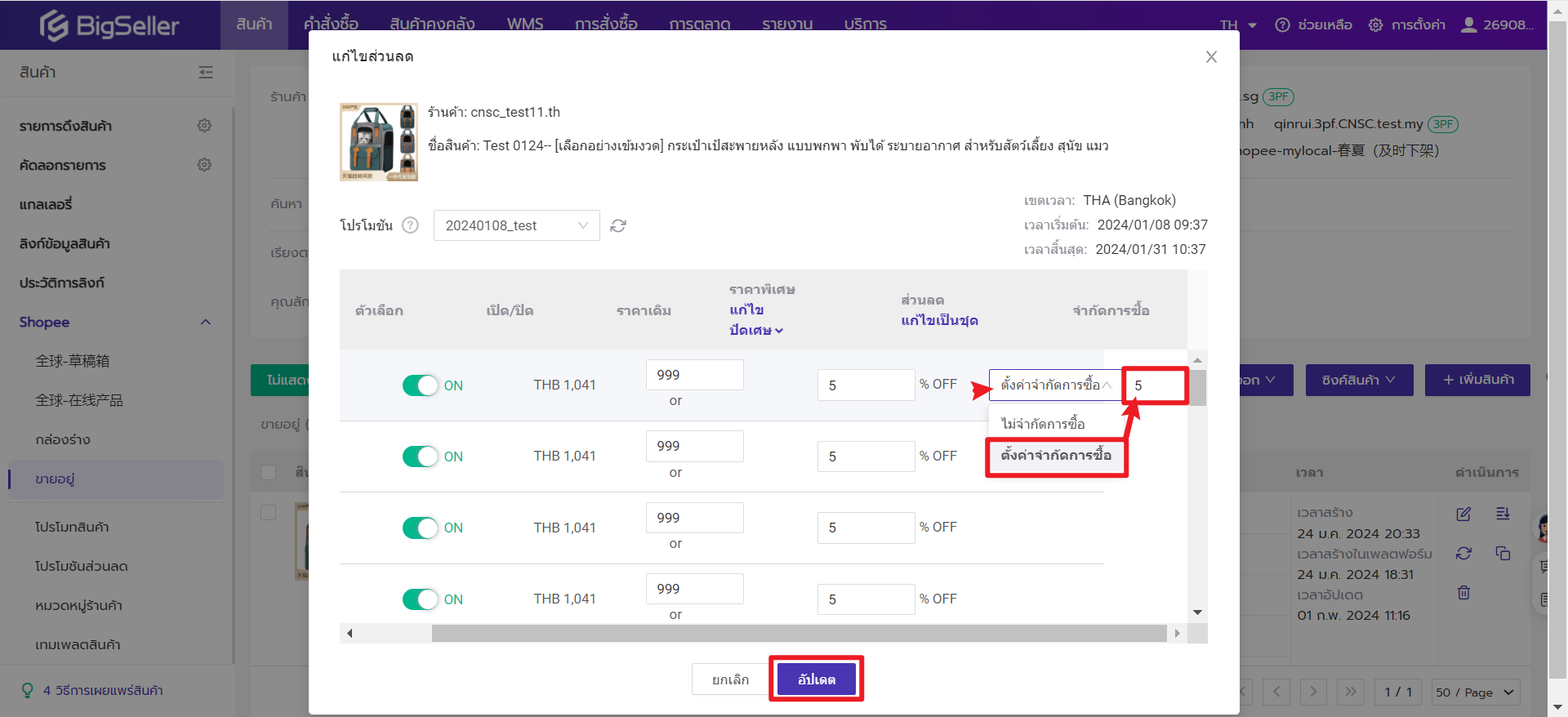
กำหนดหรือแก้ไขราคาพิเศษสินค้าใน [กล่องร่าง]
ขั้นตอนที่ 1 คลิกสินค้า > คลิกกล่องร่างที่ Shopee > คลิกที่ไอคอนแก้ไขสินค้า > คลิกข้อมูลการขาย > ค้นหา SKU, สต็อกและราคา
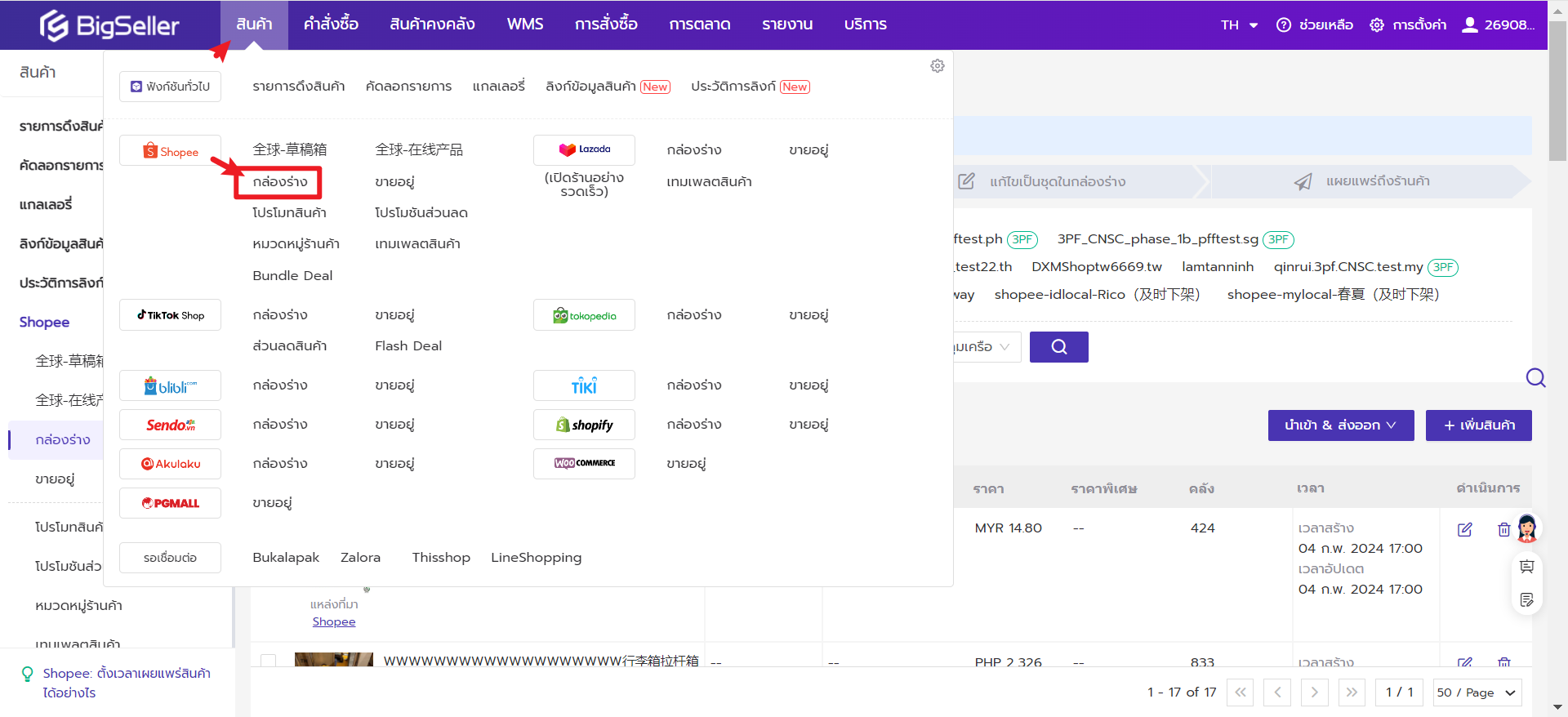
ขั้นตอนที่ 1 คลิกสินค้า > คลิกกล่องร่างที่ Shopee > คลิกที่ไอคอนแก้ไขสินค้า > คลิกข้อมูลการขาย > ค้นหา SKU, สต็อกและราคา
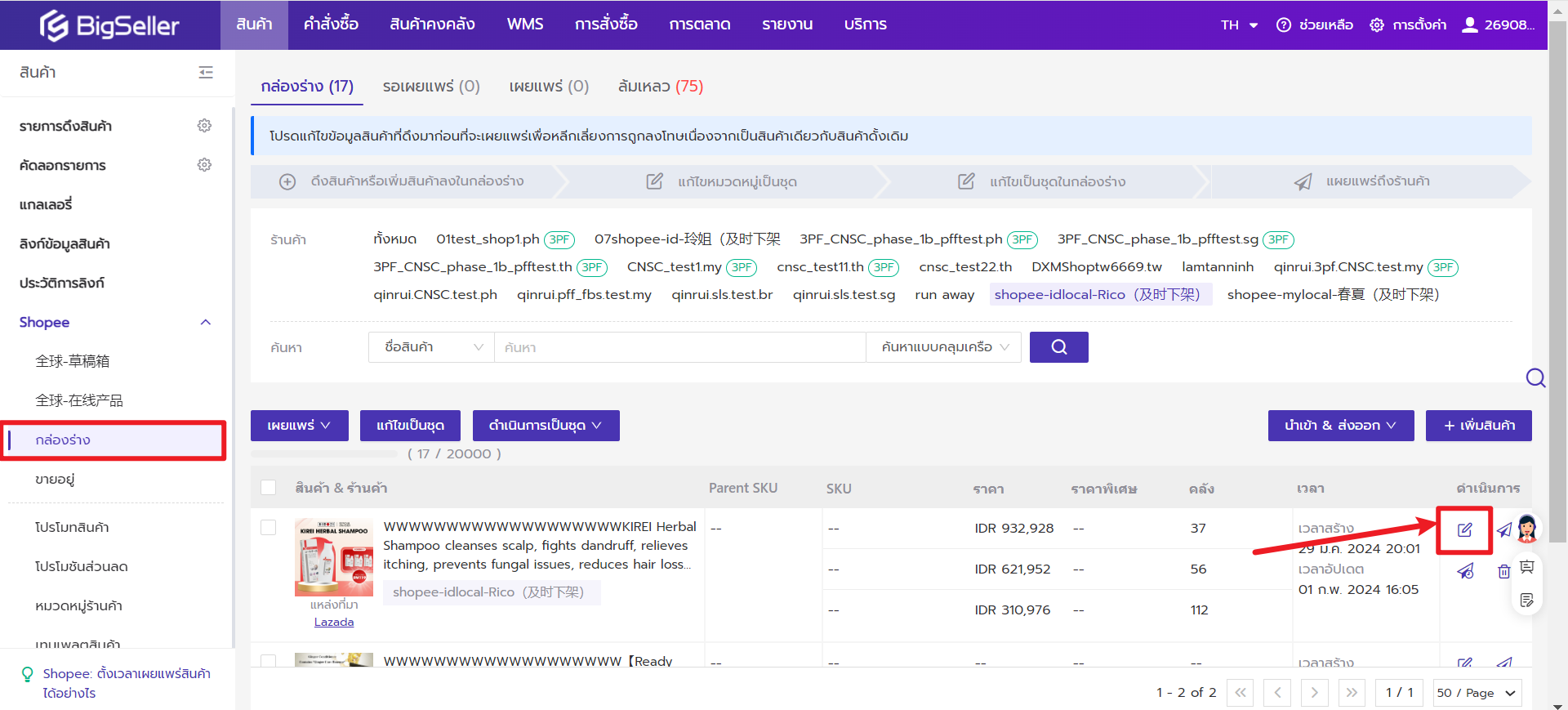
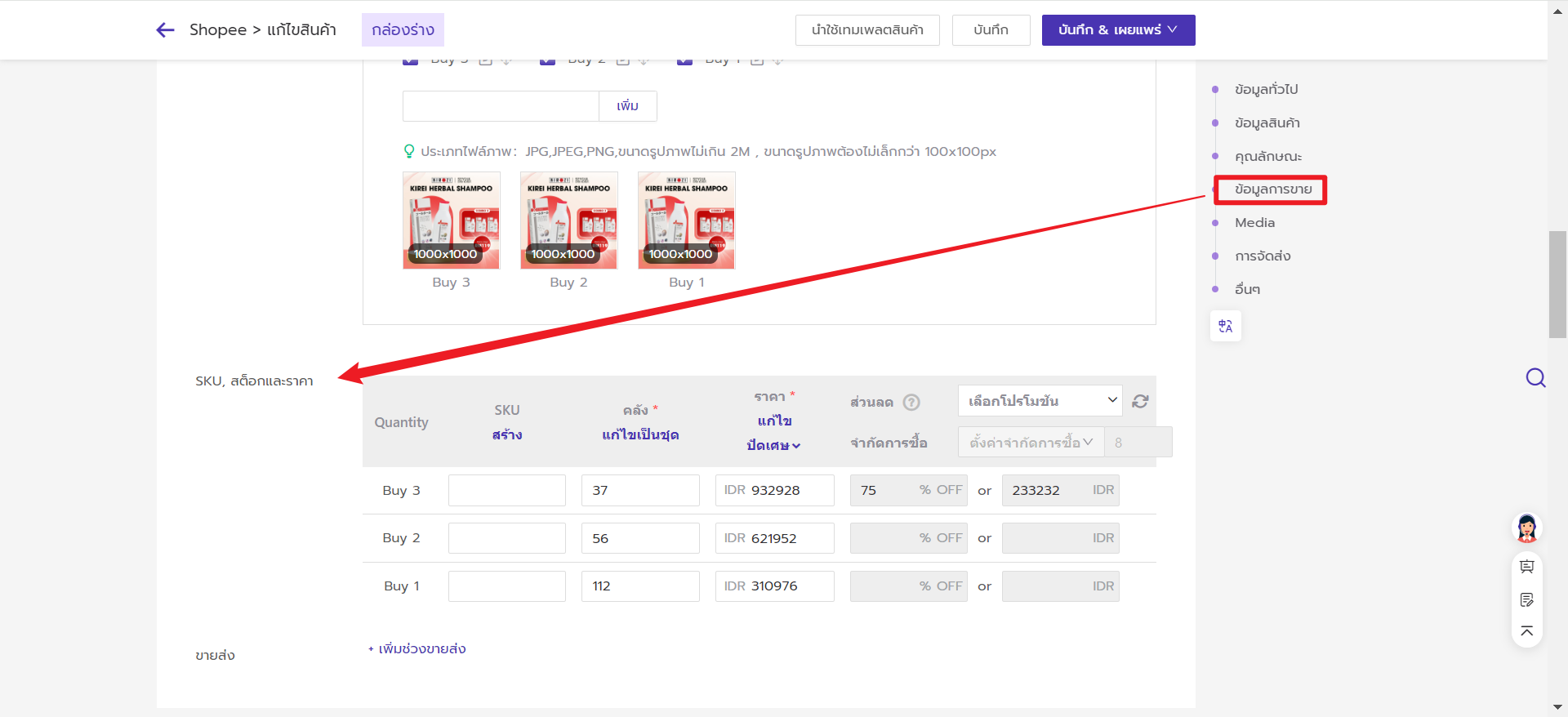
ขั้นตอนที่ 2 คลิก เลือกโปรโมชัน เพื่อเลือกโปรโมชัน
หากไม่มีโปรโมชันให้เลือก โปรดเข้าสู่ระบบ Shopee Seller Center ก่อนเพื่อสร้างโปรโมชัน
หากคุณสร้างโปรโมชันในระบบ Shopee Seller Center แต่ไม่ขึ้นให้เลือก โปรดคลิกไอคอนซิงค์เพื่อซิงค์โปรโมชันจาก Shopee
หากคุณสร้างโปรโมชันในระบบ BigSeller โปรโมชั่นจะถูกซิงค์กับ Shopee Seller Center โดยอัตโนมัติเมื่อเผยแพร่
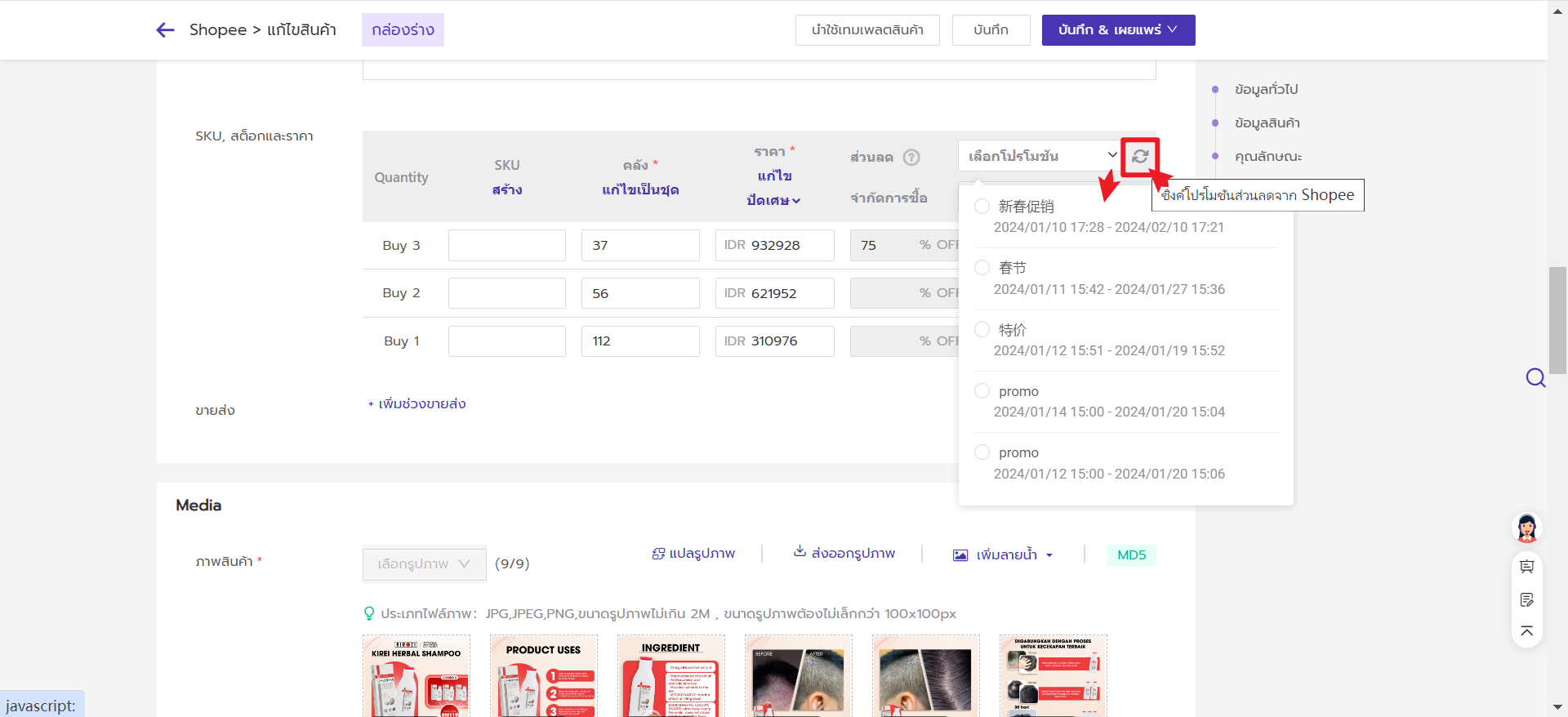
ขั้นตอนที่ 3 กำหนดจำกัดการซื้อและส่วนลด หลังจากแก้ไขเสร็จแล้ว โปรดคลิก บันทึก & เผยแพร่
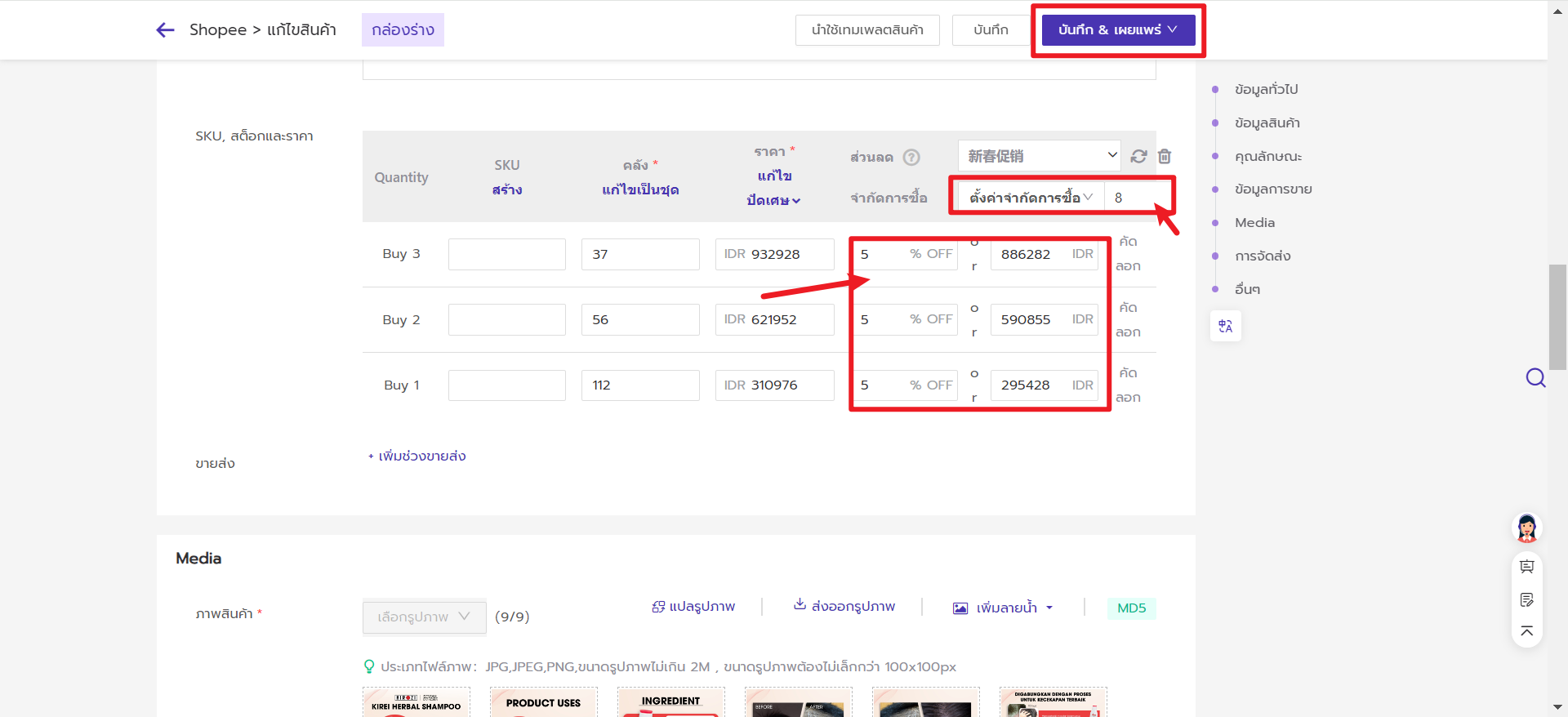
ข้อสังเกต
【1】หากไม่มีโปรโมชันให้เลือก โปรดเข้าสู่ระบบ Shopee ก่อนเพื่อสร้างหนึ่งโปรโมชันก่อน
【2】หากโปรโมชันในระบบ BigSeller ต่างกันกับระบบ Shopee โปรดคลิกไอคอนซิงค์ ระบบจะซิงค์โปรโมชันจาก Shopee อัตโนมัติ
【3】หากคุณสร้างโปรโมชันในระบบ BigSeller โปรโมชั่นจะซิงค์กับหลังบ้านของร้านค้าโดยอัตโนมัติเมื่อเผยแพร่
ไปที่ [การตั้งค่า > ศูนย์การเชื่อมต่อ > ศูนย์การเชื่อมต่อ] เพื่อตรวจสอบว่าสถานะการเชื่อมต่อของร้านค้าที่เกี่ยวข้องหมดอายุแล้วหรือไม่ หากหมดอายุแล้ว หลังจากเชื่อมต่อใหม่อีกครั้ง ระบบจะโปรโมทสินค้าอัตโนมัติให้ หากไม่ได้หมดอายุ โปรดดูข้อที่ 2
2. ร้านค้า Shopee ที่เกี่ยวข้องจะไม่สามารถโปรโมทสินค้าโดยอัตโนมัติได้อีกต่อไปเมื่อเวลาการโปรโมทสินค้าผลรวมถึง 5 ชั่วโมง
หากสินค้าถูกโปรโมทด้วยตนเองไว้ที่ด้านบน Shopee Seller Center ก่อนที่จะตั้งค่าโปรโมทโดยอัตโนมัติ และผลรวมของเวลาโปรโมทสินค้า =5 ชั่วโมง โปรโมทโดยอัตโนมัติที่คุณตั้งไว้ใน BigSeller จะไม่มีผลจนกว่าการนับถอยหลังของสินค้าที่โปรโมทด้วยตนเองสิ้นสุดลง
3. หากสถานะการเซื่อมต่อร้านค้าของคุณยังไม่หมดอายุและไม่มีการโปรโมทสินค้าด้วยตนเอง โปรดติดต่อ เจ้าหน้าที่บริการลูกค้าของ BigSeller และระบุบัญชี BigSeller ของคุณ เจ้าหน้าที่บริการลูกค้าจะช่วยคุณในการตรวจสอบและแก้ไขปัญหา
ในกรณีเหล่านี้ คุณสามารถแปลงรูปแบบรูปภาพเป็น JPG, PNG หรือ JPEG จากนั้นอัปโหลดรูปภาพอีกครั้งและลงรายการสินค้า คุณสามารถแปลงรูปแบบรูปภาพเป็น JPG, PNG หรือ JPEG ได้อย่างรวดเร็วตามขั้นตอนต่อไปนี้ (ขั้นตอนต่อไปนี้ใช้ Google Chrome เป็นตัวอย่าง)
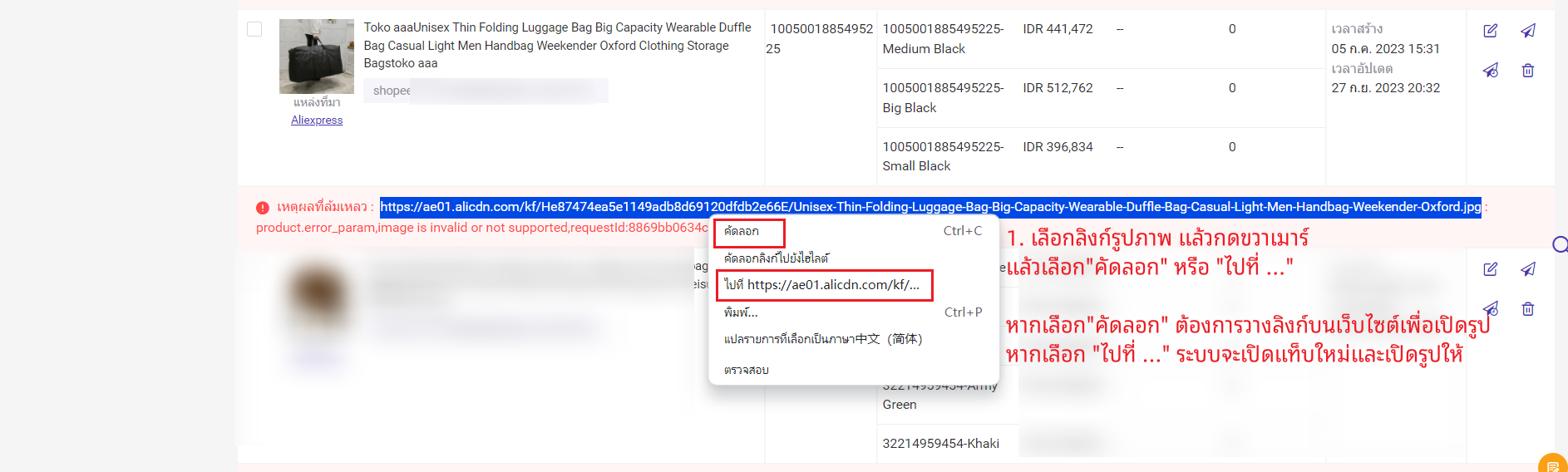


💡 หมายเหตุ! หากในเหตุผลที่ล้มเหลวมีหลายลิงก์ แสดงว่ามีหลายรูปภาพที่ต้องการแก้ไข สำหรับแต่ละลิงก์ (แต่ละรูปภาพ) คุณต้องทำตามขั้นตอนข้างต้นเพื่อแปลงรูปแบบรูปภาพและอัปโหลดรูปภาพใหม่ก่อนที่คุณจะสามารถลงรายการสินค้าได้
หลักการการปรับขนาดรูปภาพ: รูปภาพจะถูกปรับขนาดตามสัดส่วนตามอัตราส่วนความกว้าง/ความสูงที่คุณกำหนด
สามารถปรับขนาดรูปภาพได้ที่หน้าต่อไปนี้
1. เมนู "รายการดึงสินค้า" > หน้าแก้ไขสินค้าทีละรายการ



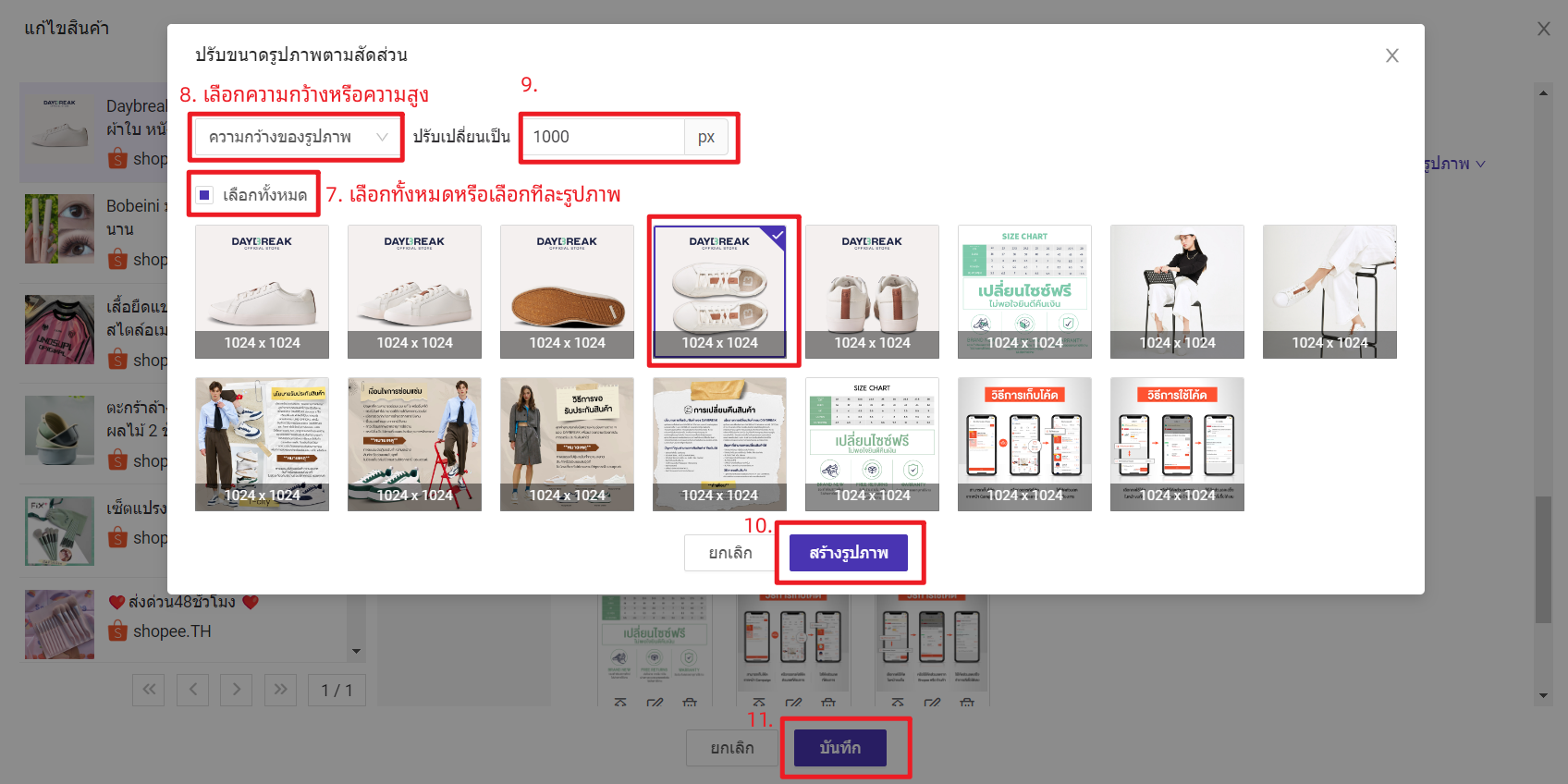
2. หน้า "กล่องร่าง/ขายอยู่/ล้มเหลว/เพิ่มสินค้า" ของแต่ละแพลตฟอร์ม > คลิกแก้ไขสินค้าทีละรายการ
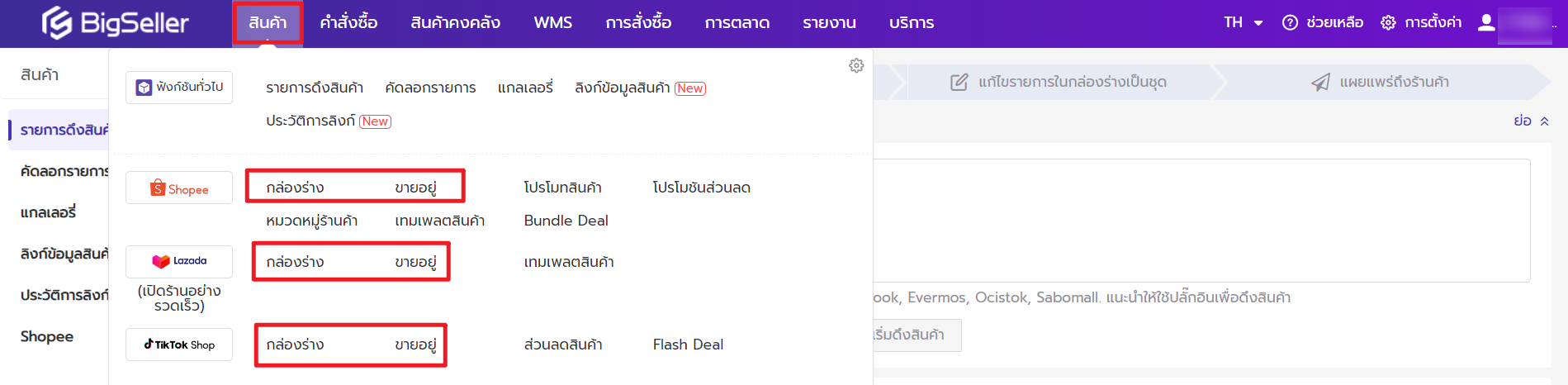
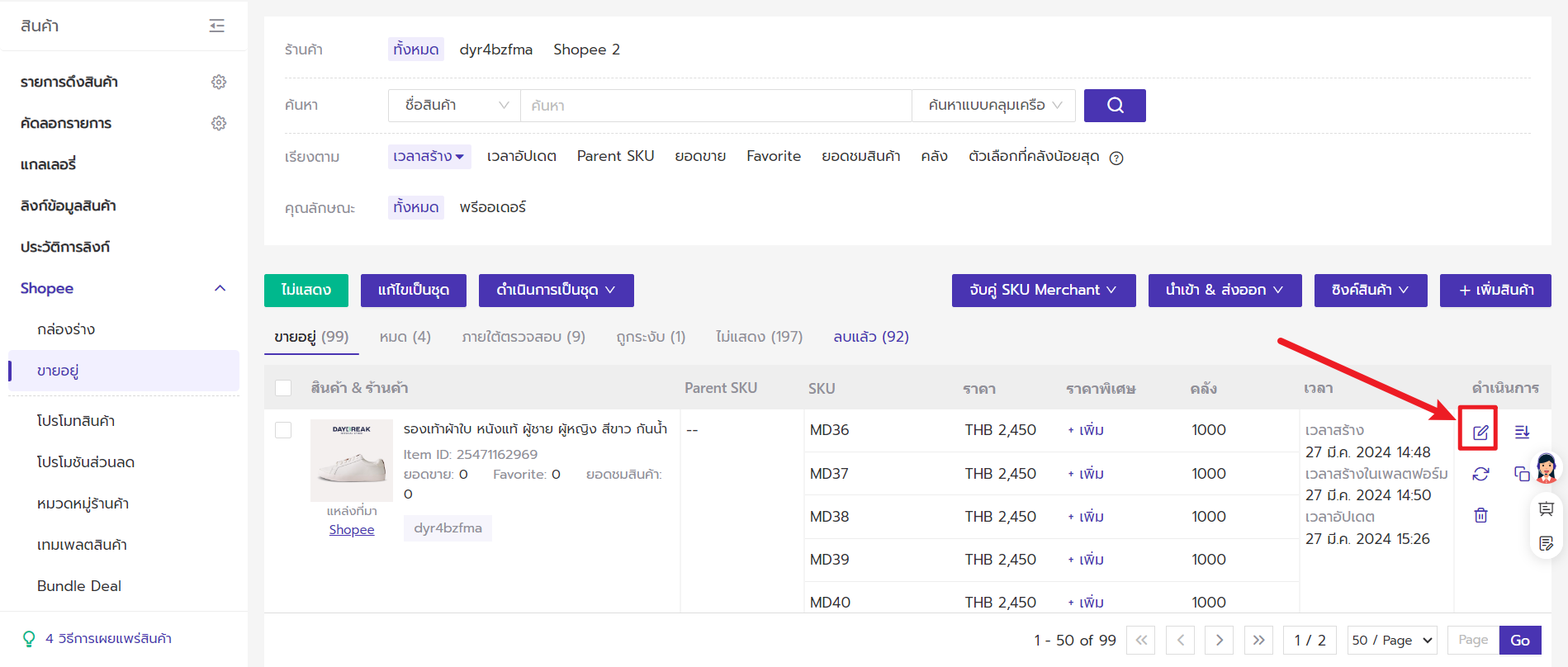
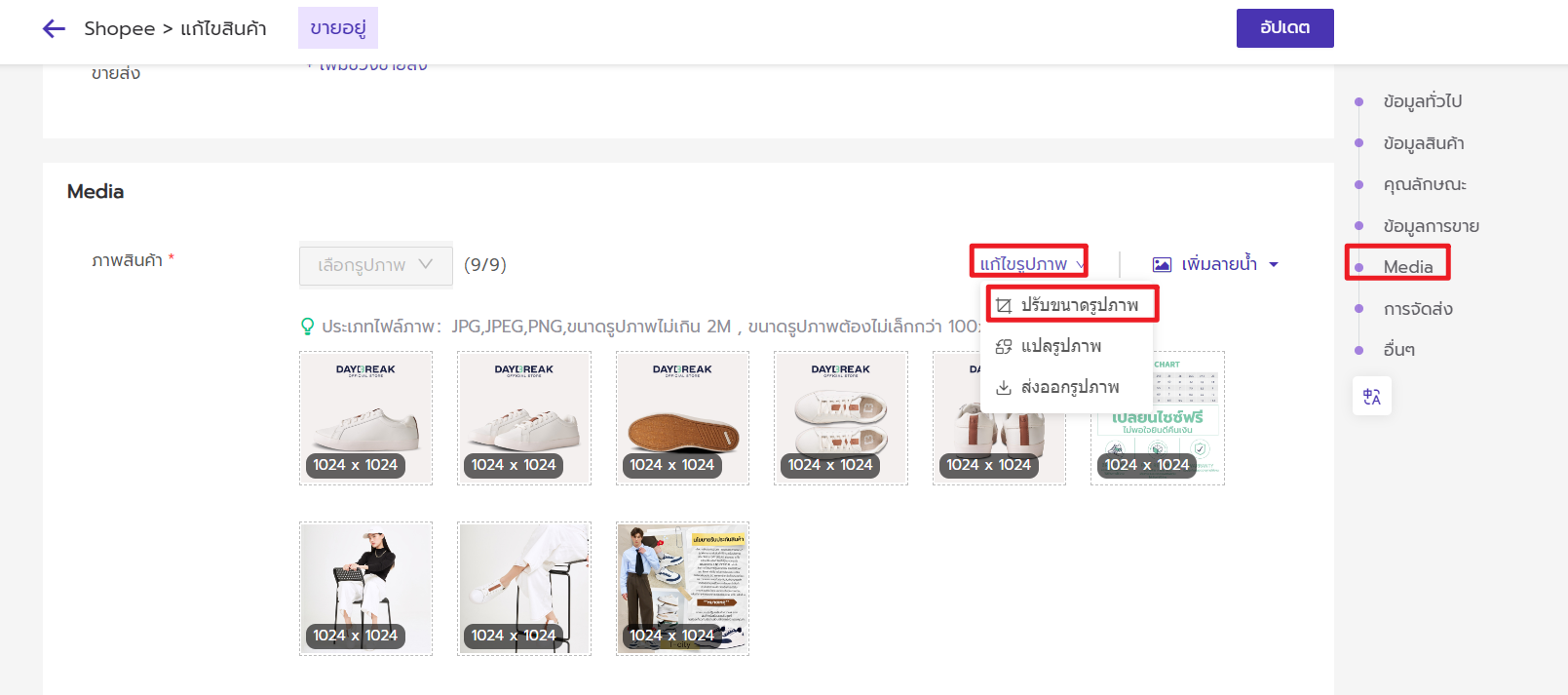
การปรับขนาดรูปภาพจะเหมือนกรณีที่ 1
ดังนั้น หากคุณต้องการลบรูปภาพสำรองในแกลเลอรี่หลังจากสินค้าได้เผยแพร่หรืออัปเดตสินค้าสำเร็จ เพื่อลดพื้นที่จัดเก็บรูปภาพได้อย่างมีประสิทธิภาพ คุณสามารถเปิดใช้งานการตั้งค่าลบรูปภาพสำรองโดยอัตโนมัติได้ตามรูปภาพต่อไปนี้

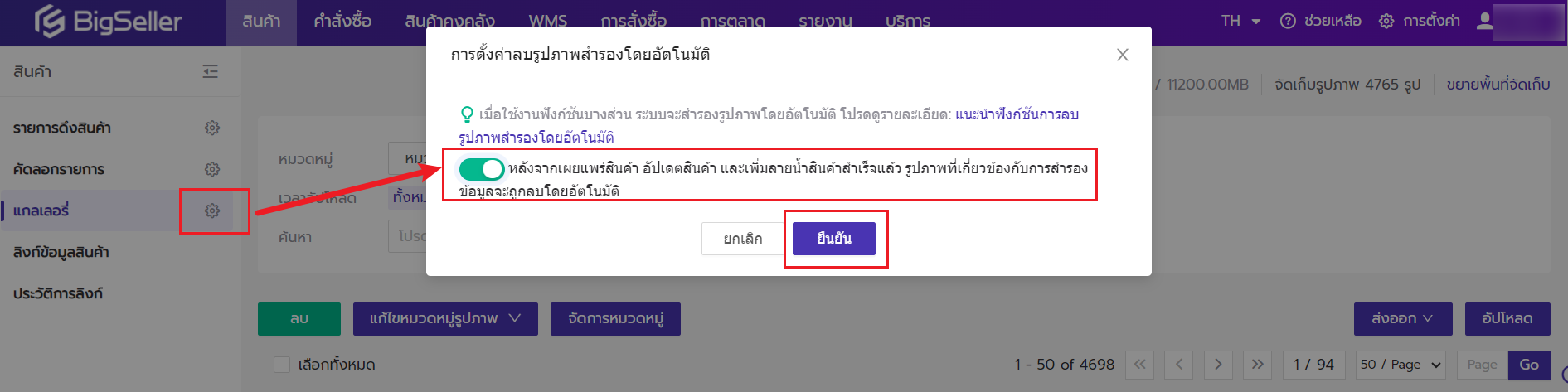
หมายเหตุ:
1. หากมีการแก้ไขรูปภาพสินค้าหรืออัปโหลดรูปภาพจากคอมพิวเตอร์ในหน้า "รายการดึงสินค้า" แล้วมีการสำรองไว้ที่แกลเลอรี่ หรืออัปโหลดรูปภาพสินค้าจากคอมพิวเตอร์ในแกลเลอรี่ด้วยตนเอง ระบบจะไม่ทำการลบรูปภาพสินค้าอัตโนมัติให้
2. เนื่องจากการเพิ่มลายน้ำธรรมดาหรือลายน้ำการตลาด ระบบจะสำรองรูปภาพเดิมและรูปภาพที่มีเพิ่มลายน้ำให้ หลังจากเปิดใช้งานการลบรูปภาพสำรองโดยอัตโนมัติแล้ว ระบบจะลบรูปภาพเดิมและรูปภาพที่มีเพิ่มลายน้ำ
3. การดำเนินการรูปภาพในแท็บรายการ "รอเผยแพร่" หรือแค่บันทึกสินค้าเท่านั้น ระบบจะยังไม่ลบรูปภาพโดยอัตโนมัติ
1. เมื่อดึงสินค้าจาก Taobao 1688 Pinduoduo และแพลตฟอร์มอื่น ๆ สกุลเงินราคาของสินค้าคือ RMB และต้องการแปลงเป็นสกุลเงินร้าค้าในตลาดการขายที่เลือก
2. เมื่อดึงสินค้าจากแพลตฟอร์มข้ามประเทศ จะต้องแปลงสกุลเงินราคา
ตัวอย่างเช่น เมื่อดึงสินค้าจากเว็บไซต์ Shopee Malay หรือคัดลอกรายการสินค้าจากร้าน Shopee Malay ไปยังร้าน Shopee Indonesia คุณต้องแปลงสกุลเงินมาเลย์เป็นสกุลเงินอินโดนีเซีย
คุณไม่จำเป็นต้องแปลงสกุลเงินด้วยตนเอง ในรายการ [คัดลอกรายการ] และ [รายการดึงสินค้า] เมื่อคุณดำเนินการนำเข้าร้านค้า ระบบจะแปลงสกุลเงินสินค้าของรายการกล่องร่างโดยอัตโนมัติตามร้านค้าในตลาดการขายที่คุณเลือก
ตัวอย่างเช่น หากคุณดึงสินค้าบางอย่างจาก Taobao สกุลเงินคือ RMB และหลังจากคุณเลืกสินค้าในรายการ[คัดลอกรายการ] และ [รายการดึงสินค้า] นำเข้าร้านค้า Shopee Malay และยืนยัน ระบบจะแปลงสกุลเงินราคาเป็นสกุลเงินมาเลย์โดยอัตโนมัติตามอัตราแลกเปลี่ยนแบบเรียลไทม์
คุณสามารถเลือกจากวิธีการสร้างดังต่อไปนี้
วิธีที่ 1 การสร้าง SKU ของร้านแบบเรียบง่าย รูปแบบการสร้างคงที่ >>[Parent SKU - ตัวเลือก1 - ตัวเลือก2]
วิธีที่ 2 การสร้างSKU ของร้านแบบขั้นสูง รูปแบบการสร้างที่กำหนดเอง
วิธีที่ 1 การสร้าง SKU ของร้านแบบเรียบง่าย
[เมื่อแก้สินค้ารายการเดียว]
ขั้นตอนที่ 1 กรอก Parent SKU * สินค้าที่ไม่มี Parent SKU จะไม่ถูกสร้างขึ้นโดยอัตโนมัติ
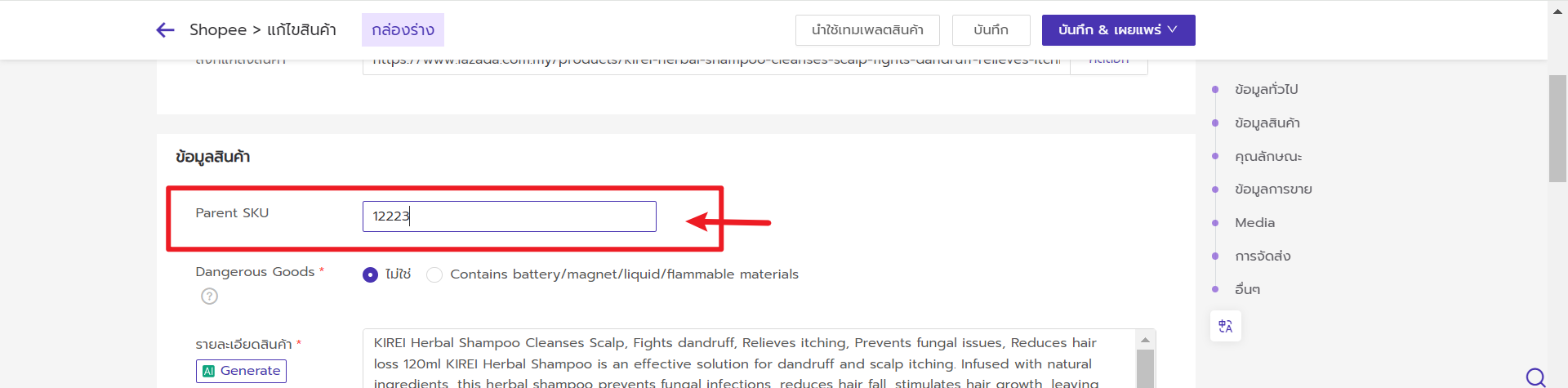
ขั้นตอนที่ 2 คลิกสร้าง > เลือกเรียบง่าย > คลิกยืนยัน และระบบจะสร้าง SKU โดยอัตโนมัติตามรูปแบบ (Parent SKU - ตัวเลือก1 - ตัวเลือก2)
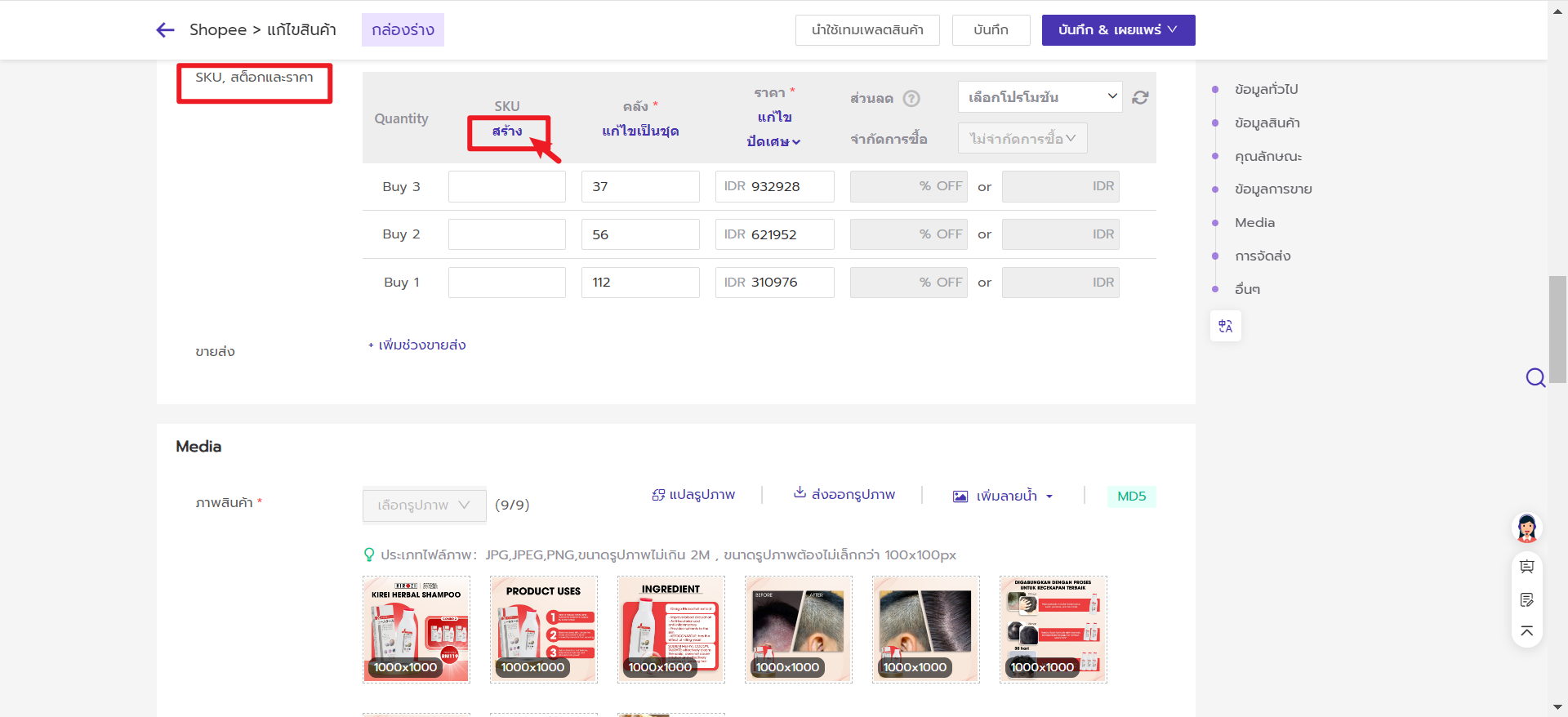
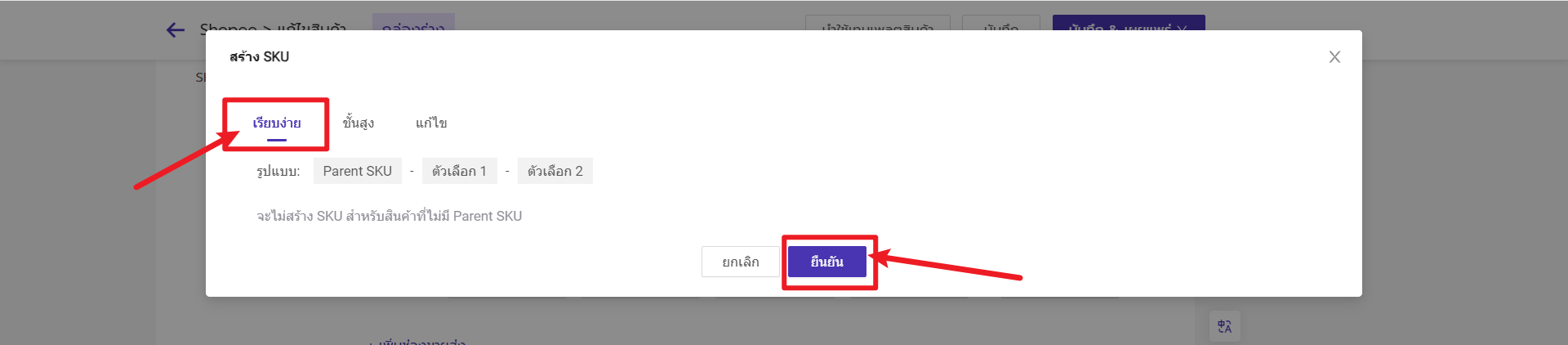
จะไม่สร้าง SKU สำหรับสินค้าที่ไม่มี Parent SKU
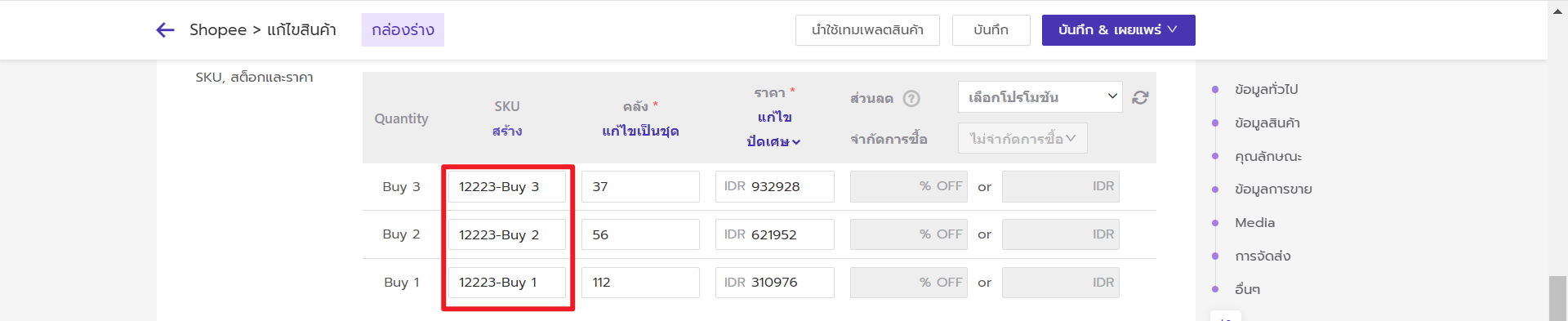
[เมื่อแก้สินค้าเป็นชุด]
ขั้นตอนที่ 1 กรอก Parent SKU * สินค้าที่ไม่มี Parent SKU จะไม่ถูกสร้างขึ้นโดยอัตโนมัติ
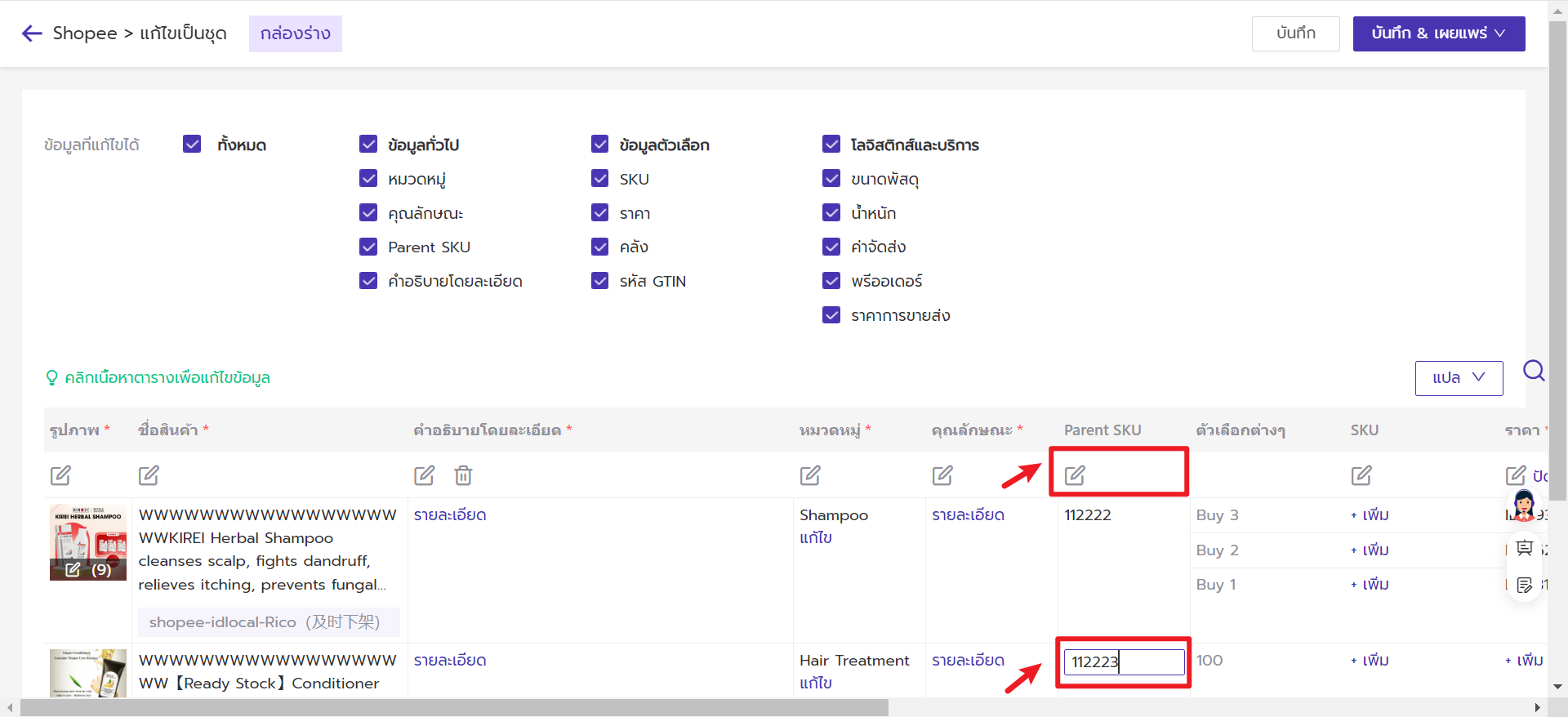
ขั้นตอนที่ 2 คลิกสร้าง > เลือกเรียบง่าย > คลิกยืนยัน และระบบจะสร้าง SKU โดยอัตโนมัติตามรูปแบบ (Parent SKU - ตัวเลือก1 - ตัวเลือก2)
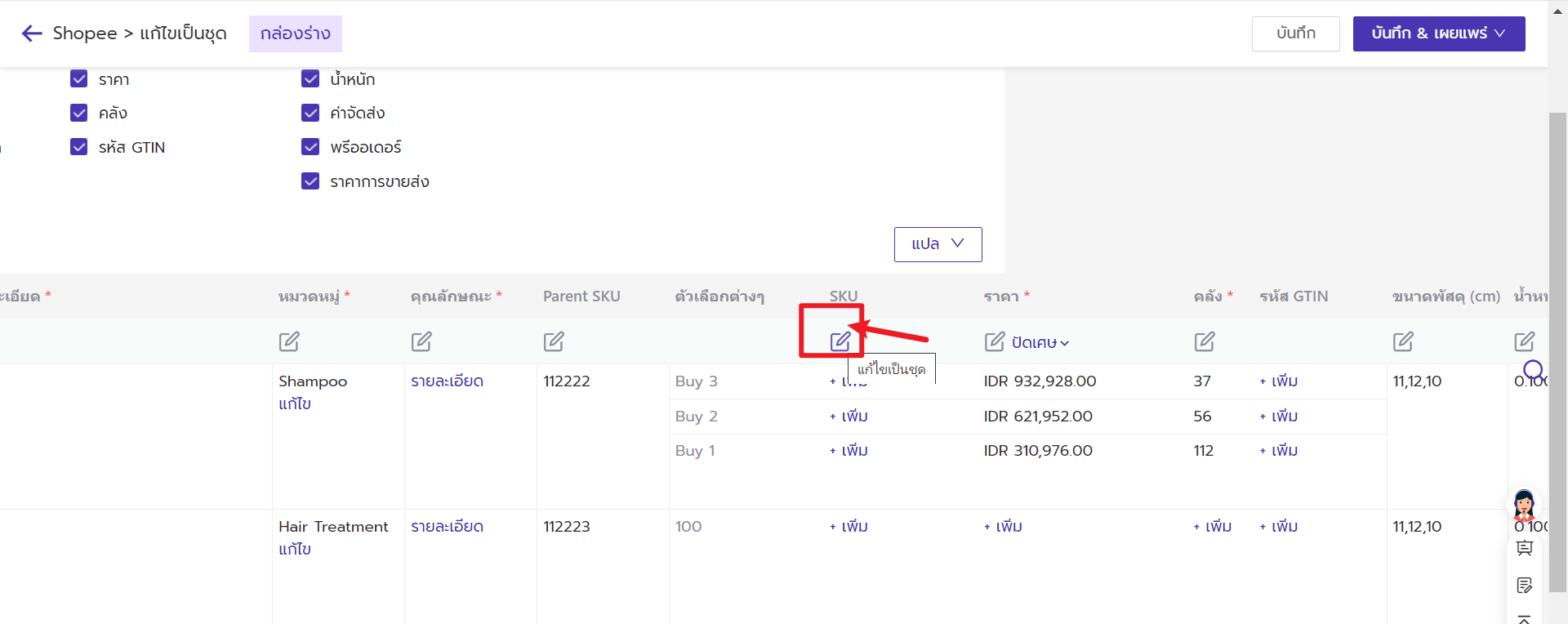

จะไม่สร้าง SKU สำหรับสินค้าที่ไม่มี Parent SKU
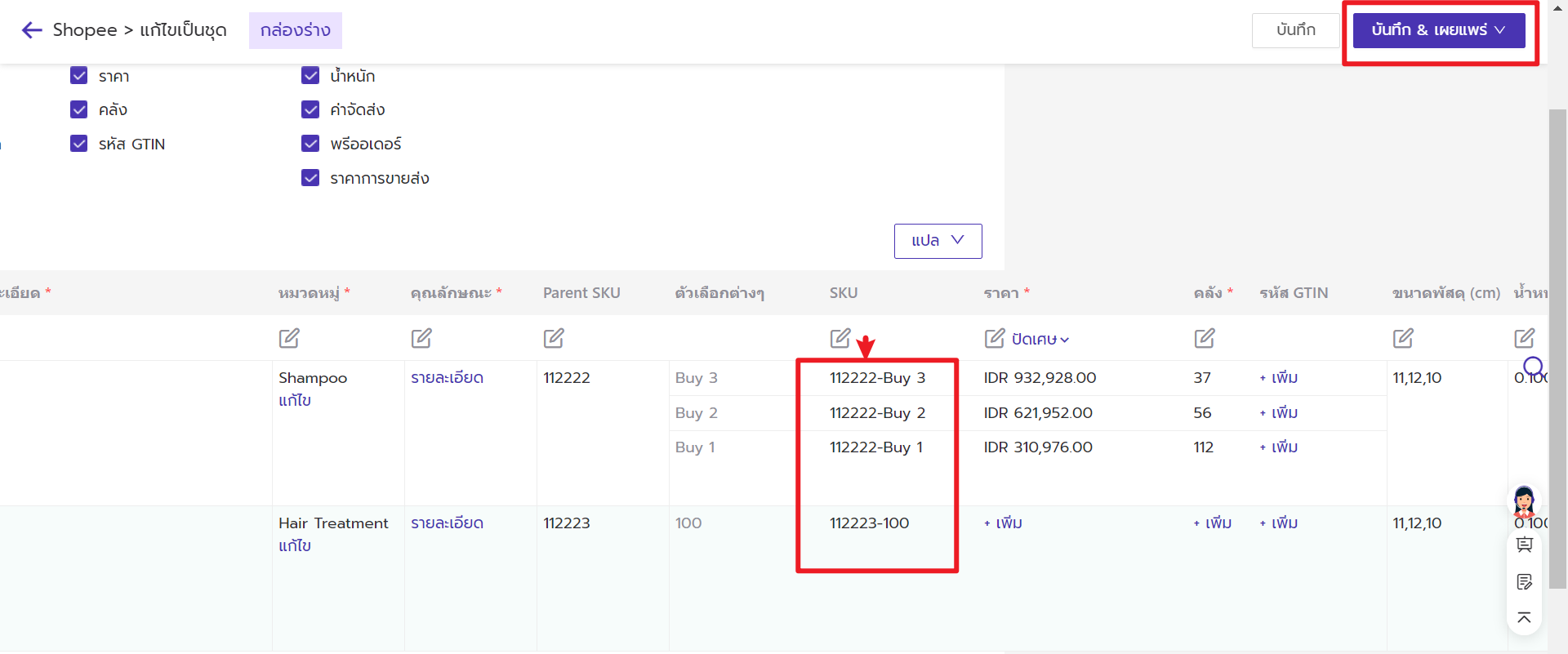
วิธีที่ 2 การสร้าง SKU ของร้านแบบชั้นสูง
【1】รองรับรูปแบบการสร้างแบบกำหนดเอง
【2】รองรับเฉพาะ [เมื่อแก้สินค้ารายการเดียว]
คลิกสร้าง > เลือกขั้นสูง > รูปแบบการสร้างที่กำหนดเอง หลังจากคลิก ยืนยัน ระบบจะสร้าง SKU โดยอัตโนมัติตามรูปแบบการสร้างที่กำหนดเอง
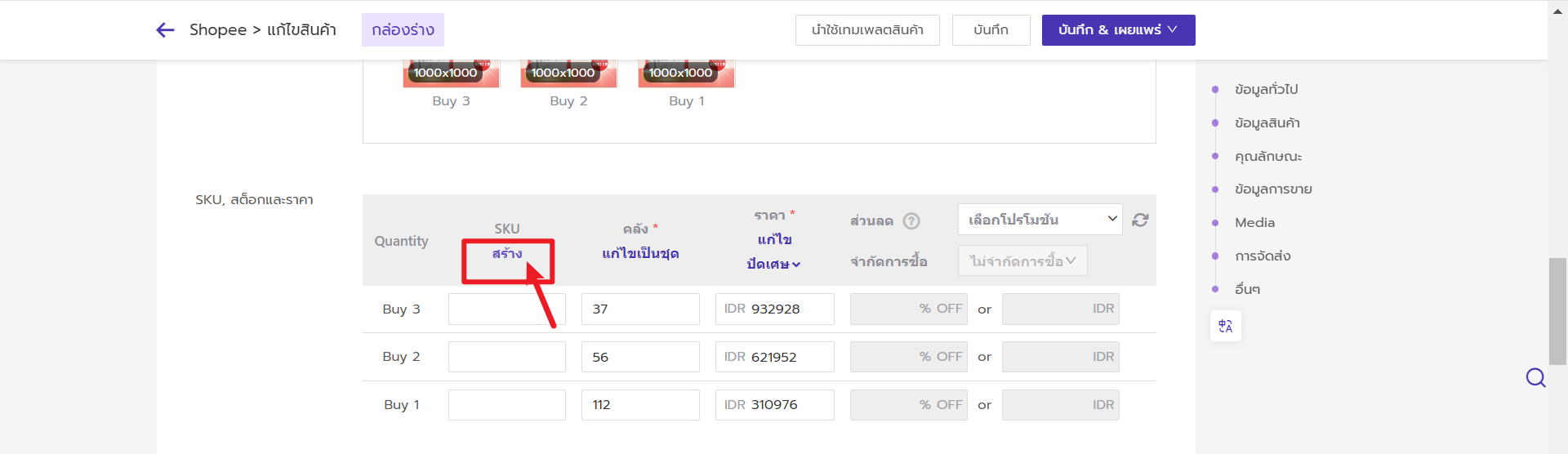
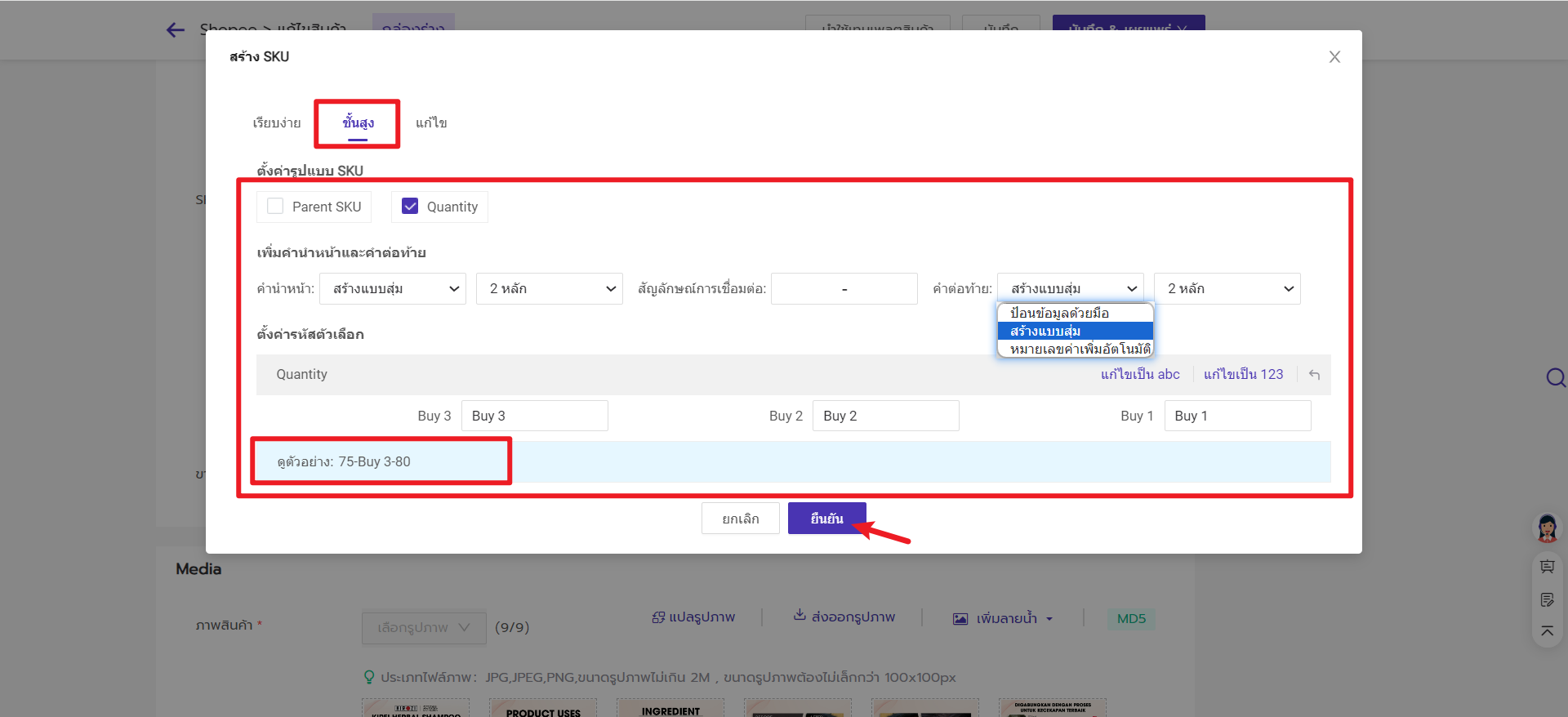
【1】ตั้งค่ารูปแบบ SKU รองรับการเลือกหลายรายการ/รายการเดียวและการลากตำแหน่ง
【2】มีสามวิธีในการสร้างคำนำหน้า/คำต่อท้าย ป้อนข้อมูลด้วยมือ สร้างแบบสุ่ม และหมายเลขค่าเพิ่มอัตโนมัติ (สามารถว่างเปล่าได้)
①ป้อนข้อมูลด้วยมือ ป้อนตัวเลขด้วยตนเอง
②สร้างแบบสุ่ม คุณสามารถเลือกจำนวนหลักที่จะสร้างได้ (2 หลัก, 3 หลัก, 4 หลัก) และค่าจะถูกสร้างขึ้นแบบสุ่มทุกครั้งที่สร้าง SKU
③หมายเลขค่าเพิ่มอัตโนมัติ ป้อนค่าเร่มต้นด้วยตนเอง เมื่อสร้าง SKU จะเริ่มจากค่านี้และจะเพิ่มขึ้น 1 โดยอัตโนมัติสำหรับแต่ละ SKU ที่สร้างขึ้น สามารถป้อนได้เฉพาะค่าที่มากกว่า 0 และต้องไม่เกิน 10 หลัก
ตัวอย่างเช่น หากป้อนค่าเร่มต้นเป็น 1 ผลลัพธ์ที่สร้างขึ้นจะเป็นดังแสดงในรูปด้านล่าง
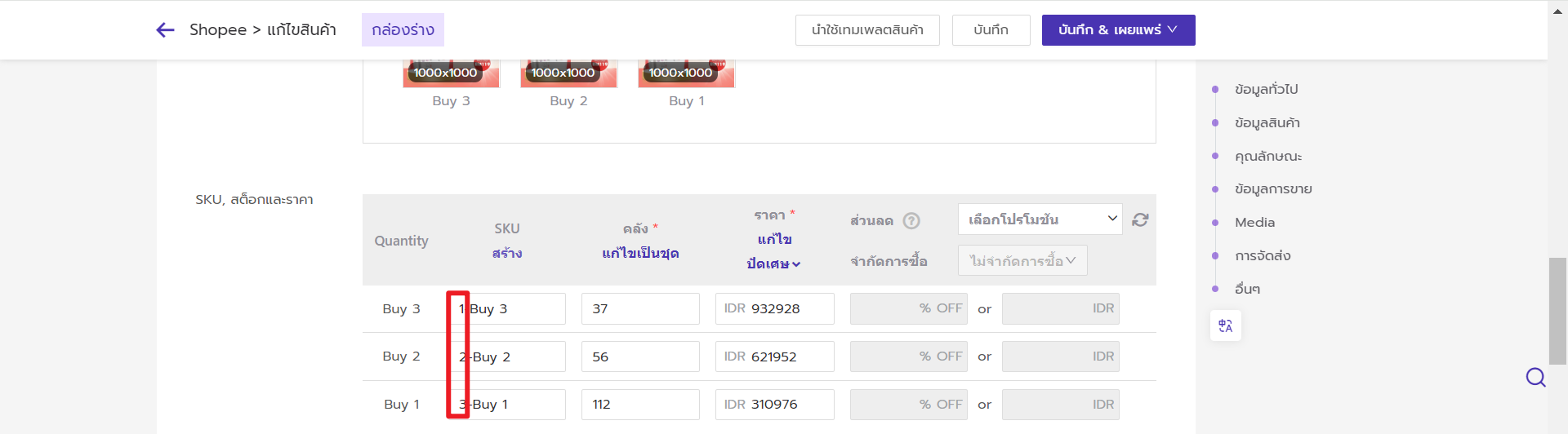
【3】สัญลักษณ์การเชื่อมต่อ สัญลักษณ์ที่เชื่อมต่อParent SKU ตัวเลือก1 และตัวเลือก2(สามารถว่างเปล่าได้)
①สัญลักษณ์การเชื่อมต่อเริ่มต้นคือ[-]
②อักขระพิเศษที่รองรับคือ [ ` ~ ! @ # $ % ^ & * ( ) _ - + = { } [ ] \ | ; : ' " , < . > / ? ,]
③จำนวนอินพุตสูงสุดคือ 3
【4】ตั้งค่ารหัสตัวเลือก แก้ไขเป็น abc /แก้ไขเป็น 123 /การกู้คืนด้วยคลิกเดียว
ตามภาพที่แสดง
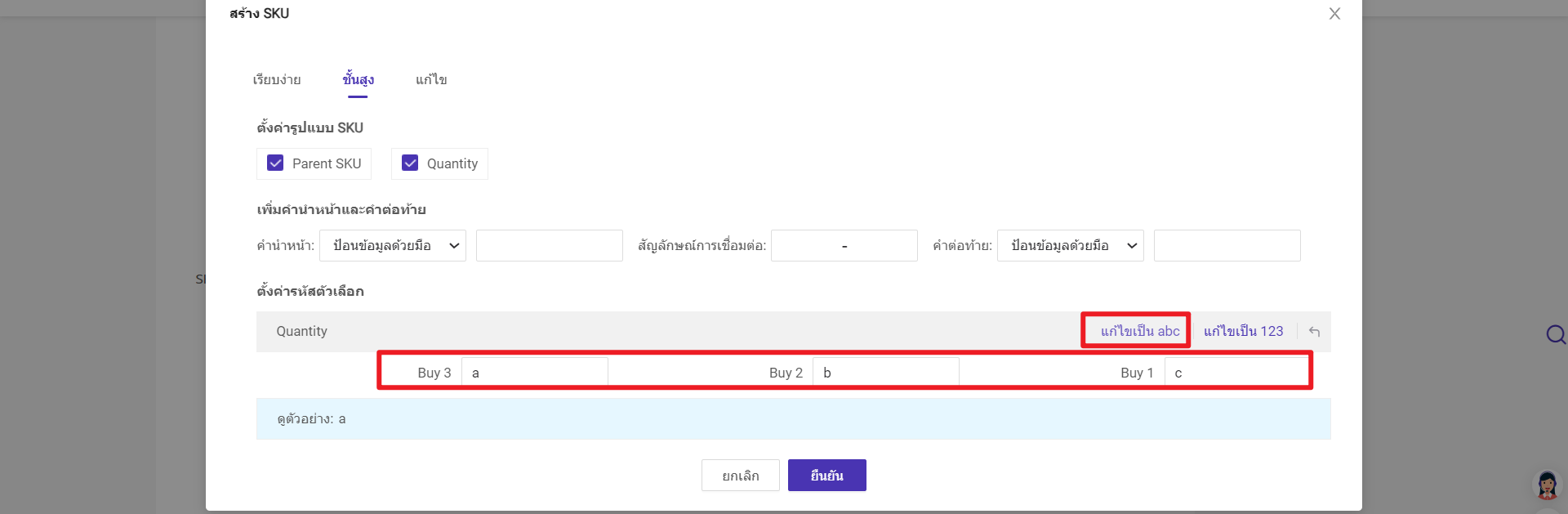


【5】ดูตัวอย่าง แสดงตัวอย่าง SKU ที่สร้างขึ้น
สะดวกสำหรับคุณในการส่งออกแบบฟอร์มข้อมูลสินค้าและสามารถนำเข้าสู่ศูนย์ผู้ขายของ Shopee เพื่อการสมัครแคมเปญ
2. ข้อควรระวัง
①รองรับเฉพาะข้อมุลสินค้าที่ [ขายอยู่] เท่านั้น
②รองรับการส่งออกสินค้าได้ครั้งละ 1,000 รายการ หากสินค้าที่เลือกเกิน 1,000 รายการ ข้อผิดพลาดจะถูกรายงานหลังจากคลิกส่งออก โปรดเลือกสินค้า ≤1,000 รายการ
3. ขั้นตอนการส่งออก
คุณสามารถเลือกส่งออกตาม ส่งออกที่เลือก/ส่งออกตามหน้า
①ขั้นตอนในการส่งออกตามส่งออกที่เลือก
เลือกสินค้า > คลิกนำเข้า & ส่งออก> คลิก ส่งออกที่เลือก > คลิก ส่งออก > คลิก ดาวน์โหลด เพื่อกรอกแบบฟอร์มดาวน์โหลด
②ขั้นตอนในการส่งออกตามส่งออกตามหน้า
คลิกนำเข้า & ส่งออก> คลิกส่งออกตามหน้า > ป้อนหมายเลขหน้า > คลิกส่งออก > คลิกดาวน์โหลด เพื่อเสร็จสิ้นการดาวน์โหลดตาราง
หมายเหตุ: ร้านค้า Lazada จำเป็นต้องสมัครกับแพลตฟอร์มเพื่อเปิดไวท์ลิสต์ก่อน จึงจะตั้งค่าสินค้าพรีออเดอร์ใน BigSeller ได้
ตัวอย่าง Shopee
ตั้งค่าทีละรายการ
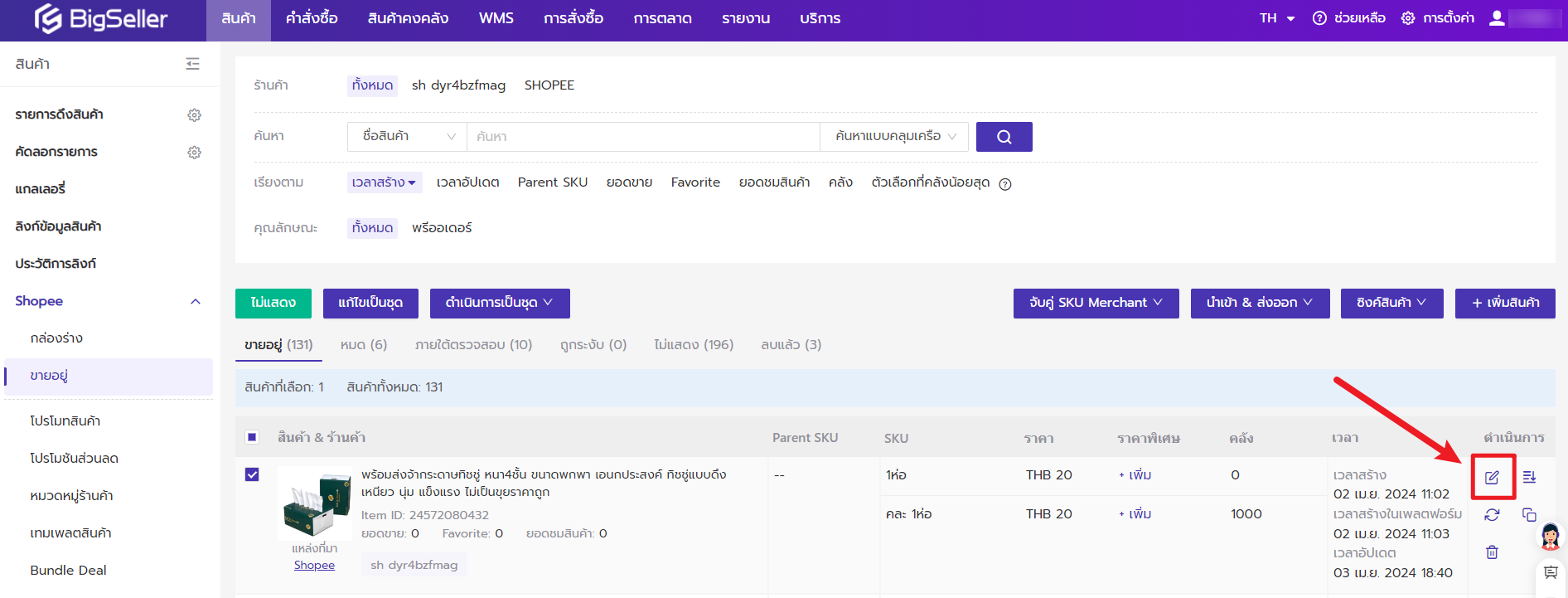
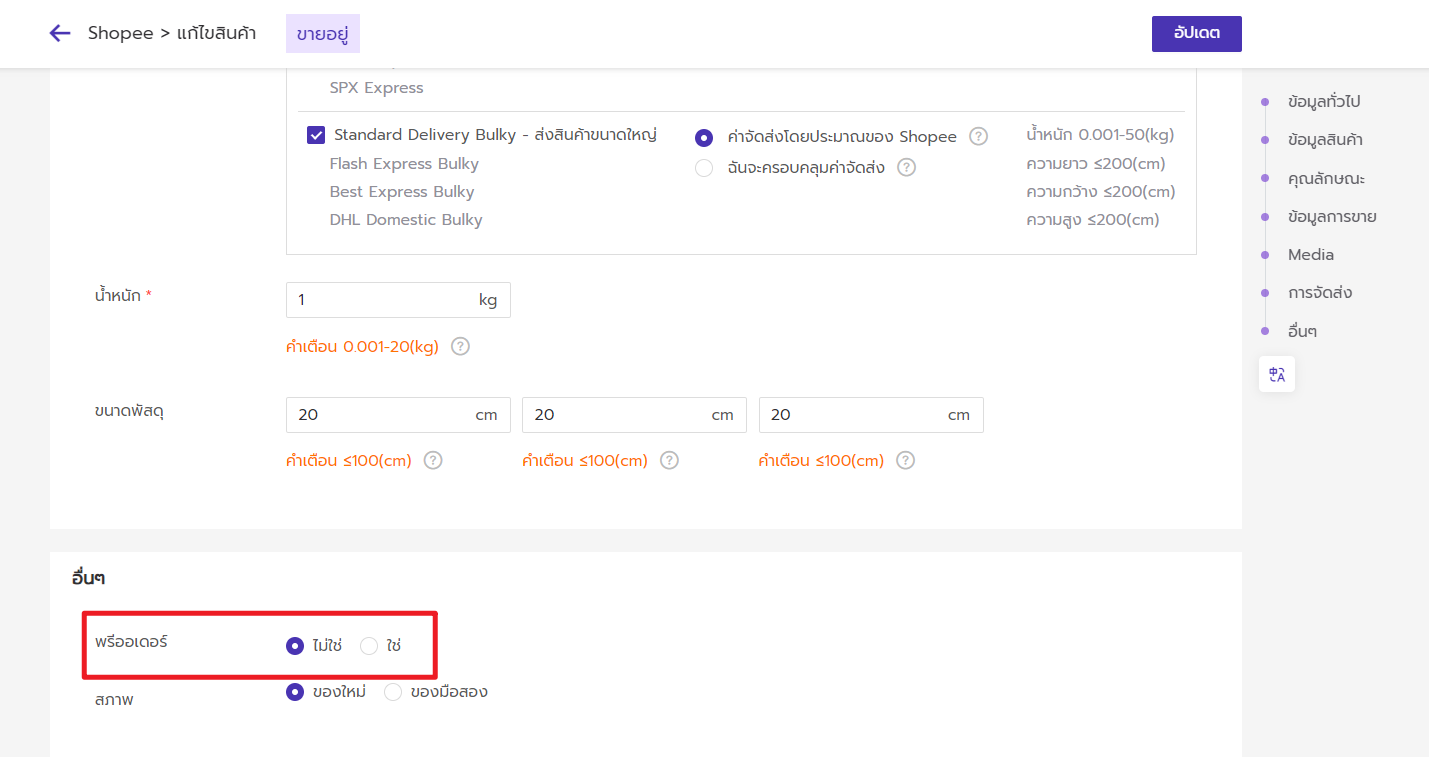
ตั้งค่าเป็นชุด
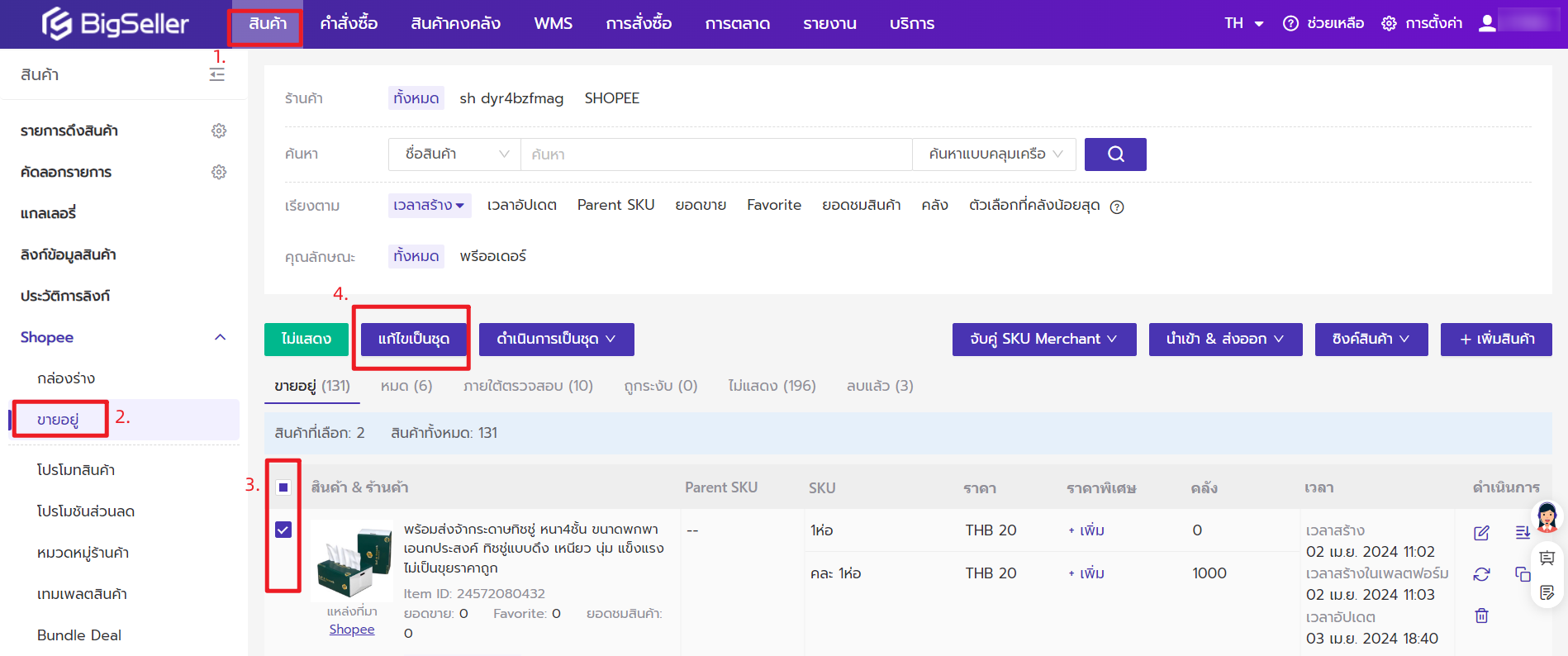
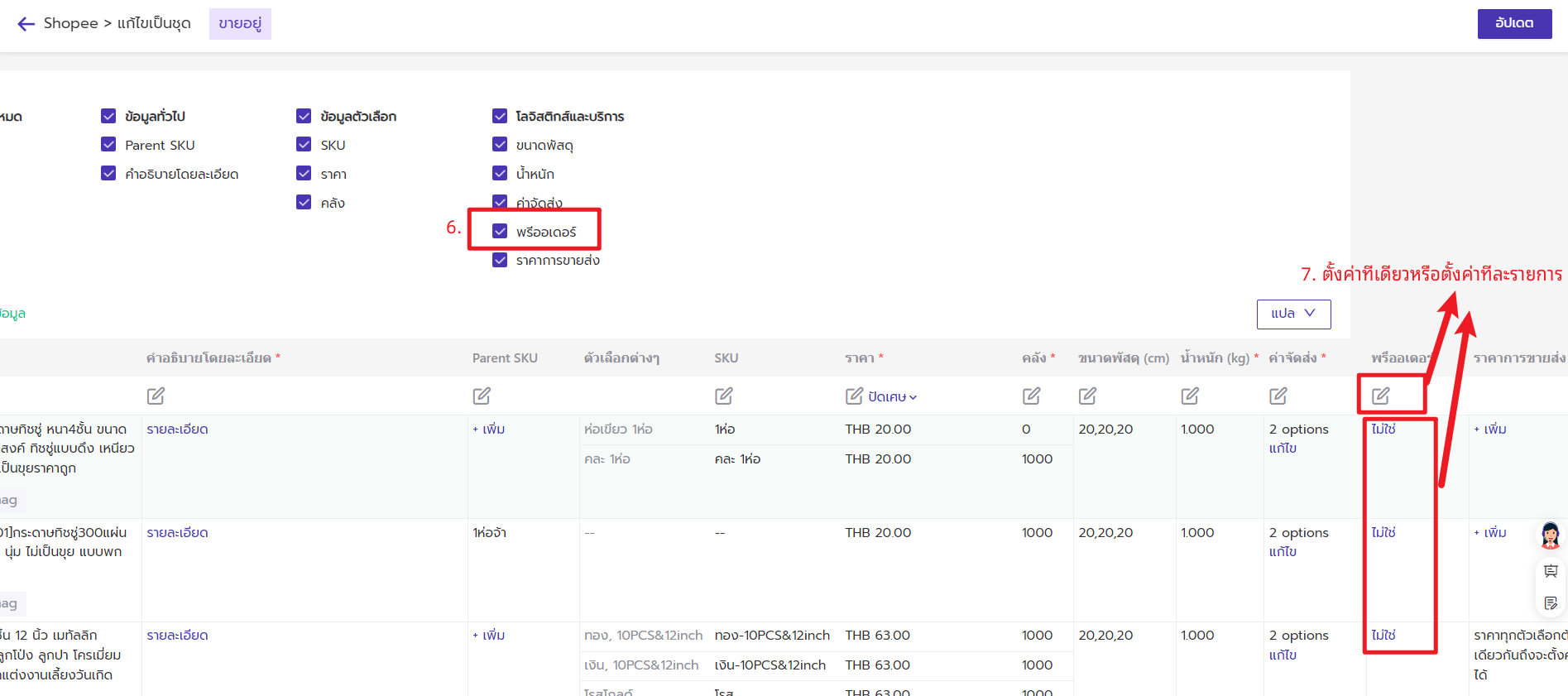
- - จำนวนจำกัดของสินค้า คือ จำนวนสินค้าที่สามารถเผยแพร่ในร้านค้าได้
คุณสามารถตรวจสอบได้ว่าร้านค้าของคุณได้เพิ่มรายการสินค้าไปแล้วกี่รายการ และยังสามารถเพิ่มได้อีกกี่รายการ โดยเข้าสู่ระบบ Shopee Seller Center ตามต่อไปนี้
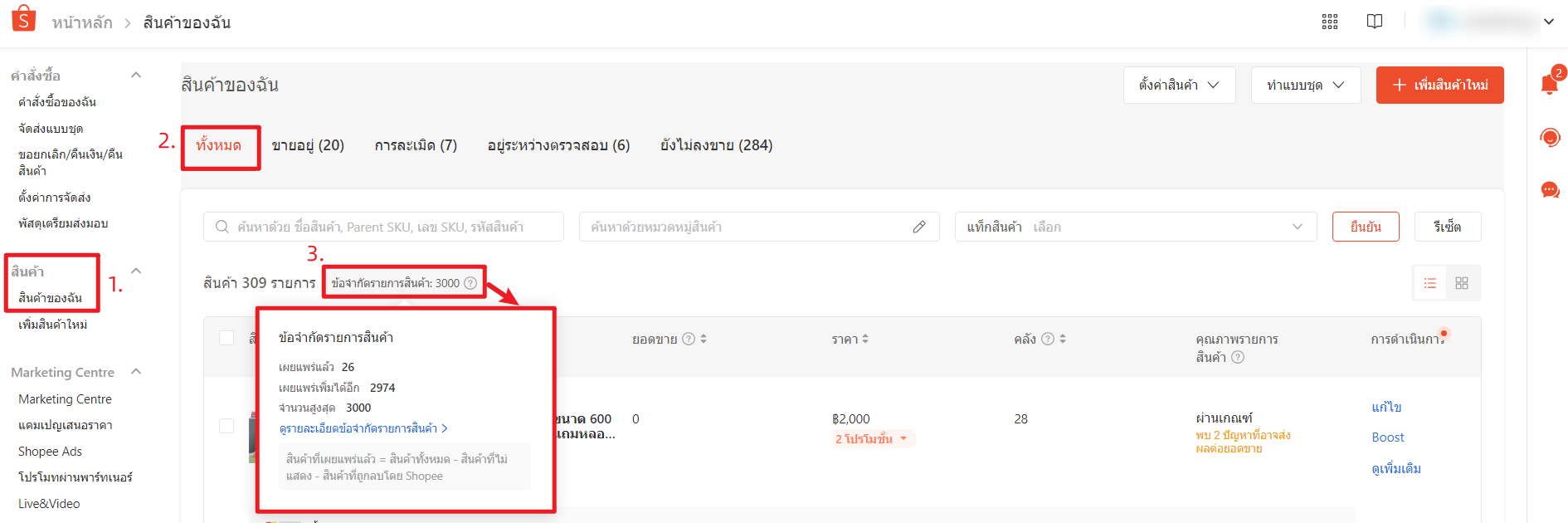
หากร้านค้าของคุณครบจำนวนการเผยแพร่สินค้าแล้ว คุณสามารถเพิ่มจำนวนการเผยแพร่สินค้าได้ตามวิธีต่อไปนี้
วิธีที่ 1 ไม่แสดงสินค้า สามารถทำการไม่แสดงผ่าน BigSeller ได้
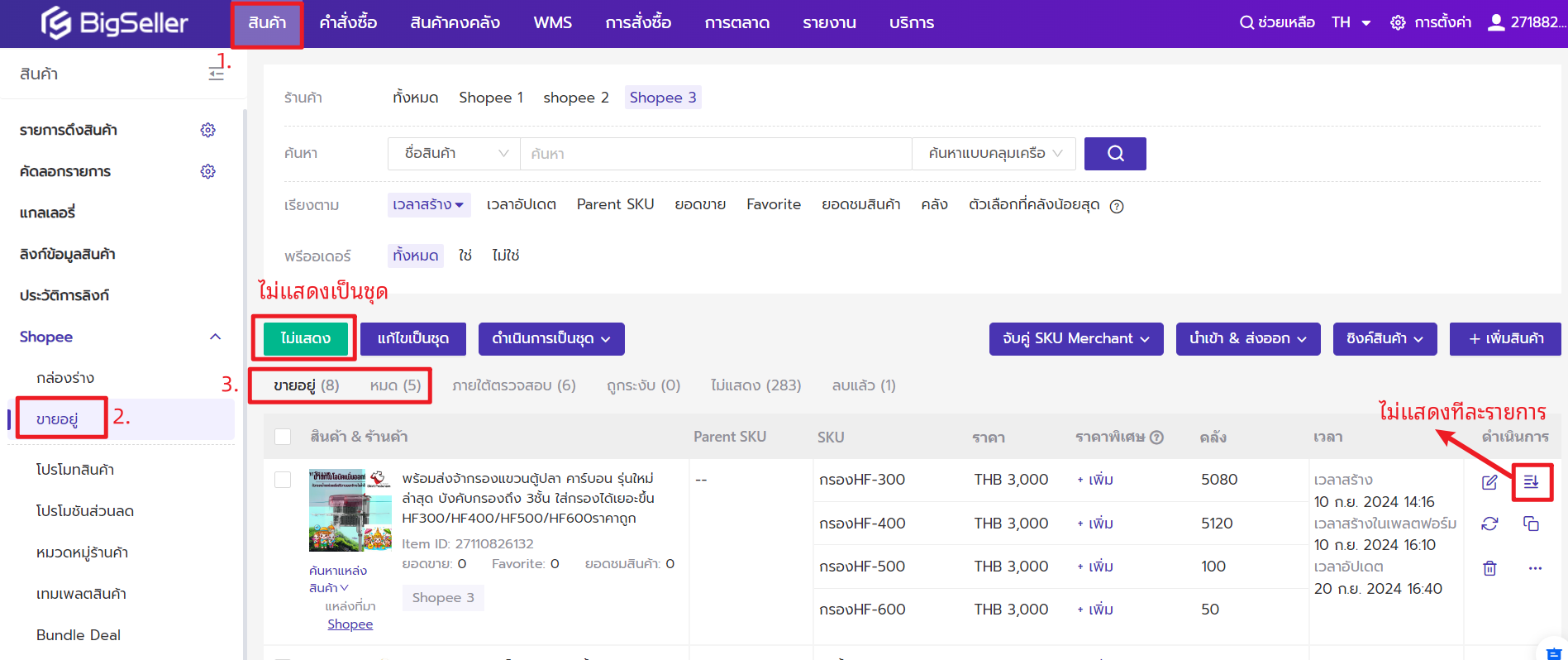
วิธีที่ 2 ลบสินค้าที่เผยแพร่แล้วและไม่จำเป็นออกจาก Seller Center บนแพลตฟอร์ม
วิธีที่ 3 ปรับระดับการจำกัดสินค้าของร้านค้า โดยต้องการให้สินค้าตรงตามคุณสมบัติตรงและเงื่อนไขที่กำหนดโดยแพลตฟอร์ม สามารถตรวจสอบรายละเอียดเพิ่มเติมได้ดังนี้
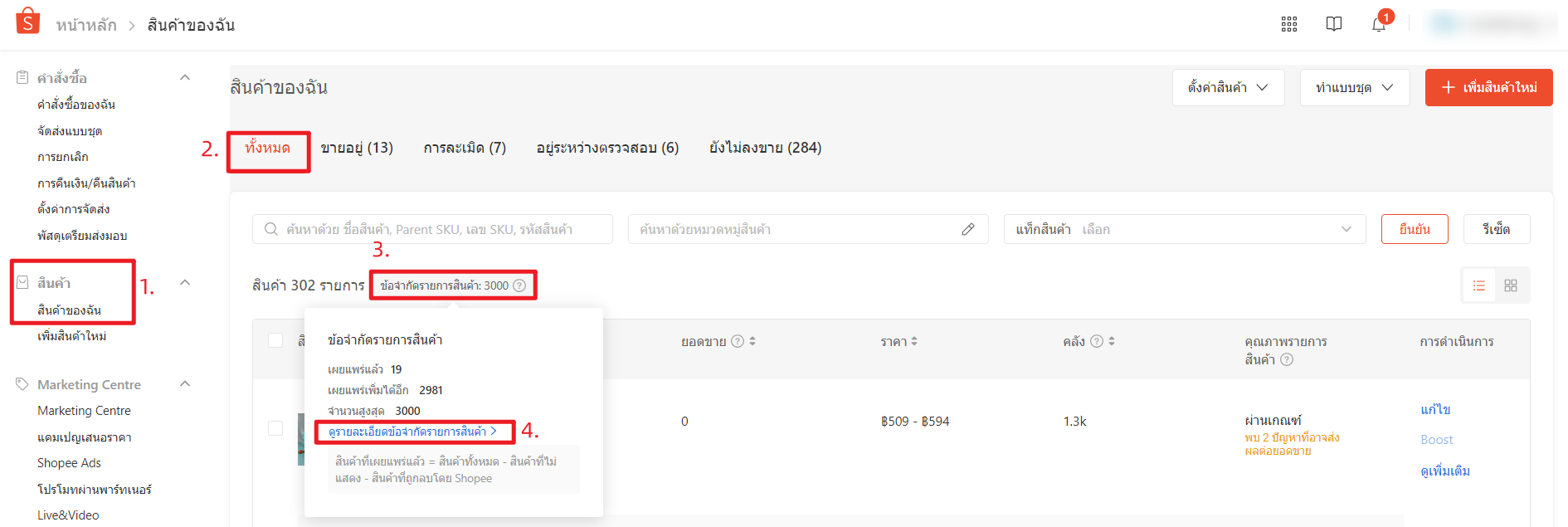
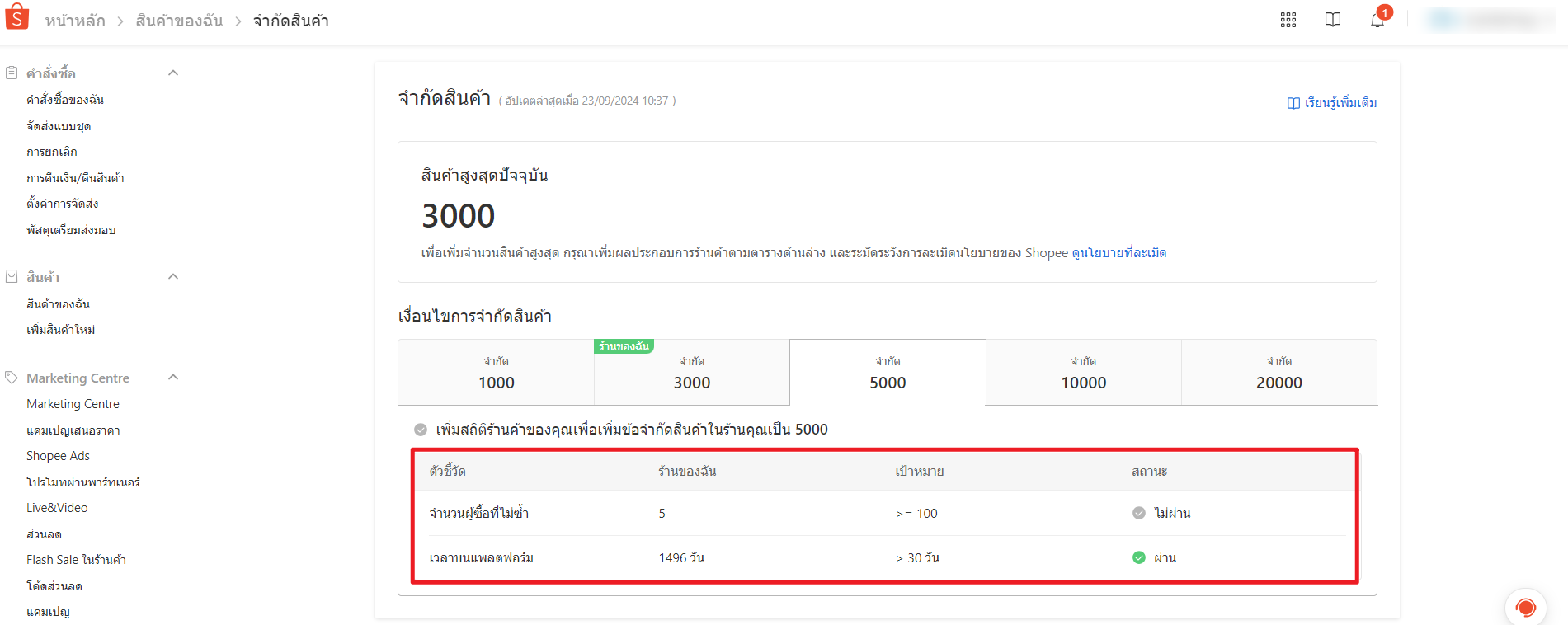
ต่อไปนี้จะนำแพลตฟอร์ม Shopee มาเป็นตัวอย่าง
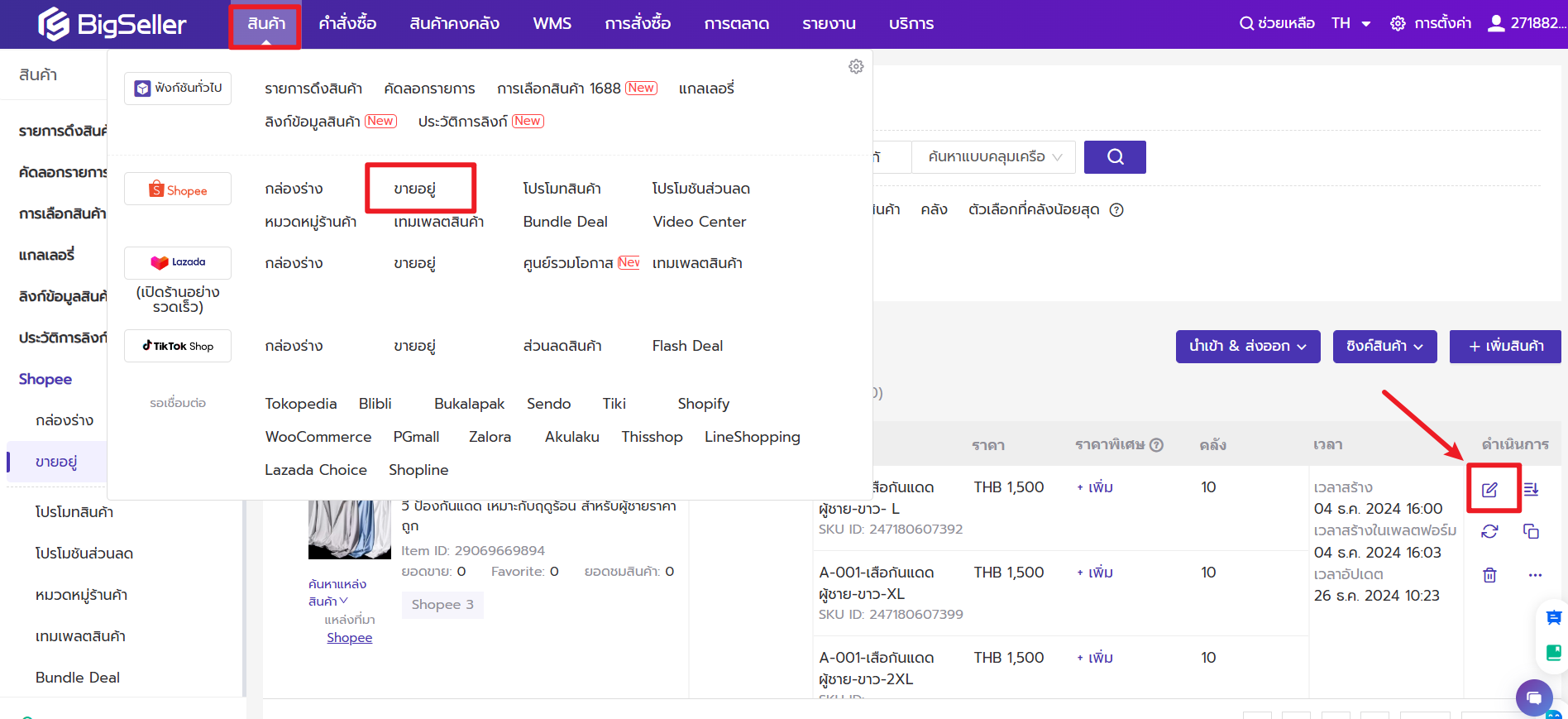

หากเลือกอัปโหลดรูปภาพด้วยตนเอง คุณสามารถเพิ่มจากคอมพิวเตอร์ เลือกรูปภาพจากแกลเลอรี่ หรือรูปภาพสินค้าที่ดึงจากร้านอื่น หรือรูปภาพสินค้า และต้องรูปแบบ JPG JPEG PNG ขนาดรูปภาพต้องไม่เกิน 2M และต้องไม่เล็กกว่า 100x100px