How to add a push rule? (Multi-Warehouse Store)
Copy link & title
Update Time: 07 Aug 2025 04:06
This article will introduce how to create push rules for stores that have multiple warehouses.
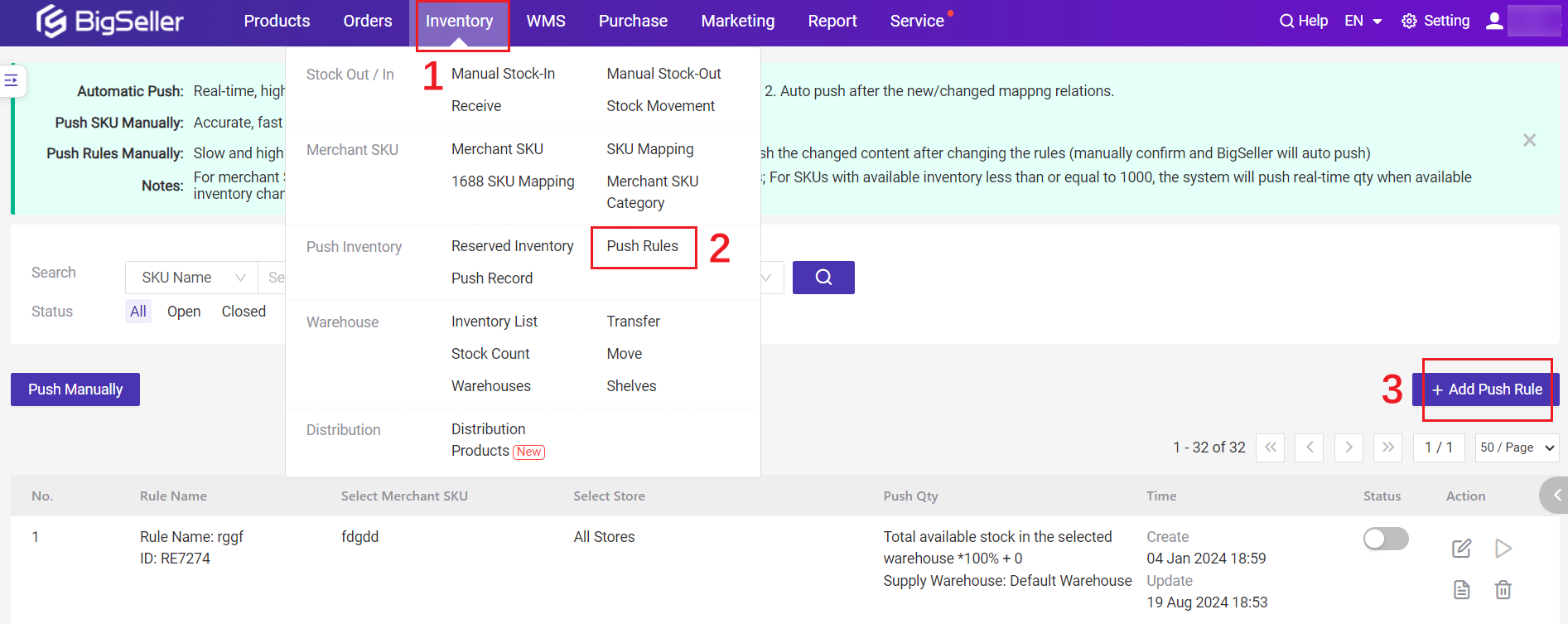
Select the "One Store, Multiple Warehouses"
💡 If you just have one warehouse for one store, please follow this article 👉 Click here to learn more
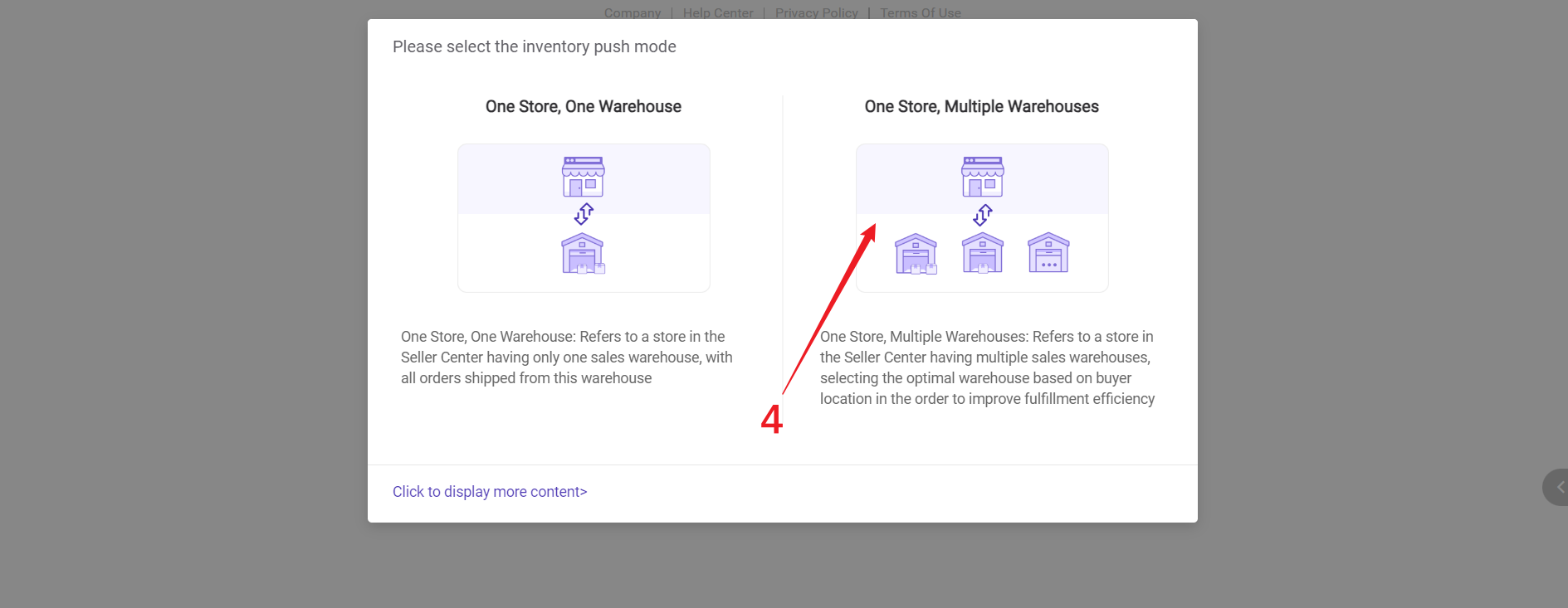
Step 2: enter the rule name > Add merchant SKU into this rule > complete the decimal rounding settings
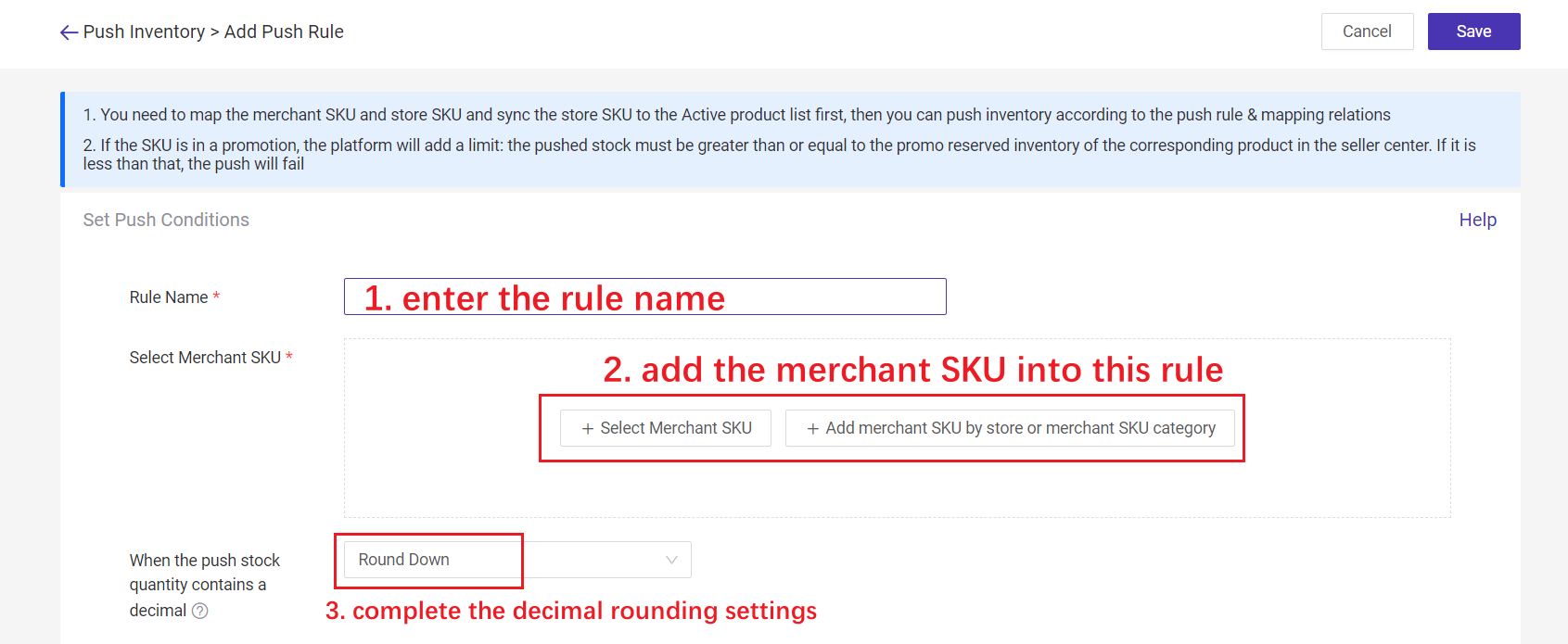
💡 Decimal Rounding Settings
When the inventory quantity is a decimal, BigSeller will push the integer quantity according to the rounding method you set.
Step 3: Add the strategy for multi-warehouse store
💡 Currently only available for Shopee, TikTok, Lazada and Tokopedia stores.
1. Click "Add" in the multi-warehouse store strategy
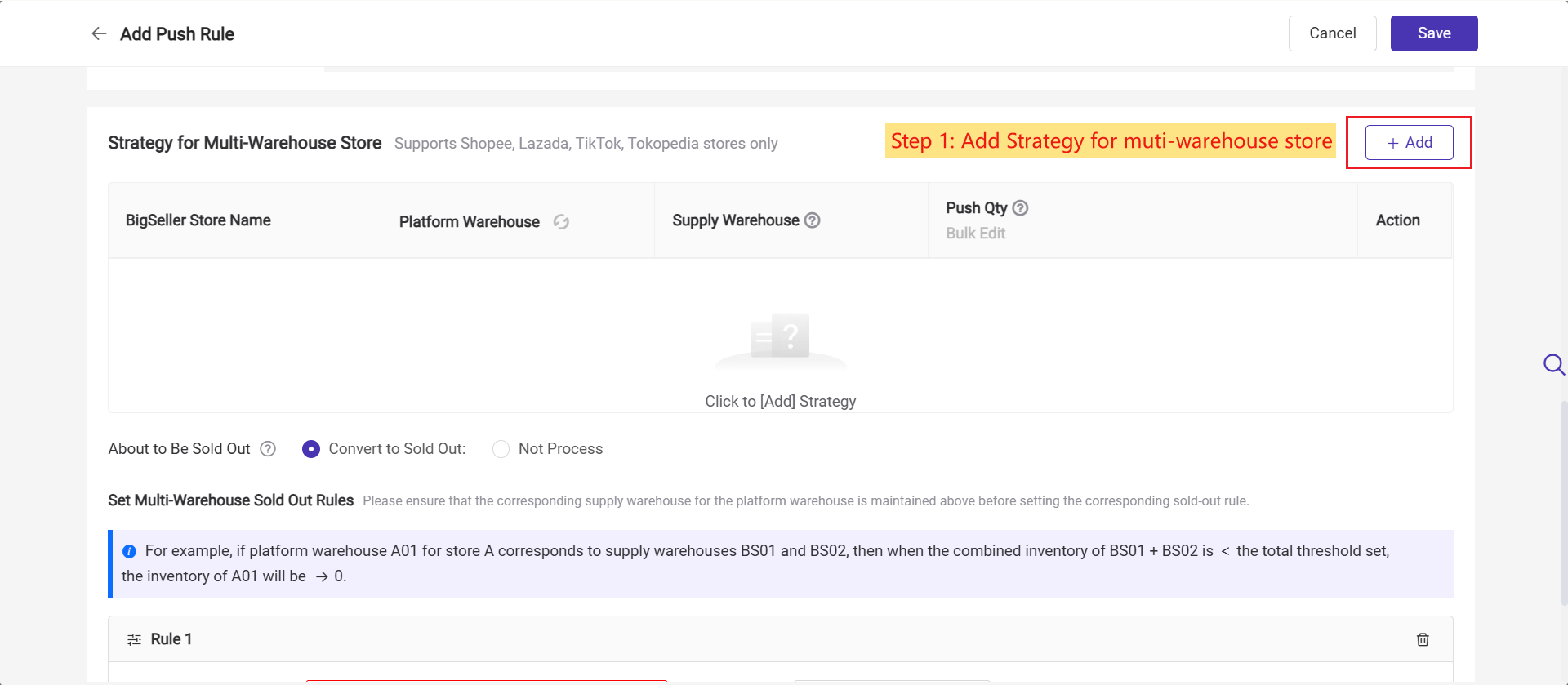
2. Complete the following settings
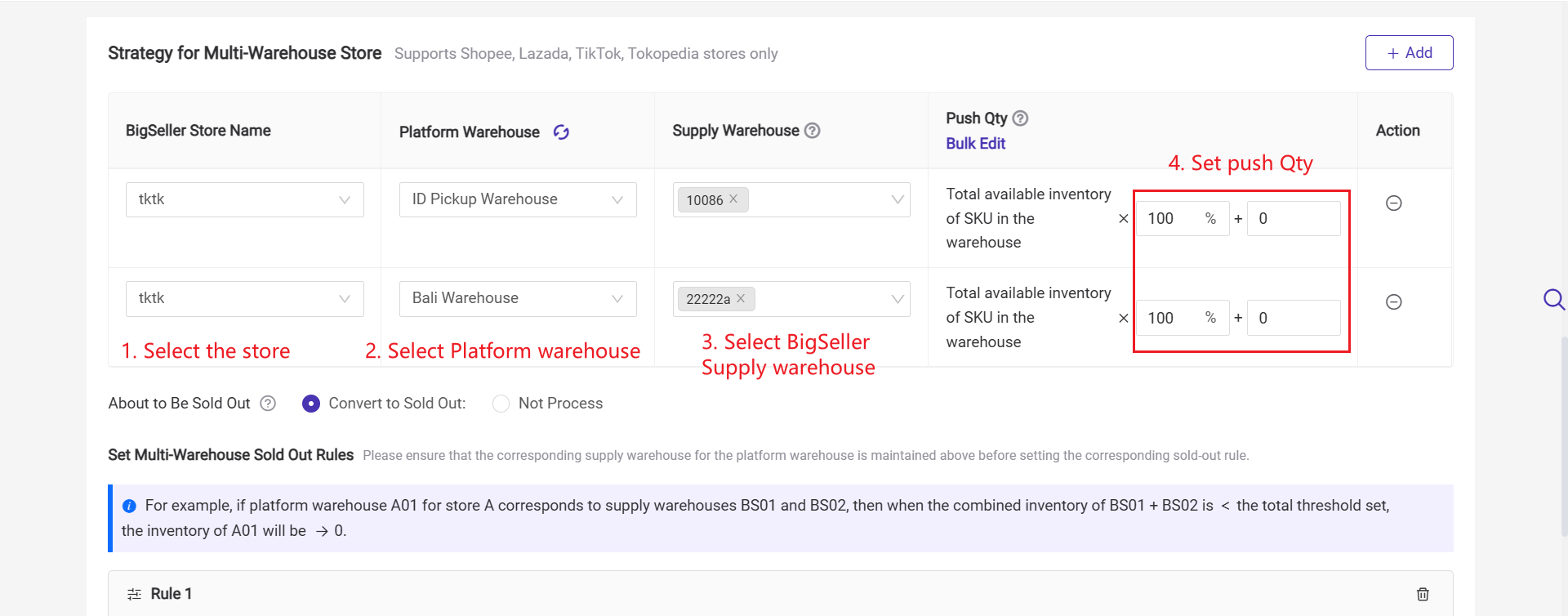
1) BigSeller Store Nickname: Please select the store with multi-warehouse
2) Platform Warehouse: The warehouse you set in the Seller Center. If you cannot find the warehouse, please click the "refresh" icon to sync the latest warehouse info first.
3) Supply Warehouse: The warehouse you set in BigSeller. You can check 2 or more warehouses. BigSeller will push the TOTAL inventory of selected warehouse to the store.
4) Push Qty: You can push real stock / partial stock / virtual stock to the stores.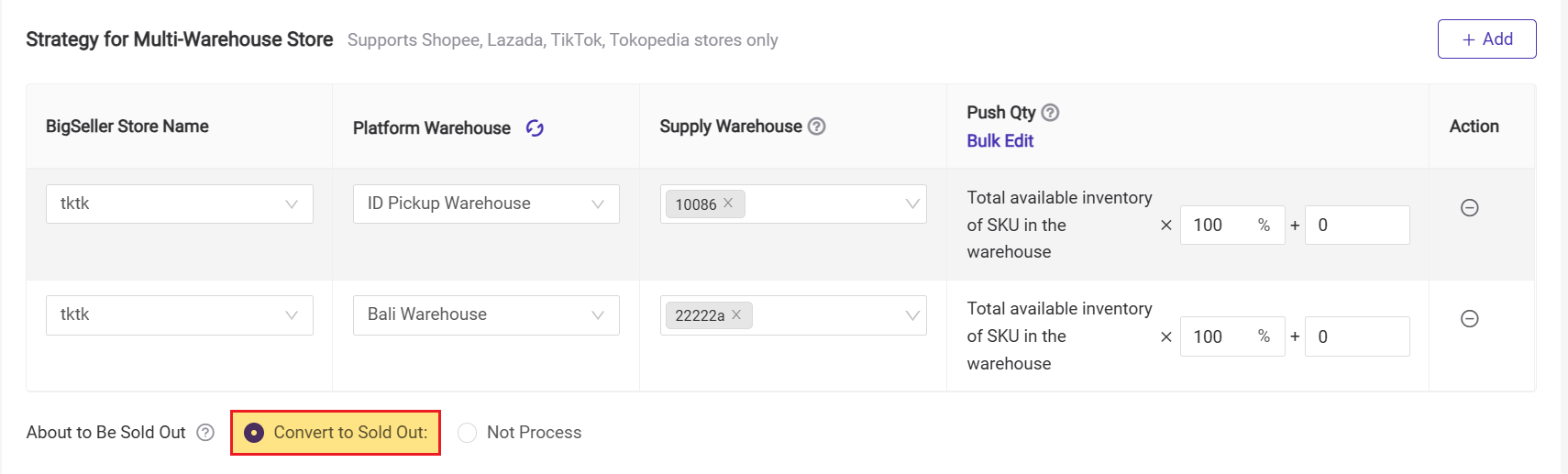
Before enabling this rule, make sure the supply warehouses linked to the platform warehouse are properly configured.
For example, if store A’s platform warehouse A01 is linked to supply warehouses BS01 and BS02, then when the combined inventory of BS01 + BS02 falls below the set threshold, A01’s stock will be pushed as 0 (sold out).
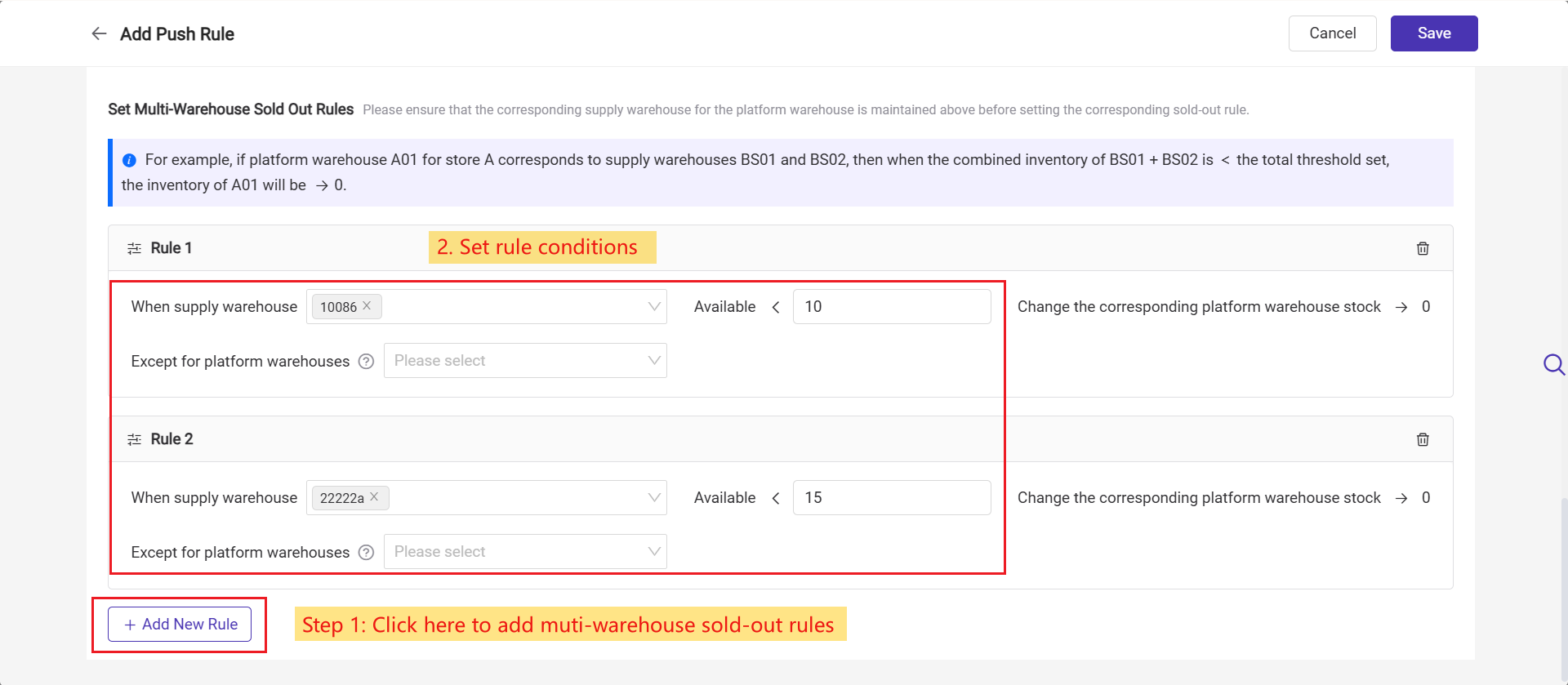
Step 4: Add the strategy for single-warehouse store
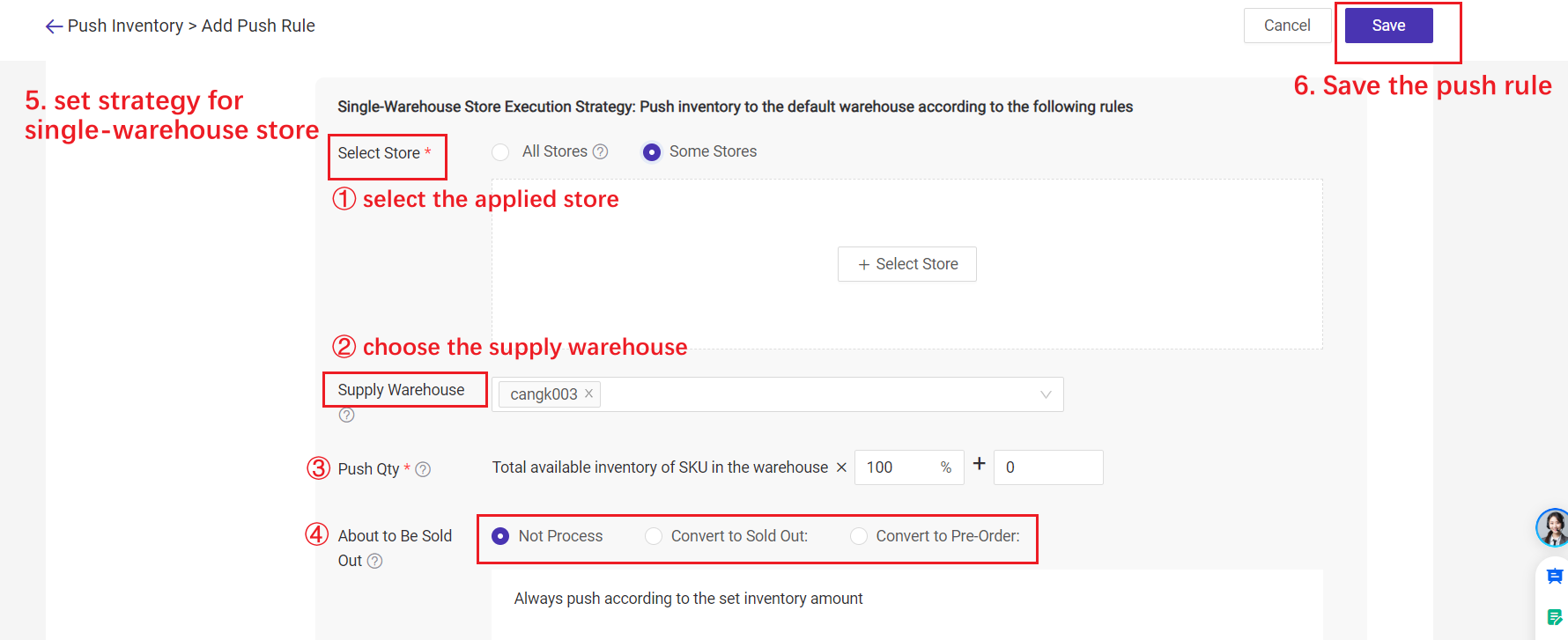
1) Select Store (Applied Store)
3) Push Qty: You can push real stock / partial stock / virtual stock to the stores.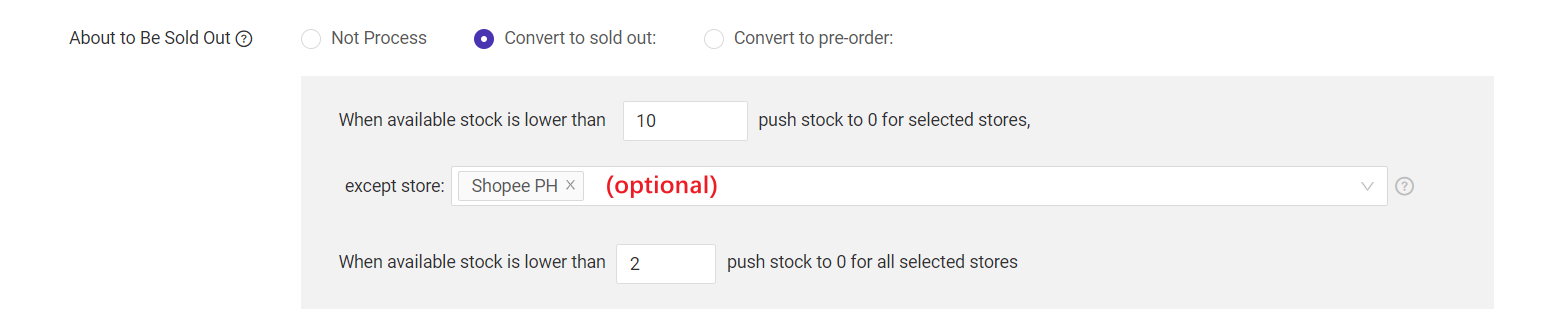
For example: According to the settings in the above picture, when the available stock is 9, which is smaller than 10, system will only push stock "9" to the store "Shopee PH", and will push 0 stock to all your other selected stores.
💡 If there is reserved inventory for Shopee store promotions, system will push the reserved stock qty to Shopee stores instead of 0 stock.
5) Convert to pre-order (Shopee Only)
For example: According to the settings in the above picture,
On 0502, the available stock(5) is equal to the set threshold, so the Pre-Sale will be enabled. And Push qty is 5+30.
On 0504, the available stock(70) has exceeded the threshold for closing pre-sale(50), so the Pre-Sale will be closed.
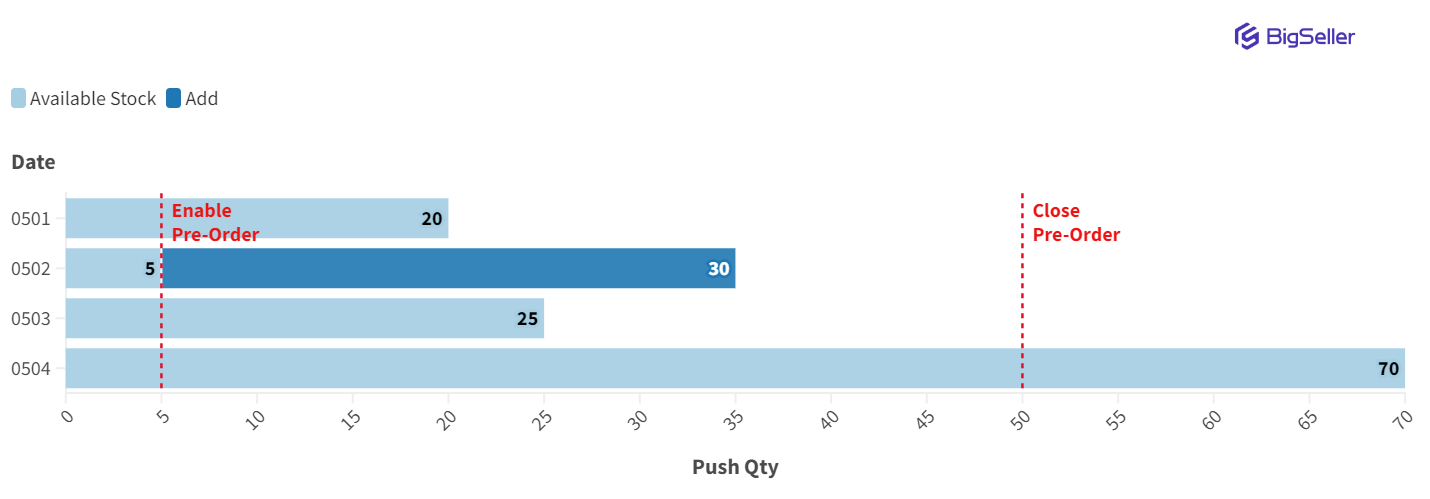
Step 5: After saving, you can also edit it again.
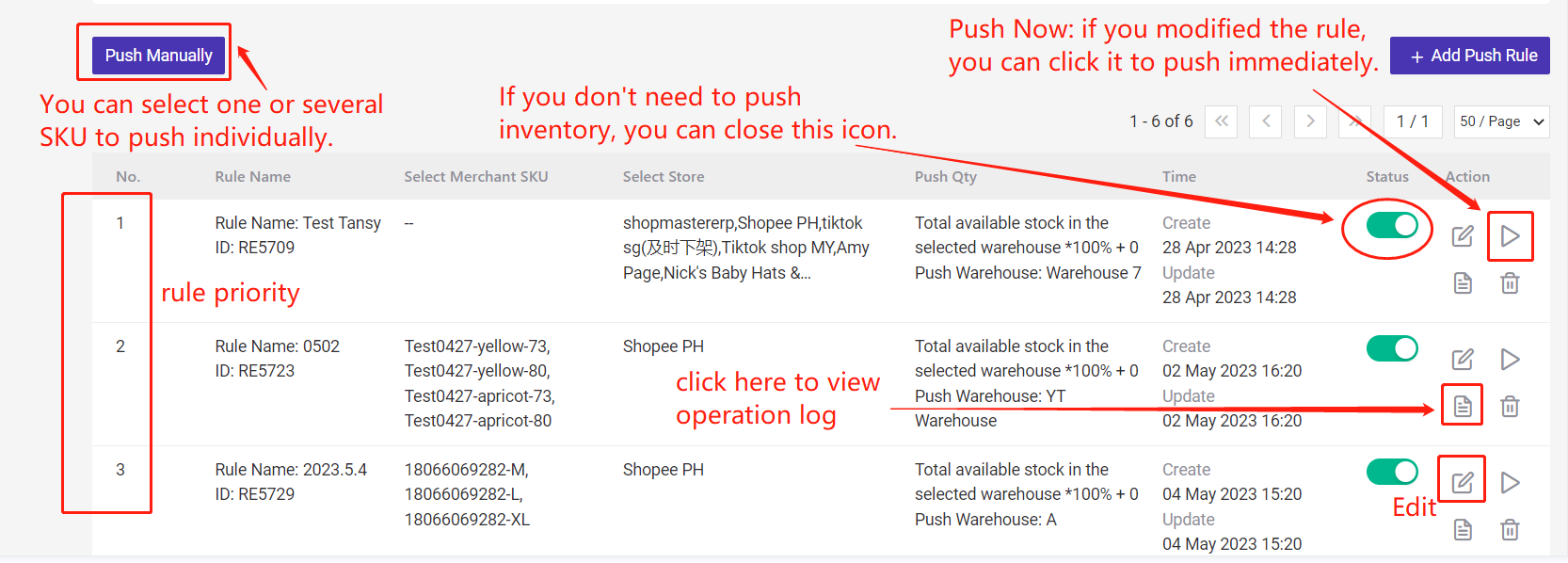
1. Steps to Add Push Rule
Step 1: Go to Inventory > Push Rules > Add Push Rule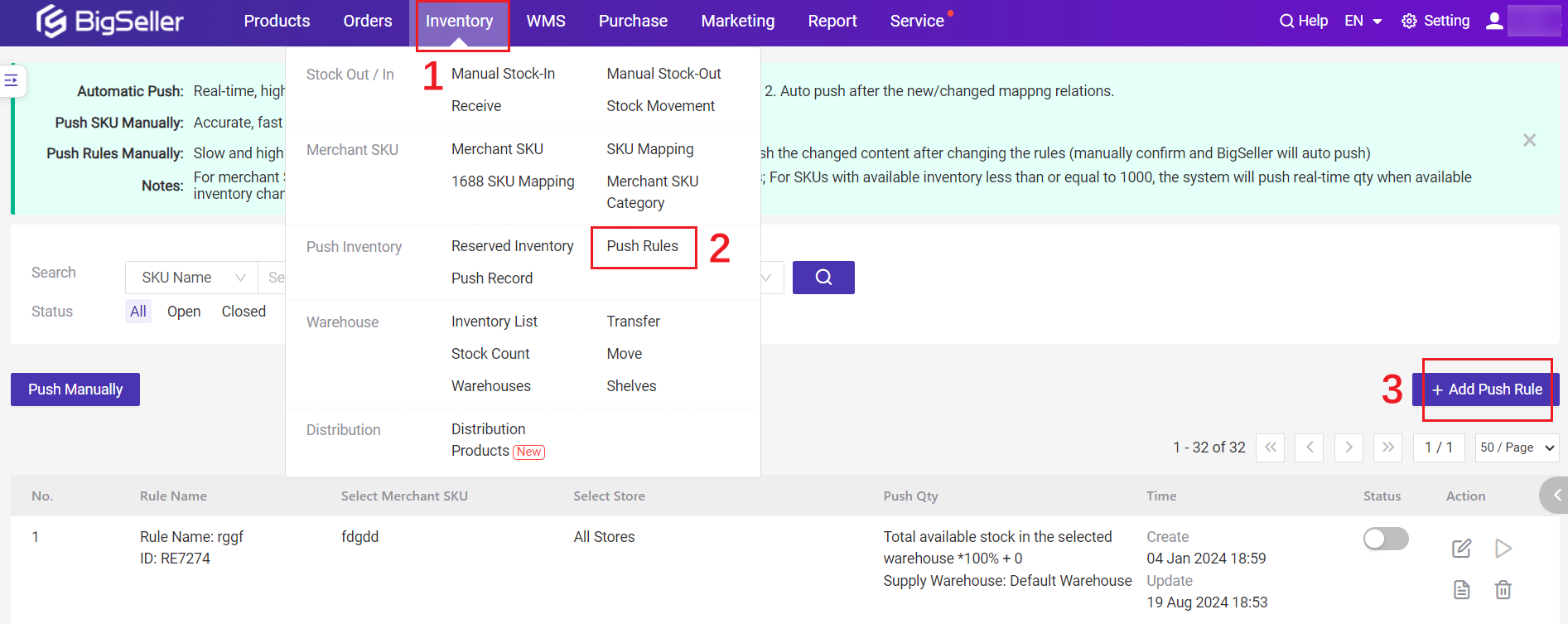
Select the "One Store, Multiple Warehouses"
💡 If you just have one warehouse for one store, please follow this article 👉 Click here to learn more
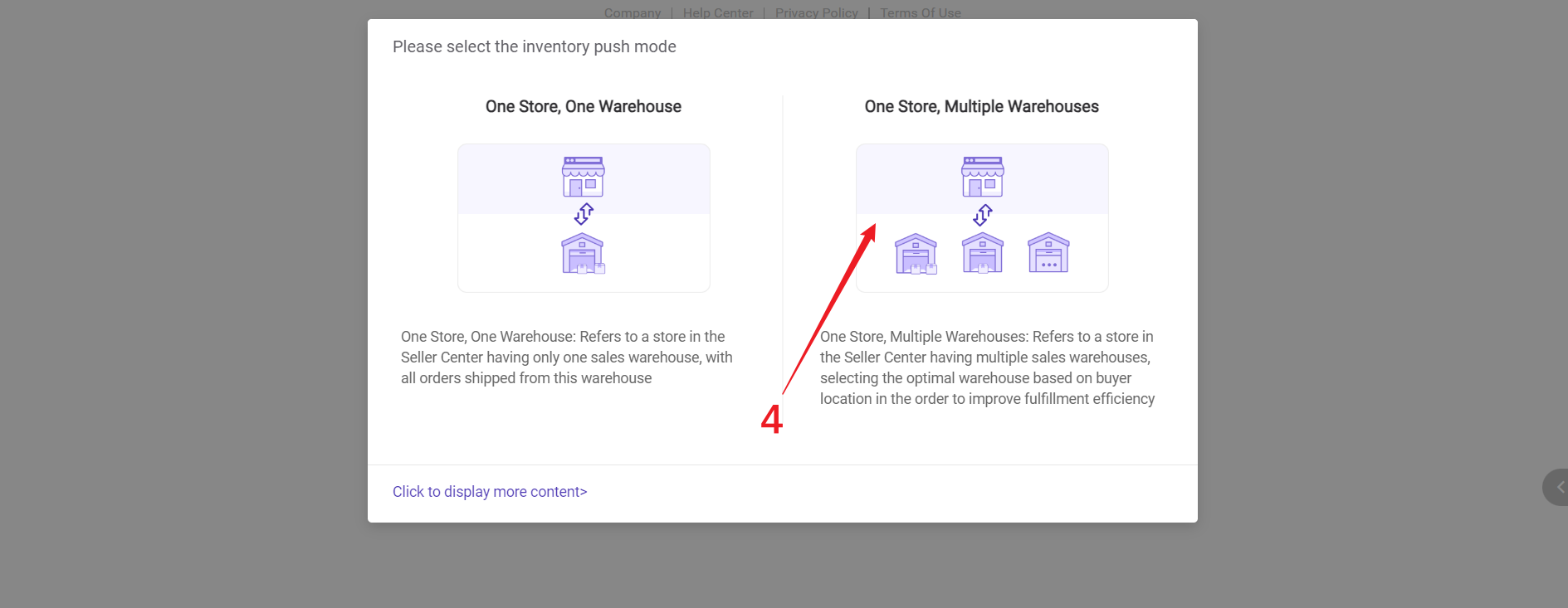
Step 2: enter the rule name > Add merchant SKU into this rule > complete the decimal rounding settings
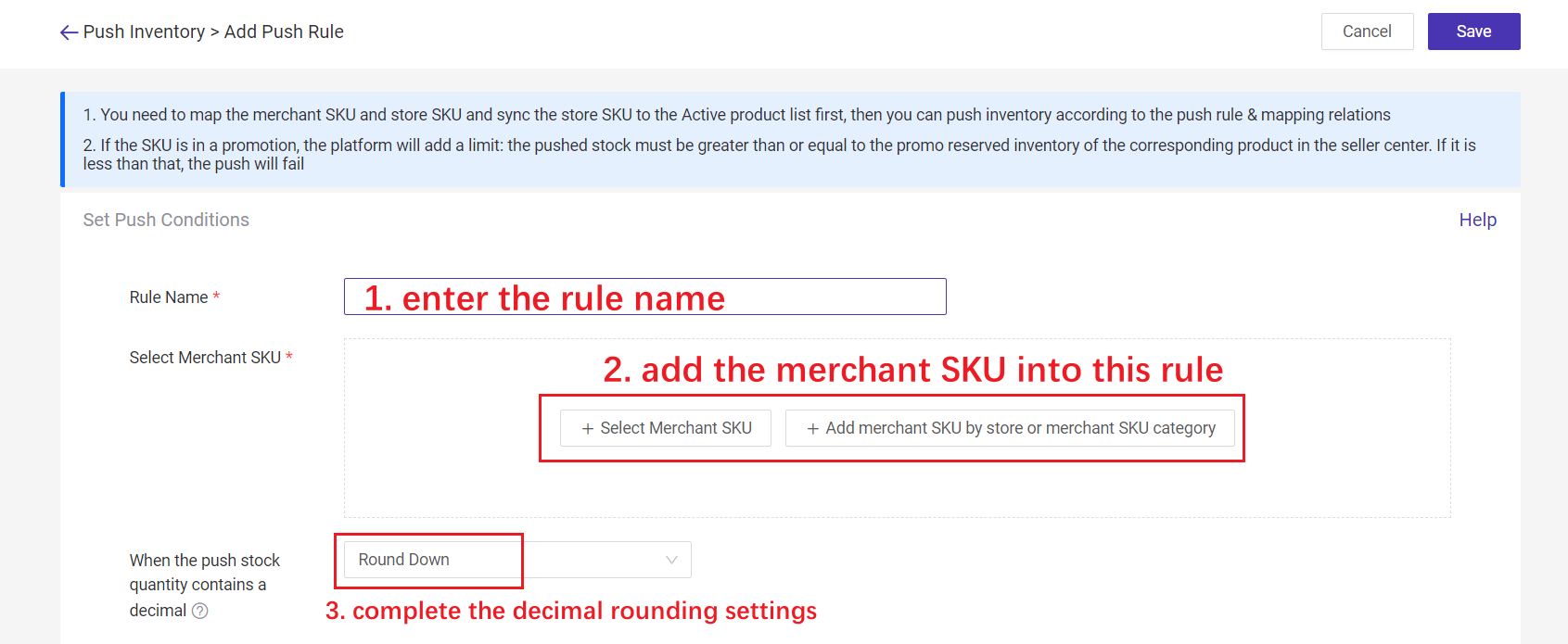
💡 Decimal Rounding Settings
When the inventory quantity is a decimal, BigSeller will push the integer quantity according to the rounding method you set.
- Round Down: For example, when the pushed quantity is 5.8, it rounds down to 5 >> BigSeller will push stock 5 to your stores;
- Round Up: For example, when the pushed inventory quantity is 5.8, it rounds up to 6 >> BigSeller will push stock 6 to your stores
- Round to the Nearest: If the decimal part of the pushed inventory quantity is ≥0.5, such as 5.8, it rounds up to 6; if the decimal part is <0.5, such as 5.3, it rounds down to 5
Step 3: Add the strategy for multi-warehouse store
💡 Currently only available for Shopee, TikTok, Lazada and Tokopedia stores.
1. Click "Add" in the multi-warehouse store strategy
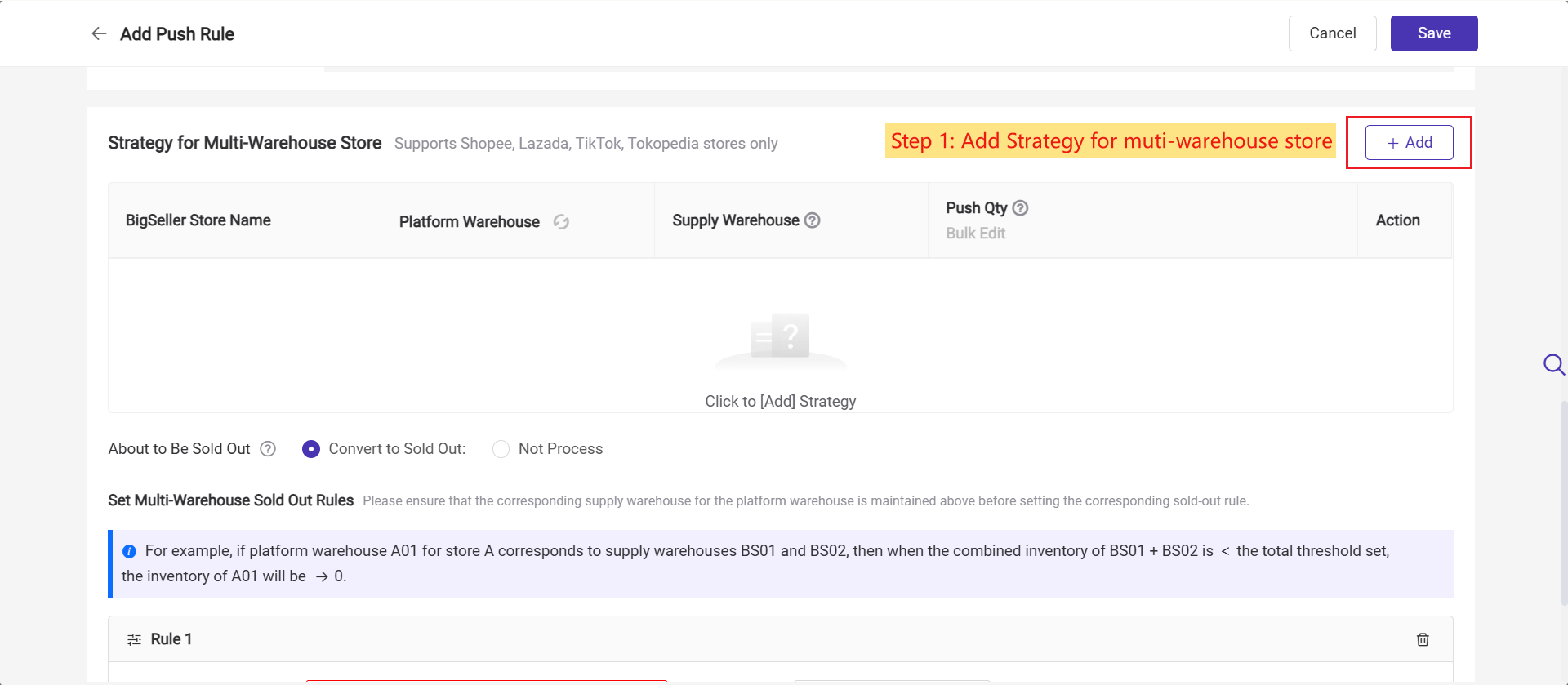
2. Complete the following settings
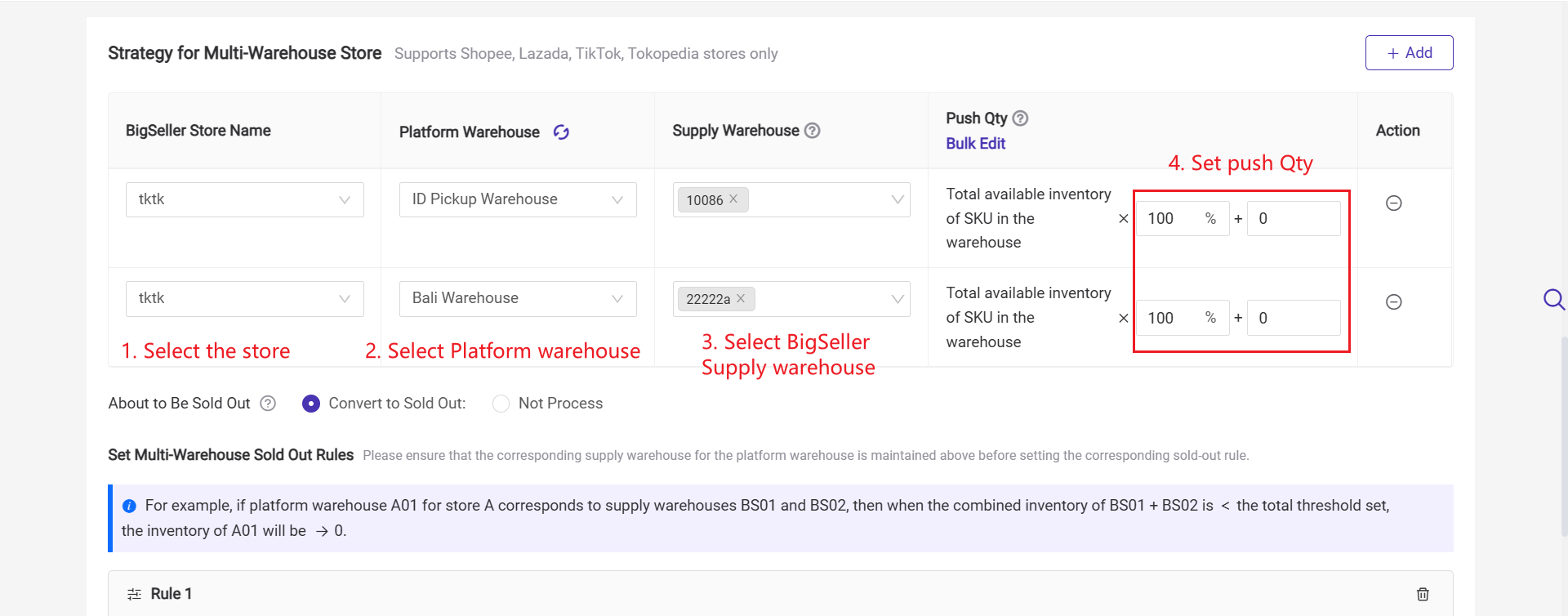
1) BigSeller Store Nickname: Please select the store with multi-warehouse
2) Platform Warehouse: The warehouse you set in the Seller Center. If you cannot find the warehouse, please click the "refresh" icon to sync the latest warehouse info first.
3) Supply Warehouse: The warehouse you set in BigSeller. You can check 2 or more warehouses. BigSeller will push the TOTAL inventory of selected warehouse to the store.
4) Push Qty: You can push real stock / partial stock / virtual stock to the stores.
- If you want to push real stock, you can set: Total available stock x 100% + 0
- If you want to push partial stock, you can set: Total available stock x 80% + 0
- If you want to push a virtual stock: you can set: Total available stock x 100% + 200, or Total available stock x 150% + 0
3. [New feature] About to be Sold out for Muti-warehouse
The multi-warehouse inventory push mode now supports auto convert to sold-out when stock is low.
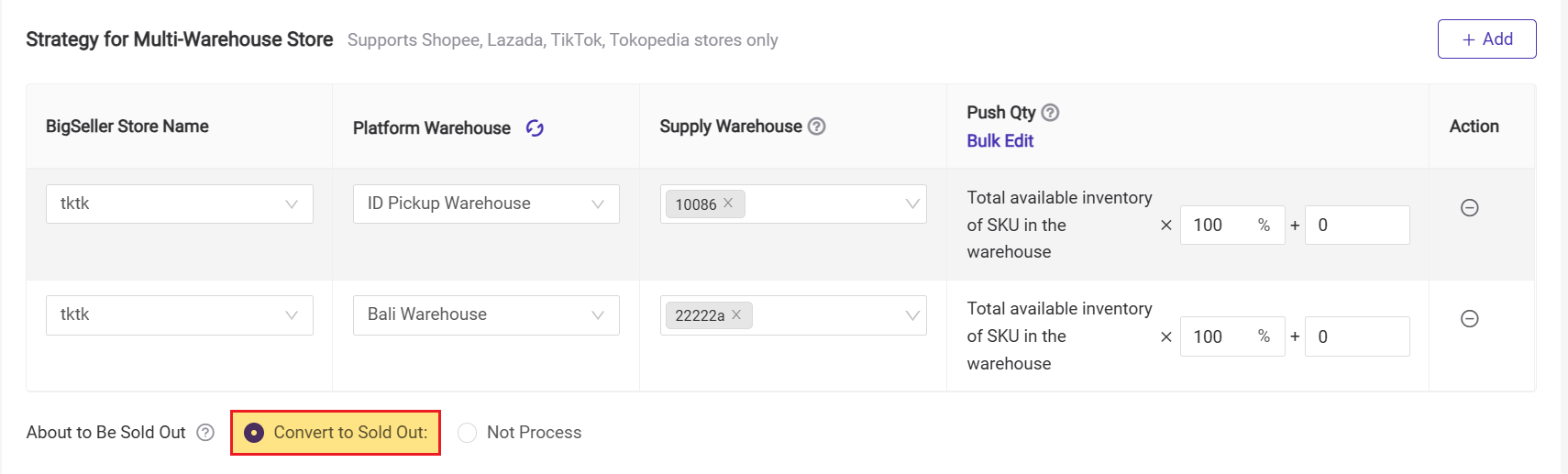
Before enabling this rule, make sure the supply warehouses linked to the platform warehouse are properly configured.
For example, if store A’s platform warehouse A01 is linked to supply warehouses BS01 and BS02, then when the combined inventory of BS01 + BS02 falls below the set threshold, A01’s stock will be pushed as 0 (sold out).
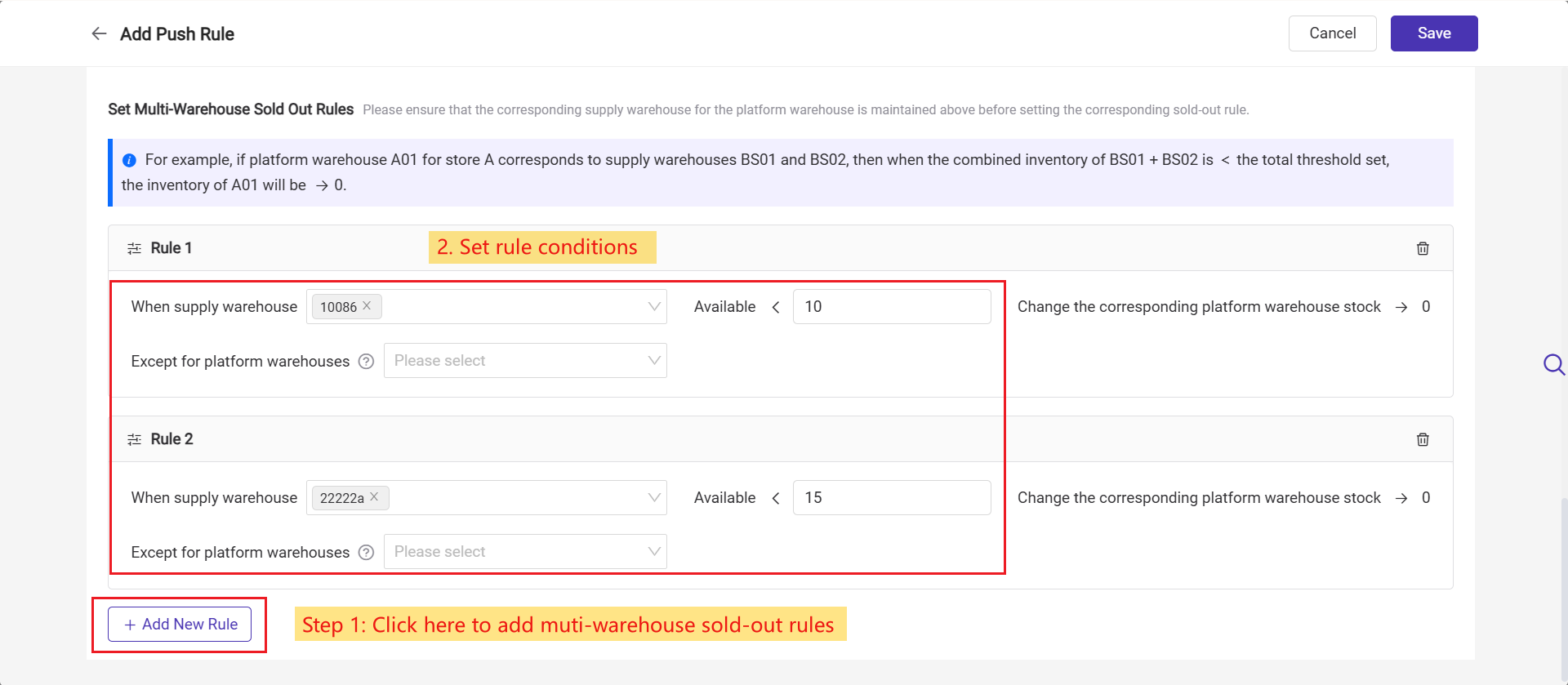
Step 4: Add the strategy for single-warehouse store
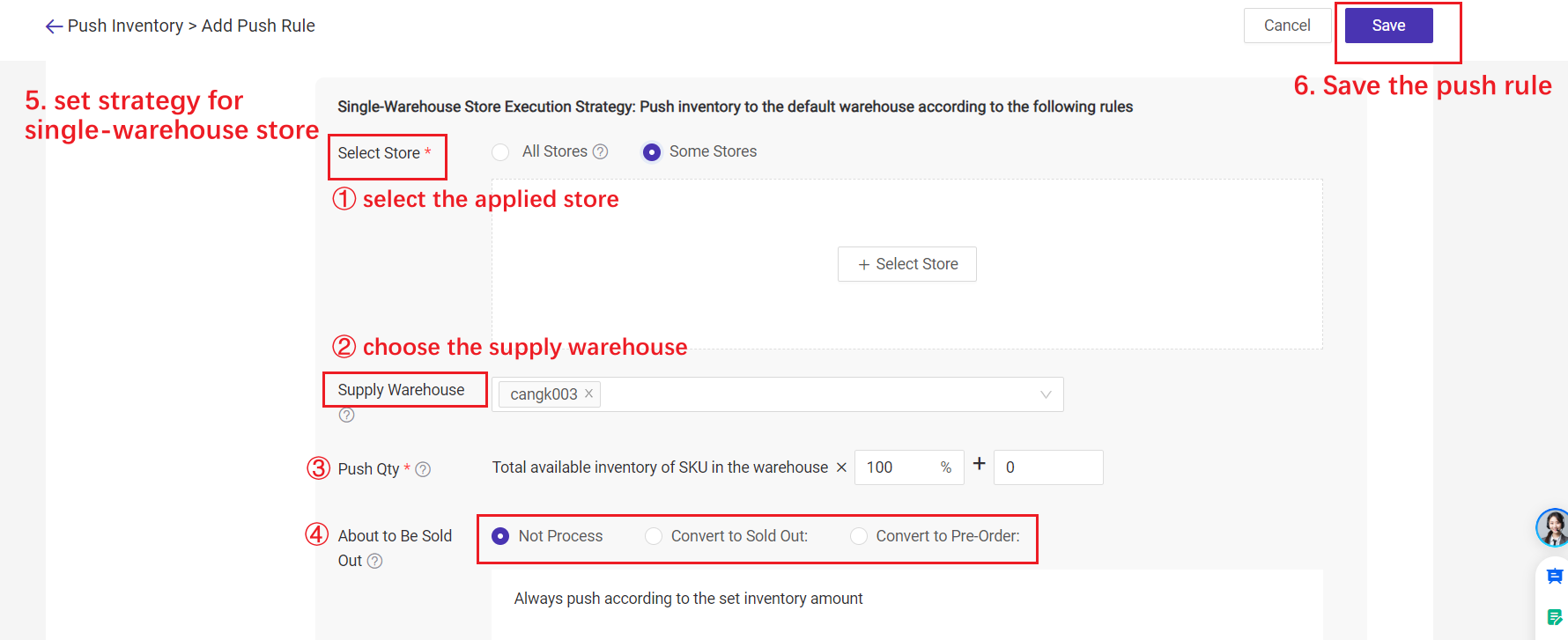
1) Select Store (Applied Store)
- All Stores: If you have authorized any new stores, it will be auto added here. Excludes Lazada Choice store and the stores already added in strategy of multi-warehouse store.
- Some Stores: You can choose the store you want to push inventory.
3) Push Qty: You can push real stock / partial stock / virtual stock to the stores.
- If you want to push real stock, you can set: Total available stock x 100% + 0
- If you want to push partial stock, you can set: Total available stock x 80% + 0
- If you want to push a virtual stock: you can set: Total available stock x 100% + 200, or Total available stock x 150% + 0
- Not Process: When the available stock is 0, push the "Push Qty" you set to your stores.
- Convert to sold out: when the available stock is lower than xx, push 0 stock to your selected stores, except store xx.
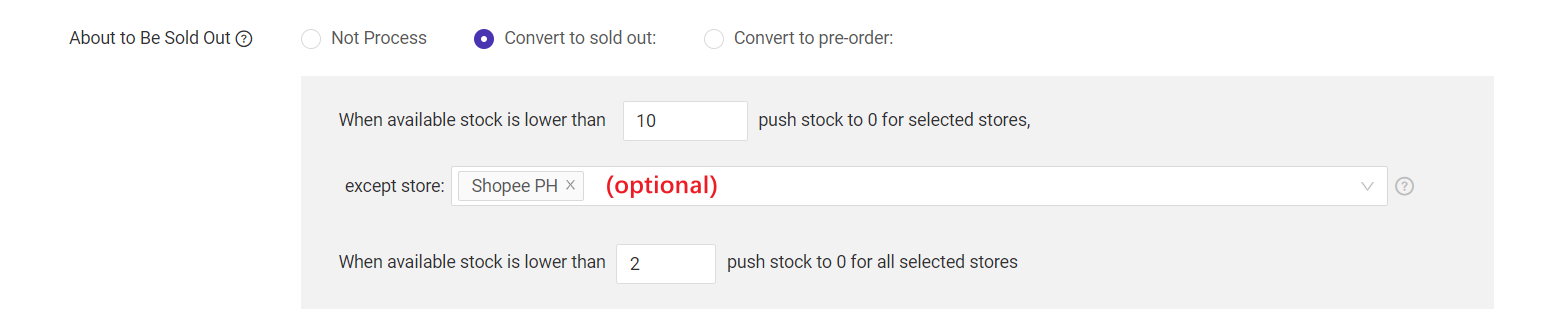
For example: According to the settings in the above picture, when the available stock is 9, which is smaller than 10, system will only push stock "9" to the store "Shopee PH", and will push 0 stock to all your other selected stores.
💡 If there is reserved inventory for Shopee store promotions, system will push the reserved stock qty to Shopee stores instead of 0 stock.
5) Convert to pre-order (Shopee Only)
- Enable: when the available stock ≤ xx, system will auto-enable the pre-order feature, and add yy stock based on the available stock.
- Close: when the available stock exceeds x, system will close the pre-order.
- Pre-Order Days Setting: If the input days are within the platform's allowed range, set pre-order according to the input days. If not within the range or empty, set to the maximum days.
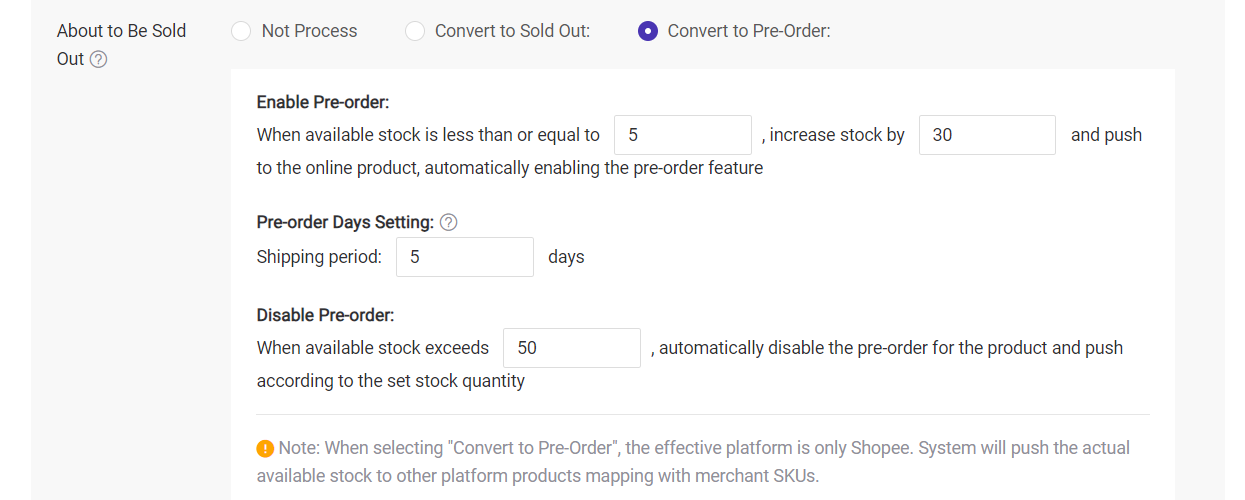
For example: According to the settings in the above picture,
On 0502, the available stock(5) is equal to the set threshold, so the Pre-Sale will be enabled. And Push qty is 5+30.
On 0504, the available stock(70) has exceeded the threshold for closing pre-sale(50), so the Pre-Sale will be closed.
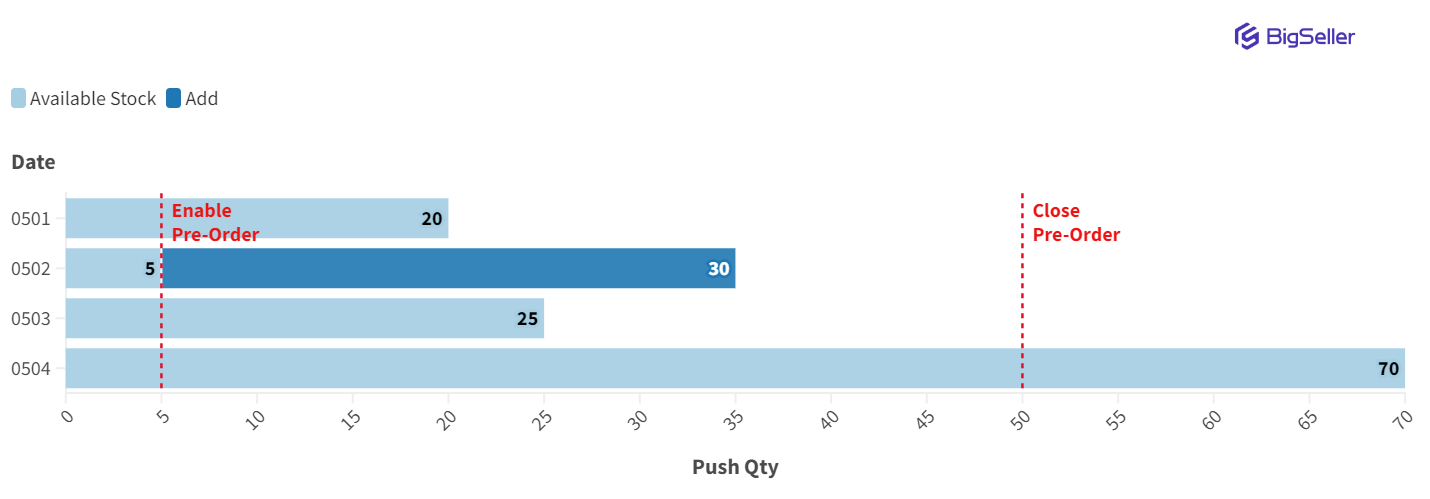
Step 5: After saving, you can also edit it again.
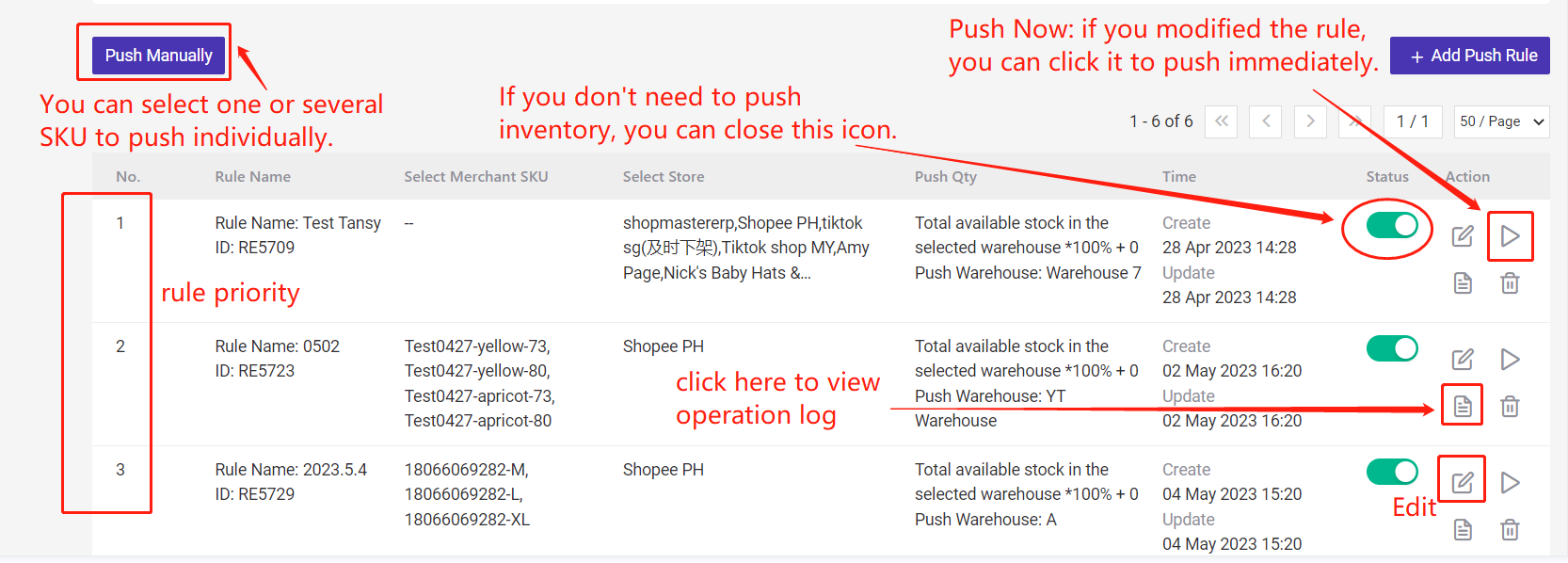
2. Notes
1. Free plan users can set one push rule, which can only push 500 merchant SKUs;
2. VIP users (including Basic Plan, Pro Plan, Business Plan, Business Plus Plan) can set multiple push rules (no limit), and each rule can push up to 5000 merchant SKUs.
3. Push Rule is not available for these platform currently: Thisshop, Lineshop, Zalora, SHOPLINE.
4. The "Convert to Pre-Order" feature is only available for Shopee products currently.
5. Tokopedia:
7. If the available inventory of the merchant SKU is greater than 500, the system will push it every 8 hours.
8. If the available inventory of the merchant SKU is less than or equal to 500, the system will push it in real time according to the available inventory changes.
2. VIP users (including Basic Plan, Pro Plan, Business Plan, Business Plus Plan) can set multiple push rules (no limit), and each rule can push up to 5000 merchant SKUs.
3. Push Rule is not available for these platform currently: Thisshop, Lineshop, Zalora, SHOPLINE.
4. The "Convert to Pre-Order" feature is only available for Shopee products currently.
5. Tokopedia:
- Free plan users cannot use the inventory push function to sync stocks to Tokopedia stores (Basic plan and above VIP level users are not affected);
- If the current push quantity is the same as the previous push quantity, push rule will not be triggered.
7. If the available inventory of the merchant SKU is greater than 500, the system will push it every 8 hours.
8. If the available inventory of the merchant SKU is less than or equal to 500, the system will push it in real time according to the available inventory changes.
Is this content helpful?
Thank you for your feedback. It drives us to provide better service.
Please contact us if the document can't answer your questions