Print SKU Label from Bigseller
Copy link & title
Update Time: 16 Apr 2025 11:20
You can generate the SKU label by merchant SKU, merchant code, and GTIN, and print it out and paste it on the product or warehouse shelf. Afterwards, you can stock in/out the products by scanning labels. Besides, there are many functions in the app that can quickly fill in SKUs by scanning labels, instead of manual input.
Steps to Add a Merchant SKU
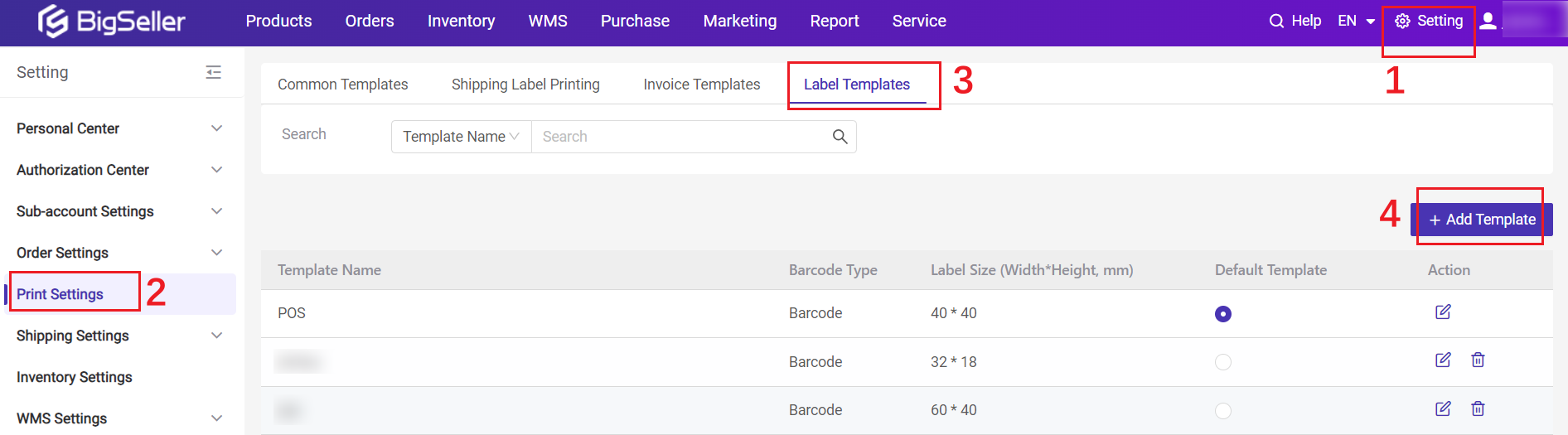
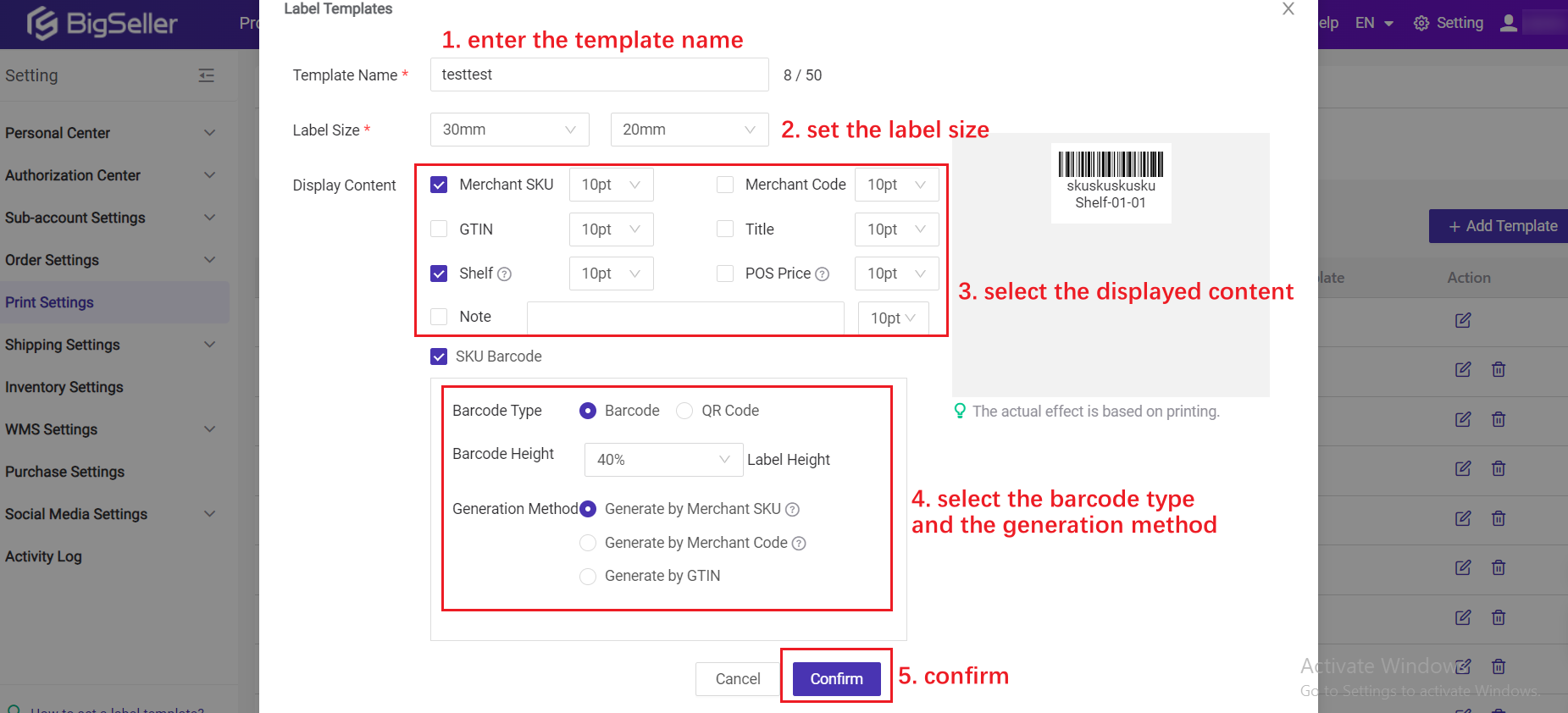
💡 Barcode Generation Methods
For example:
100ab&A-1, √;
100ab&A-1-100ab&A-1-100ab&A-1, × (too long);
100ab&A-1 [ตู้เสื้อผ้าชุดชั้นในของราชินี], × (include other characters).
It's recommended to select it when Merchant SKU does not meet label-generation specifications. For example, the merchant SKU is too long, includes Chinese characters.
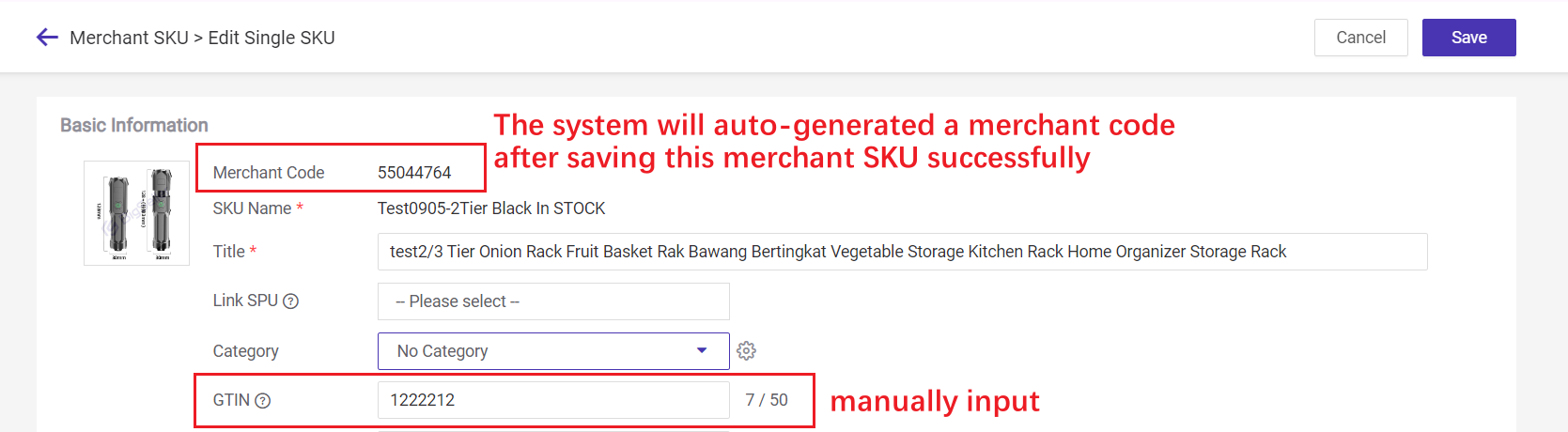
You can add up to 50 templates. Once you have added multiple templates, you can click to set a default one.
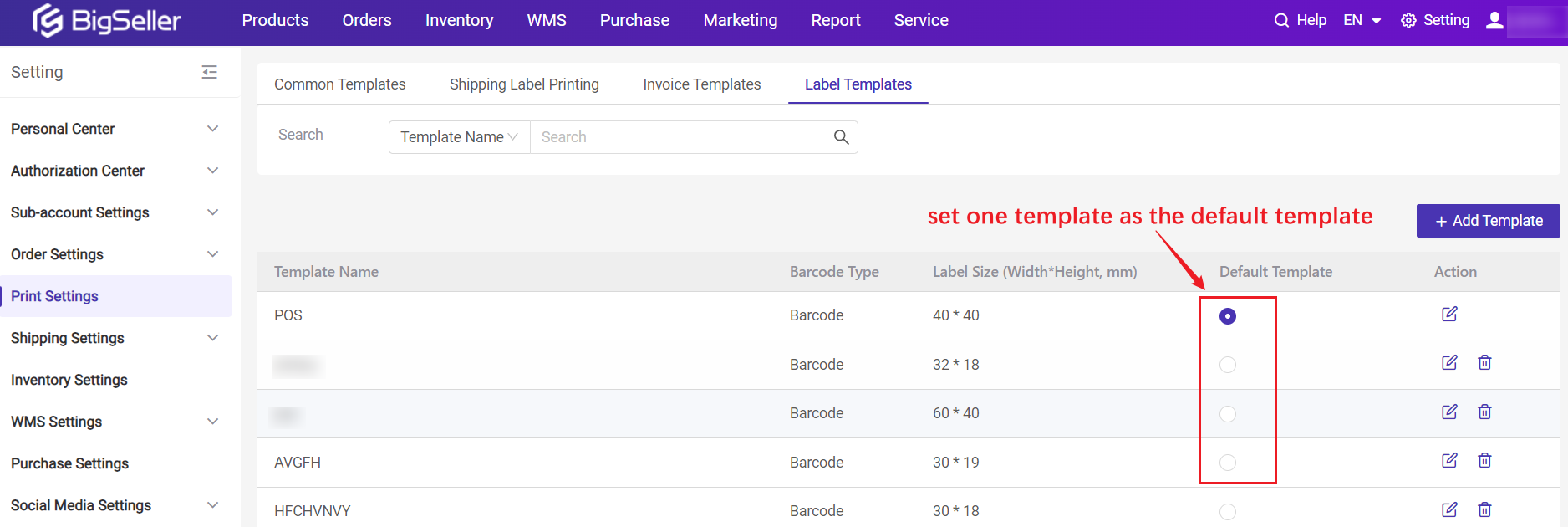
Method1: On Merchant SKU list
Go to Inventory > Merchant SKU or Inventory List, and click Print Label under Bulk Actions after selecting Merchant SKUs that you need to print their labels.
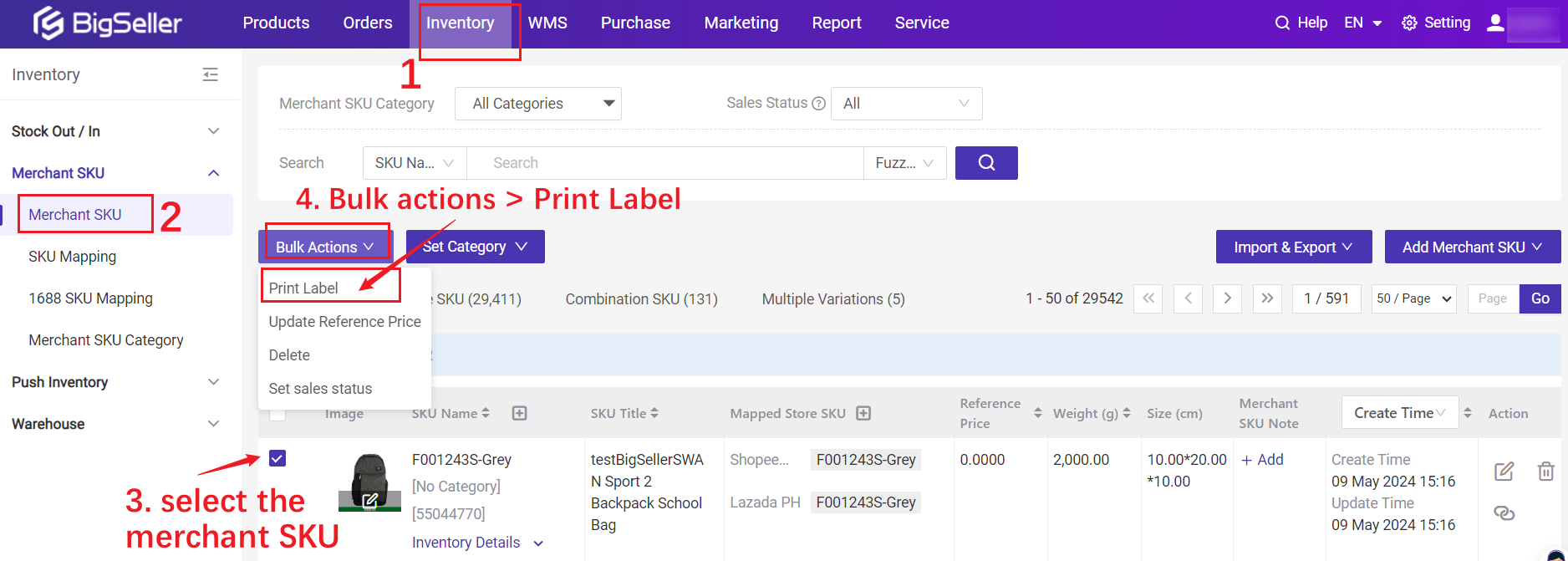
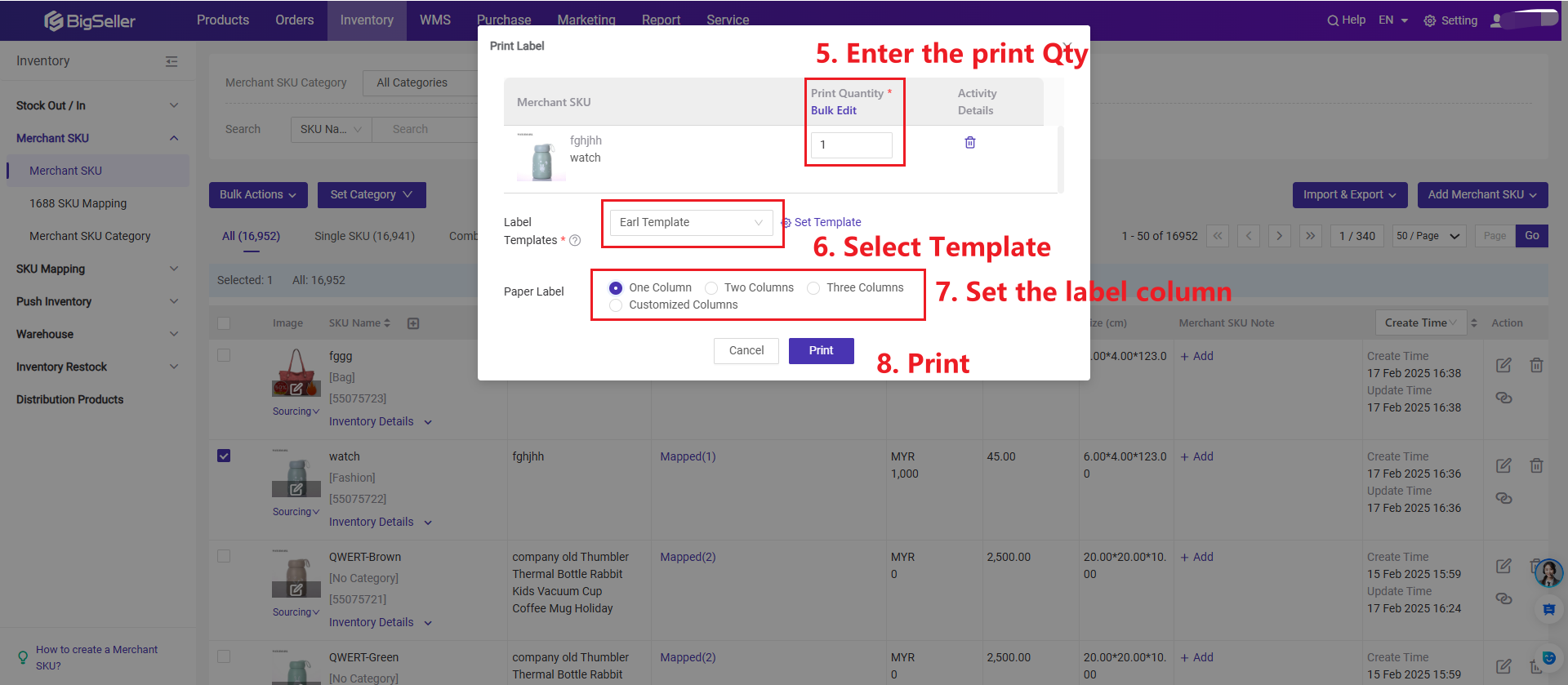
When you print labels on Inventory List, you can set the available stock as the print quantity.
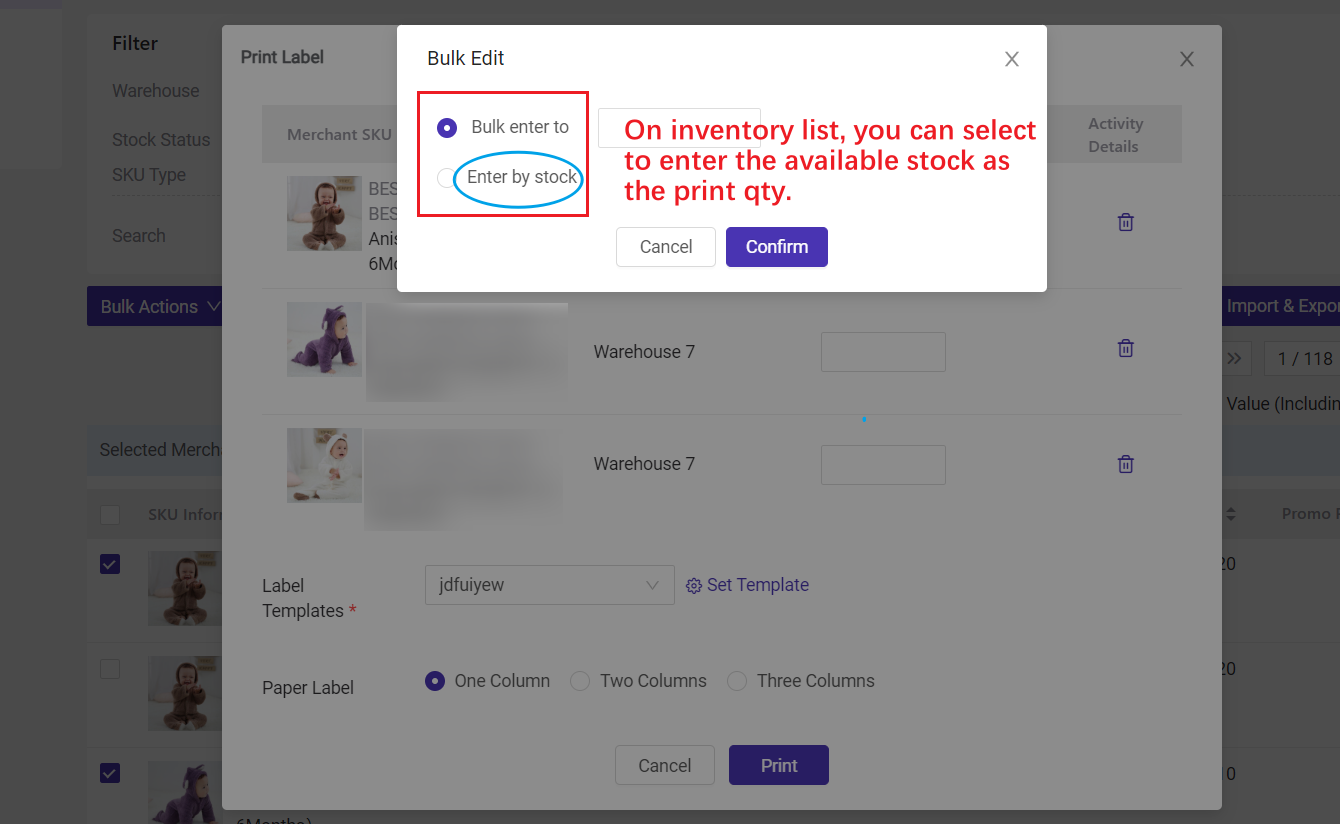
💡 Print Quantity: means how many times you need to print for a Merchant SKU.
Up to 10,000 labels can be printed at one time (Qty of Merchant SKUs * Print Quantity).
Method2: On Transfer/Purchase List
Transfer: On the Transfer Plan, On the Way and Partial Reception lists, you can print the SKU label.
Purchase: On Draft, On the Way and Partial Reception lists.
💡 The Label Print Qty defaults to the Received Qty.
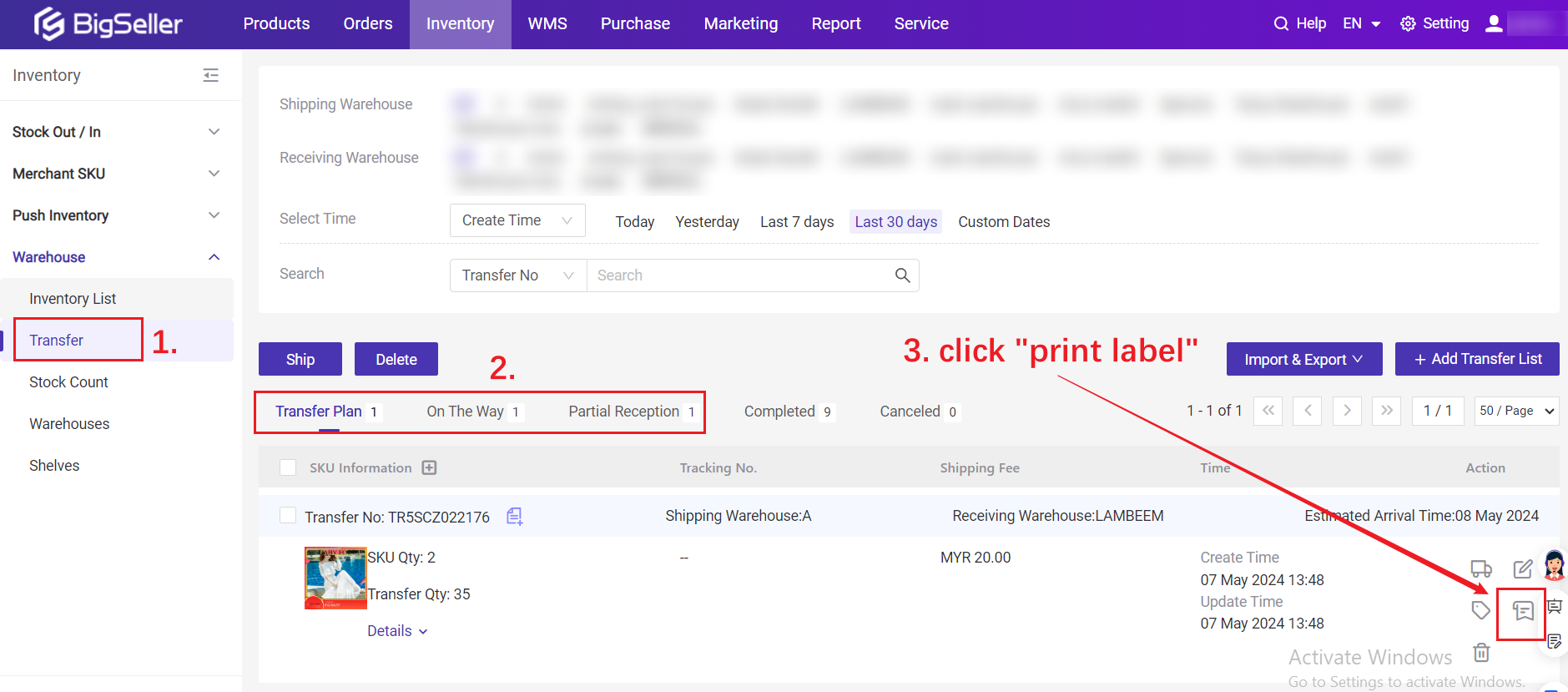
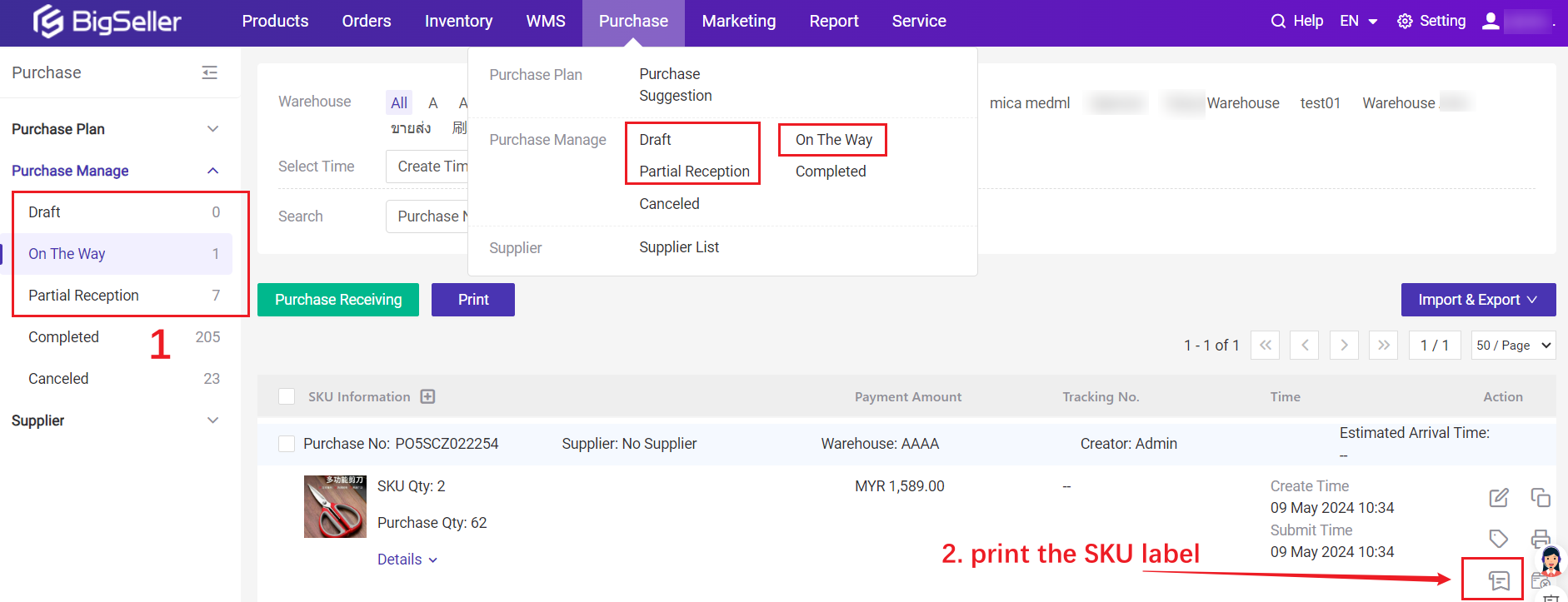
Method3: On Purchase/Transfer Receiving list
After confirming receiving in [Scan to Receive], you can select SKUs to print labels.
💡 The Label Print Qty defaults to the Receive Qty.

Go to Inventory > Manual Stock-In or Manual Stock-Out and click Add Stock-In List or Add Stock-Out List.
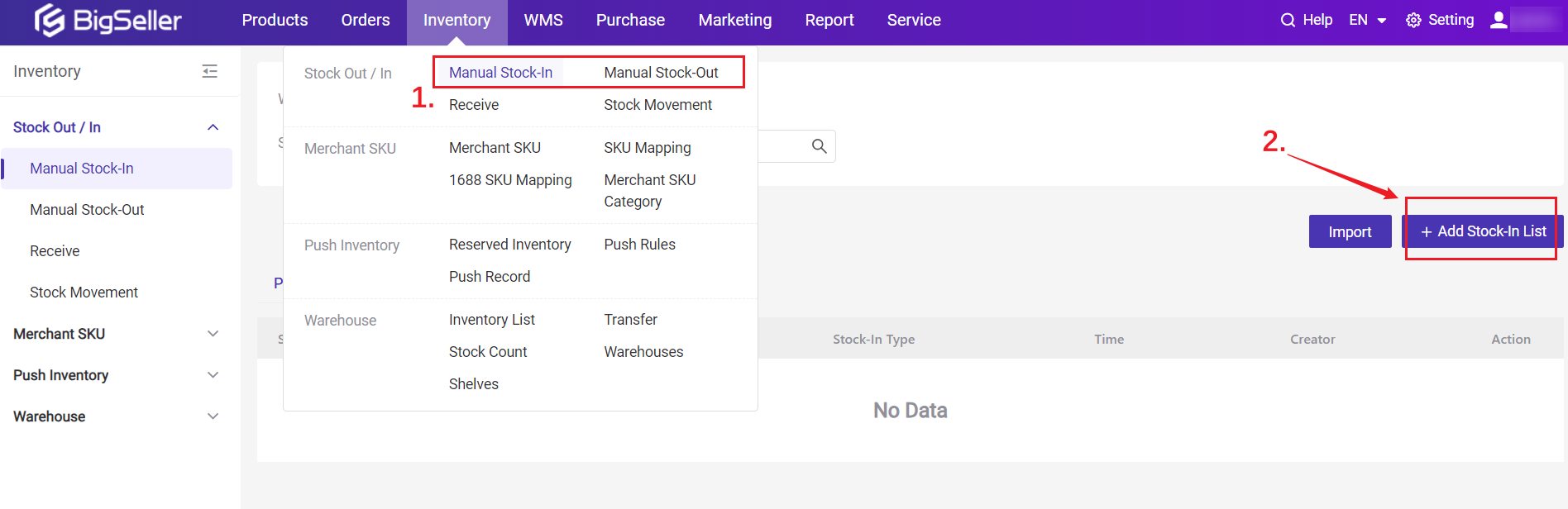
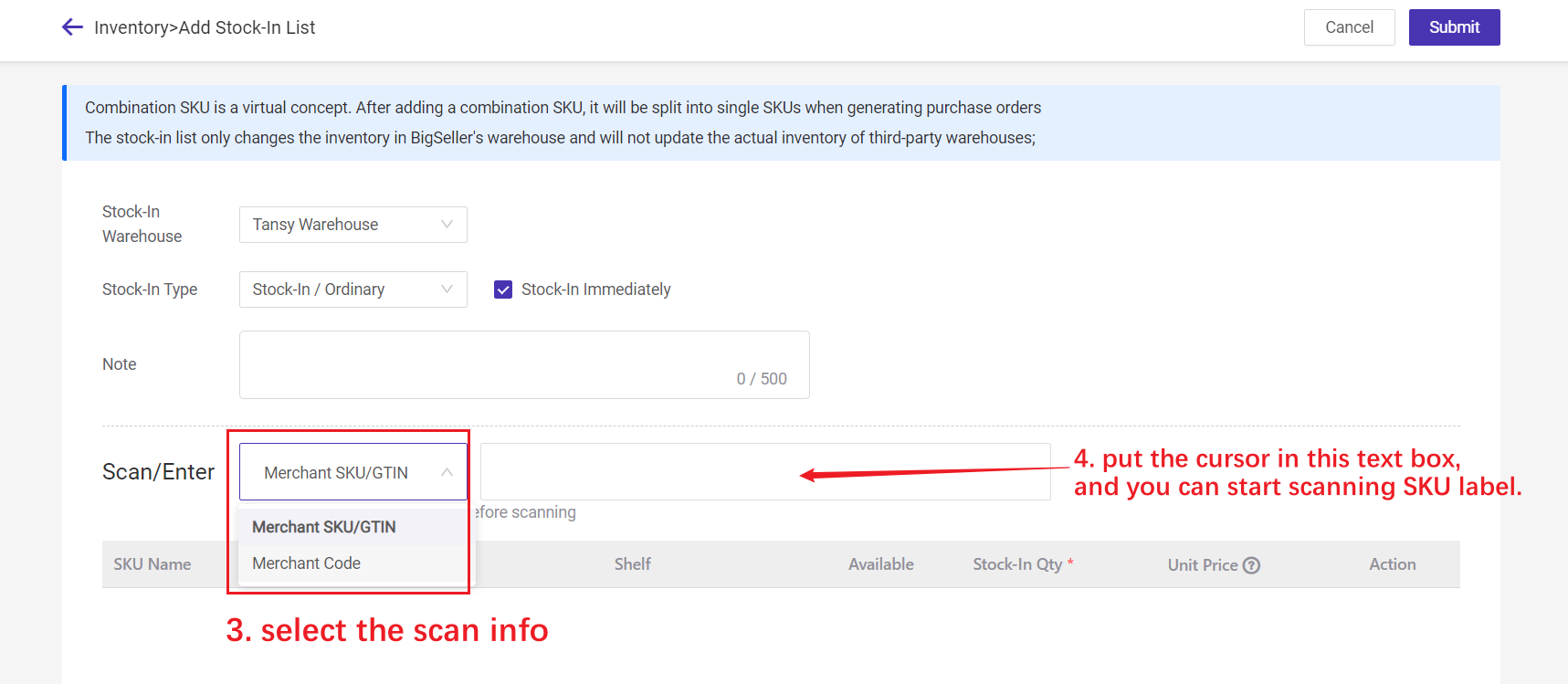
Step 1: Add Merchant SKU
The SKU label is generated by merchant SKU information, like merchant code and GTIN. So please add the merchant SKU first.Steps to Add a Merchant SKU
Step 2: Set Label Template
Go to Setting > Print Settings > Label Templates, click +Add Template, and then you can set your label template.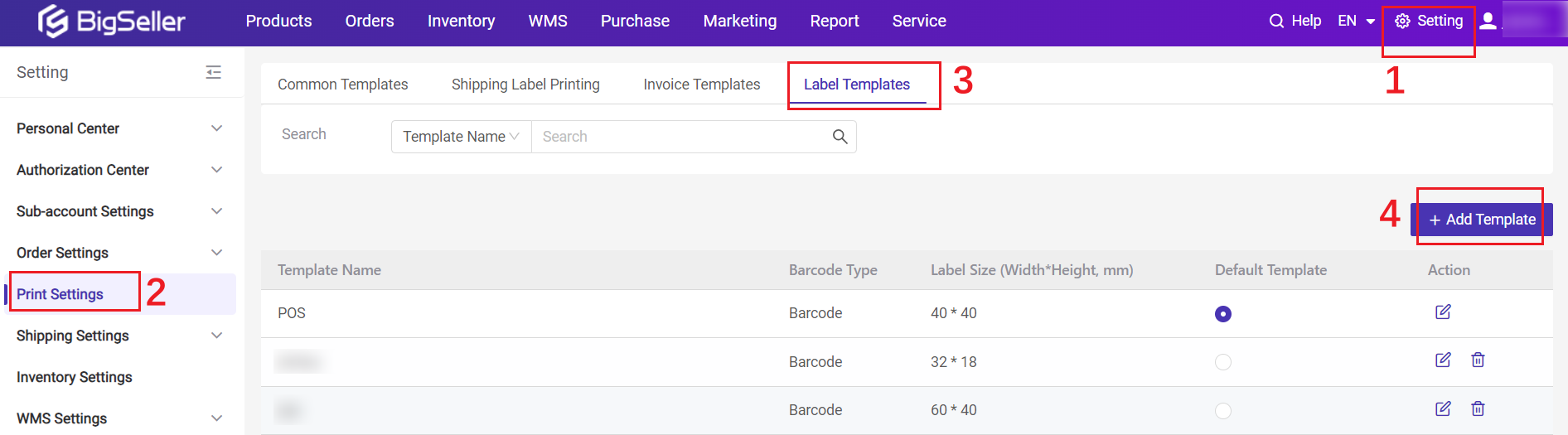
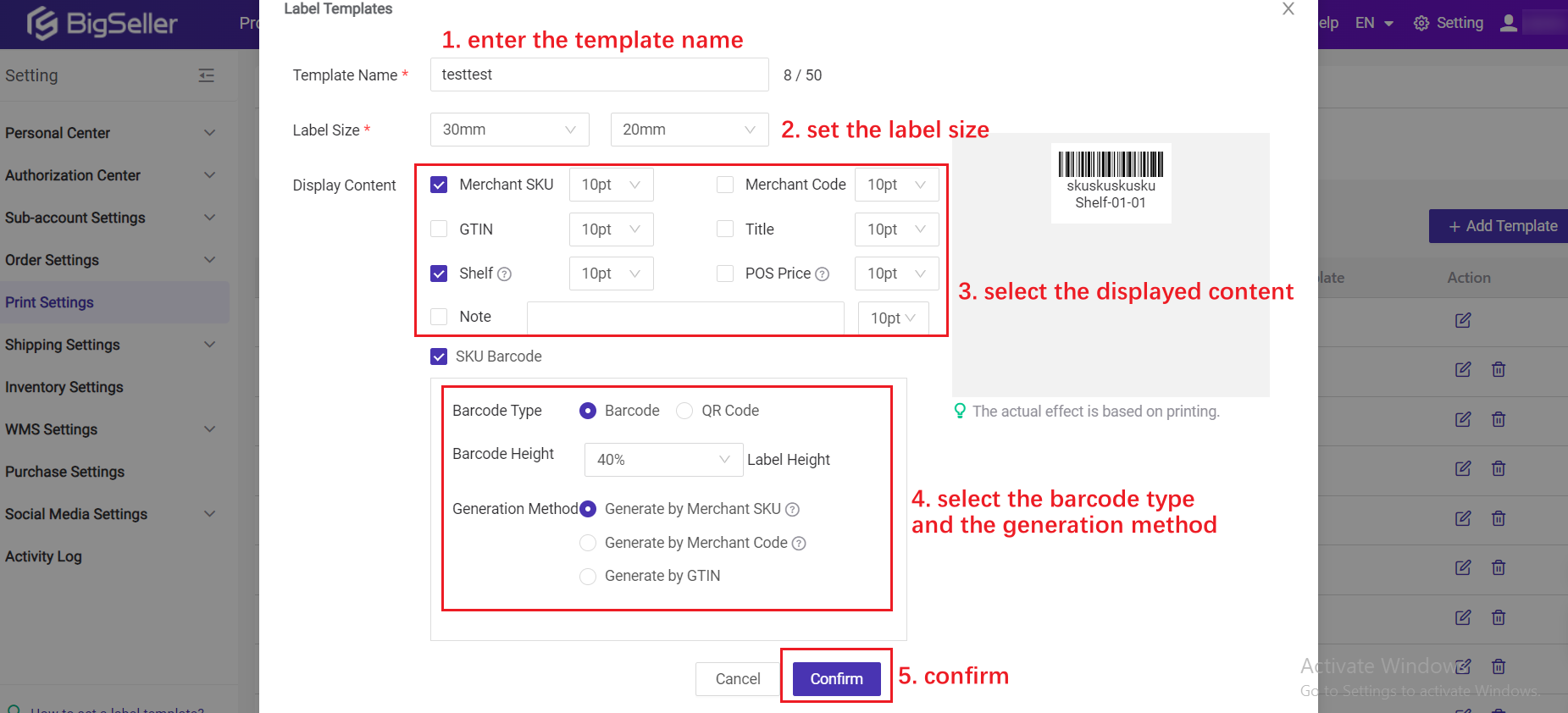
💡 Barcode Generation Methods
- Generated by Merchant SKU
For example:
100ab&A-1, √;
100ab&A-1-100ab&A-1-100ab&A-1, × (too long);
100ab&A-1 [ตู้เสื้อผ้าชุดชั้นในของราชินี], × (include other characters).
It's recommended to select it when Merchant SKU does not meet label-generation specifications. For example, the merchant SKU is too long, includes Chinese characters.
- Generated by GTIN
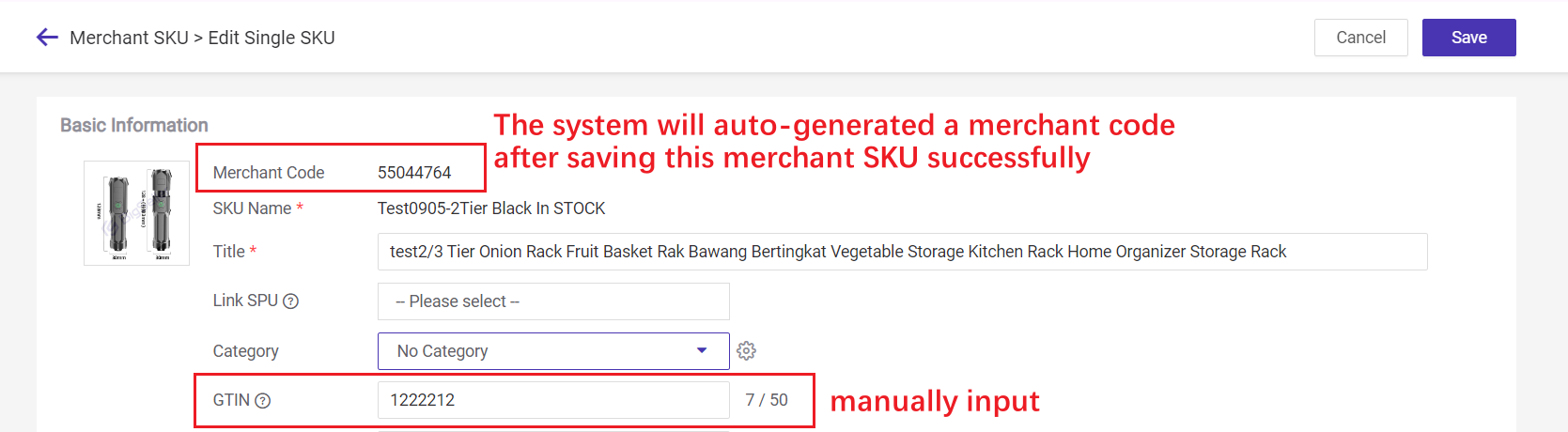
You can add up to 50 templates. Once you have added multiple templates, you can click to set a default one.
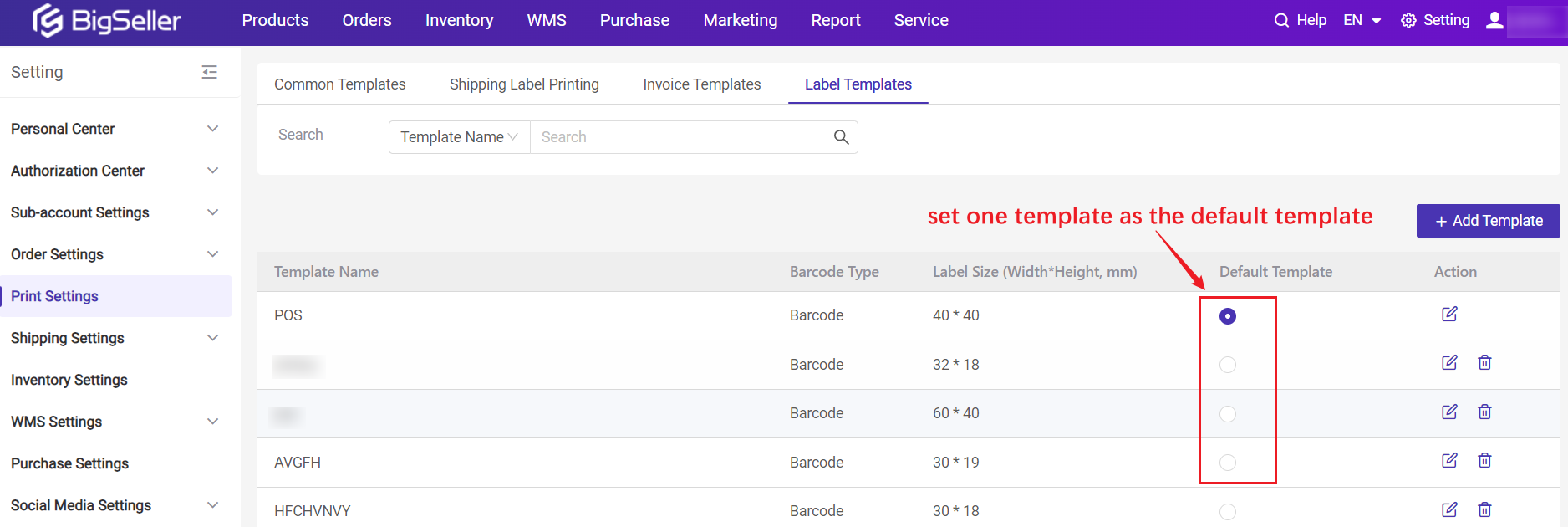
Step 3: Print Label
There are multiple entrances to print the SKU label.Method1: On Merchant SKU list
Go to Inventory > Merchant SKU or Inventory List, and click Print Label under Bulk Actions after selecting Merchant SKUs that you need to print their labels.
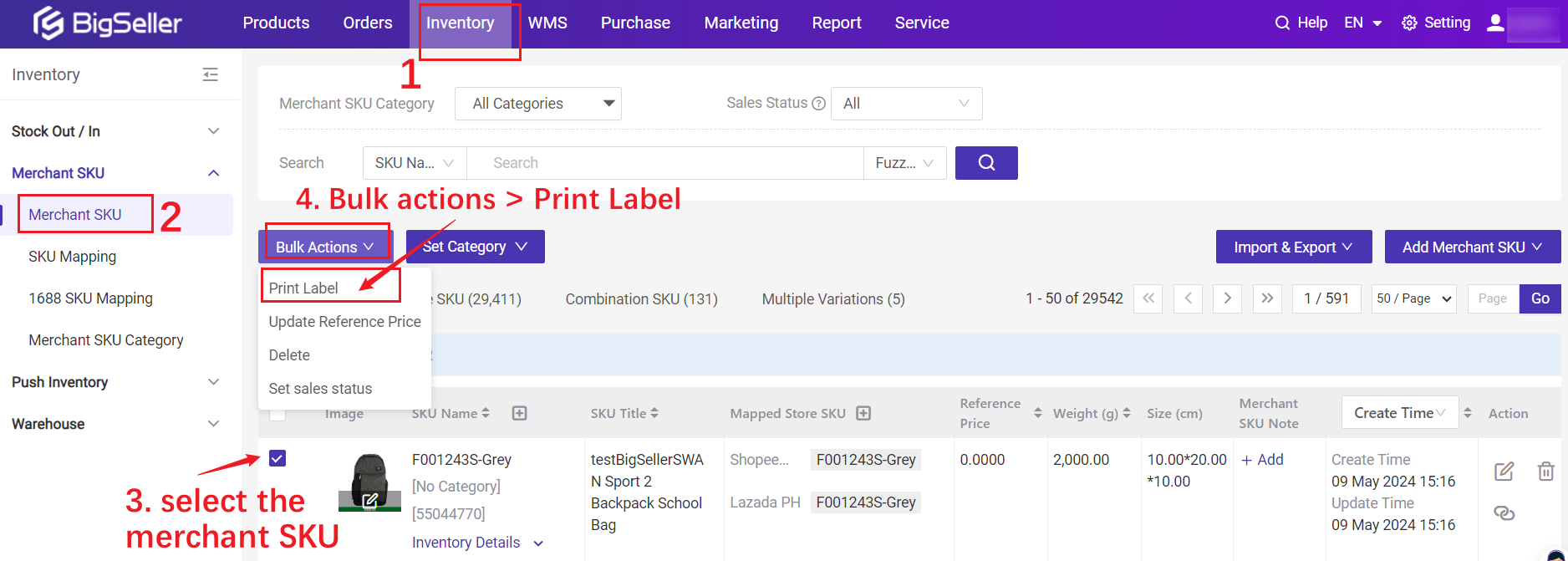
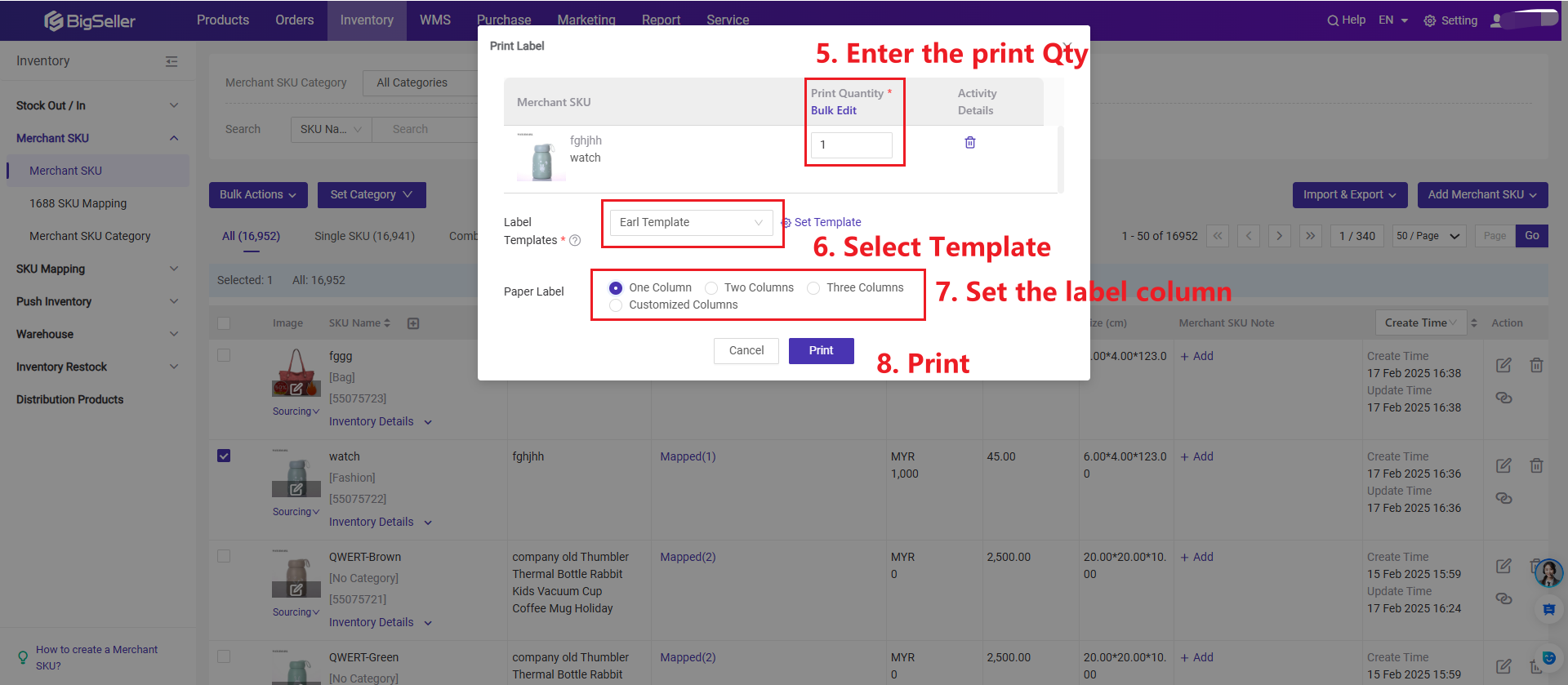
When you print labels on Inventory List, you can set the available stock as the print quantity.
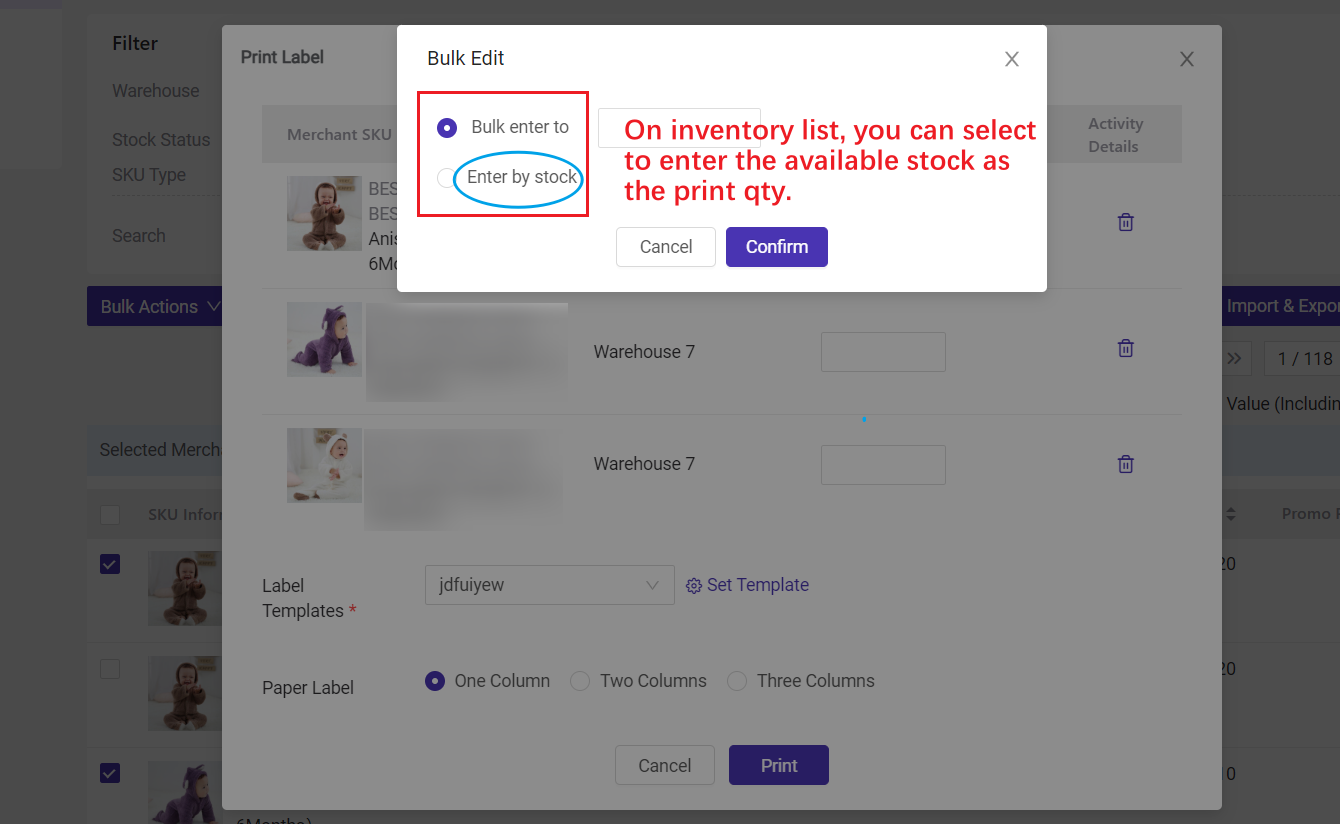
💡 Print Quantity: means how many times you need to print for a Merchant SKU.
Up to 10,000 labels can be printed at one time (Qty of Merchant SKUs * Print Quantity).
Method2: On Transfer/Purchase List
Transfer: On the Transfer Plan, On the Way and Partial Reception lists, you can print the SKU label.
Purchase: On Draft, On the Way and Partial Reception lists.
💡 The Label Print Qty defaults to the Received Qty.
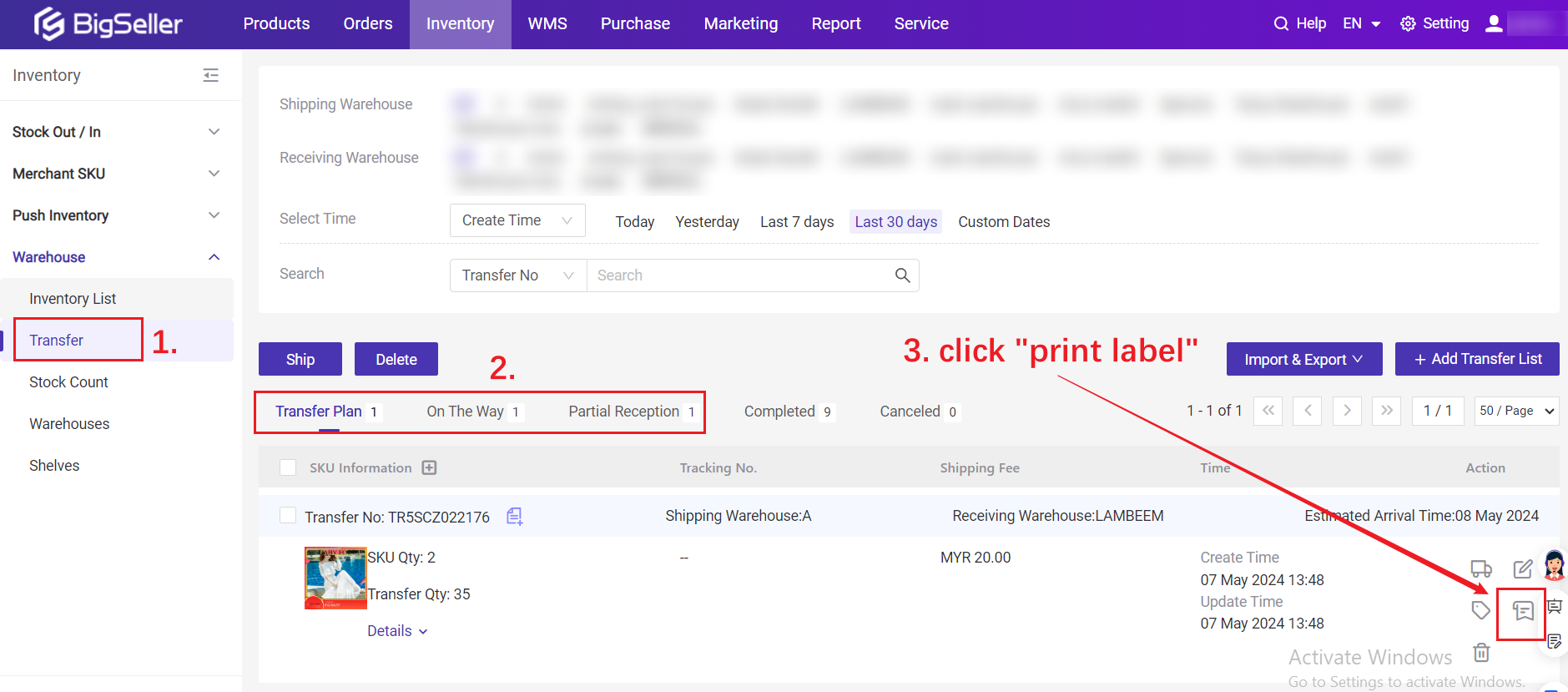
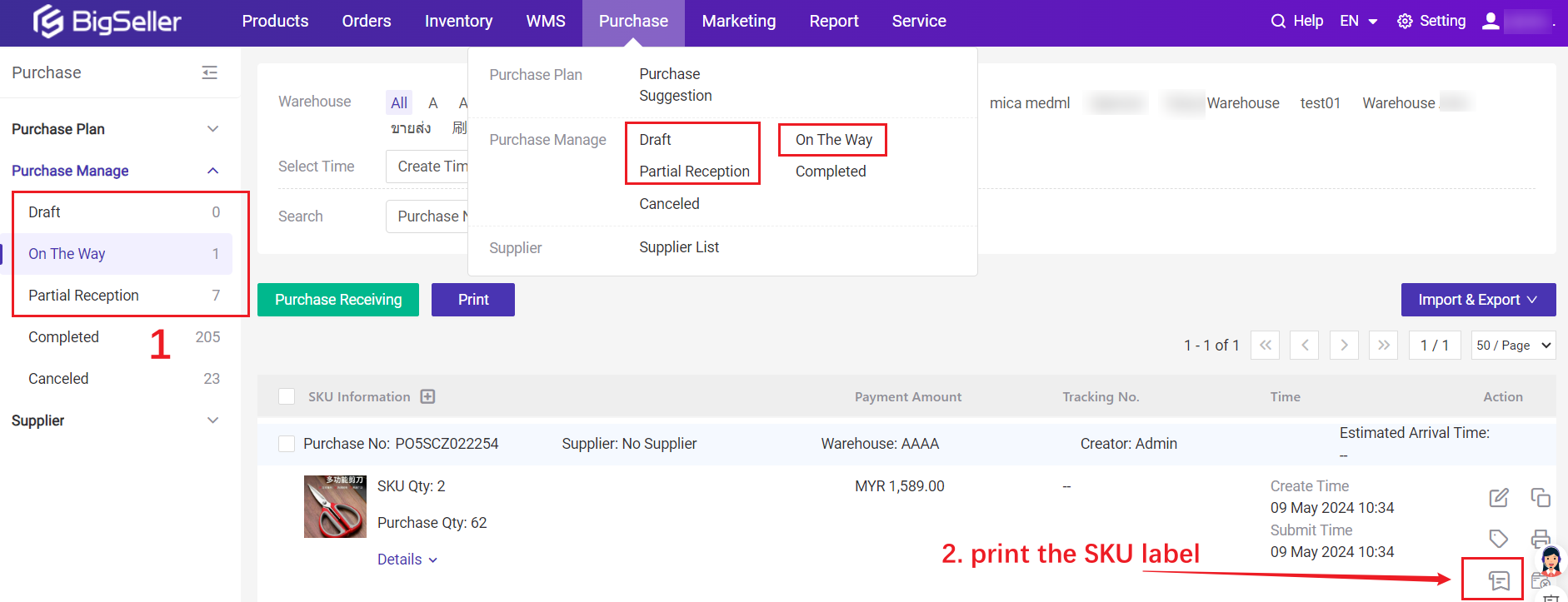
Method3: On Purchase/Transfer Receiving list
After confirming receiving in [Scan to Receive], you can select SKUs to print labels.
💡 The Label Print Qty defaults to the Receive Qty.

Step 4: Use the Label
When your product has been taped to a label and you need to add or remove its stock, you can scan its label to easily stock-in or stock-out.Go to Inventory > Manual Stock-In or Manual Stock-Out and click Add Stock-In List or Add Stock-Out List.
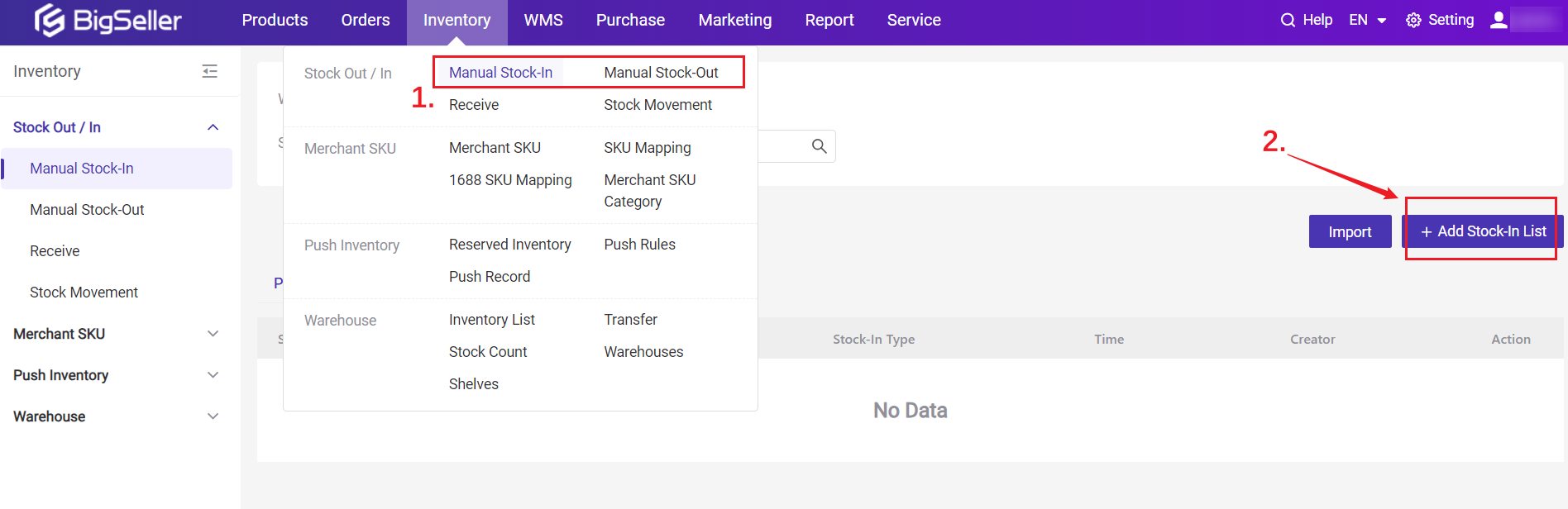
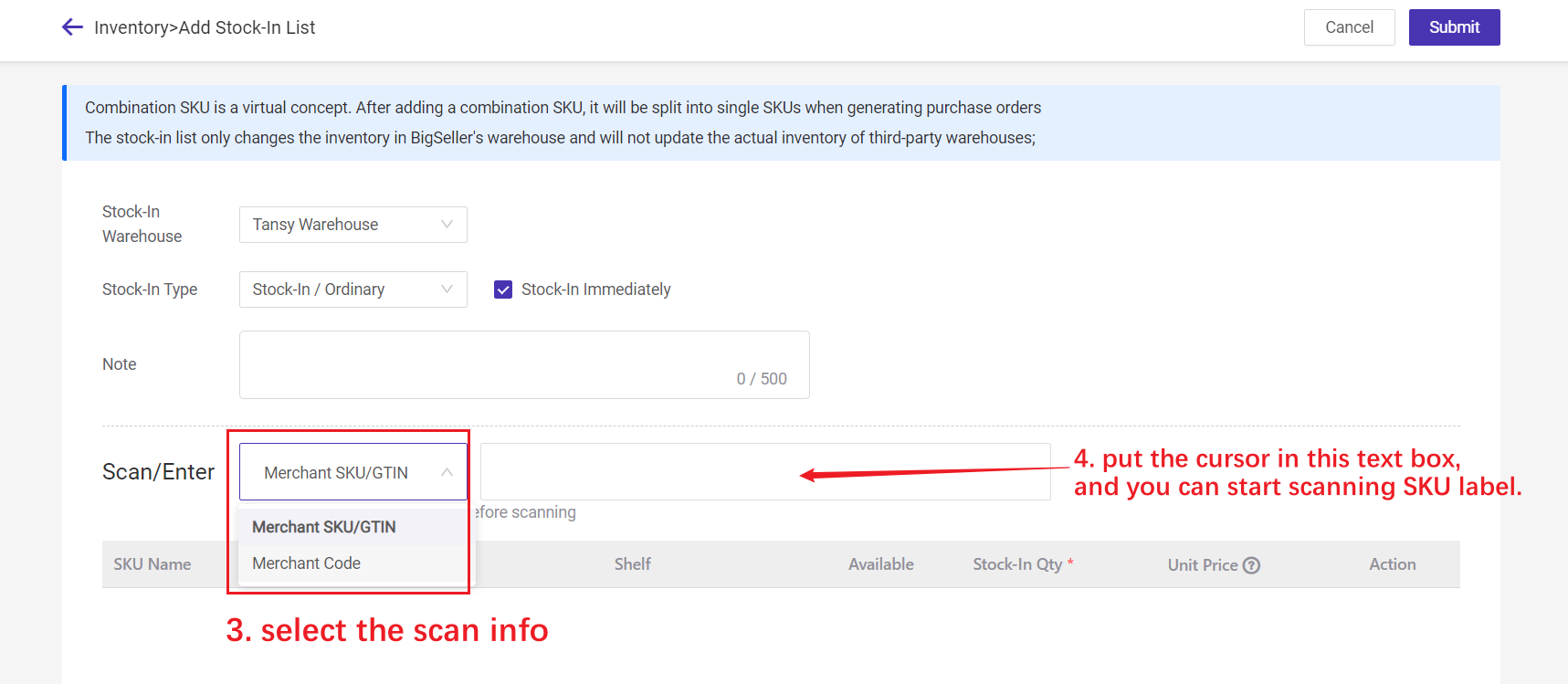
Is this content helpful?
Thank you for your feedback. It drives us to provide better service.
Please contact us if the document can't answer your questions