You can manage orders for e-commerce, standalone websites, and offline stores within BigSeller. Operators do not need to switch platforms and can process multi-channel orders within one system. Additionally, BigSeller provides multiple-order tools to improve order processing efficiency.
In this article, we will walk you through the common procedures for processing & tracking orders in BigSeller, which will include packing orders, printing shipping labels, marking orders as shipped, and tracking orders.
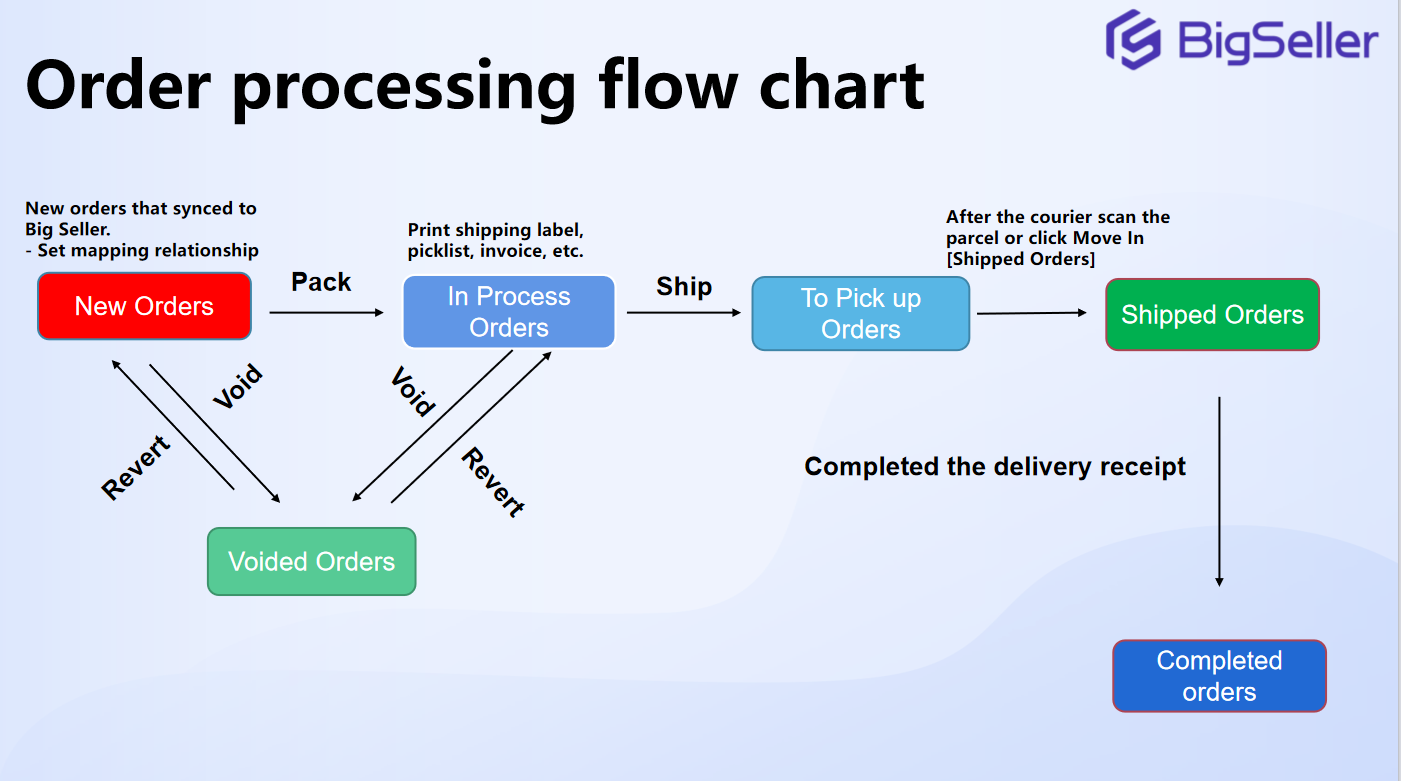
1. New Orders
The newly synced orders will be shown in the New Orders list, Please select the orders that need to be processed (multiple store orders can be selected at the same time), then click Pack.
💡 Up to 1000 orders can be packed at a time.
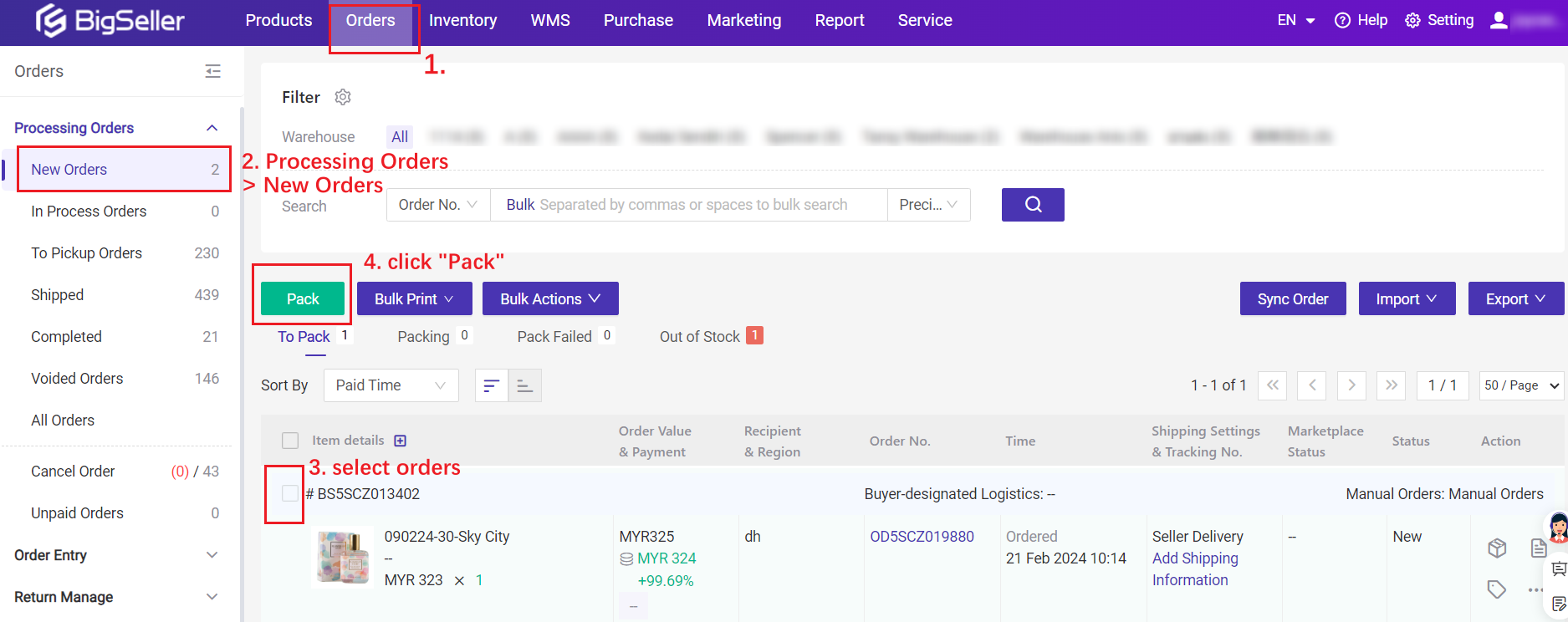
Pickup: If the selected orders require pickup, please fill out the pickup information on the pop-up page (as shown in this picture), then click Pack again.
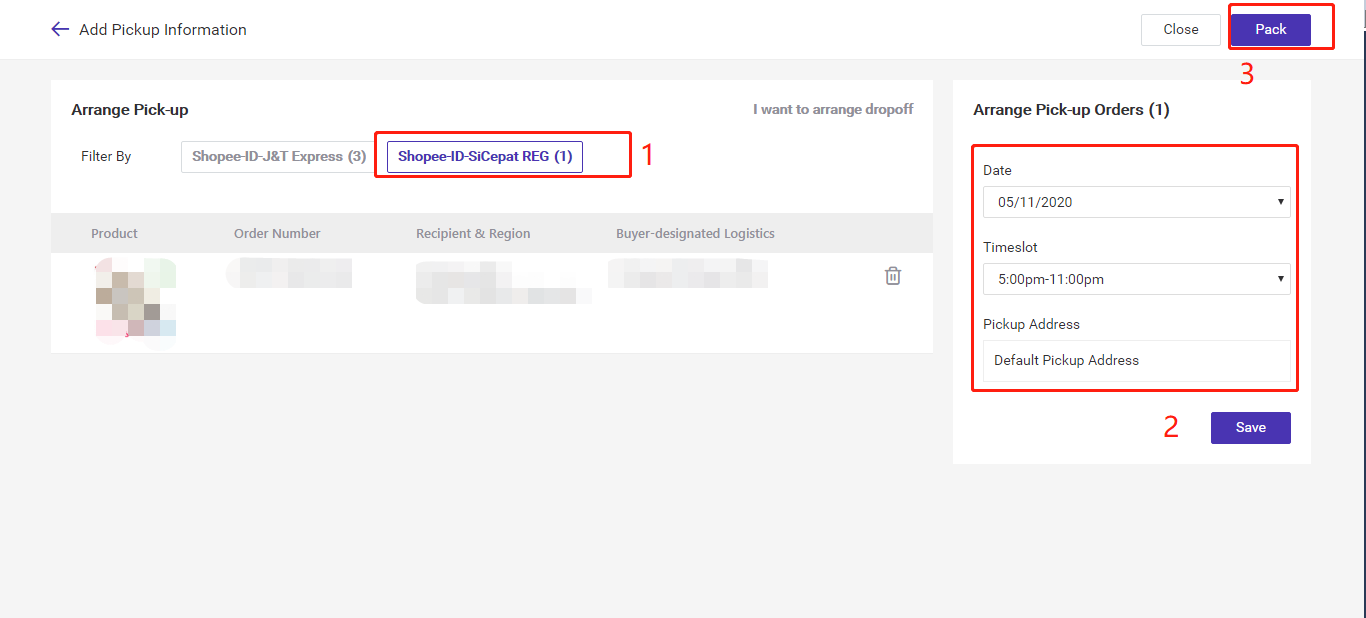
Dropoff: After packing, the drop-off orders will be directly moved into the In Process Orders list.
Change Cargo Carry Method
- Only logistics that support both methods can modify the cargo carry method.
- Only available for orders from Shopee, TikTok, PGmall, Akulaku, Thisshop, and orders shipped by 3PL.
👉 How to change the cargo carry method (Pickup & Dropoff) for orders?
If you enable the Inventory Features, the order will be moved to the out-of-stock list when the stock is insufficient or they haven't been mapped with Merchant SKUs. Please re-stock or set the mapping relationship, then hit Refresh Inventory button.
👉 Introduction to Out Of Stock List
If packed successfully, the orders will be moved to the In Process Orders list.
2. Print shipping label (Airway Bills)
2.1 General Printing
- Users with fewer stores, small order volumes, and single logistics are more suitable for using general printing.
- Support printing up to 300 shipping labels at a time;
- The shipping labels can NOT be printed across platforms, stores, and logistics. (BigSeller supports cross-logistics printing for shipping labels from Shopee.)
On the In Process Orders list, you can print shipping labels, pick lists, summary lists, and invoice. Shipping labels, for example:
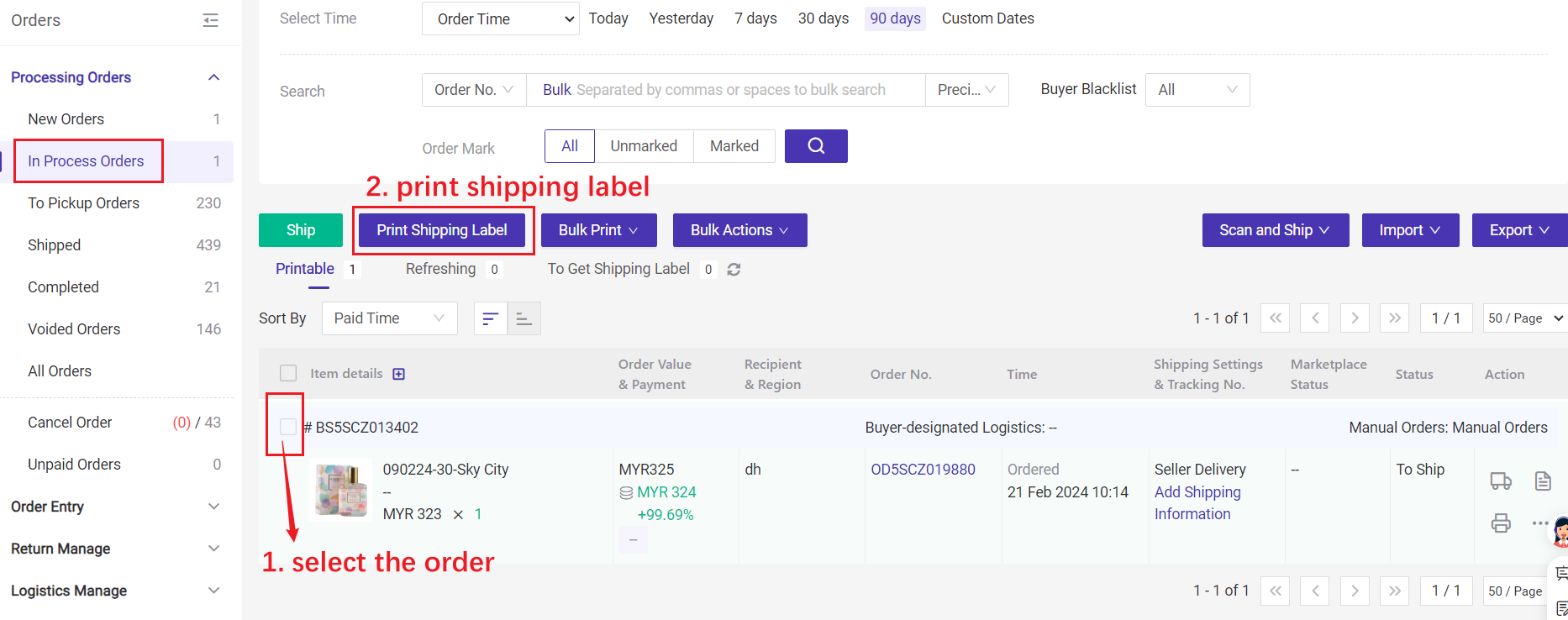
💡 Note: If the order was moved to the To Get Shipping Label list, it means that the order status has changed to Processed on Shopee Seller Center but the shipping label is not ready. Please wait a minute and click Refresh icon to move it to the Printable list.
Confirm that the printed waybill is correct; please click "mark as printed".

- Users with multiple stores, large order volumes, and multiple logistics are more suitable for using high-speed printing.
- Support printing up to 5000 shipping labels at a time;
- The shipping labels can be printed across platforms, stores, and logistics.
- Please download the printing plugin for high-speed printing. Click here to learn more about high-speed printing
- Support printing the shipping labels by scanning the pick list or summary list
- High-speed printing plugins.Click here to learn more about high-speed printing
- The shipping label can be printed on [New Orders], [In Process Orders], [To Pickup Orders], [Shipped], and [Completed] lists.
- Printing shipping labels is only supported for certain orders in the [New Orders] list. 👉 Learn More
- You can print the standard or customized shipping label. Standard shipping labels are the waybill offered by the platforms, and customized shipping labels are the waybill format designed by BigSeller. You can set the display information yourself, like fragile messages, seller notes, and product information.👉 How to customize shipping labels?
3. Order Shipping
With the order well packaged and shipping label sticking on, click the Ship button to ship orders. Next, they will be moved to the To Pickup Orders list.
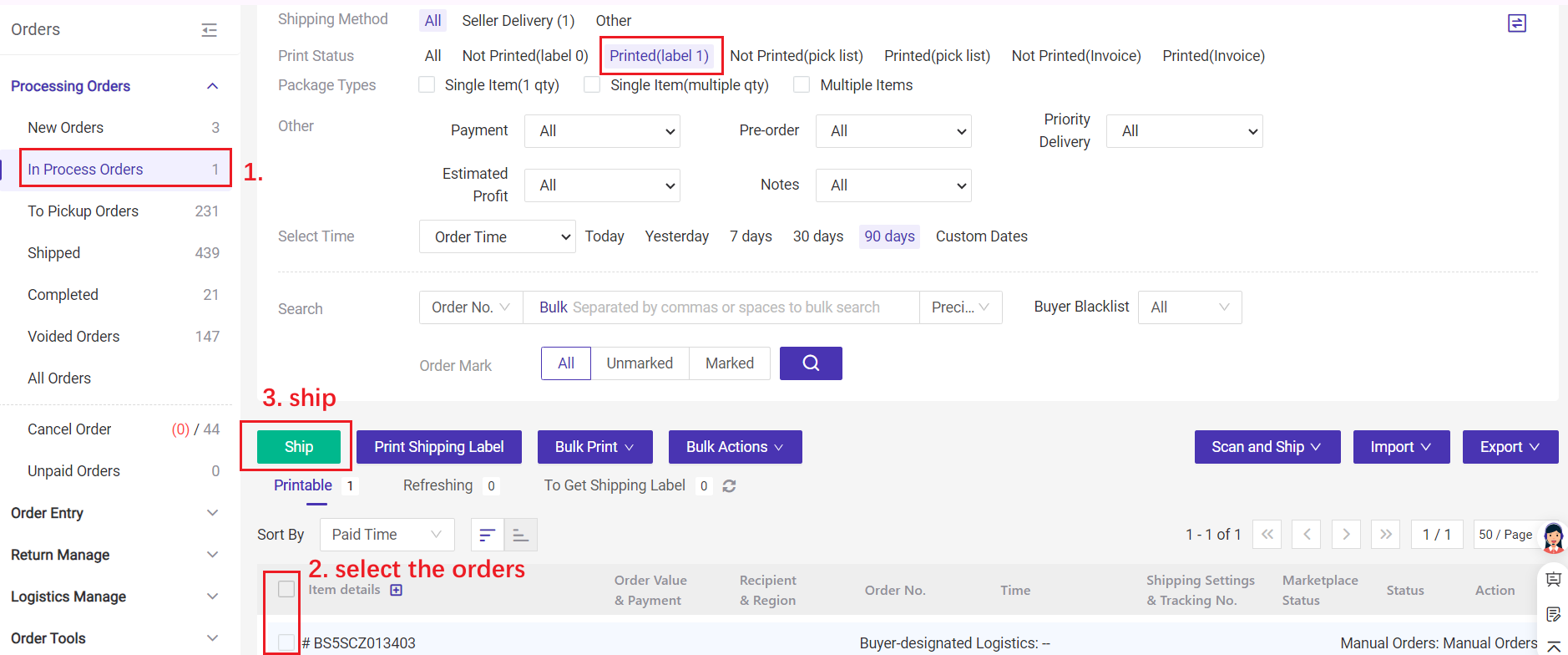
3.2 Scan to Ship
🔗 How to use the Scan to Ship function?
4. Move to Shipped
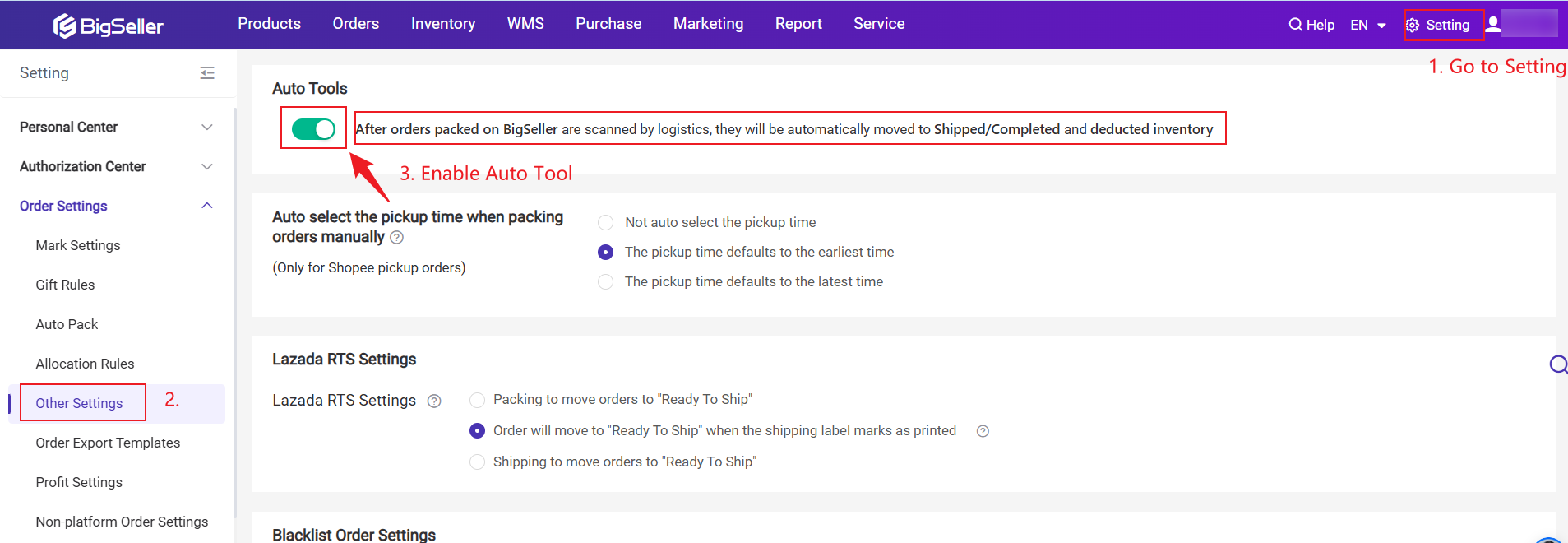
Method 2: In the To Pickup Orders list, you can also click "Move to Shipped" to manually move the order into the Shipped Orders list.
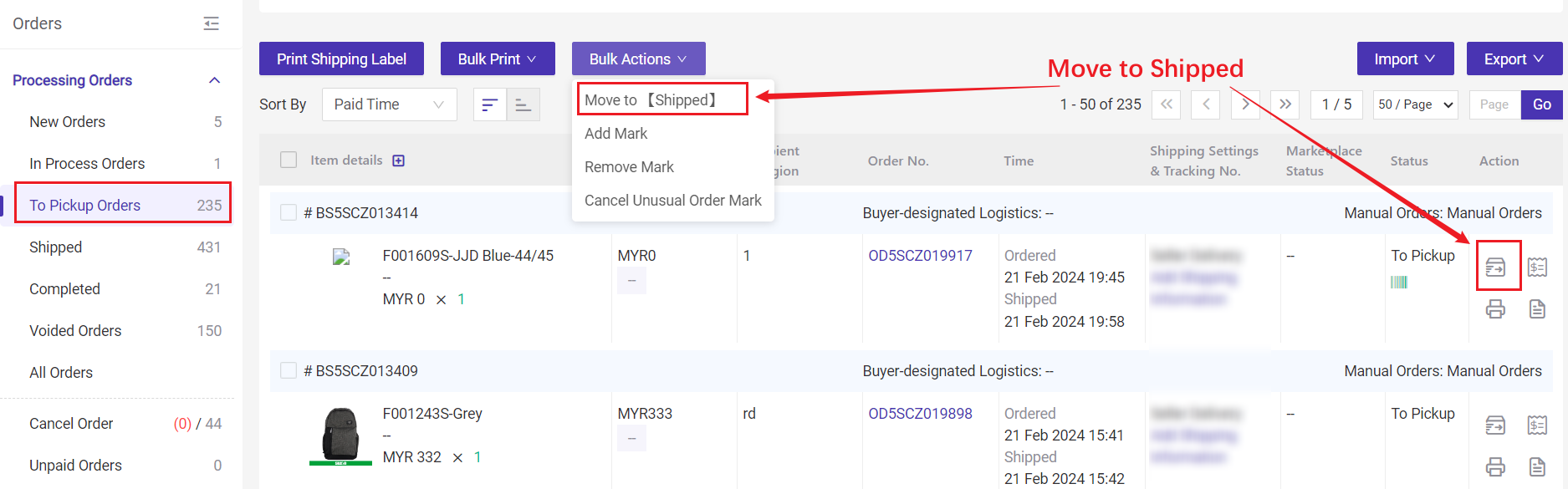

5. Other Features
-
Voided Orders: To avoid misoperation, you can move orders that do not want to be processed temporarily to the [Voided Orders] list. When you need to continue processing the order, you can revert it from the [Voided Orders] list and continue with the operation. Click here to learn more
-
Cancel Order: You can cancel orders on New OrdersIn Process Orders, and Voided Orders list without logging into the Seller Center. Click here to learn more
-
After Sales Manage: Click here to learn more
-
Logistics Tracking: You can track your Shopee, Lazada and TikTok orders in Orders > Logistics Tracking to easily check the logistics information for your packages. Click here to learn more
-
Reprint Shipping Label: As long as the waybill has been printed on BigSeller, there is still a chance to print the waybill again after delivery for parcel dispute evidence, etc. Click here to learn more