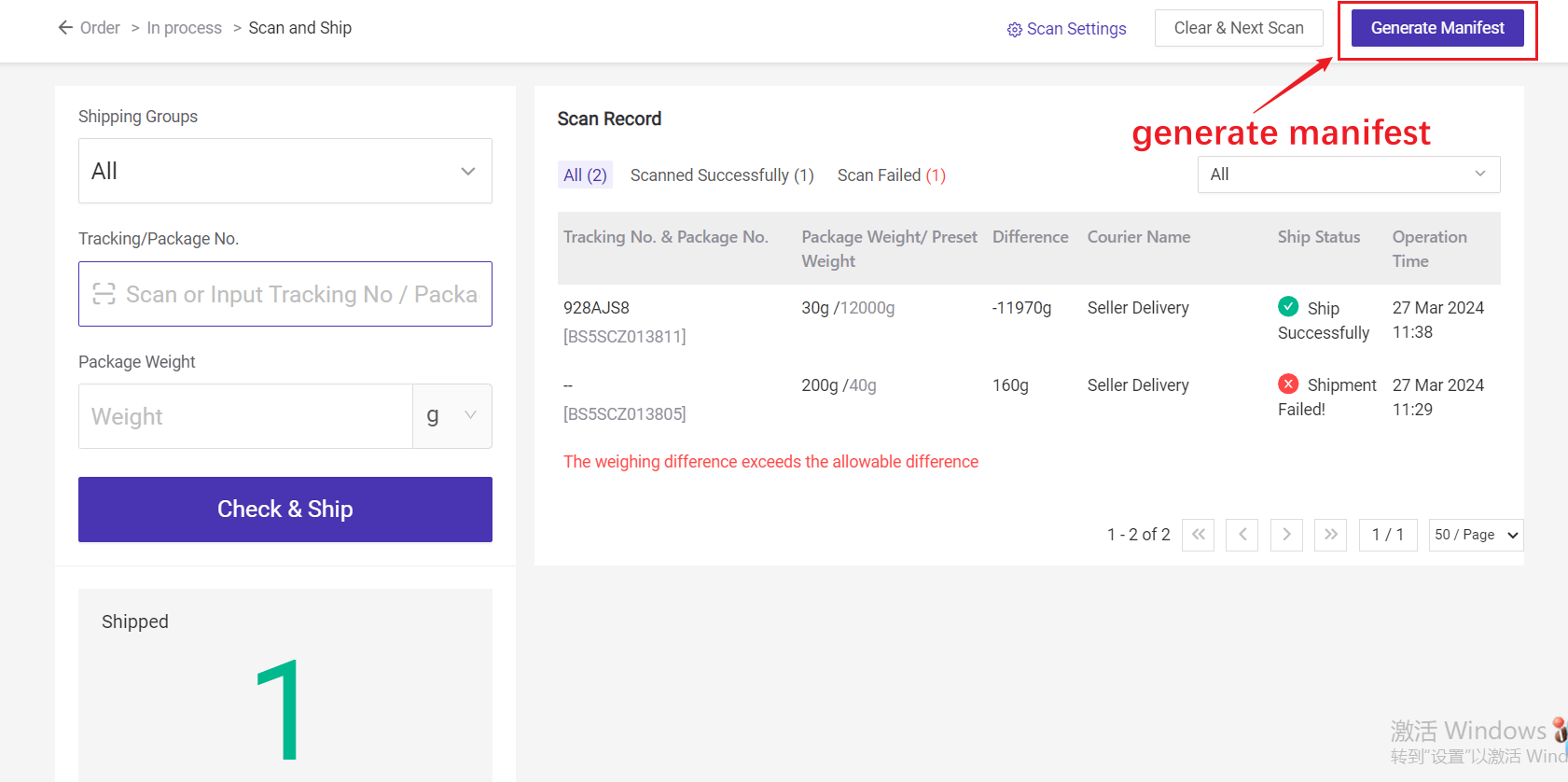The "Scan to Ship" feature can avoid duplicate or missed packaging and alert orders of abnormal status when scanning the waybill. In addition, this feature supports package distribution based on logistics groups and generates manifest, making it easier to claim lost packages in the future. It also supports setting up "scan to weighing", which can be used to inspect goods based on their weight.
1. Steps
After packing orders on [New Orders] list, the orders will be moved to the [In Process Orders] list, where you can use "scan to ship" function. After scanning is completed, the package will be automatically moved to the "To Pick Up" list.
1.1 Scan Settings
Step 1: Connect the scanner to the computer, and check whether your input method has been switched to [EN].
Step 2: Open In Process Orders list > hit Scan and Ship > choose Scan to Ship
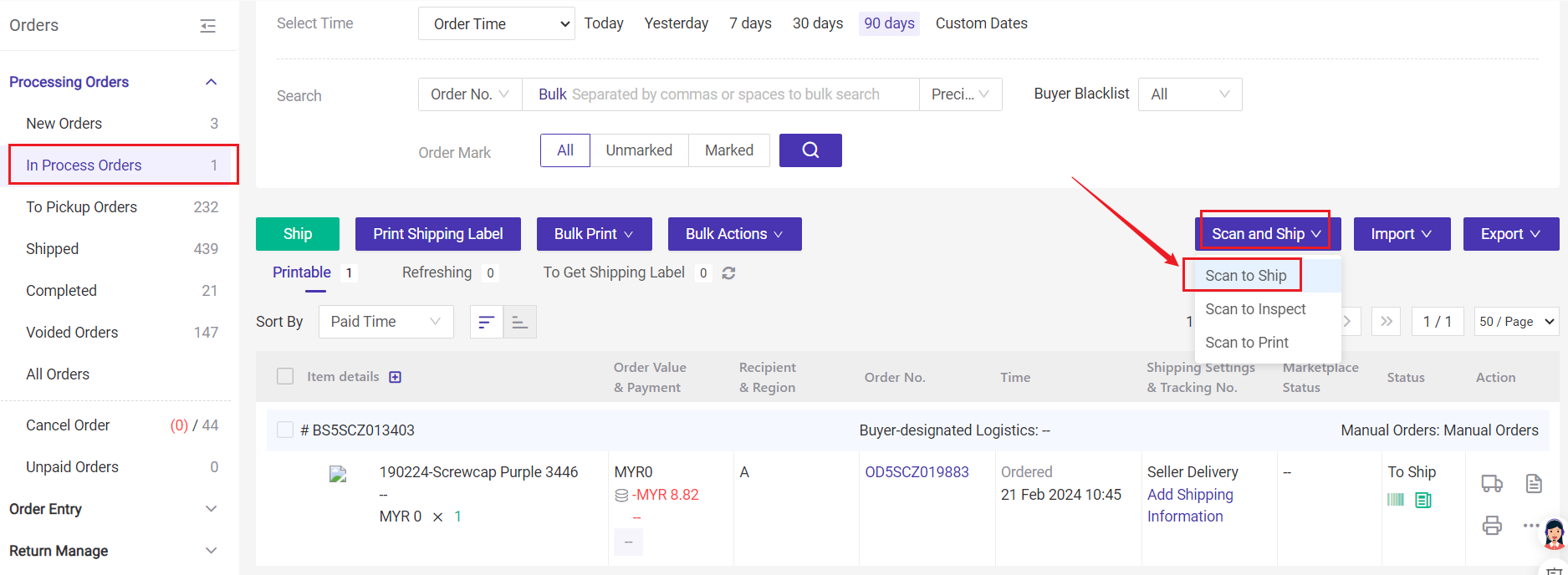
Step 3: Complete the scanning settings
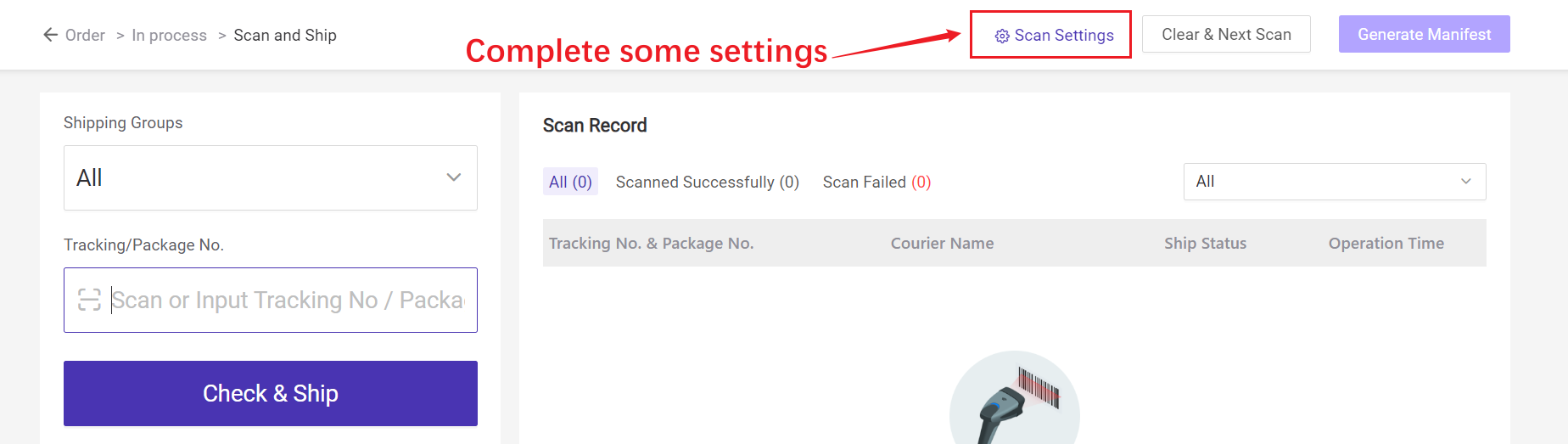
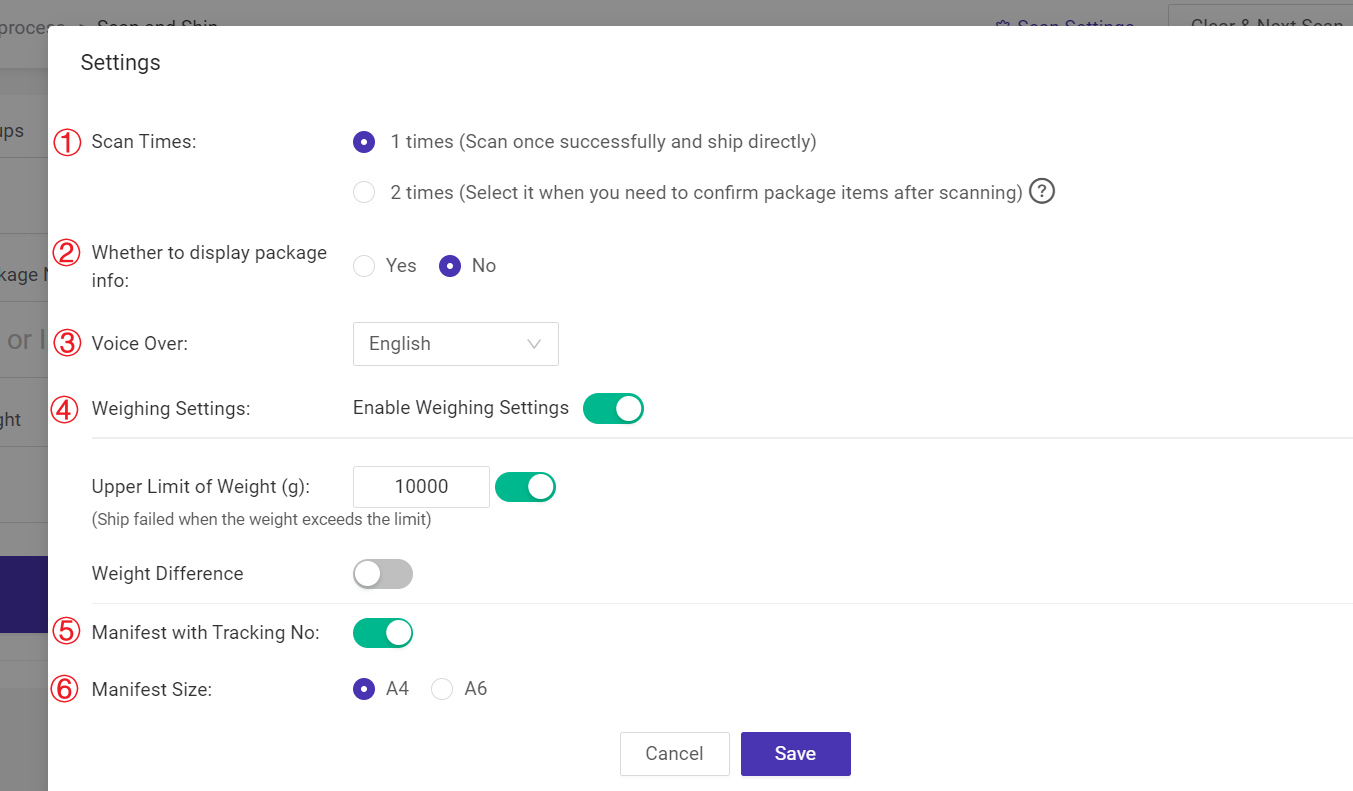
① Scan Times:
- 1 Time Scan means scanning once to ship orders.
- 2 Times Scan means you need to scan twice, it will display the order info in the first scan and ship orders in the second scan.
② Whether to display package info:
For users who choose to scan "1 time" and ship directly, if you still want to view and inspect the package details, you can choose to "Display Package Info".

③ Voice Over: You can determine whether the shipment was successful through the voice.
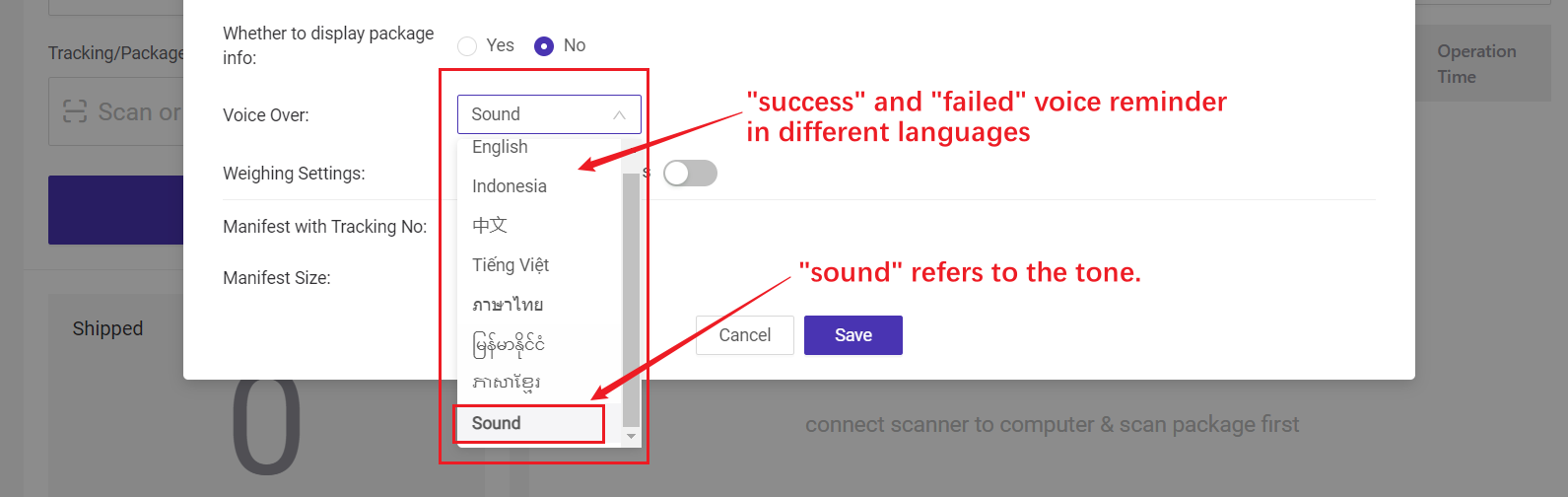
④ Weighing Settings: The weighing setting can only be enabled when the [Scan Times] is "1 time". After enabling, you can connect an electronic scale before scanning, and record the weight information of the package. (You can set an upper limit of weight. Orders will be shipped failed when the weight exceeds the limit.)

⑤ Manifest with Tracking Number: If you need to negotiate with the logistics provider/platform due to package loss or other issues, you can quickly locate the corresponding manifest through the tracking number and submit it as the dispute evidence.
⑥ Manifest Size: A4 or A6.
1.2 No need for weighing
Select shipping group(optional) > scan the barcode/QR code on the shipping label
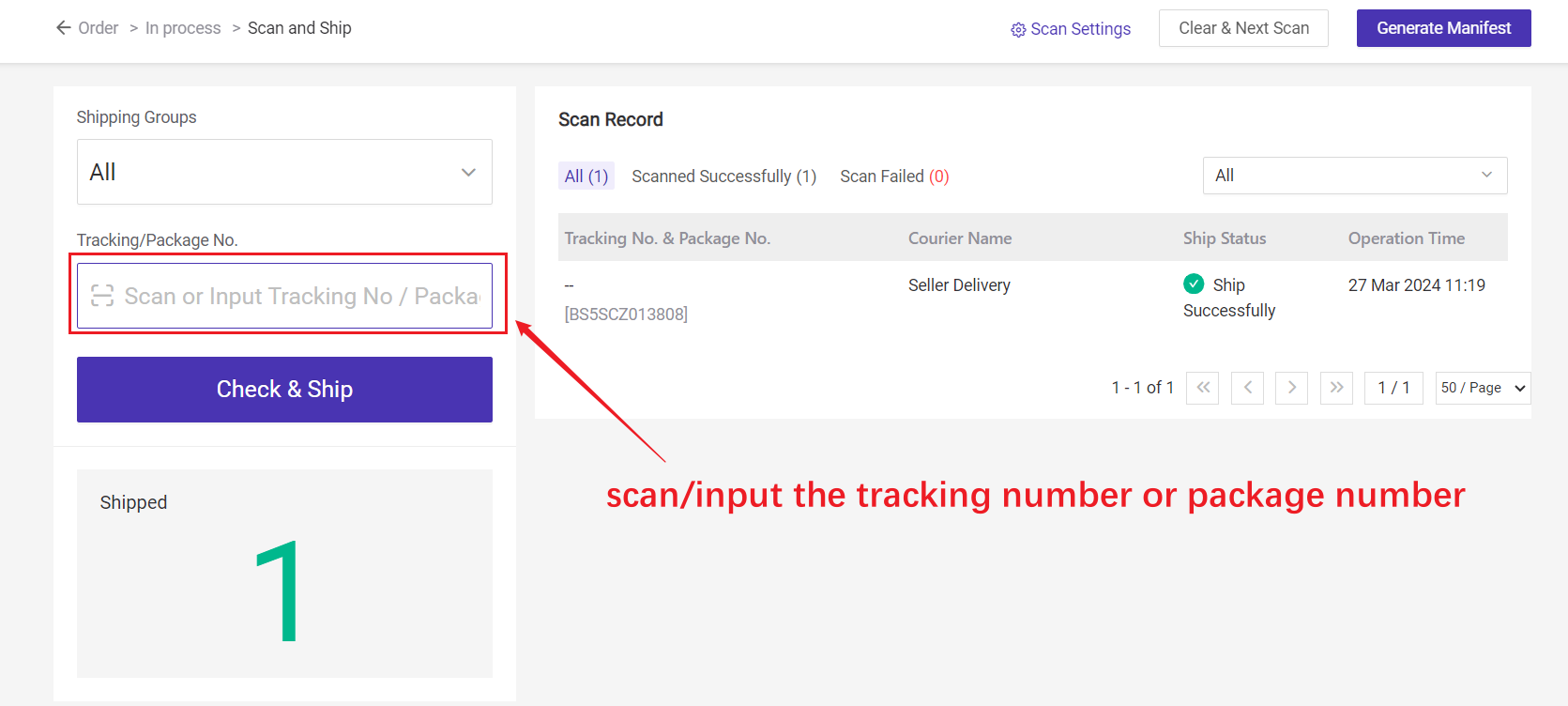
Click Generate Manifest button if you want to print it out.
💡 Note: If the order has buyer message, it will show on the current scan area.
1.3 Need Weighing
Connect the scanner and electronic scale with your computer > scan the package number barcode or tracking number barcode on shipping label > put the package on the electronic scale for weighing > confirm💡 Note: The weight unit on the scan to ship page should be the same as the unit on the electronic scale.
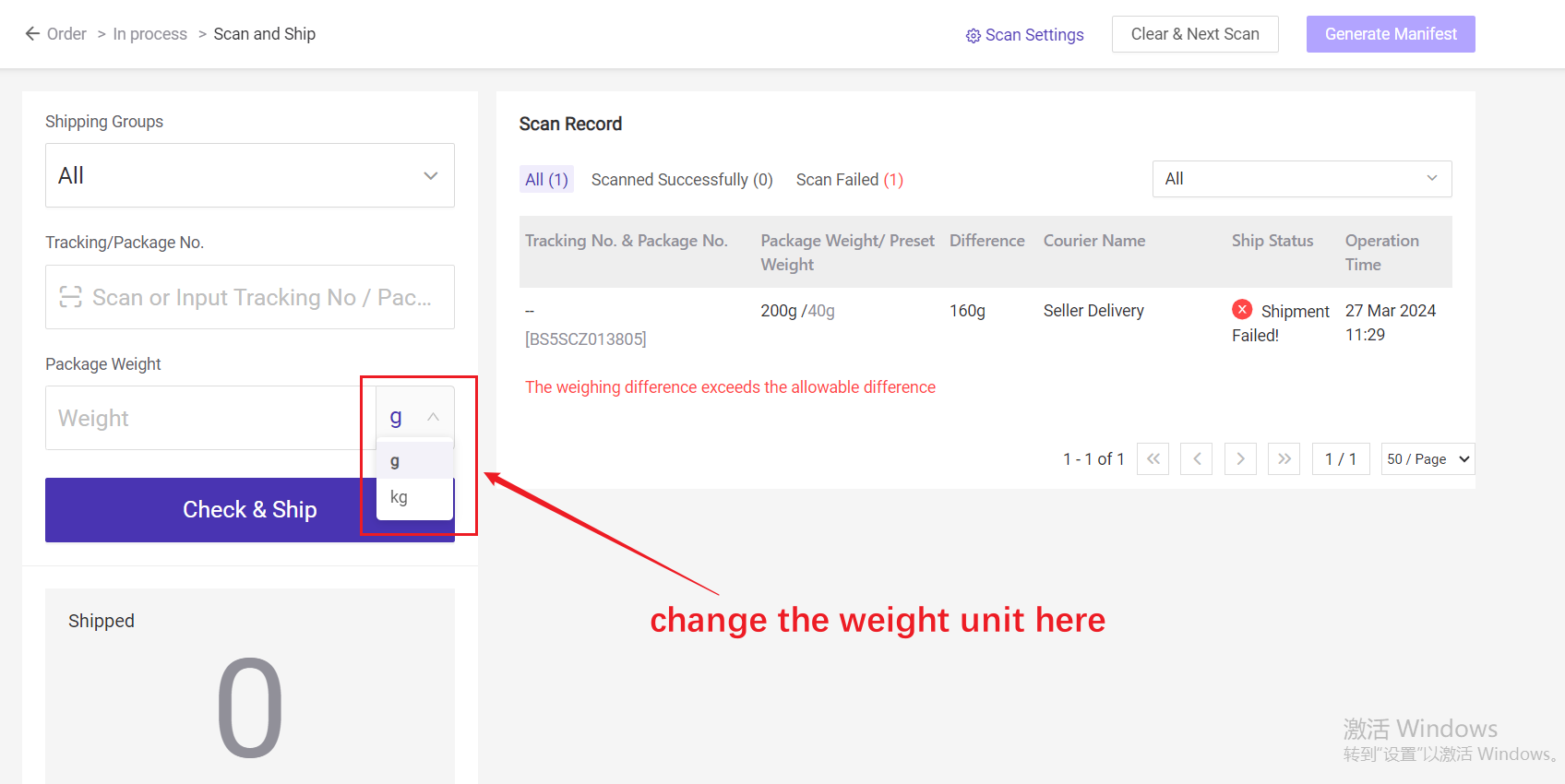
1.4 Print Manifest
After shipping the package successfully, you can print the manifest.If you don’t click "Generate Manifest" button after scanning, the system will not generate it. And there will be no history record of the corresponding manifest in the Manifest Manage list.
If the product has been weighed, the weight data will be displayed on the manifest.
💡 Learn More About Manifest