1. Explanation of the terms
1) Count Status
- To Count: Count Task that has not yet started. You can click Start Counting to start counting. Then the Count Task will move to the Counting status.
- Counting: Ongoing stocktaking task. You can click Start Counting to input the Count stock or click Finish Counting. The Count Task will move to the Completed status when it's finished.
- Completed: Finished stocktaking task. You can click to view the stock counting details.
2) Count No: A number of the counting task. It's auto-generated when adding a counting task.
3) Warehouse
4) Count SKU Qty: The number of SKUs in this counting task.
5) Count Type
- By Merchant SKU: You can select Merchant SKU(s) to count the stock. You can select some Merchant SKUs to count or directly download a template to Import Merchant SKUs to stocktake.
- By Shelf: You can stocktake according to a specific shelf.
- By Warehouse: Merchant SKUs in this warehouse will all be counted.
2. Steps to Stock Count
Step 1: Click Inventory > Stock Count, then click + Add Count Task.
Step 2: On the Add Count Task page, you need to select a warehouse, select the Count Type, then click Select Merchant SKU(s) or click Import Merchant SKU to bulk import SKUs to stocktake. After selecting Merchant SKU(s), click Generate Task at the top right corner.
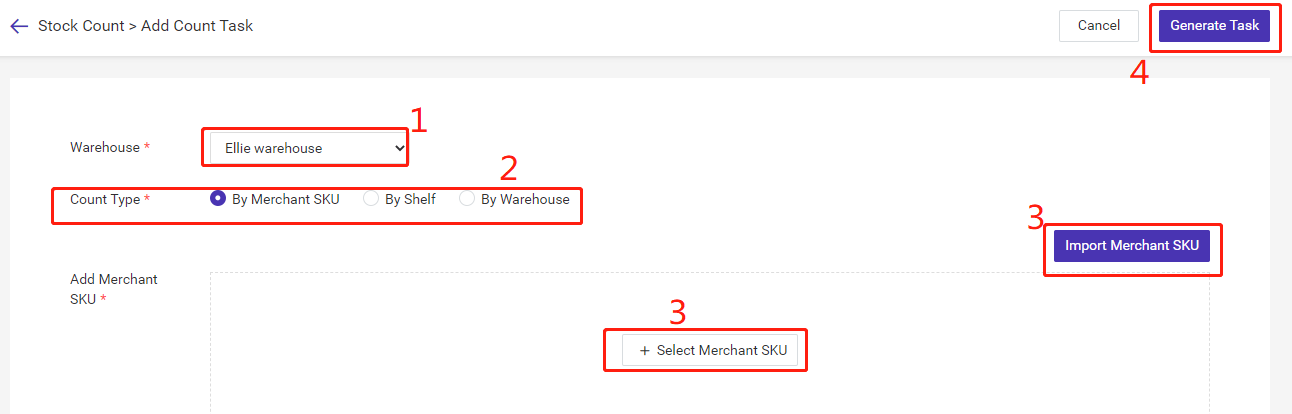
After the Count Task is generated, you can click Start Counting, click Edit to modify this counting task or click Delete to delete this counting task.
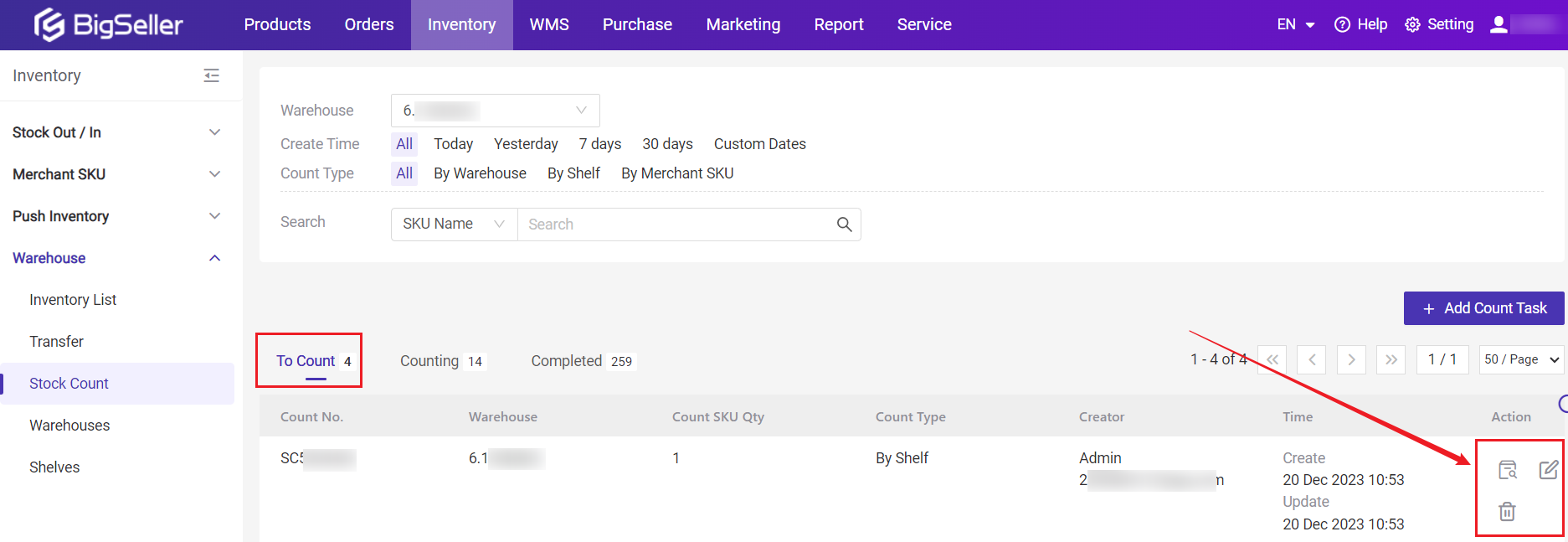
Step 3 After you click Start Counting in Step 1, the Count Task will move from To Count to the Counting status. Here you can click on Print Count List.
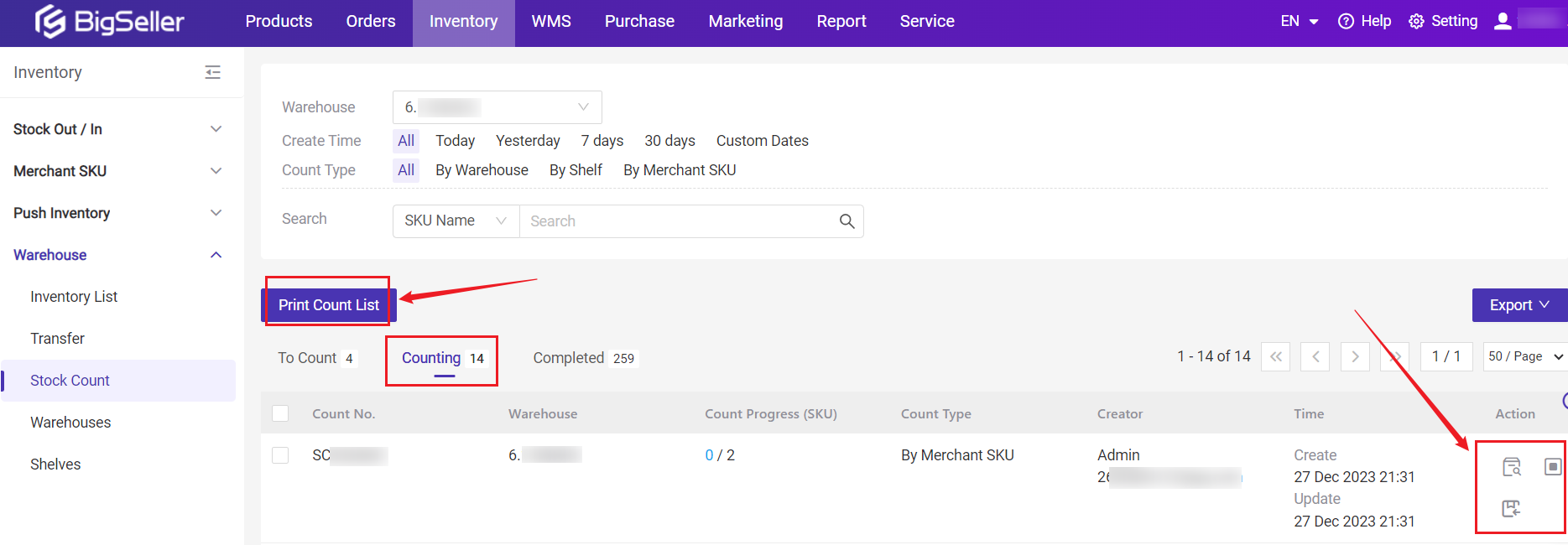
Tips: If you want to print count lists with merchant SKU images, please enable this icon.
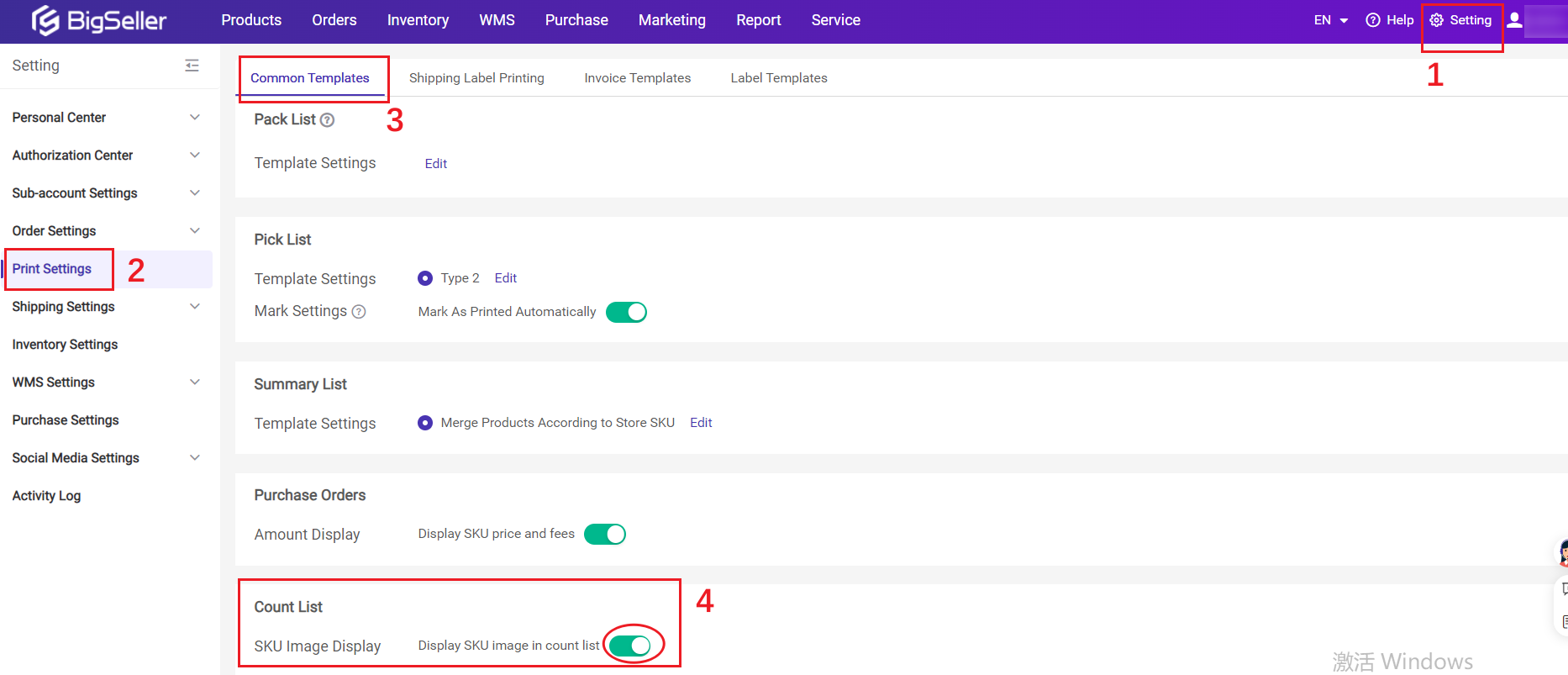
Or you can click Start Counting here to stocktake, and input the Count stock.

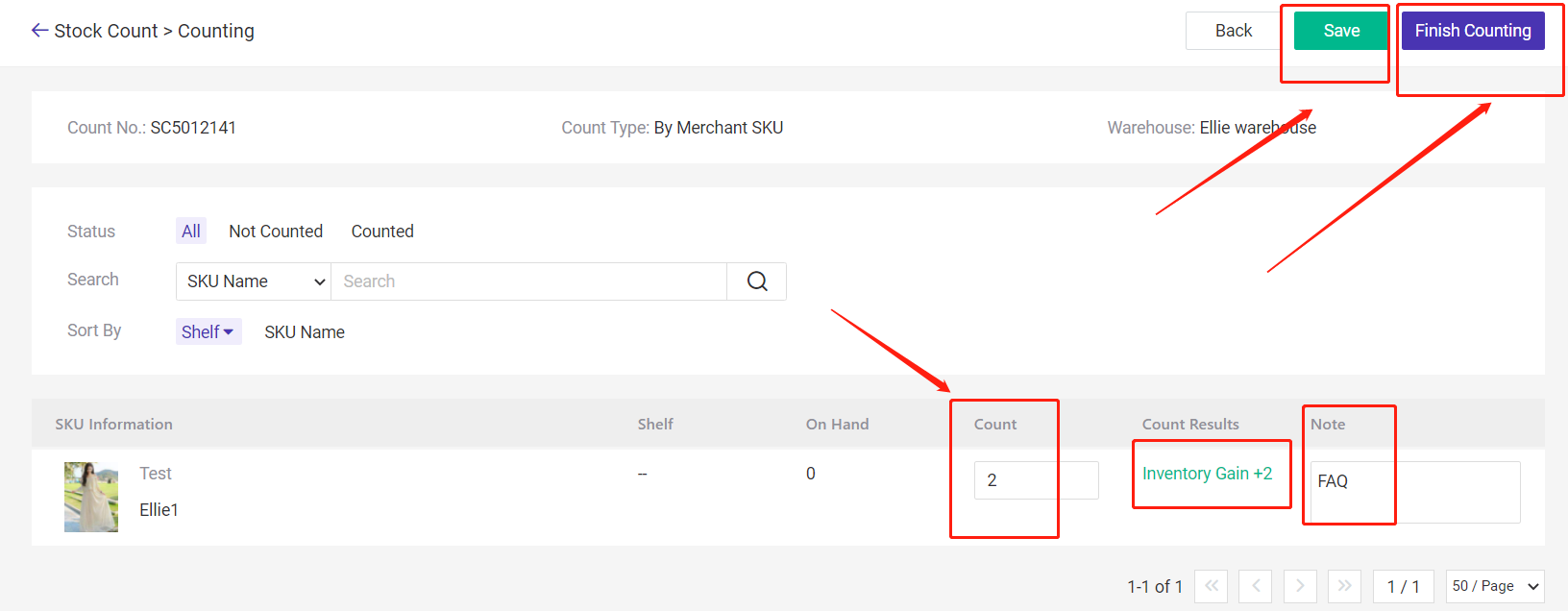
If you finish doing this, you can click Finish Counting. Then this Count Task will move from Counting to the Completed status.
- If it's Inventory Gain, then Bigseller will auto-increase the stock.
- If it's Inventory Loss, then Bigseller will auto-deduct the stock. You can check the related records in Stock Movement.
💡 How to check the status of the count tasks?
- After the stockt count is completed, you can check the Completed list to see if the stock count was successful. For example, if the stock count quantity of an SKU is less than the available stock + reserved stock for promotions, the stock counting for that SKU will fail.
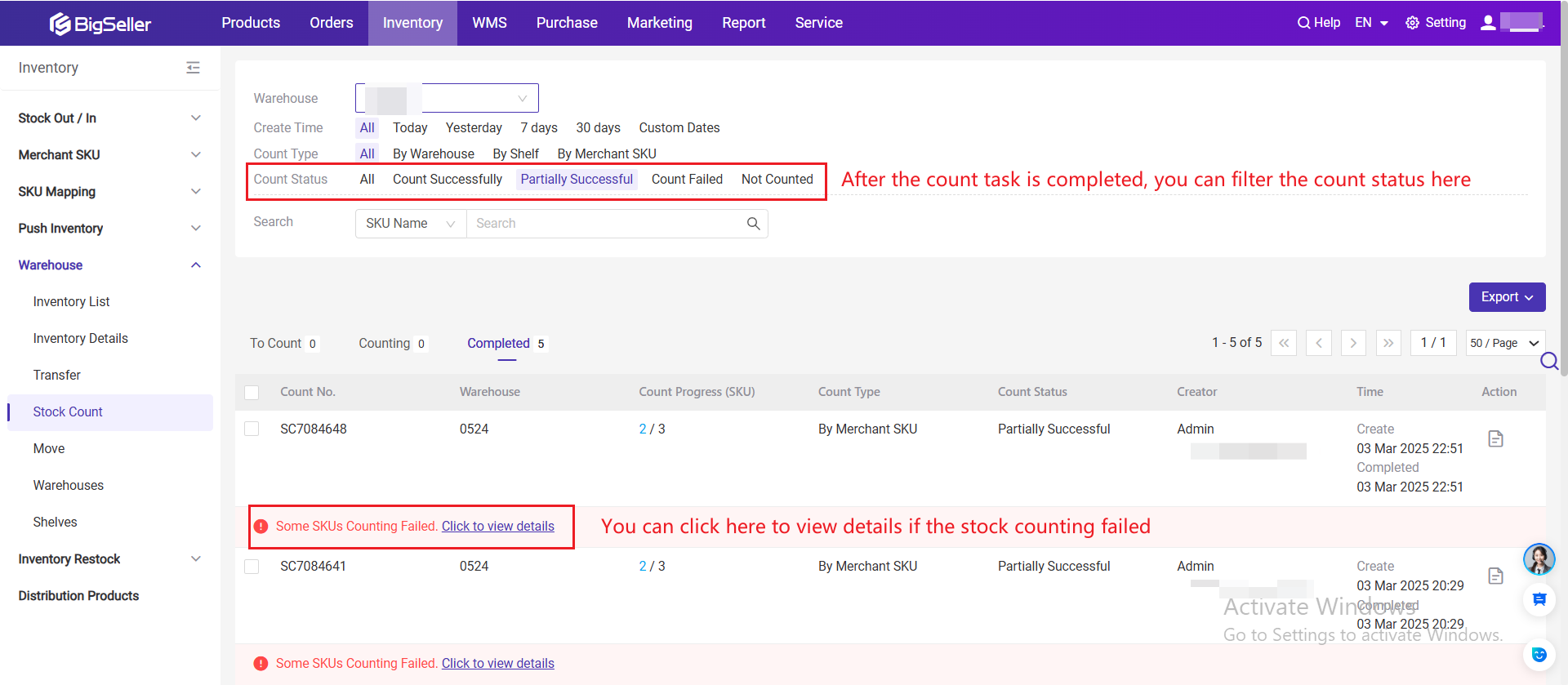
When you check details of the count task, you can filter SKU count results as Not Counted, Normal, Inventory Gain, Inventory Loss, Count Failed, and sort by shelf / SKU Name (Ascending / Descending).
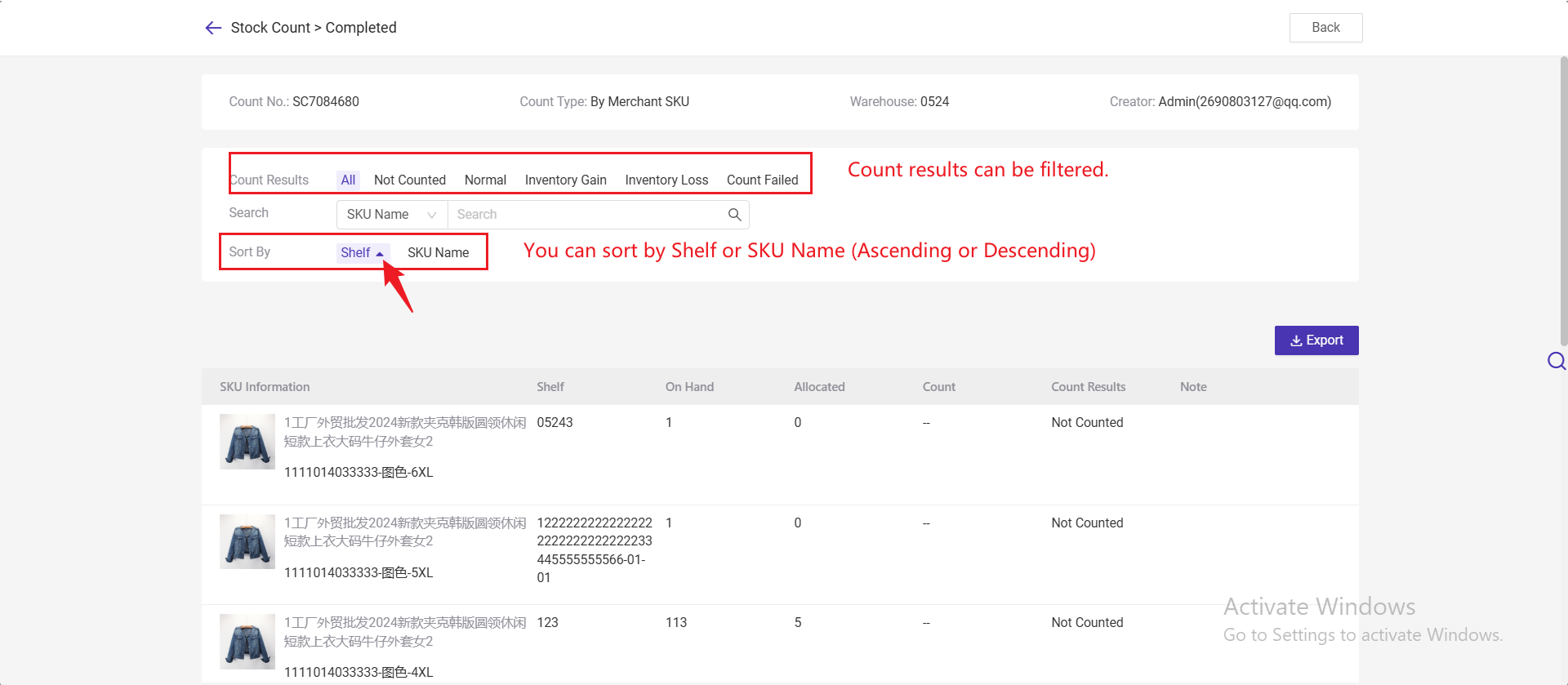
💡 Notes: There are 2 ways to input count results
- Method 1: Click Start Counting to manually input Count Stock.
- Method 2: Click Import Counting to import a file to bulk input Count Stock.
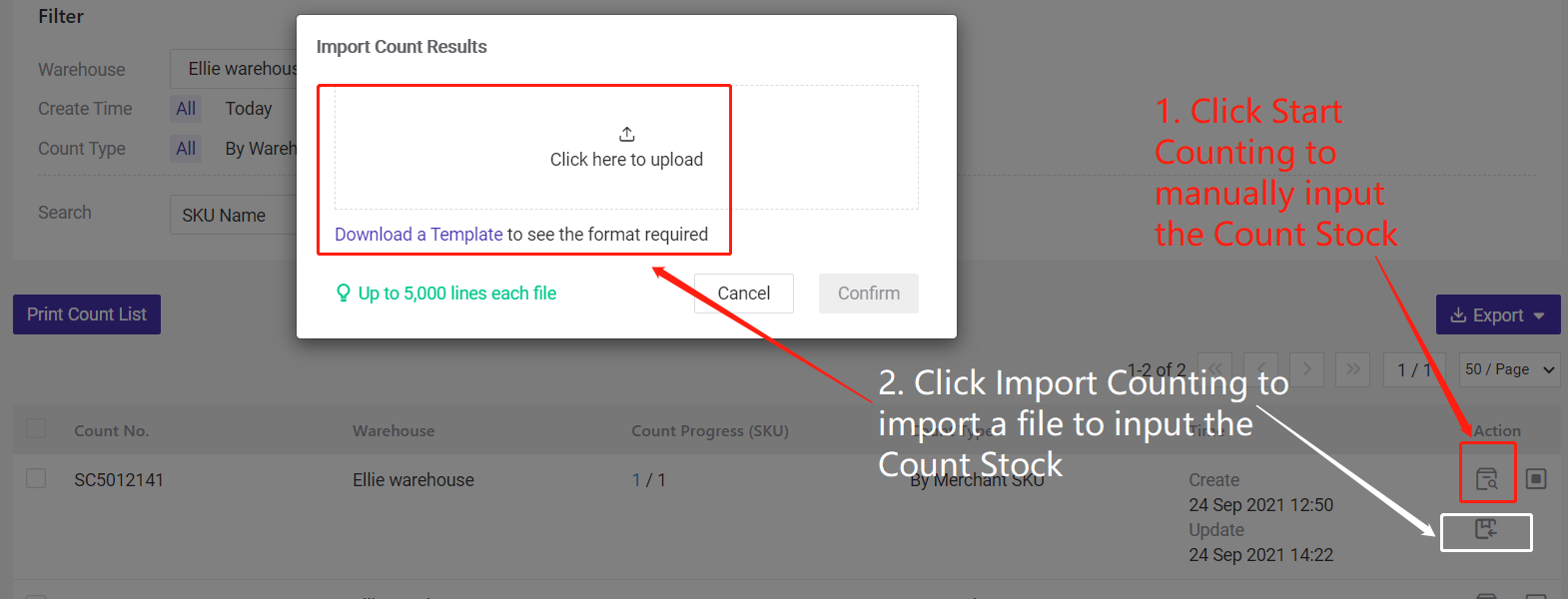
Step 4: After the counting is finished, you need to click Finish Counting in Step 2. Then you can find the Count Task in the Completed status. You can click the Details button to view the stocktaking details.
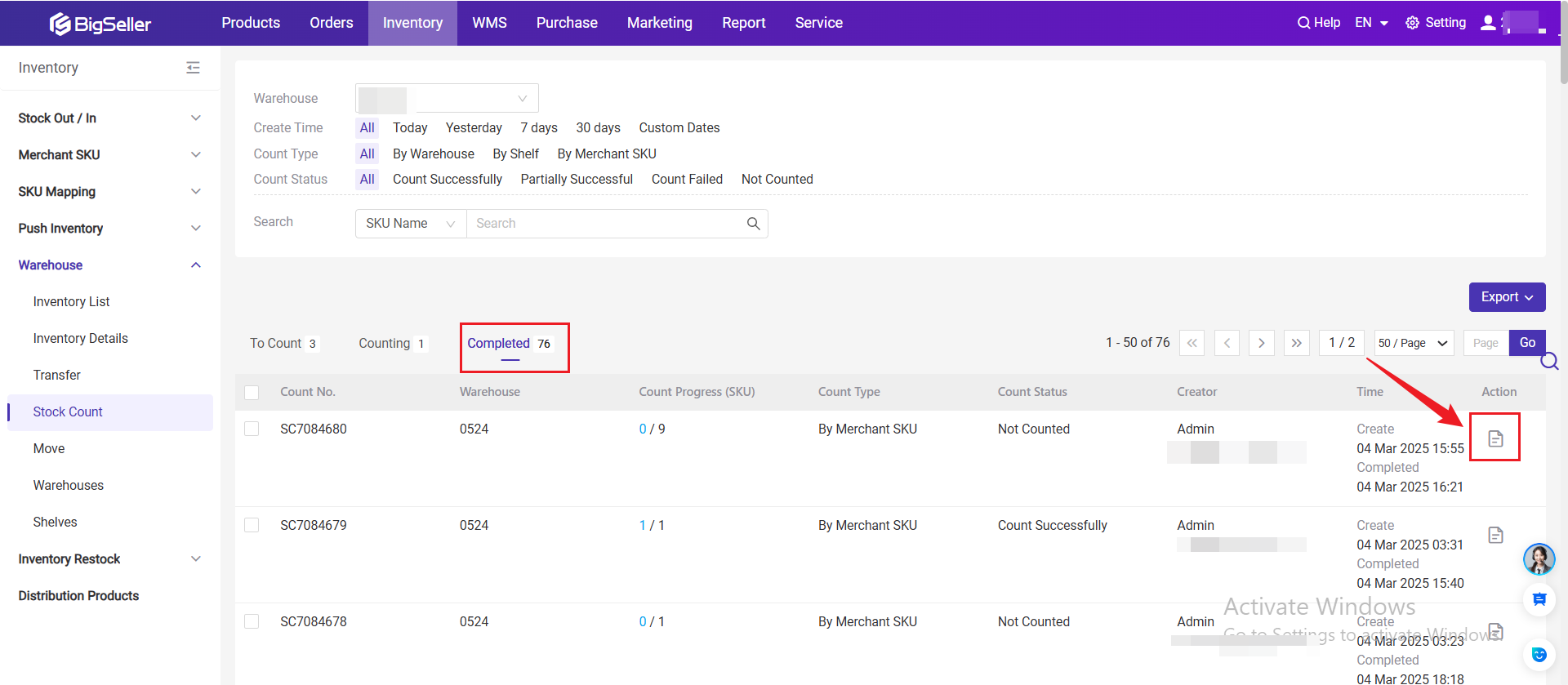
💡 In Counting and Completed list, you can export selected count task.
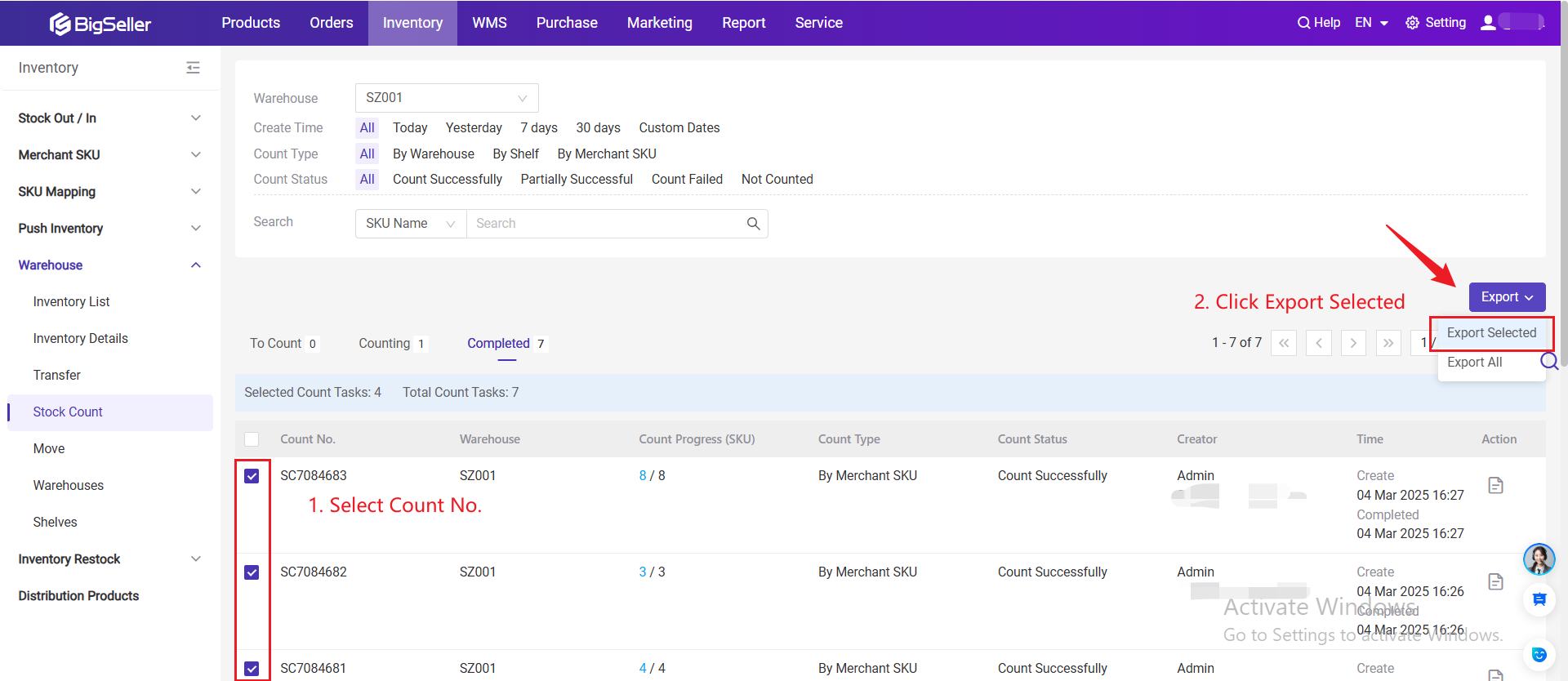
Exported File: The SKUs under each Count No. will be grouped together and displayed in ascending order by shelf location.
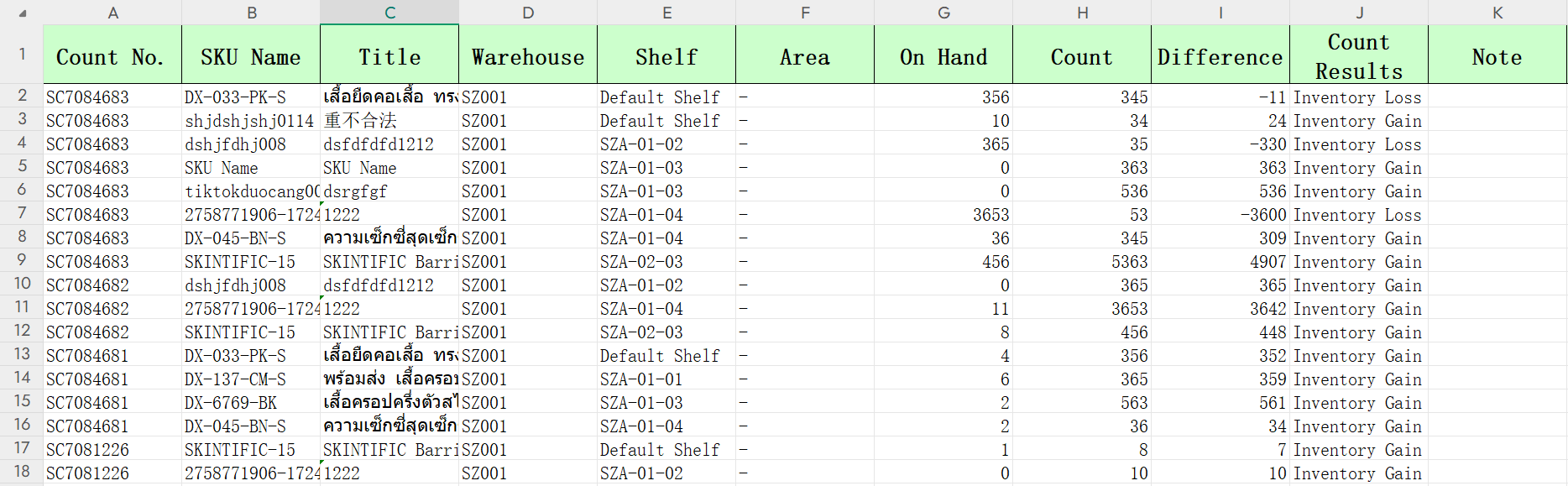
3. Notes
-
Merchant SKU in counting will be locked. You will not be able to delete it, change its mapping relationships, stock-in, or stock-out for it. You will also not be able to click Pack or Ship for orders including this Merchant SKU. You can only do this after you finish the counting
-
If the warehouse has enabled the Pick&Store Zoning feature, the counting merchant SKU is marked based on the dimensions of warehouse-merchant SKU-Shelf. For example, SKU A is stored in both shelf 001 and shelf 002. When you are counting SKU A on shelf 001, SKU A on shelf 002 will not be marked as in counting and can stock in and out operations normally.