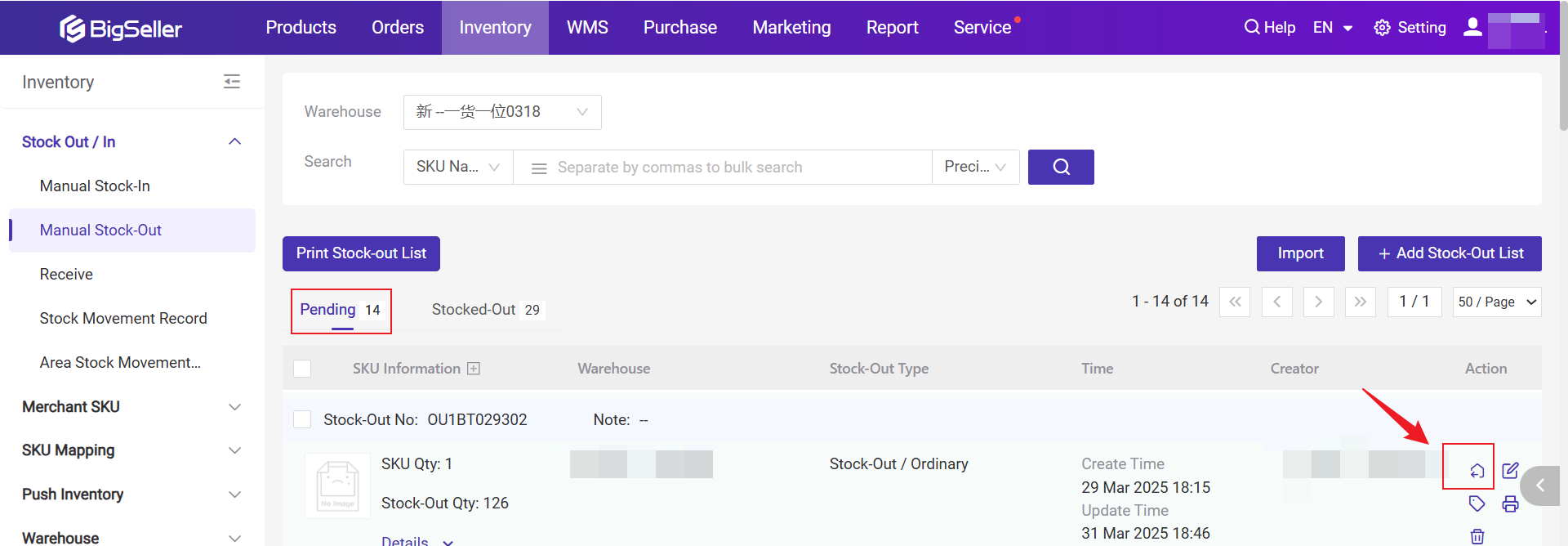After enabling the pick&store zoning (One SKU One Shelf), the available stock can not be edited in the Inventory List. So you can add/reduce the stock of merchant SKU by creating a stock-in/out list.
1. Stock In
1.1 Manually Add Stock-In List
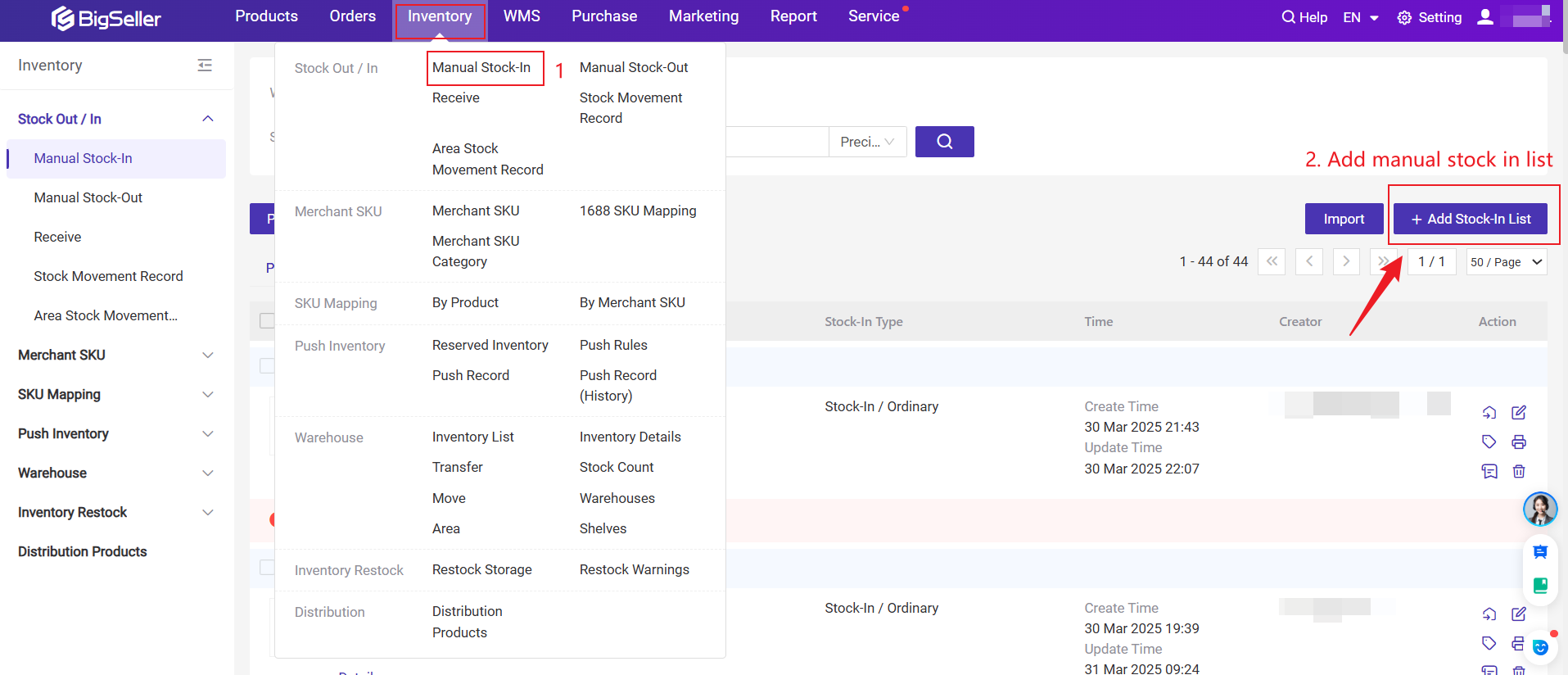
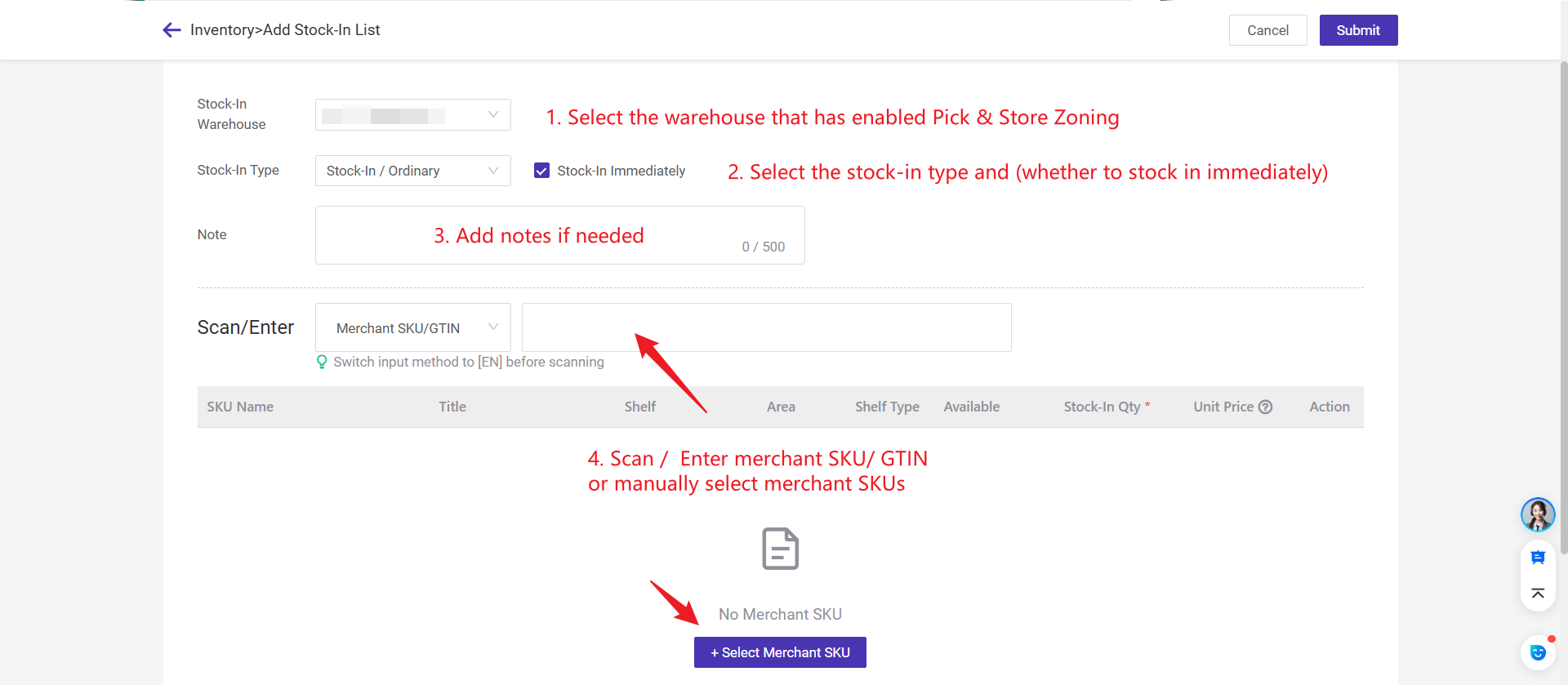
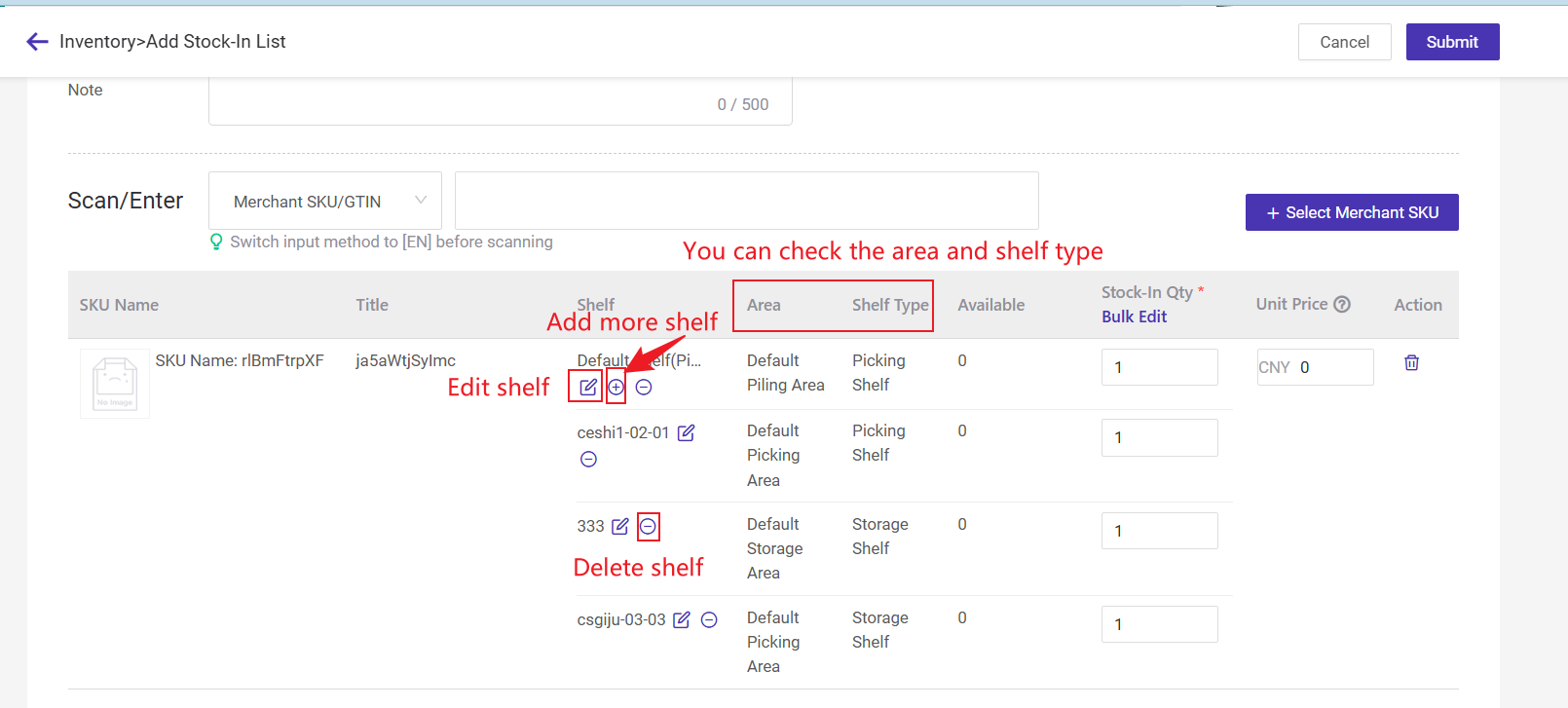
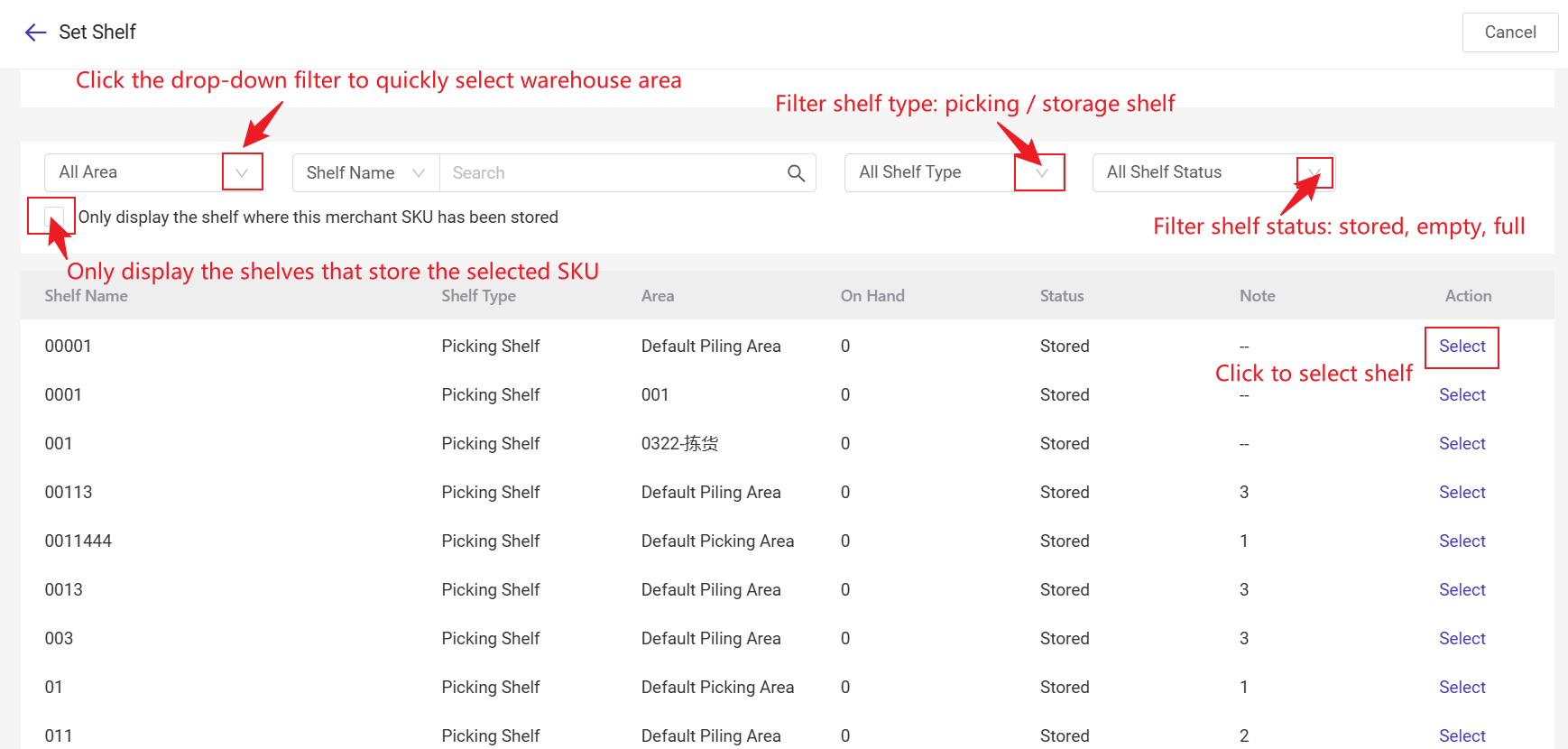
-
If only Warehouse Pick and Store Zoning is enabled, you can select multiple storage shelves and only one picking shelf.
-
If both Warehouse Pick and Store Zoning and Picking Area with One SKU Multiple Shelves are enabled, you can add multiple picking shelves and multiple storage shelves.
Step 4: If you did not select the [Stock-in Immediately] in step 2, please stock in on the Manual Stock In > Pending list.
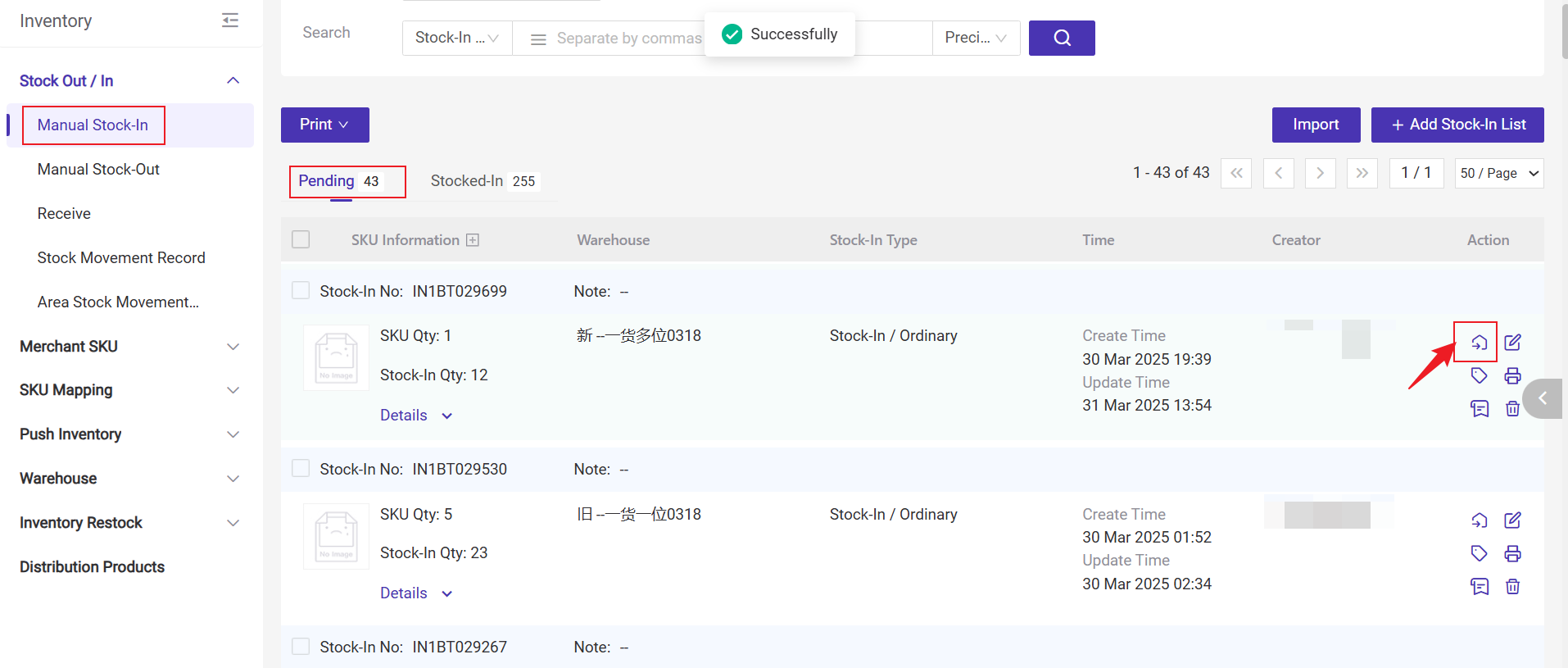
1.2 Import via Excel
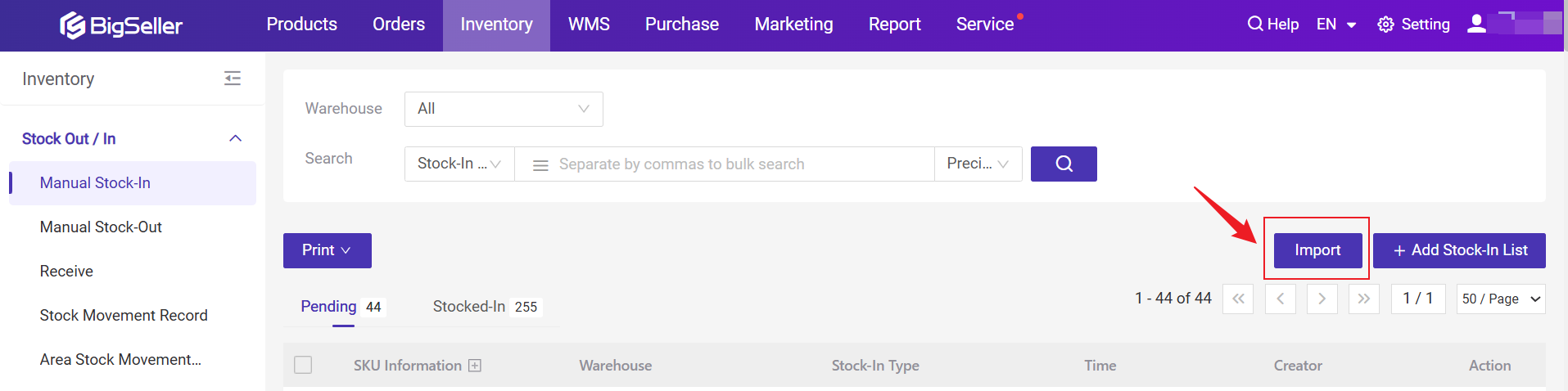
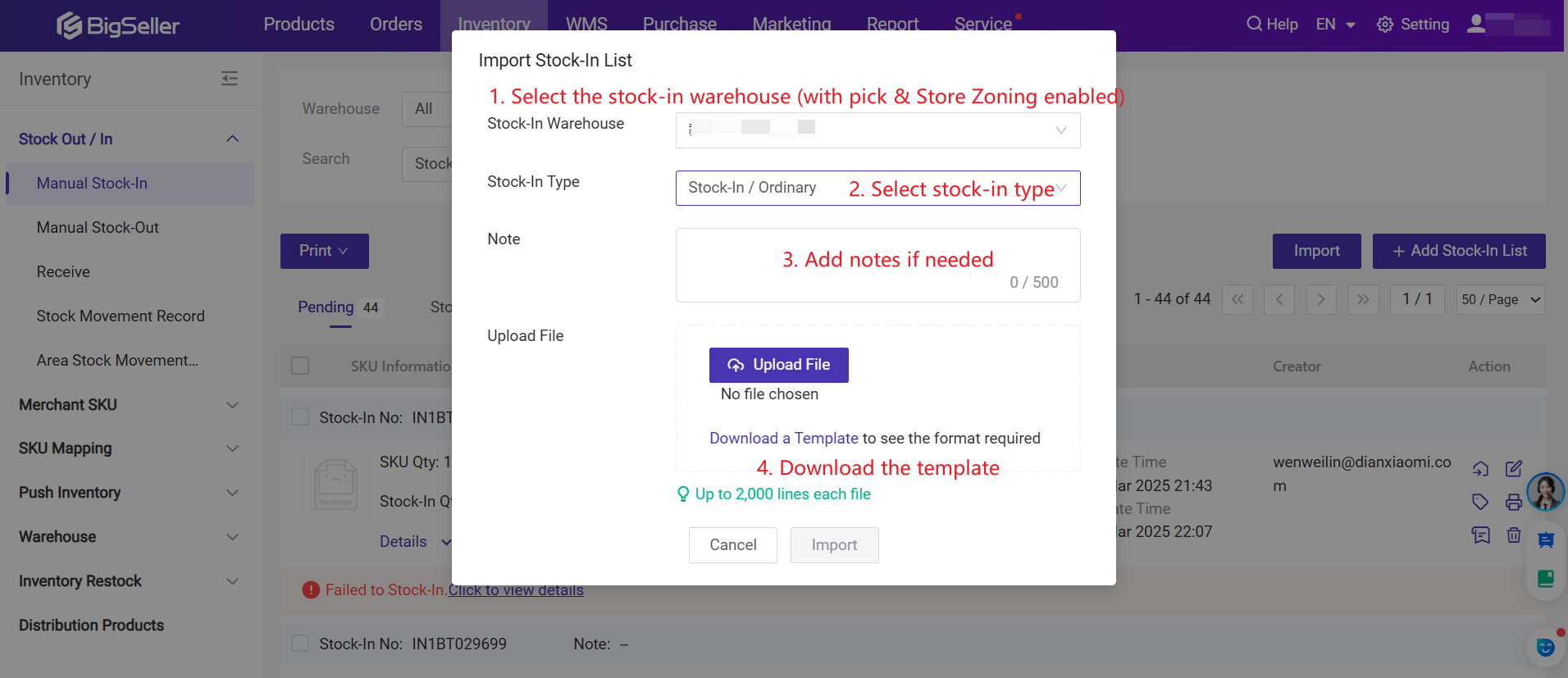
Step 3: After filling out the Excel, click Upload File > Click Import, the system will automatically create a stock-in list and display it in the Pending list
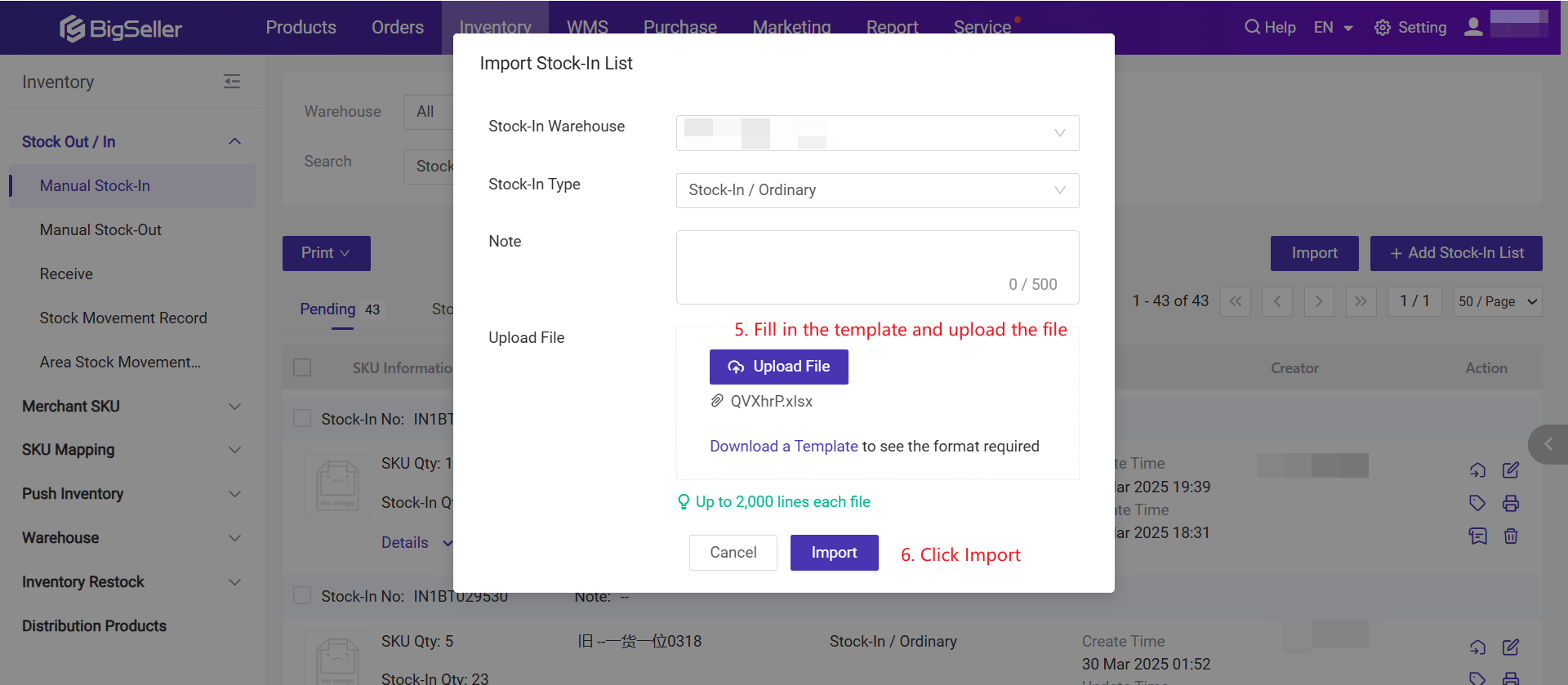
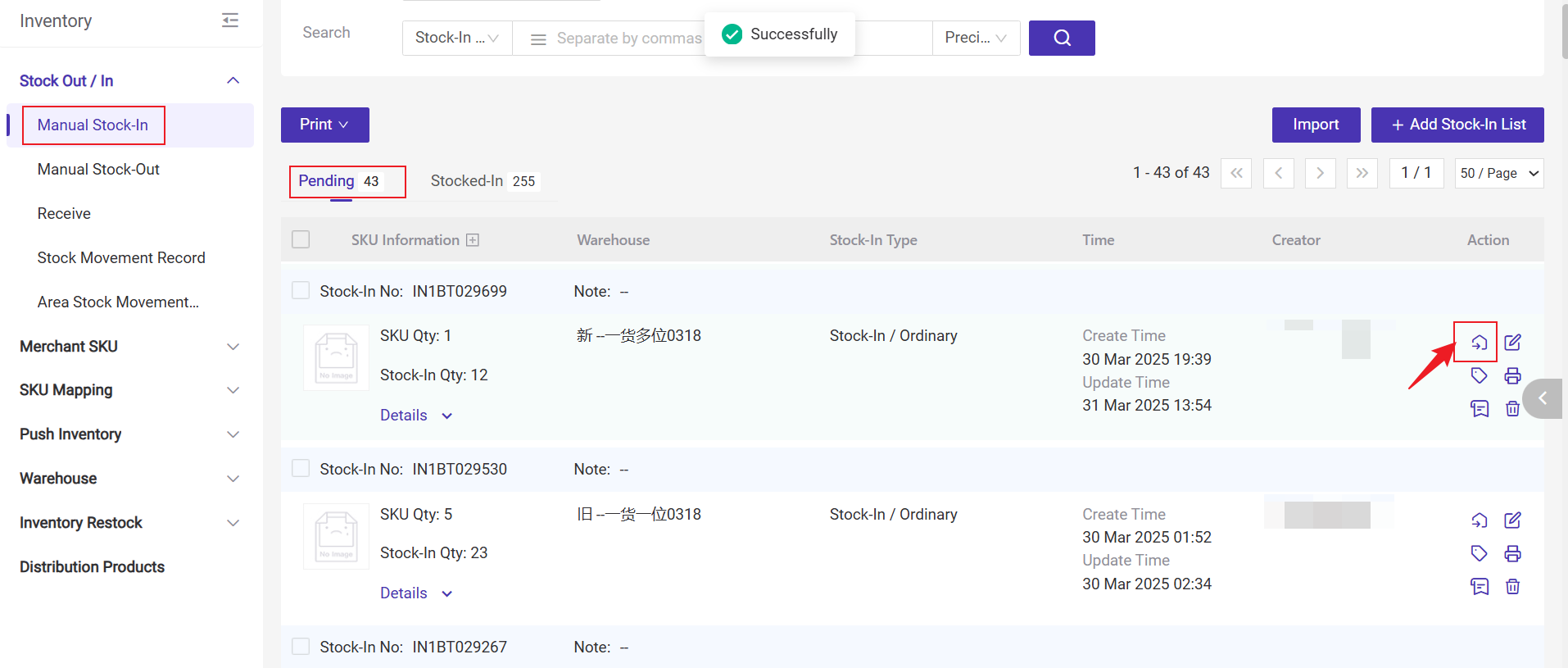
2. Stock Out
2.1 Manually Add Stock-Out List
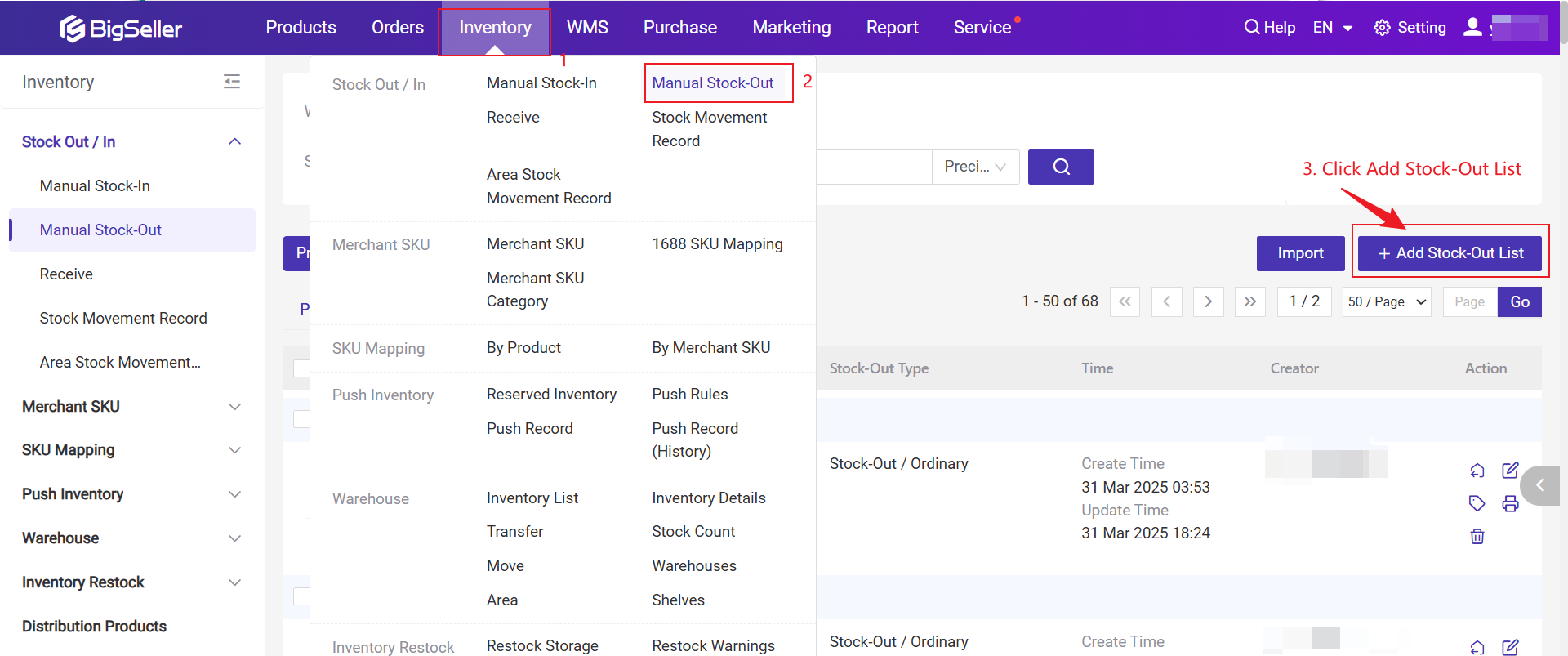
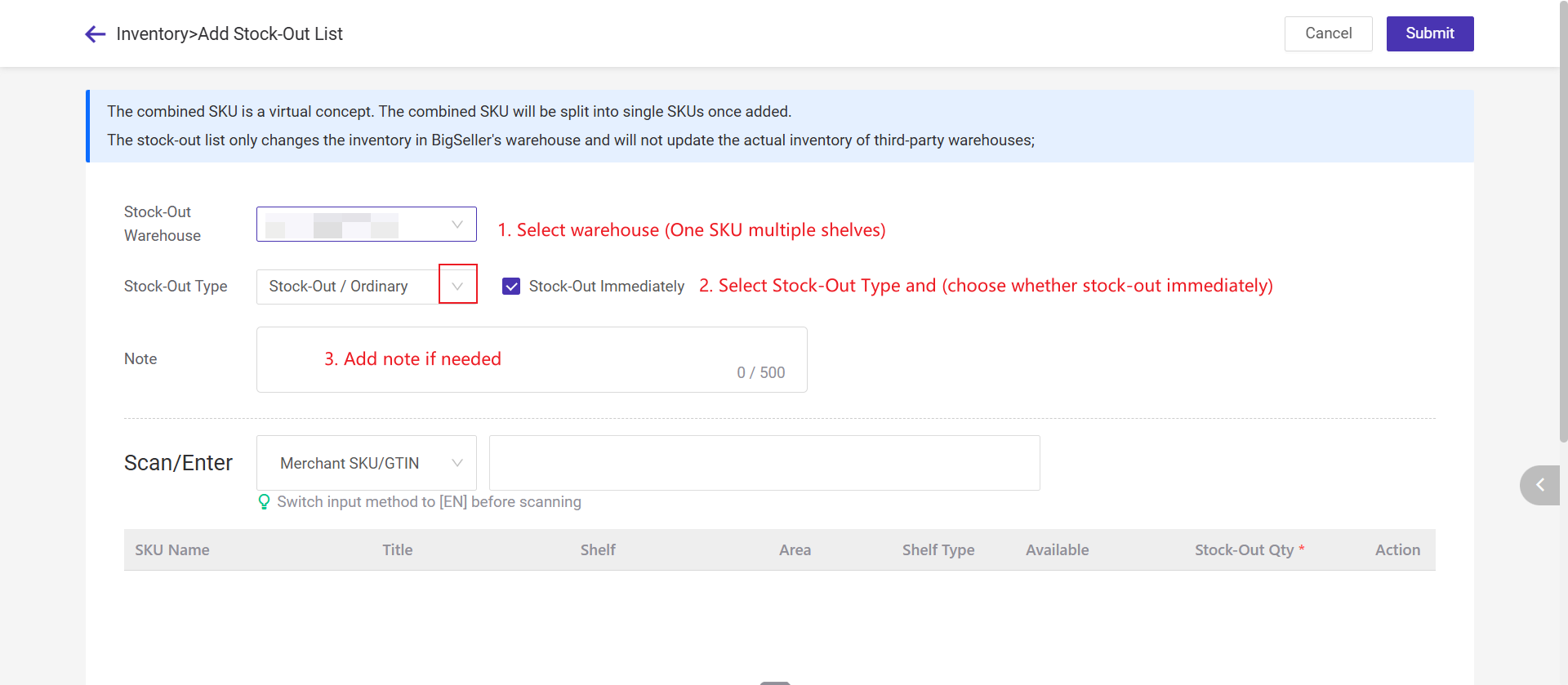
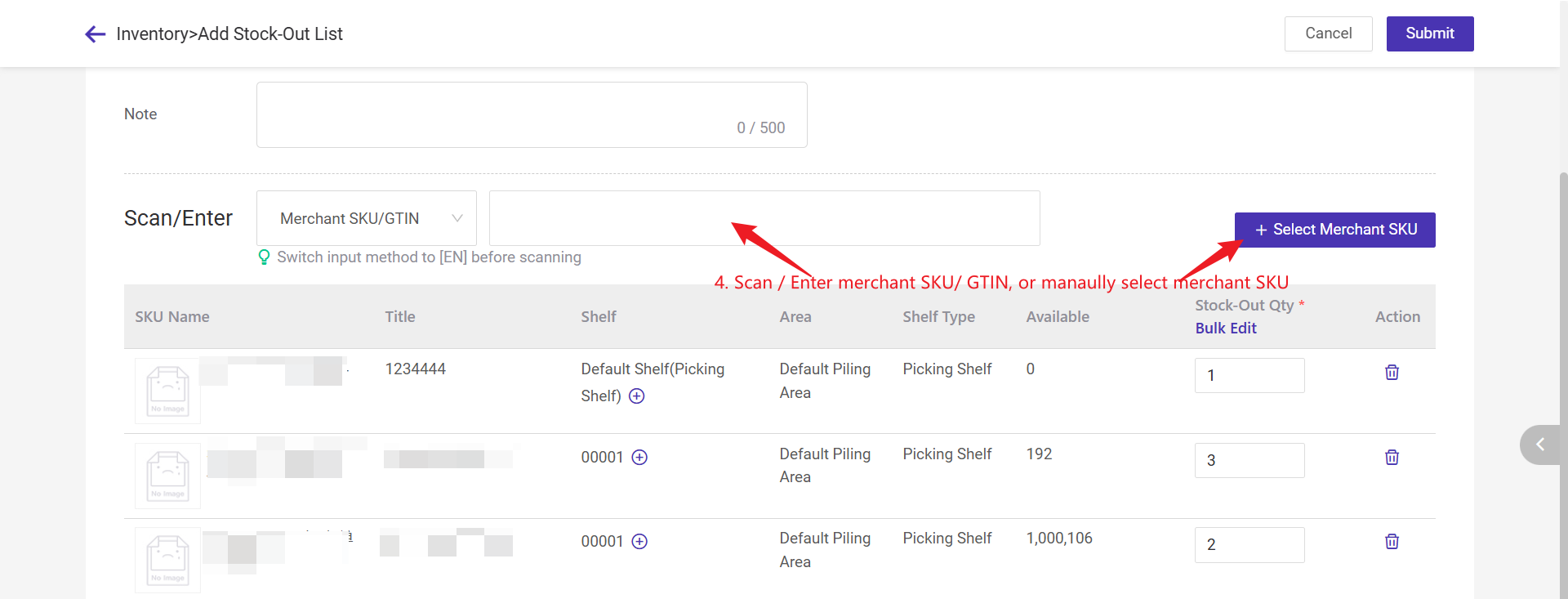
-
If checked, the stock will be reduced immediately once you submit the stock-out list; This stock-out list will be auto moved to [Stocked-Out] page and can not be modified.
-
If not checked, the stock-out list will be on the [Pending] page after you submit it; You can modify it again and stock it out.
Step 3: Select / Add shelves > Enter stock-out Qty > Submit
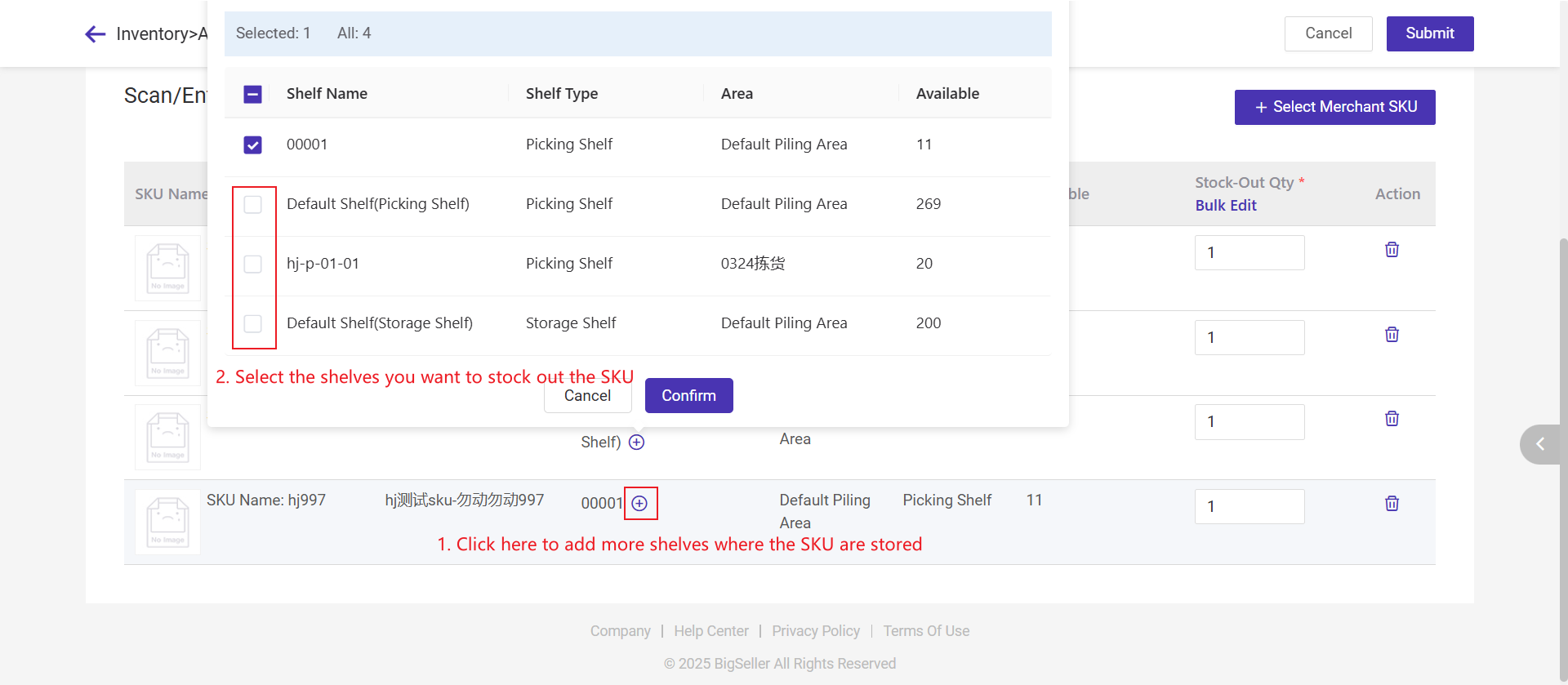

For warehouse has only enabled Warehouse Pick & Store Zoning
-
If stocked out from the picking shelves, the SKU can only be on one shelf.
-
If stocked out from the storage shelves, the SKU can be on multiple shelves. You can click the "+" icon to select more shelves.
-
The SKUs can be placed on mutiple picking shelves and storage shelves. You can click the "+" icon to select more shelves.

2.2 Import via Excel
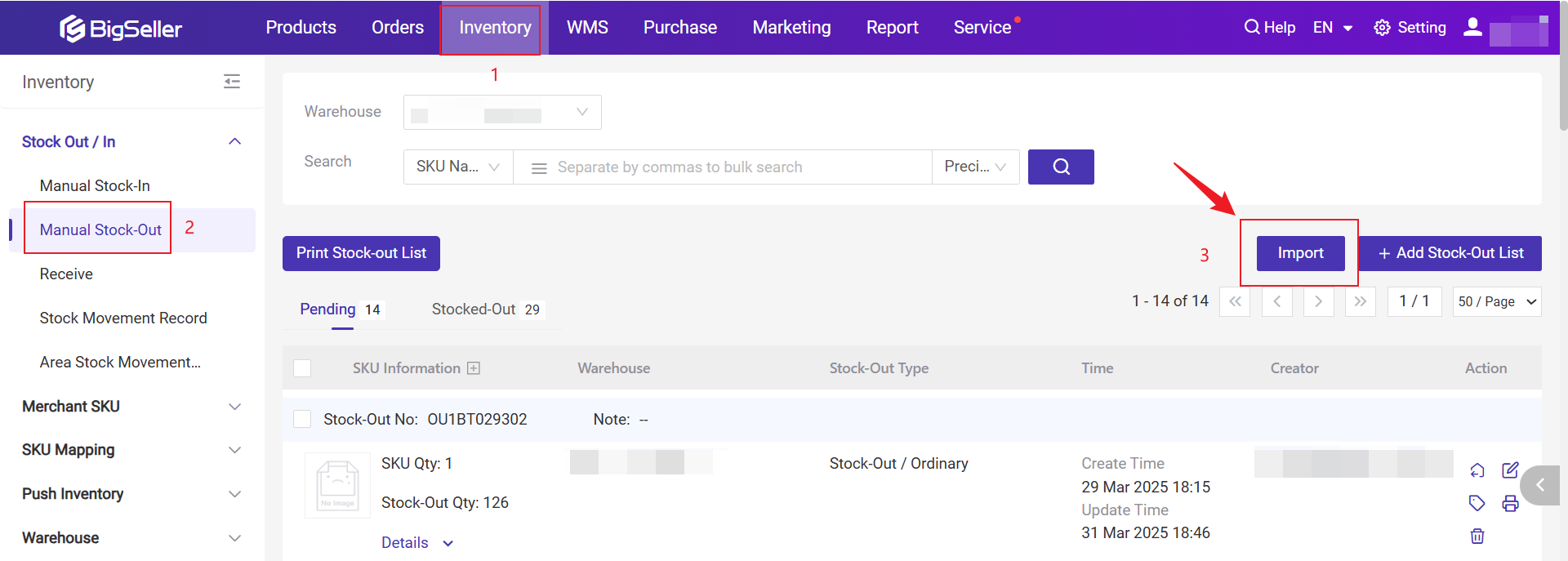
Step 2: Select the Stock-out warehouse > Download a template and fill it out
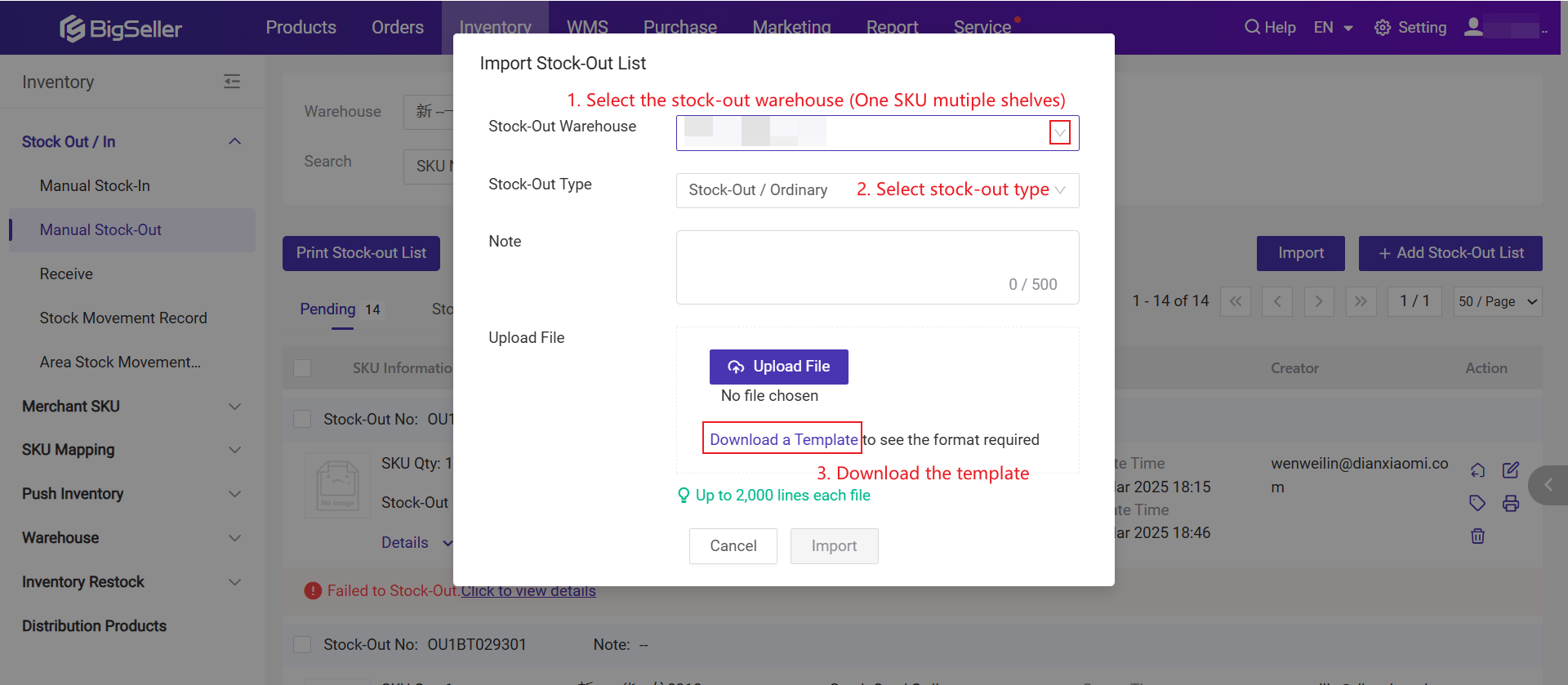
Step 3: After filling out the Excel, click Upload File > Upload file > Click Import, the system will automatically create a stock-in list and display it in the Pending list
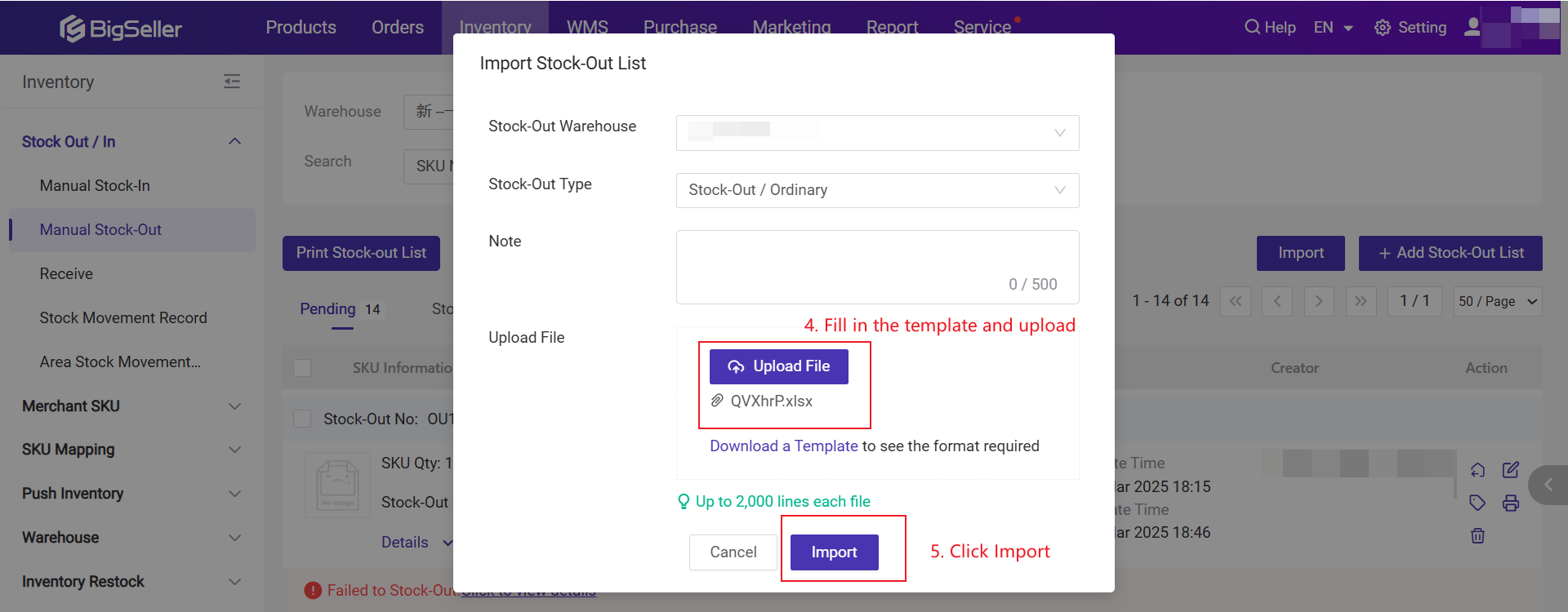
On the Pending List, you need to click Stock-Out, and the filled quantity will be reduced to inventory.